Установить виндовс 7 на ноутбук с виндовс 10 на виндовс: Как бесплатно обновиться с Windows 7 до Windows 10
Содержание
Установка Windows 10 с флешки
В этой пошаговой инструкции подробно описано, как установить Windows 10 с USB флешки на компьютер или ноутбук. Руководство подойдет и в тех случаях, когда чистая установка ОС осуществляется с диска DVD, каких-либо принципиальных отличий не будет. Также, в конце статьи имеется видео об установке Windows 10, просмотрев которую некоторые шаги можно будет лучше понять. Также доступен отдельный материал: Как установить Windows 11 с флешки.
По состоянию на май 2021 при загрузке Windows 10 для установки способами, описанными ниже, загружается версия Windows 10 21h2. Если у вас уже была установлена лицензионная Windows 10 на компьютере или ноутбуке, полученная любым способом, вводить ключ продукта при установке не требуется (следует нажать «У меня нет ключа продукта» на соответствующем этапе). Подробнее об особенностях активации в статье: Активация Windows 10 (вы можете работать и без активации, см. Использование Windows 10 без активации). Если вам требуется лишь исправить проблемы с установленной ОС, при этом она запускается, можно использовать более простой метод: Как сбросить Windows 10 на заводские настройки или автоматическая переустановка ОС.
- Создание загрузочной флешки Windows 10
- Загрузка компьютера или ноутбука с установочного USB накопителя
- Установка Windows 10 с флешки на компьютер или ноутбук, а также возможные проблемы при установке
- Видео инструкция
- Действия после установки Windows 10
Создание загрузочного накопителя для установки
Первый шаг — это создание загрузочного USB накопителя (или DVD диска) с установочными файлами Windows 10. Если у вас есть лицензия ОС (или лицензионная система ранее была установлена на компьютере или ноутбуке), то лучший путь сделать загрузочную флешку — использовать официальную утилиту от Microsoft, доступную по адресу https://www.microsoft.com/ru-ru/software-download/windows10 (пункт «Скачать средство сейчас»). Дополнительные способы загрузить оригинальный Windows 10 описаны в статье Как скачать Windows 10 ISO с сайта Microsoft.
Процесс создания загрузочной флешки Windows 10 с оригинальным образом в программе от Майкрософт состоит из следующих шагов:
- После запуска официальной утилиты Майкрософт Media Creation Tool, примите условия лицензии, выберите пункт «Создать установочный носитель», затем укажите язык и версию Windows 10.
 На текущий момент времени достаточно выбрать «Windows 10» и созданная флешка или ISO образ будет содержать редакции Windows 10 Профессиональная, Домашняя и для одного языка, выбор редакции происходит в процессе установки системы. Почти для всех современных устройств желательно выбирать версию x64.
На текущий момент времени достаточно выбрать «Windows 10» и созданная флешка или ISO образ будет содержать редакции Windows 10 Профессиональная, Домашняя и для одного языка, выбор редакции происходит в процессе установки системы. Почти для всех современных устройств желательно выбирать версию x64. - В следующем окне выберите «USB-устройство флэш-памяти», затем укажите подключенную флешку (данные с неё будут удалены) и дождитесь, когда файлы установки Windows 10 будут загружены и записаны на флешку. С помощью этой же утилиты можно скачать оригинальный ISO образ системы для записи на диск. По умолчанию утилита предлагает скачать именно ту версию и редакцию Windows 10 (будет стоять отметка о загрузке с рекомендованными параметрами), обновление до которой возможно на данном компьютере (с учетом текущей ОС).
В тех случаях, когда у вас есть собственный образ ISO Windows 10, вы можете создать загрузочный накопитель самыми разными способами: для UEFI — простым копированием содержимого ISO-файла на флешку, отформатированную в файловой системе FAT32, с помощью бесплатных программ, таких как Rufus (популярное и удобное решение), UltraISO или командной строки. Подробнее о различных методах в отдельной инструкции Загрузочная флешка Windows 10.
Подробнее о различных методах в отдельной инструкции Загрузочная флешка Windows 10.
Подготовка к установке, загрузка компьютера или ноутбука с флешки
Прежде чем начать устанавливать систему, позаботьтесь о своих личных важных данных (в том числе, с рабочего стола). В идеале, они должны быть сохранены на внешний накопитель, отдельный жесткий диск на компьютере или на «диск D» — отдельный раздел на жестком диске при его наличии.
Ещё один шаг, прежде чем приступить к установке — поставить загрузку с флешки или диска в БИОС (UEFI) компьютера или ноутбука. Для этого, перезагрузите компьютер (лучше именно перезагрузка, а не выключение-включение, поскольку функции быстрой загрузки Windows во втором случае могут помешать выполнить нужные действия) и:
- Либо зайдите в БИОС (UEFI) и установите установочный накопитель первым в списке устройств загрузки. Вход в БИОС обычно осуществляется нажатием Del (на стационарных компьютерах) или F2 (на ноутбуках) до начала загрузки операционной системы.
 Подробнее — Как поставить загрузку с флешки в БИОС.
Подробнее — Как поставить загрузку с флешки в БИОС. - Либо используйте Boot Menu (это предпочтительнее и удобнее) — специальное меню, из которого можно выбрать, с какого накопителя следует загрузиться в этот раз, также вызывается специальной клавишей после включения компьютера. Подробнее — Как зайти в Boot Menu.
После загрузки с дистрибутива Windows 10, вы увидите надпись «Press any key to boot from CD ort DVD» (появляется не всегда) на черном экране. Нажмите любую клавишу и подождите, пока не запустится программа установки. Возможная проблема на этом этапе и её решение: БИОС/UEFI не видит загрузочную флешку Windows 10.
Процесс установки Windows 10 на компьютер или ноутбук
- На первом экране программы установки вам будет предложено выбрать язык, формат времени и метод ввода с клавиатуры — можно оставить значения по умолчанию, русский язык.
- Следующее окно — кнопка «Установить», которую и следует нажать для продолжения, а также пункт «Восстановление системы» внизу, который в рамках этой статьи рассматриваться не будет, но очень полезен в некоторых ситуациях.

- Вы попадете в окно ввода ключа продукта для активации Windows 10. В большинстве случаев, кроме тех, когда вы отдельно приобретали ключ продукта, достаточно нажать «У меня нет ключа продукта». Активация произойдет автоматически после подключения к Интернету, если ранее на этом компьютере или ноутбуке уже была установлена лицензионная Windows 10. Дополнительные варианты действий и когда их применять описаны в разделе «Дополнительная информация» в конце руководства.
- Следующий шаг (может не появиться, если редакция была определена по ключу, в том числе из UEFI) — выбор редакции Windows 10 для установки. Выбирайте тот вариант, который был ранее был установлен (если требуется активация закрепленной цифровой лицензии).
- Прочтите условия лицензионного соглашения и примите их. После того, как это было сделано, нажмите кнопку «Далее».
- Один из самых главных пунктов — выбор типа установки Windows 10. Есть два варианта: Обновление (возможно выполнить только в случае установки новой системы, когда на диске установлена старая версия ОС) — в данном случае сохраняются все параметры, программы, файлы предыдущей установленной системы, а сама старая система сохраняется в папку Windows.
 old (но этот вариант не всегда возможно запустить). То есть данный процесс аналогичен простому обновлению, здесь рассматриваться не будет. Выборочная установка — данный пункт позволяет выполнить чистую установку, не сохраняя (или сохраняя частично) файлы пользователя, а во время установки можно разбить диски на разделы, отформатировать их, тем самым очистив компьютер от файлов предыдущей Windows. Именно этот метод и будет описан.
old (но этот вариант не всегда возможно запустить). То есть данный процесс аналогичен простому обновлению, здесь рассматриваться не будет. Выборочная установка — данный пункт позволяет выполнить чистую установку, не сохраняя (или сохраняя частично) файлы пользователя, а во время установки можно разбить диски на разделы, отформатировать их, тем самым очистив компьютер от файлов предыдущей Windows. Именно этот метод и будет описан. - После указания выборочной установки, вы попадете в окно выбора раздела диска для установки (возможные ошибки установки на данном этапе описаны далее). При этом, если это не новый жесткий диск или SSD, вы увидите куда большее количество разделов, чем до этого видели в проводнике, пример показан на скриншоте. Постараюсь пояснить варианты действий (также в видео в конце инструкции я подробно показываю и рассказываю, что и как можно сделать в данном окне).
- Если на вашем компьютере несколько физических дисков, они будут отображаться как Диск 0, Диск 1 и далее.
 Каждый может иметь несколько разделов. Независимо от того, на какой диск вы устанавливаете Windows 10, Диск 0 будет использован для записи системных файлов, скрытых разделов и загрузчика. Поэтому, в идеале, устанавливать ОС именно на Диск 0 (в противном случае, если этот диск отключить, система на другом диске стартовать не будет). Если, к примеру, вы приобрели новый SSD и он отображается как Диск 1, вы можете попробовать найти в БИОС отдельный пункт для указания очередности жестких дисков и поставить SSD на первое место, либо поменять шлейфы SATA (если используется этот интерфейс) межу двумя дисками, чтобы нужный диск стал отображаться в программе установки как Диск 0.
Каждый может иметь несколько разделов. Независимо от того, на какой диск вы устанавливаете Windows 10, Диск 0 будет использован для записи системных файлов, скрытых разделов и загрузчика. Поэтому, в идеале, устанавливать ОС именно на Диск 0 (в противном случае, если этот диск отключить, система на другом диске стартовать не будет). Если, к примеру, вы приобрели новый SSD и он отображается как Диск 1, вы можете попробовать найти в БИОС отдельный пункт для указания очередности жестких дисков и поставить SSD на первое место, либо поменять шлейфы SATA (если используется этот интерфейс) межу двумя дисками, чтобы нужный диск стал отображаться в программе установки как Диск 0. - Если у вас производителем была предустановлена Windows, то помимо системных разделов на Диске 0 (их количество и размеры могут отличаться 100, 300, 450 Мб), вы увидите еще один (обычно) раздел размером 10-20 гигабайт. Я не рекомендую каким-либо образом затрагивать его, так как он содержит образ восстановления системы, позволяющий быстро вернуть компьютер или ноутбук в заводское состояние при возникновении такой необходимости.
 Также не следует изменять зарезервированные системой разделы (кроме тех случаев, когда вы решили полностью очистить жесткий диск).
Также не следует изменять зарезервированные системой разделы (кроме тех случаев, когда вы решили полностью очистить жесткий диск). - Как правило, при чистой установке системы, она ставится на раздел, соответствующий диску C, с его форматированием (или удалением). Чтобы сделать это, выберите данный раздел (определить его можно по размеру), нажмите «Форматировать». А после этого, выбрав его же, нажмите «Далее» для продолжения установки Windows 10. При появлении сообщений о невозможности установки на этот раздел, нажмите по сообщению, чтобы получить информацию об ошибке (они рассмотрены далее в инструкции). Данные на других разделах и дисках затронуты не будут. Если до установки Windows 10 у вас на компьютере была установлена Windows 7 или XP, более надежным вариантом будет удалить раздел (но не форматировать), выделить появившуюся неразмеченную область (незанятое пространство на диске) и нажать «Далее» для автоматического создания необходимых системных разделов программой установки (или использования уже имеющихся при их наличии).

- Если пропустить форматирование или удаление и выбрать для установки раздел, на котором уже установлена ОС, то предыдущая установка Windows будет помещена в папку Windows.old, а ваши файлы на диске C затронуты не будут (но будет достаточно много мусора на жестком диске).
- Оптимальный метод: если на вашем системном диске (Диск 0) нет ничего важного, вы можете полностью удалить все разделы этого диска по одному, выбрать единое незанятое пространство на Диске 0 и нажать кнопку «Далее» это позволит избежать почти любых ошибок и проблем. Создать диск D (если требуется) вы сможете уже после установки системы.
- Если предыдущая система установлена на разделе или диске C, а для установки Windows 10 вы выберете другой раздел или диск, то в результате у вас на компьютере будет установлено одновременно две операционных системы с выбором нужной при загрузке компьютера.
Примечание: если при выборе раздела на диске вы видите сообщение, что невозможно установить Windows 10 на этот раздел, нажмите по этому тексту, а затем, в зависимости от того, каков будет полный текст ошибки, используйте следующие инструкции: Диск имеет стиль разделов GPT при установке, На выбранном диске находится таблица MBR-разделов, в системах EFI Windows можно установить только на GPT-диск, Нам не удалось создать новый или найти существующий раздел при установке Windows 10
- После выбора вашего варианта раздела для установки, нажмите кнопку «Далее».
 Начнется копирование файлов Windows 10 на компьютер.
Начнется копирование файлов Windows 10 на компьютер. - После перезагрузки некоторое время действий от вас не потребуется — будет происходить «Подготовка», «Настройка компонентов». При этом компьютер может перезагружаться, а иногда «зависать» с черным или синим экраном. В этом случае просто ожидайте, это нормальный процесс — иногда затягивающийся на часы. Важно: если после перезагрузки у вас вновь запускается программа установки Windows 10, просто поставьте загрузку с жесткого диска или SSD в БИОС или Windows Boot Manager в UEFI, либо отключите флешку, либо не нажимайте любую клавишу, когда появляется запрос об этом.
- Следующий этап — настройка основных параметров системы. Первый пункт — выбор региона.
- Второй этап — подтверждение правильности раскладки клавиатуры.
- Затем программа установки предложит добавить дополнительные раскладки клавиатуры. Если вам не требуются варианты ввода кроме русского и английского, пропустите этот шаг (английский присутствует по умолчанию).

- При наличии активных сетевых адаптеров, вам будет предложено подключиться к Интернету. Вы можете сделать это, особенно если планируется использовать учетную запись Майкрософт. Если вам требуется локальная учетная запись — я бы рекомендовал не подключаться к сети до окончания установки Windows 10. Для этого нажмите по пункту «У меня нет Интернета» и «Продолжить ограниченную установку» в следующем окне.
- При наличии подключения к Интернету, будет предложено два варианта настройки Windows 10 — для личного использования или для организации (используйте этот вариант только если нужно подключить компьютер к рабочей сети, домену и серверам Windows в организации). Обычно следует выбрать вариант для личного использования.
- На следующем этапе установки происходит настройка учетной записи Windows 10. При наличии активного Интернет-подключения предлагается настроить учетную запись Майкрософт или ввести существующую. Можно нажать «Автономная учетная запись» внизу слева для создания локальной учетной записи (в Windows 10 Домашняя последних версий нет пункта «Автономная учетная запись», но её создание все равно возможно, см.
 Как создать автономную учетную запись при установке Windows 10). При отсутствии подключения к Интернету создается локальная учетная запись. При установке Windows 10 последних версий после ввода логина и пароля потребуется также задать контрольные вопросы для восстановления пароля при утере.
Как создать автономную учетную запись при установке Windows 10). При отсутствии подключения к Интернету создается локальная учетная запись. При установке Windows 10 последних версий после ввода логина и пароля потребуется также задать контрольные вопросы для восстановления пароля при утере. - При использовании учетной записи Майкрософт вы увидите предложение использовать ПИН-код для входа в систему. Также будет предложено настроить OneDrive.
- При выборе Автономной учетной записи, вам еще раз сообщат о преимуществах использования учетной записи Майкрософт (отказываемся), а затем потребуется ввести имя пользователя компьютера. Не вводите имя Администратор, так как оно закреплено за скрытой системной учетной записью. Созданный вами пользователь с любым именем в любом случае будет администратором Windows 10.
- Введите пароль для учетной записи, подтвердите его, а затем выберите и укажите ответы на контрольные вопросы, которые будут использоваться в случае, если вы забудете ваш пароль.

- Вам будет предложено включить журнал действий Windows 10 — новую функцию, хранящую историю используемых программ, документов, сайтов с возможностью доступа с других устройств с той же учетной записью Майкрософт. Включать или отключить — на ваше усмотрение.
- И завершающий этап настройки — настройка параметров конфиденциальности Windows 10, включающих в себя передачу данных о местоположении, распознавание речи, передачу данных диагностики и создание вашего рекламного профиля. Внимательно прочтите и отключите то, что вам не нужно. Я отключаю все пункты, но если у вас ноутбук или планшет, можно рекомендовать оставить включенными Местоположение и Поиск устройства, это может помочь найти его в случае потери.
- Вслед за этим начнется последний этап — настройка и установка стандартных приложений, подготовка Windows 10 к запуску, на экране это будет выглядеть как надпись: «Это может занять несколько минут». По факту, это может занять минуты и даже часы, особенно на «слабых» компьютерах, не стоит принудительно выключать или перезагружать его в этот время.

- И, наконец, вы увидите рабочий стол Windows 10 — система установлена успешно, можно приступать к ее настройке и изучению.
Видео инструкция по установке Windows 10 с USB флешки
В предлагаемой видео инструкции я постарался наглядно показать все нюансы и весь процесс установки Windows 10 от начала до конца.
Иногда продемонстрированные шаги могут незначительно отличаться, но процесс остается достаточно понятным, а пояснения, появляющиеся на экране в ходе установки, позволяют определить следующие необходимые действия.
Действия после установки ОС на компьютер
Первое, чем следует озаботиться после чистой установки системы на компьютер — это установка драйверов. При этом, Windows 10 сама загрузит многие драйверы устройств при наличии подключения к Интернету. Большинство драйверов будут работать исправно, но на всякий случай учитывайте, что их можно загрузить:
- Для ноутбуков — с официального сайта производителя ноутбука, в разделе поддержка, для вашей конкретной модели ноутбука.
 При этом, даже если на официальном сайте есть драйверы только для Windows 8.1, 8 и 7, их можно устанавливать и в Windows 10, обычно они будут работать. См. Как установить драйверы на ноутбук
При этом, даже если на официальном сайте есть драйверы только для Windows 8.1, 8 и 7, их можно устанавливать и в Windows 10, обычно они будут работать. См. Как установить драйверы на ноутбук - Для ПК — с сайта производителя материнской платы для вашей модели.
- Для видеокарты — с соответствующих сайтов NVIDIA или AMD (или даже Intel), в зависимости от того, какая видеокарта используется. См. Как обновить драйверы видеокарты.
Второе рекомендуемое мною действие — после успешной установки всех драйверов и активации системы, но еще до установки программ, создать полный образ восстановления системы (встроенными средствами ОС или с помощью сторонних программ), чтобы в будущем значительно ускорить переустановку Windows при необходимости.
Если после чистой установки системы на компьютер что-то не работает (например, Windows 10 не видит второй жесткий диск) или требуется что-то настроить (например, разделить диск на C и D), с большой вероятностью вы сможете найти возможные решения проблемы у меня на сайте в разделе, посвященному Windows 10, или используйте поиск по сайту в меню, задав вопрос своими словами: с большой вероятностью решение будет найдено.
remontka.pro в Телеграм | Способы подписки
Установка windows 7 на ноутбук с GPT (вместо window 10)
-
Автор темы
Joni -
Дата начала
Joni
Joni
#1
Добрый вечер! Столкнулся с проблемой. На ноутбук Asus D540N (540NA) вместо 10-ки хотел установить windows 7. Выставил в uefi secure — disabled, fastboot — disabled и после перезагрузки пошел процесс установки.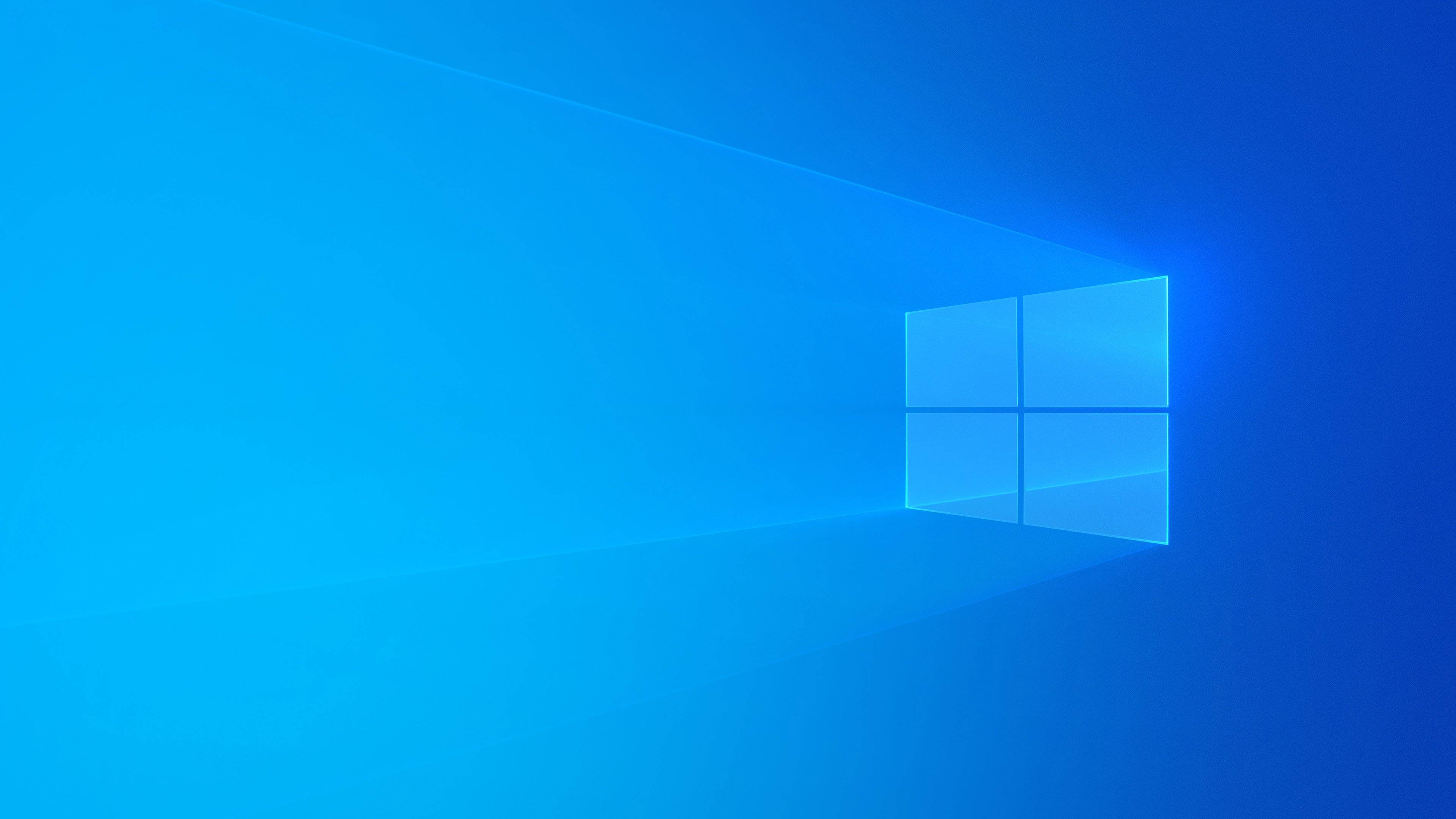 Дойдя до первой перезагрузки после копирования файлов и установки компонентов (обновлений) процесс завис на «Starting Windows». Подскажите, может есть ещё в uefi какой пункт, который пропустил? Может устройства какие отключить надо? Хотел интегрировать в образ семёрки драйвера для этой модели ноутбука, но нигде не нашёл. Всем спасибо, кто хоть чем-то поможет.
Дойдя до первой перезагрузки после копирования файлов и установки компонентов (обновлений) процесс завис на «Starting Windows». Подскажите, может есть ещё в uefi какой пункт, который пропустил? Может устройства какие отключить надо? Хотел интегрировать в образ семёрки драйвера для этой модели ноутбука, но нигде не нашёл. Всем спасибо, кто хоть чем-то поможет.
Сортировка по дате
Сортировка по голосам
DRAKOWA
DRAKOWA
#2
вечер добрый, //интегрировать в образ семёрки драйвера для этой модели // —.драйвера́ сами написали или что? у вас тока 2-вариант: или заказать драйвера́ → не дешево (где исходник?) или ставьте обратно виндовс_10 как «»мишура и на виртуальную машину установите виндовс_7 как Основная ОС и все
Позитивный голос
0
юра1114
юра1114
#3
Переделай GPT в MBR.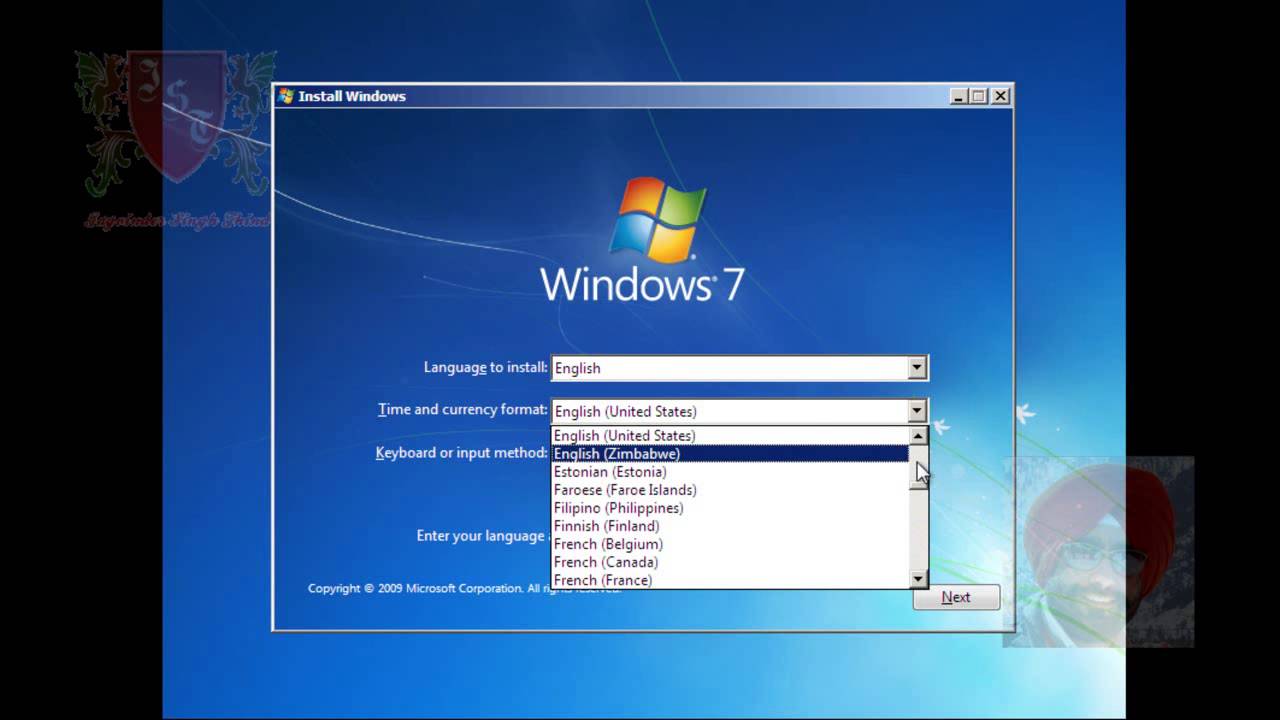 Проще всего для этого удалить все разделы.
Проще всего для этого удалить все разделы.
Позитивный голос
0
саша00
саша00
#4
не советую — родных драйверов вряд ли найдешь а левые дадут минимум плохую работу
Позитивный голос
0
NoHawk
NoHawk
#5
CSM должен быть включен для 7ки
Позитивный голос
0
хХхАлександрхХх
хХхАлександрхХх
#6
конвертируй диск из gpt в mbr
Позитивный голос
0
bodei
bodei
#7
на GPT можно установить 7-ку х64, в инете есть полные инструкции. Главное — были бы в наличие драйвера.
Главное — были бы в наличие драйвера.
Позитивный голос
0
Войдите или зарегистрируйтесь для ответа.
Вопрос
Установка Windows XP и Windows 10 на SSD (ноутбук)
- kissFM
- Компьютерные вопросы
- Ответы
- 8
- Просмотры
- 466
yavdomike
Вопрос
Как оставить ноутбук с windows 10 на ночь?
- stick
- Компьютерные вопросы
- Ответы
- 5
- Просмотры
- 532
Kent777
Вопрос
Установка Windows 10 после Windows 7 на HDD в формате MBR.
- -_-IO-_-
- Компьютерные вопросы
- Ответы
- 6
- Просмотры
- 419
ufgvgh
Вопрос
Собираюсь установить windows 10 pro вместо 7. Останутся ли файлы на локальном диске D после установк
- PlayMe
- Компьютерные вопросы
- Ответы
- 5
- Просмотры
- 415
цыфпфыафы
Вопрос
Лагает Windows 7 После переустановки с Windows 10 на 7, ноутбук начал виснуть
- ANTONH
- Компьютерные вопросы
- Ответы
- 5
- Просмотры
- 577
asdasdsadsd
Поделиться:
Vkontakte
Odnoklassniki
Mail.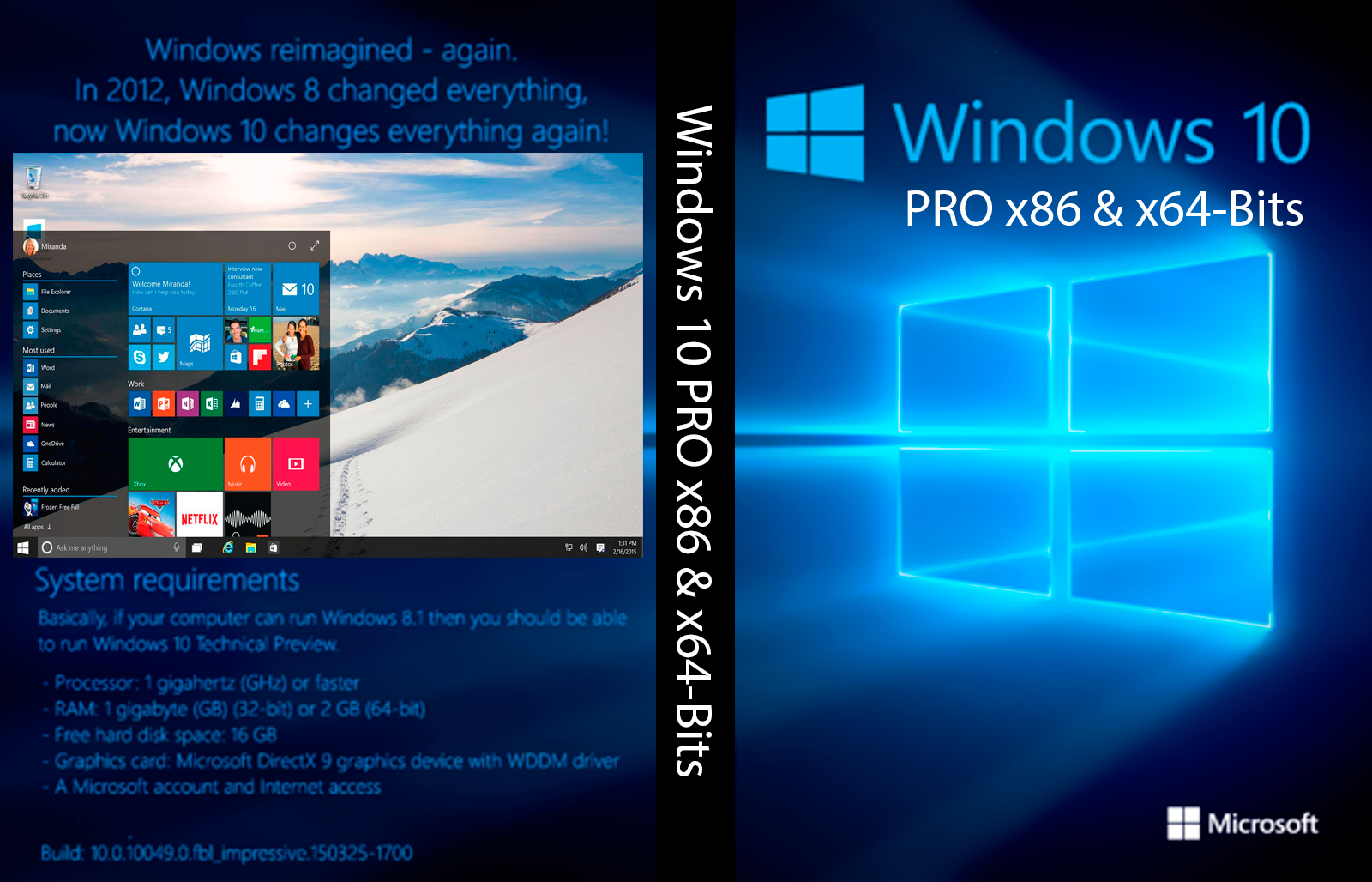 ru
ru
Liveinternet
Livejournal
Facebook
Twitter
Reddit
Pinterest
Tumblr
WhatsApp
Telegram
Viber
Skype
Line
Gmail
yahoomail
Электронная почта
Поделиться
Ссылка
Бесплатное обновление с Windows 7 до Windows 11
Все в восторге от новой Microsoft Windows 11, и техническое сообщество постоянно обсуждает ее функции, обновления и недостатки. Однако с момента запуска Windows 11 пользователи задавались вопросом, подходит ли их существующая операционная система для обновления. Если да, получат ли они бесплатное обновление до Windows 11?
Если вы являетесь пользователем Windows 7, вы, возможно, знаете, что Microsoft объявила о прекращении поддержки Windows 7 в январе 2023 года. Таким образом, у вас больше причин для обновления операционной системы, чем у любого другого пользователя. Более того, если у вас есть сомнения типа «Могу ли я перейти с Windows 7 на Windows 11?» или «Будет ли Windows 11 бесплатным обновлением?» д., вы получите ответы в этой статье.
Более того, если у вас есть сомнения типа «Могу ли я перейти с Windows 7 на Windows 11?» или «Будет ли Windows 11 бесплатным обновлением?» д., вы получите ответы в этой статье.
Зачем нужно обновлять Windows 7 до Windows 11?
Первая и главная причина — прекращение поддержки Windows 7. Но что это значит? Это означает, что вы больше не будете получать обновления для Windows 7 от Microsoft. Таким образом, вы застрянете с той же версией и теми же функциями.
После прекращения поддержки Microsoft Windows 7 вы больше не будете получать обновления и исправления для системы безопасности. Таким образом, ваш компьютер будет подвергаться огромному риску вредоносных программ и вирусных атак, проблем с ошибками и многих других проблем, для решения которых не требуется техническая поддержка.
Если вы были в восторге от функций Windows 10, функции Windows 11 наверняка доставят вам удовольствие в технологическом путешествии.
Подходит ли мой компьютер для бесплатного обновления до Windows 11?
Если ваш ПК с Windows 7 соответствует аппаратным требованиям для Windows 11, вы можете загрузить его и обновить свой ПК. Однако это будет не так просто, как обновление с Windows 10 до Windows 11. Вам потребуется либо чистая установка, либо миграция Windows 11. Однако ваш ПК с Windows 7 получит бесплатное обновление до Windows 11, только если оно соответствует следующим системным требованиям.
Однако это будет не так просто, как обновление с Windows 10 до Windows 11. Вам потребуется либо чистая установка, либо миграция Windows 11. Однако ваш ПК с Windows 7 получит бесплатное обновление до Windows 11, только если оно соответствует следующим системным требованиям.
Способы обновления Windows 7 до Windows 11
Хотя вы можете легко обновить Windows 10 до Windows 11 с помощью утилиты Microsoft Windows Updates, это не то же самое для Windows 7. Существует два метода обновления Windows 7. на чистую установку и миграцию Windows 11. Давайте обсудим каждый из методов один за другим.
Способ 1. Чистая установка Windows 11 на ПК с Windows 7
Чистая установка Windows 11 аналогична новой установке новой операционной системы. Если вы используете этот метод для обновления до Windows 11, все существующие файлы, настройки и приложения будут удалены с вашего ПК, и вы сможете заново начать работу с Microsoft Windows 11.
Мы распределили каждый подпроцесс по определенной части, чтобы упростить эту длительную процедуру. Поэтому нужно идти последовательно и выполнять процедуру шаг за шагом.
Часть 1. Резервное копирование данных
Поскольку чистая установка Windows 11 удалит все данные на вашем ПК, вам необходимо создать резервную копию данных, чтобы сохранить их. Если данные на вашем ПК уже зарезервированы, вы можете двигаться дальше. Создать резервную копию в Windows 7 несложно, и для ее выполнения не требуется особых знаний. Однако вам понадобится внешний диск достаточной емкости для хранения всех данных на вашем ПК.
Часть 2. Создание установочного носителя Windows 11
Чтобы выполнить чистую установку Windows 11, вы можете использовать инструмент создания носителя и создать загрузочный носитель Windows 11. Для создания установочного носителя вам потребуется USB-накопитель емкостью не менее 8 ГБ. Вы также можете использовать CD/DVD такой же емкости. Загрузите инструмент для создания мультимедиа из Магазина Microsoft вместе с ISO-файлом Windows 11 и следуйте инструкциям.
Загрузите инструмент для создания мультимедиа из Магазина Microsoft вместе с ISO-файлом Windows 11 и следуйте инструкциям.
Часть 3. Чистая установка Windows 11 на ПК с Windows 7
Создав резервную копию и установочный носитель, вы готовы перейти к обновлению до Windows 11 посредством чистой установки. Следуйте инструкциям ниже.
Шаг 1: Выключите компьютер и подключите загрузочный носитель Windows 11.
Шаг 2: Загрузите компьютер с настройками прошивки BIOS или UEFI и выберите установочный носитель в качестве загрузочного носителя. Вы увидите Windows Setup . Нажмите Далее , чтобы продолжить.
Шаг 3: Нажмите Установить сейчас .
Шаг 4: Нажмите У меня нет ключа продукта в правом нижнем углу и нажмите Далее.
Примечание. Вы не сможете пользоваться некоторыми функциями операционной системы Windows 11. Если вы хотите пользоваться всеми функциями, активируйте продукт с официального сайта или используйте цифровую лицензию, предоставленную производителем системы. Если вы хотите пользоваться всеми функциями, активируйте продукт с официального сайта или используйте цифровую лицензию, предоставленную производителем системы. |
Шаг 5: Выберите выпуск, который хотите установить, из списка и нажмите Далее .
Шаг 6: Установите флажок напротив Я принимаю условия лицензии на программное обеспечение Microsoft внизу и нажмите Далее .
Шаг 7: Вас спросят, какой тип установки Windows вы хотите. Щелкните Custom: Установить только Windows (расширенный) .
Шаг 8: Выберите диск, на котором вы хотите сохранить установочные файлы и другие связанные данные Windows 11, и нажмите Удалить .
Внимание! При нажатии кнопки «Удалить» все данные, хранящиеся на выбранном диске, будут удалены. Итак, убедитесь, что вы сделали резервную копию своих данных. |
Шаг 9: Щелкните OK , чтобы подтвердить удаление. Выбранный диск будет отображаться как нераспределенный диск. Выберите его еще раз и нажмите Далее.
Шаг 10: Начнется процесс установки Windows 11. Будьте терпеливы и дайте ему завершиться.
После завершения процесса ваш компьютер перезагрузится. Теперь вы можете настроить готовый интерфейс Microsoft Windows. Вам будет предложено выбрать страну, предпочтительную клавиатуру, добавить свою учетную запись Microsoft, сгенерировать PIN-код и т. д. Следуйте инструкциям на экране.
Когда установка будет завершена, ваш компьютер снова перезагрузится, и появится следующий экран. Введите сгенерированный PIN-код, чтобы продолжить работу с совершенно новой Windows 11 от Microsoft.
Часть 4. Завершите настройку в Windows 11
Перед использованием ОС Windows 11 необходимо выполнить некоторые заключительные шаги по настройке. Вот что вам нужно сделать.
Вот что вам нужно сделать.
- Щелкните Пуск > Параметры > Обновления Windows . Проверьте наличие обновлений и установите обновления, если они есть.
- Откройте Диспетчер устройств и проверьте наличие отсутствующих драйверов. Установите недостающие драйверы.
- Перейдите в Microsoft Store и загрузите все приложения, необходимые для вашего ПК.
- Восстановите предыдущие данные из резервной копии.
Часть 5. Восстановление любых данных, потерянных в процессе
Поскольку процедура обновления до Windows 11 посредством чистой установки требует удаления всех данных, велика вероятность их потери. Тем не менее, профессиональное программное обеспечение для восстановления данных может легко восстановить любые данные, потерянные на вашем ПК.
Stellar Data Recovery Professional для Windows — один из ваших надежных партнеров, предоставляющий мощные возможности восстановления данных. Чтобы постоянно проверять работоспособность вашей системы, программное обеспечение имеет встроенное приложение для проверки работоспособности ПК. Программное обеспечение на 100% безопасно и извлекает любые данные с ПК с Windows в три простых шага, описанных ниже.
Чтобы постоянно проверять работоспособность вашей системы, программное обеспечение имеет встроенное приложение для проверки работоспособности ПК. Программное обеспечение на 100% безопасно и извлекает любые данные с ПК с Windows в три простых шага, описанных ниже.
Лучшее программное обеспечение для самостоятельного восстановления данных в Windows
Восстановленные данные будут сохранены в выбранном вами месте. Вы также можете просмотреть восстанавливаемые отсканированные данные перед их восстановлением.
Способ 2: перенос Windows 11 с другого компьютера на ваш компьютер
Если у вас есть компьютер с уже установленной Windows 11, вы можете перенести ОС на свой текущий компьютер или даже на новый компьютер. Для этого вам необходимо клонировать системный диск и перенести его на компьютер с Windows 7. Если вы уже скачали Stellar Data Recovery Professional для Windows, вы уже на полпути. Программное обеспечение имеет встроенную мощную функцию клонирования, которую вы можете использовать для клонирования диска на ПК с Windows 11.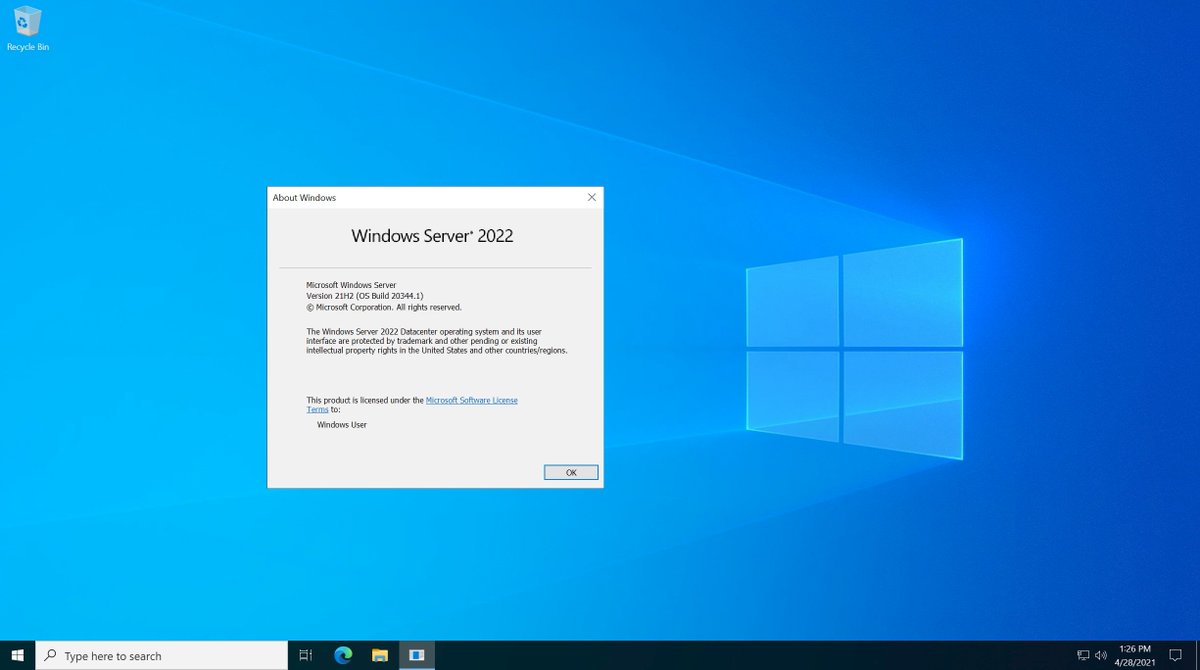
Часть 1. Клонирование диска на ПК с Windows 11
Подключите внешний жесткий диск или твердотельный накопитель к ПК с Windows 11. Во-первых, убедитесь, что на внешнем диске достаточно свободного места. Теперь выполните следующие действия, чтобы создать клон системного диска ПК с Windows 11.
Шаг 1: Запустите Stellar Data Recovery Professional для Windows и щелкните значок Waffle ( ⁝⁝⁝ ) в правом верхнем углу, чтобы выбрать Monitor Drive .
Шаг 2: Выберите опцию Clone Disk в новом окне программы.
Шаг 3: В раскрывающемся меню Исходный диск выберите внутренний диск ПК с Windows 11; в раскрывающемся меню Target Disk выберите внешний диск, подключенный к ПК.
Шаг 4: Нажмите Клонировать и дождитесь завершения процесса.
Программа скопирует все данные с исходного диска (системный диск Windows 11) на целевой диск (внешний диск).
| Примечание. Внешний диск должен быть такого же размера или больше, чем внутренний диск Windows 11. |
Часть 2. Обновление до Windows 11 с помощью файлов клонов
Теперь, когда у вас есть клон системного диска ПК с Windows 11, выключите систему, подключите внешний диск к ПК с Windows 7 и шаги ниже.
Шаг 1: Включите компьютер и нажмите клавишу F2/F12/Del , чтобы войти в BIOS .
Шаг 2: Перейдите в меню загрузки и выберите внешний диск в качестве параметра приоритета загрузки.
Шаг 3: Нажмите F10 , чтобы сохранить изменения и завершить процесс загрузки.
Шаг 4: Запустите Stellar Data Recovery Professional на ПК с Windows 7.
Шаг 5: Щелкните параметр Все данные в окне Выберите, что восстанавливать . Щелкните Далее .
Щелкните Далее .
Шаг 6: Выберите параметр «Восстановить из образов дисков » в разделе «Другие расположения » на экране «Восстановить из » и нажмите «Сканировать».
Шаг 7: Выберите переключатель Восстановить из существующего образа в диалоговом окне и нажмите Далее .
Шаг 8: Клонированный образ будет указан в окне программы, выберите его и нажмите Сканировать , чтобы начать восстановление.
Шаг 9: После завершения процесса восстановления нажмите OK. Все восстановленные данные будут отображаться в окне программы.
Шаг 10: Щелкните корневой узел на левой панели, чтобы выбрать все данные, и щелкните Восстановить .
Шаг 11: Выберите системный диск вашего ПК в качестве места назначения для сохранения восстановленных данных и нажмите Начать сохранение .
Шаг 12: Восстановленные файлы будут сохранены в указанном месте, а ОС вашего ПК будет обновлена с Windows 7 до Windows 11.
Помните, что все настройки ПК с Windows 11 также будут перенесены на ваш ПК с Windows 7.
Заключение
Microsoft Windows 11 не только представила некоторые из самых инновационных функций, но и усовершенствовала функции, сохраненные от ее предшественников. В зависимости от вашего выбора вы можете обновить свой ПК с Windows 7 до Windows 10 или 11. Однако, если вы планируете выполнить обновление, почему бы не перейти на последнюю версию ОС Windows.
Часто задаваемые вопросы
1. Могу ли я бесплатно обновить Windows 7 до 11?
Вы можете легко обновиться до Windows 11 бесплатно, используя описанные выше методы.
2. Почему я не могу выполнить обновление до Windows 11?
Если вы используете старый ПК, он может не соответствовать системным требованиям для Windows 11.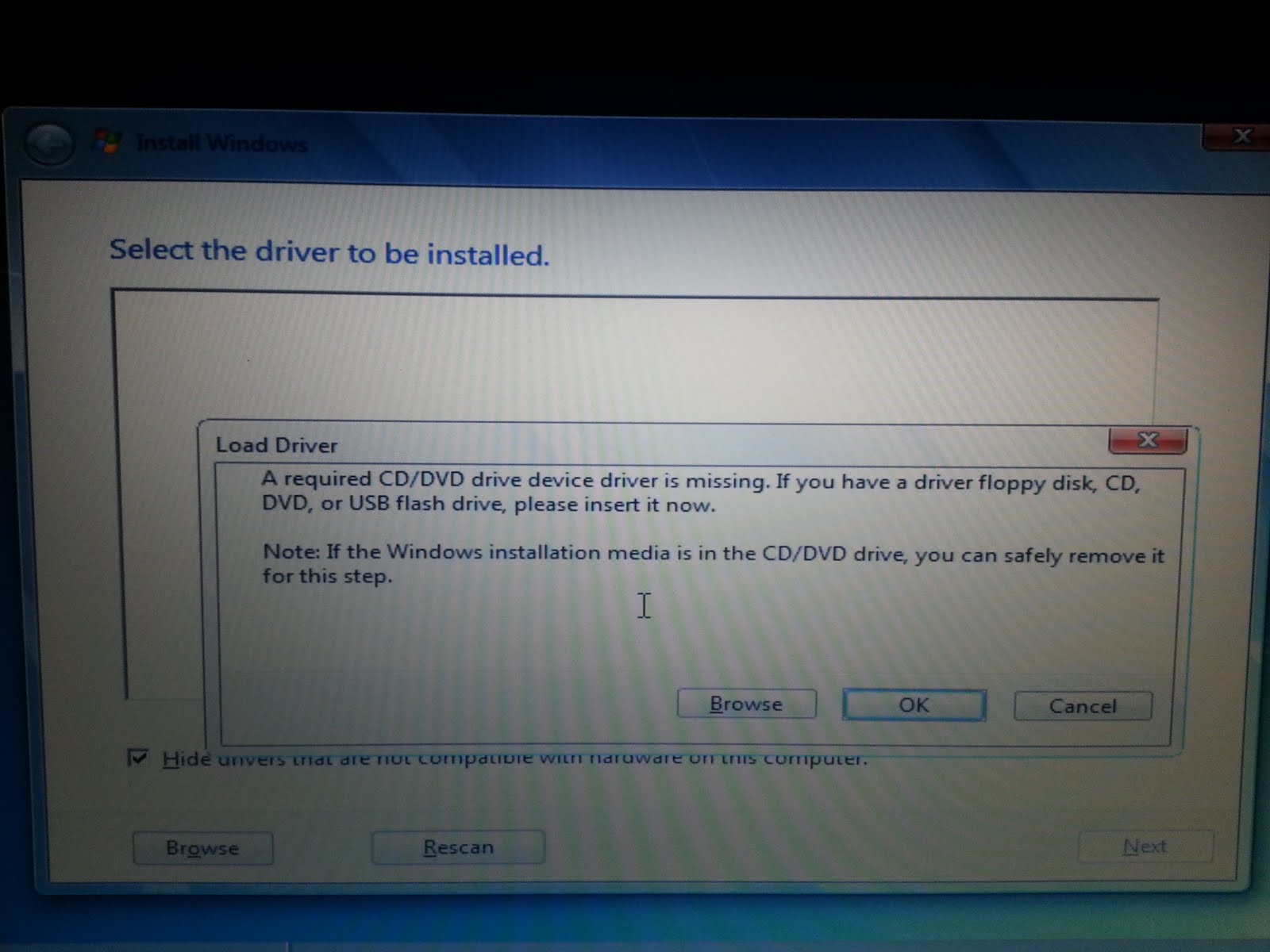 Системные требования для Windows 11 более строгие, но большинство современных ПК рассчитаны на их соответствие.
Системные требования для Windows 11 более строгие, но большинство современных ПК рассчитаны на их соответствие.
3. Безопасно ли использовать Stellar Data Recovery Professional для Windows?
Да, Stellar Data Recovery Professional для Windows — это на 100% безопасное программное обеспечение с наиболее специфическими функциями, которые делают его комплексным инструментом для восстановления данных. Вы можете загрузить это программное обеспечение, чтобы вернуть свои данные в Windows 11 и предшествующих версиях ОС вплоть до Windows 7.
Windows 10, Windows 8 и Windows 7: в чем разница?
Windows 10 запущена 29 июля и уже загружена более 14 миллионов раз. Но почему? Майкрософт
Решение сделать Windows 10 бесплатной играет большую роль (особенно с учетом предупреждений о необходимости подождать), но это также лишь верхушка айсберга.
Итак, давайте взвесим основные различия между Windows 10, Windows 7 и Windows 8. У них есть множество плюсов, но есть и существенные минусы, в том числе несколько потенциальных недостатков.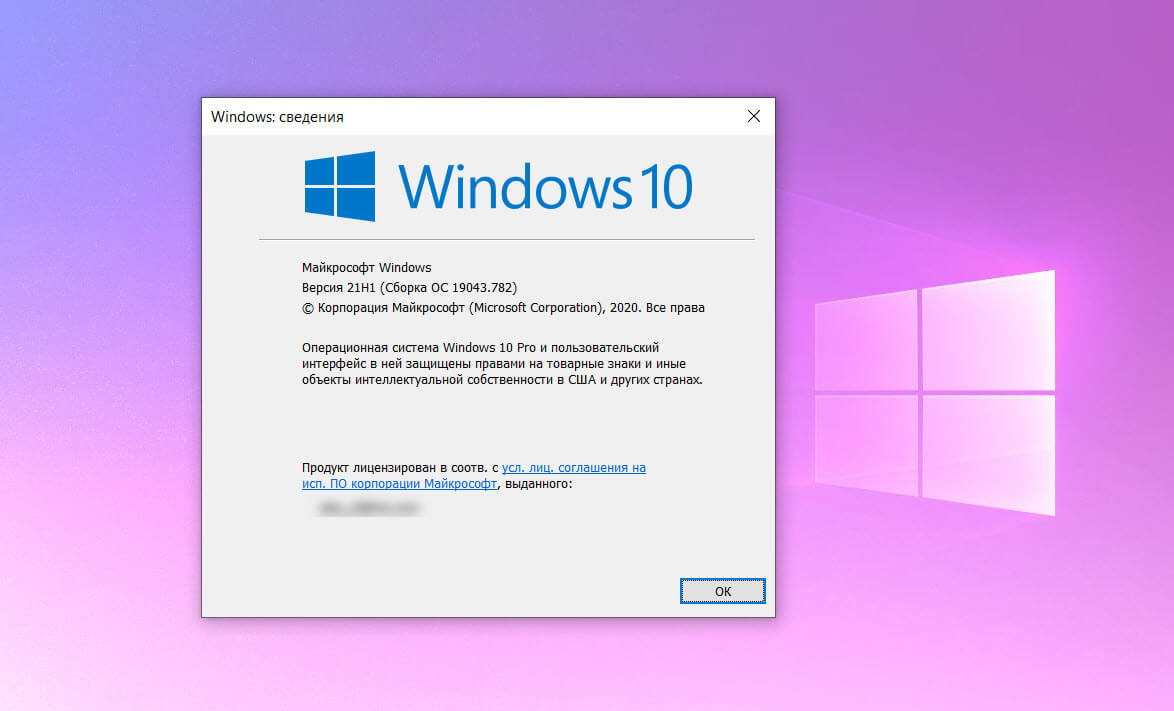
1. Почему обновление до Windows 10 стоит
Стоимость — Хотя некоторые пользователи Windows 7 и Windows 8 не получат Windows 10 бесплатно, для подавляющего большинства обновление не требует каких-либо затрат. На бумаге это отличная сделка, потому что Windows 10 стоит недешево, а версии «Windows 10 Home» и «Windows 10 Pro» продаются по цене 119 долларов.и 199 долларов соответственно.
В отличие от Windows 7 и Windows 8, Microsoft не сделала их бесплатными после выпуска Windows 10, и компания не планирует делать их бесплатными. Следовательно, даже если вы вовремя вернетесь к Windows 7 или Windows 8, имеет смысл воспользоваться бесплатным обновлением до Windows 10, пока оно длится.
Более длительная поддержка — Еще одной ключевой причиной получения последней версии Windows является то, что Microsoft будет поддерживать ее дольше, чем Windows 7 и Windows 8. Страница жизненного цикла Windows (снимок экрана ниже) разбита на два раздела: Основная поддержка и расширенная поддержка.
Основная поддержка — это крайний срок для добавления новых функций и функций, что делает их менее важными, но расширенная поддержка — это когда Microsoft прекратит поддержку платформы с помощью обновлений безопасности. Как вы увидите, Windows 10 дает еще пять лет расширенной поддержки по сравнению с Windows 7 и еще два года по сравнению с Windows 8:
Гибкость и универсальные приложения — В чем Microsoft заслуживает большой похвалы за Windows 10, так это в ее амбициях, поскольку ОС будет работать на всех будущих устройствах Microsoft, от настольных компьютеров и ноутбуков до гибридов, планшетов и смартфонов.
Самые большие преимущества этого:
- Приложения в новом Магазине Windows будут работать на любом устройстве, что означает, что единая версия Angry Birds работает везде.
- Функция Microsoft «Continuum» позволяет потенциально подключить телефон или планшет к монитору и клавиатуре и использовать его как ПК.
 Да, Windows 10 действительно работает на каждом устройстве, и пользовательский интерфейс может адаптироваться к его среде — будь то телефон, планшет или ПК и взаимодействие с сенсорным экраном, мышью или клавиатурой.
Да, Windows 10 действительно работает на каждом устройстве, и пользовательский интерфейс может адаптироваться к его среде — будь то телефон, планшет или ПК и взаимодействие с сенсорным экраном, мышью или клавиатурой.
Подробнее- Windows 10: стоит ли обновляться?
Игры — Windows 10 включает в себя DirectX 12, и для серьезных геймеров это просто необходимо. В первоначальных отчетах предполагалось, что DX12 принесет прирост производительности на 30-40% по сравнению с DX11, и, хотя в действительности это ближе к 10-20%, это все еще деньги для старой веревки. Windows 7 и Windows 8 никогда не получат доступ к DX12.
Кроме того, Windows 10 поддерживает потоковую передачу игр с Xbox One. Контроллеры для Xbox One совместимы с ПК с Windows 10, и вы можете играть в The Witcher 3 на своем настольном компьютере или ноутбуке за считанные минуты. Лучше всего то, что потоковая передача на Xbox One быстрая и отзывчивая, и опять же, она не появится в Windows 7 или Windows 8 позже.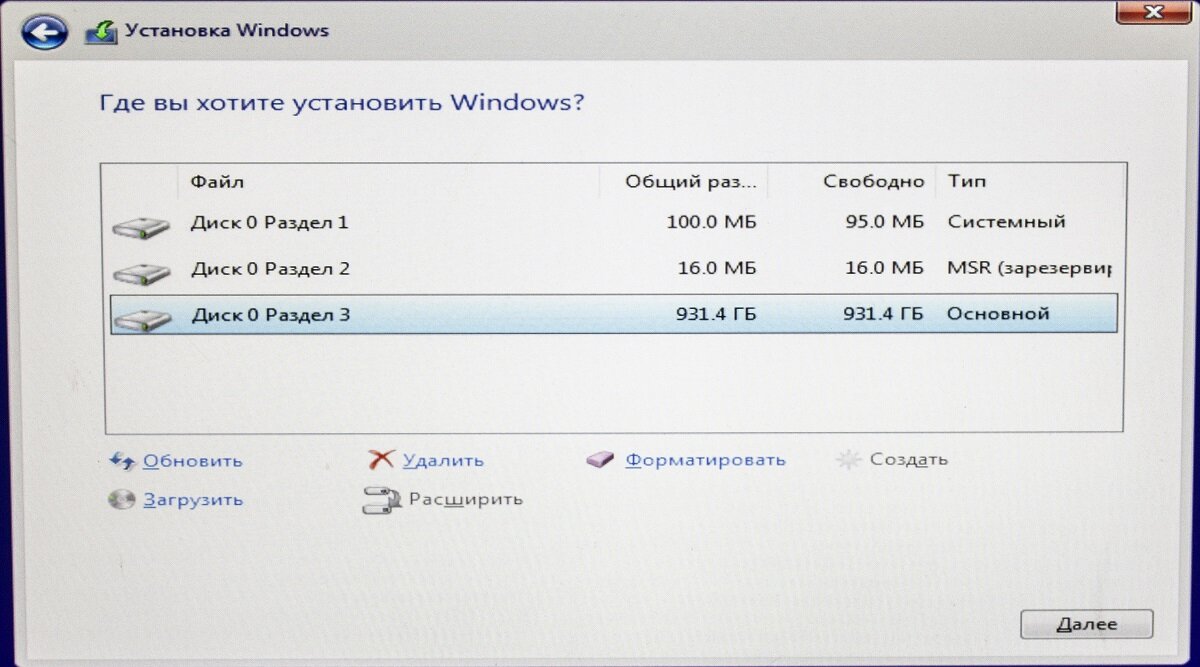
Windows 10 — это единая операционная система, работающая на всех настольных компьютерах Microsoft, ноутбуках, планшетах… [+] и телефонах
Поиск / Cortana — Windows 8 предлагает довольно приличный онлайн-поиск, встроенный в спорный начальный экран, а Windows 7 предлагает только локальный поиск (то, что находится на самом компьютере), Windows 10 легко превосходит их обоих.
Секрет его успеха — Cortana, голосовой помощник, перенесенный из Windows Phone и чье имя происходит от франшизы видеоигр Halo. Как Siri на iOS и Google
Голосовой поиск на Android, Cortana может отвечать на голосовые команды и выполнять все, от быстрого поиска в Интернете до основных задач Windows 10, таких как открытие новой электронной почты, создание записей в календаре и многое другое.
Кортана не идеальна, но она работает довольно хорошо и со временем будет только улучшаться.
Браузер Edge и виртуальные рабочие столы — Я перечислил их вместе, так как они дополняют друг друга. Браузер Edge (который по-прежнему имеет ограниченную функциональность при запуске) — это попытка Microsoft перехватить импульс Chrome. Edge работает значительно быстрее, чем Internet Explorer, и доступен только в Windows 10.
Браузер Edge (который по-прежнему имеет ограниченную функциональность при запуске) — это попытка Microsoft перехватить импульс Chrome. Edge работает значительно быстрее, чем Internet Explorer, и доступен только в Windows 10.
В дополнение к этому в Windows 10, наконец, добавлены виртуальные рабочие столы, подобные тем, которые давно используются в Linux и Mac OS X. Они позволяют пользователям без настройки нескольких мониторов создавать несколько виртуальных рабочих столов. настольные компьютеры, которые удобны для разделения использования между работой и отдыхом, работой в проектах или чем-то еще, что вам нужно. Это отличная функция.
Галерея: Windows 10: лучшие и худшие новые функции
11 изображений
Посмотреть галерею
Минимальные требования — Технически Windows 10 не побеждает в этой категории, но требования ПК с минимальными характеристиками не выше двухлетней Windows 8 и пятилетней Windows 7 Microsoft заслуживает большой похвалы.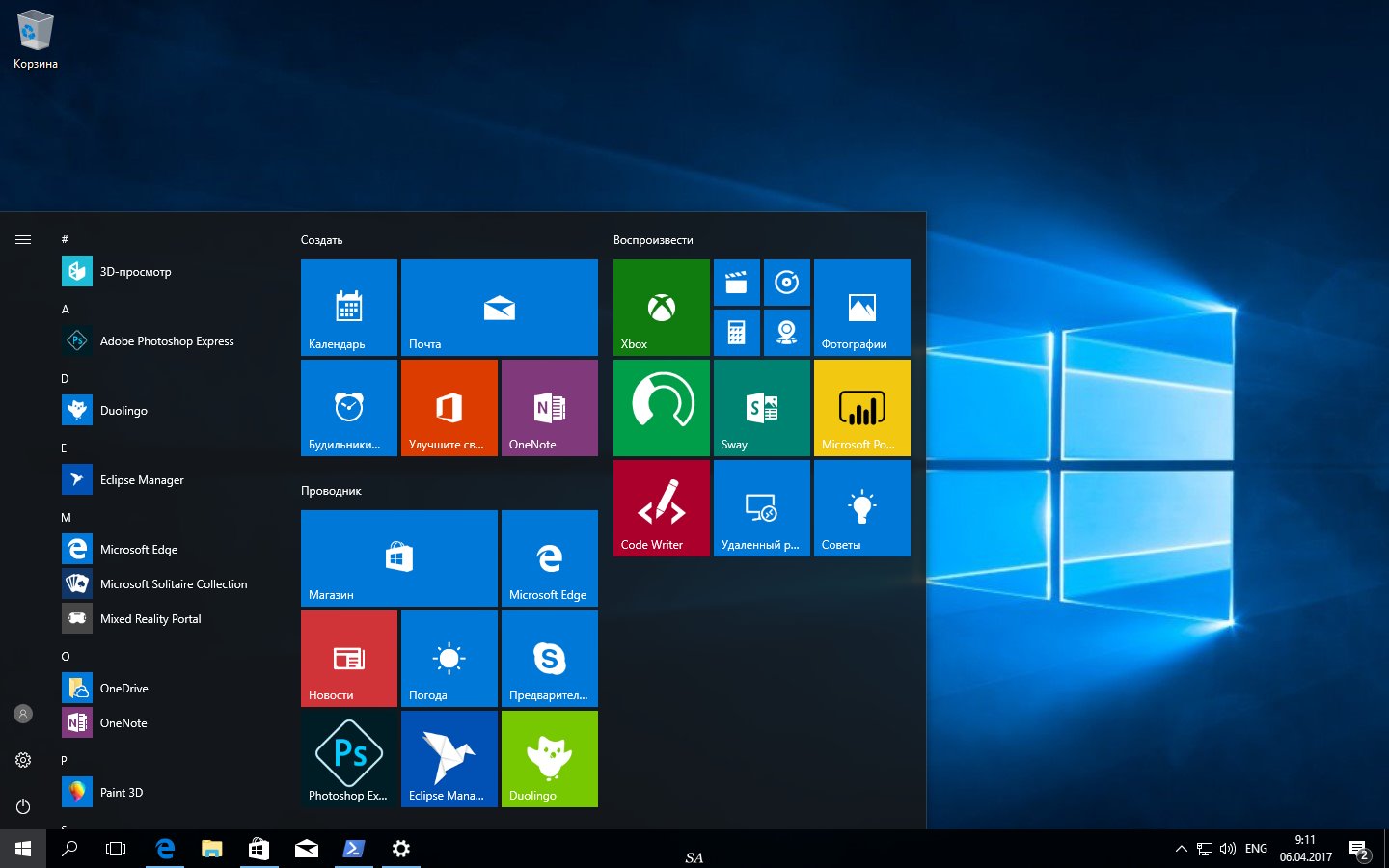 Эти характеристики:
Эти характеристики:
- ОЗУ: 1 гигабайт (ГБ) для 32-разрядной версии или 2 ГБ для 64-разрядной версии
- Место на жестком диске: 16 ГБ для 32-разрядной ОС 20 ГБ для 64-разрядной ОС
- Видеокарта: DirectX 9 или более поздней версии с драйвером WDDM 1.0
- Дисплей: 800 x 600
Я подозреваю, что основным мотивом для Microsoft здесь было то, что Windows 10 должна работать без сбоев как на телефонах и планшетах, так и на ПК. Это должно сделать его достаточно эффективным для работы на большинстве ПК в наши дни, за исключением некоторых очень старых машин с Windows XP.
Подробнее — Когда «бесплатная» Windows 10 становится дорогой, вы должны это знать
Безопасность — В то время как Windows 7 и Windows 8 неплохо справляются с задачей обеспечения безопасности пользователей, в Windows 10 добавлено несколько новых функций. Во-первых, это «Device Guard», который блокирует атаки нулевого дня, проверяя неподписанные программы и приложения. Device Guard также может работать виртуально, поэтому, даже если он скомпрометирован, удаленная версия может распознать и нейтрализовать вредоносное ПО.
Device Guard также может работать виртуально, поэтому, даже если он скомпрометирован, удаленная версия может распознать и нейтрализовать вредоносное ПО.
Windows 10 — это единая операционная система, работающая на всех настольных компьютерах Microsoft, ноутбуках, планшетах… [+] и телефонах
Следующий
является «Windows Hello», который представляет собой расширенную биометрическую поддержку, предназначенную для снижения зависимости от паролей с использованием вашего лица, радужной оболочки глаза или отпечатка пальца. Вам понадобится аппаратная поддержка для этого на вашем устройстве (веб-камера, считыватель отпечатков пальцев и т. д.), но первоначальные отзывы говорят о том, что это работает хорошо и снова должно улучшиться в течение срока службы Windows 10.
Наконец, в Windows 10 Microsoft теперь предоставляет исправления безопасности вне Windows Обновляйте, чтобы они попадали прямо на ваш компьютер, как только они станут доступны. Теоретически это означает, что компьютеры с Windows 10 всегда обновлены, что доставляет хакерам гораздо больше проблем, даже если есть и некоторые заметные недостатки.
На самом деле, хотя в этом списке обновление до Windows 10 может показаться простым делом, на самом деле при переходе на последнюю ОС Microsoft есть серьезные подводные камни.
Итак, теперь вот все причины, по которым вы должны оставаться на Windows 7 или Windows 8…
2. Почему стоит оставаться на Windows 7 или Windows 8
Отлично подходит как бесплатный ценник, К сожалению, более длительная поддержка, лучшие приложения и игры, поиск и безопасность могут звучать так же сильно, как и список, в котором Windows 7 и Windows 8 превосходят Windows 10.
Вот мои основные проблемы:
Стабильность — Прямо сейчас Windows 10 является совершенно новой, и она запущена с удивительно большим количеством ошибок, которых вы не найдете в Windows 7 или Windows 8. Среди них: исчезающие значки с панели задач, зависание меню «Пуск», ошибки загрузки Магазина Windows, ошибки копирования и вставки, проблемы со звуком и многое другое.
На самом деле, Microsoft собирается выпустить массивный гигабайтный пакет исправлений ошибок, что дает вам представление о масштабах. Проблема в том, что такие многочисленные патчи всегда приносят новые ошибки. Следовательно, это не столько причина никогда не обновляться до Windows 10, сколько веская причина не обновляться до Windows 10 прямо сейчас.
В отличие от Windows 7 и Windows 8 (несмотря на ухабистый старт последней) в наши дни они довольно прочны.
Обязательные обновления — Благодаря этому Windows 10 может быть более безопасной и актуальной, но решение Microsoft принудительно устанавливать обновления для пользователей также имеет существенные недостатки. Это включало автоматическую установку сломанного графического драйвера, который приводил к сбою дисплеев, исправления безопасности, которое приводило к сбою проводника Windows, и многое другое.
В отличие от Windows 8 и Windows 7 все обновления являются необязательными, и вы получаете предупреждение об их установке.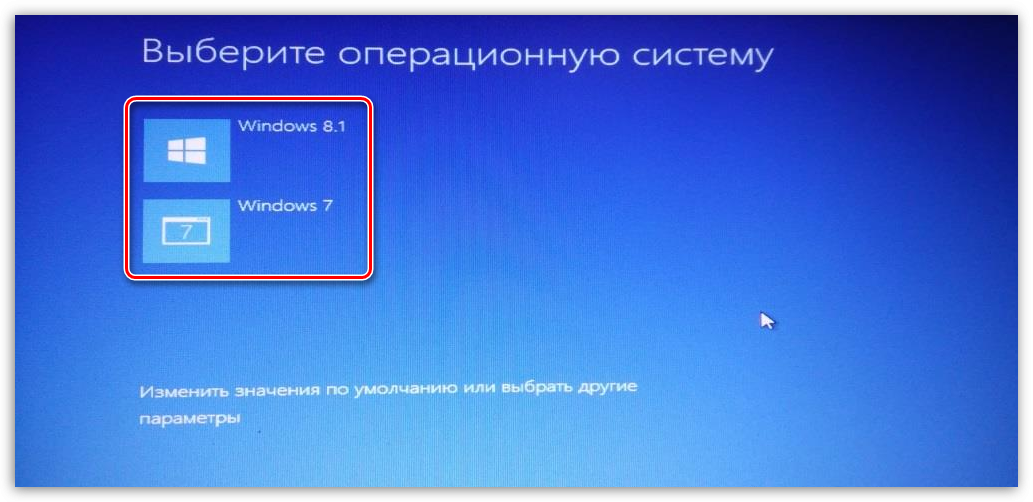 Я считаю, что идеальное решение находится где-то посередине: сделать все обновления автоматическими по умолчанию, но дать пользователям возможность остановить или отложить любые категории обновлений или отдельные обновления, которые им нравятся. Прямо сейчас это отсутствие гибкости делает Windows 10 нарушителем условий сделки для некоторых.
Я считаю, что идеальное решение находится где-то посередине: сделать все обновления автоматическими по умолчанию, но дать пользователям возможность остановить или отложить любые категории обновлений или отдельные обновления, которые им нравятся. Прямо сейчас это отсутствие гибкости делает Windows 10 нарушителем условий сделки для некоторых.
Подробнее — Автоматические обновления Windows 10 вызывают новые серьезные проблемы
Обновление драйвера Nvidia из Центра обновления Windows конфликтует с собственным программным обеспечением Nvidia для обновления GeForce Experience … [+], что приводит к нестабильности системы и этим противоречивым уведомлениям — Изображение предоставлено Полом Монктоном
Жестокие политики принуждения — Конечно, обязательные обновления привели к тому, что многие пользователи разработали изощренные способы обхода исправлений Windows 10, но в этом мало смысла. Microsoft требует от пользователей принять эти условия в своем лицензионном соглашении с конечным пользователем Windows 10, а обновления безопасности теперь обходят Центр обновления Windows и устанавливаются во все версии Windows 10 без предупреждения.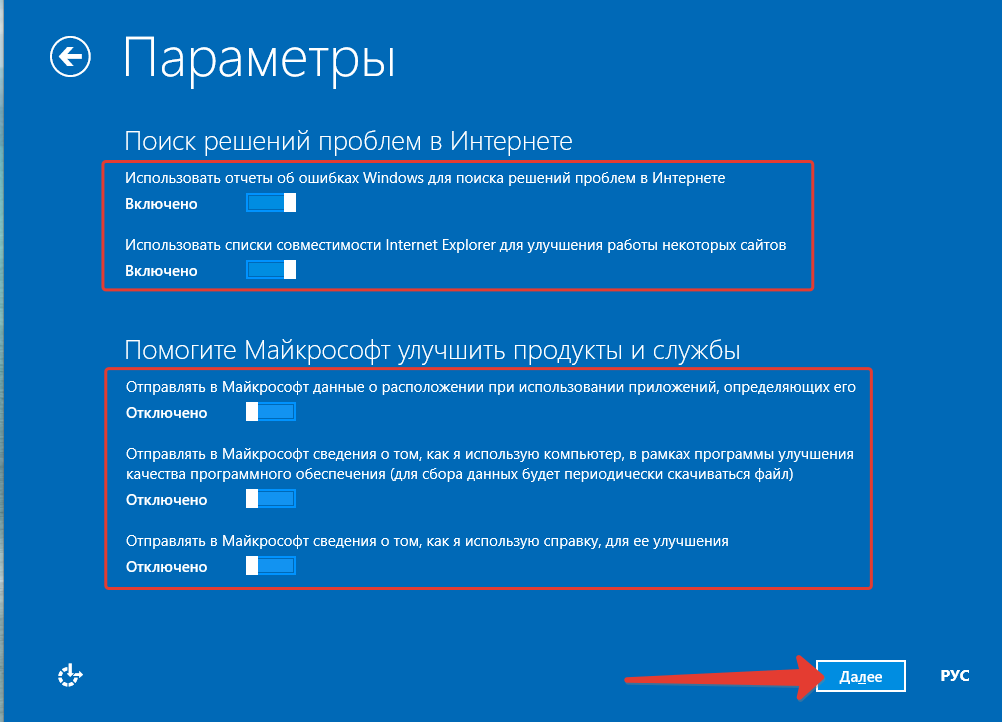
В то же время обновление драйверов и функций через Центр обновления Windows может быть отложено до одного месяца для пользователей Windows 10 Домашняя (подавляющее большинство потребителей) и до восьми месяцев для пользователей Windows 10 Pro (большинство предприятий), но после этого времени Microsoft отключит следующий раунд обновлений (включая исправления безопасности) от пользователей, пока они не примут предыдущие.
Windows 7 и Windows 8 имели схожие политики для основных обновлений в прошлом (пакеты обновления в Windows 7 и обновление Windows 8.1), но пользователь не сталкивается с тикающими часами для каждого отдельного обновления — большого или малого — как с Windows 10.
Интересно, что Microsoft недавно выпустила инструмент для удаления плохих обновлений в Windows 10, который предполагает, что его позиция может быть смягчена, но инструмент работает только после установки обновлений, что не очень полезно, если плохое обновление мешает загрузке вашего ПК.
Конфиденциальность — Если политика правоприменения была жесткой, то в лицензионном соглашении с конечным пользователем Windows 10 ничего не говорится о нарушениях конфиденциальности.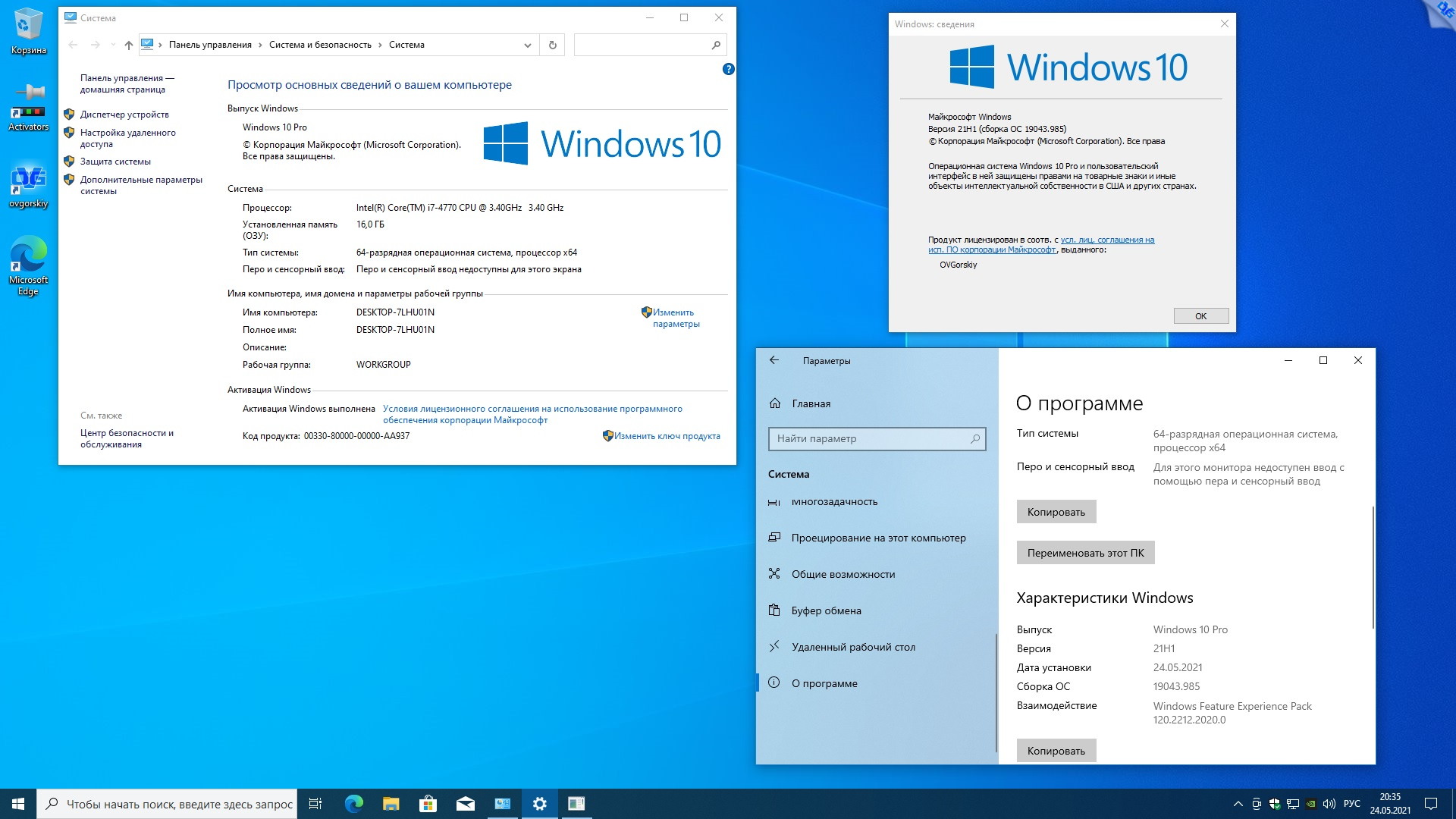 Примечательный раздел гласит:
Примечательный раздел гласит:
«Мы будем получать доступ, раскрывать и сохранять личные данные, включая ваш контент (например, содержание ваших электронных писем, другие личные сообщения или файлы в личных папках), когда мы добросовестно полагаем, что это необходимо.»
Излишне говорить, что «необходимо» является важным квалификатором, и это должно означать, что Microsoft не будет нарушать вашу конфиденциальность без причины, но все сводится к доверию — а в пост-Сноудене не так уж много этого происходит. мир.
Простота использования — Честно говоря, Windows 7 настолько вездесуща, что Windows 10 никогда не будет более интуитивно понятной в использовании, чем ее любимый предшественник. Тем не менее, Windows 10 более интуитивно понятна, чем Windows 8, и многое из этого сводится к возвращению меню «Пуск». Следовательно, Windows 10 представляет собой отличное сочетание достижений Windows 8 и знакомой Windows 7, но для некоторых вид элементов Windows 8 (а их много) все еще будет слишком большим.
Windows 10 также нуждается в большей согласованности пользовательского интерфейса, поскольку по-прежнему существует резкий переход между традиционными настройками рабочего стола, такими как панель управления, и настройками, добавленными в современный пользовательский интерфейс. Microsoft действительно нужно разобраться с этим, и это уже должно было быть сделано.
Потерянные функции — Это не затронет слишком многих пользователей, но факт в том, что Windows 10 убирает некоторые функции, которые пользователи Windows 7 и Windows 8 считают важными.
Крупнейшим из них является Windows Media Center, который является опорой в некоторых домашних мультимедийных установках, в то время как в нем также нет встроенного воспроизведения DVD (Microsoft пересматривает это), нет гаджетов для рабочего стола и нет поддержки флоппи-дисковода. Тем временем такие игры, как Solitaire, были удалены и теперь поддерживаются рекламой в Магазине Windows, и для их удаления требуется оплата.
Подробнее — Объяснение обновлений Windows 10: кто получает это бесплатно?
Broadband Hog — В то время как политика обязательного обновления Windows 10 разделилась во мнениях, также имеет место гораздо менее широко известная проблема: новая ОС использует одноранговую (p2p) систему распространения обновлений под названием «Центр обновления Windows». Оптимизация доставки» (WUDO).
Преимущество WUDO заключается в том, что как только одно устройство с Windows 10 загрузит последние обновления, оно автоматически распространит их на другие компьютеры в вашей сети, экономя время. Проблема в том, что ваш компьютер также начнет делиться этим обновлением с другими компьютерами по всему миру, которым оно все еще нужно. Это снимает нагрузку с серверов Microsoft, но также означает, что Windows 10 будет потреблять больше вашей пропускной способности, чем Windows 7 или Windows 8, ни одна из которых этого не делает.
Хорошей новостью для тех, кто использует лимитное подключение, является то, что это можно изменить, выбрав:
- Настройки > Обновление и безопасность > раздел Центра обновления Windows > Дополнительные параметры
- Выберите ПК в моей локальной сети только для использования WUDO только для ваших ПК, или
- Отключите его, чтобы каждый компьютер получал свои собственные загрузки
Хотя возможность отключения — это хорошо, WUDO — еще один пример того, как Microsoft должна быть более прозрачной с Windows 10 и сообщать им заранее, что их устройства будут делать за их спинами по умолчанию.
Пользователям Windows 7 и 8 теперь предлагается установить Windows 10
Bottom Line
Учитывая то, как операционные системы Windows развиваются на протяжении своего жизненного цикла, сейчас невозможно чрезмерно хвалить или осуждать Windows 10, но мы можем начать делать выводы по сравнению с различиями между ней и ее предшественниками.
Лично я считаю, что Windows 10 является улучшением как Windows 7, так и Windows 8, и со временем она будет считаться одним из лучших выпусков Microsoft. Тем не менее, Windows 10 запускается с большим количеством ошибок, чем должна, и (хотя Microsoft создала супер ОС) это также самая контролируемая и инвазивная версия Windows, которую когда-либо выпускала компания, и компромисс необходимо найти в долгосрочной перспективе.
Все это означает, что Windows 10 — лучшая и самая проблемная версия Windows, которую я использовал. Те, кто решил быть на переднем крае, обновятся и полюбят его, но тем, кто больше привязан к Windows 7 и Windows 8, следует подождать немного дольше.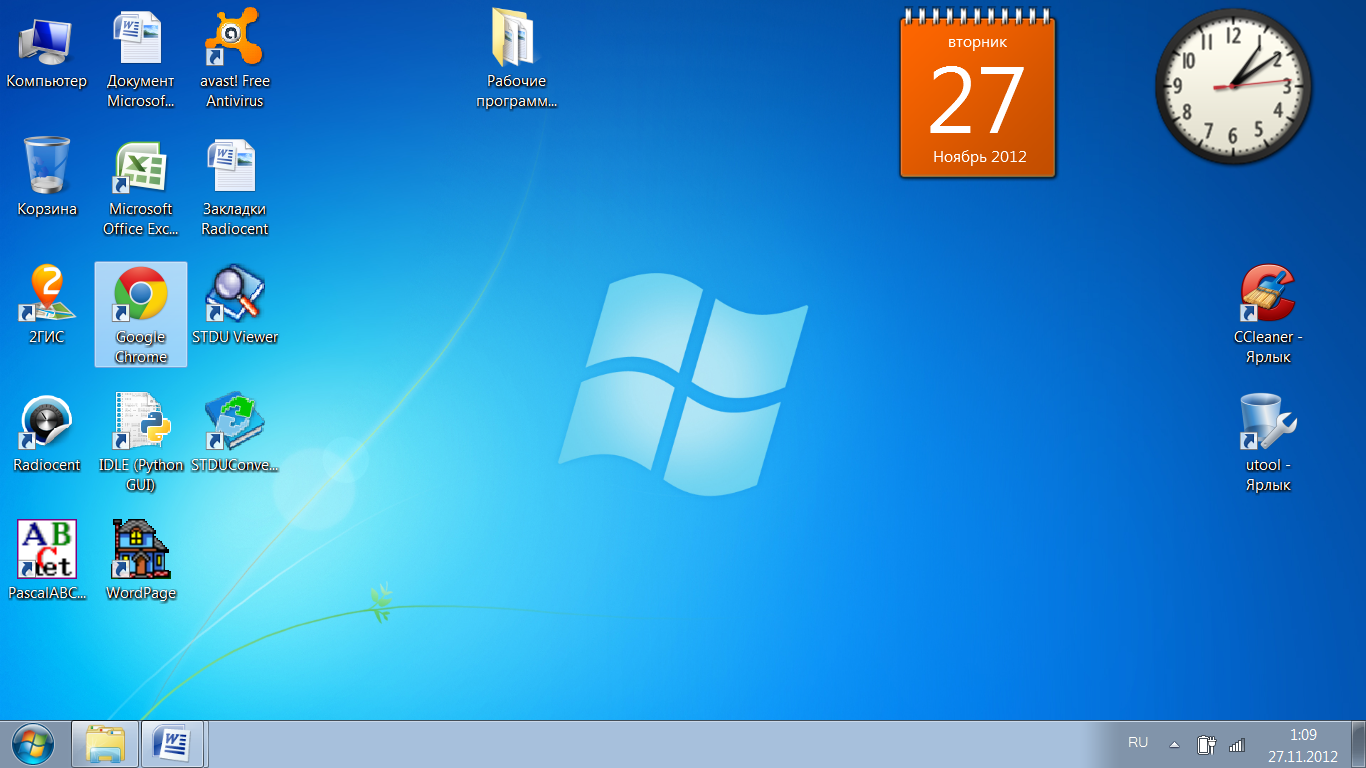

 На текущий момент времени достаточно выбрать «Windows 10» и созданная флешка или ISO образ будет содержать редакции Windows 10 Профессиональная, Домашняя и для одного языка, выбор редакции происходит в процессе установки системы. Почти для всех современных устройств желательно выбирать версию x64.
На текущий момент времени достаточно выбрать «Windows 10» и созданная флешка или ISO образ будет содержать редакции Windows 10 Профессиональная, Домашняя и для одного языка, выбор редакции происходит в процессе установки системы. Почти для всех современных устройств желательно выбирать версию x64.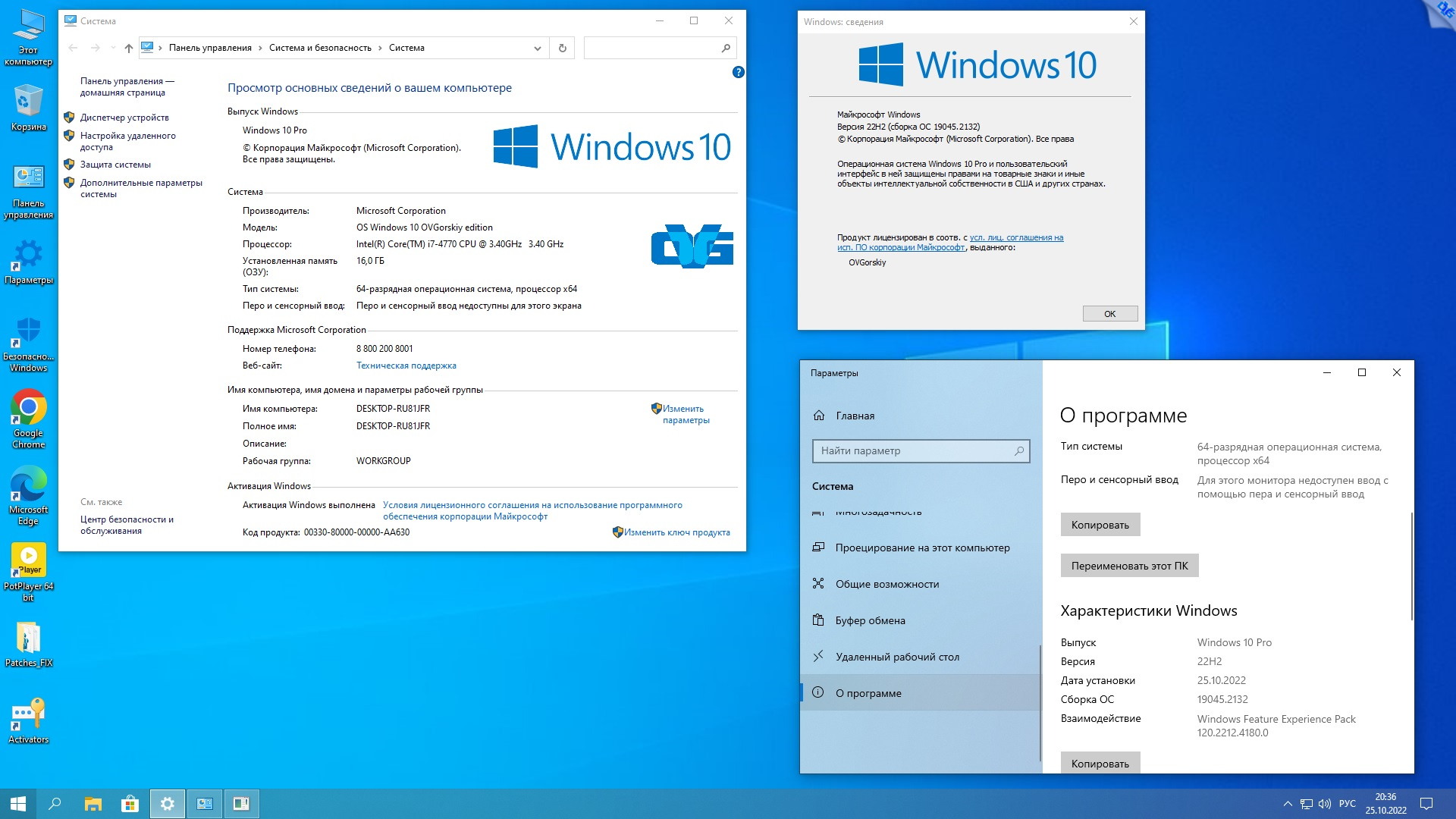 Подробнее — Как поставить загрузку с флешки в БИОС.
Подробнее — Как поставить загрузку с флешки в БИОС.
 old (но этот вариант не всегда возможно запустить). То есть данный процесс аналогичен простому обновлению, здесь рассматриваться не будет. Выборочная установка — данный пункт позволяет выполнить чистую установку, не сохраняя (или сохраняя частично) файлы пользователя, а во время установки можно разбить диски на разделы, отформатировать их, тем самым очистив компьютер от файлов предыдущей Windows. Именно этот метод и будет описан.
old (но этот вариант не всегда возможно запустить). То есть данный процесс аналогичен простому обновлению, здесь рассматриваться не будет. Выборочная установка — данный пункт позволяет выполнить чистую установку, не сохраняя (или сохраняя частично) файлы пользователя, а во время установки можно разбить диски на разделы, отформатировать их, тем самым очистив компьютер от файлов предыдущей Windows. Именно этот метод и будет описан. Каждый может иметь несколько разделов. Независимо от того, на какой диск вы устанавливаете Windows 10, Диск 0 будет использован для записи системных файлов, скрытых разделов и загрузчика. Поэтому, в идеале, устанавливать ОС именно на Диск 0 (в противном случае, если этот диск отключить, система на другом диске стартовать не будет). Если, к примеру, вы приобрели новый SSD и он отображается как Диск 1, вы можете попробовать найти в БИОС отдельный пункт для указания очередности жестких дисков и поставить SSD на первое место, либо поменять шлейфы SATA (если используется этот интерфейс) межу двумя дисками, чтобы нужный диск стал отображаться в программе установки как Диск 0.
Каждый может иметь несколько разделов. Независимо от того, на какой диск вы устанавливаете Windows 10, Диск 0 будет использован для записи системных файлов, скрытых разделов и загрузчика. Поэтому, в идеале, устанавливать ОС именно на Диск 0 (в противном случае, если этот диск отключить, система на другом диске стартовать не будет). Если, к примеру, вы приобрели новый SSD и он отображается как Диск 1, вы можете попробовать найти в БИОС отдельный пункт для указания очередности жестких дисков и поставить SSD на первое место, либо поменять шлейфы SATA (если используется этот интерфейс) межу двумя дисками, чтобы нужный диск стал отображаться в программе установки как Диск 0.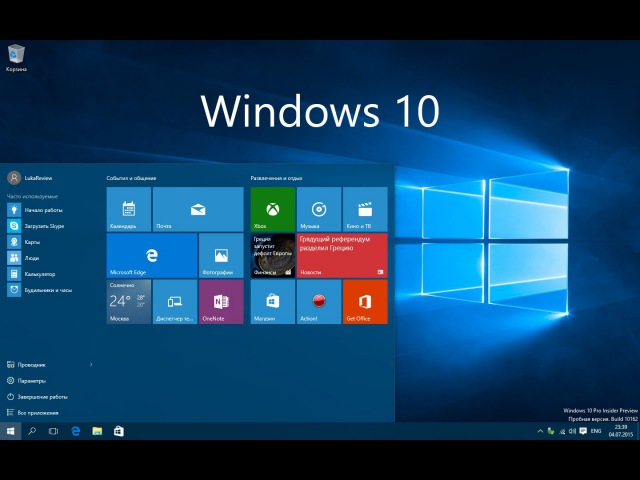 Также не следует изменять зарезервированные системой разделы (кроме тех случаев, когда вы решили полностью очистить жесткий диск).
Также не следует изменять зарезервированные системой разделы (кроме тех случаев, когда вы решили полностью очистить жесткий диск).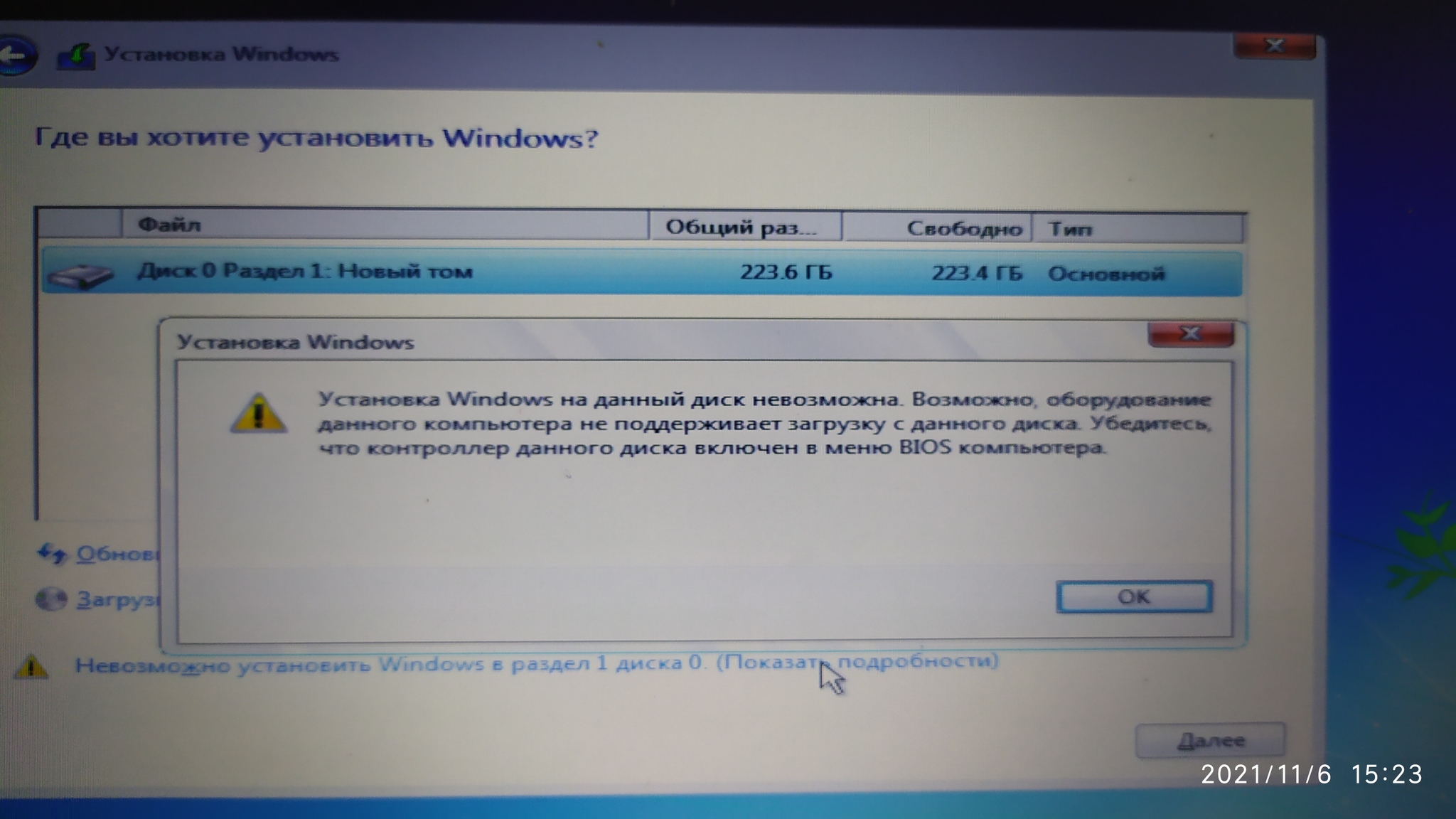
 Начнется копирование файлов Windows 10 на компьютер.
Начнется копирование файлов Windows 10 на компьютер.
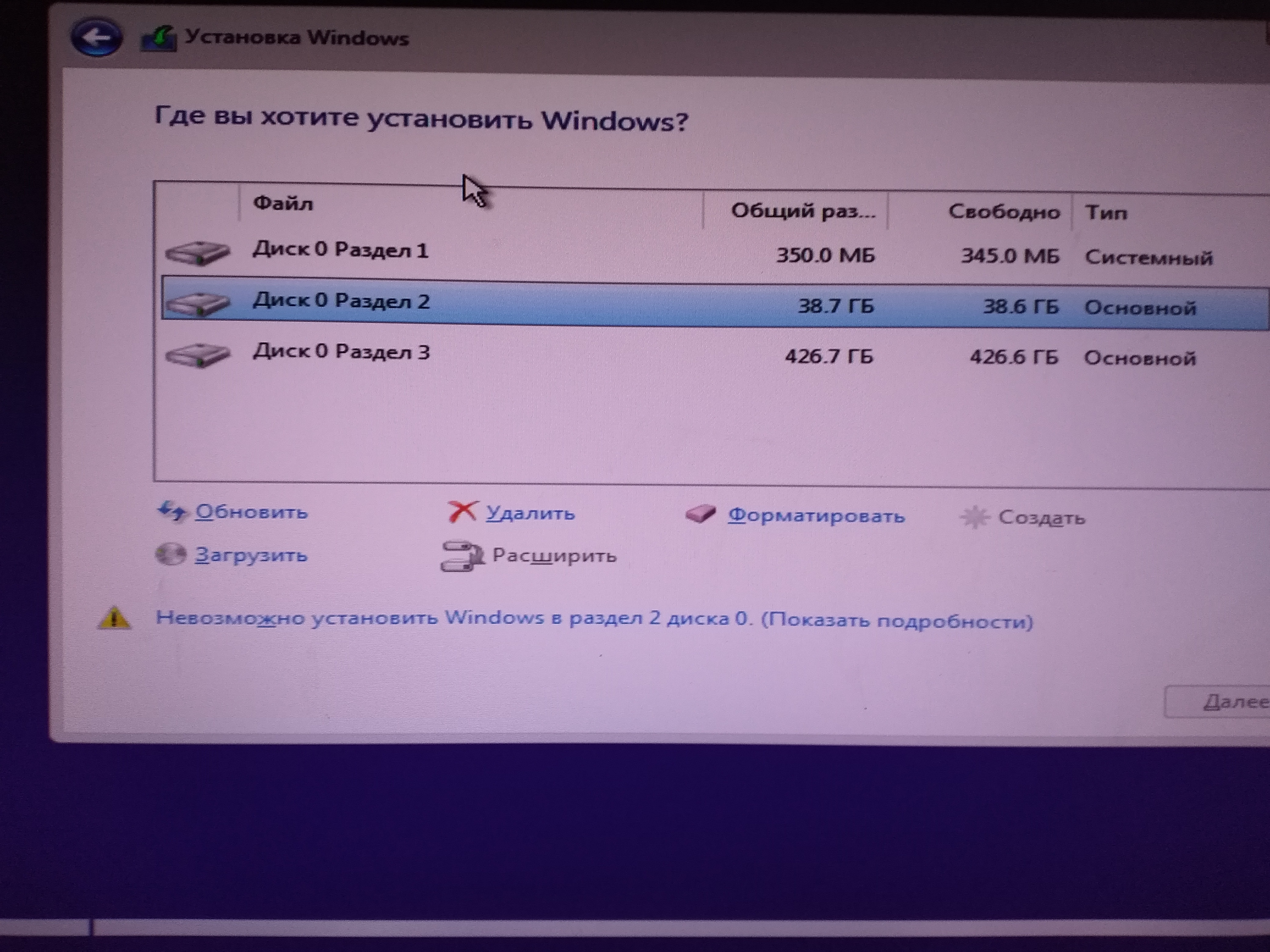 Как создать автономную учетную запись при установке Windows 10). При отсутствии подключения к Интернету создается локальная учетная запись. При установке Windows 10 последних версий после ввода логина и пароля потребуется также задать контрольные вопросы для восстановления пароля при утере.
Как создать автономную учетную запись при установке Windows 10). При отсутствии подключения к Интернету создается локальная учетная запись. При установке Windows 10 последних версий после ввода логина и пароля потребуется также задать контрольные вопросы для восстановления пароля при утере.
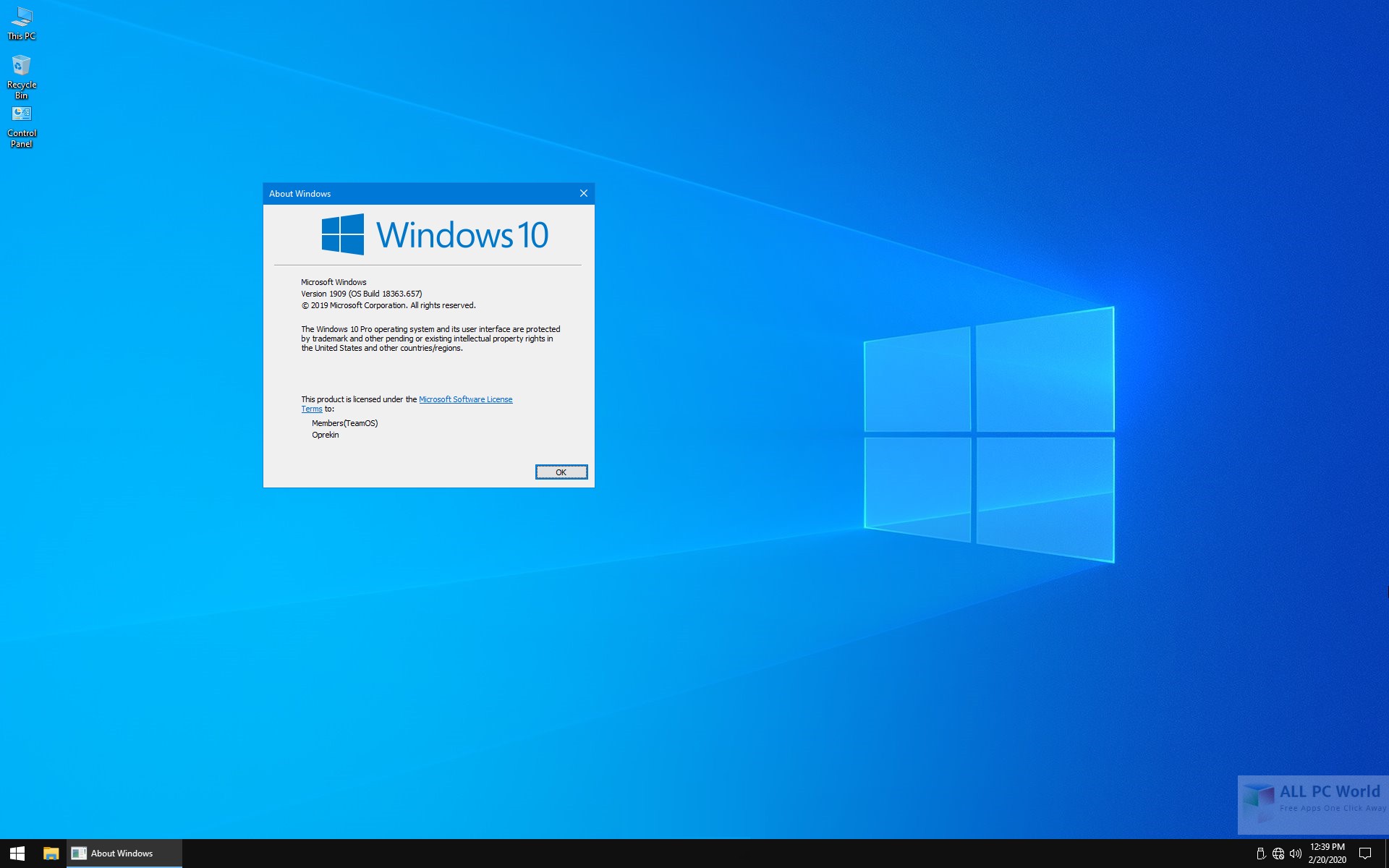
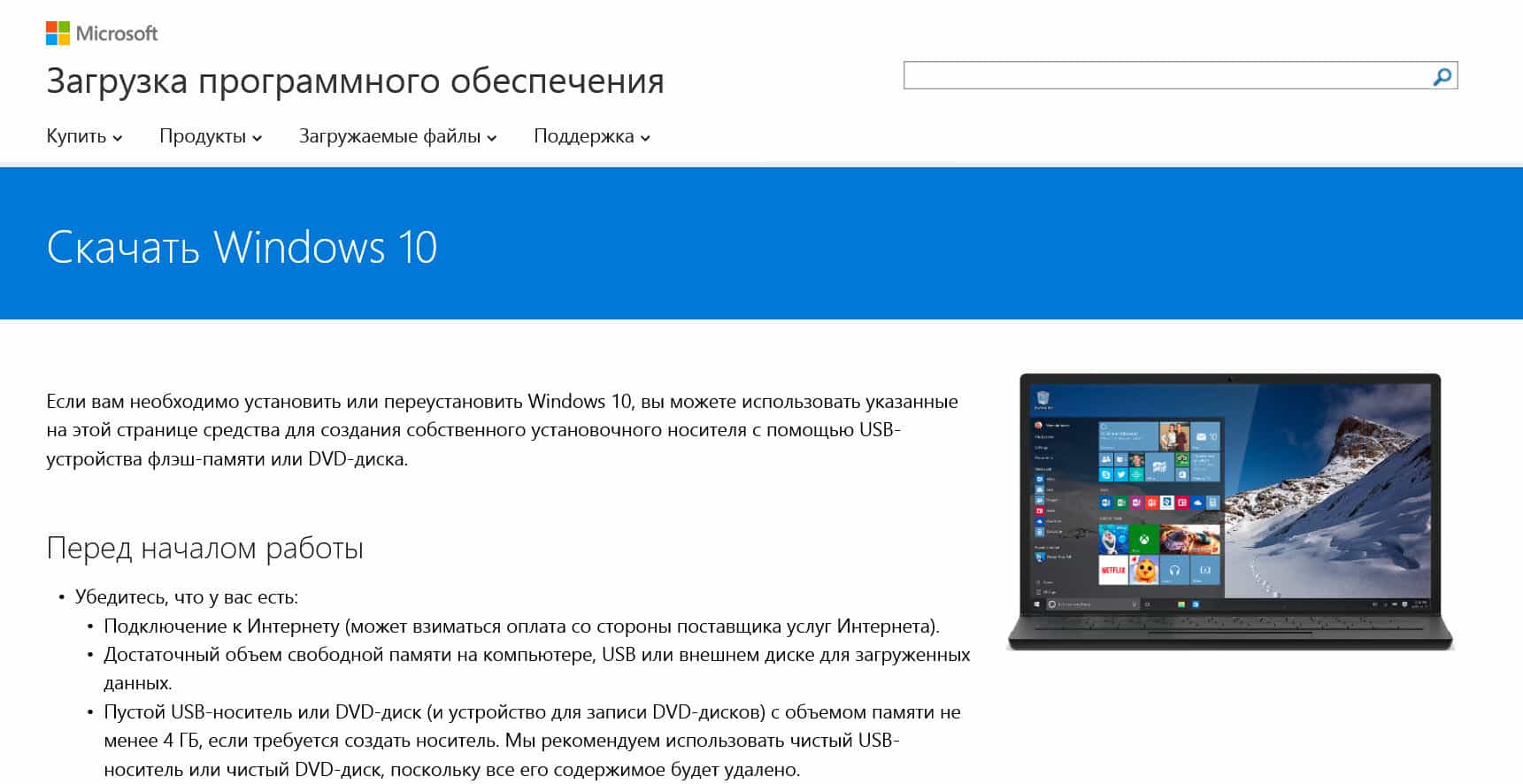 При этом, даже если на официальном сайте есть драйверы только для Windows 8.1, 8 и 7, их можно устанавливать и в Windows 10, обычно они будут работать. См. Как установить драйверы на ноутбук
При этом, даже если на официальном сайте есть драйверы только для Windows 8.1, 8 и 7, их можно устанавливать и в Windows 10, обычно они будут работать. См. Как установить драйверы на ноутбук Да, Windows 10 действительно работает на каждом устройстве, и пользовательский интерфейс может адаптироваться к его среде — будь то телефон, планшет или ПК и взаимодействие с сенсорным экраном, мышью или клавиатурой.
Да, Windows 10 действительно работает на каждом устройстве, и пользовательский интерфейс может адаптироваться к его среде — будь то телефон, планшет или ПК и взаимодействие с сенсорным экраном, мышью или клавиатурой.