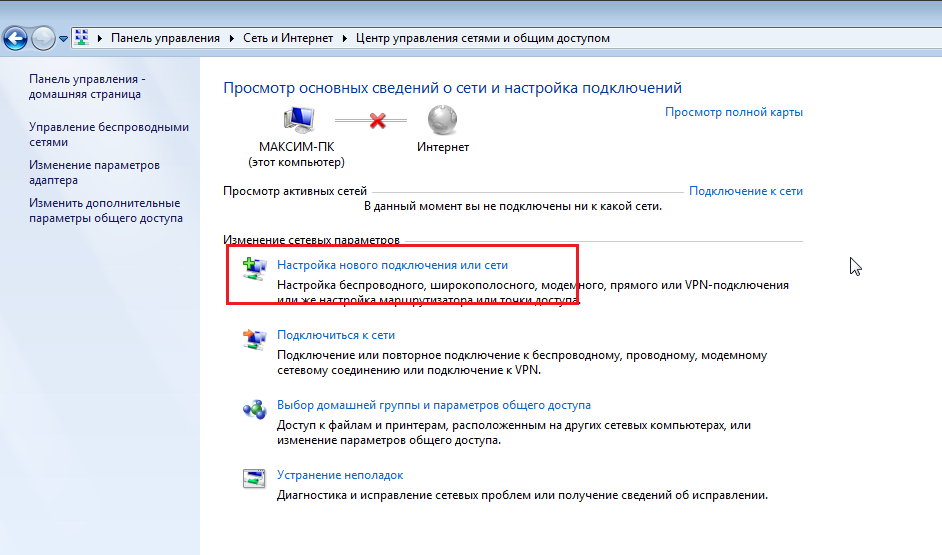Как включить сетевую карту на ноутбуке: Как включить сетевую карту в Windows 7
Содержание
Настройка сетевой карты в требуемый режим
Сетевую карту требуется настраивать, если у вас статический IP-адрес от провайдера, либо если устройство (сетевая карта компьютера/планшета/ноутбука) не может получить IP-адрес от роутера
Если интернет перестал работать на компьютере после обновления на Windows 10, то рекомендуется также обновить BIOS вашего компьютера или ноутбука
Дополнительные инструкции и варианты решения проблем, связанных с плохо работающим интернетом, вы можете получить из раздела Компьютерная помощь
В системном лотке кликните правой кнопкой мыши значок соединения , затем — пункт «Центр управления сетями и общим доступом», либо нажмите Win+R, введите «control /name Microsoft.NetworkAndSharingCenter» (выделите текст мышкой, скопируйте его и вставьте в поле «Открыть») без кавычек и нажмите ОК
Значок адаптера проводной сети выглядит так
В появившемся окне нажимаем Беспроводное соединение (если настраиваем Wi-Fi). ..
..
…либо Подключение по локальной сети (для настройки проводного подключения)
Также вызвать свойства адаптера можно так: нажмите ссылку «Изменение параметров адаптеров», а затем кликните два раз по значку требуемого сетевого соединения (проводное или беспроводное)
В окне «Состояние» жмём кнопку Сведения
Поля Адрес IP, Маска подсети, Шлюз по умолчанию IPv4 и DNS-сервер Ipv4 должны быть заполнены, если компьютер подключен к проводной или беспроводной сети. Обычно это следующие значения:
Адрес IP — 192.168.1.49. В вашем случае последние два октета — (числа «1» и «49») будут отличаться
Маска подсети — 255.255.255.0
Шлюз по умолчанию IPv4 — 192.168.1.1 (третий октет, с цифрой «1», может иметь другое значение)
DNS-сервер Ipv4 — 192.168.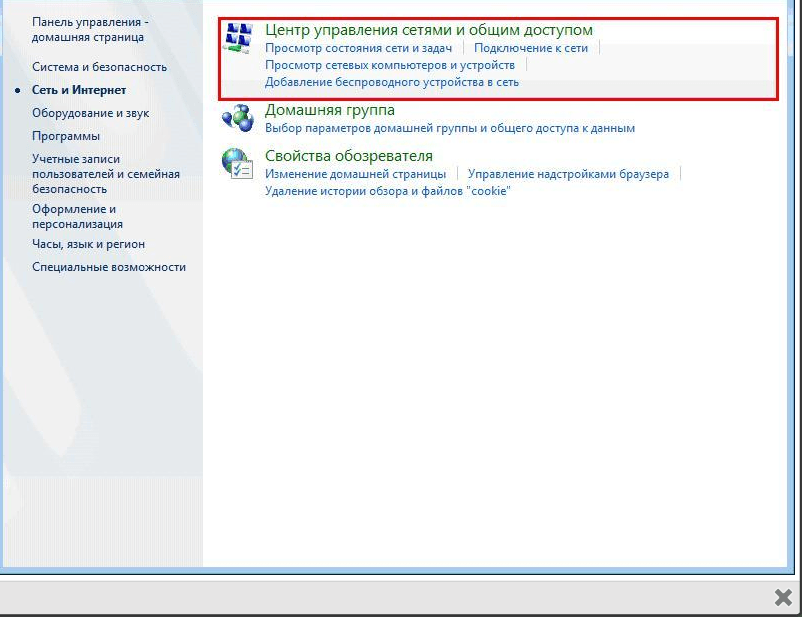 1.1 (при автоматическом назначении IP-адреса совпадает со значением шлюза; третий октет, с цифрой «1», может иметь другое значение)
1.1 (при автоматическом назначении IP-адреса совпадает со значением шлюза; третий октет, с цифрой «1», может иметь другое значение)
Компьютерная помощь в Москве с выездом на дом или в офис, телефон —
Если поля в окне «Сведения» заполнены значениями, начинающимися на 169 или другими, то нажмите кнопку «Закрыть»
в окне «Состояние» жмем кнопку Свойства
Выбираем Протокол Интернета версии 4 и кликаем по нему два раза
В идеальном случае сетевая карта (проводная или Wi-Fi) должна получать адрес автоматически сразу после подключения. В этом случае настройки должны выглядеть следующим образом:
В большинстве случаев роутеры раздают адреса, начинающиеся на «192.168», поэтому для ручной настройки сетевой карты вам требуется узнать только значение третьего октета (того, который идёт после 168)
Для того, чтобы выяснить адрес, который зададим беспроводной сетевой карте, воспользуемся утилитой ipconfig.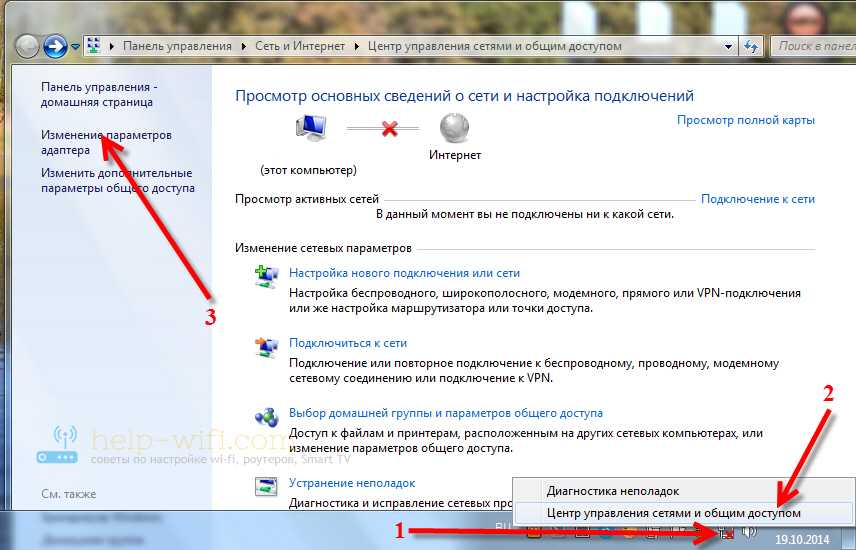 Подключите компьютер к LAN-порту роутера кабелем Ethernet, нажмите горячие клавиши Win+R, введите CMD, нажмите Enter, в появившейся черной консоли введите «ipconfig /all» без кавычек, затем нажмите Enter, подождите несколько секунд, пока в окне не пробегут все настройки. Теперь прокручивайте колесом мыши информацию вверх, пока не увидите что-то похожее, как на иллюстрации ниже — здесь проводная карта получила адрес 192.168.1.49; адрес WEB-интерфейса роутера — 192.168.1.1
Подключите компьютер к LAN-порту роутера кабелем Ethernet, нажмите горячие клавиши Win+R, введите CMD, нажмите Enter, в появившейся черной консоли введите «ipconfig /all» без кавычек, затем нажмите Enter, подождите несколько секунд, пока в окне не пробегут все настройки. Теперь прокручивайте колесом мыши информацию вверх, пока не увидите что-то похожее, как на иллюстрации ниже — здесь проводная карта получила адрес 192.168.1.49; адрес WEB-интерфейса роутера — 192.168.1.1
Для выяснения адреса, который получит проводная сетевая карта, воспользуйтесь таблицей, либо уточните адрес на любом другом компьютере, ноутбуке или смартфоне, подключенном к данному Wi-Fi-роутеру.
| Марка роутера | Адрес WEB-интерфейса | |
| D-Link | 192. 168.0.1 168.0.1 | |
| TP-Link | 192.168.0.1 | |
| ZyXEL | 192.168.1.1 | |
| ASUS | 192.168.1.1 | |
| TrendNet | 192.168.10.1 | |
| Huawei | 192.168.100.1 | |
| ZTE | 192.168.1.1 | |
| Netgear | 192.168.1.1, 192.168.199.1 | |
| Tenda | 192.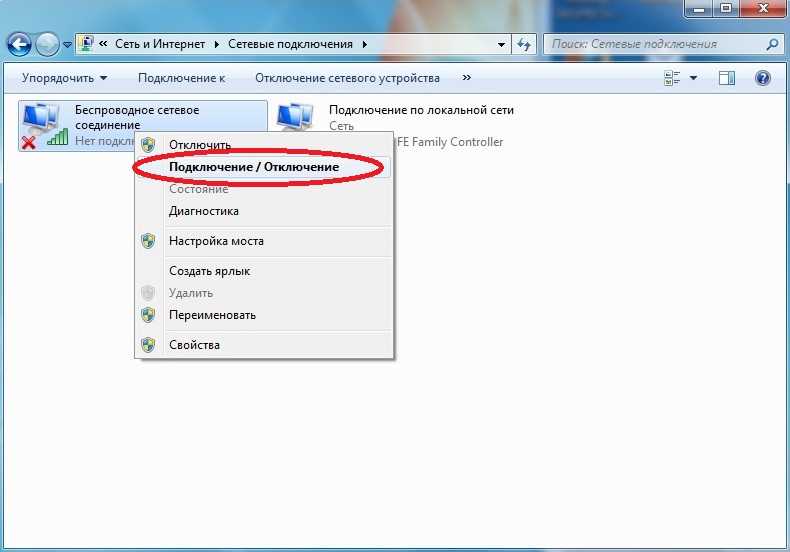 168.0.1 168.0.1 | |
| Sercomm (МГТС GPON) | 192.168.1.254 |
Теперь зададим адрес вручную — в окне «Свойства: Протокол интернета версии 4» сетевого адаптера установите радио-кнопки «Использовать следующий IP-адрес» и «Использовать следующие адреса DNS-серверов», а затем заполните поля, обозначенные стрелками
Число, обведенное красным должно быть любым в диапазоне от 2 до 255
Числа, обведенные зеленым — это подсеть роутера. Они должны быть одинаковыми (возьмите это значение из таблицы или из результатов выполнения команды ipconfig — иллюстрация выше)
Для роутера D-Link, например, это адреса в формате 192.168.0.x
Нажмите Ок, еще раз Ок
Процесс настройки сетевой карты окончен — можете войти в настройки роутера, проверить интернет на компьютере, либо вернуться на предыдущую страницу, если вы пришли из раздела Компьютерная помощь
Внимание! При ручной настройке сетевой карты ваш компьютер сможет подключаться только к роутерам в аналогичными настройками IP-адреса (подсеть потребуется менять вручную), Если интернет на компьютере работает только при ручной настройке карты, то также обновите драйвер сетевого адаптера, а затем прошивку BIOS материнской платы
Как включить сетевую карту в BIOS: инструкция для всех версий
Опубликовано: Автор: Артём Чёрный
Сетевая карта – важный компоненты компьютера, с помощью которой устройство можно подключить как к локальной сети, так и к глобальной (интернету). Так как сетевая карта по умолчанию встроена в материнскую плату, то она будет изначально включена в BIOS. Однако может быть так, что в ходе сбоя или замены сетевой карты она будет отключена в интерфейсе БИОСа.
Содержание
- Как включить сетевую карту в BIOS
- Вариант 1: AMI BIOS
- Вариант 2: Award BIOS
- Вариант 3: UEFI-интерфейс
Если по какой-то причине вы обнаружили, что Windows не отображает вашу сетевую карту, то в первую очередь лучше убедиться в том, что нет проблем с драйверами. В таком случае рекомендуется найти и скачать драйвера для вашей сетевой карты (через другой компьютер разумеется), затем выполнить их установку на вашем компьютере. Чаще всего переустановка драйверов решает возникшую проблему с сетевой картой.
Однако, если вы уверены, что проблема лежит на стороне BIOS, то вам действительно нужно будет выполнить те инструкции, которые приведены ниже.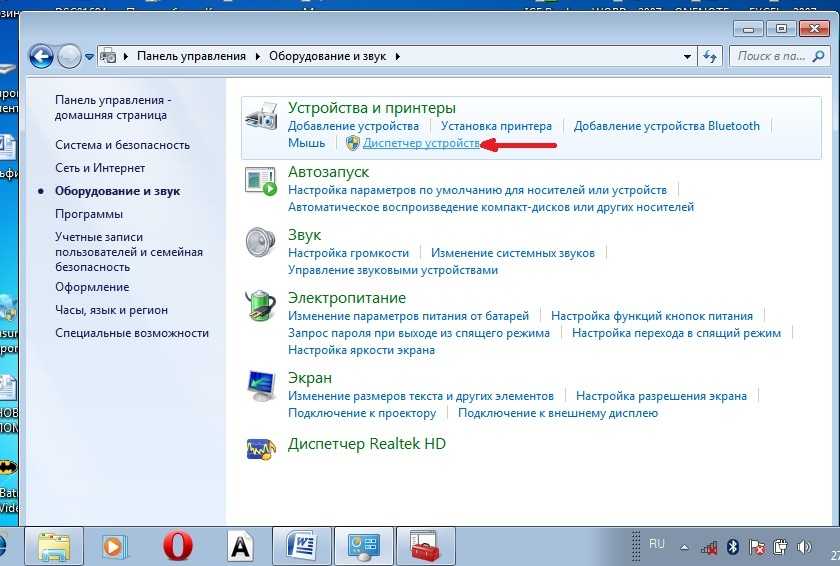 Здесь стоит учитывать, что у BIOS есть несколько разных версий, интерфейс и функционал в которых может значительно различаться. В нашей статье рассмотрим инструкции для самых распространённых версий BIOS.
Здесь стоит учитывать, что у BIOS есть несколько разных версий, интерфейс и функционал в которых может значительно различаться. В нашей статье рассмотрим инструкции для самых распространённых версий BIOS.
Вариант 1: AMI BIOS
Это одна из самых распространённых версий BIOS, хотя она и считается достаточно старой. Пошаговая инструкция для владельцев ПК, работающих через эту версию BIOS будет иметь следующий вид:
- Выполните включение или перезагрузку компьютера для входа в BIOS. В некоторых случаях запустить BIOS можно непосредственно из операционной системы Windows, но мы рассмотрим самые частые случаи.
- Когда компьютер начнёт включаться вам нужно будет успеть нажать определённую клавишу или комбинацию до того, как появится логотип Windows. Чаще всего это клавиши F2 или Delete, но могут использоваться и другие F-клавиши или их сочетания с Ctrl. Узнать нужную клавишу/комбинацию для всего устройства вы можете в документации к нему.
- Когда будет загружен интерфейс BIOS, перейдите в верхнем меню к пункту «Advanced».
 Так как в данной версии BIOS не реализовано управление с помощью мыши, вам придётся пользоваться клавишами со стрелками и клавишей Enter для выбора того или иного элемента интерфейса.
Так как в данной версии BIOS не реализовано управление с помощью мыши, вам придётся пользоваться клавишами со стрелками и клавишей Enter для выбора того или иного элемента интерфейса. - Здесь найдите раздел «OnBoard Device Configuration» и выполните переход в него. Название в некоторых версиях AMI BIOS может немного отличаться, но логика останется примерно той же.
- Теперь вам нужно найти пункт «OnBoard Lan Controller». Здесь обратите внимание на значение, которое установлено напротив данного пункта. Если стоит «Enable», то это значит, что сетевая карта в данный момент активна в BIOS. В противном случае там может стоять значение «Disable». Вам требуется переставить его на «Enable». Чтобы это сделать, выберите данный параметр и нажмите Enter. В открывшемся окне укажите нужное значение.
- В качестве завершающего шага сохраните изменения, проделанные в интерфейсе BIOS. Для этого нужно нажать на кнопку «Exit», расположенную в верхней части. После этого БИОС поинтересуется, следует ли сохранять изменения перед выходом.
 Сохраните их и проверьте, работает ли сетевая карта теперь.
Сохраните их и проверьте, работает ли сетевая карта теперь.
Вариант 2: Award BIOS
Это уже чуть более устаревшая версия BIOS, но она до сих продолжает использоваться многими компьютерами. Инструкция выглядит следующим образом:
- По аналогии с предыдущей версией произведите вход в BIOS. Здесь вам также придётся пользоваться клавишами F2 или Delete. Также популярными вариантами для данной версии BIOS являются клавиши F2, F8, Delete.
- В самом интерфейсе BIOS вам нужно найти пункт «Integrated Peripherals» и перейти в него. Управление производится с помощью клавиш по аналогии с предыдущей инструкцией. Для удобства в нижней части интерфейса расположены подсказки с тем или иным клавишам, отвечающим за управление.
- Далее перейдите в раздел «OnChip Device Function» (или с похожим названием).
- Здесь найдите пункт «OnBoard Lan Device» и проверьте его значение. «Auto» или «Enable» значит, что сетевая карта включена. «Disable» означает же, что сетевая карта отключена.
 Если оно стоит там, то выберите данный пункт и нажмите Enter. В контекстном меню выберите нужное значение.
Если оно стоит там, то выберите данный пункт и нажмите Enter. В контекстном меню выберите нужное значение. - Выйдите из интерфейса BIOS с сохранением изменений. Для этого вам потребуется вернуться в главный экран с помощью клавиши Esc и там выбрать вариант «Save & Exit Setup». Также в некоторых версиях можно использовать для этого клавишу F10.
Вариант 3: UEFI-интерфейс
Этот тип интерфейса является самым современным, но используется не так часто, как рассмотренные выше. Здесь пользователь может производить управление с помощью мыши, а некоторые пункты меню и параметры имеют русификацию.
Читайте также:
Как проложить маршрут на Яндекс Картах: инструкция
Как включить дисковод в BIOS
Сетевой драйвер для Windows 7 — где взять, если нет интернета?
Три способа как изменить имя компьютера в Windows 10
Пошаговая инструкция для данного типа BIOS’а выглядит следующим образом:
- Вам нужно произвести вход в интерфейс UEFI.
 Здесь действия практически аналогичны с предыдущими версиями BIOS. Единственное исключение состоит в том, что во многих случаях для запуска интерфейса будет использована клавиша F8.
Здесь действия практически аналогичны с предыдущими версиями BIOS. Единственное исключение состоит в том, что во многих случаях для запуска интерфейса будет использована клавиша F8. - Здесь вам нужно будет найти пункт «Дополнительно» или «Advanced». Его расположение зависит от версии конкретного UEFI. Если вы не обнаружили данного пункта, то попробуйте воспользоваться «Расширенными настройками» или вызывать его с помощью клавиши F7.
- В разделе с доступными параметрами вам нужно найти пункт «OnBoard Device Configuration». Чаще всего он скрывает в себе ещё несколько настроек. Перейдите в него или раскройте его нажатием мыши.
- Ищите параметр «Lan Controller». Напротив него должно стоять значение «Enable», что значит, что устройство подключено. Если там стоит другое, то нажмите по этому значение и из контекстного меню выберите нужное.
- Выйдите из UEFI-интерфейса с сохранением настроек. Для этого обычно воспользоваться кнопкой «Exit», которая иногда обозначается в качестве иконки с дверью и стрелкой.
 Её расположение может также меняться в зависимости от версии, но обычно это верхняя или нижняя правая части экрана.
Её расположение может также меняться в зависимости от версии, но обычно это верхняя или нижняя правая части экрана. - Во всплывшем окне подтвердите выход из интерфейса и сохранение настроек.
В подключении сетевой карты через BIOS нет ничего сложного, однако совсем неопытному пользователю лучше этого не делать самостоятельно. Дело в том, что у BIOS есть разные версии и практически все они на английском языке. Если же вы видите, что сетевая карта успешно подключена к вашему компьютеру, но Windows всё равно её не видит, то это значит, что проблема может крыться в операционной системе или самой плате.
Как включить или отключить сетевые адаптеры в Windows 10?
- Миниинструмент
- Центр новостей MiniTool
- Как включить или отключить сетевые адаптеры в Windows 10?
Стелла | Подписаться |
Последнее обновление
Если вы хотите отключить сетевой адаптер (неважно, адаптер Wi-Fi или адаптер Ethernet), который вы не используете или не работает, мы расскажем вам, как включить и отключить сетевые адаптеры с помощью 4 разных способа.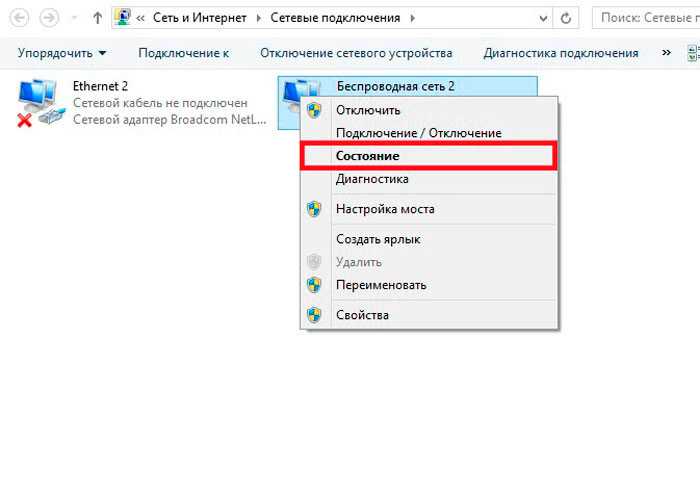 Кроме того, MiniTool Software подскажет вам больше советов и рекомендаций по управлению компьютером, восстановлению данных, резервному копированию файлов и т. д.
Кроме того, MiniTool Software подскажет вам больше советов и рекомендаций по управлению компьютером, восстановлению данных, резервному копированию файлов и т. д.
Для подключения компьютера к локальной сети используется сетевой адаптер. Если вы хотите путешествовать по Интернету, вы можете включить сетевой адаптер. Иногда по каким-то причинам хочется его отключить.
Но некоторые из вас не знают, как включить или отключить сетевой адаптер в Windows 10. В этом посте мы покажем вам 4 способа включения сетевых адаптеров как для Wi-Fi, так и для Ethernet.
Эти четыре способа включают:
- Как включить или отключить сетевые адаптеры через панель управления
- Как включить или отключить сетевые адаптеры через диспетчер устройств
- Как включить или отключить сетевые адаптеры через командную строку
- Как включить или отключить сетевые адаптеры через PowerShell
Вы можете выбрать один из способов, исходя из собственных пожеланий.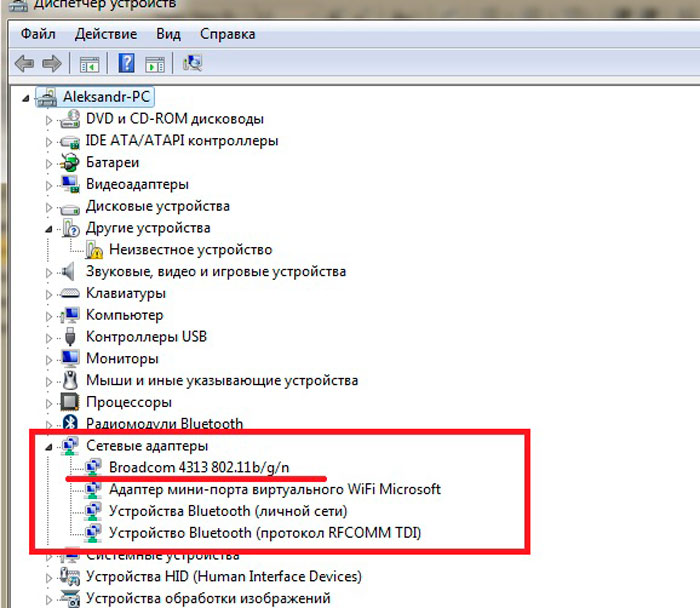
Как включить или отключить сетевой адаптер через панель управления
Как отключить сетевой адаптер
- Нажмите кнопку Windows
- Перейти к Настройки > Сеть и безопасность > Статус .
- Выберите Изменить параметры адаптера .
- Щелкните правой кнопкой мыши сетевой адаптер и выберите Отключить .
Как включить сетевой адаптер
- Нажмите кнопку Windows
- Перейдите к Настройки > Сеть и безопасность > Статус .
- Выберите Изменить параметры адаптера .
- Щелкните правой кнопкой мыши сетевой адаптер и выберите 9.0043 Включить .
Как включить или отключить сетевые адаптеры с помощью диспетчера устройств
Как отключить сетевой адаптер
- Щелкните правой кнопкой мыши Запустите и выберите Диспетчер устройств во всплывающем меню.

- Разверните сетевые адаптеры.
- Щелкните правой кнопкой мыши нужный адаптер и выберите Отключить устройство во всплывающем меню.
Как включить сетевой адаптер
- Используйте описанный выше способ для входа в Диспетчер устройств.
- Щелкните правой кнопкой мыши нужный адаптер и выберите Включить устройство .
Как включить или отключить сетевой адаптер с помощью командной строки
Как отключить сетевой адаптер
1. Нажмите Cortana и найдите Командная строка .
2. Щелкните правой кнопкой мыши верхний результат и выберите Запуск от имени администратора .
3. Введите следующую команду и нажмите . Введите , чтобы отобразить имена сетевых адаптеров на вашем компьютере:
netsh interface show interface
4. Введите следующую команду, чтобы отключить адаптер Wi-Fi или Ethernet, и нажмите . не забудьте заменить «ИМЯ ВАШЕГО АДАПТЕРА» на имя сетевого адаптера, который вы хотите отключить. Если в имени адаптера нет пробелов, кавычки не нужны.
не забудьте заменить «ИМЯ ВАШЕГО АДАПТЕРА» на имя сетевого адаптера, который вы хотите отключить. Если в имени адаптера нет пробелов, кавычки не нужны.
Как включить сетевой адаптер
1. Используйте описанный выше способ для запуска командной строки в качестве администратора.
2. Введите следующую команду и нажмите . Введите :
netsh interface show interface
3. Введите следующую команду, чтобы отключить адаптер Wi-Fi или Ethernet, и нажмите . Введите :
интерфейс netsh. установить интерфейс «ИМЯ ВАШЕГО АДАПТЕРА» включить
Не забудьте заменить «ИМЯ ВАШЕГО АДАПТЕРА» на имя сетевого адаптера, который вы хотите отключить. Если в имени адаптера нет пробелов, кавычки не нужны.
Как включить или отключить сетевой адаптер с помощью PowerShell
Как отключить сетевой адаптер
1. Щелкните правой кнопкой мыши Пуск и выберите Windows PowerShell (Admin) .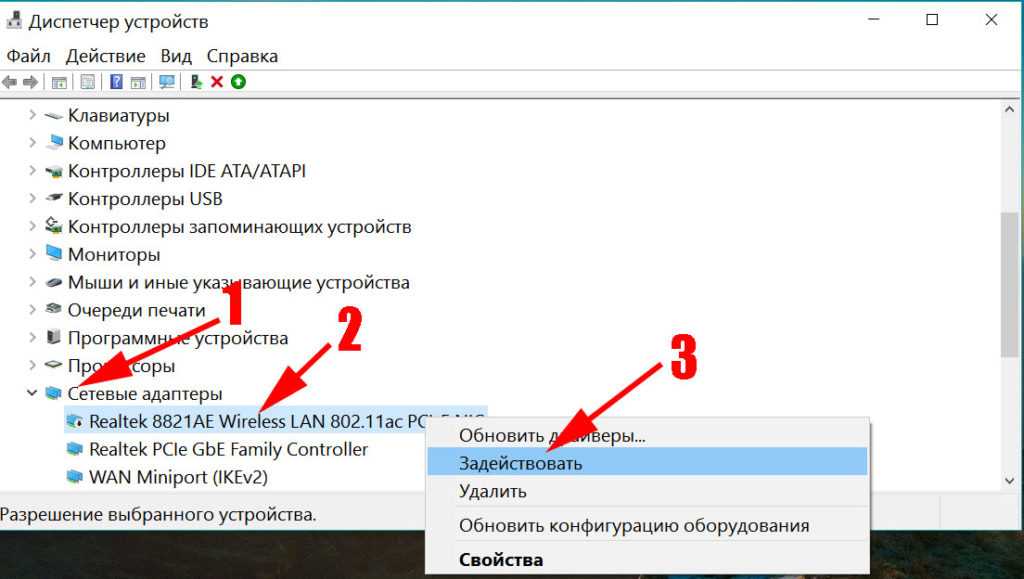
2. Введите следующую команду и нажмите . Введите , чтобы определить имя адаптера, который вы хотите отключить:
Get-NetAdapter | format-table
3. Введите следующую команду, чтобы отключить адаптер Wi-Fi или Ethernet, и нажмите . Введите :
Disable-NetAdapter -Name «YOUR-ADAPTER-NAME» -Confirm:$false
Не забудьте заменить «YOUR-ADAPTER-NAME» именем сетевого адаптера, который вы хотите отключить. Если в имени адаптера нет пробелов, кавычки не нужны.
Как включить сетевой адаптер
1. Таким же образом запустите Windows PowerShell от имени администратора.
2. Введите следующую команду и нажмите Enter :
Get-NetAdapter | format-table
3. Введите следующую команду, чтобы отключить адаптер Wi-Fi или Ethernet, и нажмите . Введите :
Enable-NetAdapter -Name «YOUR-ADAPTER-NAME» -Confirm:$false
Не забудьте заменить «ИМЯ ВАШЕГО АДАПТЕРА» на имя сетевого адаптера, который вы хотите отключить.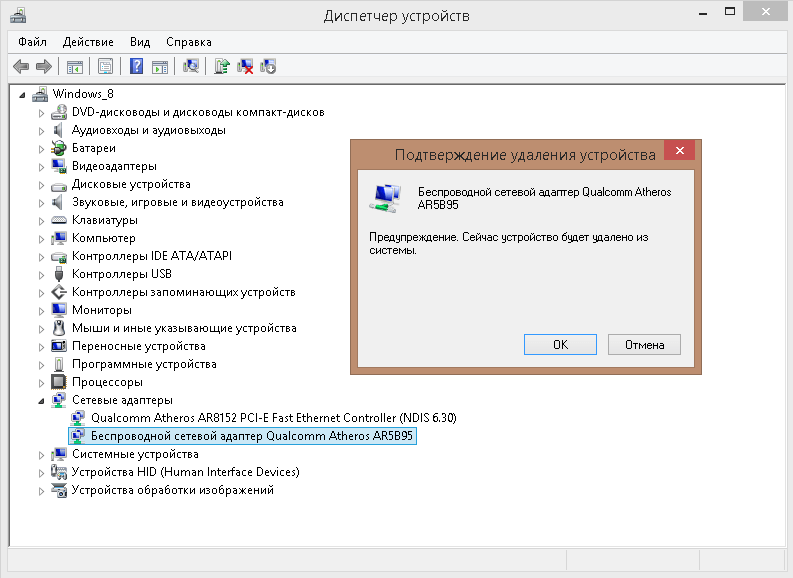 Если в имени адаптера нет пробелов, кавычки не нужны.
Если в имени адаптера нет пробелов, кавычки не нужны.
Советы
Вы должны знать, что отключение беспроводного соединения с помощью всплывающего меню сети не означает, что адаптер Wi-Fi отключен. Это только разорвало соединение между устройством и сетью.
Руководство в этом посте посвящено беспроводным и проводным адаптерам. Однако Bluetooth также является сетевым устройством. Точно так же вы можете использовать те же операции для отключения и включения его адаптера.
- Твиттер
- Линкедин
- Реддит
Об авторе
Комментарии пользователей:
Как включить или отключить адаптер Wi-Fi или Ethernet в Windows 10
Поиск
Содержание
- 1 Как включить или отключить сетевой адаптер с помощью панели управления
- 2 Как включить или отключить адаптер Ethernet или WiFi с помощью диспетчера устройств Windows 10
- 3 Как включить или отключить сетевые адаптеры с помощью командной строки
- 4 Как включить или отключить сетевой адаптер с помощью PowerShell
Сетевые адаптеры жизненно необходимы.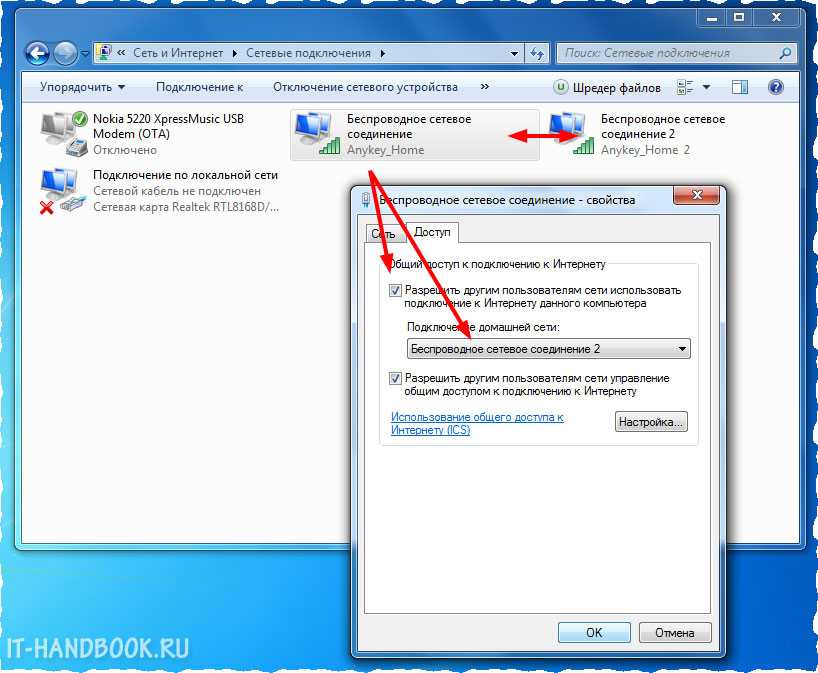 Они обеспечивают подключение к Интернету и локальной сети. Однако и они могут выйти из строя. Иногда вам может понадобиться знать, как включить адаптер Wi-Fi в Windows 10, потому что он автоматически отключился.
Они обеспечивают подключение к Интернету и локальной сети. Однако и они могут выйти из строя. Иногда вам может понадобиться знать, как включить адаптер Wi-Fi в Windows 10, потому что он автоматически отключился.
В других случаях может потребоваться отключить сетевой адаптер, чтобы отключить подключение к Интернету. Это может быть проверка того, что программное обеспечение работает в автономном режиме, или вы можете отключить адаптер Ethernet и вместо этого использовать Wi-Fi. Может быть, у вас даже есть ребенок, доступ в Интернет которого вы хотите заблокировать.
Какой бы ни была причина, мы здесь не для того, чтобы судить. В этом руководстве мы просто покажем вам, как включить или отключить адаптер WiFi или Ethernet несколькими простыми способами. Давайте разберемся:
Как включить или отключить сетевой адаптер с помощью панели управления
К сожалению, вы не можете управлять своим сетевым адаптером напрямую из приложения настроек, но вы можете использовать его для доступа к устаревшей панели управления, которая к счастью работает просто отлично. Это, вероятно, самый удобный способ изменить настройки адаптера, хотя другие способы, описанные ниже, обычно быстрее.
Это, вероятно, самый удобный способ изменить настройки адаптера, хотя другие способы, описанные ниже, обычно быстрее.
- Открыть настройки
Нажмите кнопку Start и коснитесь шестеренки настроек над кнопкой питания.
- Нажмите «Сеть и Интернет» в настройках Windows
- Измените настройки сетевого адаптера
Чтобы открыть меню панели управления для изменения настроек сетевого адаптера, нажмите «Состояние» на боковой панели, затем «Изменить параметры адаптера» на главной панели. Пока вы там, обратите внимание на сеть, к которой подключен ваш компьютер. Вы можете увидеть это между значками ноутбука и глобуса в разделе «Состояние сети».
- Как отключить сетевой адаптер
Найдите сеть, которую вы определили на последнем шаге. В случае часов это адаптер WiFi, но вместо этого вы можете использовать адаптер Ethernet.
 Убедитесь, что вы выбрали правильный вариант, а не вариант для VPN или виртуальной машины.
Убедитесь, что вы выбрали правильный вариант, а не вариант для VPN или виртуальной машины.Щелкните правой кнопкой мыши адаптер Ethernet или WiFi и выберите «Отключить», при необходимости приняв приглашение администратора.
- Как включить адаптер WiFi или адаптер Ethernet в Windows 10
Чтобы включить адаптер Wi-Fi в Windows 10, просто щелкните правой кнопкой мыши устройство, выделенное серым цветом, и нажмите «Включить». Это также будет работать на сетевом адаптере Ethernet.
Как включить или отключить адаптер Ethernet или WiFi с помощью диспетчера устройств Windows 10
Если вы не хотите переходить через окна настроек, вместо этого вы можете использовать диспетчер устройств для включения или отключения сетевого адаптера в Windows 10. Это может быть немного более запутанным, но это намного быстрее.
- Открыть Диспетчер устройств
Нажмите кнопку Пуск и введите «Диспетчер устройств» .
 Нажмите на верхний результат.
Нажмите на верхний результат. - Как найти и отключить сетевой адаптер
В диспетчере устройств прокрутите список вниз, пока не увидите категорию «Сетевые адаптеры». Щелкните его, чтобы развернуть, где вам будет представлен список сетевых адаптеров.
В этом меню может быть немного сложнее определить, какой именно адаптер. Однако, если вы хотите отключить адаптер Wi-Fi, найдите адаптер со словом «Wireless» или «WiFi» в названии. Как правило, это от Intel, но не всегда. Все, что говорит о TAP, VMware или WAN, вы должны оставить включенным, если только вы не ищете их специально.
Адаптер Ethernet может быть немного сложнее найти. В некоторых случаях в его названии будет Ethernet, но он также может быть указан как «Gigabit Network Connection», «Семейный контроллер PCIe GbE» и т. д. Не беспокойтесь, однако, если его отключение ничего не дает, вы всегда можете снова включить его на следующем шаге.
Теперь, когда вы нашли свой адаптер, щелкните его правой кнопкой мыши и выберите «Отключить устройство» .

- Как включить адаптер Ethernet или WiFi в диспетчере устройств
Если ваш адаптер Wi-Fi отключен в Windows 10, найти и включить его должно быть просто. Найдите устройство WiFi или Ethernet под заголовком Сетевые адаптеры , на значке которого есть серый кружок со стрелкой вниз.
Щелкните устройство правой кнопкой мыши и выберите Включить устройство , чтобы снова включить его.
Как включить или отключить сетевые адаптеры с помощью командной строки
Если вы используете сервер Windows без графического интерфейса или просто предпочитаете использовать командную строку, там также можно включить или отключить сетевой адаптер.
- Открыть командную строку
Нажмите кнопку Пуск , затем введите «Командная строка» . Выбрав верхний результат, нажмите «Запуск от имени администратора» .

- Как найти и отключить сетевой адаптер
Теперь вам нужно определить правильный сетевой адаптер. Для этого выполните следующую команду:
интерфейс netsh показать интерфейс
Вы увидите таблицу адаптеров. Основные столбцы, на которые вы должны обратить внимание, — это столбцы «Состояние» и «Имя интерфейса». Ищите один с «Ethernet» в названии, если вы хотите отключить адаптер Ethernet, и «Wi-Fi» для адаптера WiFi.
Теперь вы можете отключить сетевой адаптер с помощью следующей команды:
интерфейс netsh установить интерфейс «имя интерфейса» отключить
Замените
имя интерфейсана имя вашего интерфейса. В нашем случае это просто «WiFi». - Как включить адаптер Wi-Fi или адаптер Ethernet
Чтобы включить адаптер, который ранее был отключен или отключен автоматически, сначала необходимо его найти.
 Введите следующее в окне командной строки и нажмите Введите :
Введите следующее в окне командной строки и нажмите Введите :интерфейс netsh показывает интерфейс
Появится таблица. Основные столбцы, на которые следует обратить внимание, — это поля «Состояние администратора», «Состояние» и «Имя интерфейса».
Найдите адаптеры WiFi или Ethernet, соответствующие вашим критериям. Они должны иметь состояние администратора «Отключено» и состояние «Отключено». Найдя интерфейс подключения, введите следующее, заменив
имя интерфейса наименем вашего интерфейса:набор интерфейсов netsh "имя интерфейса" включает
Как включить или отключить сетевой адаптер с помощью PowerShell
Если вы больше работаете с PowerShell, чем с командной строкой, вы также можете включить/отключить адаптер Wi-Fi или Ethernet. Команды по-прежнему очень простые и запоминающиеся.
- Откройте PowerShell от имени администратора
Нажмите Windows + X , затем нажмите «Windows PowerShell (Admin)» .


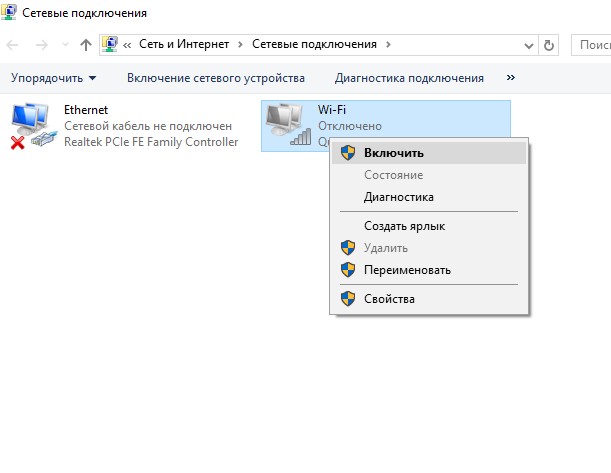 Так как в данной версии BIOS не реализовано управление с помощью мыши, вам придётся пользоваться клавишами со стрелками и клавишей Enter для выбора того или иного элемента интерфейса.
Так как в данной версии BIOS не реализовано управление с помощью мыши, вам придётся пользоваться клавишами со стрелками и клавишей Enter для выбора того или иного элемента интерфейса.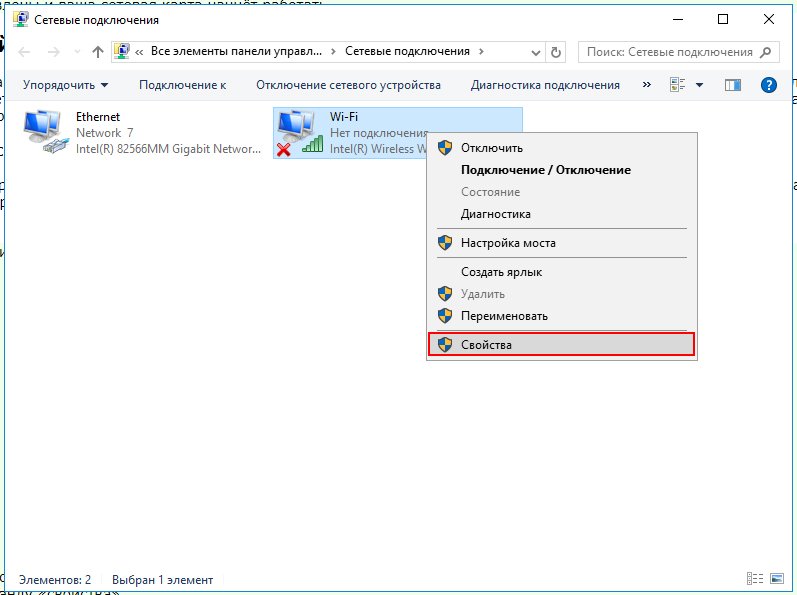 Сохраните их и проверьте, работает ли сетевая карта теперь.
Сохраните их и проверьте, работает ли сетевая карта теперь. Если оно стоит там, то выберите данный пункт и нажмите Enter. В контекстном меню выберите нужное значение.
Если оно стоит там, то выберите данный пункт и нажмите Enter. В контекстном меню выберите нужное значение.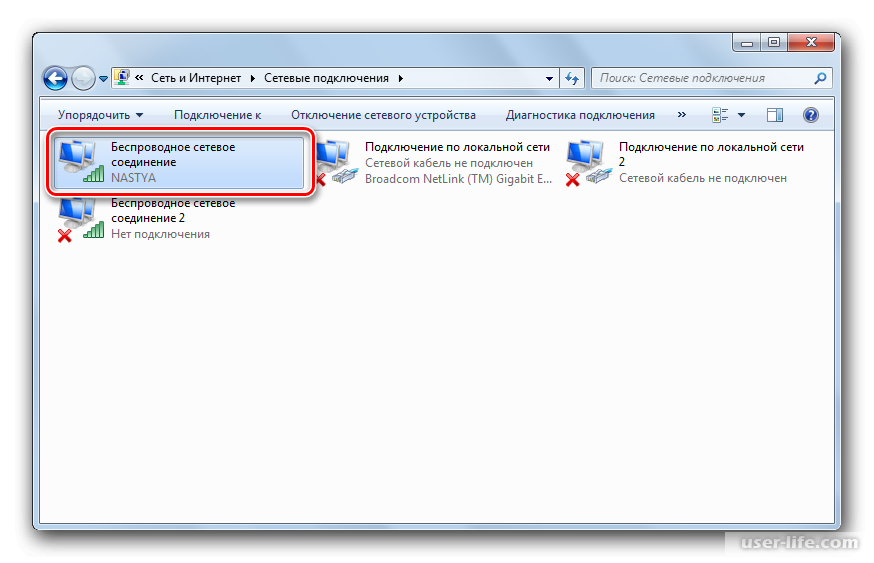 Здесь действия практически аналогичны с предыдущими версиями BIOS. Единственное исключение состоит в том, что во многих случаях для запуска интерфейса будет использована клавиша F8.
Здесь действия практически аналогичны с предыдущими версиями BIOS. Единственное исключение состоит в том, что во многих случаях для запуска интерфейса будет использована клавиша F8.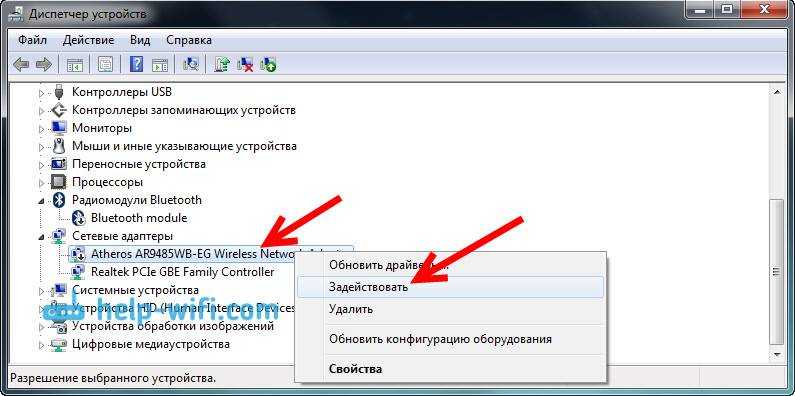 Её расположение может также меняться в зависимости от версии, но обычно это верхняя или нижняя правая части экрана.
Её расположение может также меняться в зависимости от версии, но обычно это верхняя или нижняя правая части экрана.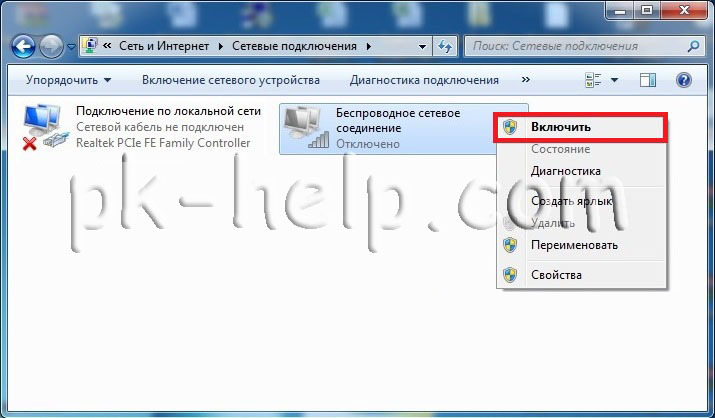
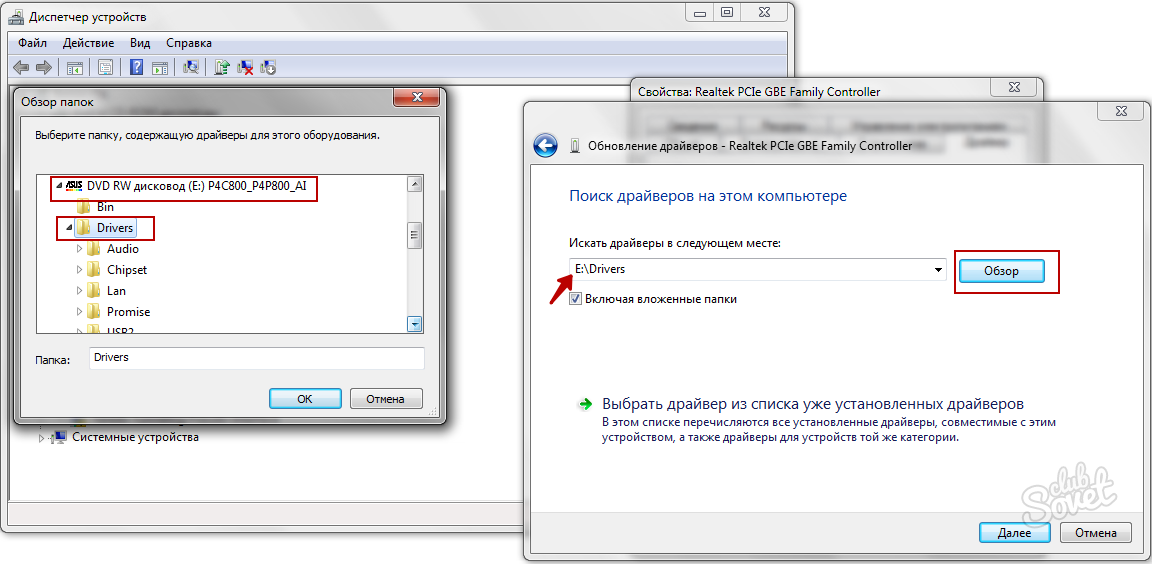 Убедитесь, что вы выбрали правильный вариант, а не вариант для VPN или виртуальной машины.
Убедитесь, что вы выбрали правильный вариант, а не вариант для VPN или виртуальной машины.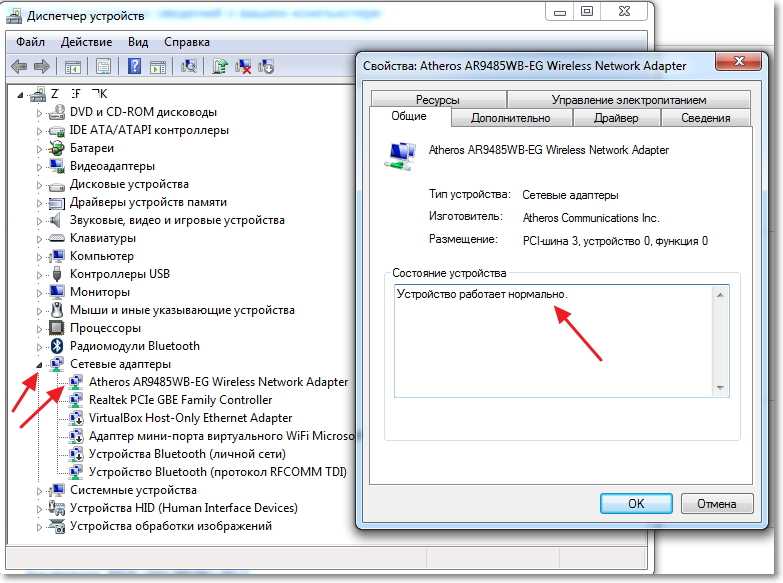 Нажмите на верхний результат.
Нажмите на верхний результат.
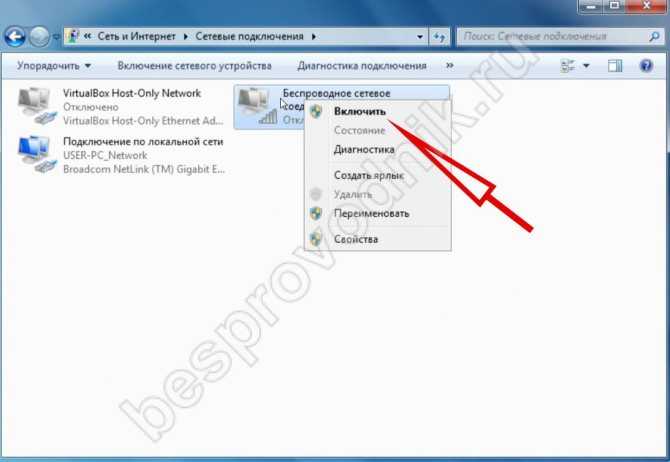
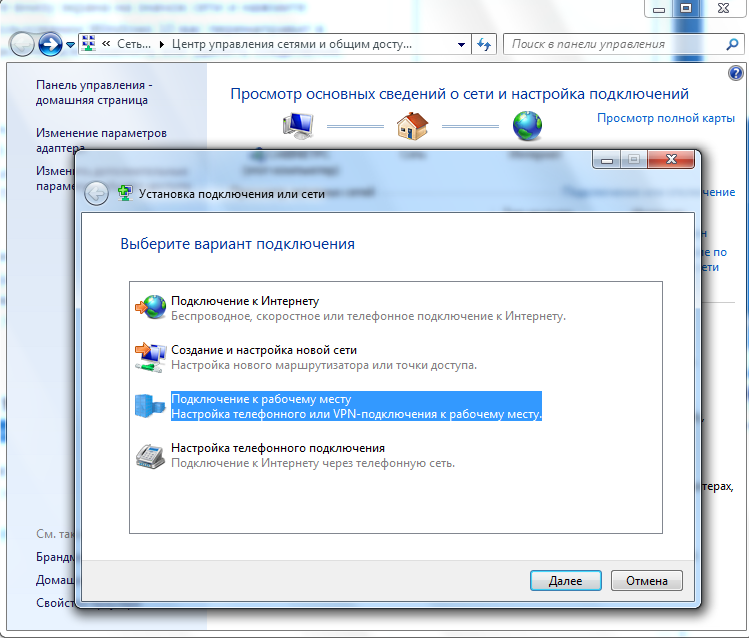 Введите следующее в окне командной строки и нажмите Введите :
Введите следующее в окне командной строки и нажмите Введите :