Что делать если звук пропал на пк: Нет звука на компьютере. Пропал звук. Проблемы со звуком. Не работает звук. Нет звука
Содержание
Что делать, если пропал звук на компьютере?
Что делать, если пропал звук на компьютере? — RemMap
Главная » Windows » Что делать, если пропал звук на компьютере?
Windows
В данной статье мы будем показывать примеры решение такой проблемы, как «пропал звук на компьютере». Данная проблема достаточно распространена, и мы решили рассказать о ней. Это сэкономит Вам как деньги, так и время. В данной статье рассмотрим несколько вариантов проблем связанных с потерей звука на компьютере, а также рассмотрим простые варианты их решения.
Содержание статьи:
- AVAST блокирует звуковые драйвера на компьютере
- Проблема с драйвером звуковой платы
- Проверка звука на компьютере
- Настройка звука на компьютере
- Активация точки восстановления Windows
- Сброс настроек Bios
Как удалить антивирус?
Начнем с первой проблемы, встречающейся в 80% случаев — некорректная работа антивируса под названием AVAST. Из-за недобросовестной работы данного антивируса, возникает проблема с отсутствием звука и не только. Многие из Вас могут сказать, что долгое время пользуются дынным продуктом, и не было никаких нареканий на сбои и ошибки, тем более не пропадал звук.
Многие из Вас могут сказать, что долгое время пользуются дынным продуктом, и не было никаких нареканий на сбои и ошибки, тем более не пропадал звук.
Увы, разочаруем Вас дорогие читатели. Мало того что этот антивирус пытаются впихнуть чуть ли не в каждый установщик приложений, которые скачивают многие пользователи из интернета, но и пытаются соблазнить большинство людей словом — «Бесплатно». Пишут на своих и партнерских сайтах красивые отзывы. Хотя мы AVAST приравниваем к тому же самому вирусу.
Прислушайтесь к специалистам компании Remont-map. Не для кого ни секрет, что наш русский народ всегда любит «халяву». В связи с этим, не глядя скачивает и ставит на свой компьютер данный антивирус AVAST. Некоторое время антивирус себя ведет вполне нормально, выполняет запрограммированные в нем функции: ловит вирусы, оптимизирует систему, чистит реестр Windows и т.д. Но вскоре после первых обновлений антивируса AVAST, Вы сами заметите, как Ваш компьютер стал долго загружаться, стали тормозить игры, подключенные устройства в USB порты не сразу срабатывают, пропал звук, перестал работать интернет. При этом все домашние устройства подключены через роутер и работают корректно. Не сомневайтесь в том, что это случилось после установки нового антивируса AVAST. Поэтому рассмотрим этот вариант, почему пропал звук на компьютере. Итак, как же решить данную проблему, и вернуть потерянный звук?
При этом все домашние устройства подключены через роутер и работают корректно. Не сомневайтесь в том, что это случилось после установки нового антивируса AVAST. Поэтому рассмотрим этот вариант, почему пропал звук на компьютере. Итак, как же решить данную проблему, и вернуть потерянный звук?
- В первую очередь нам нужно удалить данный антивирус. Поэтому заходим «Мой компьютер», вкладка «Компьютер», и нажимаем на раздел «Удаление и установка программ».
Данный пример будет представлен для Windows 10, на более ранних версиях ОС Windows 7 и Windows 8 все делается аналогично.
- В открывшемся окне ищем строчку с названием AVAST, и смело нажимаем «Удалить». Также можете посмотреть и удалить такие приложения как: «Amigo», «Mail Agent», «Одноклассники» и т.д. Убираем все ненужные программы, которые были сами установлены. Также можете удалить не используемые Вами программы, чтобы освободить немного места на жестком диске. Хуже от этого не будет.
Вы спросите у нас: — «А что же тогда использовать в качестве защиты для компьютера?».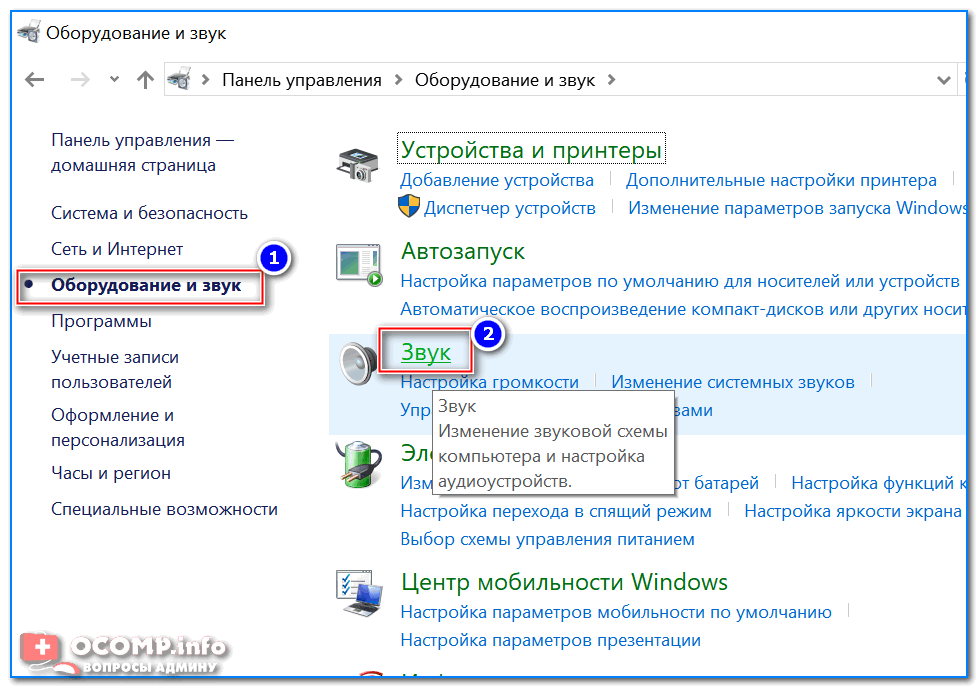 Мы для Вас советуем отличный бесплатный антивирус под названием 360 Total Security, или же если не доверяете бесплатному софту, тогда ставьте любой платный, одно единственное избегайте AVAST и Kaspersky. «Почему Kaspersky?» — спросите вы? Как показала практика, данный продукт очень сильно замедляет работоспособность компьютера, а также у него слабая пропускная способность при определении вредоносного программного обеспечения. Устанавливаем новый антивирус, и делаем проверку на вирусы.
Мы для Вас советуем отличный бесплатный антивирус под названием 360 Total Security, или же если не доверяете бесплатному софту, тогда ставьте любой платный, одно единственное избегайте AVAST и Kaspersky. «Почему Kaspersky?» — спросите вы? Как показала практика, данный продукт очень сильно замедляет работоспособность компьютера, а также у него слабая пропускная способность при определении вредоносного программного обеспечения. Устанавливаем новый антивирус, и делаем проверку на вирусы.
- После того как сделали проверку на вирусы, обязательно перезагрузите Ваш компьютер, чтобы изменения сделанные Вами вступили в силу. Также советуем воспользоваться программами для чистки реестра и мусора в компьютере, такими как CCleaner или TuneUp. При использовании данных рекомендаций, не будет проблем с пропажей звука, а также других иных сбоев в Windows.
Если не помогло данное решение переходим к следующему этапу, связанному с драйверами на звук. Бывали случаи, когда после использования антивируса AVAST, драйвера на звук не работали, или пропадали вовсе.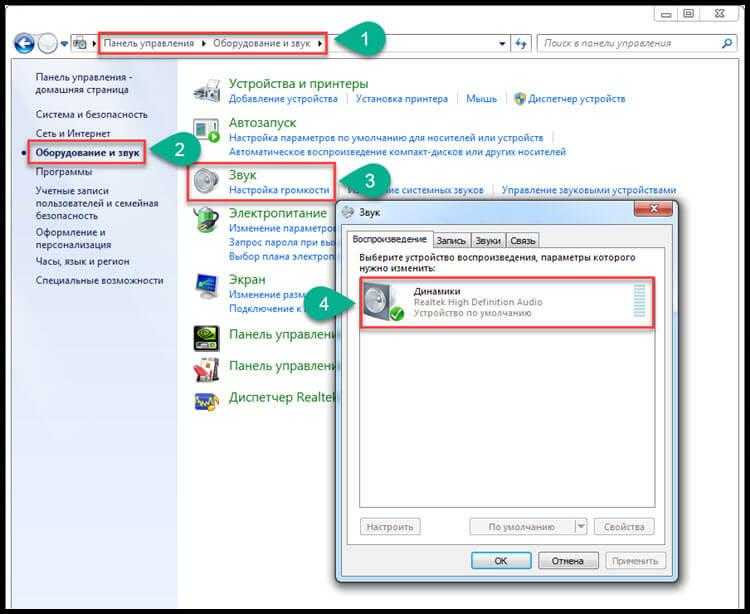 Это и служило тому, что пропадал звук на компьютере.
Это и служило тому, что пропадал звук на компьютере.
Как проверить драйвера на звук?
- Заходим в «Мой компьютер», нажимаем по свободному белому полю правой кнопкой мыши, и выбираем «Свойства».
- Перед Вами откроется меню с характеристиками вашего компьютера. В данном окне, в левом меню нажимаем «Диспетчер устройств».
- В «Диспетчере устройств» находим строчку под названием «Звуковые, игровые и видеоустройства», открываем ее с помощью нажатия на стрелочку слева, и смотрим на состояние иконок данных звуковых устройств в первую очередь.
- Если драйвер на звук у Вас будет отсутствовать, тогда вместо значков динамиков будет нарисован желтый вопросительный знак, и это будет являться причиной, почему пропал звук на компьютере. И в таком случае, если у Вас вопросительные знаки — залезаем на официальный сайт вашего ноутбука и скачиваем драйвера на звук. Если у Вас персональный компьютер, который Вы собирали в магазине и не знаете где найти драйвер на звук, тогда советуем посетить сайт Driver Pack Solution.
 Там Вы сможете в online-режиме установить все недостающие на компьютере драйвера.
Там Вы сможете в online-режиме установить все недостающие на компьютере драйвера.
Если у Вас показано, что драйвера присутствуют, но звука так и нет — тогда принудительно удалим их.
Как удалить звуковой драйвер?
Находясь все там же в «диспетчере устройств», с открытой вкладкой звуковых устройств, проделываем следующие действия:
- Правой кнопкой мыши жмем по каждой из строк находящихся под строкой «Звуковые, игровые и видеоустройства», и жмем «Удалить».
- И после этого проделываем процедуру указанную выше, устанавливаем драйвера либо с официального сайта, либо с сайта Driver Pack Solution. Пропавший звук должен будет появиться.
Как проверить звук на компьютере?
Рассмотрим еще несколько простых проблем, при которых мог пропасть звук на компьютере.
Обратим внимание на динамик, нарисованный в правом нижнем углу на полосе «Пуск» рядом с часами.
Жмем по нему правой кнопкой, и в открывшемся меню нажимаем «Открыть микшер громкости».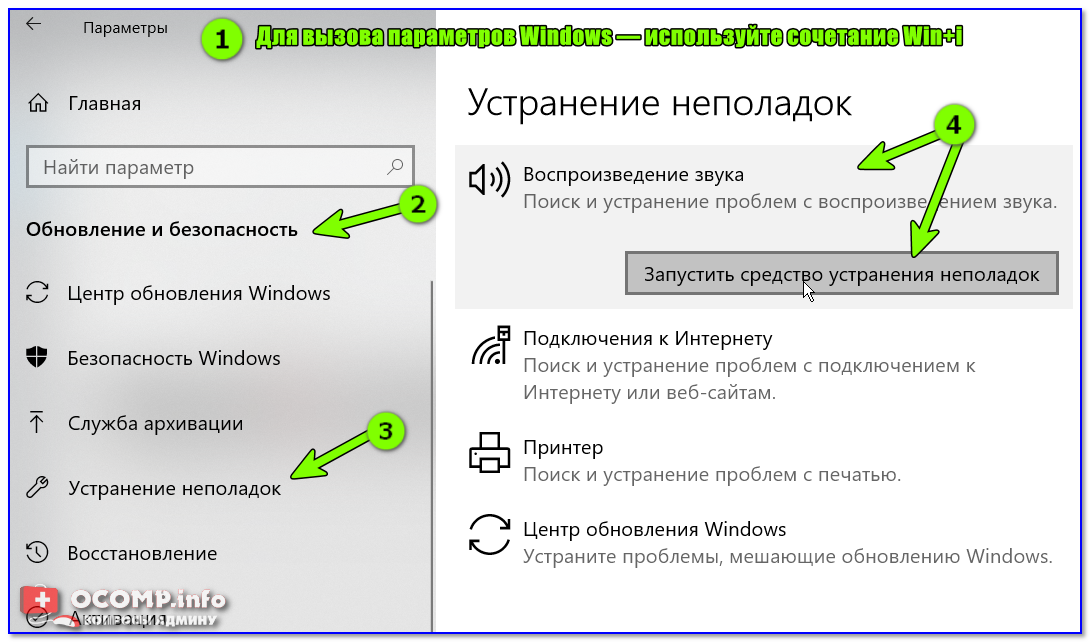 Перед Вами откроется меню с показателями звука на ваших устройствах. В исправном состоянии это выглядит так:
Перед Вами откроется меню с показателями звука на ваших устройствах. В исправном состоянии это выглядит так:
Возможно, у Вас был звук отключен, и тогда Ваш микшер громкости звука будет выглядеть так. Это может являться причиной, почему у Вас пропал звук на компьютере.
А иконка в правом нижнем углу панели «Пуск», обратите внимание, отобразиться так:
В таком случае нажимаем мышкой на уровень звука, ползунок которого лежит внизу, и поднимаем его вверх.
Звук должен будет появиться после проделанных вами действий. Если же нет, советуем проверить правильность подключения воспроизводящих звук устройств (колонок, наушников) к компьютеру.
Как правильно подключить колонки или наушники к компьютеру?
На представленной перед вами картинке изображено 3 порта для устройств «записи и воспроизведения звука».
Запомните! Колонки или наушники у Вас должны быть вставлены в «Линейный выход». Как правило, цвет штекера от колонок или наушников совпадает с цветом разъема.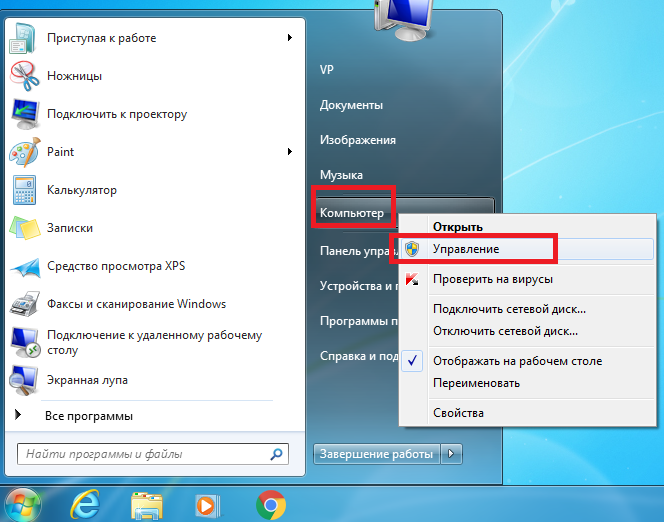 Но есть исключения. Если у Вас все порты черного цвета — ориентируйтесь по рисунку, изображенному на вашем устройстве. Розовый порт, как видно на картинке, используется для микрофона. Зеленый порт используется для колонок или наушников.
Но есть исключения. Если у Вас все порты черного цвета — ориентируйтесь по рисунку, изображенному на вашем устройстве. Розовый порт, как видно на картинке, используется для микрофона. Зеленый порт используется для колонок или наушников.
Такая проблема частенько встречается у людей, которые недавно переехали, не успев отдохнуть от переезда, начали собирать компьютер на новом месте, и столкнулись с проблемой, что пропал звук на компьютере.
Как восстановить звук на компьютере?
Следующий метод решения хорошо применим тогда, когда звук пропал на компьютере незадолго до того, как вы начали искать пути решения данной проблемы. Речь пойдет о точке восстановления Windows. Где же искать данную функцию и как ее включить читаем ниже:
- Для того чтобы попасть в меню Восстановления или «отката» Windows, заходим через меню «Пуск» в «Панель управления». В обновленной Windows 10 иконка «Панели управления» в меню «Пуск» выглядит как шестеренка.
В Windows 7 и Windows 8 «Панель управления» написана в меню «Пуск» текстом.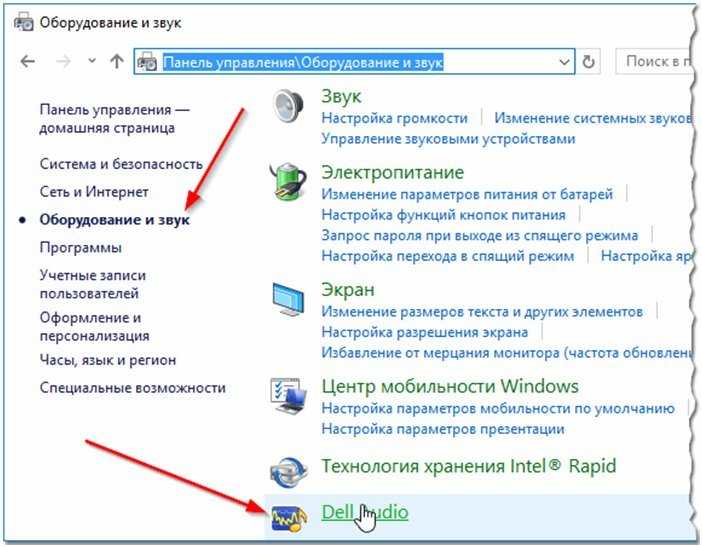 Жмем туда!
Жмем туда!
- В меню панели управления, чтобы долго не гулять вокруг да около, советуем воспользоваться поиском. Пишем в данное окошко то, что нам нужно найти, а именно «Восстановление» и нажимаем клавишу Enter. И далее выбираем пункт «Восстановление».
- Перед вами откроется окошко с несколькими вариантами действий. Для того чтобы наш пропавший звук вернулся, нам необходимо выбрать второй пункт «Запуск восстановления системы». Жмем!
- В открытом окне нажимаем «Далее» и ставим галочку возле фразы «Показать другие точки восстановления», это нам даст возможность выбора точки восстановления, а именно дня и времени к которому мы должны откатить компьютер, чтобы решить проблему с пропавшим звуком.
- Следующим действием для Вас будет выбор даты, на которую Вы хотели бы откатить свою систему Windows. Необходимо выбрать день и время, до того, как у Вас пропал звук на компьютере. И потом смело нажимаем «Далее».

- После, необходимо будет выбрать раздел диска, который должно будет затронуть восстановление, чаще всего это диск «C:/». После выбора диска, клацаем мышкой «Готово». Начнется процесс подготовки компьютера к восстановлению системы. Ваш компьютер перезагрузиться, и начнет процесс восстановления системы. Остается с терпением ждать запуска системы.
Внимание! Не выключайте компьютер во время процесса восстановления, как бы долго оно не шло. Это может не только с потерянным звуком, но и восстановлением Windows в целом.
- После того, как Ваш компьютер произведет восстановление системы, он запустит рабочий стол, где нужно будет подтвердить завершение процесса восстановления, и смело начинаем проверять звук. Проблема с пропавшим звуком должна исчезнуть.
Как настроить BIOS?
BIOS — «базовая система ввода и вывода». Также это набор микропрограмм, которые позволяют производить настройку железа на вашем компьютере.
Для настройки BIOS необходимо сделать ряд действий:
- Выключаем или перезагружаем компьютер
- При запуске компьютера нажимаем клавишу «F2» или «Delete».
 На ноутбуках может быть комбинация клавиш «Fn + F1» «Fn + F2».
На ноутбуках может быть комбинация клавиш «Fn + F1» «Fn + F2». - При появлении синего экрана с буквами необходимо сделать сброс к заводским настройкам с помощью клавиши «F9»
- После сохранить результат с помощью клавиши «F10».
Тем самым вы сделали заводскую настройку BIOS. Как раз то, что и необходимо было для возврата настроек звуковой карты.
Если данные способы не помогли, тогда стоит переустановить Windows и настроить качественно компьютер. Вы можете у нас на сайте вызвать мастера для установки Windows.
Нет звука на компьютере. Что делать?
Tags
Windows, Драйвер, Звук, Обновление
Вас также может заинтересовать
Как отключить Алису
Всем доброго времени! В данной статье мы расскажем подробно о том, как отключить новое приложение Рунета, а именно Алису.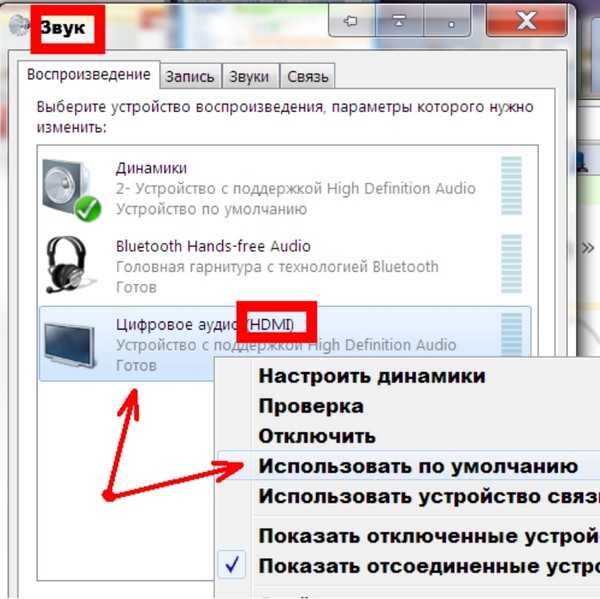 Многие из Вас замечали, что после самостоятельной инсталляции программы, компьютера стал…
Многие из Вас замечали, что после самостоятельной инсталляции программы, компьютера стал…
Запуск панели управления
Доброго времени суток! Мы подготовили небольшую инструкцию, следуя которой вы можете открыть панель управления. Также к каждым действиям мы приложили скриншоты. Если вы хотите научиться делать скриншот экрана, можете подробно…
Отключение обновлений Windows 10
Добрый день! Многие из нас часто сталкиваются с долгим апдейтом операционной системы Windows 10 и из-за этого ищут способ раз и навсегда отключить их. Чтобы не говорили про обновления, они…
Что делать если звук пропал
Если звук пропал на компьютере, то нужно искать причину его отсутствия, просто так ничего не пропадает. Данная статья написана для Windows XP, но если у вас проблемы со звуком в Windows 7, то можете ознакомиться. Также для вас есть подробная статья про установку драйвера на звук, она о том, как определить ваше звуковое устройство, скачать на него драйвера с официального сайта и установить их.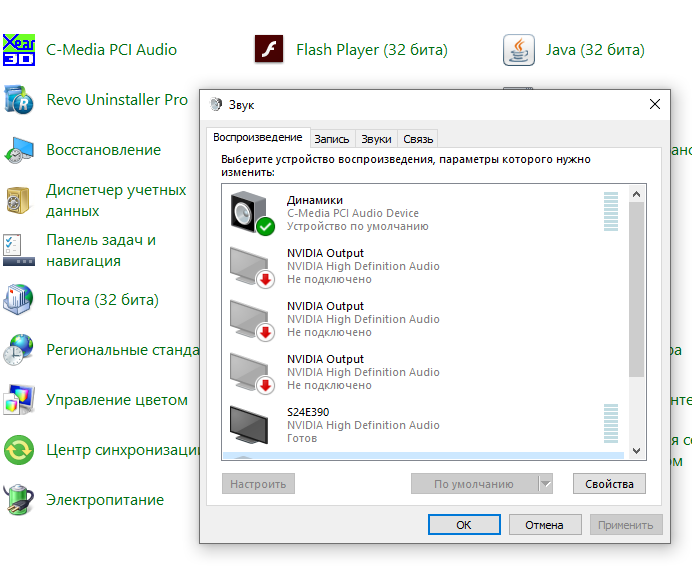 Ещё есть статья о том, как установить все драйвера автоматически. Я уверен, какая-нибудь из них вам поможет в вашей проблеме.
Ещё есть статья о том, как установить все драйвера автоматически. Я уверен, какая-нибудь из них вам поможет в вашей проблеме.
А сейчас вспомните последние ваши действия производимые с операционной системой, может устанавливали нужную вам программу или игру скачанную бог весть откуда и после её установки пропал звук. Недавно у меня был такой случай, сын моего товарища установил игру, а далее программа установщик предложила обновить DirectX 9.0, он согласился, DirectX 9.0 обновлён и пропадает звук. Переустановка звукового драйвера ничего не дала, звук появлялся и пропадал, при этом был сильно искажён. Пришлось с помощью специальной программы полностью удалять DirectX 9.0 из операционной системы, затем скачивать его на официальном сайте Microsoft и устанавливать заново, кстати, всё могло кончится банальной переустановкой системы.
Почему такое произошло, игра была скачана в интернете на неизвестном варьезнике. Если вы что-то скачиваете, игра это или программа, то это должен быть известный и зарекомендовавший себя ресурс и что касается DirectX 9. 0 брать его нужно только на официальном сайте Microsoft.
0 брать его нужно только на официальном сайте Microsoft.
Давайте в первую очередь зайдём в Диспетчер устройств и посмотрим, стоят ли у нас драйвера на нашу звуковую карту, щёлкаем правой кнопкой мыши на значке Мой компьютер, далее в выпадающем меню выбираем управление и диспетчер устройств и проверяем на месте ли ваш аудио драйвер, может присутствовать полное его отсутствие, или как на иллюстрации напротив нужного нам пункта стоит жёлтый кружок с восклицательным знаком, предупреждающий нас о каких-то неисправностях с аудио драйвером, в любом случае его лучше переустановить.
Если вы точно помните, что звук пропал после установленной игры или какой-либо программы, попробуйте переустановить звуковой драйвер, предварительно полностью удалив старый.
Второе, проверьте, не поленитесь, правильно ли подключены звуковые колонки к вашему компьютеру. Встроенная у вас звуковая карта или вставленная в PCI- слот, входной разъём на ней должен быть помечен зелёным цветом, микрофон должен быть подключен к разъёму красного цвета.
Проверьте ваши колонки на работоспособность на другом компьютере, или подсоедините к звуковому входу наушники, если звук появился значит неисправны колонки.
Если у вас встроенная или другими словами интегрированная звуковая карта, нужно проверить, не отключена ли она в ВIOS.
На иллюстрации Ami BIOS интегрированная звуковая карта Realtek High Definition Audio Driver – звуковые драйверы нового поколения, положение Enabled (включено).
Если у вас дискретная звуковая карта (ставящаяся отдельно), то она соответственно вставлена в PCI — слот, тогда нужно проверить в ВIOS, отключена ли ваша интегрированная (встроенная) звуковая карта.
Если у вас проблемы с дискретной звуковой картой, которую устанавливают в PCI- слот, выньте её и обратите внимание на контакты, не окислились ли они, протрите их стёркой и попробуйте вставить в другой PCI- слот.
5 способов исправить неработающий звук на ноутбуке HP с Windows 11/10 [2023]
«Внезапно перестал работать звук на моем ноутбуке HP с Windows 11/10. Есть ли способ решить проблему с неработающим звуком в Windows Ноутбук HP 11/10?»
Есть ли способ решить проблему с неработающим звуком в Windows Ноутбук HP 11/10?»
Если звук вашего ноутбука HP с Windows 11/10 внезапно перестал работать, это может быть вызвано несколькими причинами. Это может быть связано либо с неправильной настройкой параметров звука, либо с устаревшими аудиодрайверами. Мы перечислили 5 способов решить проблему 9Звук 0007 не работает на ноутбуке с Windows , вы можете попробовать эти методы один за другим и исправить звуковую ошибку вашего ноутбука.
- Как решить проблему с неработающим звуком ноутбука HP?
- : восстановление потерянных данных с ноутбука HP с помощью Recoverit
Бонус
Как исправить проблему с неработающим звуком ноутбука HP?
Поскольку может быть много причин, по которым звук не работает на ноутбуках HP , существует несколько способов решить эту проблему. Следуйте каждому методу один за другим, чтобы увидеть, какой из них поможет вам решить проблему со звуком на ноутбуке HP с Windows 11/10.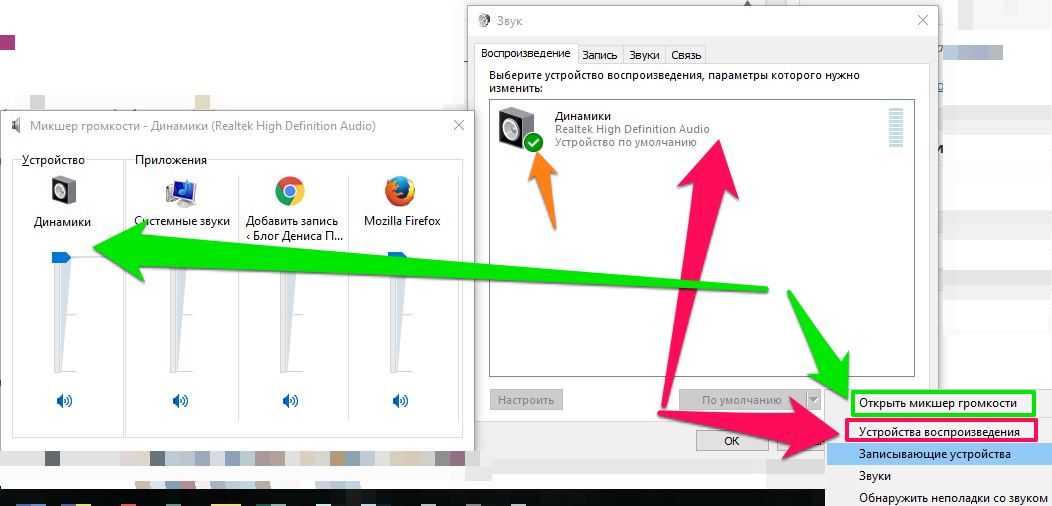
Видеоруководство о том, как исправить неработающий звук в Windows 10? [9 Решений]
Последние видео с Recoverit
Просмотреть больше >
Скачать бесплатно | Win Скачать бесплатно | Mac
1. Перезагрузите компьютер
Если аудиопорт вашего ноутбука HP не работает , это может быть связано с такой тривиальной проблемой, как неправильная загрузка Windows. Да, иногда это происходит, когда вы пытаетесь загрузить свою систему, она не загружается должным образом, и это приводит к некоторой временной ошибке в вашей системе Windows.
Иногда проблема может быть связана не с запуском, а с процессом завершения работы вашей Windows, что вызывает проблему со звуком вашего ноутбука HP. Да, если ваш ноутбук HP с ОС Windows был принудительно выключен или по какой-то причине вышел из строя, некоторые программы и программы могут не загрузиться должным образом при следующем включении ноутбука HP.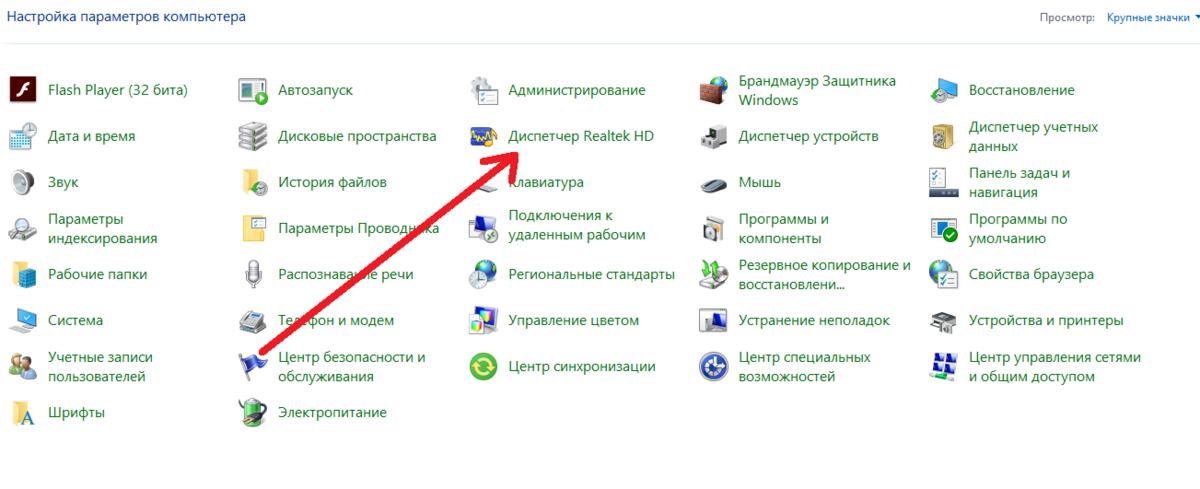
Самый простой способ решить проблему с неработающим звуком компьютера Hp — перезагрузить компьютер.
2. Проверьте настройки звука
Иногда проблема с неработающим звуком HP на самом деле возникает не из-за ошибки в вашей системе, а из-за неправильной настройки параметров. На вашем ноутбуке с Windows 11/10 Hp есть различные настройки, связанные со звуком, которые могут вызвать проблему с неработающим звуком. Мы проведем вас через настройку различных параметров, чтобы вы могли проверить каждый из них один за другим и устранить проблему со звуком.
2.1 Проверьте конфигурацию тома:
Перейдите к «значку громкости» на панели задач вашего ноутбука HP и проверьте, не является ли проблемой низкий объем. Попробуйте переключаться между разными уровнями громкости. Переключитесь между режимами «Отключение звука» и режимом «Нормальная громкость», чтобы увидеть, устраняет ли он проблему со звуком на вашем ноутбуке HP с Windows 11/10.
2.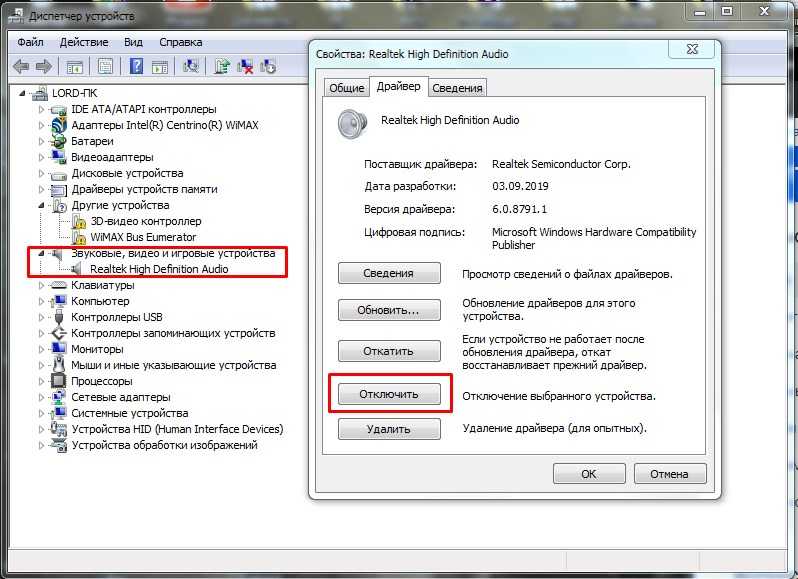 2 Проверьте, установлено ли аудиоустройство в качестве устройства по умолчанию или нет:
2 Проверьте, установлено ли аудиоустройство в качестве устройства по умолчанию или нет:
Если звуковое устройство на вашем ноутбуке HP не установлено в качестве устройства по умолчанию, оно может показывать ошибки при правильной работе.
Шаг 1. Перейдите к «значку громкости» на панели задач и щелкните его правой кнопкой мыши. Во всплывающем меню выберите «Устройства воспроизведения». Теперь под мини-окном «Звук», на которое вы будете перенаправлены, перейдите на вкладку «Воспроизведение».
Шаг 2. На вкладке «Воспроизведение» проверьте, установлено ли устройство «Динамики/наушники» вашего ПК HP по умолчанию или нет. Если это так, вы увидите зеленую галочку ( ).
Шаг 3. Если звуковое устройство вашего ПК HP не установлено по умолчанию, вам нужно выбрать звуковое устройство, затем нажать «Установить по умолчанию», а затем нажать «ОК», чтобы установить его как устройство воспроизведения по умолчанию.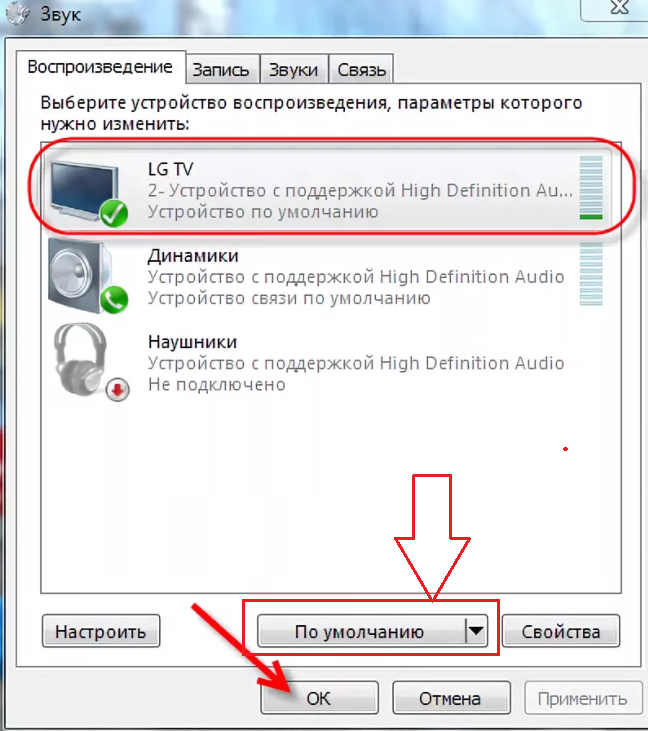
2.3 Попробуйте переключиться между аудиоформатами:
Иногда аудиоформат может вызвать некоторые ошибки в вашей аудиосистеме. Таким образом, переключение между различными аудиоформатами может помочь вам решить проблему с неработающим звуком компьютера HP.
Шаг 1. Щелкните правой кнопкой мыши «Значок громкости» на панели задач, а затем перейдите к «Устройства воспроизведения» > вкладка «Воспроизведение».
Шаг 2. На вкладке «Воспроизведение» выберите звуковое устройство вашего ноутбука HP и перейдите к опции «Свойства».\
Шаг 3. Вы будете перенаправлены в окно «Свойства динамиков». В окне перейдите на вкладку «Дополнительно». На вкладке «Дополнительно» перейдите в раздел «Формат по умолчанию» и выберите другую скорость звука. Нажмите кнопку «Тест», чтобы проверить, заставляет ли скорость звука снова работать звук вашего ноутбука HP.
Шаг 4. Повторяйте шаг 3 с разными значениями скорости звука, пока не получите ту скорость звука, которая работает на вашем ПК HP.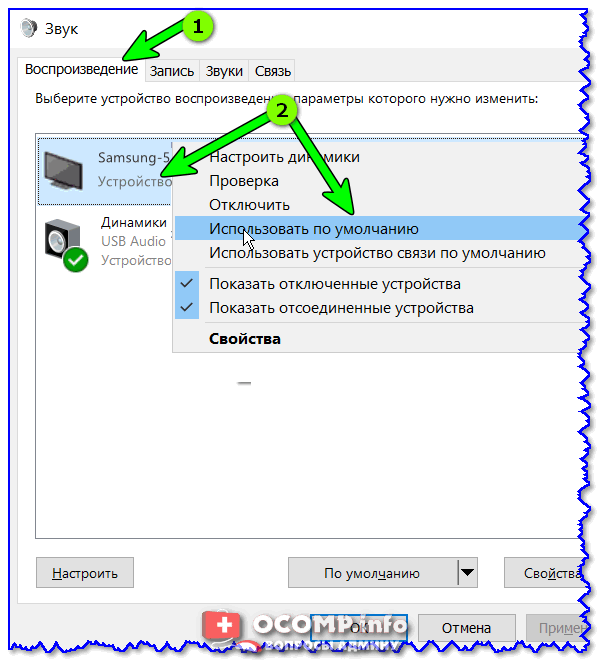 Затем нажмите «ОК», чтобы сохранить настройки. Если ни одна из скоростей звука не может решить проблему с неработающим звуком HP , восстановите его до значений по умолчанию.
Затем нажмите «ОК», чтобы сохранить настройки. Если ни одна из скоростей звука не может решить проблему с неработающим звуком HP , восстановите его до значений по умолчанию.
2.4 Проверьте, включено ли звуковое устройство вашего ПК:
Вам необходимо проверить и включить звуковое устройство вашего ноутбука HP, если оно отключено.
Шаг 1. На панели поиска панели задач введите «Диспетчер устройств» и откройте его из результатов.
Шаг 2. В окне диспетчера устройств вы увидите список всех устройств вашего ноутбука HP, включая звуковые устройства. Перейдите к опции «Звуковой, видео и игровой контроллер» и нажмите на стрелку, чтобы развернуть ее.
Шаг 3. По мере расширения вы увидите звуковое устройство вашего ноутбука. Если рядом со звуковым устройством отображается «стрелка вниз», это означает, что звуковое устройство отключено.
Шаг 4.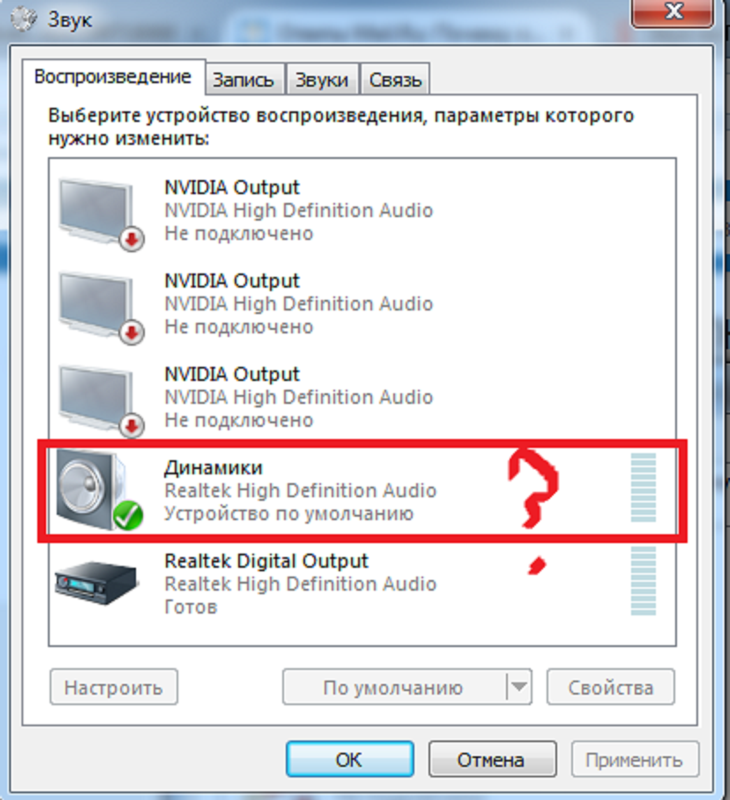 Щелкните правой кнопкой мыши звуковое устройство и выберите «Включить», чтобы включить звуковое устройство вашего ноутбука HP.
Щелкните правой кнопкой мыши звуковое устройство и выберите «Включить», чтобы включить звуковое устройство вашего ноутбука HP.
3. Обновите аудиодрайвер
Устаревшие аудиодрайверы вашей системы могут быть основной причиной того, что звук на вашем ноутбуке HP не работает . Вы можете попробовать обновить драйверы и посмотреть, решит ли это проблему или нет.
Шаг 1. Найдите «Диспетчер устройств» на панели поиска вашего ноутбука HP с Windows 11/10. Нажмите «Диспетчер устройств» в результатах, чтобы открыть его.
Шаг 2. Находясь в окне диспетчера устройств, перейдите к параметру «Звуковой, видео и игровой контроллер» и дважды щелкните его, чтобы развернуть.
Шаг 3. После расширения вы увидите в списке звуковое устройство вашего ноутбука HP. Щелкните правой кнопкой мыши звуковое устройство и выберите параметр «Обновить драйверы». Вам будет предложено выбрать между «Просмотреть обновленные драйверы в вашей системе вручную» или «Поиск и загрузка автоматически», выберите нужный вариант и следуйте инструкциям на экране, чтобы обновить драйверы звуковых устройств вашего ноутбука HP.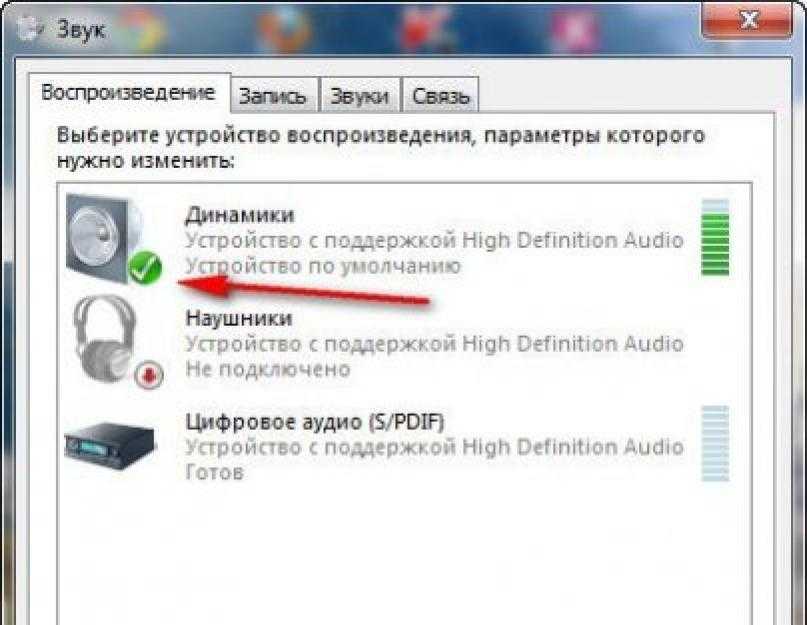
4. Переустановите аудиодрайвер
Аудиодрайверы вашей системы могут быть обновлены, но могут содержать ошибки. Итак, если ваши аудиодрайверы содержат ошибки или неверны, вам необходимо переустановить правильные драйверы. Переустановка драйверов может решить проблему, из-за которой звук на HP Elite Book или HP Spectre не работает.
Шаг 1. Найдите «Диспетчер устройств» на панели поиска вашего ноутбука HP с Windows 11/10. Нажмите «Диспетчер устройств» в результатах, чтобы открыть его.
Шаг 2. Находясь в окне диспетчера устройств, перейдите к параметру «Звуковой, видео и игровой контроллер» и дважды щелкните его, чтобы развернуть.
Шаг 3. Теперь вы увидите звуковое устройство вашей системы в списке. Щелкните правой кнопкой мыши звуковое устройство и выберите «Удалить». Подтвердите действие в следующем мини-окне и убедитесь, что вы установили флажок «Удалить программное обеспечение драйвера для этого устройства», если будет предложено.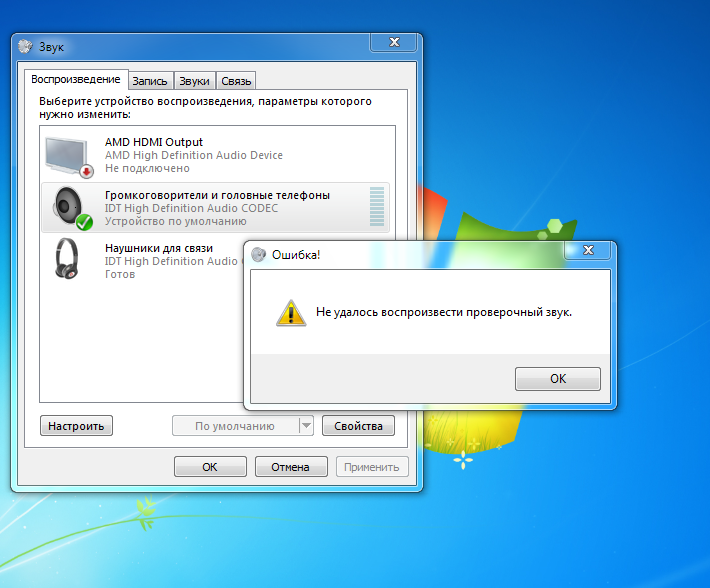 Это приведет к удалению звукового драйвера.
Это приведет к удалению звукового драйвера.
Шаг 4. Теперь перезагрузите ноутбук HP. Теперь Windows автоматически установит драйвер для вашего звукового устройства.
Еще по теме: Полное руководство по устранению универсального аудиодрайвера, обнаруженного в Windows
5. Устранение неполадок с оборудованием
Наконец, если ни один из вышеупомянутых методов не работает, это может быть связано с аппаратной проблемой. В случае аппаратной проблемы лучшее, что вы можете сделать, это устранить проблему.
Шаг 1. Перейдите в меню «Пуск» и щелкните значок «Настройки», чтобы открыть окно «Системные настройки».
Шаг 2. В настройках системы перейдите к «Обновление и безопасность». Когда вы окажетесь в окне «Обновление и безопасность», перейдите на вкладку «Устранение неполадок» под ним.
Шаг 3. Теперь в разделе «Устранение неполадок» выберите параметр «Воспроизведение аудио».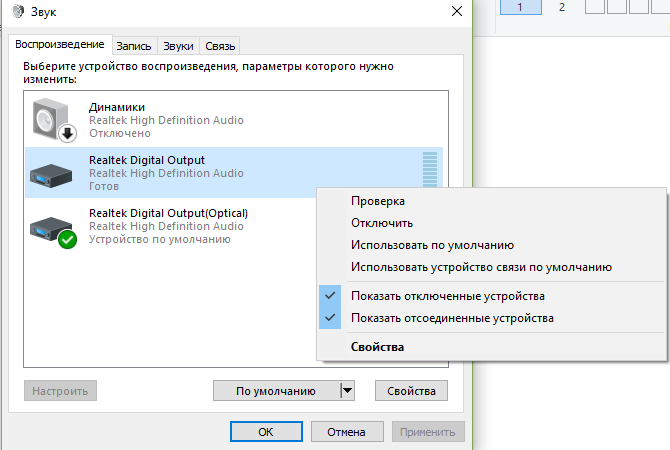 Под ним вы увидите опцию «Запустить средство устранения неполадок». Нажмите на нее и дайте Windows завершить процесс устранения неполадок. Следуйте инструкциям на экране, чтобы завершить процесс.
Под ним вы увидите опцию «Запустить средство устранения неполадок». Нажмите на нее и дайте Windows завершить процесс устранения неполадок. Следуйте инструкциям на экране, чтобы завершить процесс.
Кстати, вы также можете узнать, как решить проблему с неработающим звуком устройства высокой четкости.
Бонус: восстановление потерянных данных с ноутбука HP с помощью Recoverit
Поскольку вы знаете, что ваша система Windows всегда уязвима для различных программных и аппаратных проблем, и вы никогда не можете быть уверены, какая из этих проблем может повредить данные, хранящиеся в ваша Система. В таком случае вы всегда должны быть готовы восстановить свои данные, если они будут случайно потеряны или удалены по ошибке.
Инструмент Recoverit Data Recovery — это единственный инструмент, который всегда должен быть установлен в вашей системе для подтверждения мгновенного и надежного восстановления данных. Да, Recoverit — чрезвычайно доступный инструмент, поэтому его может легко получить каждый.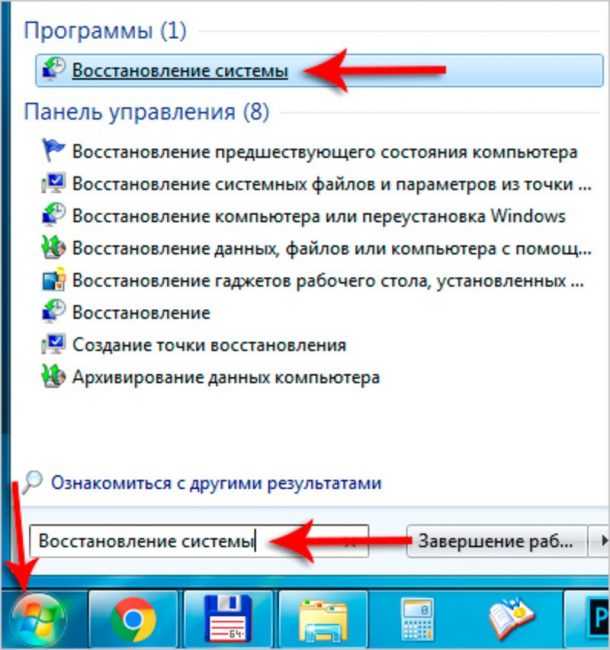 Помимо ценового преимущества, это также один из самых мощных и эффективных инструментов восстановления. Таким образом, вы можете использовать Recoverit в любое время для восстановления всех ваших данных независимо от того, как они были потеряны.
Помимо ценового преимущества, это также один из самых мощных и эффективных инструментов восстановления. Таким образом, вы можете использовать Recoverit в любое время для восстановления всех ваших данных независимо от того, как они были потеряны.
Recoverit Data Recovery — лучшее программное обеспечение для восстановления файлов
- Recoverit может восстановить потерянные данные со всех типов устройств хранения.
- Recoverit может восстановить данные, потерянные из-за любой ошибки.
- Recoverit поставляется с такими функциями, как загрузочное восстановление для восстановления данных из аварийной системы Windows.
- Recoverit позволяет восстанавливать более 1000 типов файлов.
Скачать бесплатно Скачать бесплатно
Руководство пользователя:
Шаг 1. Загрузите и установите Recoverit
Перейдите на официальный сайт инструмента Recoverit и выберите вариант «Загрузить для Windows» или «Загрузить для Mac» в соответствии с вашей системой. Завершите процесс регистрации и установите инструмент в своей системе.
Завершите процесс регистрации и установите инструмент в своей системе.
Шаг 2. Подключите накопитель
Если вы хотите восстановить данные, потерянные с внешнего устройства хранения, подключите внешний USB-накопитель или любое другое внешнее устройство с помощью совместимого USB-кабеля или любого другого совместимого середина. Убедитесь, что ваша система идентифицирует подключенное устройство. (Если вы хотите восстановить данные, потерянные со встроенных дисков вашей системы, вы можете пропустить этот шаг.)
Шаг 3. Выберите диск или папку
Теперь запустите инструмент Recoverit в вашей системе. В «Окне выбора диска» вам потребуется выбрать диск или место, откуда вы хотите восстановить потерянные данные. Выберите диск или местоположение и нажмите «Пуск», чтобы начать сканирование.
Шаг 4. Настройка сканирования
Вы будете перенаправлены в окно сканирования, где увидите список отсканированных файлов из выбранного вами места.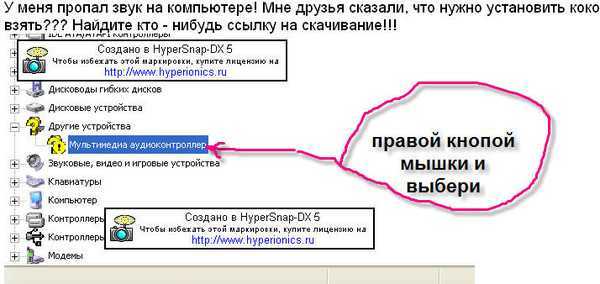 Вы можете приостановить и возобновить сканирование или отфильтровать процесс с помощью нескольких функций на правой и левой панелях окна.
Вы можете приостановить и возобновить сканирование или отфильтровать процесс с помощью нескольких функций на правой и левой панелях окна.
Шаг 5. Восстановление файлов
После завершения сканирования и отображения в окне списка всех отсканированных файлов вы можете искать файлы, которые хотите восстановить, с помощью панели поиска или других параметров. Когда у вас есть файлы, которые вы хотите восстановить с вашего ноутбука HP, выберите их и нажмите «Восстановить».
Тщательное выполнение всех вышеперечисленных шагов позволит успешно восстановить все ваши важные данные. Затем вы можете получить доступ к выбранному местоположению во время восстановления и найти все восстановленные данные.
Вывод:
Если ни один из вышеперечисленных методов не смог решить проблему, когда звук не работает на ноутбуке HP с Windows 11/10 . Тогда мы предлагаем вам обратиться в сервисный центр для решения проблемы.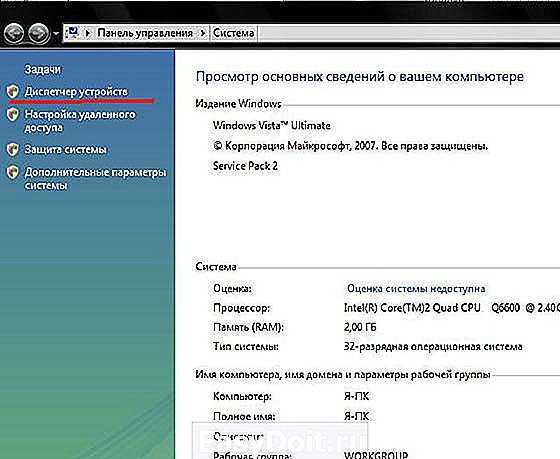 И если в процессе устранения проблемы с неработающим звуком на ноутбуке HP вы потеряете свои данные, то для их восстановления можно использовать инструмент Recoverit.
И если в процессе устранения проблемы с неработающим звуком на ноутбуке HP вы потеряете свои данные, то для их восстановления можно использовать инструмент Recoverit.
Скачать бесплатно | Win Скачать бесплатно | Мак
Исправьте разъем для наушников, не работающий в Windows 10
Есть много случаев, когда ваши наушники или разъем для наушников не работают в Windows 10. Что угодно, от неисправного оборудования до системной проблемы, может вызвать проблемы со звуком. В этой статье мы рассмотрим, как их можно исправить, независимо от того, что вызвало ошибку.
Почему у меня не работает разъем для наушников?
Windows 10 — сложная операционная система со сложными проблемами. Отслеживание того, что именно привело к тому, что ваши наушники или разъем для наушников перестали работать, требует некоторого руководства. Вы можете найти некоторые из наиболее распространенных причин этой ошибки в списке ниже. Используйте эту информацию, чтобы диагностировать проблему и применить наиболее эффективное решение из нашей статьи.
Используйте эту информацию, чтобы диагностировать проблему и применить наиболее эффективное решение из нашей статьи.
- Физический урон . Если ваши наушники или разъем для наушников повреждены, скорее всего, они не будут работать. Осмотрите оба и посмотрите, нет ли на устройствах физического повреждения, которое может помешать его функциям.
- Программная ошибка . Если приложение, установленное на вашем устройстве, мешает вашим наушникам или разъему для наушников, возможно, вы не сможете использовать его должным образом. Чтобы это исправить, просто удалите или настройте проблемное приложение.
- Устаревшие драйверы . Ваши драйверы позволяют вашим устройствам работать с Windows 10. Если звуковые и звуковые драйверы устарели, у вас могут возникнуть проблемы с использованием наушников или разъема для наушников. Обновление драйверов — лучшее решение для этого.
- Проблемы с системой .
 Когда в самой Windows 10 возникают проблемы, вы не сможете использовать наушники или разъем для наушников. Вы можете использовать приведенные ниже методы для устранения этих ошибок и решения проблемы.
Когда в самой Windows 10 возникают проблемы, вы не сможете использовать наушники или разъем для наушников. Вы можете использовать приведенные ниже методы для устранения этих ошибок и решения проблемы.
Связанный : Как исправить ошибку «Нет подключенных динамиков или наушников»
Смотреть: Windows 11 не обнаруживает наушники после подключения || Быстрое исправление
Решено: наушники не работают в Windows 10
Теперь, когда мы рассмотрели некоторые возможные причины, пришло время их исправить. Воспользуйтесь любым из приведенных ниже способов, чтобы решить проблему с наушниками или разъемом для наушников в Windows 10.
Способ 1. Подключите наушники и перезагрузите компьютер
- Пока компьютер включен, подключите наушники к разъему для наушников.

- Подождите несколько секунд перед перезагрузкой компьютера:
- Откройте меню Start и нажмите кнопку Power .
- Выберите Перезапустить .
- Дождитесь завершения перезагрузки компьютера.
Способ 2. Отключение обнаружения разъемов на передней панели
Если у вас звуковая карта Realtek, вы можете попытаться решить эту проблему, отключив обнаружение разъемов на передней панели.
Не беспокойтесь — это не обязательно означает, что разъем на передней панели больше нельзя будет использовать. В некоторых случаях все совсем наоборот. Этот метод способен решить проблему неработающего разъема на передней панели.
- Найдите Панель управления в строке поиска, затем откройте приложение из результатов.
- Измените режим просмотра на Крупные значки , используя раскрывающееся меню в правом верхнем углу окна.

- Прокрутите вниз и щелкните Realtek HD Audio Manager . Если вы не видите эту опцию, скорее всего, у вас нет нужных драйверов или вы используете звуковую карту другой марки.
- Щелкните значок Параметры соединителя .
- Включите параметр Отключить обнаружение разъема на передней панели , затем нажмите кнопку 9.0007 ОК кнопка.
- Перезагрузите компьютер. После этого попробуйте подключить устройство к разъему для наушников и воспроизвести звук.
Способ 3. Измените формат звука по умолчанию
- Найдите Панель управления в строке поиска, затем откройте приложение из результатов.
- Измените режим просмотра на Крупные значки , используя раскрывающееся меню в правом верхнем углу окна.
- Нажмите на Оборудование и звук вкладка.
- Выберите Звук .
- В разделе Воспроизведение дважды щелкните устройство воспроизведения по умолчанию.
 Должно открыться новое окно.
Должно открыться новое окно. - Перейдите на вкладку Advanced . Здесь измените формат звука по умолчанию в раскрывающемся меню на что-то другое.
- Нажмите кнопку OK и перезагрузите компьютер. Проверьте, правильно ли работают ваши наушники или разъем для наушников.
Способ 4. Включите устройство воспроизведения и установите его в качестве устройства воспроизведения по умолчанию
- Найдите Панель управления в строке поиска, затем откройте приложение из результатов.
- Измените режим просмотра на Крупные значки , используя раскрывающееся меню в правом верхнем углу окна.
- Перейдите на вкладку Оборудование и звук .
- Выберите Звук .
- Под Воспроизведение , щелкните правой кнопкой мыши в любом месте и выберите параметр Показать отключенные устройства . Это отобразит ваше устройство, даже если оно ранее не отображалось.

- Щелкните правой кнопкой мыши на неработающем наушнике. Выберите Включить , чтобы убедиться, что воспроизведение звука с вашего компьютера не заблокировано.
- Нажмите теперь доступную кнопку Установить по умолчанию .
- Нажмите кнопку OK и перезагрузите компьютер. Проверьте, правильно ли работают ваши наушники или разъем для наушников.
Метод 5. Запустите средство устранения неполадок со звуком в Windows 10
В Windows 10 есть несколько довольно полезных средств устранения неполадок. К счастью, есть даже один для проблем со звуком и звуком.
Примечание : Эти средства устранения неполадок просты в использовании и доступны для всех. Не гарантируется, что средство устранения неполадок со звуком успешно найдет и решит вашу проблему, стоит попробовать!
- Откройте приложение Settings , нажав кнопку Windows + I клавиш на клавиатуре.
 Кроме того, вы можете щелкнуть значок шестеренки в меню «Пуск».
Кроме того, вы можете щелкнуть значок шестеренки в меню «Пуск». - Щелкните раздел Обновление и безопасность .
- Выберите Устранение неполадок в меню слева.
- Нажмите Воспроизведение аудио в категории Установка и запуск .
- Нажмите кнопку Запустить средство устранения неполадок.
- Подождите, пока средство устранения неполадок выполнит поиск проблем. Если что-то обнаружено, у вас есть возможность исправить это автоматически.
После того, как средство устранения неполадок попытается найти решение, попробуйте воспроизвести звук в наушниках. Не беспокойтесь, если вы по-прежнему ничего не слышите — у нас есть несколько других методов, которые вы можете попробовать!
Способ 6. Обновите аудио и звуковой драйвер
Регулярное обновление драйверов — это то, что вы должны делать все время. Устаревшие аудиодрайверы могут вызвать больше проблем, чем вы думаете.
- Нажмите и удерживайте клавишу Windows , затем нажмите R . Это запустит приложение «Выполнить».
- Введите « devmgmt.msc » без кавычек и нажмите кнопку OK , чтобы открыть Диспетчер устройств.
- Разверните раздел Звуковые, видео и игровые контроллеры , щелкнув значок стрелки.
- Щелкните правой кнопкой мыши аудиодрайвер и выберите Обновить драйвер .
- Нажмите Автоматический поиск обновленного программного обеспечения драйвера .
- Если Windows сможет найти обновленный драйвер, она автоматически загрузит и установит обновление на ваш компьютер.
- Перезагрузите компьютер и проверьте, решена ли проблема с наушниками или разъемом для наушников.
Заключительные мысли
Мы надеемся, что эта статья помогла вам починить наушники и разъем для наушников в Windows 10. Если вам нужна дополнительная помощь, не стесняйтесь обращаться к нашим ИТ-специалистам в SoftwareKeep.

 Там Вы сможете в online-режиме установить все недостающие на компьютере драйвера.
Там Вы сможете в online-режиме установить все недостающие на компьютере драйвера.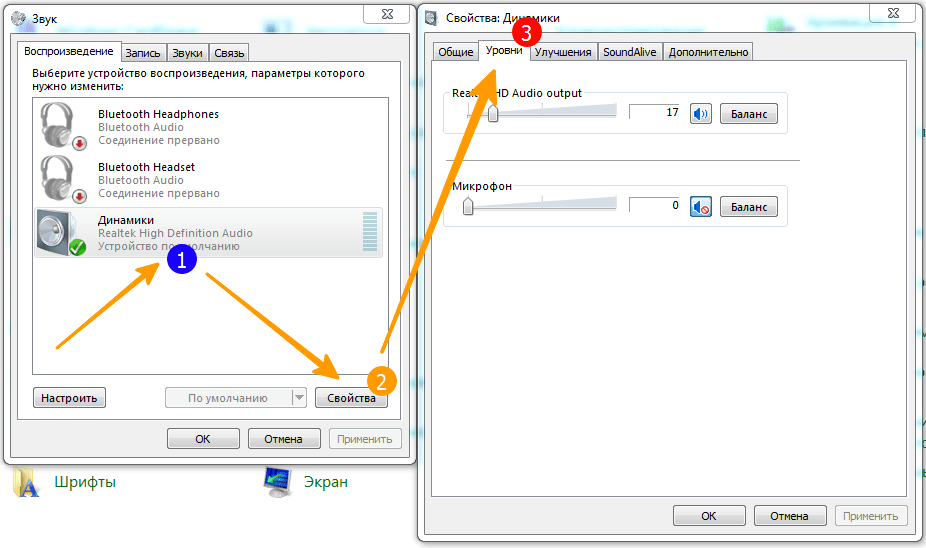
 На ноутбуках может быть комбинация клавиш «Fn + F1» «Fn + F2».
На ноутбуках может быть комбинация клавиш «Fn + F1» «Fn + F2».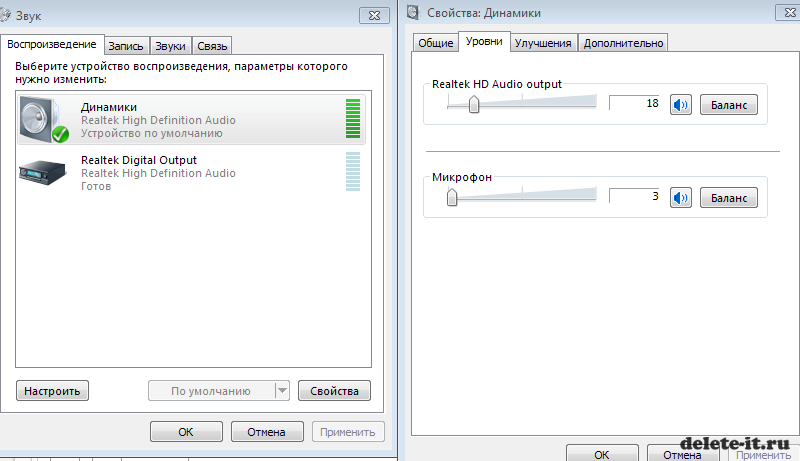 Когда в самой Windows 10 возникают проблемы, вы не сможете использовать наушники или разъем для наушников. Вы можете использовать приведенные ниже методы для устранения этих ошибок и решения проблемы.
Когда в самой Windows 10 возникают проблемы, вы не сможете использовать наушники или разъем для наушников. Вы можете использовать приведенные ниже методы для устранения этих ошибок и решения проблемы.
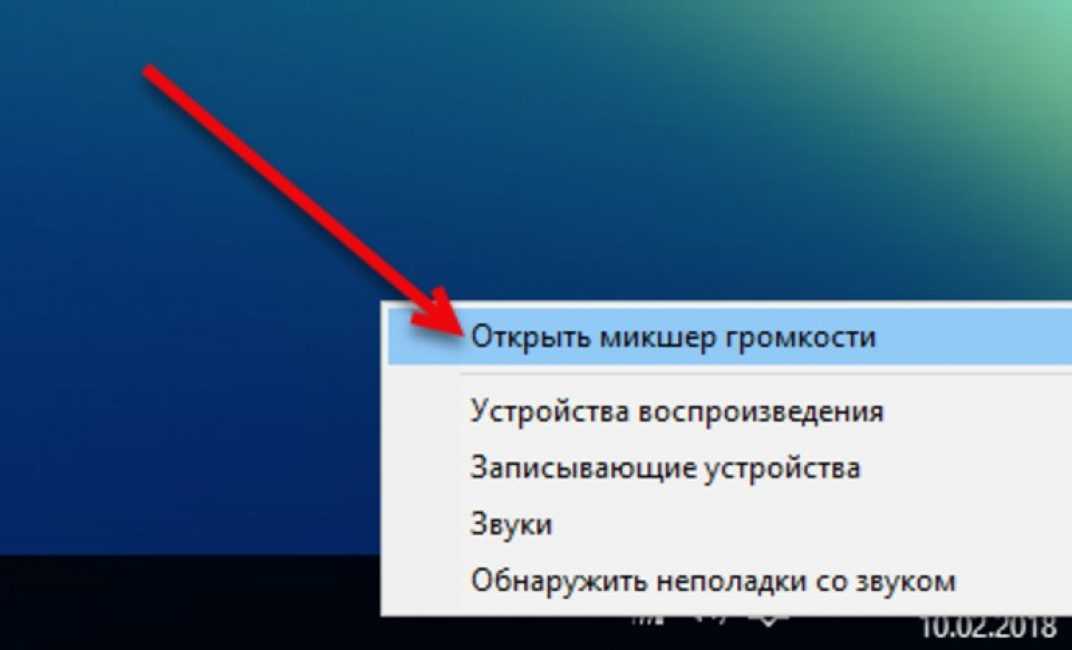
 Должно открыться новое окно.
Должно открыться новое окно.
 Кроме того, вы можете щелкнуть значок шестеренки в меню «Пуск».
Кроме того, вы можете щелкнуть значок шестеренки в меню «Пуск».