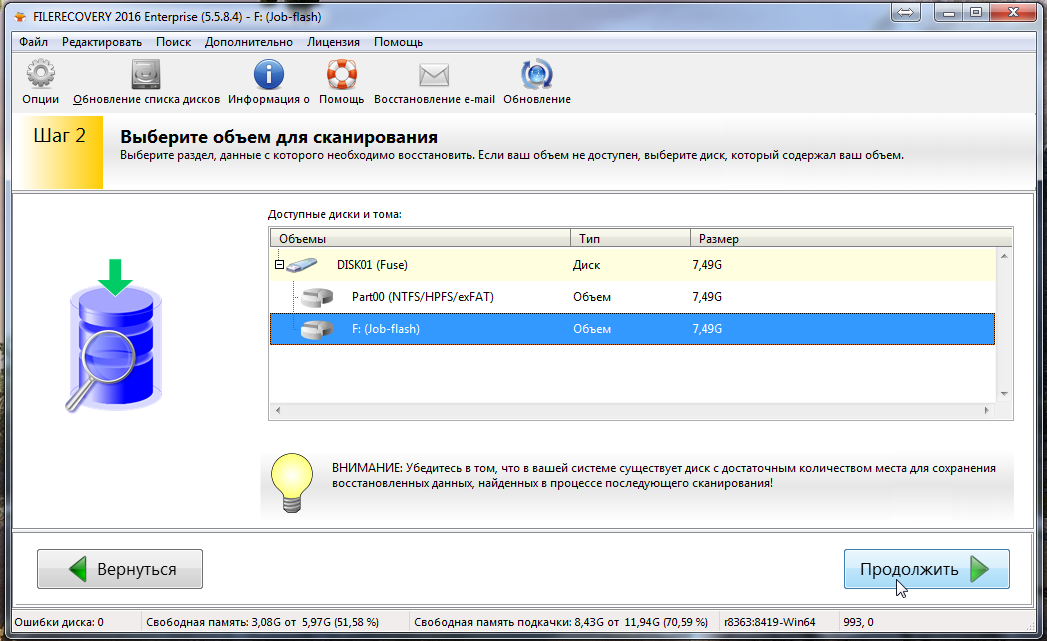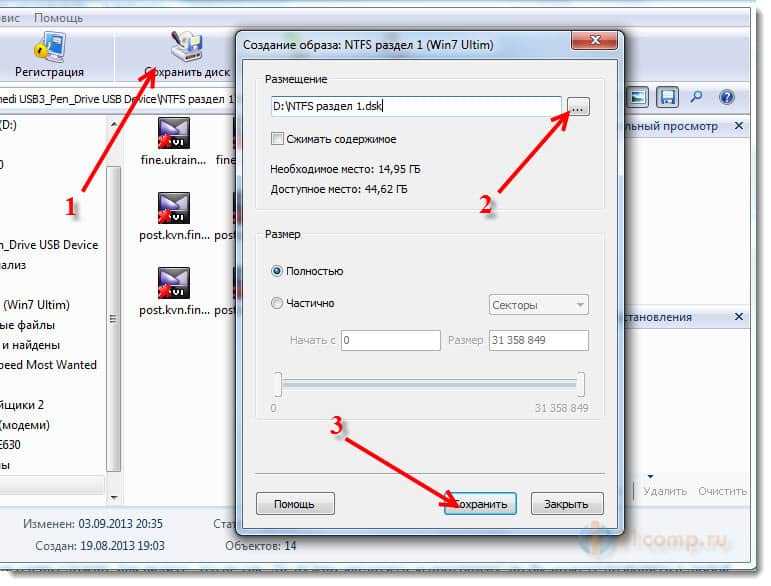После форматирования флешки осталась папка: После форматирования на флешке остаются файлы – почему и что делать
Содержание
Папка System Volume Information на флешке — как удалить и отключить автоматическое создание
Если вы обнаружили папку System Volume Information на USB флешке — вероятнее всего, она отформатирована в NTFS, использовалась в Windows, а в системе включен показ скрытых и системных папок. В случае с флешкой эта папка обычно содержит данные об индексировании содержимого накопителя (но у неё существуют и другие назначения, подробнее: Что за папка System Volume Information в Windows).
При необходимости вы можете удалить папку System Volume Information с флешки, а также сделать так, чтобы в дальнейшем она на ней не создавалась, во всяком случае при использовании USB накопителя на вашем компьютере. Обо всём этом в инструкции далее, способы приведены для Windows 10 и Windows 11.
Способы удалить System Volume Information с флешки
Прежде чем перейти к удалению, рекомендую обратить внимание на следующие нюансы:
- Удаление этой папки не является сколько-нибудь обязательным и необходимым.
 С параметрами проводника по умолчанию вы её просто не увидите (а если наблюдаете, просто включите скрытие защищенных системных файлов: Как показать и скрыть системные файлы Windows 10), а места на флешке она почти не занимает.
С параметрами проводника по умолчанию вы её просто не увидите (а если наблюдаете, просто включите скрытие защищенных системных файлов: Как показать и скрыть системные файлы Windows 10), а места на флешке она почти не занимает. - Если на флешке нет важных данных, то вы можете не использовать далее приведённый способ удаления папки, достаточно отключить её автоматическое создание, что описывается в следующем разделе инструкции, а затем — отформатировать флешку.
- После удаления, если вы отключите флешку и снова её подключите, папка System Volume Information будет создана вновь, поэтому сначала может иметь смысл отключить её создание.
Сам процесс удаления папки System Volume Information с флешки состоит из следующих шагов:
- Нажмите правой кнопкой по папке и выберите пункт «Свойства» в контекстном меню.
- Перейдите на вкладку «Безопасность» и нажмите кнопку «Дополнительно».
- В пункте «Владелец» нажмите кнопку «Изменить».
- В поле «Введите имена выбираемых субъектов» введите «Все» и нажмите «Ок».

- Отметьте пункт «Заменить владельца подконтейнеров и объектов».
- Нажмите «Ок», подтвердите изменения разрешений, нажав «Да» и нажмите «Ок» в окне свойств папки.
- Запустите командную строку (для запуска можно использовать поиск Windows 10 и Windows 11) и введите команду Z: заменив Z на букву флешки и нажав Enter. Затем введите команду
rmdir "system volume information" /s /q
В результате проделанных действий рассматриваемая папка будет удалена с накопителя.
Отключение создания папки System Volume Information на съёмных накопителях
Внимание: для полного отключения создания папки потребуется отключить системную службу Windows, которая, помимо прочего, требуется для установки и обновления приложений из магазина Windows Store.
Чтобы папка System Volume Information не создавалась автоматически на флешке или другом съемном накопителе, где она используется для хранения данных индексации, мы можем отключить индексацию для таких накопителей:
- Откройте редактор реестра, для этого можно нажать клавиши Win+R на клавиатуре и ввести regedit в окно «Выполнить».

- Перейдите в раздел реестра
HKEY_LOCAL_MACHINE\SOFTWARE\Policies\Microsoft\Windows
- Нажмите по «папке» Windows правой кнопкой мыши и создайте подраздел с именем Windows Search.
- В созданном подразделе в правой части окна редактора реестра нажмите правой кнопкой мыши и создайте параметр DWORD с именем DisableRemovableDriveIndexing, затем дважды нажмите по этому параметру и задайте значение 1 для него.
- Закройте редактор реестра и выполните перезагрузку компьютера.
- Теперь при подключении флешки на ней не будут создаваться файлы, связанные с индексацией в папке System Volume Information, однако будет создаваться файл WPSettings.dat в том же расположении. Для того, чтобы этого не происходило потребуется отключить «Служба хранилища» в Win+R — services.msc (остановить и установить тип запуска в «Отключена».
После того, как всё это будет проделано, папка System Volume Information перестанет создаваться автоматически на подключаемых флешках, но только на этом компьютере.
remontka.pro в Телеграм | Другие способы подписки
Пропали файлы на флешке. Пытаемся восстановить!
02/11/2017
23.0 K
flash, recovery, usb, восстановить, проблема, пропали, файлы
Часто приходя домой в вставляя флешку с любимыми фотографиями (любыми файлами) люди обнаруживают что они пропали. К счастью все на месте и они никуда не пропали, просто мы их не видим. Все это работа вирусов и в этой статье я покажу как вернуть файлы.
Нажмите для увеличения изображения
Диагностическая часть
1. Проверяем компьютер на вирусы с помощью ряда антивирусов.
2. Открываем Мой компьютер, кликаем по флешке правой кнопкой и выбираем свойства.
3. В открывшемся окне мы видим свободное и занятое место на флешке. Если занятого места нет — пробуем восстановить удаленные файлы, если есть — эта статья для вас.
Часть 1.
1. Заходим в флешку и открываем сервис — свойства папки.
Нажмите для увеличения изображения
2. Открываем вкладку вид и снимаем галочку с пункта «Скрывать защищенные системные файлы» и выбираем «Показывать скрытые файлы и папки», нажимаем кнопку «ок».
Нажмите для увеличения изображения
3. Если вы увидели на флешки свои файлы — скачиваем и устанавливаем Total Commander, если файлы не отобразились — переходим к части 2.
4. Открыв Total Commander, открываем «конфигурация» > «настройка».
Нажмите для увеличения изображения
5. Переходим в меню «Содержимое панелей» ставим галочку «Показывать скрытые\системные файлы» и нажимаем «ок».
6. В правой панели открываем вашу флешку.
Нажмите для увеличения изображения
7. В меню «выделение» выбираем «выделить все», в правой панели файлы должны «покраснеть».
Нажмите для увеличения изображения
8. В меню «файлы» выбираем «Изменить атрибуты».
Нажмите для увеличения изображения
9. Снимаем галочки (квадратики) с пунктов «Скрытый» «Системный», нажимаем «ок» и закрываем Total Commander.
Нажмите для увеличения изображения
10. Заходим на флешку и радуемся файлам. Так же нужно вернуть правильно отображение скрытых файлов, для этого выполняем пункт 1 и во вкладке «вид» выбираем «Восстановить умолчания».
Часть 2.
Умные китайские хакеры используя критическую ошибку Windows решили создать неуловимый вирус … и это у них удалось. Суть заключается в следующем, на флешке (любом носителе) создается папка с именем E2E2~1 которую не может отобразить проводник Windows и следовательно все антивирусы, но неприятность заключается в том, что вирус переносит в эту папку все найденные папки и файлы на этой флешке. Работает только с флешками имеющими формат FAT32.
Работает только с флешками имеющими формат FAT32.
1. Открываем «меню пуск» > «выполнить», в окне «выполнить» вводим команду «cmd» и нажимаем ок.
Нажмите для увеличения изображения
2. В открывшемся окне командной строки переходим в флешку, для этого вводим f: (в нашем примере буква f обозначает букву флешки, у вас она может быть другой) и нажимаем enter.
Нажмите для увеличения изображения
3. Теперь вводим команду dir /x и нажимаем enter. Эта команда покажет нам все папки и файлы на флешке.
Нажмите для увеличения изображения
4. Если в выводе мы увидим наличие папки E2E2~1 (возможны другие вариации), вводим команду ren E2E2~1 NewFolder и нажимаем enter, она переименует эту папку.
Нажмите для увеличения изображения
5. Закрываем командную строку и заходим на флешку, в ней теперь есть папка NewFolder внутри которой будут ваши файлы.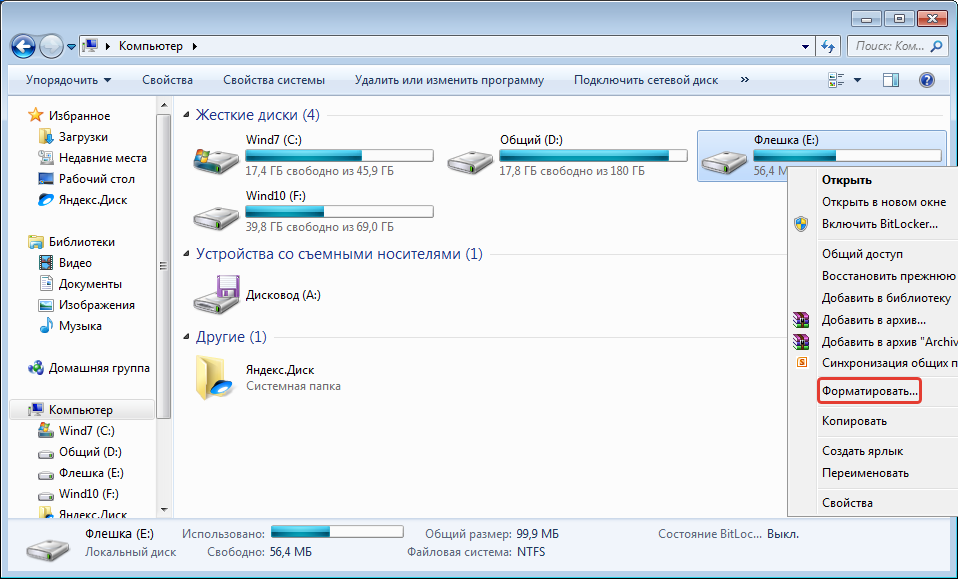
Источник: www.dontfear.ru
Автор: dontfear
Теги этой статьи
- flash
- recovery
- usb
- восстановить
- проблема
- пропали
- файлы
- флэшка
Близкие по теме статьи:
Вирус на флешке стёр, скрыл файлы и папки. Что делать? Как восстановить?
4.8 K
вирус, восстановить, обезвредить, папки, скрытые, удалить, файлы
Читать
Как установить Windows 7 с USB флэшки?
1.2 K
usb, windows, как, установить, установка, флэшка
Читать
Освободить место на диске не удаляя файлы
938
диск, дубликаты, жесткие, место, объём, ссылки, файлы
Читать
Программный ремонт USB flash в Linux.
1.8 K
fat32, usb, восстановить, раздел, ремонт, флэшка, форматировать
Читать
Ремонт флэшек. Восстановление и ремонт USB flash носителей.
14.0 K
apacer, data, flash, handy, program, recovery, repair
Читать
Интересное в новостях
04/08/2022 12:50
512
Из Крыма приехали волонтёры в Мариуполь и привезли гуманитарную помощь для оставшихся в городе жителей, немного пообщались с пожилыми жителями города, мамочками с детьми и другими, кто нуждается в помощи.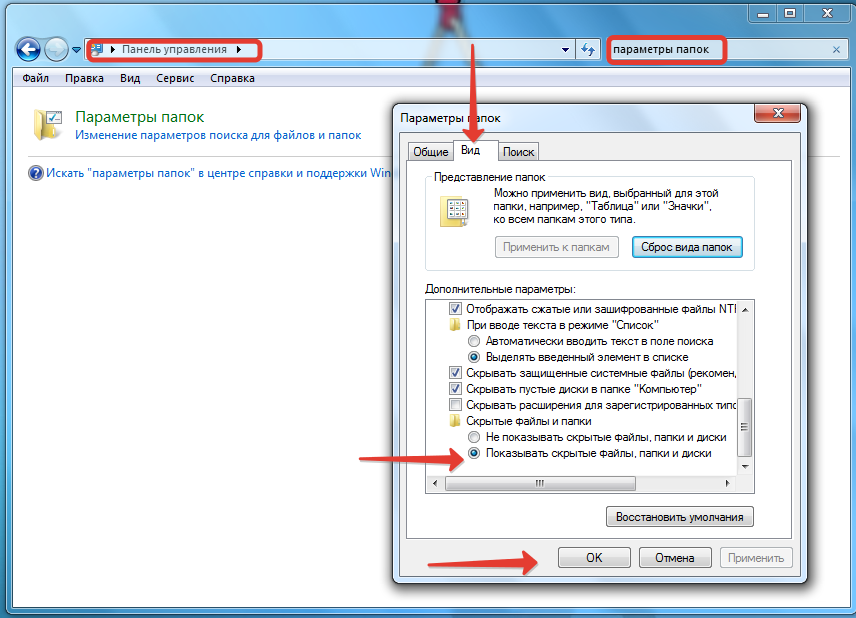 …
…
Читать полностью
26/07/2022 10:20
539
Украинский город Северодонецк российские войска «освободили» как Мариуполь. Июль 2022. Смотрим. Разрушения в Северодонеце наглядно демонстрируют, на что способна безжалостная российская артиллерия….
Читать полностью
22/07/2022 13:45
711
1. Приморский район, Черёмушки, часть первая 2. Приморский район, Черёмушки, часть вторая 3. Центральный район, Драмтеатр, улица Куинджи (Артёма) 4. Центральный район, рынок Азовский, МЖК, улица…
Читать полностью
USB-файлов отсутствуют, но место все еще используется? Как это исправить?
Иногда бывает так, что на используемом вами USB-файле нет файлов. С другой стороны, диск показывает, что хранилище полностью израсходовано. Чувствуете себя сбитым с толку в этой ситуации? Вам нужно выяснить реальные причины этого.
Существует много причин, по которым может возникнуть эта проблема.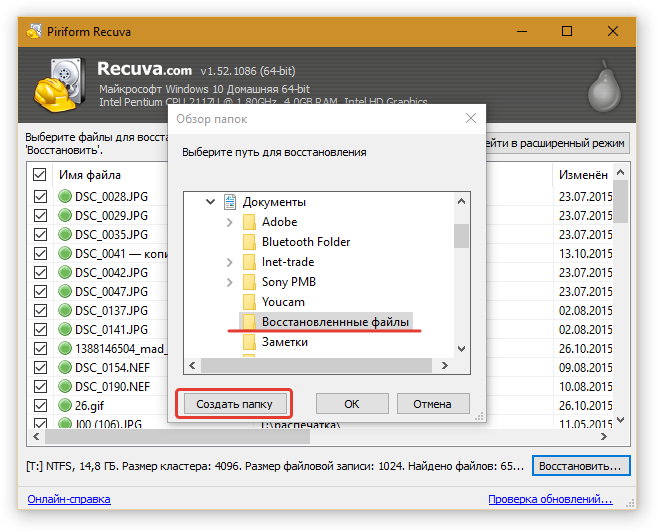 Эта статья поможет вам, если вы столкнулись с проблемой отсутствия USB-файлов, но пространство все еще используется.
Эта статья поможет вам, если вы столкнулись с проблемой отсутствия USB-файлов, но пространство все еще используется.
- Часть 1: USB-файлы отсутствуют, но место все еще используется. Почему?
- Часть 2: Как решить проблему?
- Часть 3. Восстановление файлов, отсутствующих на USB-накопителе, с помощью Recoverit Data Recovery
- Часть 4. Дополнительные советы: как избежать потери данных на USB-накопителе в будущем
Часть 1: USB-файлы отсутствуют, но место все еще используется. Почему?
Существует множество причин, по которым вы можете столкнуться с этой проблемой. В этой части будут рассмотрены все проблемы, с которыми вы можете столкнуться в связи с отсутствием файлов на USB-накопителе, но все еще используемым пространством.
1. Файлы были удалены случайно
Это одна из основных причин проблемы. Проблема в том, что существуют определенные вредоносные программы и вирусы, интегрированные с данными, которые заставляют ваши файлы исчезать, как только вы пытаетесь получить к ним доступ. Это распространенная проблема, поэтому к ней следует относиться осторожно. Такие файлы на USB-накопителе отсутствуют, но пространство все еще используется. Вирус очень распространен и заражает диски с ужасающей скоростью.
Это распространенная проблема, поэтому к ней следует относиться осторожно. Такие файлы на USB-накопителе отсутствуют, но пространство все еще используется. Вирус очень распространен и заражает диски с ужасающей скоростью.
2. Файлы могут быть скрыты
Процесс прост, и вы можете легко отобразить файлы, чтобы легко получить доступ к данным. Если вы защитили USB-накопитель, то да, вы столкнетесь с отсутствующими USB-файлами, но проблема с пространством все еще используется, и поэтому вам необходимо внести соответствующие изменения.
3. Вирусная инфекция
Наиболее распространенный тип вируса делает копии файлов и скрывает оригинальные. Ярлык вируса приведет к полному исчезновению ваших файлов, и этот вирус также будет распространяться, если щелкнуть любую из ссылок. Файлы на этом USB-накопителе отсутствуют, но пространство все еще используется. Вирус может иногда скрывать файлы, что становится необратимым без профессионального программного обеспечения.
4.
 Физическое повреждение USB
Физическое повреждение USB
Физическое повреждение также является одной из частых причин, по которой файлы скрыты и не могут быть просмотрены. Самое приятное, что есть выход из этой проблемы. Физическое повреждение является одной из причин, которая также может привести к отсутствию файлов на USB-накопителе, но пространство все еще используется вирусом.
Часть 2: Как решить проблему?
Есть много решений этой проблемы, и вы можете легко решить ее без каких-либо дополнительных усилий. В этом разделе будут рассмотрены все возможные решения, которые легко реализовать для устранения отсутствия файлов на USB-накопителе, но пространство все еще используется.
- Способ 1: показать файлы и папки
- Метод 2: перезагрузите компьютер и повторно подключите USB-накопитель
- Метод 3: поиск отсутствующих файлов по пути к папке
- Метод 4: исправить ошибки файловой системы
Метод 1: Показать файлы и папки
Этот метод прост в реализации.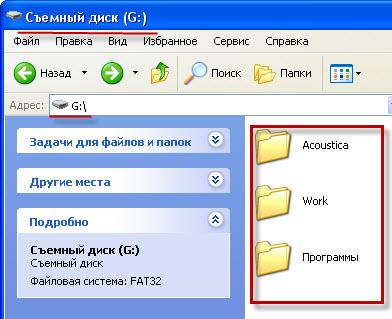 Чтобы убедиться, что файлы на USB-накопителе отсутствуют, но проблема все еще используемого пространства решена, выполните шаги, указанные ниже.
Чтобы убедиться, что файлы на USB-накопителе отсутствуют, но проблема все еще используемого пространства решена, выполните шаги, указанные ниже.
Шаг 1: Найдите панель управления и откройте ее, как только найдете.
Шаг 2: Убедитесь, что вы находитесь в представлении категорий на панели управления.
Шаг 3: Следуйте по пути Внешний вид и персонализация > Параметры папки > Показать скрытые файлы и папки. Это завершит процесс в полном объеме.
Способ 2. Перезагрузите компьютер и повторно подключите USB-накопитель
Это еще один важный фактор, который может привести к решению проблемы. Вам просто нужно перезагрузить компьютер, и это может быть временной ошибкой. В системе перезапустите подключение USB-накопителя, чтобы решить проблему с отсутствием файлов на USB-накопителе, но все еще используемым пространством.
Обратите внимание, что эта проблема будет работать только в том случае, если ошибка носит временный характер. В большинстве случаев это решение вообще не будет работать, и вам нужно найти альтернативы, чтобы исправить отсутствующие файлы USB-накопителя, но пространство все еще используется. но космический еще используется вирус просто. Вам просто нужно нажать на путь вверху, а затем перейти к концу. Поместите обратную косую черту и напишите имя папки в конце. На приведенном ниже снимке экрана показан процесс решения проблемы с отсутствием USB-файлов, но все еще используемым пространством.
В большинстве случаев это решение вообще не будет работать, и вам нужно найти альтернативы, чтобы исправить отсутствующие файлы USB-накопителя, но пространство все еще используется. но космический еще используется вирус просто. Вам просто нужно нажать на путь вверху, а затем перейти к концу. Поместите обратную косую черту и напишите имя папки в конце. На приведенном ниже снимке экрана показан процесс решения проблемы с отсутствием USB-файлов, но все еще используемым пространством.
Метод 4: Исправление ошибок файловой системы
Процесс решения проблемы с отсутствием USB-файлов, но все еще используемым пространством, описан ниже.
Шаг 1: После подключения USB к компьютеру нажмите Windows + E, чтобы открыть проводник.
Шаг 2: Щелкните правой кнопкой мыши USB-накопитель после его распознавания. Выберите Свойства.
Шаг 3: На вкладке «Инструменты» нажмите «Проверить сейчас». Файловая система USB просканирует диск на наличие ошибок. Это завершает процесс в полном объеме.
Файловая система USB просканирует диск на наличие ошибок. Это завершает процесс в полном объеме.
Часть 3: Восстановление отсутствующих файлов с USB-накопителя с помощью Recoverit Data Recovery
Если файлы были удалены по какой-либо причине в результате любого из вышеупомянутых процессов, вам необходимо использовать Recoverit Data Recovery . Эта программа является очень продвинутой, и она также гарантирует, что наилучший результат будет достигнут с совершенством. Общее управление программой простое, как и интерфейс. С помощью этой программы вы можете легко восстановить скрытые файлы и папки и удалить отсутствующие файлы USB-накопителя, но пространство все еще используется вирусом.
Recoverit Data Recovery — лучшее программное обеспечение для восстановления файлов
- Recoverit Data Recovery позволяет восстановить данные с ноутбука, корзины, внутреннего или внешнего жесткого диска, а также поврежденной системы.
- С помощью нескольких шагов и за несколько минут вы можете восстановить данные, которые были утеряны по какой-либо причине.

- Программа совместима как с Windows, так и с Mac, которые являются двумя наиболее часто используемыми операционными системами.
Загрузить | Выигрыш Загрузить | Mac
Как восстановить отсутствующие файлы с помощью Recoverit Data Recovery?
Процесс, которому вы должны следовать, описан ниже. Быстро, легко и надежно получить пропавшие файлы USB-накопителя, но пространство, все еще используемое вирусом, полностью удалено.
Шаг 1: Запустите процесс
Запустите программу, как только она будет загружена и установлена в вашей системе.
Шаг 2: Выберите местоположение
Выберите место в системе, которое вы хотите сканировать. Все диски определяются этой программой автоматически.
Шаг 3. Запустите процесс
Нажмите «Старт», чтобы начать процесс восстановления данных.
Шаг 4: Просмотр перед сохранением
Предварительный просмотр файлов, которые вы хотите сохранить, и удаление остальных, чтобы завершить процесс в полном объеме.
Часть 4. Дополнительные советы: как избежать потери данных на USB-накопителе в будущем
Есть несколько советов и приемов, которым вы должны следовать, чтобы предотвратить потерю данных на вашем USB-накопителе в результате отсутствия файлов на USB-накопителе, но пространство все еще используется вирусом. Некоторые из советов упомянуты ниже.
- Правильное извлечение USB-накопителя
Всегда используйте опцию «Безопасное извлечение устройства» после завершения работы с USB. Это полностью предотвратит сценарии потери данных. Внезапное прекращение подключения USB и системы может привести к повреждению хранилища. Таким образом, вы также уведомляете систему о том, что передача данных завершена, и теперь USB будет извлечен. Это также предотвратит отсутствующие файлы USB-накопителей, но пространство, все еще используемое вирусами, от атаки.
- Сканировать внешнее хранилище перед передачей данных
Это еще один важный аспект, о котором следует позаботиться, если требуется передача данных.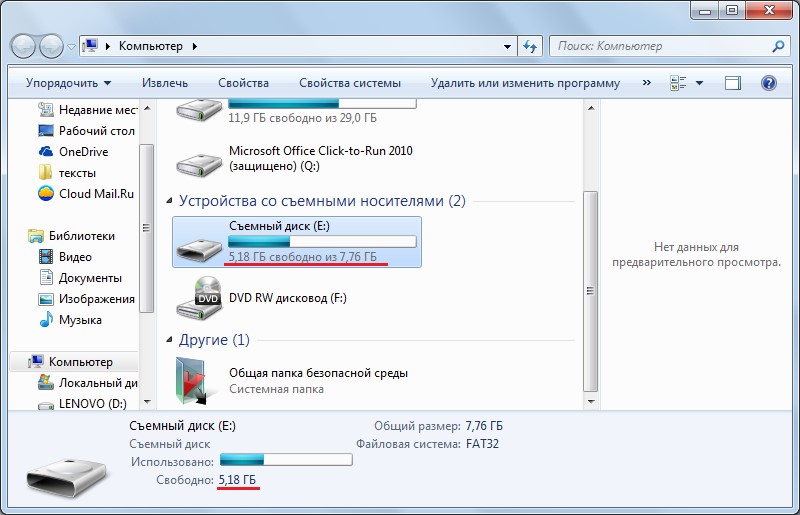 Это позволит убедиться, что данные USB безопасны для передачи, а сканирование не дало ошибок. Это также полностью сохранит ваши данные, которые находятся в папке назначения. Антивирус является обязательным для вашей системы, чтобы избежать потери файлов USB-накопителя, но места, которое все еще использует вирус.
Это позволит убедиться, что данные USB безопасны для передачи, а сканирование не дало ошибок. Это также полностью сохранит ваши данные, которые находятся в папке назначения. Антивирус является обязательным для вашей системы, чтобы избежать потери файлов USB-накопителя, но места, которое все еще использует вирус.
- Если USB-накопитель не распознается, не пытайтесь вставить его снова
USB-накопитель нельзя вставлять часто, если он не распознается с первой попытки. Если это произойдет, USB-накопитель станет недоступным, а данные на нем будут потеряны. ОС Windows имеет встроенный раздел распознавания USB и уведомляет ОС о USB, как только он вставлен. Если вы повторите процесс, это приведет к отсутствию файлов на USB-накопителе, но пространство по-прежнему будет использоваться вирусом.
Видеоруководство: как решить проблему с отсутствием отображения USB-файлов, но с использованием свободного места? [5 решений]
youtube.com/embed/Z3hTqHrIY-w» allowfullscreen=»allowfullscreen» frameborder=»0″>
Заключение
Recoverit Data Recovery — это окончательное решение, позволяющее убедиться в том, что данные восстановлены в результате отсутствия файлов на USB-накопителе, но проблем с неиспользованным пространством. С помощью этой программы восстановить ваши данные очень просто. С понятным интерфейсом программа просто обалденная.
Также рекомендуется применять сценарии, связанные с USB-устройством, в первую очередь для возврата данных. Во время процесса, если есть какой-то сбой, Recoverit Data Recovery всегда рядом, чтобы защитить ваши данные и восстановить потерю в результате отсутствия USB-файлов, но проблем с пространством, которое все еще используется.
Загрузить | Win Скачать | Mac
|
| поддержка значок поиска
Условия поиска
Корзина
В настоящее время в вашей корзине нет товаров.
- {{#each curatedBundle.
- {{#if miniCartProductpath}} {{/if}} {{#if miniCartProductpath}} {{/if}}
{{#if miniCartProductpath}} {{/if }}
{{#iff curatedBundleQuantity ‘gt’ ‘1’}} {{curatedBundleQuantity}} x {{/iff}}
{{#if familyName}} {{familyName}} {{/if}}
{{#if дескриптор}} {{дескриптор}} {{/if}}{{#if miniCartProductpath}} {{/if}}
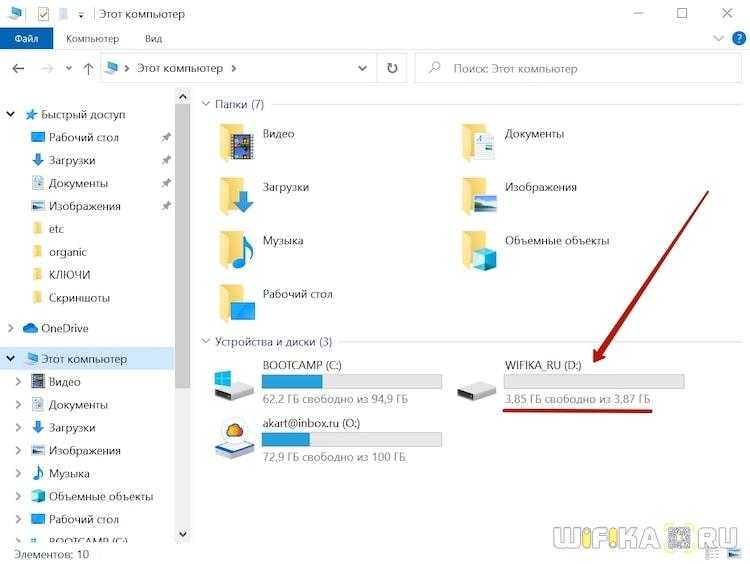 items}}
items}}{{/each}} {{#if isPersonalizedBundle}}
{{#if curatedBundle.price}}
{{curatedBundle.price }}
{{curatedBundle.discountPrice}}
{{/if}}
{{/if}}
{{#if isSubscriptionBundle}}
{{#if curatedBundle.displayPrice}}
{{curatedBundle.displayPrice}}
+{{curatedBundle.displayRecurringCharge.totalFormattedValue}} / {{curatedBundle.ratePlanDuration}}
{{/if}}
{{/if}} {{/if}}
{{#if isBundle}}
{{#each Bundle}}
{{#if bundle.
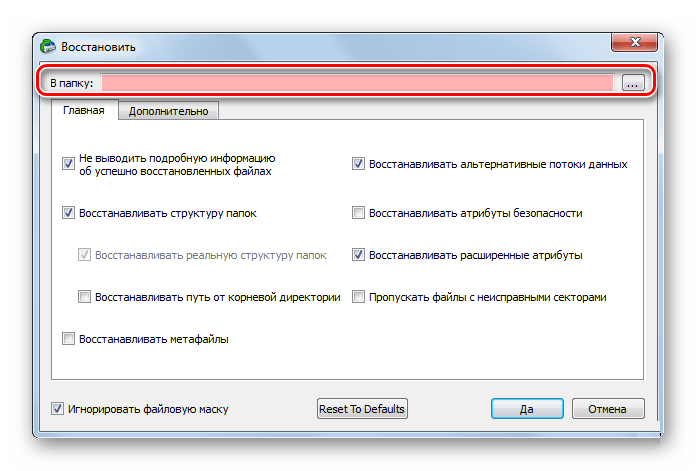 label}}{{bundle.label}}{{else}}Комплект{{/if}}
label}}{{bundle.label}}{{else}}Комплект{{/if}}
{{#if totalPrice}}
{{#if firstPrice}}
{{formerPrice}}
{{/if}}
{{totalPrice}}
{{/if}}
{{/each}}
{{/если}}
{{#if isSingleItem}}
{{#если значение скидки}}
-{{discountValue}}
{{/if}}
{{#if miniCartProductpath}}
{{/if}}
{{#iff количество ‘gt’ ‘1’}} {{количество}} x { {/iff}}
{{#if familyName}} {{familyName}} {{/if}}
{{#if дескриптор}} {{дескриптор}} {{/if}}
{{#if miniCartProductpath}}
{{/if}}
{{#if sellName}} {{soldBySiteText}} {{sellerName}} {{/if}}
{{#if totalPrice.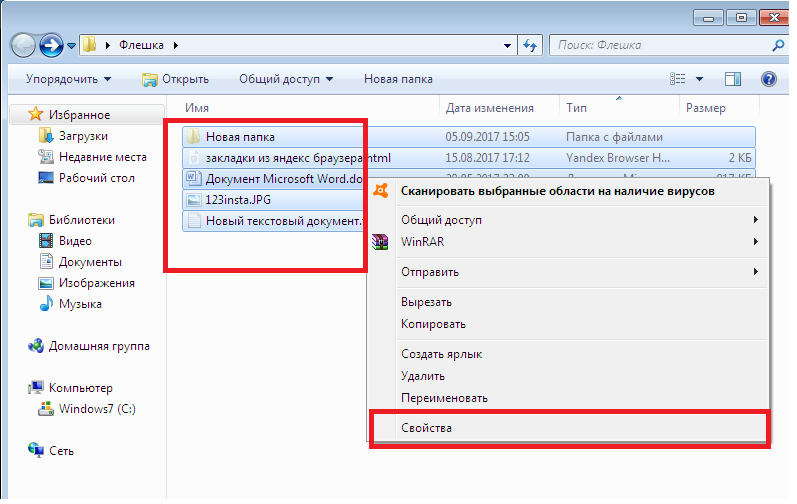 formattedValue}}
formattedValue}}
{{#if прежняяЦена.formattedValue}}
{{formerPrice.formattedValue}}
{{/if}}
{{totalPrice.formattedValue}}
{{/if}}
Не удалось удалить этот товар из корзины. Пожалуйста, попробуйте еще раз.
{{/if}}
{{/each}}
{{#iff cart.attributes.pricing.orderDiscountNoDelivery.value ‘gt’ 0}}
Рекламная скидка: — {{cart.attributes.pricing.orderDiscountNoDelivery.formattedValue}}
{{ /iff}}
Стоимость доставки: {{#iff cart.attributes.pricing.totalDelivery.value ‘gt’ 0}} {{cart.attributes.pricing.totalDelivery.formattedValue}} {{else}} БЕСПЛАТНО {{/iff}}
Итого: {{cart.attributes.pricing.total.formattedValue}}
{{/if}}
{{#if price.formattedValue}}
{{price.formattedValue}}
{{/if}} {{/iff}}
{{#iff cardtype ‘eq’ ‘errormsg’}}
{{#iff status ‘eq’ ‘400’}}
{{#iff code ‘eq’ ‘MISSING_PARAMETER’}}
Не удалось добавить этот товар в корзину.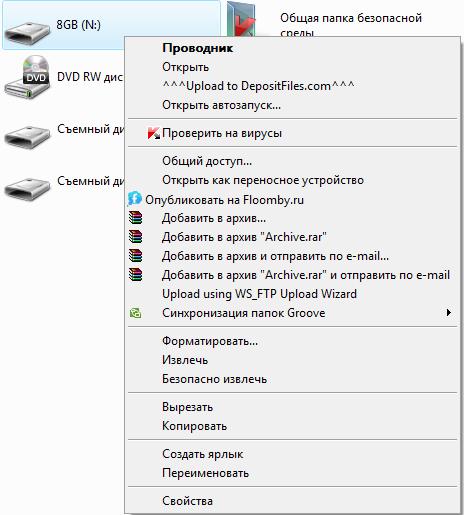 Пожалуйста, попробуйте еще раз.
Пожалуйста, попробуйте еще раз.
{{/iff}}
{{#iff code ‘eq’ ‘BAD_REQUEST’}}
Не удалось добавить этот товар в корзину. Пожалуйста, попробуйте еще раз.
{{/iff}}
{{#iff source.parameter ‘eq’ ‘quantity’}}
Не удалось удалить этот товар из корзины. Пожалуйста, попробуйте еще раз.
{{/iff}}
{{еще}}
{{#iff статус ‘экв’ ‘412’}}
{{#iff code ‘eq’ ‘STOCK_EXCEPTION’}}
Выбранный товар отсутствует на складе и не может быть добавлен в корзину.
{{/iff}}
{{#iff code ‘eq’ ‘SUBSCRIPTION_BUNDLE_EXIST’}}
Пожалуйста, сделайте отдельную покупку для дополнительных подписок
{{/iff}}
{{else}}
Не удалось добавить этот товар в корзину. Пожалуйста, попробуйте еще раз.
Пожалуйста, попробуйте еще раз.
{{/iff}}
{{/iff}}
{{/iff}} Вернуться к началу
Оплата
Мы принимаем следующие способы оплаты:
Быстрые ссылки
{{/if}}
{{/iff}}
{{#iff @key «eq» ‘телефон’}}
{{#if this.phoneFlag}}
{{/if}}
{{/iff}}
{{#iff @key «eq» ‘электронная почта’}}
{{#if this.emailFlag}} Электронная почта {{/if}}
{{/iff}}
{{#iff @key «eq» ‘социальный’}}
{{#if this.whatsappFlag}}
{{/if}}
{{#if this.socialFlag}}
{{#это}}
{{#iff type «eq» ‘link’}}
{{/iff}}
{{#iff type «eq» ‘content’}}
{{/iff}}
{{#iff type «eq» ‘script’}} {{this.