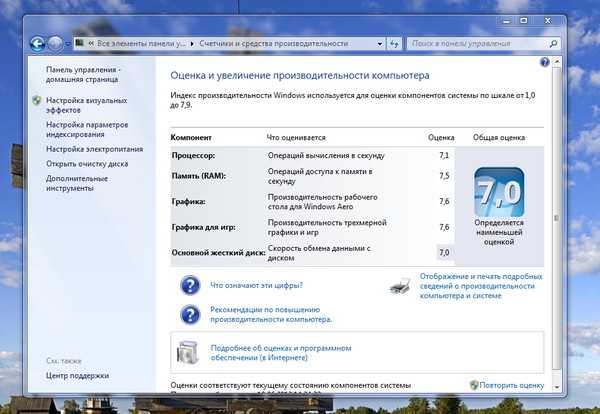Производительность пк проверить: Тест производительности компьютера онлайн
Содержание
Тест Производительности Компьютера: 12 бесплатных способов (2020)
Если вы интересуетесь, как эффективно и достоверно провести тест производительности компьютера — вы попали по адресу.
В наш цифровой век компьютеры, справлявшиеся с ложившимися на них нагрузками пару лет назад, могут оказаться слабыми сегодня и требовать модернизации. С течением времени, Вы можете начинать использовать компьютер в других назначениях, и замечать, что он работает не так как хотелось бы.
Компания Microsoft снабжает свои операционные системы встроенными инструментами для тестирования производительности компьютера. Мы посмотрим, как и для чего они могут быть использованы. И немного коснемся проверки компьютера сторонними программами.
Содержание:
Индекс производительности Windows
Первым и самым простым инструментом для получения представления о компьютере, является индекс производительности Windows.
Для начала воспользуемся им.
Делается это следующим образом:
- Шаг 1.
 Первым делом находим на рабочем столе своего компьютера значок «Компьютер» и запускаем его двойным щелчком. Если по каким-то причинам на Вашем рабочем столе его не оказалось, «Компьютер» можно найти через кнопку «Пуск». Смотрите рисунок 1.
Первым делом находим на рабочем столе своего компьютера значок «Компьютер» и запускаем его двойным щелчком. Если по каким-то причинам на Вашем рабочем столе его не оказалось, «Компьютер» можно найти через кнопку «Пуск». Смотрите рисунок 1.
Рис. №1. Значок «Компьютер» в меню «Пуске»
- Шаг 2. В открывшемся окне правой кнопкой мыши вызываем контекстное меню и выбираем в конце списка «свойства», как показано на рисунке 2.
Рис. №2. Свойства компьютера
- Шаг 3. Открывается окно «система». В нем мы можем посмотреть основные сведения о своем компьютере, в том числе «индекс производительности Windows». Особое внимание уделим разделу «оценка». На рисунке ниже мы видим индекс 3,7. Давайте узнаем, о чем же он нам говорит.
Рис. №3. Система
- Шаг 4. При нажатии на фразу «индекс производительности Windows», мы получим небольшую расшифровку (рис. 4).

Рис. №4. Счетчики и средства производительности
В первую очередь система сообщает нам, что Windows 7 производит оценку по шкале от 1 до 7,9 и оценивает 5 компонентов системы:
- процессор;
- память;
- графика;
- графика для игр;
- основной жесткий диск.
При такой шкале оценка выше 3 говорит о том, что этот компьютер вполне подойдет для работы с документами, просмотра разнообразной информации в интернете, но ее недостаточно для современных 3D-видеоигр.
Если компьютер планируется использовать как игровой, необходима производительность выше 7.
В зависимости от того какая версия операционной системы используется на Вашем ПК шкала будет отличаться.
На компьютере, который мы используем в этой статье в качестве примера, оценка производилась два года назад.
Внизу окна «счетчики и средства производительности» можно увидеть дату и время последнего тестирования.
В нашем случае это 14.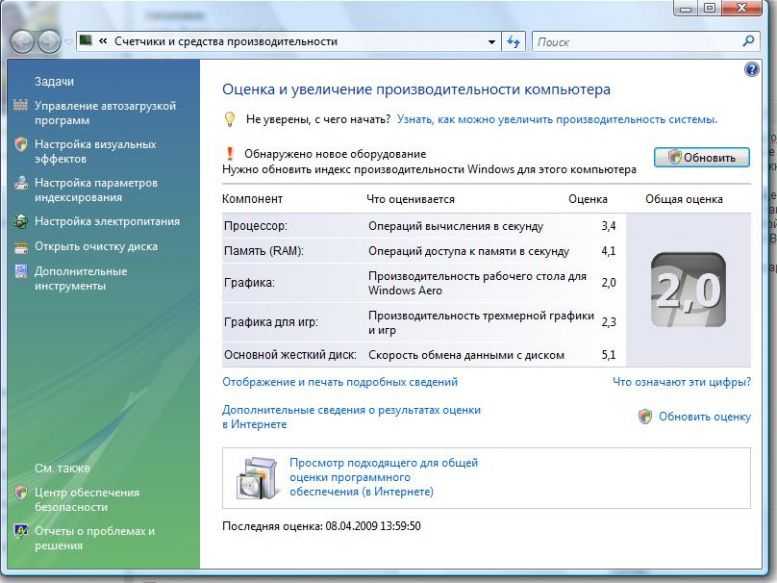 09.2016 г. Хотя никакой модернизации или поломок на данном компьютере с тех пор не было, при повторной оценке можно увидеть изменения в показателях.
09.2016 г. Хотя никакой модернизации или поломок на данном компьютере с тех пор не было, при повторной оценке можно увидеть изменения в показателях.
Поэтому сделаем повторную оценку вместе с Вами.
Важно: Процесс потребует дополнительных энергозатрат, поэтому закройте все программы и подключите питание, если используете ноутбук.
В правом нижнем углу этого же окна нажимаем на надпись «Повторить оценку». Дожидаемся окончания процесса оценки (рис. 5).
Рис. №5. Процесс оценки
По окончанию процесса оценки окно, изображенное на рисунке 5, закроется, а окно «счетчики и средства производительности» обновиться.
В нашем случае оно стало выглядеть как на рисунке 6.
Рис. №6. Счетчики и средства производительности после оценки
Как видно, общая оценка осталась прежней – 3,7. Но произошли некоторые изменения в расшифровке.
Изменились показатели оценки:
- компонента «Память» с 5,5 на 5,6;
- компонента «Графика» с 4,1 на 4,0
Такие несущественные изменения за 2 года работы с компьютером, установок и удалений программ, вполне естественны и не сигнализируют о неисправностях.
Также мы видим теперь внизу окна, что дата последнего обновления (оценки) соответствует текущей.
Как видим, этот встроенный инструмент для тестирования дает общее представление о мощности ПК.
Что же делать, если компьютер перестал справляться с возложенными на него нагрузками и скорость его работы Вас больше не удовлетворяет?
Давайте посмотрим, чем может помочь Второй встроенный в операционные системы Windows инструмент – Диспетчер задач.
Вернуться к меню ↑
Диспетчер задач
Если Вы столкнулись с тем, что Ваш компьютер «тормозит» или очень медленно все загружает, диспетчер задач будет как раз кстати.
С его помощью можно определить, чем занят процессор, и высвободить его ресурсы.
Запустить Диспетчер задач можно несколькими способами:
- одновременным зажатием клавиш Ctrl, Alt, Delete;
- правой кнопкой мыши на панели задач вызываем контекстное меню, из списка выбираем «запустить диспетчер задач»;
- ввести запись «Диспетчер задач» в поисковую строку кнопки «Пуск».

Откроется такое окно, как показано на рисунке ниже.
Рис. №8. Диспетчер задач и вкладка «Приложения» в нем
В разных версиях Windows состав диспетчера задач и внешний вид окон несколько отличается, но принципы его работы однотипны.
Поэтому, разобравшись с Диспетчером задач в Windows 7, Вы без труда освоите работу этого инструмента в других версиях.
В первой вкладке «Приложения» отображаются открытые в данный момент программы, которые нагружают ОЦ. Из этой вкладки можно закрыть лишние приложения.
Для этого строку с лишней открытой программой нужно выделить и нажать на кнопку «Снять задачу».
Основная причина для закрытия программ этим способом – зависание запущенных приложений.
Однако, часто бывает так, что запущенных приложений в этой вкладке нет или всего одно, а компьютер все равно виснет.
Тогда перейдем во вторую вкладку «Процессы». В ней Вы, скорее всего, обнаружите немалое количество запущенных процессов.
Некоторые из них могут остаться запущенными даже после закрытия самой программы.
Просмотрите этот список по названиям процессов и, если обнаружите названия недавно закрытых программ, выделите их и нажмите кнопку «Завершить процесс».
Параллельно отслеживайте изменения показателя «Загрузка ЦП» внизу окна.
Чем ниже процент, тем лучше для работы компьютера.
Рис. №9. Диспетчер задач и вкладка «Процессы» в нем
Быстрее сориентироваться в длинном списке процессов поможет сортировка. Для этого нужно просто нажать на название колонки (ЦП).
Процессы, занимающие наибольший процент ЦП окажутся во главе списка.
Так, например, на одном компьютере во главу списка при фильтрации попал веб-браузер Firefox, которого не оказалось в предыдущей вкладке «Приложения».
Этот процесс занимал почти 85% центральной памяти процессора и существенно тормозил работу других приложений.
svchosts.exe – довольно часто этот процесс является причиной перегруженности ЦП.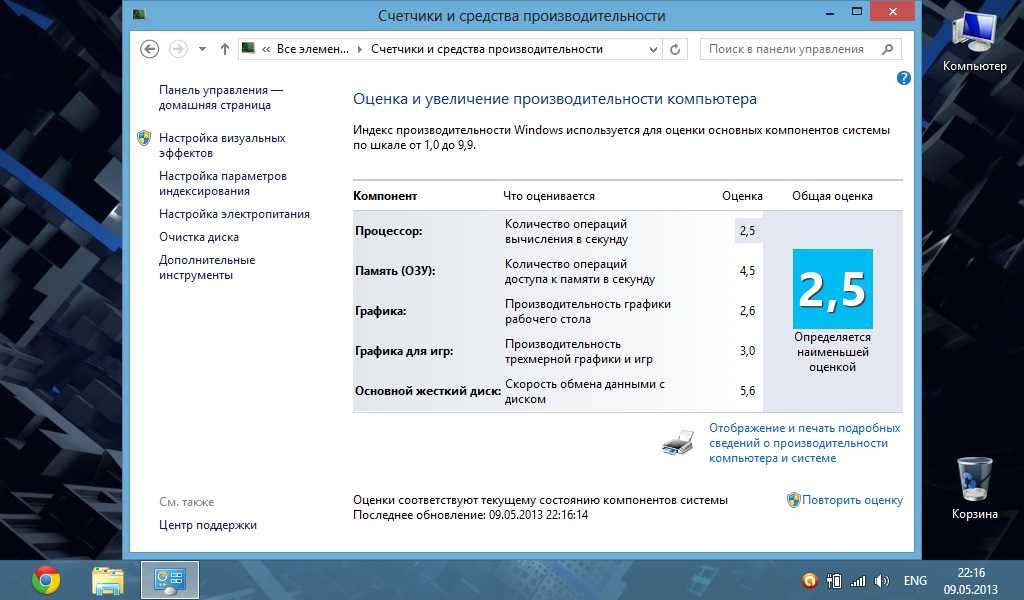 В основном svchosts.exe – важный системный процесс, но под него могут также маскироваться вирусы. В отличие от системного процесса вирусы, маскирующиеся под svchosts.exe, обычно загружаются от имени пользователя, а не от имени «Система». Этот показатель тоже просматривается во вкладке процессы. Вторым признаком, по которому можно отличить природу этого процесса, является его место расположения. Нажмите на процесс правой кнопкой мыши, и выберите из списка «Открыть место хранения файла».
В основном svchosts.exe – важный системный процесс, но под него могут также маскироваться вирусы. В отличие от системного процесса вирусы, маскирующиеся под svchosts.exe, обычно загружаются от имени пользователя, а не от имени «Система». Этот показатель тоже просматривается во вкладке процессы. Вторым признаком, по которому можно отличить природу этого процесса, является его место расположения. Нажмите на процесс правой кнопкой мыши, и выберите из списка «Открыть место хранения файла».
Такое расположение как на рисунке 10 свидетельствует о том, что этот процесс важный для системы.
Рис. №10. Место расположения процесса svchosts.exe
Если же этот процесс оказался вирусным или вы сомневаетесь в его природе, проверьте компьютер антивирусом.
Если же Ваш процессор нагружает системный процесс svchosts.exe, это может быть связано с установкой режима автоматического обновления операционной системы.
В таком случае его можно отключить и раз в 1-2 месяца обновлять вручную.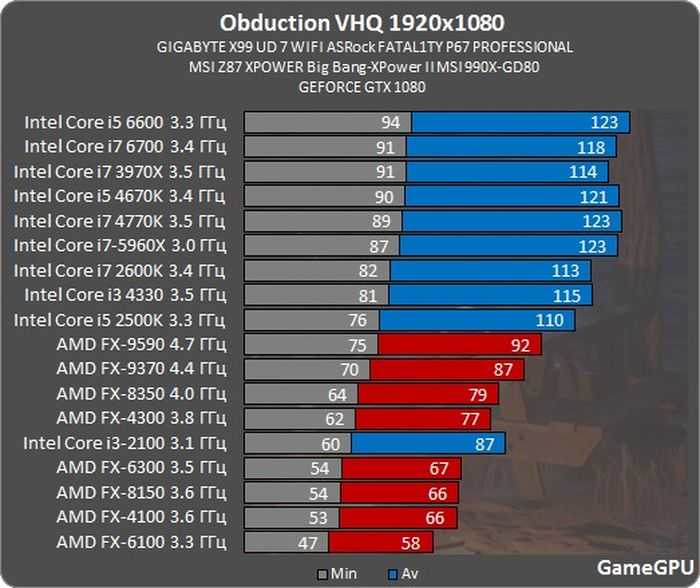
Вернуться к меню ↑
Командная строка
Если перечисленными выше методами не получается выполнить поставленную задачу, есть еще один довольно интересный способ.
Заключается он в использовании специальных команд в командной строке.
Пошагово это выглядит так:
- Шаг 1. Командная строка запускается в том же меню «Пуск». Еще можно нажать одновременно клавиши «Win» и «R», после чего ввести команду «cmd.exe». Кстати, в «Пуске» вводится запрос в строку поиска с таким же текстом.
Рис. №11. Команда на запуск командной строки
- Шаг 2. Дальше введите команду «winsat formal -restart clean». Ее можно скопировать из этого текста, а в окне командной строки нажмите правую кнопку мыши и выберете пункт «Вставить» в выпадающем меню вариантов. Чтобы она выполнилась, жмите «Enter».
Рис. №12. Оценка производительности в командной строке
- Шаг 3.
 Буквально через несколько минут отобразится то, что вам нужно. Выглядит это так, как показано на рисунке №12. Правда, посмотреть результаты просто так вы не сможете. Для этого нужно зайти в папку под названием «DataStore». Она находится в Windows\ Performance\WinSAT. Там будет файл «[дата, когда делалась проверка]. Formal.Assessment (Recent).WinSAT.xm». Открыть его можно в браузере или одним из разновидностей блокнота, например, WordPad. А в некоторых случаях его открывает и Microsoft Word. Просто сделайте двойной щелчок мышью на этот файл. Если откроется, хорошо, а если нет, нажмите правой кнопкой мыши, дальше наведите курсор на «Открыть с помощью» и выберете одну из программ.
Буквально через несколько минут отобразится то, что вам нужно. Выглядит это так, как показано на рисунке №12. Правда, посмотреть результаты просто так вы не сможете. Для этого нужно зайти в папку под названием «DataStore». Она находится в Windows\ Performance\WinSAT. Там будет файл «[дата, когда делалась проверка]. Formal.Assessment (Recent).WinSAT.xm». Открыть его можно в браузере или одним из разновидностей блокнота, например, WordPad. А в некоторых случаях его открывает и Microsoft Word. Просто сделайте двойной щелчок мышью на этот файл. Если откроется, хорошо, а если нет, нажмите правой кнопкой мыши, дальше наведите курсор на «Открыть с помощью» и выберете одну из программ.
- Шаг 4. В том файле найдите раздел «WinSPR». В нем вся неободимая информация.
Рис. №13. Раздел «WinSPR» и результаты теста
Чтобы вам было легче разобраться с параметрами, которые тут есть, мы их расшифруем:
- SystemScore — общий индекс производительности;
- MemoryScore — индекс производительности оперативной памяти;
- CpuScore — тот же индекс для процессора;
- GraphicsScore — тот же индекс для графической составляющей;
- GamingScore — индекс для игр;
- DiskScore — параметр для HDD или SSD.

Собственно, вам необходимо обращать внимание на все эти параметры, чтобы определить, насколько производителен ваш аппарат.
Как видите, есть и другие. Но они не настолько важны. Вы даже можете взять все перечисленные выше параметры, вычислить сумму и поделить ее на количество (на 6).
Это и будет средняя производительность.
Вернуться к меню ↑
shell:games
Это еще одна команда, которая позволяет увидеть нужный нам параметр. Его отобразит сама система.
Просто нажмите «Win» и «R», после чего введите команду «shell:games» в открывшееся окно.
Чтобы выполнить ее, жмите «ОК». В результате откроется окно игр, а справа и будет оценка производительности.
Рис. №14. Окно игр
Вернуться к меню ↑
Программные методы тестирования компьютера
На сегодняшний момент существует также множество программ, позволяющих провести тестирование всех компонентов персонального компьютера и узнать о нем то, о чем умалчивают встроенные в операционную систему инструменты.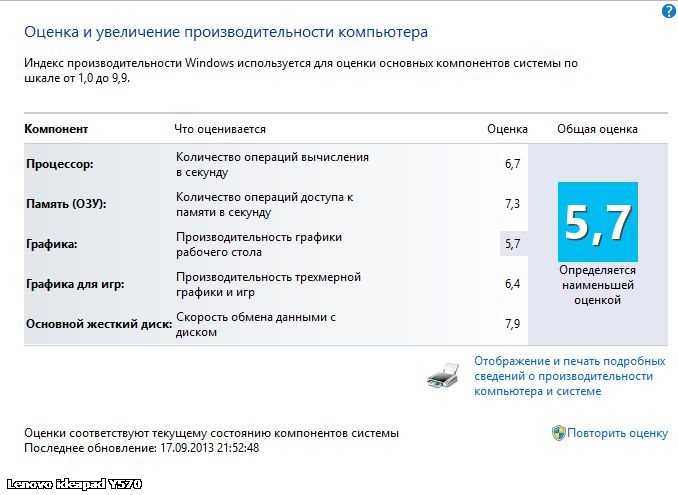
Преимущество все-таки стоит отдавать тем методам, которые есть в самой операционной системе Windows. Они наиболее точны.
Программы могут иногда ошибаться, зато они позволяют увидеть очень детальную информацию.
Мы рассмотрим основные образцы ПО, которые позволяют выполнить тест производительности.
Вернуться к меню ↑
AIDA64
Наиболее популярным и многофункциональным является приложение AIDA64. Скачивать ее лучше всего на официальном сайте (вот ссылка).
А дальше перейдите в меню «Сервис» и выберете один из тестов, который хотите выполнить:
- Тест GPGPU. Это, фактически, тест графики. Он проверяет все, что касается OpenGL, а этот движок так или иначе участвует в работе практически всех компонентов графической составляющей операционной системы Виндовс. На официальном сайте можно также прочитать описание каждого параметра, который будет отображаться на экране. Когда попадете в окно GPGPU, жмите кнопку «Start Benchmark» внизу.

Рис. №15. Тест GPGPU
- Тестирование производительности памяти. Очень полезный тест, который позволяет определить наибольшую пропускную способность при рядовых операциях, приостановку памяти и множество других параметров.
- CPU Queen. На ваших глазах решается классическая головоломка, целью которой является расстановка 8 ферзей на шахматной доске. Чем быстрее это произойдет, тем лучше.
Рис. №16. CPU Queen
- CPU PhotoWorxx. Еще один тест центрального процессора. Здесь все основывается на обработке фотографий – чем быстрее выполнится та или иная задача, тем лучше работает операционная система. Задач здесь несколько, например, есть заполнение пикселями картинки, поворот изображения, дифференцирование и так далее.
- CPU ZLib. В данном случае оценивается центральный процессор и память. Для тестирования используется сжатие данных. Опять же, чем быстрее будет выполнена эта несложная задача, тем лучше.

- CPU AES. Здесь уже дается задача немного сложнее – шифрование данных по алгоритму AES. Это довольно нетривиальное задание, но с ним справляется подавляющее большинство современных компьютеров.
- CPU Hash. Используется задача кэширования SHA При этом задача выполняется согласно определенным стандартам, например, 180-4.
- FPU VP8. Сжатие видео – одна из самых интересных задач. Вот AIDA64 и смотрит, насколько быстро ваша система сможет с ней справиться.
- FPU Julia. Здесь используются арифметические вычисления с плавающей точкой и вычисление фрагментов фрактала Жюлиа.
- FPU Mandel. А тут уже берутся операции с плавающей запятой и моделируется несколько фрагментов фрактала Мандельброта.
- FPU SinJulia. Несколько видоизмененная разновидность девятого теста в данном списке. Только здесь имеют место вычисления по каждому кадру, а в качестве задачи используется тот же фрактал Жюлиа.

Как видите, в AIDA64 довольно много тестов, но расшифровать результаты каждого из них сможет не каждый.
Для этого нужно сравнивать результаты других пользователей.
Вернуться к меню ↑
Winaero WEI tool
Довольно простая и распространенная программа, которая отображает все одним числом.
Фактически, это то же самое, что и стандартный тест производительности Виндовс.
Отображается оценка процессора, памяти, графики и жесткого диска.
Справа большой цифрой показывается общая оценка – среднее арифметическое из всех пяти оценок.
Рис. №17. Winaero WEI tool
Использовать это ПО есть смысл лишь в том случае, когда стандартное тестирование ничем не помогает или по каким-то причинам не работает.
Также плохо, если каждый раз отображаются новые результаты.
Это ненормально и нужно искать неисправность, скорее всего, процессора, а может быть и чего-то другого.
Зато программа полностью бесплатная и скачать ее можно на официальном сайте winaero.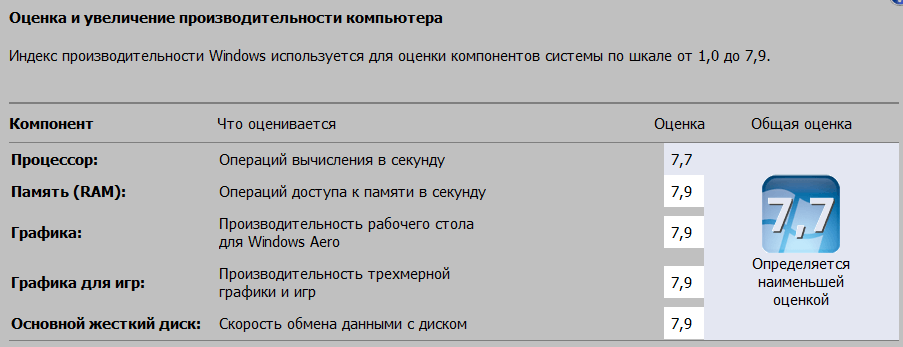 com. К тому же, установка здесь не требуется.
com. К тому же, установка здесь не требуется.
Вернуться к меню ↑
Prime95
Еще один очень интересный инструмент, который подходит тем, кто выполняет разгон процессора или других элементов системы.
Как и в Winaero WEI tool, устанавливать на компьютер ничего не нужно.
Просто запустите скачанный файл и сделайте следующее:
- Сразу откроется небольшое окно, в котором будет предложено выполнить стресс-тест компьютера. На него будет оказана серьезная нагрузка, так что будьте осторожны. Если сразу не хотите делать это, закрывайте данное окно, а если все-таки решили нагрузить свой ПК или ноутбук, жмите «Just Stress Test».
Рис. №18. Окно стресс-тестирования Prime95
- Откроется основное окно программы. Здесь нужно открыть меню «Options» и нажать «Benchmark».
Рис. №19. Меню «Options» и кнопка «Benchmark» в Prime95
- Примерно через 10 минут тестирование будет окончено.
 Вы увидите множество цифр. Дальше нужно будет зайти на официальный сайт и сравнить свои результаты с тем, что выдала программа у других юзеров.
Вы увидите множество цифр. Дальше нужно будет зайти на официальный сайт и сравнить свои результаты с тем, что выдала программа у других юзеров.
Официальный сайт – mersenne.org. Там же можно скачать последнюю версию рассматриваемого ПО.
Вернуться к меню ↑
Novabench
Классический бенчмарк, такой, как мы все привыкли пользоваться на смартфонах и планшетах.
Есть одна кнопка для запуска, есть результаты, причем как в величинах рассматриваемого параметра, например, в Гб или МГц, так и в собственных величинах Novabench.
Есть общая оценка, что очень удобно. Также на странице результатов имеется кнопка, которая дает возможность сравнить свои оценки с тем, что выдал Novabench у других пользователей.
В общем, чтобы получить оценку от Novabench, необходимо сделать вот что:
- Скачайте (novabench.com) и запустите программу. Нажмите кнопку «Start Benchmark Tests» в главном окне. Если желаете, можете нажать на меню «Tests» и выбрать, какие именно параметры хотите оценивать.

Рис. №20. Начало работы с Novabench
- Подождите некоторое время. За ходом процесса вы сможете наблюдать на экране, что весьма удобно.
- Дальше вы увидите результаты. Вверху будет указан главный из них – «Novabench Score», а ниже – оценки по определенным параметрам. А внизу есть кнопка «Compare These Results Online», которая и позволяет сравнить результат с другими.
Рис. №21. Результат Novabench
Вернуться к меню ↑
Приложение 3DMark обеспечивает полную проверку мощности компьютера. Использовать её можно бесплатно – даже базовой версии, в которой есть несколько встроенных бенчмарков, достаточно для большинства пользователей.
Платная утилита обеспечивает повышенную функциональность – но за неё придётся отдать $30.
Среди отличий второго варианта – дополнительные стресс-тесты, диаграммы результатов и инструменты для проверки возможностей графических процессоров.
При запуске Futuremark, работа которого занимает немало времени (не меньше 10-15 минут) даже на производительных ПК, на экране появляются сцены из популярных игр. Результатом проверки становится выдача оценок мощности процессора и графических устройств в одном из тестов. Данные можно сравнить с результатами других пользователей 3DMark.
Вернуться к меню ↑
PCMark
Ещё одно приложение от компании Futuremark, отличающееся возможностью проверки большего числа параметров по сравнению с 3DMark.
Встроенные инструменты рассчитаны на проверку общей производительности компьютера, а не только ЦПУ и GPU.
У программы есть бесплатная версия, позволяющая работать с ограниченным числом тестов, и платная, с полным функционалом.
Стоимость – те же $30, которые придётся отдать за 3DMark. Версия зависит от операционной системы – для Windows 10 нужна PCMark 10, для 7-й или 8-й части платформы, соответственно, PCMark 7 или 8.
Время тестирования на современном ПК обычно не превышает 15 минут.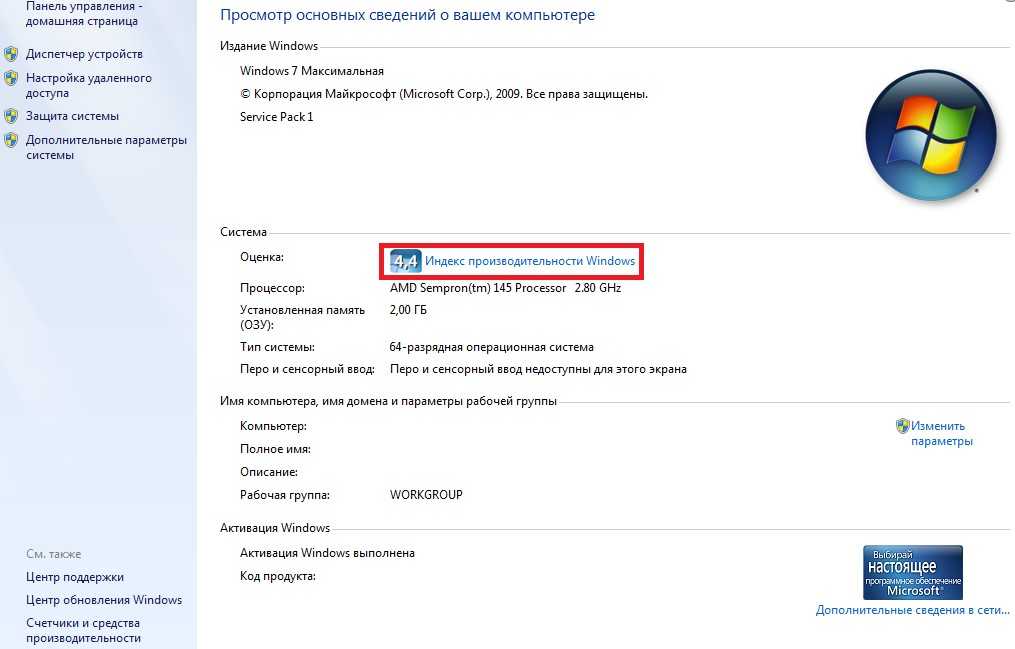 Результат проверки показывается в нижней части экрана, хотя определённую информацию можно увидеть в открывающихся в процессе работы дополнительных окнах. Данные можно сравнивать в режиме онлайн с другими протестированными в утилите компьютерами.
Результат проверки показывается в нижней части экрана, хотя определённую информацию можно увидеть в открывающихся в процессе работы дополнительных окнах. Данные можно сравнивать в режиме онлайн с другими протестированными в утилите компьютерами.
Вернуться к меню ↑
SiSoftware Sandra
Популярное приложение с неплохим набором бенчмарковых утилит.
Есть возможность использования платной и бесплатной (Lite) версии, тестов для проверки мощности процессора и управления его питанием, пропускной способности памяти, скорости работы накопителей и сетевых карт.
Программа включает несколько популярных и достаточно точных тестов, из-за чего на полную оценку с её помощью понадобится больше часа.
После завершения работы на экране появляются графики, позволяющие сравнить показатели проверяемого ПК с эталонными моделями.
Пользователь сам выбирает, с какой техникой сравнивать свой компьютер, и может получить подробную информацию о нём на сайте разработчиков.
Тест производительности компьютера: простые и бесплатные способы
Что делать, если ваш ПК начал тормозить. Лучшие способы понять что не так
Тестирование ПК или как проверить производительность.
/ Windows/ 0 комментариев
Бенчмаркинг, также известный как тестирование модели, является методом объективной оценки производительности компонентов компьютерной системы. Аппаратура и программное обеспечение могут подвергаться этой процедуре. В нашем сегодняшнем материале мы рассмотрим это.
Во-первых, стоит ответить на вопрос, зачем нужны эталонные тесты. Оценка производительности ПК — важный вопрос. Благодаря этому мы можем узнать, все ли в порядке — проверить скорость работы жесткого диска (безопасность данных) или возможности графической карты (для новых игр).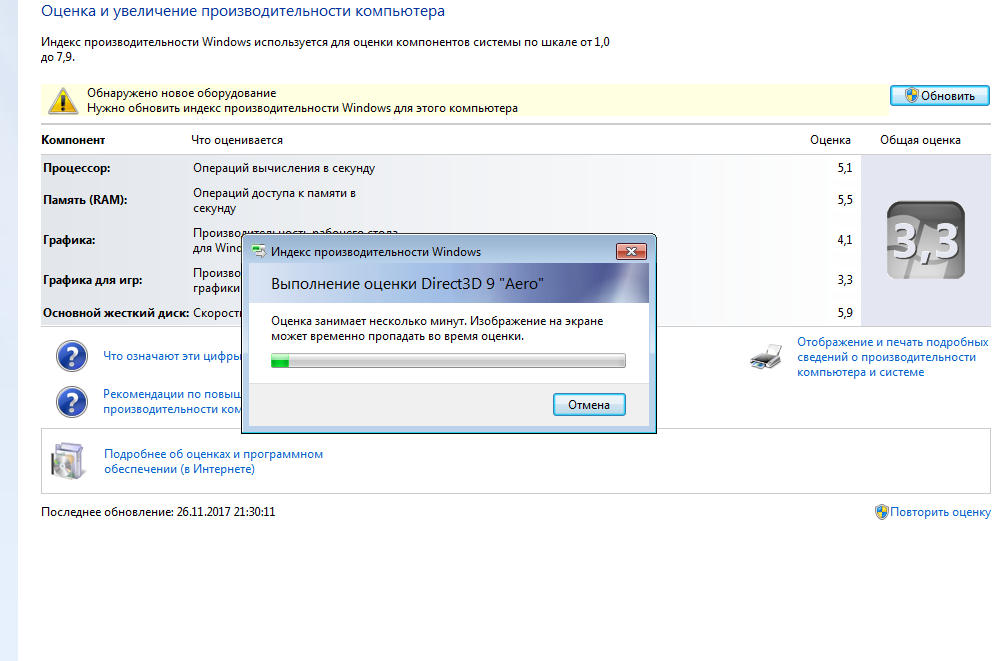
Бенчмарк также полезен, когда вы хотите продать используемый компьютер, а потенциальный покупатель пытается узнать больше о его производительности. Тест также отвечает на вопрос, пришло ли время отформатировать системный раздел и установить новую копию Windows.
По теме: Как протестировать Android
Кроме того, во время обновления ПК рекомендуется использовать различные диагностические программы. Бенчмарк расскажет нам, какие элементы являются узким местом системы и которые следует заменить в первую очередь. Благодаря этому мы получим более высокую эффективность даже с очень ограниченным бюджетом.
Для точной оценки характеристик ПК важно помнить
Прежде чем включить диагностическую программу, которая будет проверять производительность нашего компьютера, мы должны убедиться, что все под капотом работает правильно. ПК с перегревом не подходит для бенчмаркинга. Результаты будут сфальсифицированы, и материнская плата или графический процессор могут выгорать.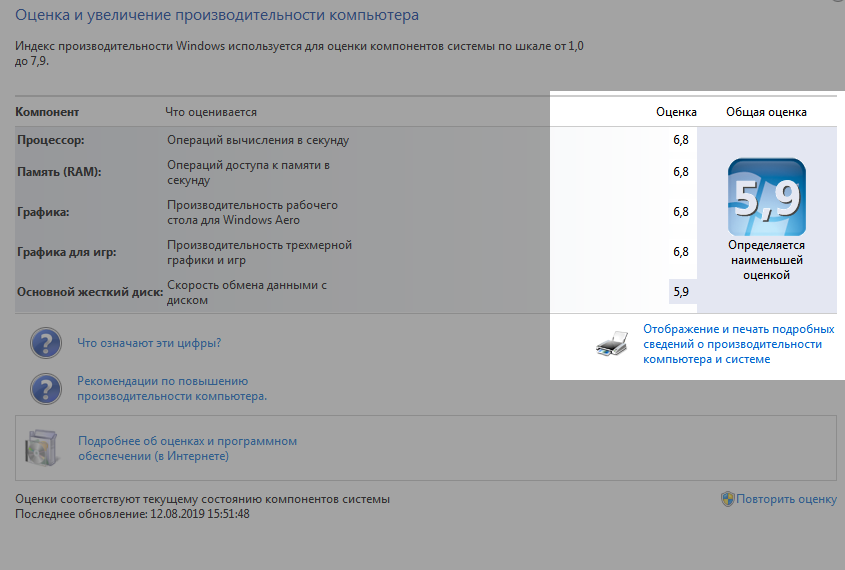
Тесты сильно влияют на компьютеры. Они пытаются проверить, каковы максимальные пиковые характеристики машины. По этой причине тестирование ноутбука должно проводиться с полностью заряженной батареей после подключения адаптера к электрической розетке.
Мы также не проверяем производительность машин, где некоторые компоненты не работают должным образом в повседневном использовании. Бенчмарк не предназначен для определения причин отказа (например, классической программы диагностики), только проверки скорости работы в нормальных условиях.
В случае программного обеспечения мы должны убедиться, что Windows в хорошем состоянии. Бенчмарк не выполняется на ОС, которая регулярно отображает синие экраны смерти, работает очень медленно, зависает и перезапускается без ясной причины.
Перед запуском тестов мы запускаем программу типа CCleanera и удаляем временные файлы и другой мусор с жесткого диска. Кроме того, мы отключили все открытые программы на панели задач, в том числе те, которые запускались из панели задач (в фоновом режиме).
Это особенно актуально для антивирусных программ, менеджеров загрузки, программ P2P, приложений с функцией синхронизации и т. Д. Такие службы по-прежнему нуждаются в доступе к жесткому диску и / или интернету, что может негативно повлиять на результаты тестирования в программе бенчмаркинга.
Наконец, мы убедились, что драйверы для ключевых компонентов компьютера обновлены. Это особенно важно в случае с видеокартой (оценка производительности графики в играх). Кроме того, мы проверяем, установлены ли все последние обновления Windows.
Базовый бенчмаркинг
Если мы хотим получить самые основные данные о производительности компьютера, мы можем использовать встроенную утилиту Windows под названием «Информация о производительности и инструменты». Мы находим его в меню «Пуск» или «Панель управления».
Windows оценивает компьютер в пяти категориях: процессор, память, графика, графика в играх и жесткий диск. Результаты отображаются в довольно странном масштабе — от 1,0 до 7,9.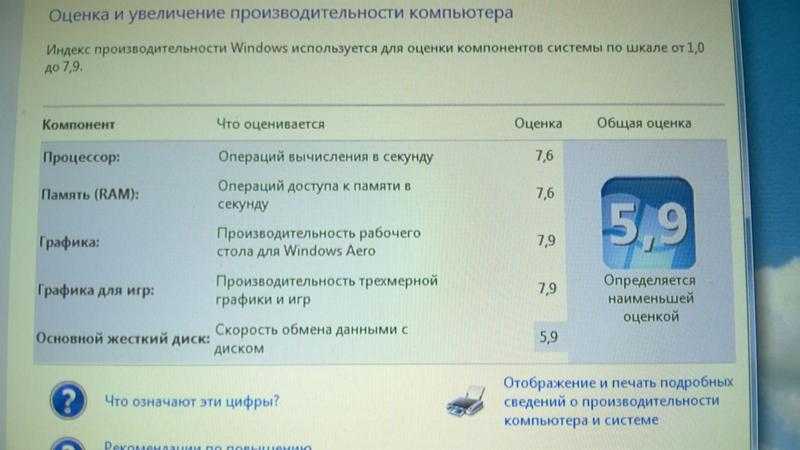 Общий результат — это не среднее значение всех компонентов, а просто число, полученное в самой слабой категории.
Общий результат — это не среднее значение всех компонентов, а просто число, полученное в самой слабой категории.
Однако информация о производительности дает нам некоторое представление о том, какие компоненты ПК работают лучше всего, а что хуже. Стоит помнить, что наличие гибридной видеокарты (интегрированной плюс 3D) сильно снизит результат. Windows будет учитывать производительность более слабого элемента.
Тестирование процессора (CPU)
Процессор является ключевой частью компьютера, которая в наибольшей степени влияет на общую производительность. Чтобы проверить его параметры, мы устанавливаем программу SiSoft Sandra. Версия Lite, которая вполне достаточно для наших нужд, бесплатна.
После запуска программы выберите раздел «Оборудование» в списке «Типы модулей» и нажмите «Процессоры». В новом окне будет загружена подробная информация о процессоре. Анализ параметров процессора может занять до нескольких минут.
Как только мы познакомимся с данными о CPU, мы вернемся к главному экрану и выберите Benchmarks. У нас есть пять различных тестов для процессора — в том числе базовая (Арифметика процессора), мультимедиа или определение производительности при одновременном работе нескольких ядер.
У нас есть пять различных тестов для процессора — в том числе базовая (Арифметика процессора), мультимедиа или определение производительности при одновременном работе нескольких ядер.
Для каждого теста мы должны теоретически ввести имя пользователя и пароль и выбрать так называемый Team (лучше всего выбрать тот, который подходит изготовителю нашего компьютера или материнской платы). Это полезно, если вы хотите сравнить результаты с другими пользователями.
В то же время для этого требуется создать учетную запись на веб-сайте SiSoftware. Если вы не хотите этого делать, установите флажок «Enable Certification» … Второе окно — «The Price Engine». Это может быть полезно при планировании приобретения компонентов. Однако эту функцию можно также отключить.
На последнем этапе выберите процессор и нажмите «ОК». Если процессоры не отображаются, нажмите кнопку «Refresh» (Обновить). Процессор будет обнаружен, и тест производительности будет выполнен автоматически. В конце программа представит график и список с информацией.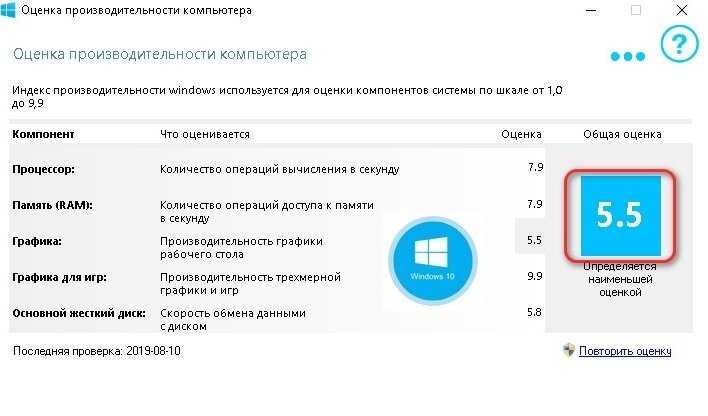
Вторая программа, рекомендуемая при оценке процессора, — Cinebench . Это графический тест, который, однако, не оценивает производительность графического процессора, а CPU. Он отображает сцену в 3D, используя популярный движок Maxon Cinema 4D. Приложение бесплатное и предлагает два режима — одноядерный и многоядерный.
Оценка производительности графической карты (GPU)
Тесты, позволяющие определить производительность видеокарты, можно найти, например, в программе SiSoft Sandra 2012. Они были помещены в категорию Benchmarks в разделе Graphics Processor. У нас есть общий тест (видео-рендеринг) и тест памяти и потоковая графика из Интернета.
Игроки будут больше заинтересованы в приложении под названием Fraps . Программа бесплатна, и она выделяется тем, что использует реальные 3D-графические движки из видеоигр для определения производительности. Благодаря этому результаты более надежны. Мы запускаем фреймы в фоновом режиме, вместе с компьютерной игрой.
Результаты, полученные в описанной выше программе, стоит сравнить с «синтетическими» эталонами, такими как культовый 3DMark и немного менее известный Unigine Heaven .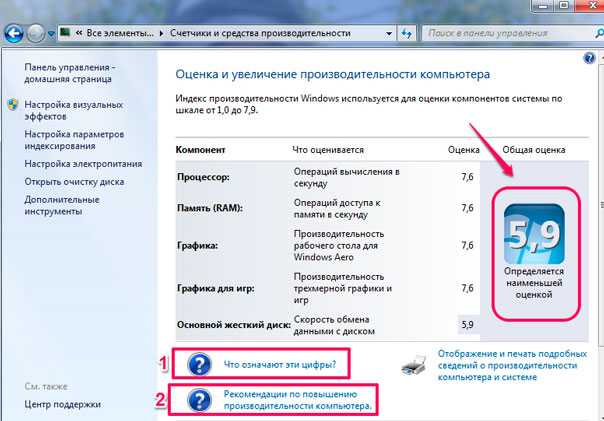 Эти приложения генерируют иллюстративные 3D-сцены в полноэкранном режиме, имитируя среду компьютерных игр.
Эти приложения генерируют иллюстративные 3D-сцены в полноэкранном режиме, имитируя среду компьютерных игр.
Оба они также имеют диагностические функции. Если у нас есть проблема с отображением графики в разных играх, мы включаем этот тип тестов и проверяем их поведение при различных настройках. Мы отказываемся от одной из дополнительных функций (таких как сглаживание) один раз по причине отказа.
3DMark и Unigine Heaven также позволяют вам определять оптимальные параметры графики для компьютерных игр. Мы можем сохранить этот набор где-нибудь и использовать его после установки каждой новой игры. Благодаря этому нам не придется тратить лишнее время на настройку каждый раз.
Тесты памяти
Производительность RAM — наряду с производительностью процессора — один из ключевых элементов, влияющих на общий комфорт работы с ПК. ОЗУ можно легко протестировать с использованием ранее упомянутой программы SiSoft Sandra 2012. На вкладке Benchmarks перейдите в раздел «Контроллер памяти».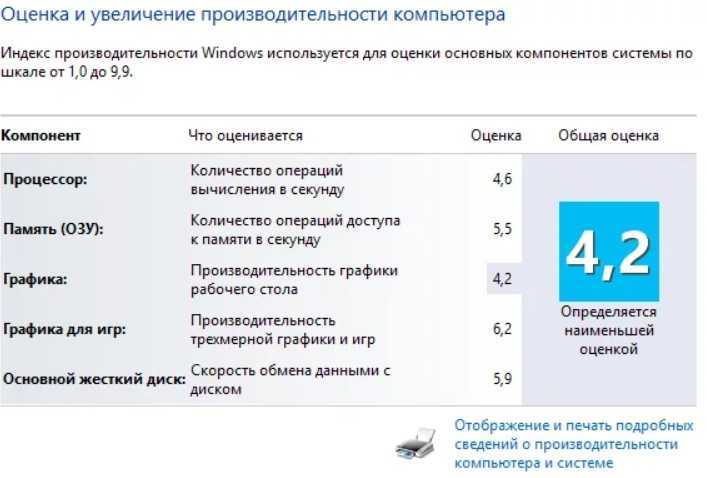
Здесь мы можем выбрать один из трех эталонных тестов: первый измеряет скорость ОЗУ, второй кэш и третий. Sandra 2012 также позволяет измерять производительность жесткого диска или SSD, оптических дисков, флэш-памяти или подключенных мобильных устройств.
Те, кто интересуется более профессиональным инструментом, должны проверить возможности приложения AIDA64 Extreme Edition . Он предоставляет много информации об оперативной памяти — к сожалению, полная версия платная.
CrystalDiskMark — рекомендуемый и бесплатный инструмент для жестких дисков . В небольшом окне представлены данные о скорости чтения и записи с HDD / SSD, как для небольших, так и для больших блоков данных. Он не только информирует вас о задержках на чтение и запись — из этого мы имеем, например, HD Tune .
Наконец, еще одно предложение: PCMark 7. Это обширный харвестер, который обладает возможностями даже больше, чем Sandra 2012. Он может одновременно тестировать производительность процессора, видеокарты, памяти и диска.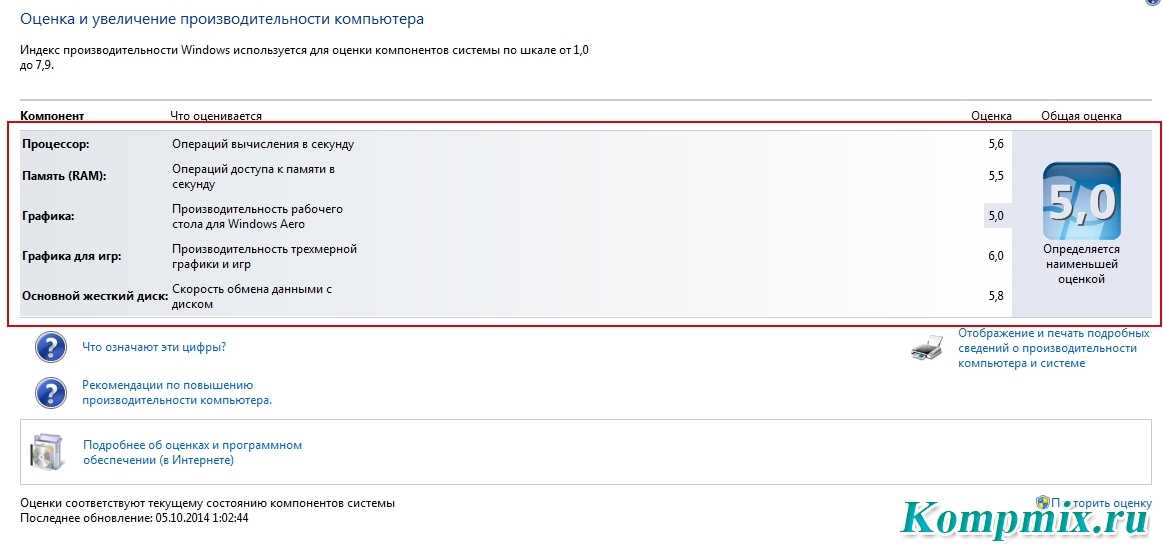 В конце пользователь получает одно число, которое является суммой всех полученных результатов.
В конце пользователь получает одно число, которое является суммой всех полученных результатов.
PCMark 7 может быть полезен при продаже используемого компьютера, и мы хотим продемонстрировать его возможности. Результат PCMark известен среди пользователей Интернета и рассматривается как лакмусовая бумажка при оценке производительности ПК.
windowsWindows 10windows 7
Проверка, исправление и повышение производительности ПК
Руководство по сравнительному тестированию
Все еще с нетерпением ждете того дня, когда вы достали свой новый ПК из коробки, подключили его к сети и он просто заработал? Со временем и использованием ваш компьютер может замедлиться. Это может быть связано с устаревшим или поврежденным оборудованием, проблемами с программным обеспечением или всем этим. UserBenchmark.com может определить многие из этих проблем и помочь вам добиться максимально возможной производительности вашего ПК с Windows. Это руководство пользователя отвечает на следующие вопросы:
QКак мне протестировать мой ПК?
QКак интерпретировать результаты UserBenchmark?
QКак я могу ускорить свой компьютер?
QКак UserBenchmark может помочь с обновлением оборудования?
QКак мне оценить, какие улучшения были сделаны?
Как мне протестировать мой компьютер?
UserBenchmark. com может быстро определить, работает ли ваш компьютер неэффективно, и предложить возможные проблемы с аппаратным и программным обеспечением. Проверьте, насколько быстры ваш процессор, видеокарта, накопители и память, запустив бесплатный тест скорости UserBenchmark.
com может быстро определить, работает ли ваш компьютер неэффективно, и предложить возможные проблемы с аппаратным и программным обеспечением. Проверьте, насколько быстры ваш процессор, видеокарта, накопители и память, запустив бесплатный тест скорости UserBenchmark.
Совет: закрытие ненужных программ и вкладок браузера перед нажатием кнопки «Выполнить» снизит фоновую загрузку ЦП и даст более точные результаты.
Тест может занять до нескольких минут в зависимости от вашего ПК. После завершения ваши результаты будут доступны на UserBenchmark.com.
Как интерпретировать результаты UserBenchmark?
В следующем разделе объясняется, как интерпретировать результаты примера запуска UserBenchmark.
Основные результаты
Этот конкретный ПК имеет разумную оценку рабочего стола 39%, поэтому он подходит для большинства повседневных действий, таких как использование Microsoft Office и просмотр веб-страниц. В зависимости от того, как именно используется ПК, его также может быть достаточно в качестве минимальной рабочей станции ПК 28%.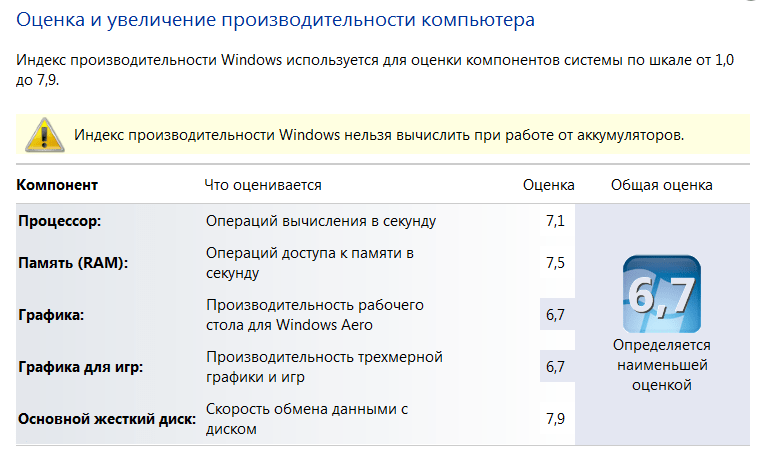 Однако система не подходит для игр на ПК, так как набирает только 17%.
Однако система не подходит для игр на ПК, так как набирает только 17%.
Подробная информация о расчетах каждой категории доступна здесь.
Общая сводка
Общая сводка в начале страницы результатов объясняет относительную производительность этого ПК по сравнению с другими ПК с такими же компонентами (Состояние ПК). Это полезно для выявления проблем с производительностью аппаратного обеспечения этого конкретного ПК. В сводке также указаны другие важные элементы, такие как тип задач, для которых этот ПК больше всего подходит.
В этом примере ПК находится в удовлетворительном состоянии, работает так, как ожидалось, и работает под управлением последней версии Windows. Процессор выделен желтым цветом, что указывает на то, что его производительность находится на среднем уровне. Резюме также предполагает, что графические возможности находятся на низком уровне, и что следует уделить внимание включению загрузочного диска SSD.
Оценка процессора
Этот процессор AMD FX-6300 набрал 51,3% на основе одно-, четырех- и многоядерных тестов скорости. Это выше, чем в среднем по всем остальным бенчмаркам для этого процессора (47%). График показывает, что этот ЦП фактически работает на уровне 86-го процентиля, что намного выше ожиданий.
Это выше, чем в среднем по всем остальным бенчмаркам для этого процессора (47%). График показывает, что этот ЦП фактически работает на уровне 86-го процентиля, что намного выше ожиданий.
Оценка графической карты
Как подчеркивается в сводке высокого уровня, графика для этого ПК слабая, набрав неутешительные 9,81%, что немного ниже, но все же разумно соответствует среднему баллу для HD 7750 (11). %). Играть в 3D-игры с этой картой будет сложно, если не невозможно, и, возможно, даже будет сложно воспроизвести некоторые HD-фильмы. Графический показатель этого ПК и, следовательно, игровой процесс можно улучшить, установив более мощный графический процессор.
Оценка жесткого диска
В абсолютном выражении этот жесткий диск Toshiba работает достаточно хорошо с эталонным показателем 77,1%, но средний балл для всех дисков Toshiba DT01ACA100 (на основе 108 253 образцов) составляет 84%, поэтому этот конкретный диск находится в нижний 31-й процентиль. Возможно, во время теста к этому диску обращались какие-то фоновые процессы, или тест выполнялся на более медленном внутреннем разделе.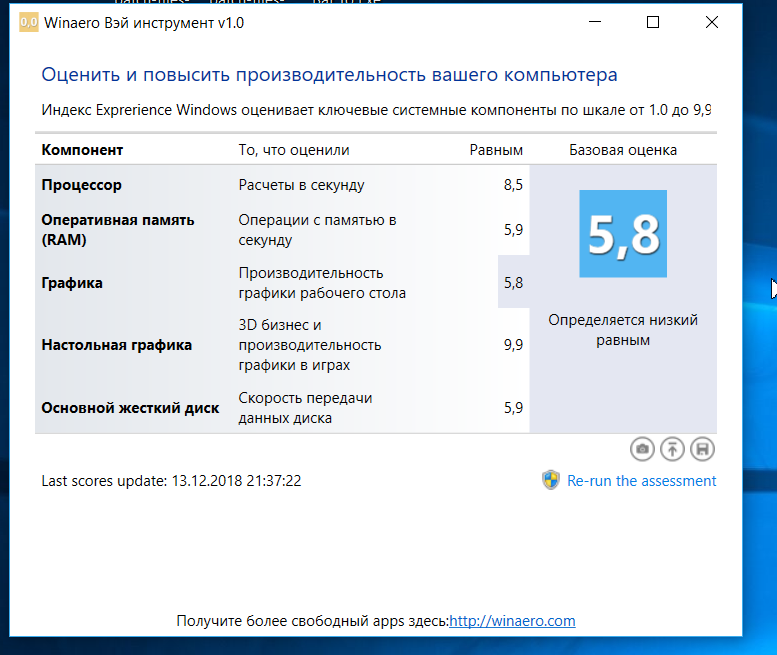 Повторный запуск теста после перезагрузки уменьшит вероятность того, что фоновые процессы повлияют на результаты теста.
Повторный запуск теста после перезагрузки уменьшит вероятность того, что фоновые процессы повлияют на результаты теста.
Как я могу ускорить мой компьютер?
Вы можете предпринять следующие основные шаги для повышения скорости вашего ПК, если ваши компоненты работают ниже своего потенциала.
Если низкая производительность связана с низким уровнем загрузки ЦП или загрузочного диска, некоторые бесплатные и эффективные способы повышения производительности ПК включают удаление нежелательного программного обеспечения и файлов. Вы можете попробовать следующее:
a. Использовать инструменты Windows
Удаление избыточных программ. Используйте диспетчер задач Windows и проверьте загрузку диска (Windows 8 и более поздние версии), чтобы определить ненужные активные программы, потребляющие вычислительную мощность. Удалите программы через панель управления.
Уменьшите количество программ, которые без необходимости автоматически запускают при включении ПК, тем самым сократив время запуска ПК.
 Доступ к этому можно получить через раздел «Пуск» диспетчера задач для Windows 8 и более поздних версий или путем ввода «msconfig» в меню запуска для более ранних версий.
Доступ к этому можно получить через раздел «Пуск» диспетчера задач для Windows 8 и более поздних версий или путем ввода «msconfig» в меню запуска для более ранних версий.Удалите ненужные файлы с дисков с помощью программы очистки диска Windows (руководство пользователя). Получите доступ к очистке жесткого диска через настройки, панель управления, инструменты администрирования, а затем «Очистка диска». Удалите ненужные программные файлы и системные файлы (например, предыдущие установки Windows) с помощью этого метода.
Устранение неполадок Windows с помощью центра действий панели управления, чтобы выявить проблемы с производительностью, связанные с Windows, например. может быть рекомендована установка обновления Windows.
Проверить средство просмотра событий Windows . Это запись предупреждений и уведомлений ПК, которые можно отсортировать по степени важности. В Windows 10 это можно найти, щелкнув правой кнопкой мыши значок «Пуск» Windows (или из меню питания Win + X) и выбрав «Просмотр событий».
 Полный журнал «Административные события» указан в каталоге «Пользовательские представления», а более подробный список событий можно найти в разделе «Журналы Windows», а затем «Система».
Полный журнал «Административные события» указан в каталоге «Пользовательские представления», а более подробный список событий можно найти в разделе «Журналы Windows», а затем «Система».
б. Воспользуйтесь бесплатными онлайн-инструментами, такими как:
O&O ShutUp10 — это портативный антишпионский инструмент для Windows 10, который помогает сохранить контроль над личными данными, а также сократить количество вредоносных программ, которые поставляются с установками Windows по умолчанию. Настоятельно рекомендуется для новостроек.
LatencyMon проверяет скорость отклика ядра ПК, измеряя задержки и сбои жестких страниц установленных драйверов. Проблемы с задержкой могут привести к искажению звука, например щелчкам и потрескиванию, а также к прерывистой графике и зависанию системы.
в. Практикуйте хорошие привычки обслуживания
Время от времени выключайте компьютер вместо того, чтобы просто переводить его в спящий режим (что может быть по умолчанию в плане электропитания вашего ПК).
 Выключение ПК приводит к закрытию всех программ, включая те, которые могут быть тайно запущены в фоновом режиме, и очищает память.
Выключение ПК приводит к закрытию всех программ, включая те, которые могут быть тайно запущены в фоновом режиме, и очищает память.Поддерживайте физическую чистоту ПК , очищая от пыли вентиляционные отверстия и окружающую среду. Слишком много пыли может привести к перегреву оборудования и неоптимальной работе.
Как UserBenchmark может помочь с обновлением оборудования?
Если вам требуется более высокая производительность вашего ПК или вы подозреваете, что ваше оборудование неисправно, вы можете обновить некоторые компоненты. В то время как приведенный выше пример ПК подходит для многих задач на рабочем столе, он набрал только 17% для игр и не имел загрузочного диска SSD. В зависимости от того, как используется этот ПК, он может выиграть от нового графического процессора и твердотельного накопителя. UserBenchmark может помочь определить наилучшие варианты для любого компонента ПК, который рассматривается для обновления.
Полный список компонентов UserBenchmark для: процессоров, графических процессоров, твердотельных накопителей, жестких дисков, оперативной памяти и USB-накопителей может быть отсортирован по производительности, стоимости, популярности, бюджету, возрасту и т.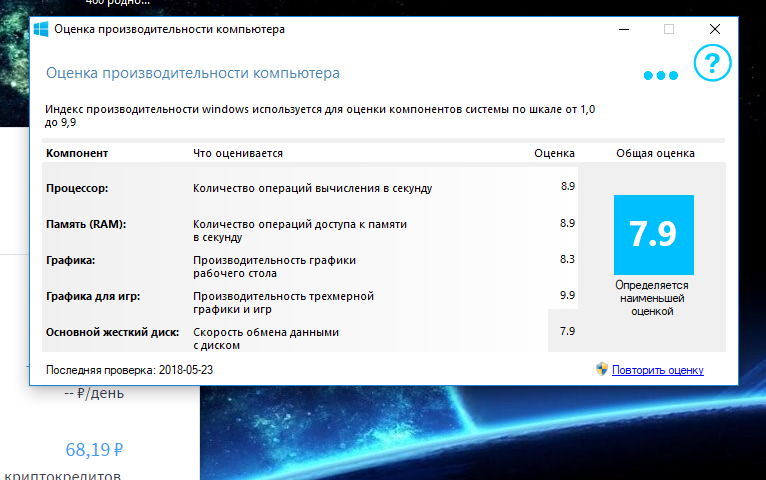 д. и отфильтрован по бренду, емкости, поставщику и т. д., чтобы помочь определить конкретно какие компоненты лучше всего подходят для ваших нужд.
д. и отфильтрован по бренду, емкости, поставщику и т. д., чтобы помочь определить конкретно какие компоненты лучше всего подходят для ваших нужд.
Сократите выборку и сравните два компонента рядом или один компонент со средним значением компонентов высшего уровня с помощью сравнений UserBenchmark.
Сравнение компонентов
Например, сравнение двух популярных графических процессоров среднего класса: Nvidia GTX 1050 Ti и AMD R7 370 мгновенно показывает, что GTX 1050 предлагает значительно лучшее соотношение цены и качества.
Чтобы увидеть, как обновление может повлиять на общую оценку ПК в UserBenchmark перед покупкой, используйте инструмент Custom PC Builder.
Использование Custom PC Builder
На странице результатов пользовательского запуска просто нажмите кнопку «Добавить в сборку ПК», которая удобно добавляет различные компоненты, включенные в результаты, в базовую сборку в инструменте Custom PC Builder.
Поэкспериментируйте с обновлениями компонентов в столбце «Альтернативная сборка» и посмотрите цены и ожидаемое влияние на тесты ПК.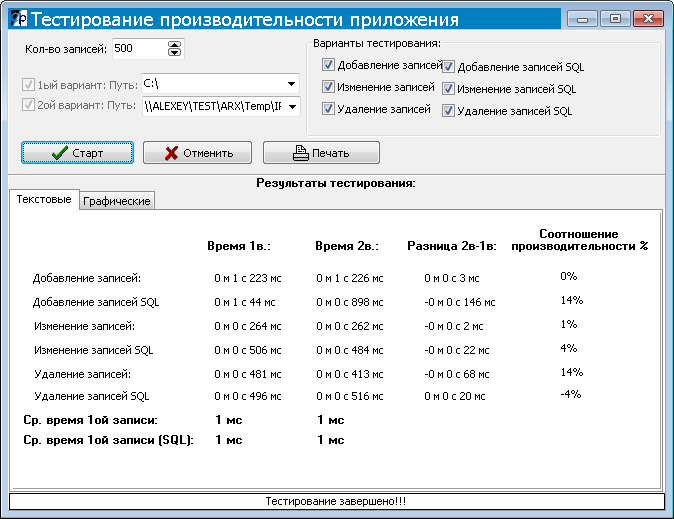
Также изучите результаты реальных тестов предлагаемого ПК, нажав на загрузку базовых/альтернативных тестов. Эти тесты не только демонстрируют реальную производительность, но и показывают популярные и непопулярные комбинации компонентов. Необычное сочетание может указывать на то, что нет особого смысла в добавлении передового компонента к устаревшему ПК, а крайне непопулярное сочетание может указывать на несовместимость.
Первый вариант обновления
В следующем примере обновление до 1050 Ti примерно удвоит игровой счет до приличных 33% при стоимости 155 долларов.
Второй кандидат на обновление
Потратив еще 120 долларов, вы купите мощный NVIDIA GTX 1060-6GB и повысите ожидаемый игровой результат до 52%, если это необходимо.
UserBenchmark месяца
Инструмент UserBenchmark Build позволяет быстро и бесплатно поэкспериментировать с любым количеством настроек ПК, прежде чем совершить окончательную покупку. Для вдохновения посмотрите некоторые из замечательных сборок, представленных здесь:
Как оценить, какие улучшения были сделаны?
Итак, вы приняли к сведению предложения: вы очистили свой компьютер и обновили видеокарту. Теперь пришло время оценить результаты вашей тяжелой работы.
Теперь пришло время оценить результаты вашей тяжелой работы.
Еще раз запустите тест скорости Userbenchmark и сравните последние результаты с результатами предыдущего запуска, которые можно сохранить в своем профиле.
Удачи вам в улучшении вашего ПК и спасибо за чтение!
Мы искренне надеемся, что это руководство было полезным для вас. Если да, то почему бы не поделиться UserBenchmark.com со своими друзьями: убедитесь, что их компьютеры работают оптимально, и сравните тесты.
Проверьте производительность и работоспособность вашего устройства в Windows Security
Безопасность Больше…Меньше
Чтобы помочь вам обеспечить безопасность вашего устройства, Windows Security отслеживает ваше устройство на наличие проблем с безопасностью и предоставляет отчет о работоспособности, который отображается на странице Производительность и работоспособность устройства. Отчет о работоспособности предупреждает вас о распространенных проблемах в четырех ключевых областях и предлагает рекомендации по их устранению.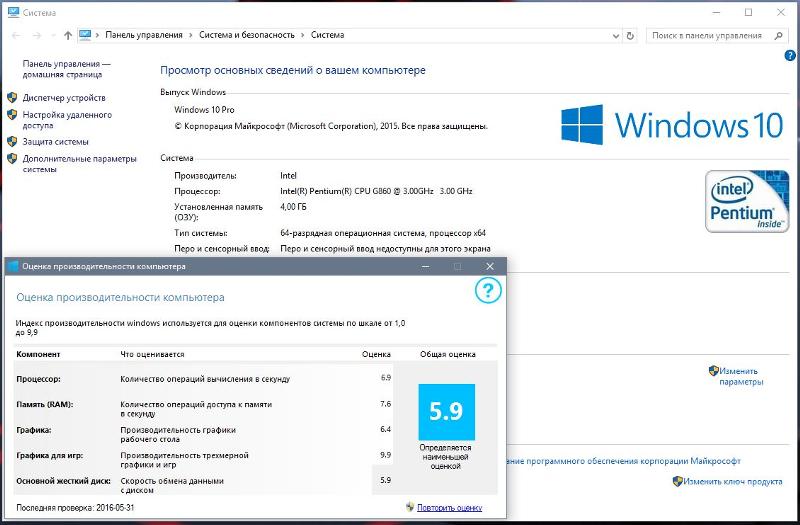
Дополнительные сведения о безопасности Windows см. в статье Защита с помощью безопасности Windows.
Просмотр отчета о работоспособности вашего устройства в Windows Security
В поле поиска на панели задач введите Безопасность Windows и выберите его из результатов.
Выберите Производительность и работоспособность устройства , чтобы просмотреть отчет о работоспособности.
Примечание. Если ваше устройство находится под управлением вашей организации, возможно, ваш администратор не предоставил вам разрешение на просмотр производительности и работоспособности устройства.
Отчет о работоспособности начинается с отображения последнего запуска проверки работоспособности устройства.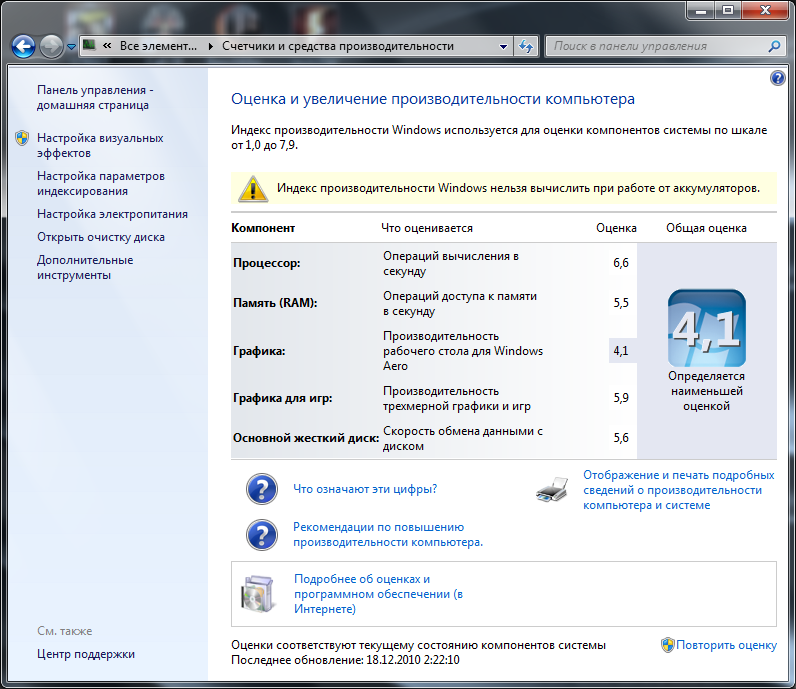 Отображаемое время должно быть в основном текущим временем, так как безопасность Windows пытается запустить сканирование работоспособности устройства, когда вы открываете страницу Производительность и работоспособность устройства .
Отображаемое время должно быть в основном текущим временем, так как безопасность Windows пытается запустить сканирование работоспособности устройства, когда вы открываете страницу Производительность и работоспособность устройства .
После времени последнего сканирования вы увидите состояние ключевых областей, которые отслеживает Device Health:
Объем памяти — В вашей системе недостаточно места на диске?
Приложения и программное обеспечение . Какое-либо из ваших программ не работает или нуждается в обновлении?
Время автономной работы – Что-либо создает дополнительную нагрузку на аккумулятор вашего ПК? Вы можете не увидеть это на настольном ПК, который всегда подключен к сети.

Служба времени Windows . Правильное время в системе важно для многих системных процессов. Служба времени Windows автоматически синхронизирует системные часы со службой времени в Интернете, чтобы системное время всегда было правильным. Если эта служба отключена или дает сбой, производительность и работоспособность устройства сообщит вам об этом, чтобы вы могли это исправить.
Что делать, если в отчете о состоянии здоровья указаны проблемы?
Зеленая галочка означает, что все в порядке, но если вы видите желтую метку, это означает, что что-то требует внимания. Щелкните элемент, чтобы узнать, какие рекомендации есть у Device Health для вас.
Для получения справки по устранению проблем с производительностью на ПК с Windows см.


 Первым делом находим на рабочем столе своего компьютера значок «Компьютер» и запускаем его двойным щелчком. Если по каким-то причинам на Вашем рабочем столе его не оказалось, «Компьютер» можно найти через кнопку «Пуск». Смотрите рисунок 1.
Первым делом находим на рабочем столе своего компьютера значок «Компьютер» и запускаем его двойным щелчком. Если по каким-то причинам на Вашем рабочем столе его не оказалось, «Компьютер» можно найти через кнопку «Пуск». Смотрите рисунок 1.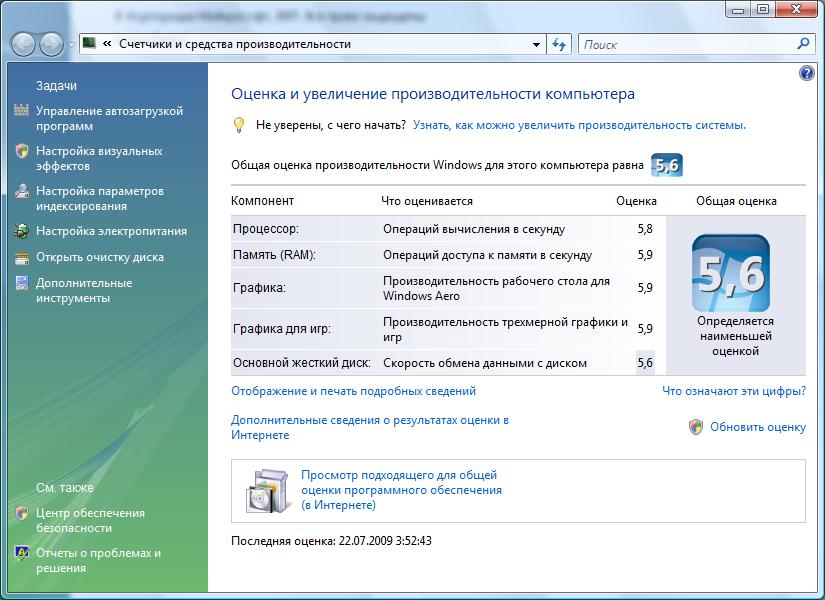

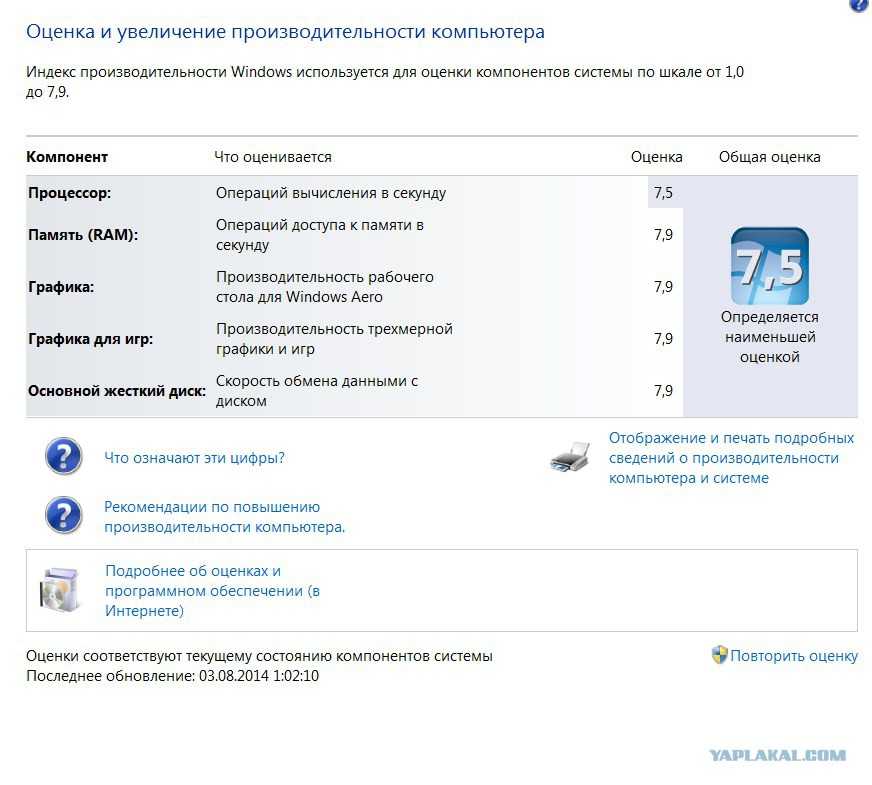 Буквально через несколько минут отобразится то, что вам нужно. Выглядит это так, как показано на рисунке №12. Правда, посмотреть результаты просто так вы не сможете. Для этого нужно зайти в папку под названием «DataStore». Она находится в Windows\ Performance\WinSAT. Там будет файл «[дата, когда делалась проверка]. Formal.Assessment (Recent).WinSAT.xm». Открыть его можно в браузере или одним из разновидностей блокнота, например, WordPad. А в некоторых случаях его открывает и Microsoft Word. Просто сделайте двойной щелчок мышью на этот файл. Если откроется, хорошо, а если нет, нажмите правой кнопкой мыши, дальше наведите курсор на «Открыть с помощью» и выберете одну из программ.
Буквально через несколько минут отобразится то, что вам нужно. Выглядит это так, как показано на рисунке №12. Правда, посмотреть результаты просто так вы не сможете. Для этого нужно зайти в папку под названием «DataStore». Она находится в Windows\ Performance\WinSAT. Там будет файл «[дата, когда делалась проверка]. Formal.Assessment (Recent).WinSAT.xm». Открыть его можно в браузере или одним из разновидностей блокнота, например, WordPad. А в некоторых случаях его открывает и Microsoft Word. Просто сделайте двойной щелчок мышью на этот файл. Если откроется, хорошо, а если нет, нажмите правой кнопкой мыши, дальше наведите курсор на «Открыть с помощью» и выберете одну из программ.
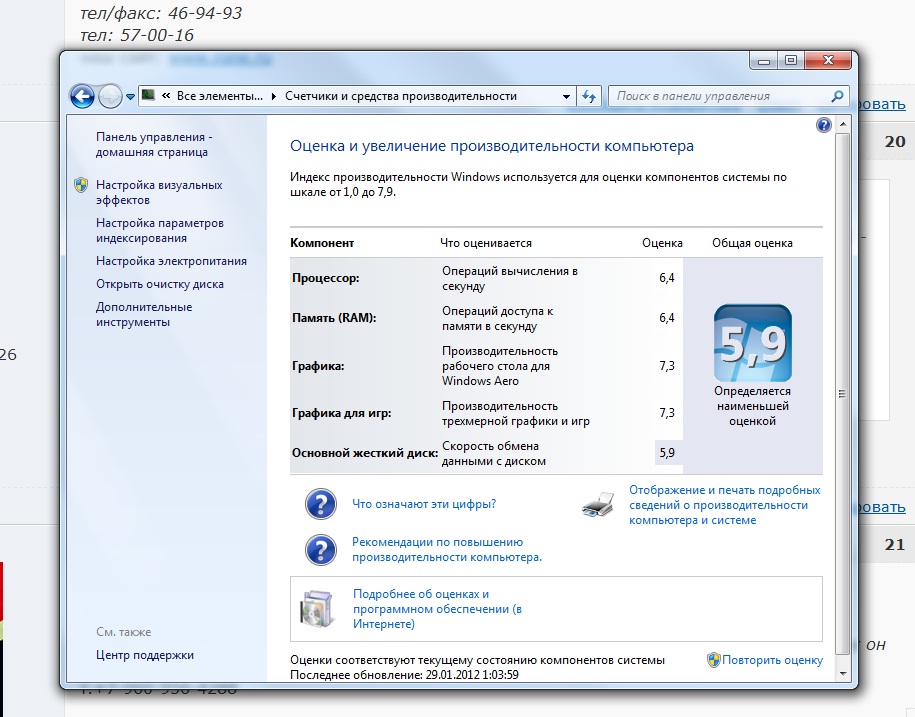

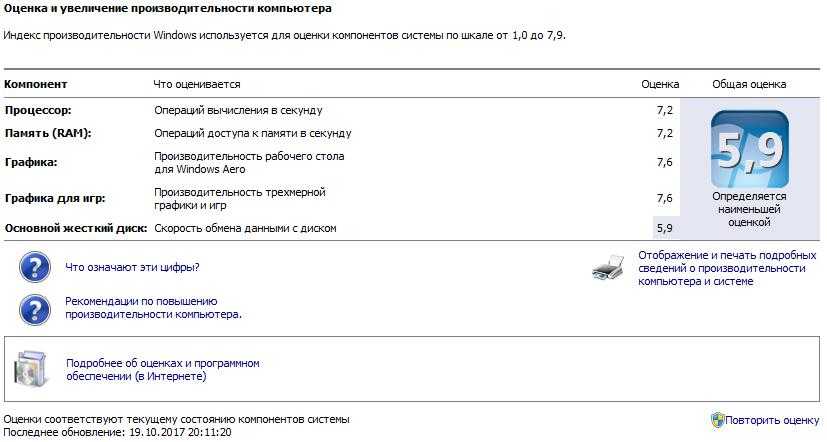
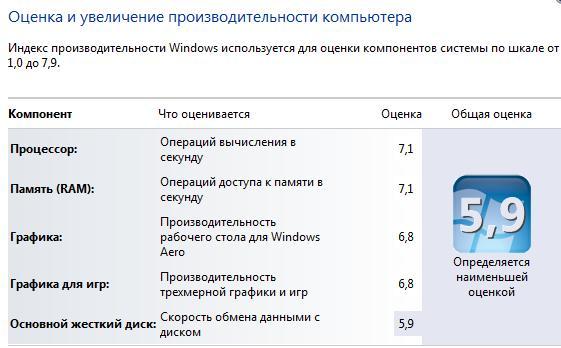 Вы увидите множество цифр. Дальше нужно будет зайти на официальный сайт и сравнить свои результаты с тем, что выдала программа у других юзеров.
Вы увидите множество цифр. Дальше нужно будет зайти на официальный сайт и сравнить свои результаты с тем, что выдала программа у других юзеров.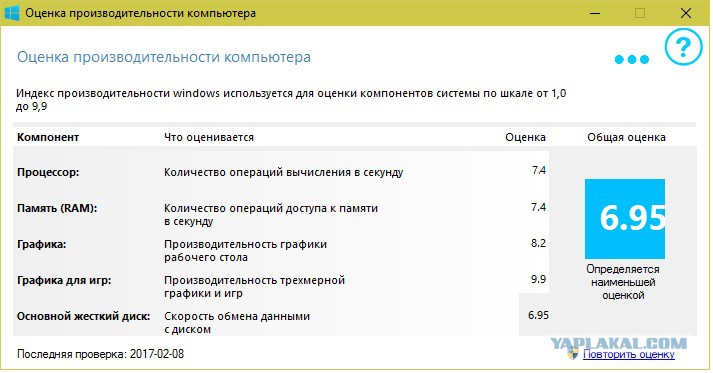
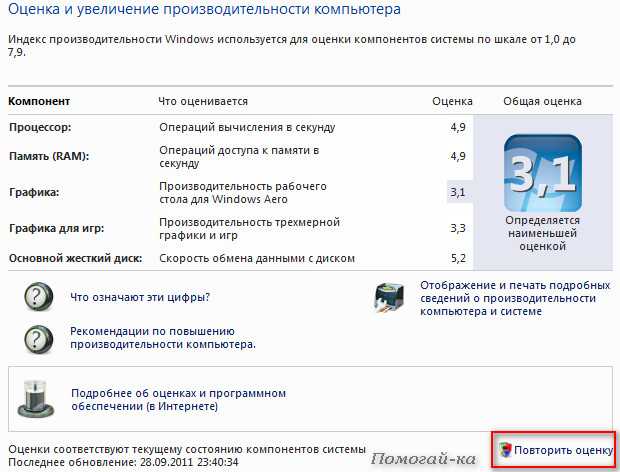 Доступ к этому можно получить через раздел «Пуск» диспетчера задач для Windows 8 и более поздних версий или путем ввода «msconfig» в меню запуска для более ранних версий.
Доступ к этому можно получить через раздел «Пуск» диспетчера задач для Windows 8 и более поздних версий или путем ввода «msconfig» в меню запуска для более ранних версий. Полный журнал «Административные события» указан в каталоге «Пользовательские представления», а более подробный список событий можно найти в разделе «Журналы Windows», а затем «Система».
Полный журнал «Административные события» указан в каталоге «Пользовательские представления», а более подробный список событий можно найти в разделе «Журналы Windows», а затем «Система».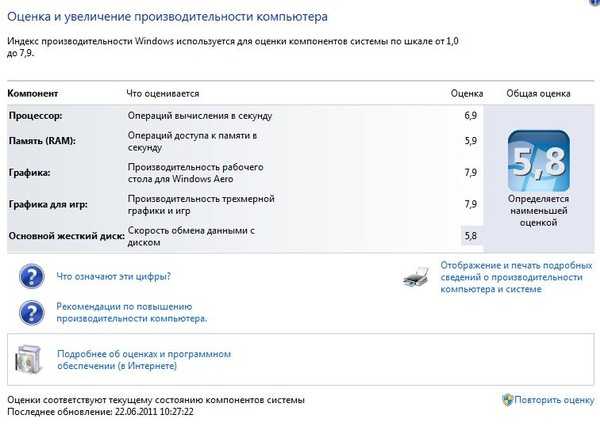 Выключение ПК приводит к закрытию всех программ, включая те, которые могут быть тайно запущены в фоновом режиме, и очищает память.
Выключение ПК приводит к закрытию всех программ, включая те, которые могут быть тайно запущены в фоновом режиме, и очищает память.