Как включить на ноутбуке встроенную мышку: Ноутбуки HP ProBook 4430s — Включение сенсорной панели (TouchPad) с помощью клавиатуры
Содержание
Тачпад, отключите его при наборе текста или при подключении мыши
В следующей статье мы рассмотрим, как мы можем отключите тачпад нашего ноутбука во время письма или при подключении внешней мыши. Редактор Dconf, который мы можем использовать в GNOME, предлагает несколько вариантов для мыши и тачпада. Оттуда мы также можем навсегда отключить сенсорную панель.
Несмотря на то, что в настройках операционной системы Ubuntu нет прямой возможности отключить тачпад ноутбука при использовании внешней мыши или отключить тачпад во время набора текста, можно найти несколько возможностей для включения этих двух возможностей. Хотя надо сказать, что чтобы инструкция работала, необходимо будет использовать рабочий стол GNOME Shell и libinput.
Индекс
- 1 Автоматически отключать тачпад при подключении мыши
- 1.1 Из Dconf
- 1.2 Из терминала
- 1.3 Использование сенсорной панели-индикатора
- 2 Отключаем тачпад пока пишем
Автоматически отключать тачпад при подключении мыши
к отключить тачпад при подключении внешней мыши и повторно включить тачпад при отключении, мы можем использовать редактор Dconf, или мы также можем использовать команду в терминале.
Из Dconf
Программа Редактор Dconf можно легко установить из программного обеспечения Ubuntu..
Имейте в виду, что как только мы включим опцию отключения тачпада при использовании мыши, настройки тачпада больше не будут доступны.
Теме статьи:
Как отключить тачпад при использовании мыши в Ubuntu 17.10
Если мы откроем редактор Dconf, мы сможем отключаем мышь, встроенную в ноутбук, при подключении внешней мыши. Нам останется только отправиться на маршрут / org / gnome / рабочий стол / периферийные устройства / сенсорная панель.
Оказавшись там, нам придется Нажмите на отправка событий и отключить опцию Использовать значение по умолчанию. Тогда нам придется выберите ‘отключено-на-внешней-мыши‘как настраиваемое значение. Для завершения вам просто нужно нажать на кнопку Применять. Он находится внизу окна редактора Dconf и появляется после того, как вы внесете какие-либо изменения.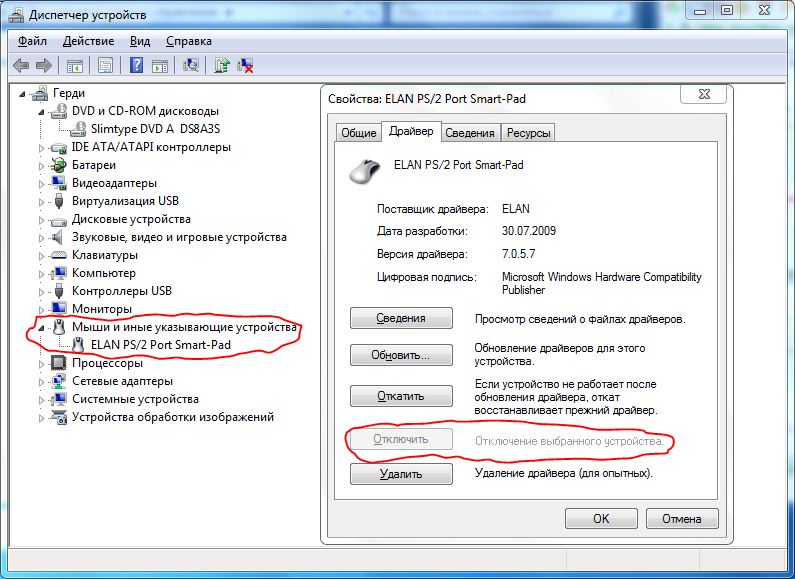
Если вы хотите изменить это, просто снова включите опцию «Использовать значение по умолчанию .
Из терминала
Вы также можете отключите тачпад, когда подключена внешняя мышь, введя следующую команду в терминале (Ctrl + Alt + T):
gsettings set org.gnome.desktop.peripherals.touchpad send-events disabled-on-external-mouse
Если хочешь отменить изменения, произведенные предыдущей командой, вы можете использовать команду:
gsettings set org.gnome.desktop.peripherals.touchpad send-events enabled
Использование сенсорной панели-индикатора
Если указанный выше вариант не работает, поскольку он не работает со всеми ноутбуками и всеми мышами, вы можете попробовать использовать Touchpad-Indicator как альтернатива, который доступен в PPA для Ubuntu / Linux Mint.
Touchpad-Indicator позволит нам отключить сенсорную панель, когда мышь подключена к компьютеру, но он предлагает некоторые другие функции, такие как возможность включения или отключения ее из меню, а также включение или отключение сенсорной панели при запуске приложения. начинается или закрывается.
начинается или закрывается.
к доступ к значку индикатора сенсорной панели на панели оболочки GNOME, необходимо будет установить расширение Поддержка KStatusNotifierItem / AppIndicator или похожие.
также является Расширение GNOME Shell Тачпад-Индикатор (в его описании упоминается, что он совместим с GNOME Shell 3.36 и более ранними версиями.), который пытается сделать то же самое. Хотя он несовместим с Wayland.
Отключаем тачпад пока пишем
Отключение тачпада во время набора текста — это еще один вариант, который напрямую не доступен в системных настройках оболочки GNOME. Но это можно включить с помощью приложения GNOME Tweaks.
Возможность отключить тачпад во время письма доступна по адресу настройки, которые мы можем найти в опции Клавиатура и мышь. Там мы должны найти раздел Сенсорная панель, а чуть ниже вариант «Отключить при наборе текста .
Вы также можете отключить мышь, встроенную в ноутбук. с помощью редактора Dconf. Эта опция находится в / org / gnome / desktop / периферийные устройства / сенсорная панель / отключить при вводе текста.
Другой возможностью добиться этого будет откройте терминал (Ctrl + Alt + T) и используйте команду:
gsettings set org.gnome.desktop.peripherals.touchpad disable-while-typing true
Если хочешь отмените действие этой команды и не отключайте тачпад во время набора текста, используйте следующую команду:
gsettings set org.gnome.desktop.peripherals.touchpad disable-while-typing false
Все увиденное в этих строках я нашел опубликованным в Восстание Linux. И поскольку я нашел кое-что действительно полезное для работы с ноутбуком без перемещения указателя мыши тачпадом, это также опубликовано здесь.
5 способов как отключить тачпад на ноутбуке c Windows
Сегодня вполне разбирающийся в компьютерах человек, спросил меня о том, как отключить тачпад на его ноутбуке, так как он мешает при работе. Я подсказал, а потом посмотрел, многие ли интересуются этим вопросом в Интернете. И, как оказалось, очень многие, а потому имеет смысл подробно написать об этом.
Я подсказал, а потом посмотрел, многие ли интересуются этим вопросом в Интернете. И, как оказалось, очень многие, а потому имеет смысл подробно написать об этом.
В инструкции поэтапно расскажу сначала про то, как отключить тачпад ноутбука с помощью клавиатуры, настройки драйвера, а также в диспетчере устройств или центре мобильности Windows. А потом пройдусь отдельно по каждой популярной марке ноутбука.
Ниже в руководстве Вы найдете сочетания клавиш и другие методы для ноутбуков следующих марок (но для начала рекомендую прочитать первую часть, которая подойдет почти для всех случаев):
- Asus
- Dell
- HP
- Lenovo
- Acer
- Sony Vaio
- Samsung
- Toshiba
Клавиши для отключения
На большинстве современных ноутбуков на клавиатуре предусмотрены специальные клавиши для отключения тачпада — Вы их найдете почти на всех ноутбуках Asus, Lenovo, Acer и Toshiba (на некоторых марках они есть, но не на всех моделях).
Ниже, где написано отдельно по маркам, есть фотографии клавиатур с отмеченными клавишами для отключения. В общих чертах, Вам требуется нажать клавишу Fn и клавишу со значком включения/отключения сенсорной панели, чтобы отключить тачпад.
В общих чертах, Вам требуется нажать клавишу Fn и клавишу со значком включения/отключения сенсорной панели, чтобы отключить тачпад.
Важно: если указанные комбинации клавиш не срабатывают, вполне возможно, не установлено необходимое ПО.
Отключение через Touchpad Blocker
Если вы не хотите возиться с настройками и проверять актуальность драйверов, есть маленькая бесплатная программа Touchpad Blocker, позволяющая одним действием отключить тачпад. Программа особенно актуальна для владельцев ноутбуков HP, на которых часто отсутствуют запрограммированные клавиши для деактивации тачпада.
Простое отключение
- Скачайте Touchpad Blocker с сайта touchpad-blocker.com. Запустите установщик и следуйте указаниям инсталлятора;
- После установки запустите программу. Поставьте «птичку» на строке «Enable/Disable touchpad»;
- запомните связку кнопок для отключения, установленную по умолчанию, или задайте свою в поле для назначения «горячих клавиш».

Дополнительные возможности Touchpad Blocker
Необязательно отключать тачпад при работающей программе. Достаточно включить команду «Block accidental taps…», и при случайном касании сенсорной панели она будет заблокирована. Другие полезные функции:
- Запуск вместе с системой и расположение значка Touchpad Blocker для быстрого доступа в системном трее;
- оповещение о случайных касаниях;
- блокировка прокрутки;
- назначение «горячих кнопок» для вызова и закрытия программы.
Как видно из статьи, способов отключения тачпада несколько. В зависимости от модели вашего ноутбука, могут работать все из них или один-два. Но не всегда способ отключения тачпада так прост, в таком случае вам понадобиться помощь профессионалов или РЕМОНТ НОУТБУКОВ В СУРГУТЕ. Всегда нужно помнить, что скупой платит дважды, и ошибки при самостоятельном решении проблемы, могут увеличить изначальную стоимость ремонта в разы.
Как отключить тачпад в параметрах Windows 10
Если на Вашем ноутбуке установлена Windows 10, а также есть все оригинальные драйверы для сенсорной панели (тачпада), то отключить его можно используя параметры системы.
- Зайдите в Параметры — Устройства — Сенсорная панель.
- Установите переключатель в состояние Откл.
Здесь же в параметрах можно включить или отключить функцию автоматического отключения тачпада при подключении мыши к ноутбуку.
Используем «Диспетчер задач»
Довольно «грубый», но действенный способ, подходящий для быстрой деактивации сенсорной панели. Чтобы зайти в «Диспетчер задач», необходимо одновременно нажать сочетание кнопок: Shift+Ctrl+Esc как на фото ниже.
Появится окно диспетчера.
Двигая вниз ползунок в правой части рабочего окна (выделен красным), нужно отыскать среди «Фоновых процессов», также отмеченных красной рамкой, Synaptics или ETD control center. Это стандартные поставщики программного обеспечения для тачпадов. Нужно щелкнуть правой клавишей мыши по найденному объекту, а затем нажать на кнопку «Снять задачу» в выпавшем контекстном меню.
Название нужной программы зависит от производителя.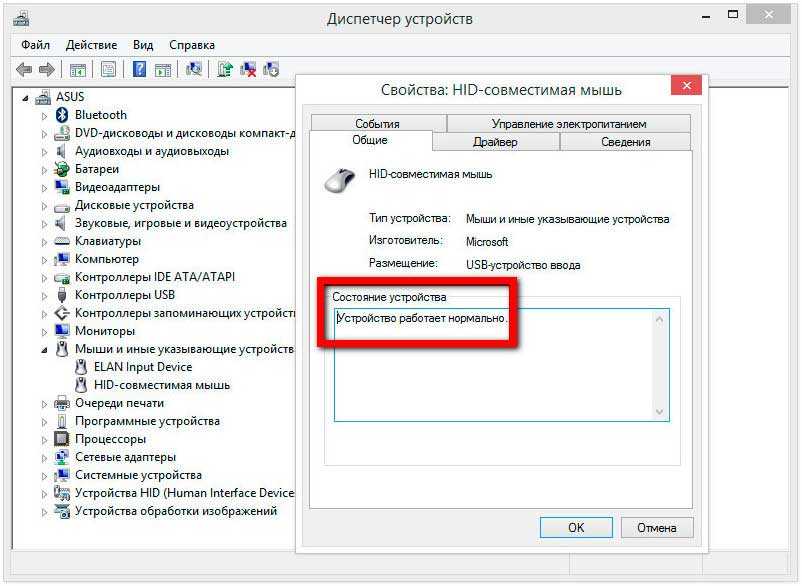 Так, в случае Асус это ASUS Precision Touchpad, в случае с Acer, Lenovo, Samsung, HP и MSI это может быть Precision Touchpad. Последний – переработанная, в сотрудничестве с Microsoft, версия драйверов Synaptics.
Так, в случае Асус это ASUS Precision Touchpad, в случае с Acer, Lenovo, Samsung, HP и MSI это может быть Precision Touchpad. Последний – переработанная, в сотрудничестве с Microsoft, версия драйверов Synaptics.
Если же в диспетчере задач не нашлось ничего, имеющего в названии Synaptics, ETD или слова Touchpad, переходим к следующему пункту.
Использование настроек Synaptics в панели управления
Многие ноутбуки (но не все) используют сенсорную панель Synaptics и соответствующие драйвера к ней. С большой вероятностью, и Ваш ноутбук тоже.
В этом случае можно настроить автоматическое отключение тачпада при подключении мыши по USB (в том числе, беспроводной). Для этого:
- Зайдите в панель управления, убедитесь, что в пункте «Вид» установлено «Значки», а не «Категории», откройте пункт «Мышь».
- Откройте вкладку «Параметры устройства» с иконкой Synaptics.
На указанной вкладке Вы можете настроить поведение сенсорной панели, а также, на выбор:
- Отключить тачпад, нажав соответствующую кнопку под списком устройств.

- О — в этом случае, тачпад будет отключаться при подключении мыши к ноутбуку.
Отдельная кнопка выключения
Некоторые производители, подумавшие об удобстве пользователей своих устройств, выделили для отключения панели отдельную физическую кнопку! В частности, такие ноутбуки можно отыскать среди ассортимента моделей от HP, Lenovo и некоторых Acer. К сожалению, эта практика общеупотребительной так и не стала. Узнать о наличии такой «чудо-кнопки» можно из инструкции к своему ноутбуку.
Иногда, при использовании «родных» драйверов, функциональная клавиша – какая-то из кнопок F-ряда. Такой подход характерен для устройств Packard Bell. В этом случае дополнительно нажимать Fn не нужно!
Кстати предлагаем вам детально изучить горячие клавиши Windows 10, они помогают работать за компьютером быстрее.
Центр мобильности Windows
Для некоторых ноутбуков, например, Dell, отключение тачпада доступно в Центре мобильности Windows, открыть который можно из меню по правому клику на значке батареи в области уведомлений.
Итак, со способами, которые предполагают наличие всех драйверов производителя закончили. Теперь перейдем к тому, что делать, если оригинальных драйверов на тачпад нет.
Ищем пару к клавише «Fn»
Для большинства ноутбуков самым простым способом отключения сенсора является комбинация двух клавиш на клавиатуре: Fn + одна из ряда функциональных кнопок F1 – F12.
У каждого бренда для этого есть своя постоянная «Fикс». А вот у разных моделей HP она может варьироваться, поэтому четкой рекомендации здесь нет и нужное сочетание придется подбирать.
Но зато вы, возможно, обнаружите какую-нибудь новую и полезную комбинацию с кнопкой Fn. Если ваш ПК не старый, а подписи кнопок на клаве стерлись, то есть шанс найти искомую кнопку по специальному значку. Но скажу сразу. Все эти попытки могут обернуться неудачей, потому что на ноутах от Хьюлетт есть более простой способ.
Как отключить тачпад, если драйверов или программы для него нет
Если описанные выше методы не подходят, а устанавливать драйвера и программы с сайта производителя ноутбука Вы не хотите, способ отключить тачпад все равно имеется.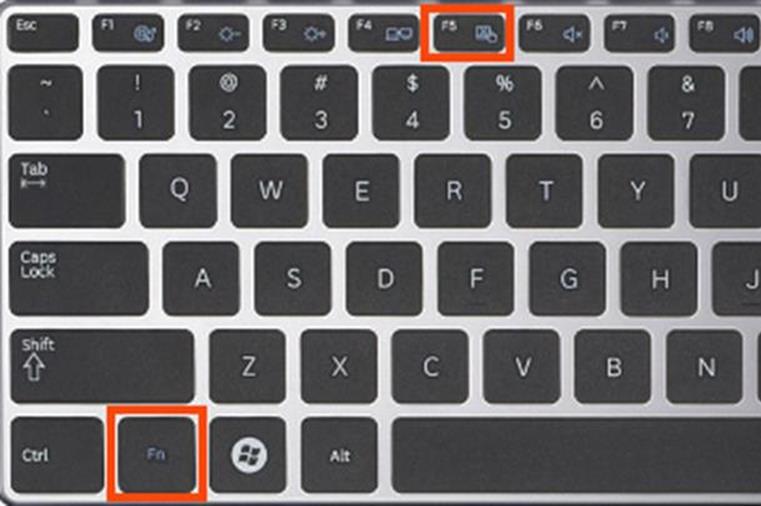 Нам поможет диспетчер устройств Windows (также на некоторых ноутбуках доступно отключение тачпада в БИОС, обычно на вкладке Configuration/ Integrated Peripherals следует установить Pointing Device в значение Disabled).
Нам поможет диспетчер устройств Windows (также на некоторых ноутбуках доступно отключение тачпада в БИОС, обычно на вкладке Configuration/ Integrated Peripherals следует установить Pointing Device в значение Disabled).
Открыть диспетчер устройств можно разными способами, но тот, который точно сработает вне зависимости от обстоятельств в Windows 7 и Windows 8.1 — это нажать клавиши с эмблемой Windows + R на клавиатуре, а в появившемся окне ввести devmgmt.msc и нажать «Ок».
В диспетчере устройств постарайтесь найти Ваш тачпад, располагаться он может в следующих разделах:
- Мыши и иные указывающие устройства (скорее всего).
- Устройства HID (там тачпад может называться HID-совместимая сенсорная панель).
Называться сенсорная панель в диспетчере устройств может по-разному: USB-устройство ввода, USB-мышь, а может и TouchPad. Кстати, если отмечено, что используется порт PS/2 и это не клавиатура, то на ноутбуке это, скорее всего и есть тачпад. Если вы точно не знаете, какое из устройств соответствует тачпаду, вы можете поэкспериментировать — ничего страшного не случится, просто включите это устройство обратно, если это не он.
Если вы точно не знаете, какое из устройств соответствует тачпаду, вы можете поэкспериментировать — ничего страшного не случится, просто включите это устройство обратно, если это не он.
Для отключения тачпада в диспетчере устройств, кликните по нему правой кнопкой мыши и выберите в контекстном меню пункт «Отключить».
Отключение сенсорной панели на ноутбуках Asus
Для отключения сенсорной панели на ноутбуках производства Asus, как правило, используются клавиши Fn + F9 или Fn + F7. На клавише вы увидите значок, с перечеркнутым тачпадом.
На ноутбуке HP
На некоторых ноутбуках HP нет специальной клавиши для отключения сенсорной панели. В этом случае, попробуйте сделать двойной тап (касание) по левому верхнему углу тачпада — на многих новых моделях HP он отключается именно так.
Есть еще один вариант для HP — удерживать верхний левый угол в течение 5 секунд для отключения.
Lenovo
На ноутбуках Lenovo используются различные комбинации клавиш для отключения — чаще всего, это Fn + F5 и Fn + F8.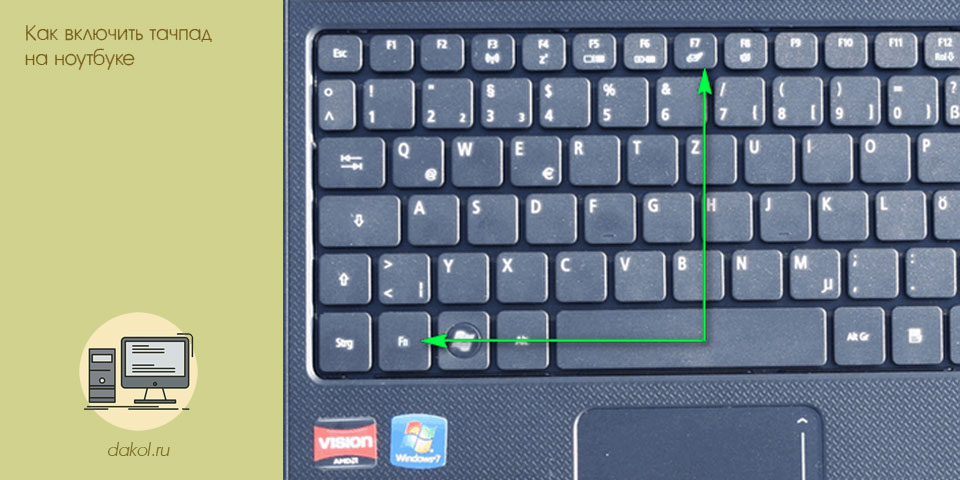 На нужной клавише вы увидите соответствующий значок с перечеркнутым тачпадом.
На нужной клавише вы увидите соответствующий значок с перечеркнутым тачпадом.
Также Вы можете использовать настройки Synaptics для изменения параметров работы сенсорной панели.
Acer
Для ноутбуков марки Acer наиболее характерное сочетание клавиш — Fn + F7, как на изображении ниже.
Sony Vaio
Стандартно, если у Вас установлены официальные программы Sony, Вы можете настроить тачпад, в том числе отключить его через Vaio Control Center, в разделе «Клавиатура и мышь».
Также, на некоторых (но не на всех моделях) есть горячие клавиши для отключения сенсорной панели — на фотографии выше это Fn + F1, однако это также требует наличия всех официальных драйверов и утилит Vaio, в частности Sony Notebook Utilities.
Samsung
Почти на всех ноутбуках Samsung для того, чтобы отключить тачпад достаточно нажать клавиши Fn + F5 (при условии, что есть все официальные драйвера и утилиты).
Применение стороннего софта
Если отключить сенсорную панель через диспетчер устройств не получается, воспользуйтесь специальным софтом для блокировки встроенной в ноутбук мышки. Программа называется Touchpad Blocker, скачать её можно бесплатно с сайта разработчиков. Единственный недостаток этой утилиты – отсутствие локализации, поэтому прежде чем начинать с ней работать, необходимо разобраться, какой параметр за что отвечает.
- Automatically run on startup – автоматический запуск программы при входе в систему. Выставьте галочку, чтобы приложение начинало работать сразу после загрузки Windows.
- Show system tray notification – включение/выключение показа уведомлений в системном трее.
- Block accidental taps and clicks – блокировка случайного нажатия, то есть отключение панели при вводе текста на клавиатуре. При активации этого пункта становится доступным выпадающее меню, в котором необходимо указать время, на которое тачпад выключается после нажатия на любую клавишу.
 Например, если выставить 3 секунды, то в течение этого времени тачпад не будет реагировать на ваши действия.
Например, если выставить 3 секунды, то в течение этого времени тачпад не будет реагировать на ваши действия. - Also block move and wheel event – блокировка кнопки для прокрутки страниц при её наличии.
- Beep when click is blocked – звуковое оповещение при блокировке тачпада.
- Turn blocker On and Off – настройка горячих клавиш для включения/выключения программы.
Приложение работает в фоновом режиме, незначительно нагружая систему. В отличие от других способов, использование программы Touchpad Blocker позволяет выполнить деактивацию только на момент набора текста, так что вы сможете избежать случайного нажатия без полного выключения сенсорной панели.
Уникальное решение для тачпада HP
Разработчики ноутбуков Hewlett-Packard как никто другой с вниманием отнеслись к проблеме случайного использования TouchPad и предложили решение, которое отличается:
- простотой;
- эффективностью;
- эргономичностью;
- кроме того, оно интуитивно понятно.

Работает оно так. Обратите внимание на верхний левый угол тачпада, возможно там даже имеется отметка в виде небольшого углубления.
Сделайте по этому месту пару быстрых тапов (касаний) кончиком пальца. Или нажмите панель в этой точке и удерживайте руку в течение пяти секунд.
Аналогичным образом вы сможете заново активировать работу тачпада. Согласитесь, это гениально. И почему у других ?
Отключение тачпада с помощью сенсорной кнопки
По своей форме и устройству тачпад особенно сильно не отличается от ноутбука к ноутбуку, однако, для повышения комфорта и удобства производители добавляют к нему некоторые дополнительные элементы управления. Одним из таких является кнопка быстрого отключения тачпада.
Чаще всего, кнопка находится в левом верхнем углу сенсорной панели и представляет собой либо небольшую выемку, либо слабо светящуюся точку. Такое обычно есть у ноутбуков от HP (Hewlett Packard). Суть этой кнопки проста. Если нажать по ней два раза, то панель отключится. Если нажать еще два раза, то панель включится.
Если нажать еще два раза, то панель включится.
Примечание
: Количество нажатий может варьироваться.
Удобная функциональность, но, к сожалению, так же имеет свои недостатки, поэтому встретить ее можно не везде. Чаще же всего поддерживается следующий метод.
Что такое тачпад
Тачпадом называется особого вида сенсор, расположенный на ПК Asus и используемый для осуществления перемещения по экрану курсора, выполнения им самых разных действий.
Данное изобретение появилось на свет в далеком 1988 году, его автором стал некий Джордж Герфайде. Компания Apple приобрела лицензию на данное изобретение и с 1994 года начала использовать его в своих компактных ПК.
Touchpad состоит из нескольких основных составных частей:
- печатной платы;
- индуктивно-емкостных элементов;
- матрицы;
- изоляционного слоя.
Чаще всего можно встретить данный девайс для манипуляции, выполненный в форме прямоугольника или квадрата. Также изредка на экзотических моделях компактных ПК используются сенсорные панели круглой или овальной формы.
Также изредка на экзотических моделях компактных ПК используются сенсорные панели круглой или овальной формы.
Способ 4: BIOS
Через BIOS многих ноутбуков марки HP также можно деактивировать тачпад. Для этого следует открыть указанный раздел, руководствуясь соответствующей инструкцией на сайте, и через главное меню перейти на вкладку «Advanced».
Подробнее: Как открыть BIOS на ноутбуке HP
Найдите и выберите пункт «Internal Pointing Device», как правило, не имеющий отличий в наименовании независимо от конкретной модели устройства. После этого измените значение на «Disabled» и нажмите клавишу «F10» с последующим подтверждением, чтобы произвести сохранение параметров и выход из БИОСа.
Как отключить сенсорную панель в Windows 11
Автор
Шан Абдул
Хотите использовать мышь? Отключите сенсорную панель вашего ноутбука с Windows 11 с помощью этих трюков.
Считаете ли вы тачпад помехой при использовании внешнего трекпада или мыши? Вы расстроены тем, что курсор мыши прыгает по экрану, потому что ваши руки трутся о сенсорную панель при наборе документа? Планируете ли вы навсегда отказаться от сенсорной панели и полностью перейти на клавиатуру?
Независимо от того, почему вы хотите отключить сенсорную панель, Windows позволяет сделать это быстро. В этой статье мы покажем вам, как это сделать в Windows 11.
Как отключить сенсорную панель в Windows 11
Чтобы отключить сенсорную панель в Windows 11, выполните следующие действия:
- На панели задач щелкните правой кнопкой мыши кнопку Windows «Пуск» и выберите «Настройки» .
- На левой боковой панели выберите Bluetooth и устройства .
- Нажмите сенсорную панель на правой панели.

- Чтобы выключить тачпад, поверните переключатель рядом с сенсорной панелью влево.
Когда вы отключите этот переключатель, ваша сенсорная панель немедленно перестанет работать. Когда вы это сделаете, убедитесь, что у вас есть внешняя мышь, чтобы, если вы хотите снова включить ее, вы могли легко это сделать.
Ошибочно отключенная сенсорная панель: как включить ее без мыши
Если вы отключили сенсорную панель по ошибке и у вас нет мыши, выполните следующие действия, чтобы включить сенсорную панель с помощью одной клавиатуры:
- Нажмите Win ключ, чтобы открыть панель поиска.
- Найдите «Сенсорная панель» в строке поиска и нажмите Введите , когда появится опция Настройки сенсорной панели .
- Нажимаем клавишу Tab непрерывно, пока не дойдем до переключателя отключения тачпада.
- Чтобы снова включить переключатель, нажмите клавишу пробела .

Знаете ли вы, что приложения и программы Windows можно открывать только с помощью клавиатуры? Если вы еще не пробовали, ознакомьтесь с нашей статьей о назначении сочетаний клавиш.
Отключите сенсорную панель с осторожностью
В этой статье мы показали вам, как отключить сенсорную панель в Windows 11. Это следует делать только в том случае, если поблизости есть мышь. Если вы сделаете это по ошибке, вы можете снова включить его с помощью клавиатуры.
Повторное включение сенсорной панели после того, как она иногда оставалась отключенной, не приводит к ее повторной работе. Не переживайте, если с вами произойдет то же самое! Чтобы исправить это, достаточно просмотреть настройки мыши и покопаться в диспетчере устройств.
Подписывайтесь на нашу новостную рассылку
Связанные темы
- Windows
- Windows 11
- Тачпад
- Советы Windows
Об авторе
Шан Абдул — штатный писатель MUO.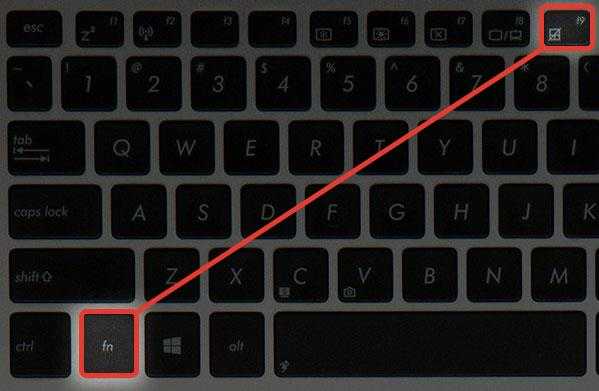 Пользуясь Windows более десяти лет, он накопил большой опыт работы с этой ОС. Он пишет на различные темы, связанные с Windows, уже более трех лет, используя свой опыт, чтобы научить читателей, как максимально эффективно использовать свои устройства с Windows и решать проблемы с операционной системой.
Пользуясь Windows более десяти лет, он накопил большой опыт работы с этой ОС. Он пишет на различные темы, связанные с Windows, уже более трех лет, используя свой опыт, чтобы научить читателей, как максимально эффективно использовать свои устройства с Windows и решать проблемы с операционной системой.
Как включить тачпад? — Спросите Ubuntu
спросил
Изменено
3 года, 5 месяцев назад
Просмотрено
121 тысяч раз
Вчера внезапно моя сенсорная панель на моем ноутбуке MSI перестала отвечать. Другими словами, на экране входа в систему сенсорная панель работает должным образом. Однако на экране рабочего стола после входа в систему сенсорная панель не работает.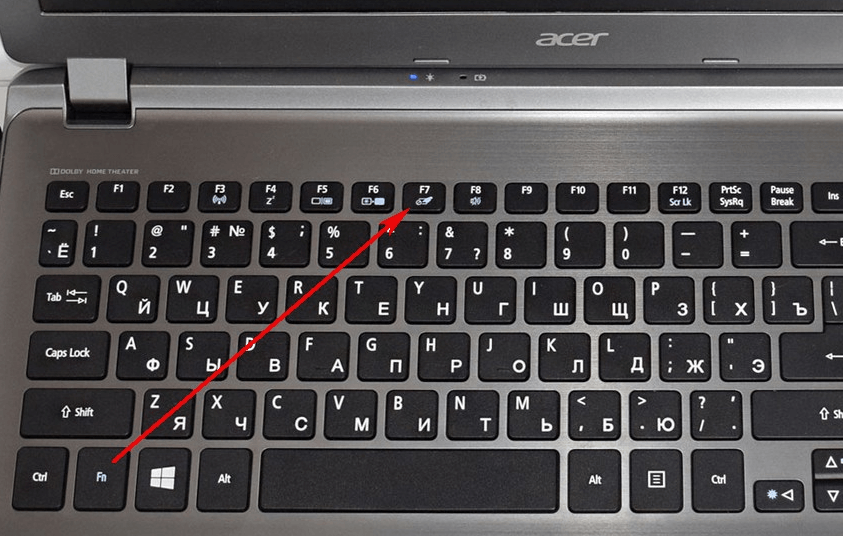
Как включить сенсорную панель на рабочем столе?
- сенсорная панель
3
Я случайно отключил тачпад. Это способ, которым я нашел, чтобы снова включить его.
Нажмите клавишу Windows, чтобы открыть меню «Пуск». Введите «терминал» и введите, чтобы открыть командную строку.
Затем введите:
список xinput
Найдите «id» вашего тачпада. Для меня это выглядит так:
Виртуальный указатель ядра id=2 [мастер-указатель (3)] ⎜ ↳ Указатель виртуального ядра XTEST id=4 [ведомый указатель (2)] ⎜ ↳ TPPS/2 IBM TrackPoint id=12 [ведомый указатель (2)] ⎜ ↳ SynPS/2 Synaptics TouchPad id=11 [ведомый указатель (2)]
Мой тачпад имеет id = 11.
Затем введите
xinput set-prop 11 «Устройство включено» 1
(но замените 11 любым идентификатором вашей сенсорной панели)
2
Эта работа для меня на kali linux:
gsettings reset org.gnome.desktop.peripherals.touchpad send-events
Каталог схем можно найти по:
gsettings list-schemas
Изменить: это работает и в Ubuntu 18.04.
6
При запуске Ubuntu 16.04 существует до боли простой способ снова включить сенсорную панель, если вы отключили ее через «Графический интерфейс мыши и сенсорной панели»: в настоящее время вы не сфокусированы на нем. (Или используйте клавишу Windows -> Поиск «Мышь и сенсорная панель» -> ВВОД )
Я понимаю, что это очень просто, но мне потребовалось неприлично много времени, чтобы понять.
5
Вы можете попробовать следующую команду в терминале и посмотреть, поможет ли она, я всегда использовал ее для перезапуска сенсорной панели в 11. 10, когда она перестала работать, но 12.04 у меня не было проблем.
10, когда она перестала работать, но 12.04 у меня не было проблем.
синхронизатор Touchpadoff=0
4
Убедитесь, что сенсорная панель включена. На ноутбуке MSI Включить или отключить тачпад: FN + F3 .
Я тоже не помню, чтобы у меня была эта проблема в 12.04, но запуск команды gpointing-device-settings и снятие флажка с Отключить сенсорную панель всегда помогало мне в 11.10.
1
Я использую Linux Mint и отключил сенсорную панель, и, как и другие до меня, я заметил, как трудно снова включить ее, если у вас нет под рукой мыши.
Использование Mint Preferences для отключения сенсорной панели не позволит вам снова включить ее с помощью xinput или synclient, как предлагается в разных местах.
tl;dr
gsettings set org.cinnamon.settings-daemon.peripherals.touchpad touchpad-enabled true
Подробная версия о том, как мне удалось его вернуть.
Я сбросил конфигурацию корицы в файл с:
'dconf dump /org/cinnamon/ > mysettings'
Под заголовком «настройки-демон/периферийные устройства/тачпад» я нашел «сенсорная панель включена = ложь»
Перечислите схемы и найдите что-нибудь, связанное с сенсорной панелью
gsettings list-schemas | сенсорная панель grep
Список ключей в схеме тачпада
gsettings list-keys org.cinnamon.settings-daemon.peripherals.touchpad
Включить сенсорную панель
gsettings set org.cinnamon.settings-daemon.peripherals.touchpad touchpad-enabled true
Несколько полезных ссылок:
- Резервное копирование настроек Cinnamon
- Что такое dconf и как его использовать
У меня была такая же проблема, но я обнаружил, что ее решение очень простое. Я отключил мышь от USB-порта на ноутбуке, и тачпад сразу же снова заработал.

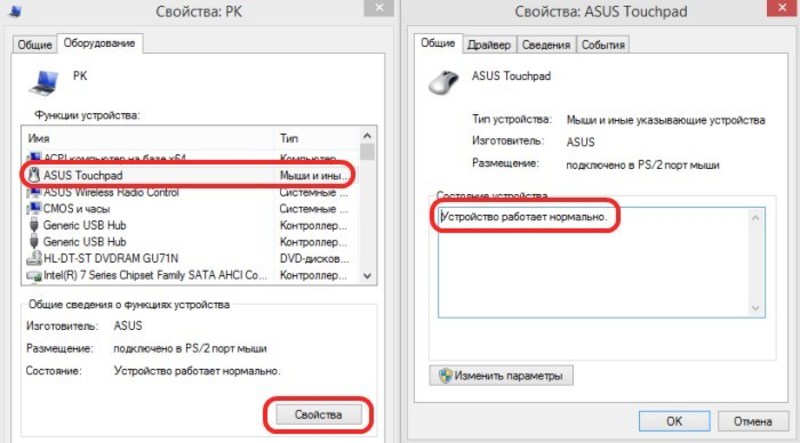
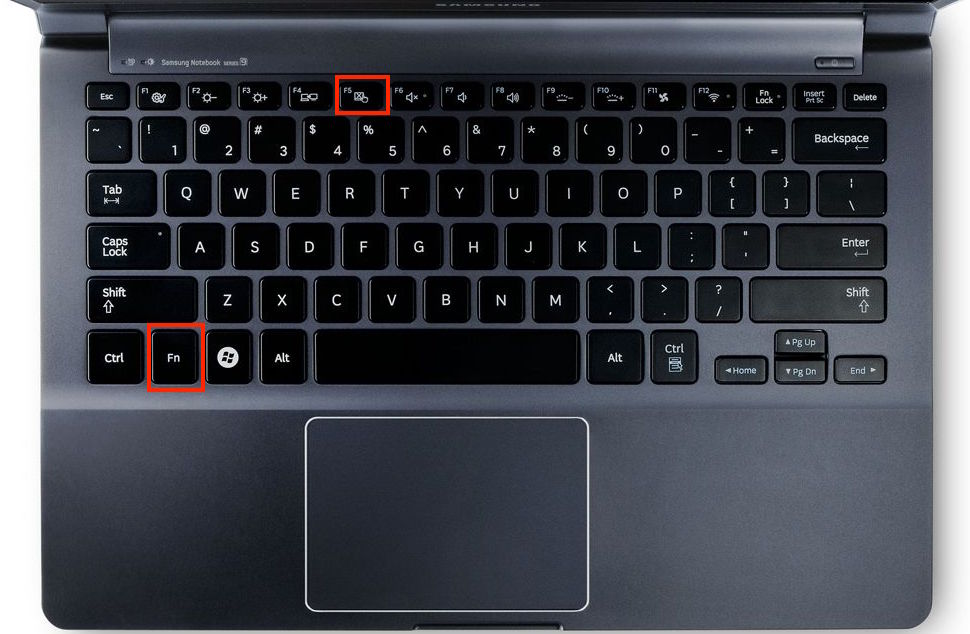
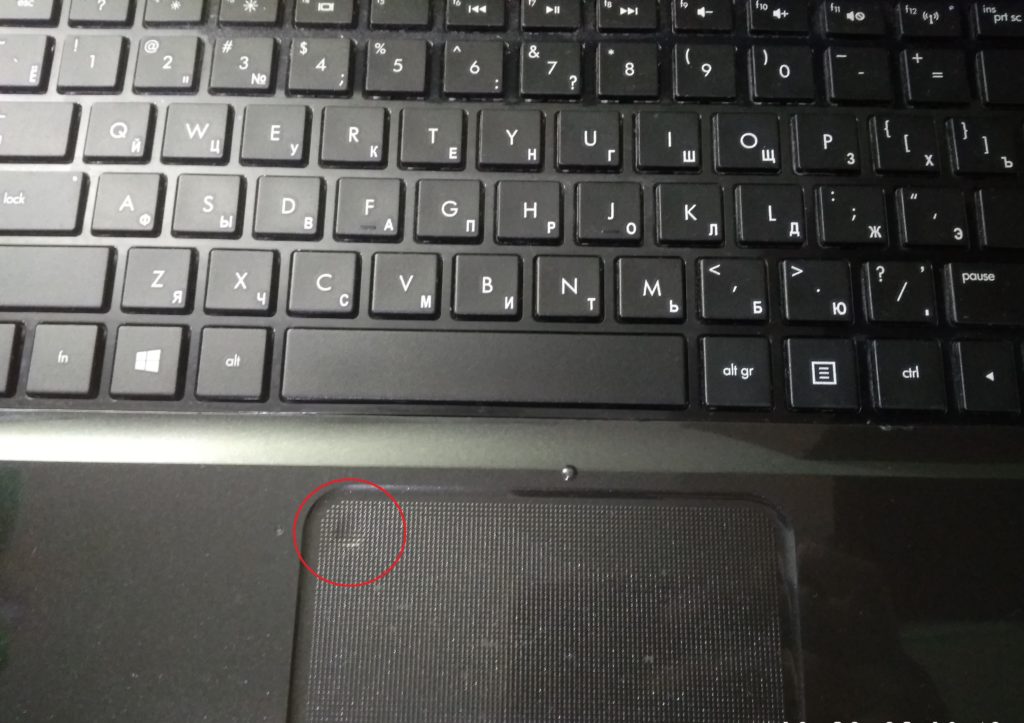 Например, если выставить 3 секунды, то в течение этого времени тачпад не будет реагировать на ваши действия.
Например, если выставить 3 секунды, то в течение этого времени тачпад не будет реагировать на ваши действия.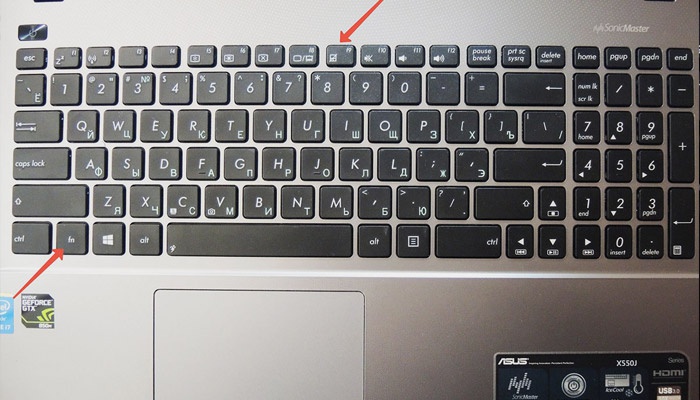

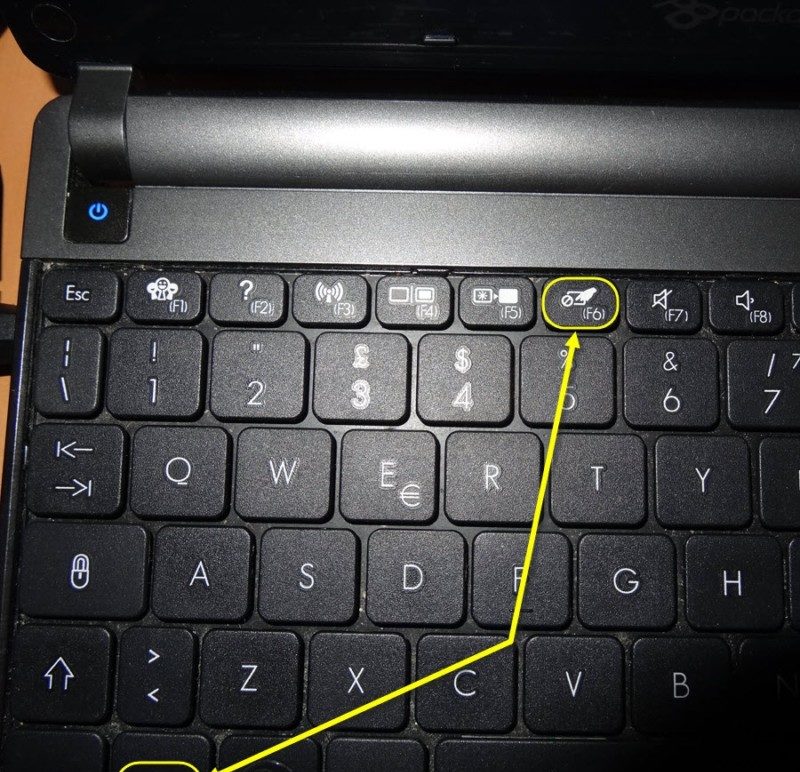
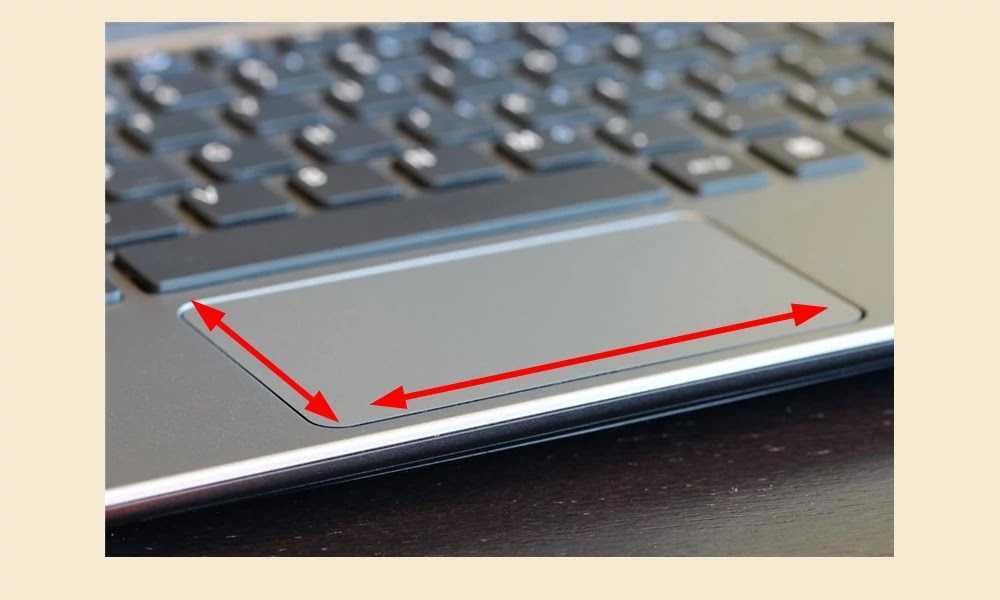 gnome.desktop.peripherals.touchpad send-events
gnome.desktop.peripherals.touchpad send-events
 touchpad touchpad-enabled true
touchpad touchpad-enabled true
