Windows 10 для установки с флешки: Создание установочного носителя для Windows
Содержание
Как установить Windows 10 с диска или флешки
Как скачать Windows 10 с сайта Microsoft, сделать загрузочный диск или флешку и установить с них систему. |
В прошлых статьях мы рассматривали установку Windows 7 и Windows 8.1. В этой рассмотрим чистую установку Windows 10 со всеми нюансами, а в следующей обновление Windows 7 и 8.1 до Windows 10. Если вы не читали наши предыдущие статьи, то возможно вам будет интересно:
- Как сделать резервную копию файлов в Windows
- Издания Windows 7, 8.1, 10 и подготовка к установке Windows
- Как сделать загрузочный диск и флешку Windows 7, 8.1, 10
- Как настроить BIOS для загрузки с диска или флешки
Если вы еще не решили какую версию Windows 10 хотите установить, то скачайте сравнение изданий в разделе «Ссылки».
Содержание
Содержание
- 1. Стоит ли устанавливать Windows 10
- 2. Как скачать Windows 10
- 3. Создание загрузочных носителей
- 3.
 1. Создание установочного диска Windows 10
1. Создание установочного диска Windows 10 - 3.2. Создание загрузочной флешки Windows 10
- 3.
- 4. Загрузка с установочного диска или флешки
- 5. Начало установки и выбор разрядности
- 6. Настройка языковых параметров
- 7. Ввод ключа и выбор версии Windows 10
- 8. Типы установки Windows 10
- 9. Настройка диска
- 10. Копирование файлов
- 11. Настройка параметров
- 12. Вход или создание учетной записи
- 13. Завершение установки и вход в Windows
- 14. Активация и последующие действия
- 15. Ссылки
1. Стоит ли устанавливать Windows 10
Windows 10 вобрала в себя все самое лучшее от предыдущих версий Windows 7 и Windows 8.1. Она довольно красивая, удобная и быстрая. Но не обошлось без недостатков. Самые существенные из них это возникающие у многих ошибки в работе системы, программ, игр и самостоятельное удаление операционной системой приложений, которые она считает нелицензионными, даже некоторых бесплатных.
Тем не менее, если у вас достаточно современный компьютер или ноутбук, то со временем скорее всего вам все равно придется перейти на Windows 10, так как старые версии операционных систем постепенно лишаются поддержки со стороны разработчиков как самой системы, так и разработчиков программного обеспечения.
Стоит ли спешить обновлять систему обладателям довольно посредственных по сегодняшним меркам ПК? Вероятно нет… Так как проблем у вас возникнет больше, чем пользы от обновления – подбор драйверов, глюки в работе системы и программ и т.д. Да и в производительности вы вряд ли выиграете.
А вот обладателям лицензионных версий Windows 7 и 8.1 важно не прозевать момент и произвести бесплатное обновление до Windows 10, которое доступно до 29 июля 2016 года. После этой даты получить обновление бесплатно не получится.
Если вы любите игры и ваша видеокарта поддерживает DirectX 12, доступный только в Windows 10, то вам в любом случае придется на нее переходить, так как это призвано дать дополнительный прирост производительности. Хотя игры на DirectX 12 вряд ли появятся раньше середины 2016 года, а то и ближе к его концу.
Хотя игры на DirectX 12 вряд ли появятся раньше середины 2016 года, а то и ближе к его концу.
Но если у вас современный компьютер или ноутбук с не очень удачной Windows 8.1 и вы хотите окунуться в мир более современной операционной системы, то почему бы и нет? Сделайте резервную копию Windows на внешний диск и вперед к новым технологиям! В крайнем случае вы легко и быстро сможете восстановить предыдущую систему.
Жесткий диск Transcend StoreJet 25M TS500GSJ25M 500 GB
2. Как скачать Windows 10
С помощью утилиты «Media Creation Tool» можно не только загрузить оригинальный образ Windows 10, но и создать загрузочный диск или флешку. Скачать утилиту вы можете в разделе «Ссылки».
Утилита позволяет скачать нужную вам версию Windows 10 с последними обновлениями. Она работает на Windows 7, 8, 8.1, 10 любой разрядности. Запустить программу на Windows XP и Vista не получится.
После запуска утилиты и принятия лицензионного соглашения вас спросят, что вы хотите сделать.
Пункт «Обновить этот компьютер сейчас» предназначен для обновления уже установленной у вас операционной системы Windows 7 или Windows 8.1. Но всегда лучше производить чистую установку с диска или флешки. Для этого нужно выбрать пункт «Создать установочный носитель для другого компьютера».
Далее вы увидите окно, в котором нужно будет сделать выбор языка, архитектуры и выпуска Windows 10.
Снимите галочку «Использовать рекомендуемые параметры» и после этого можно будет выбрать выпуск и архитектуру операционной системы.
Для загрузки образа, с которого можно будет установить как версию «Windows 10 Домашняя», так и «Windows 10 Профессиональная» оставьте просто Windows 10.
Если на вашем компьютере или ноутбуке была установлена лицензионная «Windows 10 Домашняя для одного языка» и вы просто хотите переустановить ее не потеряв лицензию, то выбирайте этот вариант.
В поле «Архитектура» выберите разрядность операционной системы.
Общие рекомендации следующие.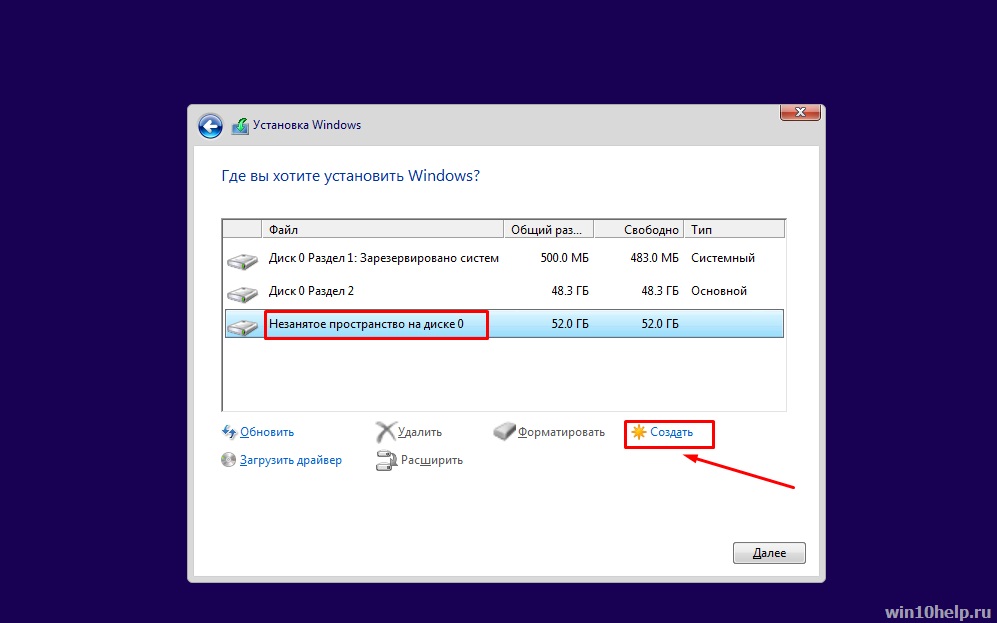 Если у вас 3 Гб оперативной памяти или меньше, то выбирайте 32-разрядную версию. Если оперативки 4 Гб и больше, то – 64-разрядную. Если выбрать вариант «Оба», то скачается универсальный образ, с которого можно будет установить как 32-битную, так и 64-битную версию Windows. Но размер образа будет более 5 Гб, поэтому для его записи потребуется двухслойный DVD-диск или флешка не менее 8 Гб.
Если у вас 3 Гб оперативной памяти или меньше, то выбирайте 32-разрядную версию. Если оперативки 4 Гб и больше, то – 64-разрядную. Если выбрать вариант «Оба», то скачается универсальный образ, с которого можно будет установить как 32-битную, так и 64-битную версию Windows. Но размер образа будет более 5 Гб, поэтому для его записи потребуется двухслойный DVD-диск или флешка не менее 8 Гб.
Transcend JetFlash 790 16Gb
В следующем окне предлагается выбрать носитель для Windows 10.
Если вы будете устанавливать Windows c флешки, то можно оставить «USB-устройство флэш-памяти», этот вариант будет самым простым и надежным. Вставьте флешку объемом не менее 4 Гб и нажмите «Далее». По окончанию закачки образа, загрузочная флешка будет создана автоматически.
Учтите, что все файлы на флешке будут уничтожены, поэтому заранее скопируйте их в надежное место (например, на диск «D»).
Если выбрать «ISO-файл», то он скачается в указанную вами папку и из него можно будет сделать загрузочный диск или флешку в любое время. Установка Windows с загрузочного диска происходит проще и надежней, чем с флешки. Поэтому если у вас есть DVD-привод и он хорошо работает, предпочтительнее использовать этот вариант.
Установка Windows с загрузочного диска происходит проще и надежней, чем с флешки. Поэтому если у вас есть DVD-привод и он хорошо работает, предпочтительнее использовать этот вариант.
Выберите куда вы хотите сохранить образ (ISO-файл) и придумайте для него осознанное имя. Я сохранил его на рабочем столе с именем «Windows 10 Russian x32».
По окончанию закачки вам будет предложено записать образ на DVD-диск. Если вы планируете устанавливать Windows с DVD-диска, то вставьте чистый диск и нажмите на соответствующую ссылку.
Таким образом, используя утилиту «Media Creation Tool» вы скачаете нужную версию Windows 10 и подготовите диск или флешку, с которых можно будет установить систему.
3. Создание загрузочных носителей
Для установки Windows 10 из скачанного образа операционной системы нужно сделать загрузочный диск или флешку.
3.1. Создание установочного диска Windows 10
Проще всего создать установочный диск Windows 10 с помощью программы «Astroburn», которую вы можете скачать в разделе «Ссылки».
Запустите программу, перейдите на вкладку «Образ» и кликните на значок рядом с полем «Путь к файлу образа».
Выберите образ Windows 10 и нажмите «Открыть».
Обязательно поставьте галочку «Проверить» и нажмите кнопку «Начать запись».
В результате вы получите установочный DVD-диск Windows 10.
3.2. Создание загрузочной флешки Windows 10
Сделать загрузочную флешку Windows 10 можно с помощью одной из лучших программ «Rufus», которую вы можете скачать в разделе «Ссылки».
Подключите к компьютеру флешку объемом не менее 4 Гб.
Transcend JetFlash 790 16Gb
Запустите программу «Rufus» и кликните на значок DVD-привода.
Выберите образ Windows 10 и нажмите «Открыть».
Теперь достаточно нажать кнопку «Старт» и начнется создание загрузочной флешки.
Если на вашей флешке есть ценные файлы, скопируйте их заранее в надежное место.
В результате вы получите загрузочную флешку, с которой можно будет установить Windows 10.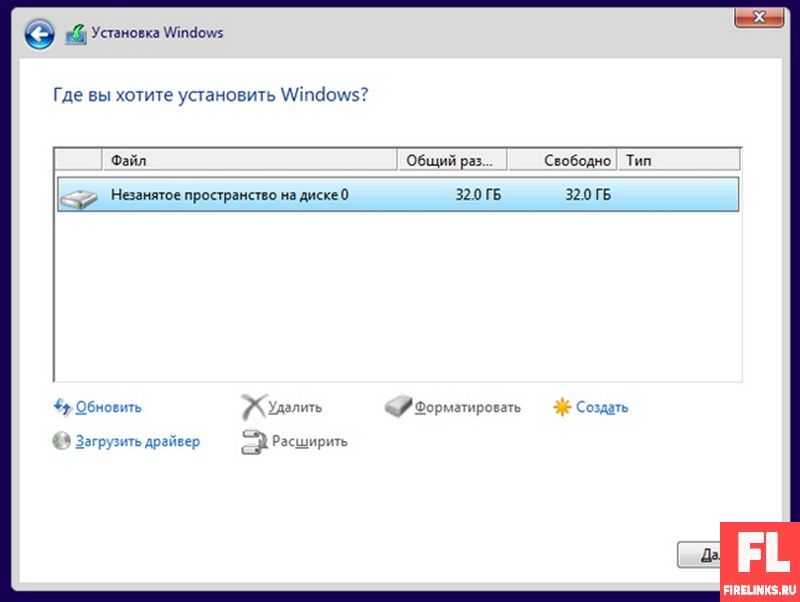
При установке Windows с флешки бывают различные проблемы, которые часто можно решить с помощью настроек в программе Rufus. На нашем сайте есть более подробное описание программы Rufus.
4. Загрузка с установочного диска или флешки
Для начала установки Windows 10 вставьте загрузочный диск или флешку и включите или перезагрузите компьютер.
Флешку лучше вставлять в задний USB-разъем на материнской плате без использования USB-удлинителя.
Сразу же после включения компьютера зажмите и удерживайте клавишу вызова «Boot Menu» («Меню Загрузки»). Обычно она указана в подсказках на начальном экране загрузки компьютера. На разных компьютерах и ноутбуках это может клавиша от «F8» до «F12».
После появления «Boot Menu», с помощью стрелочек «вниз» и «вверх» перейдите на DVD-привод или флешку и нажмите «Enter».
Должна начаться загрузка компьютера с DVD-диска или флешки и запуск установочной программы Windows.
Если ваш компьютер даже не пытается начать загрузку с диска или флешки, то читайте нашу статью о настройке BIOS.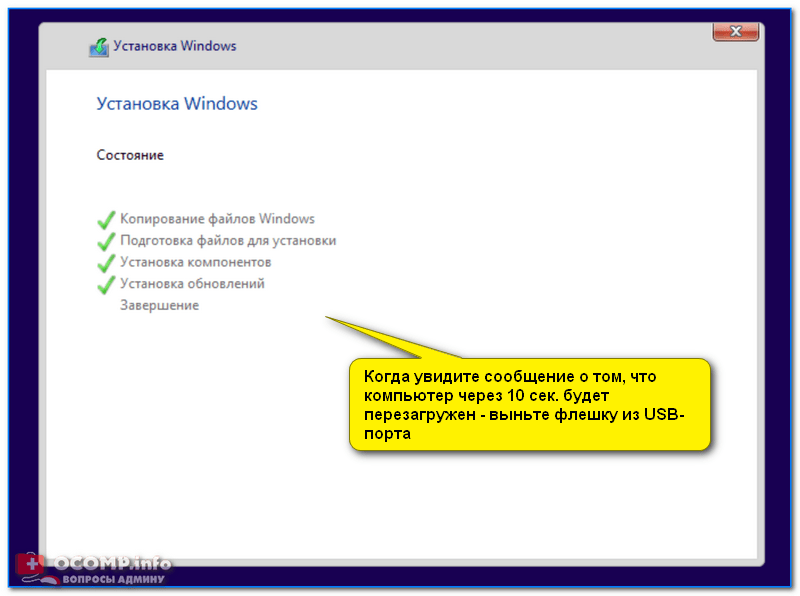 Если компьютер видит флешку и пытается с нее загрузиться, но зависает или выдает сообщение об ошибке, то почитайте о настройках программы Rufus и сделайте загрузочную флешку в другом режиме.
Если компьютер видит флешку и пытается с нее загрузиться, но зависает или выдает сообщение об ошибке, то почитайте о настройках программы Rufus и сделайте загрузочную флешку в другом режиме.
5. Начало установки и выбор разрядности
Сразу же после загрузки с установочного диска или флешки вы должны увидеть предложение нажать любую клавишу для начала установки Windows.
Это нужно сделать в течение нескольких секунд, иначе установка не начнется и компьютер нужно будет перезагружать заново. Я обычно нажимаю «Пробел».
В процессе установки Windows компьютер будет несколько раз перезагружаться, но нажимать клавишу на клавиатуре больше не нужно, иначе установка начнется сначала.
Если вы скачали образ, который позволяет устанавливать как 32-битную, так и 64-битную версию Windows 10, то появится экран с выбором разрядности.
Выберите нужную версию с помощью стрелочек «вниз», «вверх» и нажмите «Enter».
Дождитесь появления синего окна «Установка Windows».
6. Настройка языковых параметров
На данном этапе предлагается выбрать языки.
Для русскоязычных жителей СНГ я рекомендую везде оставить «Русский», так как при выборе, например украинского языка, те программы в которых нет украинского перевода будут на английском, а не на русском языке.
В следующем окне нажимаем кнопку «Установить» под логотипом «Windows».
7. Ввод ключа и выбор версии Windows 10
Дальше появиться окно с предложением вести лицензионный ключ.
Если на данный компьютер или ноутбук Windows 10 устанавливается в первый раз и у вас есть неиспользованный ключ или использованный на данном ПК ключ от Windows 7, 8 или 10, то введите его и нажмите кнопку «Далее».
Если на данном компьютере или ноутбуке уже устанавливалась Windows 10 (например, путем обновления Windows 7 или 8.1) или у вас нет лицензионного ключа, то ничего не вводите и нажмите на ссылку «У меня нет ключа продукта».
Windows 10 не имеет привязки лицензионного ключа к разрядности операционной системы, как это было в предыдущих версиях Windows.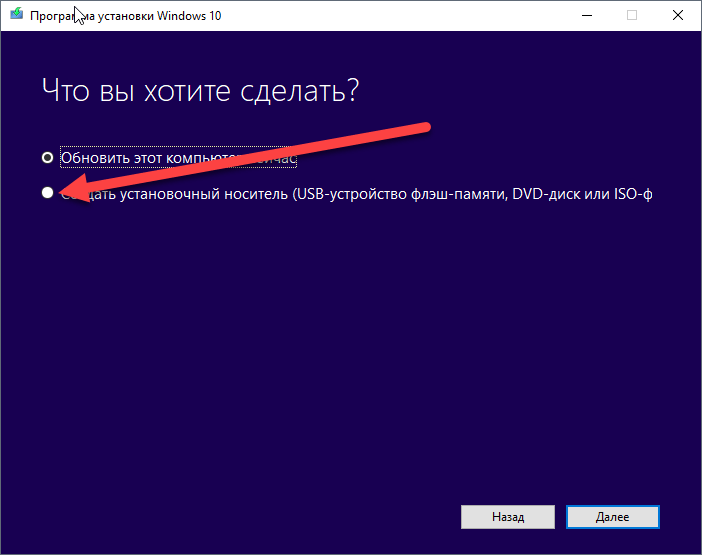 Вы можете, например, обновить 32-битную Windows 7 или 8.1 до 32-битной Windows 10, а затем выполнить чистую установку 64-битной Windows 10 и лицензия сохранится. Но Windows 7 или 8.1 «Домашнюю» нельзя обновить до Windows 10 «Профессиональной».
Вы можете, например, обновить 32-битную Windows 7 или 8.1 до 32-битной Windows 10, а затем выполнить чистую установку 64-битной Windows 10 и лицензия сохранится. Но Windows 7 или 8.1 «Домашнюю» нельзя обновить до Windows 10 «Профессиональной».
В следующем окне нужно выбрать версию операционной системы – «Windows 10 Профессиональная» или «Windows 10 Домашняя».
Если вы не знаете для чего вам «Профессиональная» версия, то выбирайте «Домашнюю», так как она содержит меньше ненужных компонентов и будет работать шустрее. Сравнительную таблицу «Профессиональной», «Домашней» и других версий Windows 10 вы можете скачать в разделе «Ссылки».
В следующем окне ставим галочку «Я принимаю условия лицензии» и нажимаем «Далее».
8. Типы установки Windows 10
Нам предлагают два типа установки Windows 10.
«Обновление» – выбор этого типа установки выведет сообщение о невозможности выполнить обновление при загрузке с носителя (диска или флешки).
Обновить Windows 7 или 8. 1 до Windows 10 с сохранением файлов и установленных программ (или без сохранения) можно только запустив программу установки из-под Windows. Сейчас мы этот вариант рассматривать не будем.
1 до Windows 10 с сохранением файлов и установленных программ (или без сохранения) можно только запустив программу установки из-под Windows. Сейчас мы этот вариант рассматривать не будем.
«Выборочная» – установка чистой Windows 10 на новый или существующий раздел жесткого диска. Этот тип установки мы и рассмотрим в этой статье.
9. Настройка диска
После выбора типа установки появится окно настройки диска. Если у вас уже была установлена какая-то версия Windows, то на диске будут разделы со старой системой.
Удалите все разделы кроме самого большого, на котором находятся ваши личные файлы (диск «D»).
Заранее позаботьтесь о сохранности ваших файлов, которые были на рабочем столе и в папках пользователя типа «Мои документы», так как они удалятся вместе со старой системой. Лучше всего скопировать их на внешний диск.
Затем выберите для установки «Незанятое пространство…» и нажмите кнопку «Далее».
Если диск вашего компьютера или ноутбука чистый и на нем нет никаких разделов, то создайте раздел для системы объемом порядка 100 Гб (102 400 Мб) с помощью кнопки «Создать».
SSD диск лучше не разделять на несколько разделов, а полностью отдать под диск «C» для установки Windows, программ и игр. Тогда вы получите непревзойденную скорость работы компьютера!
Жесткий диск A-Data Ultimate SU650 120GB
Если таблица разделов вашего диска имеет формат MBR, то перед разделом для установки Windows 10 автоматически создастся служебный раздел объемом 500 Мб.
Если таблица разделов вашего диска имеет формат GPT, то перед разделом для установки Windows 10, будет создано 3 служебных раздела объемом 450, 100 и 16 Мб.
Если диск, на который вы устанавливаете Windows, имеет объем 3 Тб и более, то он должен быть в разметке GPT, иначе система будет использовать не весь его объем. Читайте подробнее об установке Windows на диски большого объема.
Внизу останется еще «Незанятое пространство…». Создайте на нем еще один раздел для пользовательских файлов на все оставшееся место, выделите его и нажмите кнопку «Форматировать».
Выберите для установки Windows раздел 2 или 4, который имеет объем чуть меньше заданных нами 100 Гб, и нажмите «Далее».
Создавать и удалять разделы довольно просто, но если у вас возникнут сомнения, обратитесь к нашей статье по установке Windows 8.1, там очень подробно описана настройка жесткого диска. Если Windows 10 не будет устанавливаться на диск и сообщит об ошибке, то попробуйте конвертировать диск в GPT или MBR.
10. Копирование файлов
На данном этапе файлы с установочного диска или флешки копируются на жесткий диск компьютера и дальше установка уже будет происходить с жесткого диска.
Иногда этот процесс может остановиться на 0% или в любом другом месте на какое-то время, а потом быстро завершиться. Проявите терпение и не трогайте компьютер. Если после 30 минут ожидания ничего не происходит, то скорее всего компьютер завис или установочный диск плохо читается. Придется начать все сначала и при повторном зависании, возможно, заменить установочный диск.
После копирования файлов компьютер несколько раз перезагрузится и продолжится процесс установки, требующий участия пользователя. В процессе перезагрузок каждый раз может появляться предложение нажать любую клавишу, но ничего нажимать уже не нужно, иначе установка начнется сначала.
Если вы ничего не нажимали, но установка все равно начинается с самого начала, то выньте установочный диск или флешку, перезагрузите компьютер и установка продолжится с жесткого диска.
11. Настройка параметров
На данном этапе можно настроить некоторые параметры Windows 10, касающиеся в основном слежения за пользователем.
Если не хотите заморачиваться, то нажмите кнопку «Использовать стандартные параметры», ничего страшного не произойдет. Для просмотра и изменения настроек нажмите на ссылку «Настройка параметров».
Рекомендую отключить отправку в Microsoft данных, которые вы вводите с клавиатуры и привязку к мобильному телефону в Skype, это ни к чему.
Желательно отключить все варианты подключения к неизвестным Wi-Fi сетям и отправку отчетов об ошибках, это повысит безопасность.
Защиту браузера и ускорение его работы лучше оставить. А вот использовать свой компьютер для скачивания системных файлов другими пользователями лучше запретить, чтобы не нагружать диск и интернет.
После этого компьютер перезагрузится и установка продолжится.
12. Вход или создание учетной записи
В следующем окне предлагается ввести логин и пароль от вашей учетной записи Майкрософт.
Если такой учетной записи у вас нет, то предлагается воспользоваться ссылкой «Создайте ее!». Эта учетная запись привязывается к серверу Microsoft и нужна в первую очередь для синхронизации параметров системы между несколькими компьютерами.
Лично я не люблю привязывать учетную запись к Интернету, так как иногда это вызывает различные проблемы и замедление работы компьютера. Для создания локальной учетной записи, как в прежних версиях Windows, нажимаем на ссылку «Пропустить этот шаг».
Теперь просто вводим свое имя, желательно на английском, и нажимаем «Далее».
Пароль на данном этапе лучше не вводить, а при необходимости задать его потом в Windows, после полной настройки компьютера.
13. Завершение установки и вход в Windows
На последнем этапе установочная программа заканчивает настройку системы и показывает различные сообщения на меняющем яркость фоне.
Это может занять от 5 до 30 минут. Наберитесь терпения и не трогайте компьютер.
При первом входе на рабочий стол может появиться предложение разрешить доступ к компьютеру из локальной сети.
Если у вас есть еще другой компьютер или ноутбук и вы хотите обмениваться между ними файлами, то разрешите доступ. Если других компьютеров у вас нет, то доступ лучше запретить, это повысит безопасность.
14. Активация и последующие действия
Если в процессе установки вы ввели верный лицензионный ключ или Windows 10 однажды уже была активирована на вашем ПК, то система активируется автоматически при первом доступе к интернету.
Для того чтобы проверить статус активации, ввести или поменять ключ продукта, кликните на значок Windows в левом нижнем углу и перейдите в раздел «Параметры — Обновление и безопасность — Активация».
Здесь же есть кнопка «Перейти в Магазин» для покупки лицензии и легализации Windows 10 на вашем компьютере.
Если не произвести активацию Windows 10, то на рабочем столе появится напоминание о необходимости активации, нельзя будет менять цветовые настройки, а обои на рабочий стол можно будет установить только с помощью приложения «Фотографии».
Ниже вы можете скачать все необходимые файлы для загрузки и установки Windows 10, которые я упоминал в этой статье.
Дождитесь пока Windows 10 загрузит и установит драйвера, настройте защиту от вирусов и сделайте резервную копию системы.
программы для записи, настройки, установка по шагам
DVD-привод больше не является непременным атрибутом компьютера. Производители избавляются от «подставочки для кофе» в угоду компактности. Пользователи спокойно обходятся без нее, предпочитая онлайн-сервисы. Подписка позволяет смотреть практически любое видео в HD-качестве и обходится дешевле приобретения дисков. Последним аргументом в пользу полного отказа от DVD-привода можно считать возможность установить Windows 10 с флешки.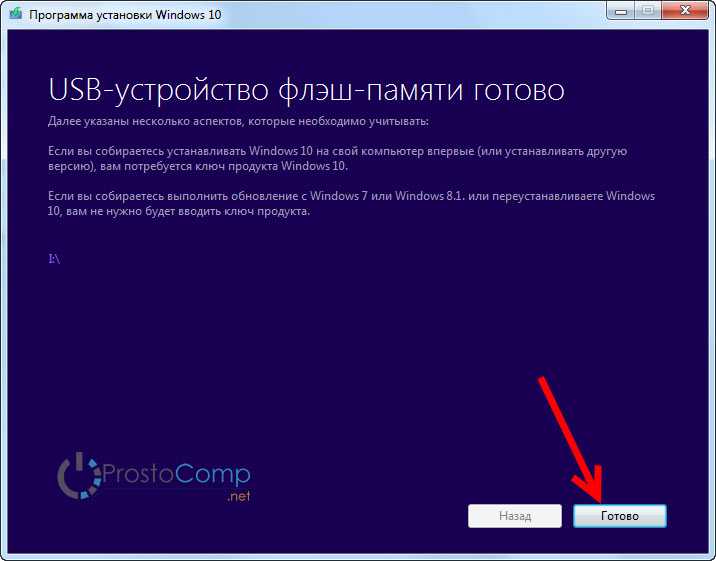
Содержание
- 1 Создание установочного носителя
- 1.1 Метод копирования
- 1.2 WinSetupFromUSB
- 1.3 UltraISO
- 1.4 Rufus
- 2 Приоритет загрузки
- 3 Установка Windows
- 4 Возможные проблемы
- 5 В заключение
Создание установочного носителя
Microsoft рекомендует использовать для этой цели накопитель с объемом не менее 8 Гб. Если у вас на руках оказался дистрибутив в формате ISO, значит, первую возможность сделать загрузочную флешку вы уже упустили. При использовании официальной утилиты Media Creation Tool она появляется на этапе подготовки загрузки.
Не будем разбираться в причинах, по которым это произошло, а сразу перейдем к устранению последствий. Рассмотрим несколько способов, позволяющих создать загрузочную флешку.
Метод копирования
Дистрибутив ОС, загруженный с сайта Microsoft, имеет расширение ISO и является образом оптического диска в файловой системе UDF. Для 64-битных версий Windows существует возможность сделать из него флешку системными средствами.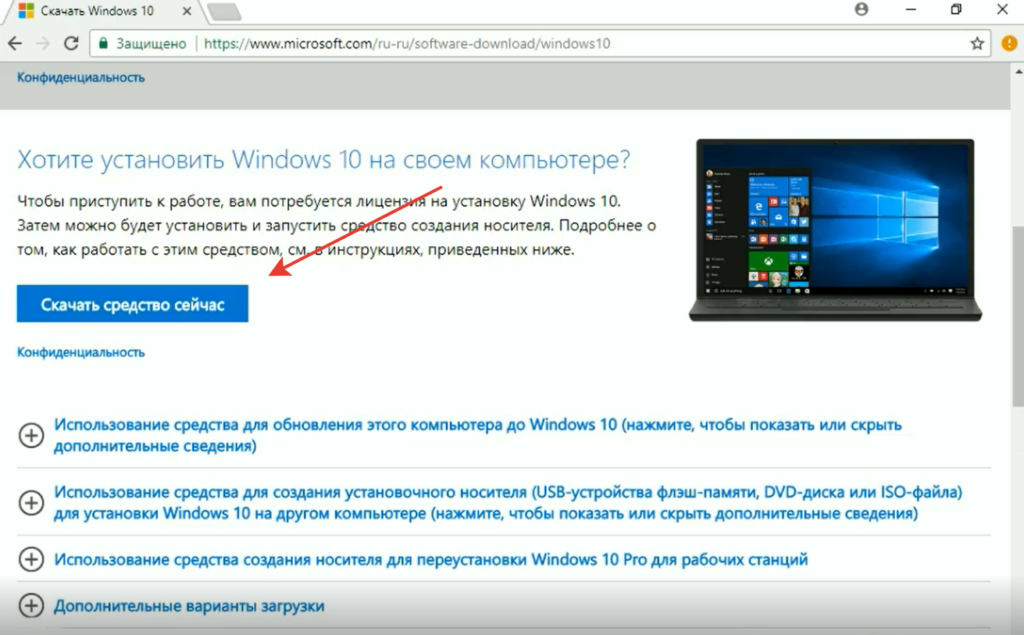 Подключаем подходящий по размеру накопитель к компьютеру или ноутбуку.
Подключаем подходящий по размеру накопитель к компьютеру или ноутбуку.
Используя контекстное меню, вызываем диалог форматирования.
Проверяем, чтобы файловая система была установлена в FAT32. Запускаем процесс форматирования, соглашаясь с удалением имеющихся на накопителе данных. Аналогично вызываем контекстное меню для имеющегося образа Windows. Выбираем отмеченный на скриншоте пункт, чтобы смонтировать его в системный виртуальный привод.
Используя указанные клавиатурные сочетания, выделяем все содержимое образа и копируем его на отформатированную флешку.
Чтобы убедиться в том, что запись выполнена успешно, достаточно отключить и снова подключить подготовленный накопитель. На скриншоте видно, что иконка, обозначающая флешку, теперь имеет вид, аналогичный ISO-образу системы.
Полученный таким образом носитель можно использовать на любом компьютере с UEFI BIOS. Для ПК, материнские платы которых работают на старых версиях BIOS, он не подходит.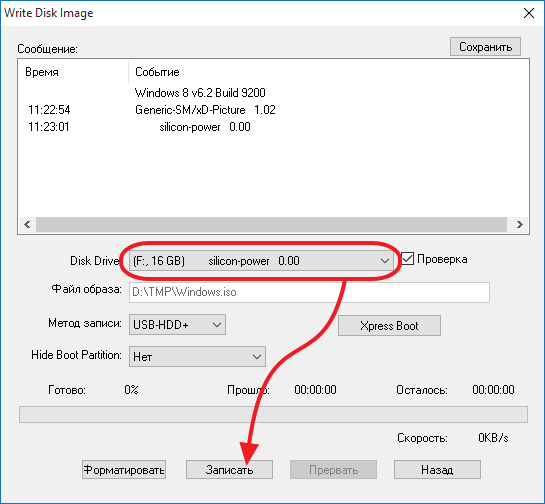
WinSetupFromUSB
Название этой программы говорит само за себя. Основное ее назначение ‒ создание загрузочной флешки, предназначенной для установки Windows. С официального сайта WinSetup загружается в виде самораспаковывающегося архива. Внутри содержатся служебные файлы и две версии программы: для 32- и 64-битных систем. Запускаем подходящую по разрядности для текущей ОС. В области, отмеченной цифрой «1», автоматически определится подключенная флешка. Выбираем нужную версию ОС, указываем путь к файлу образа и запускаем процесс записи.
WinSetup заменяет меню стандартного образца на универсальное, подходящее для всех версий Windows, начиная с Vista. Используя расширенные опции, можно добавить на установочную флешку драйвера специфического оборудования.
UltraISO
UltraISO единственная из рассматриваемых требует установки на жесткий диск. Чтобы подготовить флешку с ее использованием, программа должна быть запущена с административными правами.
В главном окне выбираем опцию, отмеченную стрелкой в меню «Открыть». Указываем место размещения ISO-образа. Его структура должна отобразиться в двух верхних четвертях окна.
Указываем место размещения ISO-образа. Его структура должна отобразиться в двух верхних четвертях окна.
Переходим на вкладку «Самозагрузка». Выбираем отмеченный на ней пункт.
Откроется меню записи. Автоматически должна определиться подключенная флешка. В поле «Файл образа» отображается ранее указанный путь. Переключатели метода записи и скрытых загрузочных областей, обозначенные рамками, должны находиться в указанном на скриншоте положении. Если все позиции содержат правильные параметры, нажимаем кнопку «Записать».
Созданная с помощью UltraISO, загрузочная флешка Windows 10 сохраняет оригинальную структуру и сразу определяется в системе. Использованный метод записи позволяет обеспечить совмещение с большинством версий BIOS и UEFI.
Rufus
Rufus ‒ еще одна специализированная программа для создания загрузочной флешки. Достаточно указать файл образа, чтобы остальные параметры выставились в автоматическом режиме. По умолчанию используется схема разделов MBR, подходящая для большинства компьютеров и совместимая со старыми версиями BIOS.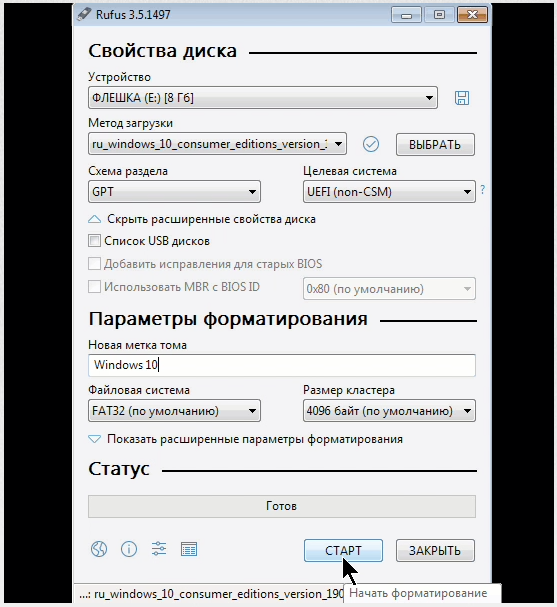 Если в ПК установленная современная материнская плата и SSD-накопитель, ее можно изменить на GPT+UEFI.
Если в ПК установленная современная материнская плата и SSD-накопитель, ее можно изменить на GPT+UEFI.
Исходная структура диска при записи флешки с использованием Rufus сохраняется. Вся процедура при использовании любой программы займет не более 20 минут. В результате мы получаем собственный носитель с дистрибутивом ОС.
Приоритет загрузки
Чтобы установить Windows 10 c флешки, нужно предварительно выставить параметры загрузки в BIOS или UEFI. Управляющие меню у разных производителей несколько отличаются, но общим опознавательным признаком можно считать наличие слова «Boot».
Флешка будет отображаться в UEFI по заводскому имени. На скриншоте видно, что используется накопитель Corsair Voyager. Выставляем приоритет загрузки USB на первое место. Сохраняем заданные параметры и выходим из управляющего меню. Компьютер готов для установки ОС с флешки через БИОС.
Установка Windows
Первое окно, которое мы увидим, предназначено для выбора региональных настроек.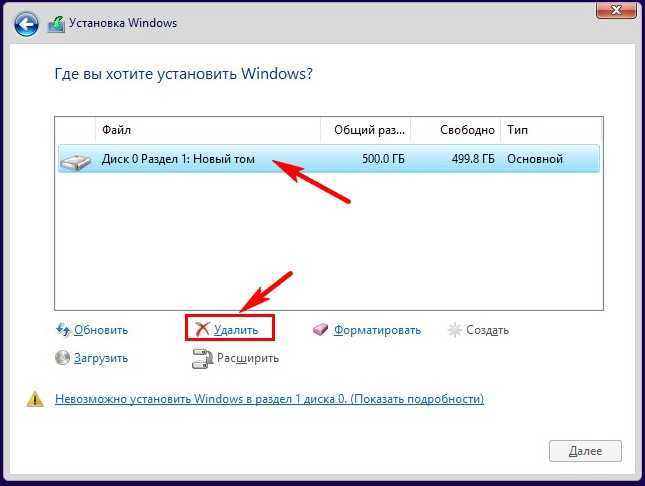 Поскольку предварительный выбор был сделан еще при получении дистрибутива, менять ничего не приходится.
Поскольку предварительный выбор был сделан еще при получении дистрибутива, менять ничего не приходится.
Нажимаем единственную кнопку в центре экрана.
Когда выполняется установка Windows 10 с нуля, на этом этапе вводим лицензионный код. Если активация на компьютере уже выполнялась, используем пункт с отсутствием ключа.
В открывшемся списке выбираем версию, для которой куплена цифровая лицензия.
Принимаем лицензионное соглашение. Если располагаете достаточным количеством свободного времени, можете его даже прочитать перед тем, как поставить нужную галочку.
Выделенный пункт предполагает предварительное форматирование жесткого диска.
Наличие нескольких разделов в приведенном на скриншоте виде говорит о повторной установке ОС. Первые три относятся к системным и создаются автоматически. Выбираем самый большой, который имеет тип «Основной». Форматируем его, чтобы установить Windows 10 с нуля.
Инсталлятор копирует на жесткий диск необходимые файлы в соответствии с выбором пользователя.
Флешка нам больше не требуется. Пока Windows готовится к перезагрузке, ее можно извлечь.
Операционная система запускается с жесткого диска и мы переходим к первичным настройкам пользовательского интерфейса. В очередной раз соглашаемся с выбором страны.
Подтверждаем раскладку клавиатуры. По умолчанию используется QWERTY.
Без второго языка в системе не обойтись. На этом этапе можем все вместе позавидовать англичанам, которым никогда не приходится менять раскладку.
Традиционным выбором для второго языка системы является американский английский.
Подтверждаем вторую раскладку. По умолчанию система также использует вариант QWERTY.
Поскольку ПК у нас домашний, выбираем личное пользование.
Если есть учетная запись Microsoft, ее можно использовать для входа. При отсутствии постоянного доступа в интернет подойдет автономная учетка.
На этой странице Microsoft показывает какие сервисы автоматически привязываются к сетевой учетной записи.
Выбрав локальную учетку, зададим имя пользователя.
Придумываем и подтверждаем пароль. Здесь все ограничивается только фантазией и способностью его запомнить.
Вводим подсказку, которая способна напомнить пароль владельцу, но не выдаст его окружающим.
На этом этапе настройки конфиденциальности можно пропустить. В установленной ОС их гораздо больше, а отключать все равно придется.
Система некоторое время «подумает», выполняя настройку оборудования и скрашивая ожидание цветовыми переливами на экране. Спустя несколько минут мы увидим рабочий стол. Стрелками показаны компоненты, которые дополнительно загружаются на ПК. Можно дождаться завершения операции или сразу приступить к настройке компьютера под себя.
Как мы убедились установить Windows 10 на новый компьютер с флешки совершенно несложно. Практически все действия выполняются с помощью мастеров и требуют минимального вмешательства со стороны пользователя.
Возможные проблемы
Отвечая на вопрос, почему не устанавливается «Виндовс» 10 с флешки можно назвать несколько основных причин.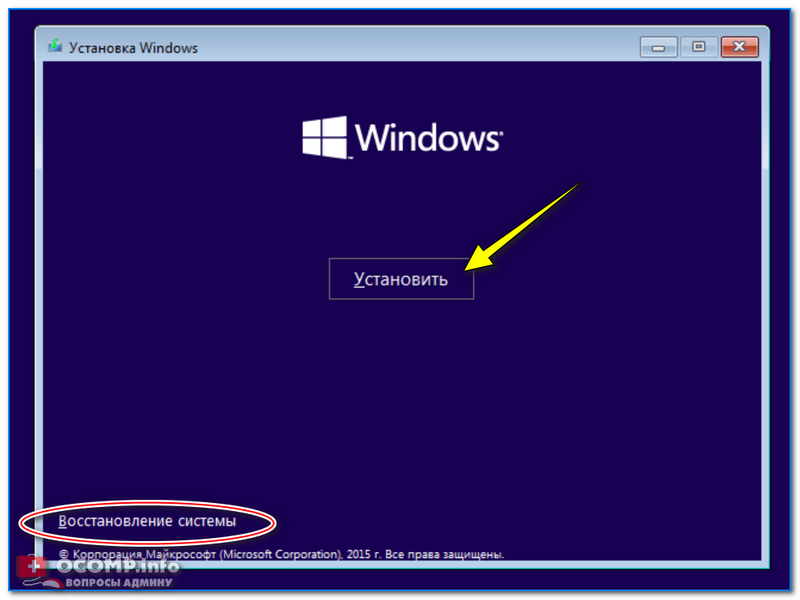
- Выбранный дистрибутив не соответствует аппаратной конфигурации. Чтобы свести к минимуму эту возможность, выбираем 64-битную архитектуру. При небольшой разнице в системных требованиях она дает больше возможностей для последующего апгрейда.
- Проблемы в самой аппаратной конфигурации. В этом случае установка будет сопровождаться ошибками. Полученные коды помогут точно определить причину.
- Ошибка при создании загрузочной флешки. Можно попробовать создать ее в другой программе или с помощью стандартной утилиты Microsoft.
В заключение
В 99,99% случаев операционная система установится с первого раза и будет стабильно работать. Учитывая, что Windows 10 стала последней ОС, разработанной Microsoft, полученный опыт всегда пригодится в дальнейшем.
3 возможности USB-накопителя для установки Windows 10 Если у вас есть
установочный USB-накопитель Windows 10 или флэш-накопитель CD/DVD, вы можете использовать его для выполнения трех задач, а не только для установки Windows 10.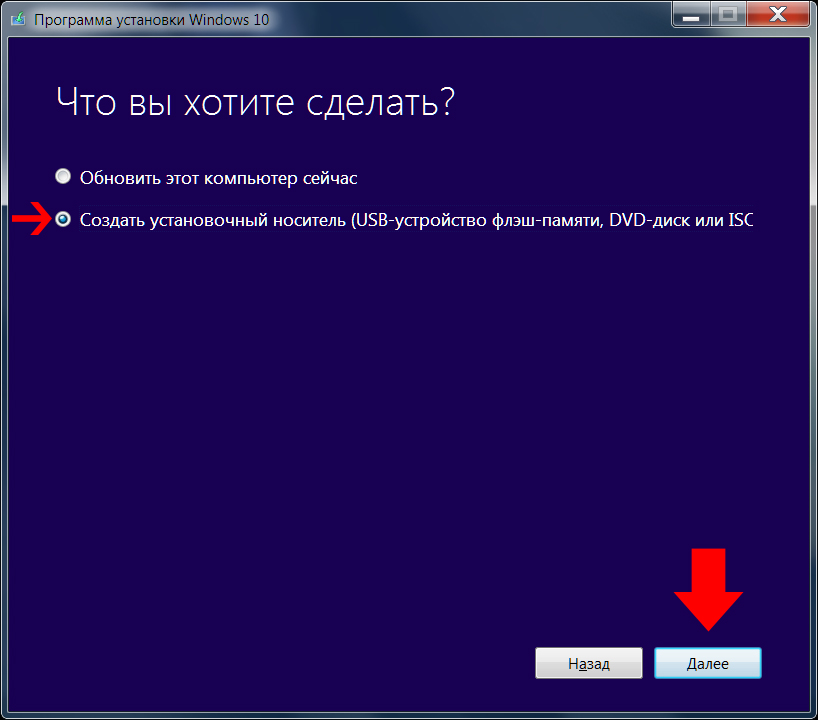 А теперь покажите 3 вещи, которые установочный USB-накопитель Windows 10 может сделать для вас.
А теперь покажите 3 вещи, которые установочный USB-накопитель Windows 10 может сделать для вас.
Часть 1. Установка Windows 10 с установочного USB-накопителя
Существует несколько способов установки Windows 10 на компьютер, например обновление через Интернет или с установочного диска.
1. Если вы выполняете обновление до Windows 10 с Windows 8/8.1, просто необходимо загрузить файл ISO-образа Windows 10, а затем запустить файл приложения setup.exe в корневом каталоге файла ISO. Затем следуйте инструкциям, чтобы завершить установку.
2. Если вы устанавливаете Windows 10 с установочного USB-накопителя, вам необходимо записать загруженный файл образа ISO на USB-накопитель, чтобы создать загрузочный USB-накопитель. Затем загрузите компьютер с USB-накопителя, чтобы завершить установку Windows 10.
В любом случае процесс установки должен быть очень похож на процесс установки Windows 10 на виртуальную машину.
Часть 2. Восстановление Windows 10 с помощью установочного USB-накопителя
Иногда компьютер не может нормально загрузиться с Windows 10 или происходит сбой системы. В этом случае вы можете выполнить восстановление системы с помощью установочного USB-накопителя Windows 10.
Шаг 1. Подключите установочный USB-накопитель к компьютеру.
Шаг 2: Запустите компьютер и войдите в его UEFI (BIOS), чтобы настроить компьютер на загрузку с USB-накопителя.
Шаг 3: После загрузки компьютера с установочного USB-накопителя запускается программа установки Windows . Выберите свой язык и нажмите Next .
Шаг 4: Нажмите Восстановить компьютер .
Шаг 5: Выберите Устранение неполадок > Дополнительные параметры > Восстановление при загрузке > Windows 10 .
Затем он продиагностирует ваш компьютер, а затем восстановит его. Кроме того, вы также можете выбрать Устранение неполадок > Сбросить настройки этого ПК > Сохранить мои файлы/Удалить все > Windows 10 для перезагрузки ПК.
Кроме того, вы также можете выбрать Устранение неполадок > Сбросить настройки этого ПК > Сохранить мои файлы/Удалить все > Windows 10 для перезагрузки ПК.
Часть 3. Сброс пароля с помощью установочного USB-накопителя Windows 10
Если вы забыли пароль и не можете войти в Windows 10, вам необходимо сбросить пароль. И это должен быть самый простой способ сбросить пароль Windows 10 с помощью USB-накопителя, например USB-накопитель для сброса пароля или установочный USB-накопитель Windows 10. Ниже показано, как сбросить пароль Windows 10 с помощью установочного USB-накопителя.
Шаг 1. Загрузите компьютер с установочного USB-накопителя Windows 10.
Шаг 2: Нажмите клавиши F10 + Shift , когда откроется окно установки Windows. Это откроет командную строку от имени администратора.
Шаг 3: Затем выполните следующие две командные строки, чтобы заменить Utility Manager на экране входа в Windows 10 на cmd.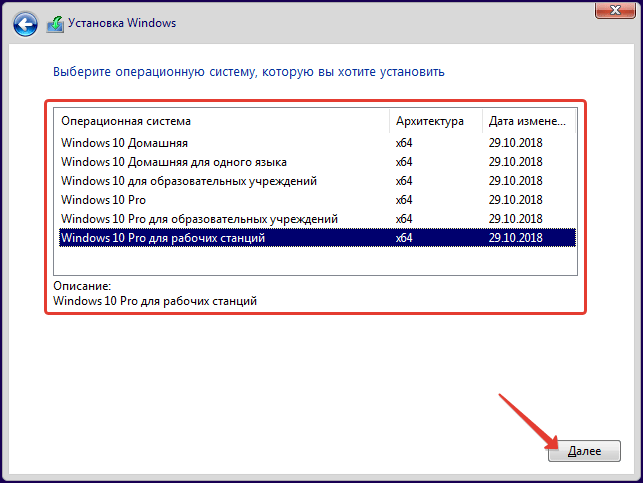 exe . Затем выполните wpeutil reboot и выйдите из установочного USB-накопителя Windows 10, чтобы закрыть командную строку и перезагрузить компьютер.
exe . Затем выполните wpeutil reboot и выйдите из установочного USB-накопителя Windows 10, чтобы закрыть командную строку и перезагрузить компьютер.
Шаг 4: Компьютер перезагрузится в обычном режиме из Windows 10. Когда вы попадете на экран входа в систему, щелкните значок Ease of Access . Это откроет диалоговое окно командной строки. Выполните net user
Шаг 5: После успешного завершения сброса пароля. Снова вставьте установочный USB-накопитель Windows 10 в компьютер. Повторите первые два шага и выполните скопируйте c:\utilman.exe c:\windows\system32\utilman.exe в диалоговом окне командной строки, чтобы отменить изменения, внесенные в диспетчер служебных программ и cmd.exe.
Если у вас нет установочного USB-накопителя Windows 10, вы можете также записать ISO-файл Windows 10 на USB-накопитель, чтобы создать его и хранить в надежном месте, потому что это очень помогает на случай, если однажды вам понадобится переустановите Windows 10, или на вашем компьютере произошел системный сбой, или вы забыли пароль для входа в Windows 10.
Создание загрузочного USB-накопителя Windows 10 — Урок
Вы здесь: Главная / Учебники
/ Создание загрузочного USB-накопителя Windows 10 — Учебное пособие
Опубликовано
Комментарии
0
Создание загрузочного USB-накопителя — это полезный способ установить или восстановить Windows 10 на вашем компьютере. Одним из самых простых способов создания загрузочного USB-накопителя Windows 10 является использование Media Creation Tool, встроенной утилиты, предоставляемой Microsoft. В этом руководстве мы покажем вам, как создать загрузочный USB-накопитель с помощью Media Creation Tool.
В этом руководстве мы покажем вам, как создать загрузочный USB-накопитель с помощью Media Creation Tool.
Содержание
- Шаг 1: загрузите Media Creation Tool
- Шаг 2. Выберите опцию флэш-накопителя USB
- Шаг 3. Выберите USB-накопитель
- Шаг 4. Запустите процесс создания
- Шаг 5. Используйте загрузочный USB-накопитель
- Заключение
- См. также
- Дополнительное чтение
Шаг 1: загрузите Media Creation Tool
Первым шагом является загрузка Media Creation Tool с официального веб-сайта Microsoft. После загрузки запустите инструмент, чтобы начать процесс.
Шаг 2. Выберите вариант флэш-накопителя USB
После запуска Media Creation Tool выберите параметр для создания установочного носителя для другого ПК. Затем выберите язык, выпуск и архитектуру Windows 10, которую вы хотите установить.
Шаг 3: Выберите USB-накопитель
Выберите из списка опцию USB-накопитель и выберите USB-накопитель, который хотите использовать. Убедитесь, что на USB-накопителе достаточно места (минимум 8 ГБ) и он отформатирован в FAT32.
Убедитесь, что на USB-накопителе достаточно места (минимум 8 ГБ) и он отформатирован в FAT32.
Шаг 4: Запустите процесс создания
Выбрав USB-накопитель, нажмите кнопку Далее , чтобы начать процесс создания. Media Creation Tool загрузит необходимые файлы и установит их на USB-накопитель.
Шаг 5. Используйте загрузочный USB-накопитель
После завершения процесса создания вы можете использовать загрузочный USB-накопитель для установки или восстановления Windows 10 на вашем компьютере. Вставьте USB-накопитель в компьютер и перезагрузите его. Нажмите клавишу, открывающую загрузочное меню (обычно F12 , Esc или Del ) и выберите USB-накопитель из списка загрузочных устройств. Затем компьютер загрузится с USB-накопителя и начнет процесс установки Windows 10.
Заключение
Создание загрузочного USB-накопителя с помощью Media Creation Tool — простой и понятный процесс. Следуя инструкциям, описанным в этом руководстве, вы можете создать загрузочный USB-накопитель, который можно использовать для установки или восстановления Windows 10 на вашем компьютере.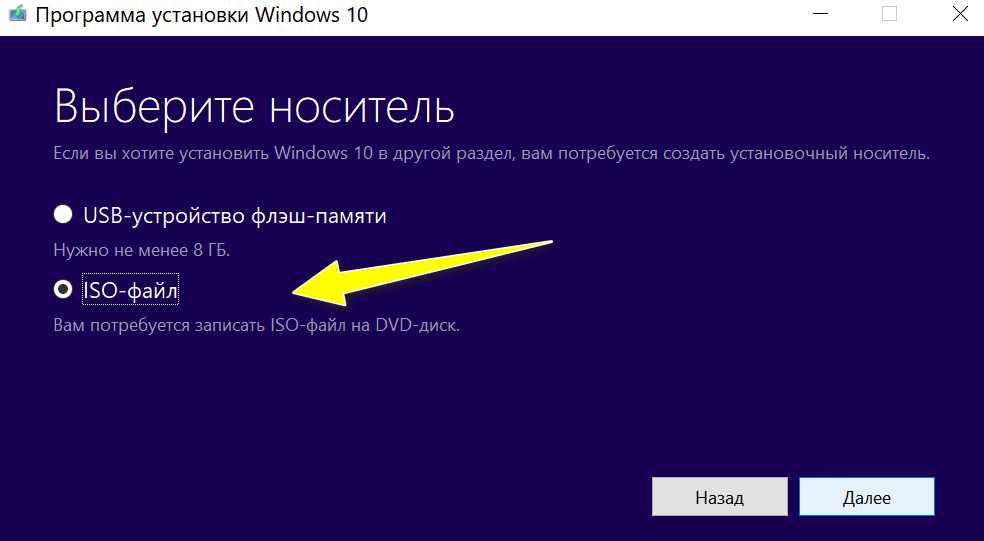

 1. Создание установочного диска Windows 10
1. Создание установочного диска Windows 10