Как в виндовс 10 входить без пароля в: Вход без пароля в Windows 10: как сделать автоматический запуск
Содержание
Как вход в Windows 10 без пароля и пин кода
Статьи › Код › Ваш pin код перестал быть доступным так как на этом устройстве изменились параметры безопасности
*Параметры → Учётные записи → Параметры входа.
- В этом разделе (Рис. 1) выбираете «ПИН-код для Windows Hello» → Удалить Рис.
- Далее нажимаете клавиши Windows + R → вводите netplwiz и убираете галочку с «Требовать ввод имени пользователя и пароля» (Рис.
- Как отключить запрос пароля и пин кода при входе в Windows 10
- Как зайти в Windows без пин кода
- Как отключить проверку пароля при входе в систему
- Как выключить пин код при входе
- Как включить компьютер без ввода пароля
- Как включить ноутбук без пин кода
- Что делать если ПИН-код на компьютере недоступен
- Как избавиться от ввода пароля при входе в Windows 10
- Как убрать подсказку для пароля виндовс 10
- Как сбросить пароль на Windows 10 с помощью командной строки
- Где хранится ПИН-код Windows 10
- Как узнать свой ПИН-код от Microsoft
- Как найти ПИН-код
- Как сделать вход в учетную запись Майкрософт без пароля
- Как зайти в безопасный режим на Windows 10
- Как узнать пароль от учетной записи Windows 10
- Как сбросить пароль на Windows 10 с помощью флешки
- Как сбросить пароля
- Как отключить автоматический вход в систему Windows 10
- Как убрать пароль при входе с помощью редактора реестра Windows 10
- Как отключить запрос пароля от учетной записи Microsoft
Как отключить запрос пароля и пин кода при входе в Windows 10
Как убрать пароль при входе Windows 10 навсегда:
- Нажмите комбинацию клавиш + , чтобы открыть диалоговое окно «Выполнить».

- Теперь введите команду «netplwiz» (без кавычек).
- На вкладке «Пользователи» снимите флажок «Требовать ввод имени пользователя и пароля».
Как зайти в Windows без пин кода
Windows 10: как включить автоматический вход в систему
Введите команду netplwiz. Теперь в новом окне «Учетные записи пользователей» снимите галочку рядом с записью «Требовать ввод имени пользователя и пароля». Нажмите кнопку «ОК».
Как отключить проверку пароля при входе в систему
Netplwiz. Вызовите контекстное меню, кликнув правой кнопкой мыши по «Пуску», и выберите «Выполнить». Введите netplwiz и нажмите OK. Выделите свой аккаунт и снимите галочку с опции «Требовать ввод имени пользователя и пароля», а затем кликните «Применить».
Как выключить пин код при входе
Включить эту замечательную функцию так же просто, как и использовать её. Отправляемся в меню «Пуск» → «Параметры» → «Учётные записи» → «Параметры входа». Находим раздел «ПИН-код» и жмём «Добавить».
Как включить компьютер без ввода пароля
Откройте настройки учётных записей. Для этого воспользуйтесь комбинацией клавиш Win + R, введите в появившейся строке команду netplwiz и нажмите Enter. Когда отобразится окно менеджера учётных записей, выделите текущий профиль в списке и отключите опцию «Требовать ввод имени пользователя и пароля». Кликните ОК.
Как включить ноутбук без пин кода
Инструкция по отключению PIN-кода в Windows 10:
- Нажимаем одновременно кнопки Win+R на клавиатуре, далее в появившемся окне вводим gpedit.
- Далее мы увидим панель редактора локальной групповой политики.
- Затем находим кнопку «Использовать Windows Hello для бизнеса» и кликаем по ней два раза.
- Перезагружаем ПК.
Что делать если ПИН-код на компьютере недоступен
Решение проблемы, если отображается пункт «Параметры входа»
Если ниже сообщения о том, что ваш PIN-код недоступен есть ссылка «Параметры входа», можно нажать по ней, а затем войти в систему, используя пароль учётной записи Майкрософт, при условии, что вы его помните. Если нет — далее поговорим и о сбросе пароля.
Если нет — далее поговорим и о сбросе пароля.
Как избавиться от ввода пароля при входе в Windows 10
Как отключить запрос пароля в Windows 8, 8.1, 10 при загрузке или блокировке компьютера:
- 1 Нажмите сочетание клавиш Win+R.
- 2 Введите команду «netplwiz» и нажмите «OK».
- 3 Снимите галочку «Требовать ввод имени пользователя и пароля» и нажмите «ОК».
- 4 Введите текущий пароль два раза и нажмите «ОК».
Как убрать подсказку для пароля виндовс 10
Для запуска оснастки нажмите горячие клавиши Win+R (это сочетание запускает приложение «Выполнить»). Впишите в строку «Открыть» команду netplwiz и щелкните ОК. В окошке «Учетные записи пользователей», которое откроется после этого, выделите свой аккаунт и уберите метку «Требовать ввод имени и пароля».
Как сбросить пароль на Windows 10 с помощью командной строки
Для этого понадобится командная строка на экране блокировки. Как её запустить описано выше. Запустив командную строку, пишем там команду — net user Администратор /active:yes и жмем Enter. Дальше перезагружаем компьютер.
Запустив командную строку, пишем там команду — net user Администратор /active:yes и жмем Enter. Дальше перезагружаем компьютер.
Где хранится ПИН-код Windows 10
ПИН-код Windows 10 хранится не в облаке, а только в памяти устройства, на котором он установлен, очевидно, в зашифрованном виде; код этого типа может использоваться только на компьютере / планшете, на котором он был сохранен, и не применяется к другим устройствам, связанным с той же учетной записью Microsoft, если
Как узнать свой ПИН-код от Microsoft
Чтобы найти ПИН-код службы поддержки, который включает поддержку клиентов Майкрософт по телефону, выполните следующие действия:
- Войдите в Центр Администратор Office.
- Щелкните значок шестеренки.
- ПИН-код поддержки будет отображаться в нижней правой области. При необходимости вы также можете повторно создать ПИН-код.
Как найти ПИН-код
Аббревиатура PIN расшифровывается как Personal Identification Number — персональный идентификационный номер. Он представляет собой комбинацию из четырех цифр. Он указан на пластиковой основе SIM-карты.
Он представляет собой комбинацию из четырех цифр. Он указан на пластиковой основе SIM-карты.
Как сделать вход в учетную запись Майкрософт без пароля
Откройте приложение Authenticator и настроите учетную запись в приложении, следуя запросам. Во войти в свою учетную запись Майкрософт Дополнительные параметры безопасности. В области Учетная запись без пароля выберите Включить. Следуйте запросам на проверку учетной записи.
Как зайти в безопасный режим на Windows 10
После перезагрузки компьютера вы увидите список параметров. Нажмите клавиши 4 или F4, чтобы запустить компьютер в безопасном режиме. Или, если вам нужно будет использовать Интернет, выберите 5 или нажмите клавишу F5 для безопасного режима с сетью.
Как узнать пароль от учетной записи Windows 10
Что делать, если не могу войти в систему Windows 10:
- Переходим по ссылке на страницу восстановления пароля.
- Вводим адрес электронной почты, номер телефона или ник в Skype.
- Выбираем опцию «Я не помню свой пароль».

- Запускаем процесс восстановления, указав проверочный код с почты или телефона.
- Устанавливаем новый пароль.
Как сбросить пароль на Windows 10 с помощью флешки
Как сбросить пароль Windows 10 с помощью файла, заранее выгруженного на флешку:
- Вставляем в комп флешку.
- Заходим в Панель управления.
- Открываем учетки.
- Слева нажимаем на «Создание дискеты…». Появляется окошко Мастера забытых паролей.
- По умолчанию мастер предлагает выбрать для записи дисковод.
- Вводим пароль учетки.
Как сбросить пароля
Как изменить пароль:
- На телефоне или планшете Android откройте приложение «Настройки» Google. Управление аккаунтом Google.
- В верхней части экрана нажмите Безопасность.
- В разделе «Вход в аккаунт Google» выберите Пароль. При необходимости выполните вход.
- Введите новый пароль и нажмите Сменить пароль.
 Примечание.
Примечание.
Как отключить автоматический вход в систему Windows 10
Открываем редактор реестра, и переходим по следующему пути: HKEY_LOCAL_MACHINE\SOFTWARE\Microsoft\Windows NT\CurrentVersion\Winlogon. Меняем следующие параметры (для изменения, нужно кликнуть два раза по нужному параметру): AutoAdminLogon — ставим значение 0. ForceAutoLogon — ставим значение 0.
Как убрать пароль при входе с помощью редактора реестра Windows 10
Введите команду regedit и откройте раздел HKEY_LOCAL_MACHINE/System/Setup. В параметре CmdLine удалите cmd.exe, в параметре SetupType установите значение. Перезагрузите компьютер. Далее можете заходить в систему с новым паролем или вовсе без него.
Как отключить запрос пароля от учетной записи Microsoft
В контекстном меню Адрес электронной почты выберите учетную запись, пароль которой требуется удалить. Снимите флажок Сохранить пароль. Введите пароль в поле Пароль и выберите команду Вход. Примечание: Если снять флажок Сохранить пароль и нажать кнопку Отмена, пароль будет сохранен и отображен при следующем входе.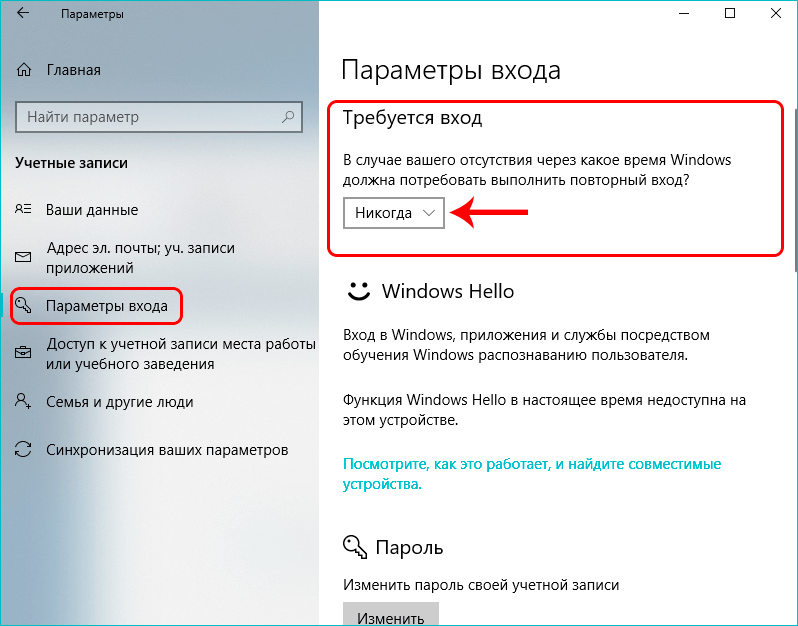
Вход без пароля Windows 10, вход в Виндовс без ввода пароля
Политика безопасности в коллективе и дома отличается в значительной степени. Там, где на одном компьютере под разными учетными записями работают несколько человек, не рекомендуется отключать окно авторизации.
Персональный компьютер, за которым работает только один владелец, может эксплуатироваться без пароля, давая прямой допуск в систему и сильно сокращая время, необходимое для загрузки. В ряде случаев пользователей раздражает необходимость постоянного подтверждения прав доступа. В других важно настроить «свободный вход», по причине безнадежных попыток вспомнить пароль от учетной записи. Чтобы решить эти проблемы надо разрешить Windows 10 запускаться без подтверждения права пользователя.
Все действия, касающиеся паролей, в системе запускаются приложением Netplwiz. Оно открывает экран с паролями для всех учетных записей. Найти его можно несколькими способами:
- ввести в поисковой строке меню «Пуск» название;
- запустить утилиту «Выполнить»;
- при одновременном нажатии клавиатурного сочетания «Win+R» ввести в открытом окне название приложения;
- через «Мой компьютер» открыть системный диск, на нем найти папку «Windows».
 Все необходимое лежит внутри вложенной папки «System32».
Все необходимое лежит внутри вложенной папки «System32».
Microsoft предлагает множество решения для отключения потерявшего актуальность пароля. Наибольшее число возможных вариантов предлагает для входа без пароля получить доступ на уровне администратора.
Отключение пароля через настройки пользовательского аккаунта. Попав в приложение Netplwiz и запустив его, пользователь получает доступ ко всему функционалу управления паролями. Можно отказаться подтверждать аутентификацию, если:
- Снять выделение строки «Требовать ввод имени пользователя и пароля».
- Набрать старый пароль, подтвердить его изменение. Затем вторично согласиться с подтверждением.
После такой простой процедуры после перезагрузки устройства пропадет необходимость ввода сложной цифробуквенной комбинации. Случается, что процесс отключения пароля вынуждает выполнить действия неоднократно.
Отменить пароль при входе в Windows 10 можно, оставив незаполненным поле пароля.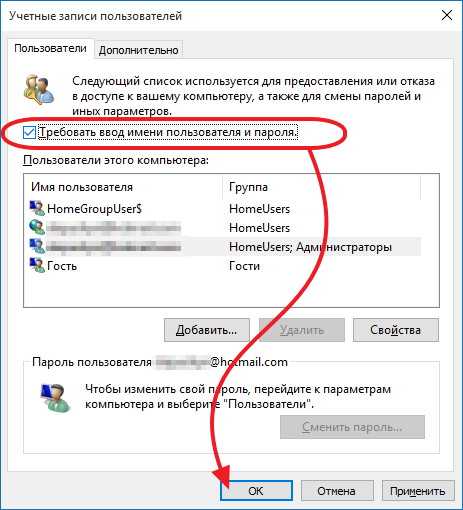
- Нажать одновременно Ctrl+Alt+Del.
- Выбрать позицию «Изменить пароль».
- Набрать старую комбинацию знаков, подтверждающую полномочия. В полях для указания обновлённого пароля и подтверждения ничего не писать.
- Подтвердить внесение изменений.
Альтернативой полного отказа от проверки личности пользователя является удаление пароля через командную строку. Операционная система лишается возможности запрашивать подтверждение права входа.
- Нажать Win+R, а затем ввести команду cmd.
- Скомандовать после имени папки системных файлов – net user, тапнуть Enter. Системе потребуется несколько секунд, чтобы вывести на экран перечень имеющихся учетных записей.
- Скопировать информацию той учетки, которую решено сделать открытой.
- В строке команд после net user добавить «имя пользователя». Имя, состоящее из нескольких частей, должно ограничивать каждую часть кавычками.
Аннулировать запрос пароля в Windows 10 в редакторе реестра.
- Кликнуть на «Выполнить» (аналогично на клавиатуре можно нажать Win+R).
- Ввести команду regedit.
- В основном разделе HKEY_LOCAL_MACHINE выбрать Software, а внутри него – настройки Майкрософт. По развернутой ветки пройти Windows NT / CurrentVersion / Winlogon.
- Выбрать DefaultPassword и защитную комбинацию цифр, букв и символов для аккаунта.
- Для постановки автоматической загрузки системы необходимо в значении AutoAdminLogon изменить текущий показатель на цифру «1» двукратным щелчком мыши. Дополнительно изменить или создать доменное / локальное можно через DefaultDomainName, а также изменить логин, воспользовавшись значением DefaultUserName.
- Перегрузить ПК.
Настройка автоматического входа в систему утилитой Autologon.
- Официальное приложение скачать на сайте Microsoft.
- Набрать имя учетки, домен, пароль.
- Кликнуть на «Enable».
Утилита обработает заданные параметры, и, если ошибок не будет обнаружено, разрешит их применение.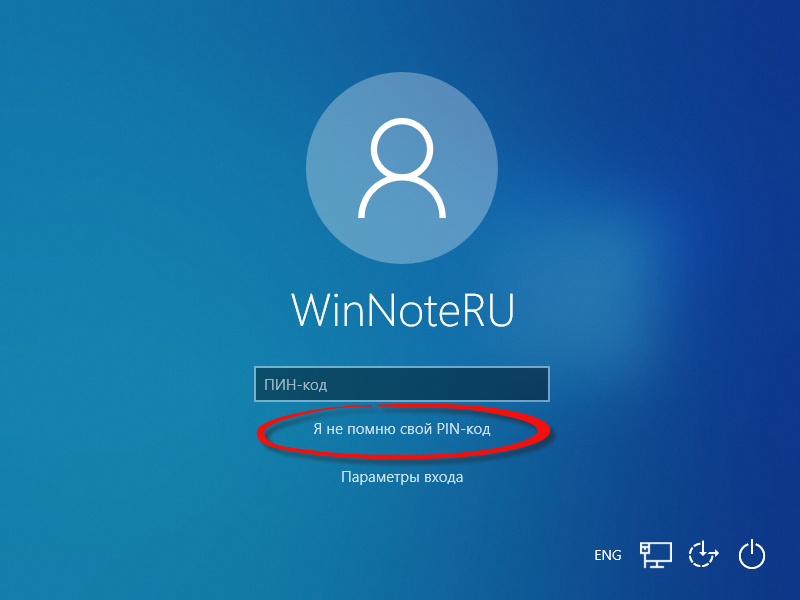 Таким образом обходится требование авторизации при старте системы.
Таким образом обходится требование авторизации при старте системы.
Удобная настройка отказа от использования пароля устанавливается на «пробуждение» компьютера. Попав в раздел «Требуется вход» выбрать вариант «Никогда».
Пользователи, самостоятельно разбираясь, как убрать пароль при входе в Windows, часто совершают ошибки.
- Неправильный ввод пароля. Netplwiz не обладает механизмом проверки совпадения точности пароля. Ошибившись дважды, на экране отображаются две идентичные учетки, требующие повторения входа. При возникновении такой ситуации, надо вернуться в назад и постараться не ошибиться вновь, вводя защитную комбинацию. Если способ не работает, это означает, что администратор компании-работодателя ранее указал принудительный пароль в редакторе локальной групповой политики.
- Включение Windows Hello в момент установки обновления. Чтобы избавиться от мешающего защитного функционала, требуется через «Пуск» попасть в «Параметры». Выбрать рубрику «Учетные записи».
 В конфигурациях найти «Варианты входа» и управление настроек для Hello. Параметр требуется отключить. После этого через Netplwiz можно отключать введение пароля.
В конфигурациях найти «Варианты входа» и управление настроек для Hello. Параметр требуется отключить. После этого через Netplwiz можно отключать введение пароля. - Утерянный пароль. Чтобы его восстановить, нужно воспользоваться страницей регистрации / авторизации, имея на руках телефон и почтовый ящик, используемые при регистрации. Восстановить доступ при помощи ответов на контрольные вопросы, главное – не забыть ответы на них. Специалисты также иногда пользуются сбросом пароля в БИОС, руководя процессом через командную строку.
Безопасность работы за компьютером обеспечивается не только паролем. Если необходимо защищать конфиденциальность информации на ПК, Microsoft предлагает альтернативные варианты: пин-код или инструменты из функционала Windows Hello для устройств, поддерживающих биометрическую идентификацию.
Как войти в Windows 10 без пароля?
Вам не захочется проходить процесс восстановления пароля, если вы его потеряете, что может быть утомительным и беспокойным.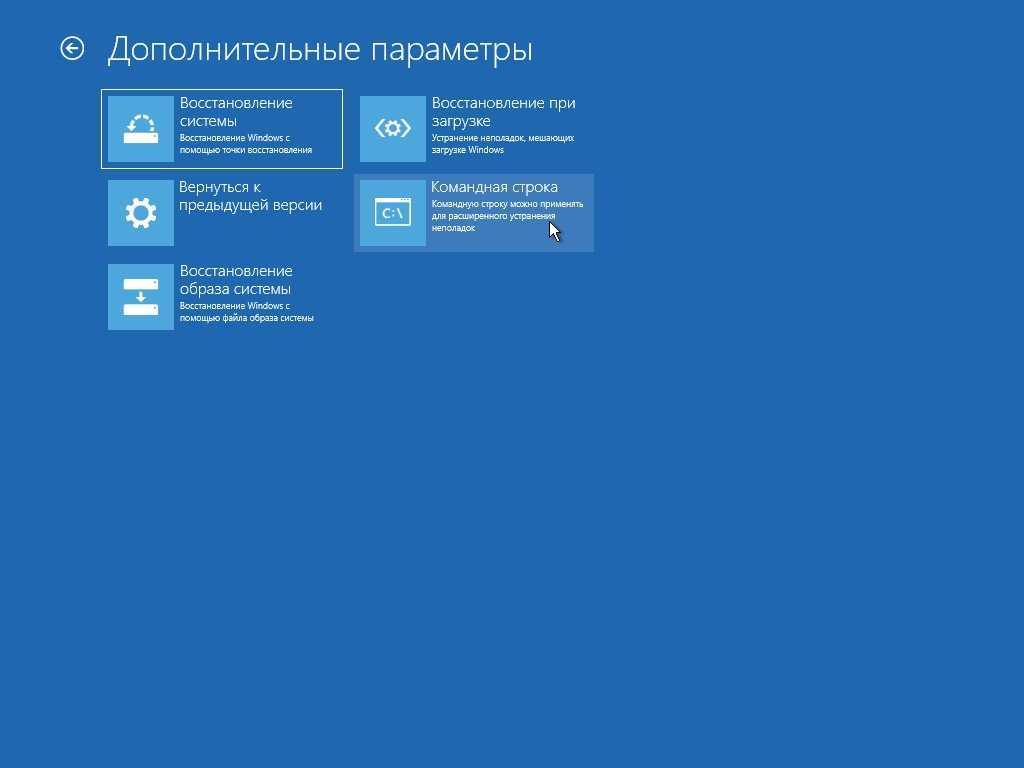
Мы рассмотрим четыре лучших варианта
- Использовать веб-сайт Microsoft для настройки параметров входа в систему Рекламные объявления
- Использовать расширенные менеджеры паролей — рекомендуется.
- Использовать командную строку
- Использовать загрузочные диски
расскажет вам все, что вам нужно знать о обходе пароля для входа в Windows 10. Мы расскажем о методах, советах, мерах предосторожности и угрозах безопасности, связанных с паролями.
Windows 10: как войти в Windows 10 без пароля?
Чтобы войти в Windows 10, вам необходимо вводить учетную запись Microsoft или локальный пароль каждый раз, когда вы загружаете компьютер или если он некоторое время не используется. Это защищает любую третью сторону от доступа к вашему ПК, но неудобно для домашних пользователей, так как тратит время впустую в любое время, когда вы хотите получить доступ к своему ноутбуку.
В этой статье мы рассмотрим различные способы отключения входа с паролем в Windows 10 и способы использования безопасных менеджеров паролей для более безопасного доступа к компьютеру.
Рекламные объявления
Мы также предоставим лучшие функции, которые вам нужно искать, если вы решите получить расширенный менеджер паролей для автоматического входа в Windows 10.
Чтобы войти в Windows 10, вам нужно ввести учетную запись Microsoft учетную запись или локальный пароль каждый раз, когда вы загружаете компьютер или если он не используется какое-то время. Это защищает любую третью сторону от доступа к вашему ПК, но неудобно для домашних пользователей, так как тратит время впустую в любое время, когда вы хотите получить доступ к своему ноутбуку.
В этой статье мы рассмотрим различные способы отключения входа с паролем в Windows 10 и способы использования безопасных менеджеров паролей для более безопасного доступа к вашему компьютеру.
Мы также предоставим лучшие функции, которые вам нужно искать, если вы решите получить расширенный менеджер паролей для автоматического входа в Windows 10.
Как обойти вход в Windows без пароля.

Существует несколько способов входа в систему без пароля. В этой статье мы расскажем вам о лучших способах добиться этого в кратчайшие сроки.
Реклама
1. Сбросьте параметры входа на веб-сайт Microsoft.
Если вы застряли на экране входа в систему Windows и не можете вспомнить свой пароль, вам нужно всего лишь нажать « Я забыл свой пароль ». Ссылка направит вас на сайт Microsoft, где вы сбросите свой пароль.
После сброса пароля вы можете войти в свой компьютер и изменить настройки входа для автоматического входа без пароля.
Вот шаги, чтобы изменить параметры входа в систему для автоматического входа в Windows без пароля:
- Откройте окно «Выполнить», войдя в свой ноутбук, одновременно нажав клавиши Windows и R.
- Введите « netplwiz» и нажмите OK, чтобы продолжить.
- Установите флажок рядом с ‘ Пользователи должны ввести имя и пароль, чтобы использовать этот компьютер , чтобы снять флажок.
 Нажмите OK в левом нижнем углу окна.
Нажмите OK в левом нижнем углу окна. - Введите имя пользователя и пароль, которые вы создали, и нажмите OK.
- Выберите «Перезагрузить компьютер».
Выполнив вышеуказанный процесс, вы автоматически войдете в Windows после загрузки компьютера.
2. Обход пароля для входа в Windows 10 с помощью командной строки.
Если вы вошли в Windows 10, но не можете вспомнить пароль, или хотите автоматически входить в Windows при загрузке, вы можете использовать для этого командную строку.
Давайте углубимся в следующие шаги:
- Нажмите одновременно клавиши Windows и X и выберите в меню «Commend Prompt». Если вы не можете найти эту опцию, введите «cmd» в поле поиска на панели задач и щелкните правой кнопкой мыши «Командная строка». Выберите «Запуск от имени администратора» в строке меню. UsersFKokri>net user username*
- Замените FKokri на имя пользователя вашей учетной записи и нажмите «Ввод».
- Вы увидите «введите пароль для пользователя».
 Нажмите «Ввод» на этом шаге.
Нажмите «Ввод» на этом шаге. - В разделе «Повторите пароль для подтверждения» снова нажмите Enter.
После завершения этого процесса вам не потребуется пароль после загрузки, и Windows автоматически войдет в систему без пароля.
В статье Дж. Д. Бирсдорфера также объясняется, как войти в Windows без пароля. Вопрос « Могу ли я изменить настройки на моем ноутбуке с Windows 10, чтобы мне не приходилось вводить пароль каждый раз при запуске компьютера?» — это пошаговое руководство с хорошими ответами.
Д. Бирсдорфер советует: « Экран ввода пароля, который появляется при каждом запуске Windows 10, — это функция безопасности, добавленная Microsoft для защиты вашего компьютера от других людей. Если вы не делитесь ноутбуком с кем-либо еще и не используете его публично, где у других может быть возможность вмешаться в него, отключение экрана входа в систему не является проблемой безопасности, но имейте в виду, что это так.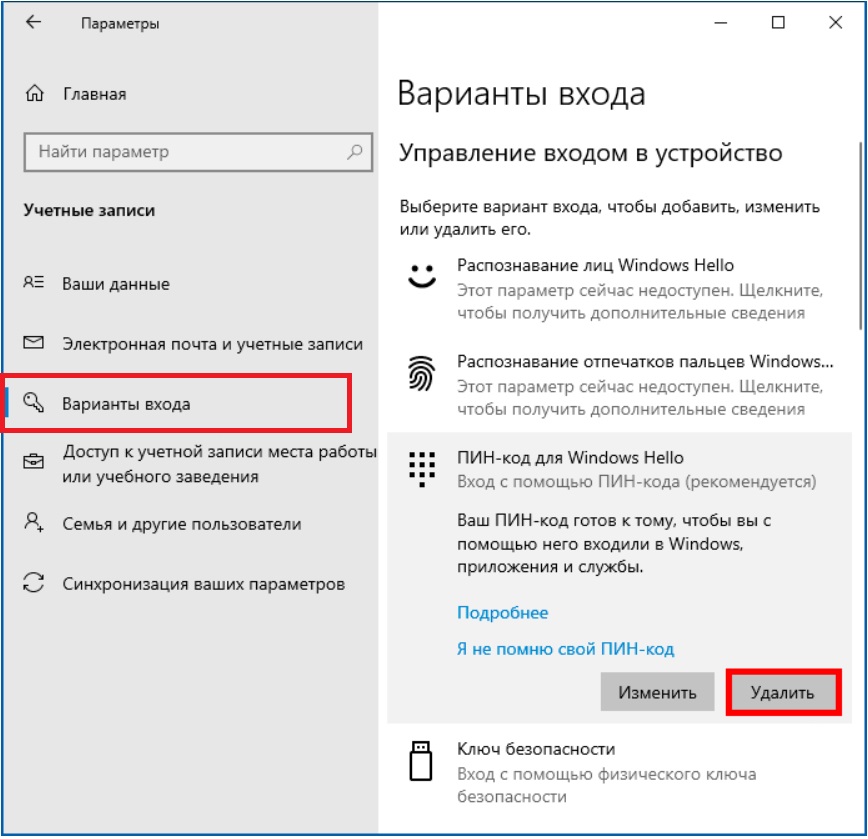 Снять уровень защиты».
Снять уровень защиты».
3. Используйте загрузочный диск для обхода пароля входа в Windows 10.
Если вышеуказанные методы не работают для вас, пришло время получить самый мощный набор оружия. Загрузочный диск — отличный гаджет, который поможет вам восстановить пароль или войти в Windows без пароля.
Однако это крайняя мера, и вам следует рассмотреть ее, если это единственный доступный вариант.
Advertisements
Чтобы использовать загрузочный диск, вам понадобится USB-накопитель или компакт-диск для его записи. Вам также понадобится другой компьютер, так как вы не можете войти в свой.
Чтобы помочь вам понять это, мы возьмем хороший пример загрузочного диска -PC UNLOCKER для ПК с Windows 10.
Вам необходимо загрузить ISO-образ для PC UNLOCKER и установить его на выбранное вами устройство или компьютер.
Вот шаги, которые необходимо выполнить, чтобы войти в Windows 10 без пароля:
- Включите компьютер и перейдите в «Меню загрузочных устройств (BIOS)».
 Выберите любой вариант загрузки и нажмите f10, чтобы сохранить изменения.
Выберите любой вариант загрузки и нажмите f10, чтобы сохранить изменения. - Вставьте USB-накопитель или компакт-диск в ноутбук и перезагрузите его. Как только это будет завершено, вы увидите окно PC UNLOCKER.
- Выберите «Сбросить пароль локального администратора/пользователя» в первом поле. Пропустите второе поле. Перейдите прямо и выберите учетную запись, с которой вы хотите войти.
- Выберите «Сбросить пароль» для выделенной учетной записи. Это оставит пароль учетной записи пустым.
- Перезагрузите компьютер и извлеките компакт-диск или USB-накопитель.
Вот и все.
Если вы оставили пароль пустым, при загрузке компьютера вход в систему с паролем в Windows 10 будет пропущен, и вам не потребуется его в любое другое время, когда вы захотите войти в свою систему.
Где хранятся пароли в Windows 10?
Если у вас много паролей, а это всегда так, управлять ими сложно. И во многих случаях вы забываете некоторые или многие из них.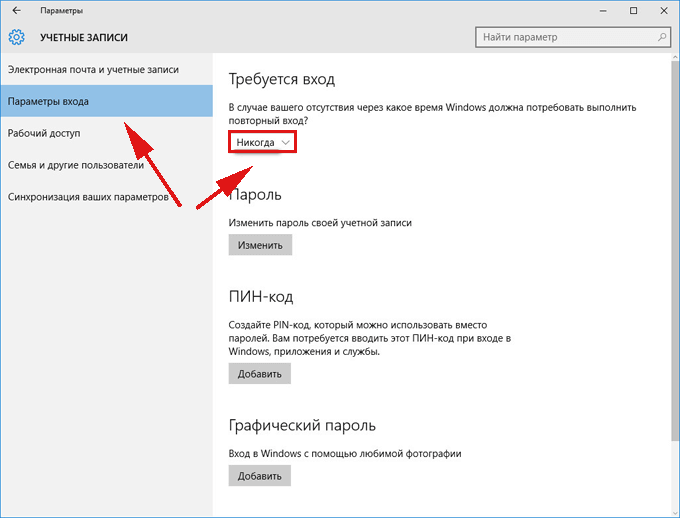
Advertisements
Лучше всего то, что Windows надежно хранит большинство учетных данных вашей локальной учетной записи, поэтому вы можете получить к ним доступ за несколько кликов.
Если вам интересно, где взять эти пароли, оставайтесь, и мы расскажем вам, как и где именно в Windows 10.
Но где взять сохраненные пароли?
Если у вас много паролей, а это всегда так, управлять ими сложно. И во многих случаях вы забываете некоторые или многие из них.
Лучше всего то, что Windows надежно хранит большинство учетных данных вашей локальной учетной записи, поэтому вы можете получить к ним доступ за несколько кликов.
Если вам интересно, где взять эти пароли, подождите, и мы расскажем вам, как именно и где в Windows 10.
Но где вы можете получить сохраненные пароли?
Вот пошаговое руководство о том, как найти ваши пароли в Windows 10 с помощью простых методов:
Способ 1: Диспетчер учетных данных
- Откройте панель управления Windows 10.

- Выберите «Учетные записи пользователей»
- Выберите «Диспетчер учетных данных»
- Появятся два раздела: учетные данные Windows и веб-учетные данные.
В «веб-учетных данных» вы получите пароли для входа на различные веб-сайты в Интернете. В «учетных данных Windows» вы получите пароли для входа, которые вы используете на своем ПК.
Найдя нужную учетную запись, выполните следующие действия:
Рекламные объявления
- Щелкните стрелку в правой части окна.
- Вы получите раскрывающийся список. Выберите поле «Показать» рядом с паролем
- . Вы увидите всплывающее окно, введите пароль администратора. Вы увидите пароль, который искали.
Если вы не можете вспомнить пароль администратора, не беспокойтесь. Читайте дальше, и мы покажем вам, как его получить.
Способ 2: Командная строка
- В строке поиска Windows введите «командная строка», а затем «Ввод».

- В левой части окна нажмите «Запуск от имени администратора».
- Пользователь Появится окно управления учетной записью, позволяющее приложению вносить изменения на вашем устройстве. Выберите «да»
- Вы увидите окно командной строки.
- В этом окне введите следующую команду: exe keymgr.dll, KRShowKeyMgr
- Нажмите Enter
- Вы увидите всплывающее окно с сохраненными паролями и именами пользователей.
Способ 3: Как получить доступ к паролю администратора
Как мы уже указывали ранее, мы обещали вам, что покажем вам, как получить пароль администратора.
П.С. В этом процессе вам потребуется доступ к реестру Windows 10. Вы должны быть очень осторожны, так как одно неверное движение может изменить все операции вашего компьютера. Если вы не уверены в том, что делаете, обратитесь к техническому специалисту или прочтите другие наши статьи на Geek Computer.
Итак, как же получить пароли, хранящиеся в реестре Windows?
Вот шаги, которые необходимо выполнить в редакторе реестра.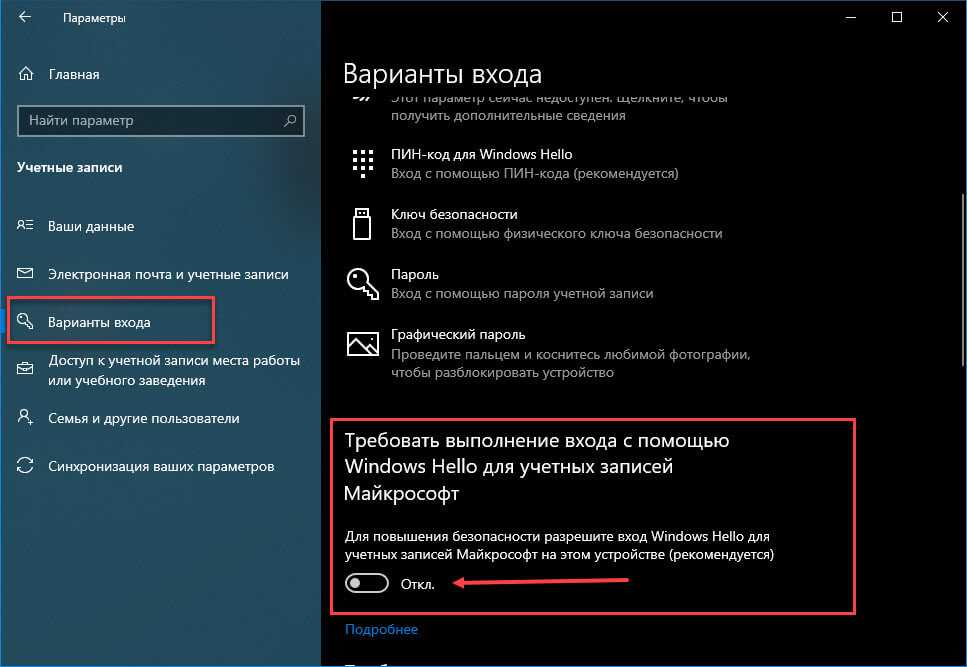
- В строке поиска введите «командная строка», а затем «Ввод».
- Введите Regedit и нажмите Enter.
- Вы найдете окно редактора реестра.
- Щелкните HKEY_ LOCAL_MACHINE > ПРОГРАММНОЕ ОБЕСПЕЧЕНИЕ > Microsoft > Windows NT > CurrentVersion > Winlogon
- Прокрутите вниз до места, где вы введете «Пароль по умолчанию», и дважды щелкните.
- Вы увидите всплывающее окно со всеми сохраненными паролями.
Как мы уже говорили ранее, это рискованный метод, и если вы скептически к нему относитесь, не пытайтесь. Неправильный щелчок может повредить всю вашу операционную систему.
Используя описанные выше методы, вы сможете получить доступ к паролям, используемым при защите папок и файлов.
Риски удаления пароля для входа в Windows 10
Если вы все еще читаете, это означает, что вы заинтересованы в удалении или отключении пароля для входа в Windows 10. Но помните, что к вашему устройству может получить доступ любой человек, находящийся рядом с ним.
Вот некоторые из угроз, которые вам необходимо учитывать перед удалением или отключением пароля в Windows 10:
- Повышенный доступ для системных вредоносных программ: вредоносное приложение, работающее на вашем компьютере. Это риск, с которым вы не хотели бы столкнуться.
- Требуется локальная учетная запись: Ну, мы не можем сказать, что это неотъемлемый риск; это осложнение, о котором вам нужно знать, прежде чем вы решите отключить или удалить свой пароль для входа. Невозможно удалить пароль с помощью вашей учетной записи Microsoft. Это можно сделать только в том случае, если вы используете локальную учетную запись, созданную для вашего компьютера.
- Доступ для всех : Это наиболее очевидный риск удаления или отключения пароля для входа на устройстве с Windows 10. Хотя это не может вызвать удаленные атаки на ваш компьютер, любой, кто находится рядом и может физически получить доступ к вашему компьютеру, может получить информацию или данные с вашего компьютера.
 Если люди вокруг вас решат получить доступ к вашей конфиденциальной информации, они сделают это с легкостью. Учтите этот очевидный риск, прежде чем настраивать компьютер на автоматический вход в систему при загрузке.0009
Если люди вокруг вас решат получить доступ к вашей конфиденциальной информации, они сделают это с легкостью. Учтите этот очевидный риск, прежде чем настраивать компьютер на автоматический вход в систему при загрузке.0009
Эмпирическое правило заключается в том, что вы не должны пытаться удалять пароли, так как это подвергает вас множеству потенциальных угроз. Вы можете захотеть иметь более удобный и безопасный способ сделать это, как описано в следующем сеансе.
Используйте Secure Password Manager для входа в Windows 10
Лучший и наиболее подходящий способ — использовать расширенный менеджер паролей. Это самый безопасный способ ввести свои учетные данные, не подвергаясь угрозам безопасности. Вы вводите свои данные, и через несколько секунд все будет готово.
Какие функции вы получите в расширенном менеджере паролей для вашего ПК? Давайте посмотрим на них, очень быстро:
- Цифровой доступ : Менеджеры паролей для Windows 10 обеспечивают отличный пользовательский интерфейс.
 Вы можете использовать их, чтобы разблокировать или заблокировать Windows 10 с помощью бесконтактной или многофакторной аутентификации с одноразовым паролем. Вы также можете хранить более 2000 паролей для входа и использовать автозаполнение для безопасного входа. Вы уверены, что любой файл, данные и папки на вашем компьютере, а также.
Вы можете использовать их, чтобы разблокировать или заблокировать Windows 10 с помощью бесконтактной или многофакторной аутентификации с одноразовым паролем. Вы также можете хранить более 2000 паролей для входа и использовать автозаполнение для безопасного входа. Вы уверены, что любой файл, данные и папки на вашем компьютере, а также. - Расширенная защита: Хороший менеджер паролей для вашего ПК защитит вас от таких киберугроз, как фарминг и фишинг, или других известных угроз, связанных с паролями. Убедитесь, что вы получаете тот, который не отправляет ваши учетные данные третьей стороне или в облако.
- Физический доступ : Расширенный менеджер паролей должен иметь функцию, с помощью которой вы можете ограничить доступ к определенным элементам или файлам, которые вы хотите сохранить конфиденциальными, с помощью радиочастотной идентификации-RFID. Все это должно иметь доступ физически.
Заключение
Если вы прочитаете всю статью, вам может быть интересно, куда идти.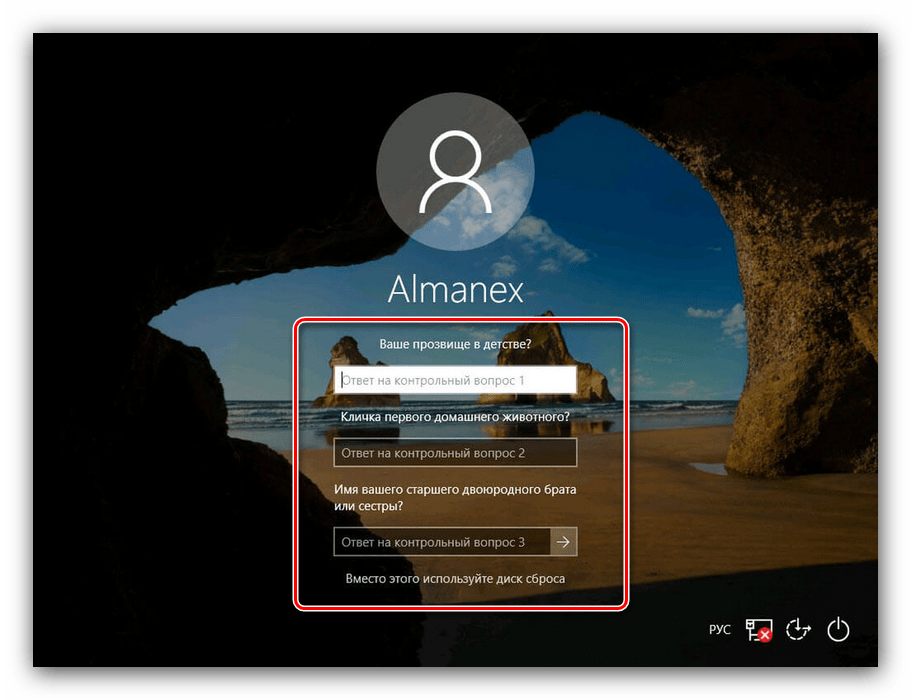 Хотя вы экономите много времени при автоматическом входе в Windows 10, это сопряжено с определенными рисками.
Хотя вы экономите много времени при автоматическом входе в Windows 10, это сопряжено с определенными рисками.
Мы рекомендуем использовать автоматический вход, если вы на 100% уверены, что никто другой не сможет получить доступ к вашему компьютеру. Если вы все же хотите автоматически входить в Windows 10, а к вашему ПК могут получить доступ третьи лица, рекомендуем использовать расширенные менеджеры паролей для Windows.
Объявления
Как войти в Windows 10 без пароля
Хотите войти в Windows 10 без пароля? Хотите вообще пропустить экран входа? Предпочитаете загружаться прямо на рабочий стол, а не входить в систему каждый раз при включении компьютера? Этот урок покажет вам, как это сделать.
По мере того, как Microsoft постепенно осознавала требования безопасности предприятий и домашних пользователей, они встроили в Windows пароль для входа в систему. Это отлично подходит для предприятий, школ, колледжей и семей, которые пользуются общим компьютером, но не для отдельных пользователей. Да, это простой шаг, но он не позволяет вам загружать компьютер без необходимости быть там, и это то, что мешает работе, серфингу, игре или чему-то еще, для чего вы используете свой компьютер.
Да, это простой шаг, но он не позволяет вам загружать компьютер без необходимости быть там, и это то, что мешает работе, серфингу, игре или чему-то еще, для чего вы используете свой компьютер.
Войдите в Windows 10 без пароля
Microsoft официально не одобряет автоматический вход в систему, но и не препятствует ему. Это ваш компьютер, вы должны иметь возможность использовать его по-своему. Вы можете настроить Windows 10 так, чтобы он вообще пропускал экран входа в систему, если вы уверены, что никто не сможет получить доступ к вашему компьютеру, если вы не доверяете.
Вот как это сделать. Вам нужно будет войти в систему с учетной записью администратора, чтобы сделать эту работу.
- Нажмите клавишу Windows + R, чтобы открыть диалоговое окно «Выполнить».
- Введите «control userpasswords2» и нажмите Enter.
- Выберите свою учетную запись в центральном поле.
- Снимите флажок выше с надписью «Пользователи должны ввести имя пользователя и пароль, чтобы использовать этот компьютер».

- Выберите ОК.
- Введите имя пользователя и пароль для подтверждения.
- Выберите ОК.
Есть и другой способ достичь той же цели.
- Введите «netplwiz» в поле поиска Windows и нажмите Enter.
- Выберите команду запуска Netplwiz в меню.
- Выберите свое имя пользователя и снимите флажок, как указано выше.
- Подтвердите свою личность и нажмите OK.
Теперь, когда вы перезагружаете компьютер, он пропускает экран входа в систему и загружается прямо на рабочий стол Windows.
Как сбросить забытый пароль в Windows 10
Проблема с пропуском экрана входа в систему в Windows 10 заключается в том, что вы можете быстро забыть свой пароль. Поскольку он привязан к вашей учетной записи Microsoft, это может помешать вам получить доступ к Outlook Live и другим объектам Microsoft. Если это произойдет с вами, сброс — это то, что вам нужно.
Один и тот же процесс применяется независимо от того, используется ли ваш пароль Windows 10 или сетевой пароль Microsoft. Если вы не используете локальную учетную запись пользователя на своем компьютере, в какой-то момент вам потребуется сбросить пароль.
Если вы не используете локальную учетную запись пользователя на своем компьютере, в какой-то момент вам потребуется сбросить пароль.
- Проще всего это сделать онлайн на странице сброса пароля Microsoft.
- Выберите параметр Я забыл пароль и следуйте указаниям мастера.
После завершения и проверки Microsoft вашей учетной записи вы можете использовать новый пароль для входа на веб-сайты Microsoft и на свой компьютер. Вам нужно будет изменить его на своем компьютере, так как они связаны друг с другом. Однако вам будет предложено сделать это.
Если пропускать экран входа в Windows 10 не рекомендуется
Если вы живете один или доверяете тем, кто живет с вами, безопасно пропускать экран входа в систему при загрузке Windows 10. Если вы проживаете в одном доме, комнату в общежитии или жить с людьми, в которых вы не уверены, было бы неплохо отказаться от удобства в пользу большей безопасности.
Если вы используете компьютер для работы, он всегда должен быть заблокирован. Даже если вы фрилансер и работаете из дома, если у вас есть бизнес-страховка, которая защищает от кражи или потери данных, отключение экрана входа в систему на вашем компьютере может противоречить условиям этой страховки. Кроме того, рекомендуется защищать данные клиентов.
Даже если вы фрилансер и работаете из дома, если у вас есть бизнес-страховка, которая защищает от кражи или потери данных, отключение экрана входа в систему на вашем компьютере может противоречить условиям этой страховки. Кроме того, рекомендуется защищать данные клиентов.
Описанный выше процесс позволяет любому загрузить ваш компьютер, получить доступ ко всем вашим файлам и папкам, получить доступ к вашей электронной почте Outlook и любым другим учетным записям электронной почты, которые вы привязываете к приложению Mail, и получить доступ к любым приложениям, которые вы установили на свой компьютер. Если вы вообще не уверены в том, насколько безопасным будет ваш компьютер, имеет смысл оставить экран входа в систему на месте.
Если вы не хотите использовать пароль, вы можете вместо него использовать PIN-код. Microsoft недавно представила функцию PIN-кода, которая может заменить пароль. Если вы лучше разбираетесь в цифрах, чем в словах или буквах, это может сработать для вас лучше.


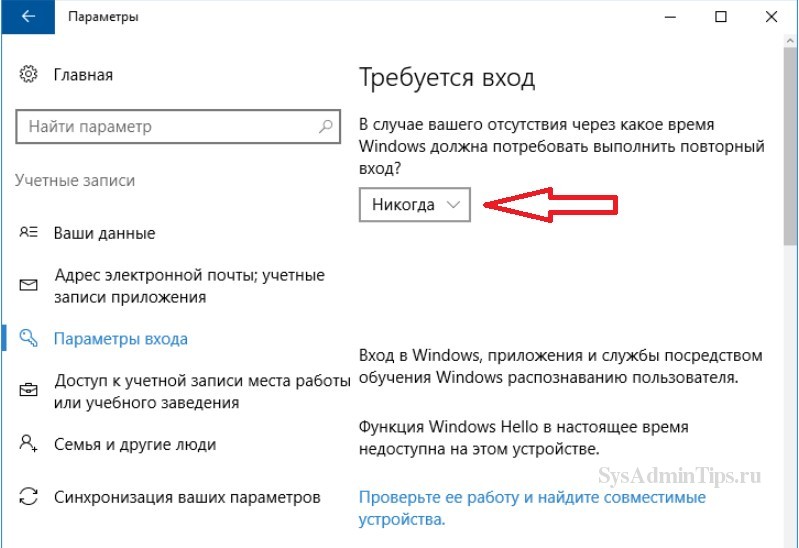
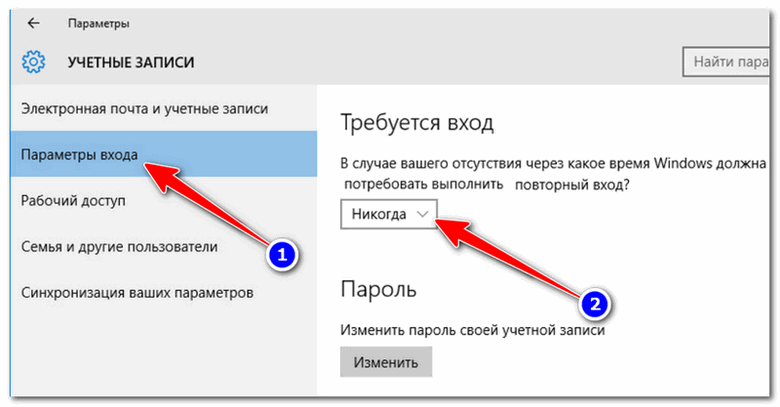 Примечание.
Примечание. Все необходимое лежит внутри вложенной папки «System32».
Все необходимое лежит внутри вложенной папки «System32».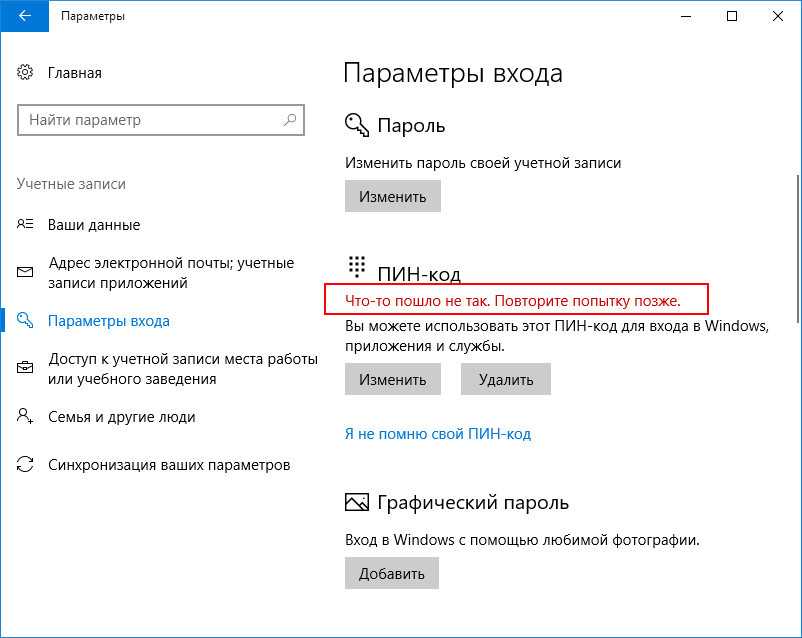 В конфигурациях найти «Варианты входа» и управление настроек для Hello. Параметр требуется отключить. После этого через Netplwiz можно отключать введение пароля.
В конфигурациях найти «Варианты входа» и управление настроек для Hello. Параметр требуется отключить. После этого через Netplwiz можно отключать введение пароля. Нажмите OK в левом нижнем углу окна.
Нажмите OK в левом нижнем углу окна. Нажмите «Ввод» на этом шаге.
Нажмите «Ввод» на этом шаге. Выберите любой вариант загрузки и нажмите f10, чтобы сохранить изменения.
Выберите любой вариант загрузки и нажмите f10, чтобы сохранить изменения.

 Если люди вокруг вас решат получить доступ к вашей конфиденциальной информации, они сделают это с легкостью. Учтите этот очевидный риск, прежде чем настраивать компьютер на автоматический вход в систему при загрузке.0009
Если люди вокруг вас решат получить доступ к вашей конфиденциальной информации, они сделают это с легкостью. Учтите этот очевидный риск, прежде чем настраивать компьютер на автоматический вход в систему при загрузке.0009 Вы можете использовать их, чтобы разблокировать или заблокировать Windows 10 с помощью бесконтактной или многофакторной аутентификации с одноразовым паролем. Вы также можете хранить более 2000 паролей для входа и использовать автозаполнение для безопасного входа. Вы уверены, что любой файл, данные и папки на вашем компьютере, а также.
Вы можете использовать их, чтобы разблокировать или заблокировать Windows 10 с помощью бесконтактной или многофакторной аутентификации с одноразовым паролем. Вы также можете хранить более 2000 паролей для входа и использовать автозаполнение для безопасного входа. Вы уверены, что любой файл, данные и папки на вашем компьютере, а также.
