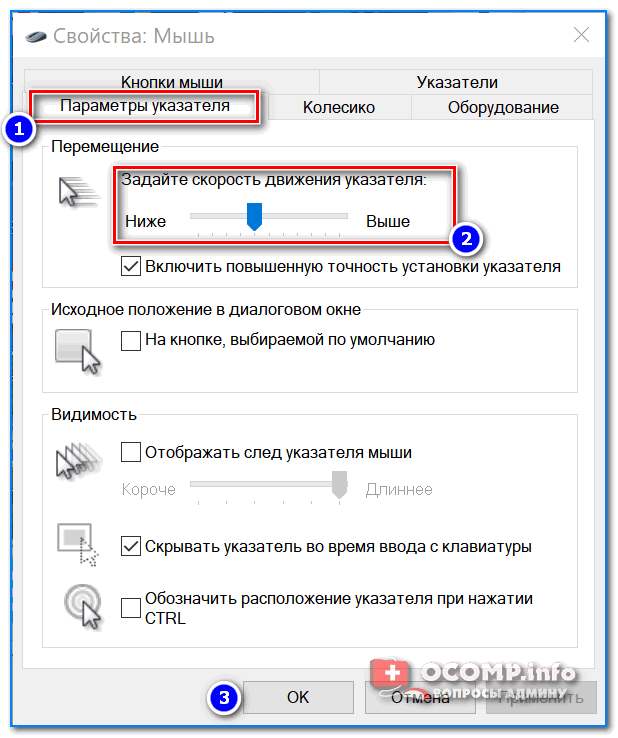Как включить беспроводную мышь на ноутбуке: Как подключить беспроводную мышку к ноутбуку или компьютеру
Содержание
5 схем + 6 советов
Компьютерная мышь – неотъемлемый элемент в комплектации стационарного ПК. В дополнение, использование мышки на ноутбуке также стало в приоритете, ибо по возможностям, тачпад просто не в силах компенсировать разрыв скорости в выполнении даже примитивных операций.
В сегодняшней статье я расскажу, как подключить беспроводную мышь к ноутбуку и компьютеру + предоставлю инструкции по аппаратной части.
Беспроводная мышь – стоит ли?
Здесь мы не будем углубляться в историю возникновения и развития технологий периферии для ПК, но базовые принципы работы оборудования изучить все же стоит. В настоящее время оптических мышей первого поколения (шаровой привод) в пользовании не встретить. Их место заняли оптические мыши с матричным сенсором и лазерные.
В дополнение по сети курсируют также индукционные и гироскопические мыши, н их доля рынка настолько мала, что брать в расчет их стоит только истинным почитателям всяческих извращений в мире IT. Другой расклад – узкоспециализированная работа, где использование данного оборудования становится логически обоснованным.
Другой расклад – узкоспециализированная работа, где использование данного оборудования становится логически обоснованным.
Чем полезна и чем вредна компьютерная мышь, расскажу в таблице ниже.
| Достоинства оборудования | Недостатки беспроводных мышей |
|---|---|
| Низкая (средняя) стоимость, если брать в сравнение использование сенсорных технологий в управлении устройством. Сенсорный ноутбук обойдется пользователю куда дороже, нежели приобретение беспроводной мыши | Беспроводная технология подразумевает использование портативного источника питания, коим выступает батарейка. Следовательно, дополнительных расходов на содержание беспроводной мыши не избежать. |
| Пригодность для длительных работ за счет эргономичности в конструкции устройства. | Всегда имеется вероятность возникновения синдрома запястного канала. Особо актуально для геймеров. |
| Хорошее и простое позиционирование по курсору. | Для использования требуется наличие гладкой и ровной поверхности. |
| Обилие манипуляций, часть которых реально настроить на висящие кнопки устройства. | Неустойчивость к вибрациям. |
Если речь о геймерских мышах, то данное оборудование имеет определенные отличительные черты – повышенное значение DPI, оптимизация по хвату, регулировка по балансу, запас прочности, низкий отрыв и возможность настройки макрокоманд.
Важно: при покупке всегда уточняйте принцип соединения с ноутбуком. Сейчас на рынке много устройств с поддержкой соединения по Wi-Fi и технологии Bluetooth. Если на ПК не будет одного из оговоренных интерфейсов, связать мышь с устройством будет физически невозможно.
Далее я предоставлю сценарии поведения для каждого из возможных вариантов с учетом операционной системы, где подразумевается использование периферийного устройства.
Как подключить беспроводную мышь к ноутбуку: инструкции + советы
Принципиально работа беспроводной мыши и стационарной серьезных отличий не имеет. Вариативным считается только радиус действия устройства, который зависим от мощности сигнала и состояния батареи. Все радиочастотные варианты оборудования могут обеспечить бесперебойную связь на расстоянии до 300 сантиметров. Наиболее устойчивыми считают мыши, которые работают по технологии Bluetooth. Радиус действия таких «агрегатов» достигает 7-9 метров.
Вариативным считается только радиус действия устройства, который зависим от мощности сигнала и состояния батареи. Все радиочастотные варианты оборудования могут обеспечить бесперебойную связь на расстоянии до 300 сантиметров. Наиболее устойчивыми считают мыши, которые работают по технологии Bluetooth. Радиус действия таких «агрегатов» достигает 7-9 метров.
1) Инструкция при работе с USB-адаптером
Наиболее распространенный вариант оборудования, в комплектации которого поставляется специальный адаптер с USB-интерфейсом. Отличительной чертой оговоренных устройств от беспроводных предыдущего класса является возможность по использованию даже с устаревшими версиями оборудования.
Весь набор идет «из коробки». Человеку просто нужно подключить адаптер к свободному USB порту и запустить мышку. Для этого на нижней части устройства имеется специальная кнопка включения питания. И да, не забудьте предварительно вставить пальчиковые (мини-пальчиковые) батарейки. В дешевых моделях источники питания в комплектацию не включены.
Как подключить беспроводную мышь к ноутбуку работающей на радиочастотах:
- Распаковка коробки.
- Изучение инструкции.
- Активации мыши. Для этого вставляем батарейки, нажимаем кнопку включения (аппаратный ползунок в позицию ON). Расположение кнопки включения не имеет четкой привязки. Обычно, — это тыльная сторона или боковая часть мышки.
- Подключаем адаптер USB к свободному порту на ноутбуке.
- Ожидаем, пока операционная система справится с драйверами установки. Об этом просигнализирует отдельное сообщение в области уведомлений ОС (правый нижний угол).
- Настраиваем мышку по чувствительности и длительности отклика.
- Проверяем адекватность отклика по кнопкам и колесику и приступаем к работе с устройством.
В 3%-10% случаев возникает проблема несовместимости драйверов. Как правило, данный нюанс актуален для дешевых мышек из Китая. После стандартной установки устройство не откликается на манипуляции со стороны пользователя. Единственное решение проблемы – переустановки или поиск драйверов в сети. Детальнее проблематику подключений беспроводных мышек с USB-адаптером я рассмотрю в конце статьи.
Единственное решение проблемы – переустановки или поиск драйверов в сети. Детальнее проблематику подключений беспроводных мышек с USB-адаптером я рассмотрю в конце статьи.
Для настройки радиочастотной мышки потребуется (Windows 10):
- Перемещаемся к панели управления. В современных версиях ОС доступ к данному параметру осуществляется нажатием правой клавишей мыши в области рабочего стола.
- Запустится окно настроек. Распределение производится по категориям. Нам интересен раздел с устройствами.
- В новом окне выбираем пункт «Мышь». В правой части окна переходим к категории сопутствующих параметров и нажимаем на ссылку дополнительных.
- Запускается отдельное окно со всеми свойствами мышки. Для проверки адекватности работы устройства, требуется перейти во вкладку «Оборудование» и ознакомиться с состоянием.
- В разделе «Кнопки» пользователь может перенастроить назначение клавиш под правшу и левшу. Далее устанавливается скорость реакции на двойной щелчок.
 При желании, можно активировать функцию залипания.
При желании, можно активировать функцию залипания. - Раздел «Указатели» содержит в себе настройки отображения указателя мышки на экране при различных сценариях поведения. В дополнение можно выбрать или сделать самому схему отображения. Для визуализации тени, следует установить флажок в чекбоксе под окном настроек.
- «Параметры указателя» — один из наиболее частых разделов, к которым будет обращаться пользователь беспроводной мыши. Здесь доступны настройки скорости движения указателя, исходное положение в окне диалогов и уровень видимости. Для тех. кто часто теряет указатель из виду, имеется отдельная функция оповещения дислокации после нажатия CTRL.
- «Колесико» отвечает за настройки колесика мышки. В список стандартных корректировок входит поведение при вертикальной прокрутке и горизонтальном перемещении. Применимость настроек зависит от конструкционных особенностей беспроводной мыши.
- В «Параметрах устройства» оговаривается порт соединения и версия драйверов.
 Тут же производится корректировка по отображению значков на панели задач ноутбука или персонального компьютера.
Тут же производится корректировка по отображению значков на панели задач ноутбука или персонального компьютера.
Советую не забивать на раздел с настройками, а перейти к нему после первого же подключения мыши. Выделение индивидуальных требования поведения оборудования поможет пользователю комфортно чувствовать себя с любым типом устройства периферии, вне зависимости от способа его соединения с ПК.
Как работать в Windows без мыши: список горячих клавиш
2) Как подключить беспроводную мышь к ноутбуку по Bluetooth?
Вторая распространенная технология подключения беспроводной мыши к ноутбуку или персональному компьютеру – это блютуз. Достоинство очевидно – свободный USB-порт за счет отсутствия адаптера для синхронизации. Проблемы с оборудованием также присутствуют, ибо не всегда синхронизация устройства с ноутбуком происходит сразу после запуска второго. Иногда придётся ждать от 10 секунд до минуты.
Важно: для подключения беспроводной мышки по Bluetooth на устройстве пользователя обязан присутствовать соответствующий модуль.
В обратном случае, придется закупать Bluetooth-адаптер отдельно.
Проблема отсутствия Bluetooth-модуля весьма актуальна для старого оборудования и авторских сборок ПК. Сборщики современных устройств считают попросту неактуальным использование данного модуля, отдавая предпочтение исключительно Wi-Fi. Далее я хочу рассмотреть алгоритм подключения беспроводных Bluetooth-мышей на разных операционных системах.
А) Для Windows 10
Статистика гласит, что пользователей Windows 10 в текущее время подавляющее большинство. Следовательно, актуальность инструкции подключения беспроводных устройств для данной ОС будет крайне высока.
Схема подключения Bluetooth-мышки на Windows 10 выглядит так:
- Активация самой мыши.
- Переходим на рабочий стол и жмем кнопку со значком Windows. Аналогичный результат можно получить и через использование одноименной клавиши на клавиатуре ноутбука.
- Нам интересен раздел с настройками. Доступ к нему организовывается через нажатие значка шестеренки по левой части выскакивающей панели с меню.

- Перед глазами видим уже привычный раздел настроек с распределением по категориям. Останавливаемся на устройствах.
- Здесь выбираем первый пункт меню, отвечающий на синхронизацию с блютуз устройствами.
- Обычно я держу блютуз постоянно выключенным (экономия батареи). Перемещаем ползунок в активное состояние, тем самым запуская модуль. Об успехе просигнализирует плывущая строка из мелких точек под ползунком.
- Теперь следует добавить новое устройство в список постоянных. Для этого нажимаем значок «+» в верхней части страницы настроек.
- Беспроводная мышь относится к первой группе устройств.
- Включаем мышку (если этого еще не сделали) и находим ее через стандартный поиск устройств. Для привязки останется нажать соответствующую кнопку напротив названия устройства.
Алгоритм завершен. Теперь для быстрого сопряжения мышки с ноутбуком не требуется производить все вышеописанные действия. Просто запускаем модуль связи на обоих элементах и ждем автоматической привязки первого ко второму.
Просто запускаем модуль связи на обоих элементах и ждем автоматической привязки первого ко второму.
Б) Для MacOS
Встретить пользователя яблочного девайса с проводной мышкой – это не укладывается в рамках нашего восприятия в плане престижности. Если это Apple, то наличие беспроводной мышки (не дешевой) скорее требование, нежели желание.
Инструкция привязки блютуз мышки на MacOS:
- Нажимаем на логотип компании в левом верхнем углу рабочего стола. Иногда для более быстрого доступа можно напрямую нажимать значок блютуза (если тот расположен в рамках меню).
- В выпадающем меню выбираем пункт с системными настройками.
- Проходимся по категориям в поисках значка Bluetooth модуля и нажимаем его.
- Если модуль связи находится в неактивном состоянии, включаем его через опцию в левой части окна настроек. Теперь на мышке зажимаем кнопку синхронизации и ожидаем пока на оборудовании замерцает световой диод, сигнализирующий о готовности к сопряжению.

- В списке нового оборудования в правой части окна настроек модуля выбираем появившуюся мышку. Нажимаем кнопку сопряжения. При подключении Magic Mouse 2 потребуется предварительно соединить устройство с ноутбуком через лайтнинг.
- После сопряжение нажимаем кнопку подсоединения и тестируем работоспособность устройства.
Последующие подключения оборудования будут производиться в автоматическом режиме, как и при сценарии с операционной системой Windows 10.
В) Для Windows 7
Ранее популярная версия продукта от Майкрософт сдала позиции, но по миру все еще порядка 25% пользователей считают ее использование рациональным решением для собственного железа. Отговаривать переходить на Win 10 не буду, ибо сам долго не мог попрощаться с «семёркой», но возможности данной ОС немного устарели, и об этом вам следует знать.
Где в Windows 7 кнопка “Выполнить”
Инструкция подключения беспроводной мыши на Windows 7:
- Переходим в меню «Пуск».
 Более быстрый путь лежит через использование горячей клавиши на ноутбуке пользователя.
Более быстрый путь лежит через использование горячей клавиши на ноутбуке пользователя. - В правой панели с меню имеется раздел настроек системы – «Устройства и принтеры». Если раздел в вашей сборке ОС не вынесен на всеобщее обозрение, можно воспользоваться альтернативным путем – через строку поиска или панель управления.
- В новом окне появится список активных устройств, подключённых к ПК беспроводными методами. После пары секунд поиска, высветиться и новая мышка, которую пользователь желает связать с ноутбуком под Windows 7. Выбираем ее и жмем кнопку «Далее».
- Останется подождать, пока система установит и настроит драйвера оборудования. Сигналом положительного результата послужит уведомление в правом нижнем углу и смена экрана диалогового окна установки.
На этом процесс первичной установки завершен и все последующие подключения мышки к ноутбуку будут осуществляться в автоматическом режиме. Останется проверить настройки по работе функциональных элементов оборудования и провести базовые тесты на отклик.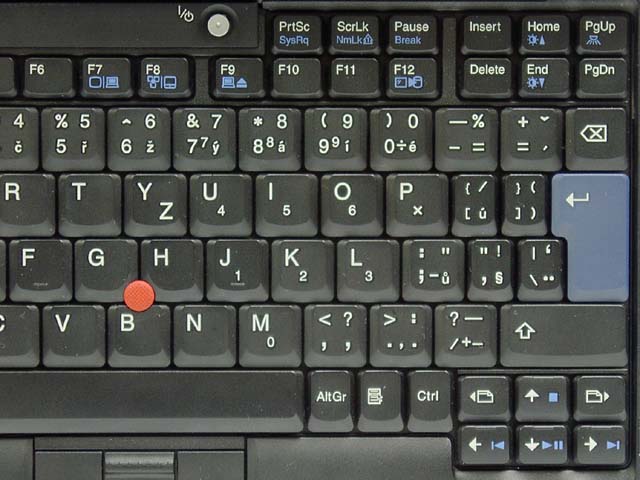
3) Использование индукционных мышек
Индукционные мышки в нынешнее время являются уже пережитком прошлого, но некоторые пользуются ими по фану или как вспомогательное устройство ввода, которое может заменить основное в случае неполадок или банально севшей батарейки.
По сути, функциональность индукционной мыши обуславливается проводным ковриком. Назвать устройство полностью независимым язык не поворачивается. При перемещении мышки пользователем, сигналы передаются на ноутбук по кабелю от коврика, и система после обработки сигнала моментально выдает результат.
Важно: индукционная мышь будет работать исключительно в связке с ковриком. Перемещение по любой другой поверхности не принесет никаких результатов.
После работы на обычной беспроводной мышке по Wi-Fi или Bluetooth технологии, задержка индукционной периферии может оказаться для пользователя заметной глазу. К сожалению, проблему решить программным путем нельзя.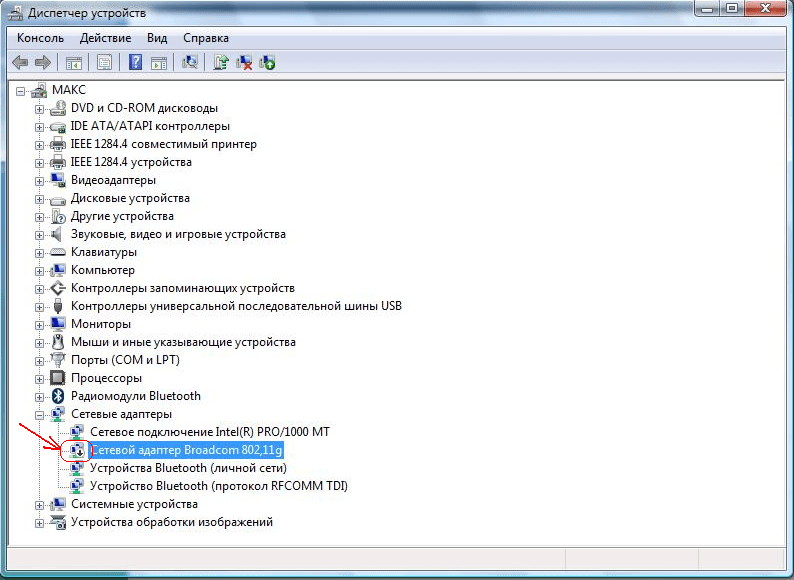 Остается смириться, или заменить девайс на более современный.
Остается смириться, или заменить девайс на более современный.
Подключить индукционную крайне просто. Пользователь присоединяет через стандартный USB-интерфейс коврик и ожидает 1-2 минуты пока система автоматически установит драйвера. Сигналом успешного завершения послужит индикация на мышке.
Быстрая инструкция подключения беспроводной мыши:
Возможные проблемы + пути их решения
Иногда следование инструкциям не приносит желаемого результата, и оборудование отказывается подключаться к ноутбуку при любых манипуляциях со стороны пользователя. Причина может быть, как элементарной, так и фатальной. Перед обращением в мастерскую, советую провести ряд простых действий.
Что можно сделать при игнорировании подключения:
- пару раз запустить и выключить устройство;
- проверить заряд батареи.
 При необходимости, сменить на новую;
При необходимости, сменить на новую; - протестировать порт, к которому происходит подключение устройства;
- протестировать работоспособность модуля bluetooth на другом беспроводном оборудовании. Сойдет даже смартфон;
- переустановите драйвера, предварительно скачав их с официального сайта производителя мыши. После установки перезагрузите ноутбук;
- удостоверьтесь, что работоспособность адаптера и модуля блютуз не поддается блокировке из-за несостыковок по админке или из-за работы стороннего программного обеспечения.
Поддаются решению даже проблемы аппаратного характера. Для диагностики рационально использовать стороннее ПО, по типу MS Fix IT или Connection Tools. Помимо анализа, утилиты смогут исправить неполадки. Главное, внимательно читайте описание операций, чтобы не сделать еще хуже.
На этом разбор вопроса, как подключить беспроводную мышь к ноутбуку или ПК, считаю закрытым. Если у вас имеются какие-либо советы по данное тематике, милости просим в комментарии.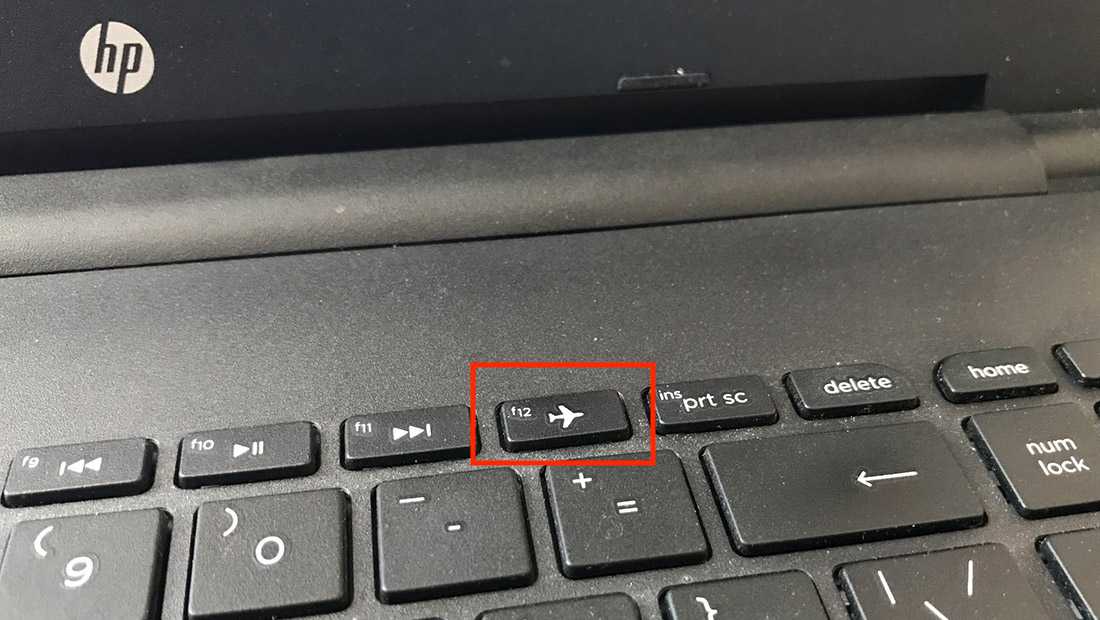 Удачи и быстрой настройки!
Удачи и быстрой настройки!
Как подключить и настроить беспроводную мышь на ПК или ноутбуке
Компьютер имеет продолжительную историю эволюции и выступает незаменимым помощником дома и на работе, активно эксплуатируется как в профессиональных целях, так и для проведения досуга, виртуального общения и других рядовых задач.
В этой статье поговорим о компьютерных мышках, которые незаменимы для стационарного компьютера, и являются элементом упрощения работы на ноутбуке, как удобная альтернатива встроенному тачпаду. Если ранее эти устройства подключались к компьютерной технике исключительно посредством USB-шнура, то сейчас на замену приходят беспроводные мыши, не требующие проводов. Рассмотрим технические особенности этих комплектующих, их принцип функционирования, а также методы подключения разных видов беспроводных мышек к компьютерным устройствам.
Беспроводная мышь: что это за устройство
Мышь беспроводного типа – это устройство, появившееся в процессе технического эволюционного процесса, имеющее аналогичное предназначение, как и в мыши проводного типа, но подключающиеся к компьютеру беспроводным способом. Подобное технологическое решение упрощает не только процесс подключения приспособления, но и даёт больше мобильности пользователя при эксплуатации мыши.
Подобное технологическое решение упрощает не только процесс подключения приспособления, но и даёт больше мобильности пользователя при эксплуатации мыши.
В магазинах компьютерных комплектующих можно встретить несколько видов беспроводных мышек, отличающиеся между собой технологией подключения, которую необходимо учитывать при выборе манипулятора для своего компьютера.
Принцип работы
Принципиально функциональность беспроводной мыши абсолютно не отличается от работы привычного, проводного аксессуара, за исключением отсутствия проводов, ограничивающих дальность расстояния мышки от компьютера. Наиболее актуально подключение беспроводного аксессуара к ноутбуку, эксплуатируемого в мобильных условиях, что усложняет возможность использования проводных агрегатов.
В зависимости от типа приобретаемого аксессуара, варьируется принцип синхронизации устройств. Наиболее популярными считаются мышки, сопрягающиеся с ПК посредством соединения по Bluetooth, а также радиочастотные модели, в комплекте с которыми идёт специальный USB-приёмник, получающий сигнал от мышки посредством передачи ею информации по радиочастотным каналам. Наименее популярными считаются индукционные мышки, принцип работы которых в передаче данных от мышки к специальному коврику-планшету посредством индукционных импульсов, а коврик, в свою очередь, передаёт сигнал по кабелю, подключённому к ПК через USB-провод.
Наименее популярными считаются индукционные мышки, принцип работы которых в передаче данных от мышки к специальному коврику-планшету посредством индукционных импульсов, а коврик, в свою очередь, передаёт сигнал по кабелю, подключённому к ПК через USB-провод.
Схема работы мыши с оптическим сенсором (слева) и лазерным (справа)
Дальность действия
Радиус манипуляционной восприимчивости мышки предопределяется типом и техническими характеристиками. Если приобретаемый товар относится к индукционному типу, тогда потребителю на большой радиус действия рассчитывать не стоит: дальнобойность аксессуара предопределяется длиной шнура коврика-планшета.
Радиочастотные модели обеспечивают устойчивый сигнал на расстоянии до трёх метров, что считается неплохим показателем для такого манипулятора. Самыми надёжными и устойчивыми к помехам считаются мышки, работающие посредством передачи данных через Bluetooth: их дальность сигнала может составлять до десяти метров.
Как подключить беспроводную мышь
Специфика подключения беспроводных мышей для компьютеров и планшетов имеет некоторые принципиальные отличия от проводного типа.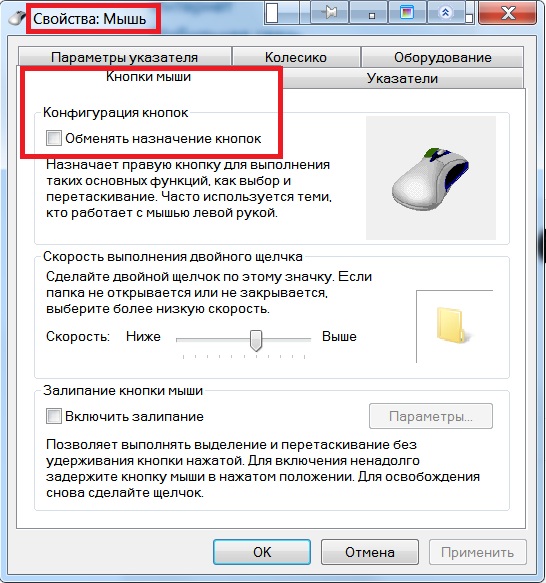 Подобные нюансы заставляют людей разбираться, как подключить беспроводную мышь к ноутбуку или стационарному компьютеру, для исключения технических ошибок при синхронизации устройств, которые могут иметь дальнейшую некорректность функционирования аксессуара.
Подобные нюансы заставляют людей разбираться, как подключить беспроводную мышь к ноутбуку или стационарному компьютеру, для исключения технических ошибок при синхронизации устройств, которые могут иметь дальнейшую некорректность функционирования аксессуара.
Особенности подсоединения варьируются в зависимости от типа выбранной продукции. Рассмотрим подробно как подключить беспроводную мышь к компьютеру, портативному или стационарному, ориентируясь на тип подключения.
Bluetooth манипулятор
Большинство мышек, имеющих встроенный Bluetooth модуль, подключаются к портативному или стационарному компьютеру беспроблемно, при условии, что компьютерное устройство имеет встроенный передатчик Bluetooth. Практически все портативные устройства по умолчанию оборудованы таким модулем, но иногда подобный передатчик может отсутствовать.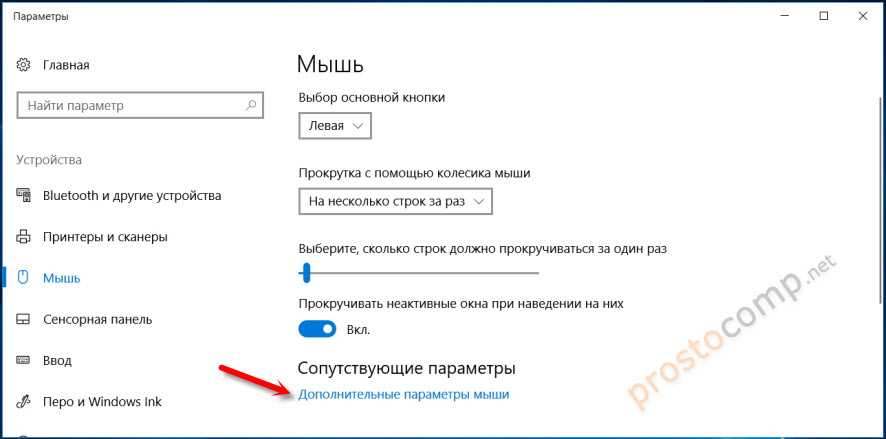 При этом нужно будет приобрести и установить Bluetooth-модуль, продающийся в магазине комплектующих для компьютерной техники.
При этом нужно будет приобрести и установить Bluetooth-модуль, продающийся в магазине комплектующих для компьютерной техники.
Вопрос, как подключить самостоятельно беспроводную мышь, предполагает аналогичный ответ как для владельцев ноутбуков, так и для собственников ПК, заключается в выполнении следующих действий:
- Включать мышку стоит с активации функциональности самой мышки, предварительно проверив в ней наличие батареек. Чтобы включить мышку, достаточно передвинуть переключатель на её корпусе в положение ON.
- Windows сам найдёт драйвера. Если нет, то тогда потребуется осуществить поиск драйверов мыши. Для этого необходимо зайти в «Панель управления» ПК или ноутбука, выбрать в меню раздел «Устройства и принтеры», где подтвердить команду «Добавить устройство».
- После выполненных действий компьютерное устройство начнёт поиск мыши, в окне появится соответствующий значок. Дальше нужно нажать найденный устройством значок, после чего откроется окно, с кнопкой «Далее» в нижнем, правом углу.
 После нажатия компьютер проведёт инициализацию манипулятора: в подтверждение появится окно с командой «Готово», которую также нужно нажать, после чего все программные драйвера и настройки будут установлены. После этого эксплуатация мыши будет в стандартном режиме.
После нажатия компьютер проведёт инициализацию манипулятора: в подтверждение появится окно с командой «Готово», которую также нужно нажать, после чего все программные драйвера и настройки будут установлены. После этого эксплуатация мыши будет в стандартном режиме.
Некоторые модели мышек имеют переключатель сопряжения, о чём можно узнать, внимательно изучив инструкцию к купленному устройству перед подключением. Если переключатель присутствует в выбранной модели, удостоверьтесь, что он включён, в ином случае сопряжение систем не будет доступным.
На этом вопрос, как синхронизировать ПК и беспроводную мышку является исчерпанным: при последующих подключениях манипулятора никаких дополнительных действий осуществлять не придётся. Главное, при эксплуатации мышки, по окончании работы, выключать её питание, с целью сбережения заряда батареек, а также менять их по мере потребности. Хорошего качества батареек зачастую достаточно для полугодового периода активной эксплуатации манипулятора. Сейчас лучше использовать аккумуляторы.
Сейчас лучше использовать аккумуляторы.
Мышь радиочастотного типа
Манипуляторы радиочастотного типа продаются в комплекте со специально предназначенным для синхронизации устройств приёмником, имеющим небольшие размеры, подключающимся через USB-порт к компьютерной технике. Главным различием между беспроводными мышками предыдущего класса и радиочастотного вида является возможность подключения последних к любому, даже устаревшему компьютеру или ноутбуку, без покупки дополнительных приспособлений. Основным условием возможности подключения манипулятора является наличие свободного, рабочего порта USB на технике.
Инструкция, как подключить беспроводную мышь, работающую на базе радиочастот, к ноутбуку или ПК, выглядит следующим образом:
- Распаковать приобретённый манипулятор, изучить руководство пользователя к нему.
- Приступить к активации мышки: сначала необходимо проверить наличие установленных в ней батареек, если мышь работает от аккумулятора, удостовериться, что он полностью заряжен.
 Включить манипулятор, посредством нажатия переключения рычажка в положение ON, который может находиться как на тыльной стороне приспособления, так и сбоку. Некоторые модели модифицированы кнопкой подключения, находящейся на верхней стороне конструкции: её надо нажать перед началом инсталляции драйверов.
Включить манипулятор, посредством нажатия переключения рычажка в положение ON, который может находиться как на тыльной стороне приспособления, так и сбоку. Некоторые модели модифицированы кнопкой подключения, находящейся на верхней стороне конструкции: её надо нажать перед началом инсталляции драйверов. - В комплекте должен идти адаптер, по виду напоминающий флешку: его необходимо вставить в свободный USB-порт. Программное обеспечение компьютера или ноутбука должно автоматически синхронизироваться после перечисленных манипуляций, спустя несколько минут инициализации мышка будет подключена.
В некоторых случаях мышка может не подключаться посредством описанных операций, даже при правильно выполненных действиях. Тогда понадобиться дополнительная установка драйверов.
С этой целью потребуется использовать диск с программными драйверами, предназначенными непосредственно для настройки подключения мыши, который зачастую идёт в комплекте. Либо скачать с официального сайта производителя мышки.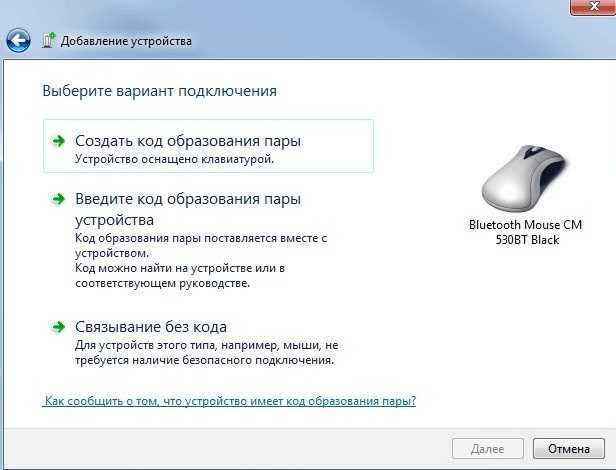 Нужно установить драйвер мышки.
Нужно установить драйвер мышки.
Мышки индукционного вида
Манипуляторы индукционного типа, хоть и причисляются к беспроводным моделям, однако, относятся к сравнительно устаревшим видам, за счёт конструкции и технических особенностей. Поставляются модели в комплекте с ковриком-планшетом, подсоединяемым к компьютеру через кабель. Подобная конструкция ограничивает расстояние от компьютера до манипулятора, аналогично стандартным проводным моделям мышек. Соответственно, инструкция, как подключить индукционную беспроводную мышку к ПК, принципиально не отличается от подключения обычного, «хвостатого» манипулятора:
- Распаковать приобретённый аксессуар, установить мышку на коврик, предварительно проверив наличие батареек и включив её. Подсоединить коврик к ПК посредством кабеля, вставив USB-разъём в свободный порт.
- Подождать несколько минут, пока компьютер инициализирует манипулятор. Свидетельством синхронизации будет загоревшийся индикатор на мышке.
На этом установку можно считать завершённой, мышка готова к эксплуатации.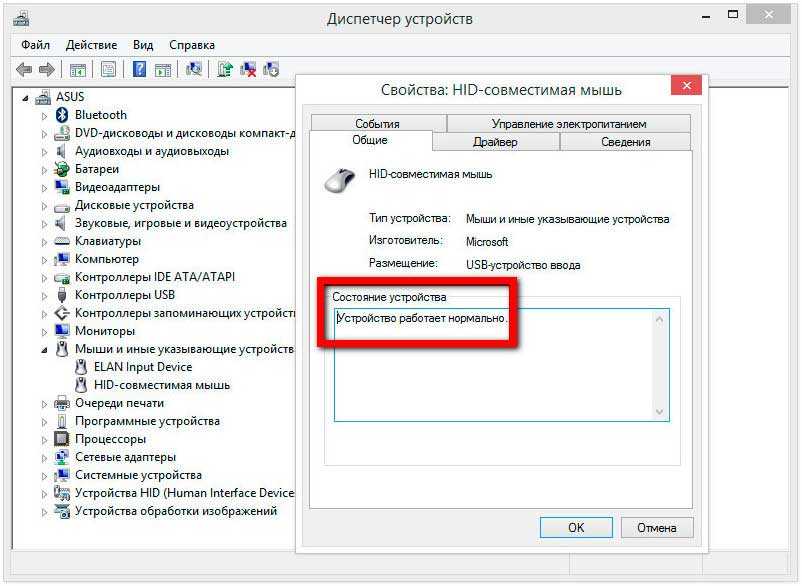
Подведение итогов
Мышки беспроводного типа являются удобной и мобильной альтернативой обычным «хвостатым» манипуляторам, однако, чтобы результат не разочаровал сразу же после приобретения товара, лучше отдавать предпочтение моделям от известных производителей, с хорошими техническими характеристиками.
При выборе мышки стоит обращать внимание на тип подключения, что предопределит возможность синхронизации выбранного товара с персональным компьютерным устройством, а также ориентироваться на дальность действия.
Использовать Bluetooth-мышь Microsoft
Аксессуары Microsoft Больше…Меньше
Bluetooth-мышь Майкрософт – это мышь для точной прокрутки и навигации. Компактный дизайн позволяет легко работать на ходу.
Требования
Для настройки вам потребуется компьютер под управлением Windows 11 с поддержкой Bluetooth 4.0 или более поздней версии. Эта мышь поддерживает Swift Pair в Windows 11 для более быстрого сопряжения.
Какая версия Bluetooth установлена на моем ПК?
Подключите мышь
Чтобы включить мышь, нажмите кнопку Bluetooth в нижней части мыши. Нажмите кнопку еще раз, чтобы выключить его.
Сопряжение мыши с Bluetooth
Включите мышь и следуйте инструкциям по сопряжению ее с компьютером:
- org/ListItem»>
На ПК с Windows 11 выберите Подключить , если появится уведомление для мыши, затем дождитесь его настройки.
Не видите уведомление? Перейдите к Пуск > Настройки > Bluetooth и устройства > Добавить устройство > Bluetooth > Microsoft Bluetooth Mouse > Готово .
Нажмите и удерживайте кнопку сопряжения в нижней части мыши, пока светодиодный индикатор не начнет мигать (около 5 секунд).
После сопряжения мыши светодиодный индикатор перестанет мигать. Индикатор будет гореть до тех пор, пока вы не выключите мышь.
Информация о батарее
В Bluetooth-мыши Microsoft используется 1 батарея AA.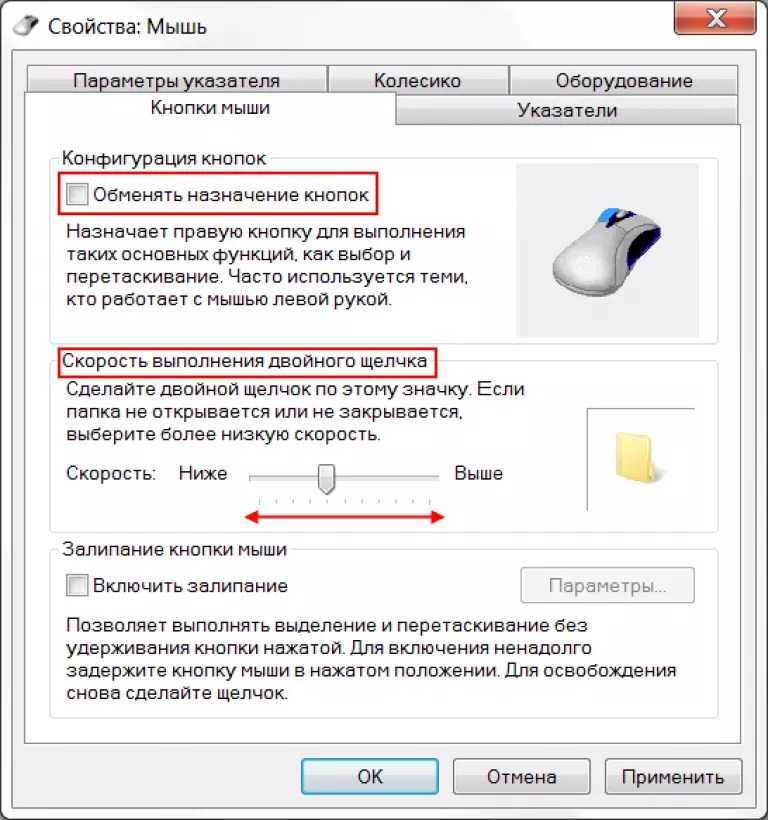 Когда вам нужно заменить батарею, переверните мышь, нажмите на небольшой язычок, чтобы открыть крышку батарейного отсека, затем замените батарею. Чтобы сэкономить заряд батареи, нажмите кнопку Bluetooth внизу, чтобы выключить мышь, когда вы ее не используете.
Когда вам нужно заменить батарею, переверните мышь, нажмите на небольшой язычок, чтобы открыть крышку батарейного отсека, затем замените батарею. Чтобы сэкономить заряд батареи, нажмите кнопку Bluetooth внизу, чтобы выключить мышь, когда вы ее не используете.
Совет: Чтобы проверить уровень заряда батареи в любое время, выберите Поиск , введите Bluetooth и откройте Настройки Bluetooth и других устройств . Уровень заряда батареи отображается рядом с мышью.
Загрузите Microsoft Mouse and Keyboard Center
Чтобы изменить основные настройки мыши, выберите Пуск > Настройки > Bluetooth и устройства > Мышь .
Если вы хотите изменить функции кнопок, параметры прокрутки и т. д., загрузите Microsoft Mouse and Keyboard Center. Чтобы получить приложение, см. раздел Загрузка Центра управления мышью и клавиатурой.
Пакеты тем для Windows
Дополните внешний вид вашего ПК с Windows с помощью эксклюзивных пакетов тем с изображениями, которые идеально сочетаются с вашей мышью Microsoft Bluetooth® Special Edition Mouse. Вы можете скачать их при первой настройке мыши или позднее, посетив страницы Microsoft Store ниже.
Лесной камуфляж, специальное издание
Арктический камуфляж, специальное издание
Камуфляж Nightfall, специальное издание
Bluetooth-мышь Майкрософт – это мышь для точной прокрутки и навигации. Компактный дизайн позволяет легко работать на ходу.
Требования
Для настройки вам потребуется ПК под управлением Windows 10 с поддержкой Bluetooth 4. 0 или более поздней версии. Эта мышь поддерживает Swift Pair в Windows 10 для более быстрого сопряжения.
0 или более поздней версии. Эта мышь поддерживает Swift Pair в Windows 10 для более быстрого сопряжения.
Какая версия Bluetooth установлена на моем ПК?
Подключите мышь
Чтобы включить мышь, нажмите кнопку Bluetooth в нижней части мыши. Нажмите кнопку еще раз, чтобы выключить его.
Сопряжение мыши с Bluetooth
Включите мышь и следуйте инструкциям по сопряжению ее с компьютером:
Нажмите и удерживайте кнопку сопряжения в нижней части мыши, пока светодиодный индикатор не начнет мигать (около 5 секунд).

На ПК с Windows 10 выберите Подключить , если появится уведомление для мыши, затем дождитесь его настройки.
Не видите уведомление? Перейдите к Пуск > Настройки > Устройства > Bluetooth и другие устройства > Добавить Bluetooth или другое устройство > Bluetooth > Microsoft Bluetooth Mouse > Готово .
После сопряжения мыши светодиодный индикатор перестанет мигать. Индикатор будет гореть до тех пор, пока вы не выключите мышь.
Информация о батарее
В Bluetooth-мыши Microsoft используется 1 батарейка AA. Когда вам нужно заменить батарею, переверните мышь, нажмите на небольшой язычок, чтобы открыть крышку батарейного отсека, затем замените батарею.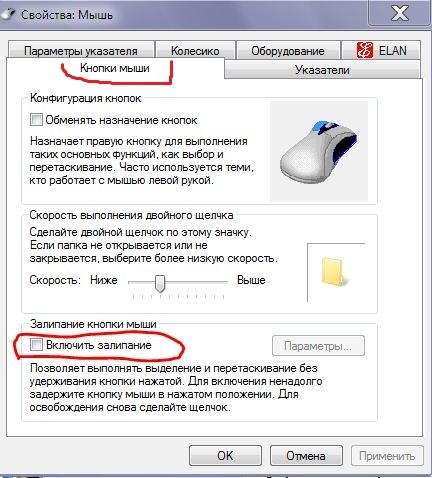 Чтобы сэкономить заряд батареи, нажмите кнопку Bluetooth внизу, чтобы выключить мышь, когда вы ее не используете.
Чтобы сэкономить заряд батареи, нажмите кнопку Bluetooth внизу, чтобы выключить мышь, когда вы ее не используете.
Совет: Чтобы проверить уровень заряда батареи в любое время, в строке поиска введите Bluetooth, а затем откройте Настройки Bluetooth и других устройств . Уровень заряда батареи отображается рядом с мышью.
Загрузите Microsoft Mouse and Keyboard Center
Чтобы изменить основные настройки мыши, выберите Пуск > Настройки > Устройства > Мышь .
Если вы хотите изменить функции кнопок, параметры прокрутки и т. д., загрузите Microsoft Mouse and Keyboard Center. Чтобы получить приложение, см. раздел Загрузка Центра управления мышью и клавиатурой.
Пакеты тем для Windows
Дополните внешний вид вашего ПК с Windows с помощью эксклюзивных пакетов тем с изображениями, которые идеально сочетаются с вашей мышью Microsoft Bluetooth® Special Edition Mouse.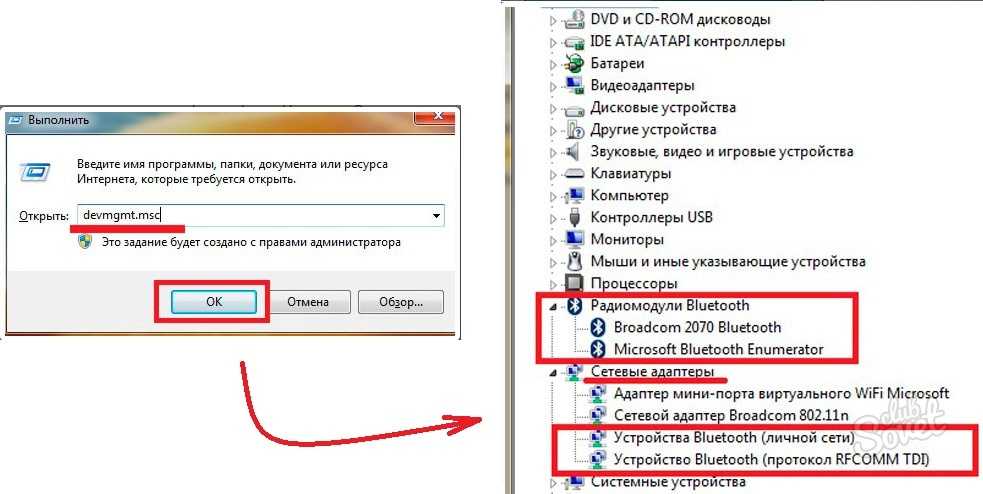 Вы можете скачать их при первой настройке мыши или позднее, посетив страницы Microsoft Store ниже.
Вы можете скачать их при первой настройке мыши или позднее, посетив страницы Microsoft Store ниже.
Лесной камуфляж, специальное издание
Арктический камуфляж, специальное издание
Камуфляж Nightfall, специальное издание
Подключите устройство Bluetooth, которое не имеет приемопередатчика или не требует его
ВВЕДЕНИЕ
Устройства Майкрософт, перечисленные в разделе «Относится к», не включают собственный приемопередатчик. Вместо этого мышь или клавиатура зависят от приемопередатчика, встроенного в настольный или портативный компьютер, к которому они подключены. Способы подключения мыши или клавиатуры к компьютеру через Bluetooth различаются. Соединение зависит от того, как технология Bluetooth реализована на компьютере. Если действия, описанные в этой статье, не помогли решить проблему, возможно, вам придется обратиться к производителю компьютера, чтобы узнать, как включить службу Bluetooth на компьютере и как добавить устройство на компьютер.
Если действия, описанные в этой статье, не помогли решить проблему, возможно, вам придется обратиться к производителю компьютера, чтобы узнать, как включить службу Bluetooth на компьютере и как добавить устройство на компьютер.
Примечание Трансивер — это своего рода USB-разъем, представляющий собой небольшой штекер с логотипом USB. Чтобы увидеть разъем USB, щелкните следующую ссылку:
http://www.microsoft.com/windows/windowsmedia/images/howto/USB_connector.gif
Дополнительная информация
Настройка устройства Bluetooth на компьютере под управлением Windows
Как убедиться, что служба Bluetooth запущена
Откройте оснастку консоли управления (MMC) для служб.
 Для этого выполните следующие действия.
Для этого выполните следующие действия.Windows Vista или Windows 7
Щелкните Start , скопируйте и вставьте (или введите) следующую команду в поле Start Search и нажмите клавишу ВВОД:
services.msc
В списке Программы щелкните Службы .
Если вас попросят ввести пароль администратора или подтвердить, введите пароль или нажмите Продолжить .
Windows XP
- org/ListItem»>
Щелкните Запустить , а затем щелкните Выполнить .
Скопируйте и вставьте (или введите) следующую команду в поле Открыть и нажмите клавишу ВВОД:
services.msc
Дважды щелкните значок Bluetooth Support 9.служба 0020.
Если служба поддержки Bluetooth остановлена, нажмите Запустить .
В списке Тип запуска выберите Автоматически .
Перейдите на вкладку Войти в систему .
Щелкните Учетная запись локальной системы .
Нажмите OK .
Если вам будет предложено перезагрузить компьютер, нажмите Да .
Как подключить устройство Bluetooth к компьютеру
Нажмите и удерживайте кнопку Connect в нижней части мыши. Если на вашем устройстве есть индикатор заряда батареи, он будет мигать красным и зеленым, показывая, что устройство можно обнаружить.
На компьютере откройте программное обеспечение Bluetooth. Программное обеспечение Bluetooth обычно находится в панели управления. Дополнительные сведения об открытии программного обеспечения Bluetooth см. в разделе «Как открыть программное обеспечение Bluetooth».
Щелкните вкладку Устройства , а затем щелкните Добавить .
Следуйте инструкциям на экране.
Мышь Microsoft Bluetooth не требует пароля для подключения к компьютеру. Если вас попросят ввести ключ доступа, выберите Нет ключа доступа . Если вы не получили Нет пароля , попробуйте ввести 0000 в качестве пароля с помощью клавиатуры.
Если не удается подключиться к компьютеру, необходимо устранить неполадки с подключением Bluetooth. Для получения дополнительных сведений об устранении неполадок с подключением Bluetooth щелкните следующие номера статей базы знаний Майкрософт:
.
883258 Как устранить проблемы с обнаружением и подключением Bluetooth в Windows XP с пакетом обновления 2
894035 Элемент «Устройства Bluetooth» отсутствует при открытии панели управления
Как открыть программу Bluetooth
Существует несколько версий программного обеспечения Bluetooth, которые помогут вам подключить ваше устройство к беспроводному приемопередатчику Bluetooth.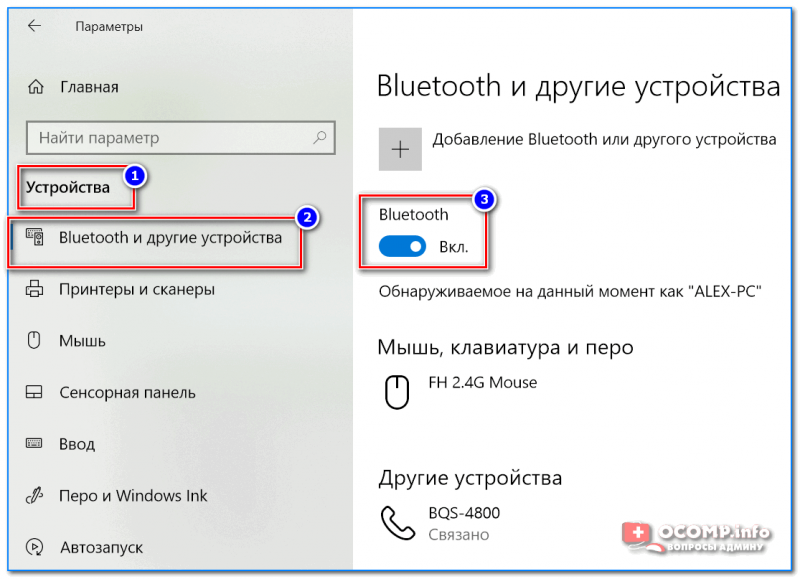 Например, портативный компьютер Toshiba может использовать программное обеспечение Toshiba Bluetooth. Windows 7, Windows Vista и Windows XP SP2 включают программное обеспечение Microsoft Bluetooth.
Например, портативный компьютер Toshiba может использовать программное обеспечение Toshiba Bluetooth. Windows 7, Windows Vista и Windows XP SP2 включают программное обеспечение Microsoft Bluetooth.
Чтобы открыть программное обеспечение Microsoft Bluetooth на компьютере под управлением Windows Vista, Windows 7 или Windows XP с пакетом обновления 2 (SP2), щелкните Устройства Bluetooth на панели управления.
Чтобы открыть Toshiba Bluetooth на портативных компьютерах Toshiba, нажмите Start , выберите All Programs , выберите Toshiba , выберите Bluetooth , а затем нажмите Настройки Bluetooth .
Для получения дополнительной информации о программном обеспечении Toshiba Bluetooth посетите следующий веб-сайт Toshiba:
http://www.
 toshiba.com
toshiba.comИнформацию о других производителях портативных компьютеров см. в документации, прилагаемой к компьютеру. Или обратитесь к следующим производителям компьютеров за дополнительной информацией об их программном обеспечении Bluetooth:
Для получения информации о том, как связаться с другими производителями портативных компьютеров, посетите следующий веб-сайт Microsoft:
http://support.microsoft.com/gp/oemphone
Настройка устройства Bluetooth на Apple (Macintosh)
Устройства, перечисленные в разделе «Относится к», предназначены для использования функций Bluetooth, предоставляемых операционной системой.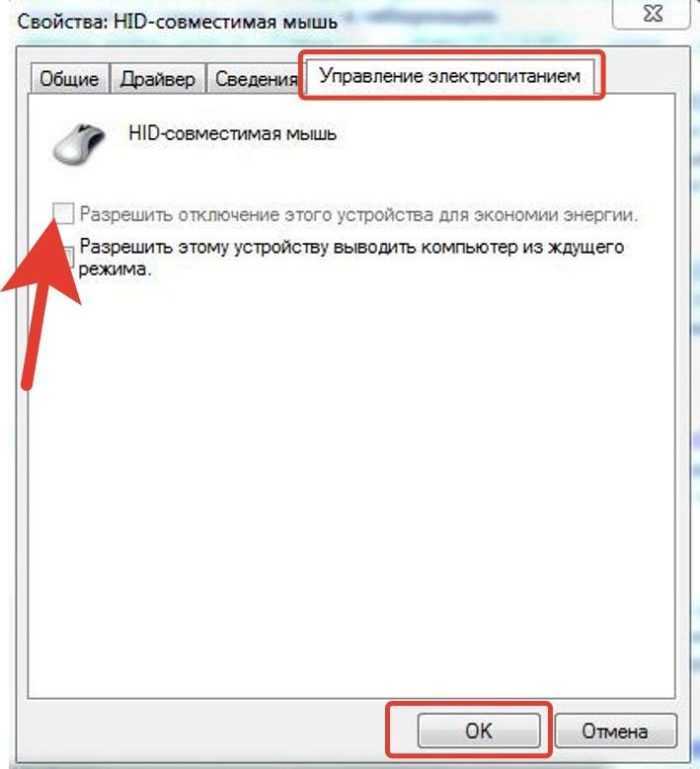 Для этих устройств не требуется программное обеспечение Intellitype или Intellipoint.
Для этих устройств не требуется программное обеспечение Intellitype или Intellipoint.
Примечание. Эти шаги могут отличаться в разных версиях операционной системы Macintosh.
Чтобы добавить мышь или клавиатуру Bluetooth, выполните следующие действия:
Убедитесь, что у вас свежий комплект батареек. Если вы этого не сделаете, выключите устройство Bluetooth. Зеленый свет на устройстве должен быть выключен.
Примечание И мышь, и клавиатура могут иметь переключатель включения/выключения в нижней части. См. следующие иллюстрации.
Сияющий свет (указывает на то, что устройство включено)Замена батареек
Включение и выключение устройства
org/ListItem»>Нажмите Bluetooth .
Нажмите, чтобы выбрать On и Discoverable флажки.
Щелкните Настройка нового устройства или щелкните значок плюса (+) в нижнем левом углу окна.В окне помощника по настройке Bluetooth нажмите Продолжить .
org/ListItem»>Выберите Мышь или Клавиатура , а затем нажмите Продолжить .
Нажмите кнопку синхронизации в нижней части устройства, если она есть. Если есть кнопка синхронизации, она должна располагаться рядом с символом Bluetooth. Если на вашем устройстве нет кнопки синхронизации, перейдите к следующему шагу.
Синхронизация устройства
Компьютер обнаружит устройство. Выберите имя мыши или клавиатуры и нажмите Продолжить .

После завершения установки нажмите Выход . Теперь устройство должно работать.
В меню Apple выберите Настройки .
Включите устройство с помощью кнопки включения/выключения в нижней части устройства.
Если вы пытаетесь настроить мышь Bluetooth, может оказаться полезным загрузить и установить расширенный драйвер для USB и для мышей Bluetooth. Чтобы получить соответствующий драйвер, посетите следующий веб-сайт Apple:
http://www.apple.com/downloads/macosx/drivers/steermouse.html
Подробные инструкции по настройке устройства Bluetooth на компьютере Macintosh см. на следующем веб-сайте Apple:
.
http://www.apple.com/support/bluetooth/
Корпорация Майкрософт предоставляет контактную информацию третьих сторон, чтобы помочь вам найти техническую поддержку. Эта контактная информация может быть изменена без предварительного уведомления. Microsoft не гарантирует точность этой сторонней контактной информации.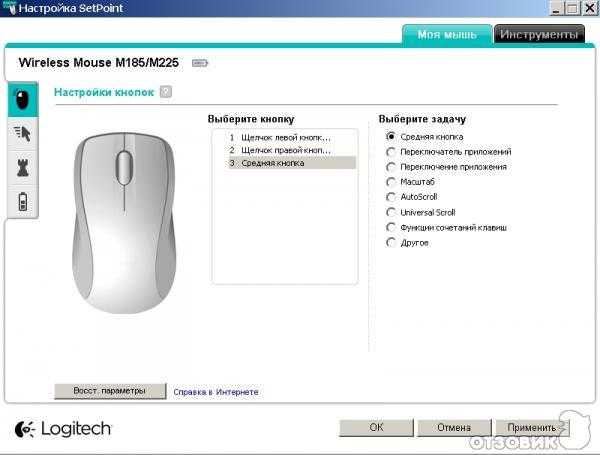

 При желании, можно активировать функцию залипания.
При желании, можно активировать функцию залипания. Тут же производится корректировка по отображению значков на панели задач ноутбука или персонального компьютера.
Тут же производится корректировка по отображению значков на панели задач ноутбука или персонального компьютера. В обратном случае, придется закупать Bluetooth-адаптер отдельно.
В обратном случае, придется закупать Bluetooth-адаптер отдельно.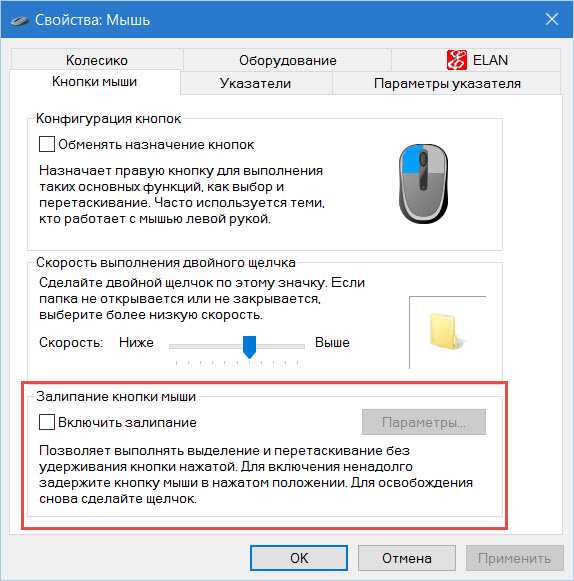

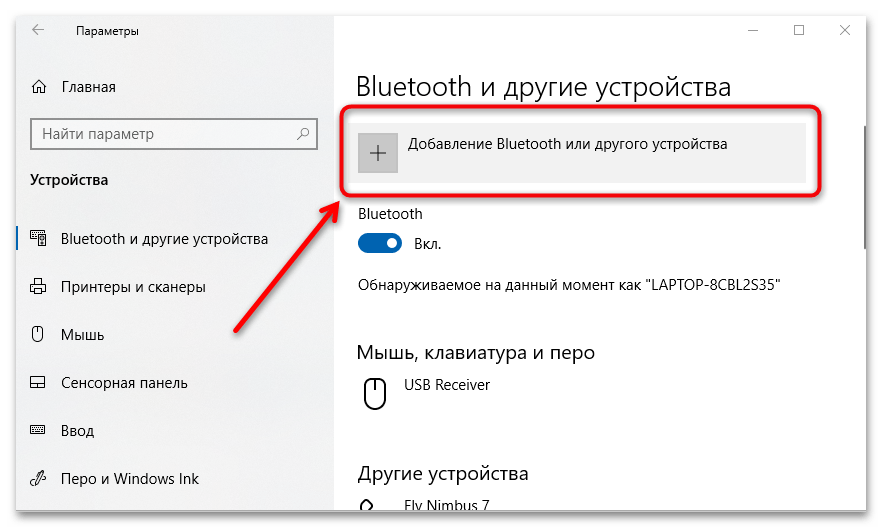 Более быстрый путь лежит через использование горячей клавиши на ноутбуке пользователя.
Более быстрый путь лежит через использование горячей клавиши на ноутбуке пользователя. При необходимости, сменить на новую;
При необходимости, сменить на новую; После нажатия компьютер проведёт инициализацию манипулятора: в подтверждение появится окно с командой «Готово», которую также нужно нажать, после чего все программные драйвера и настройки будут установлены. После этого эксплуатация мыши будет в стандартном режиме.
После нажатия компьютер проведёт инициализацию манипулятора: в подтверждение появится окно с командой «Готово», которую также нужно нажать, после чего все программные драйвера и настройки будут установлены. После этого эксплуатация мыши будет в стандартном режиме. Включить манипулятор, посредством нажатия переключения рычажка в положение ON, который может находиться как на тыльной стороне приспособления, так и сбоку. Некоторые модели модифицированы кнопкой подключения, находящейся на верхней стороне конструкции: её надо нажать перед началом инсталляции драйверов.
Включить манипулятор, посредством нажатия переключения рычажка в положение ON, который может находиться как на тыльной стороне приспособления, так и сбоку. Некоторые модели модифицированы кнопкой подключения, находящейся на верхней стороне конструкции: её надо нажать перед началом инсталляции драйверов.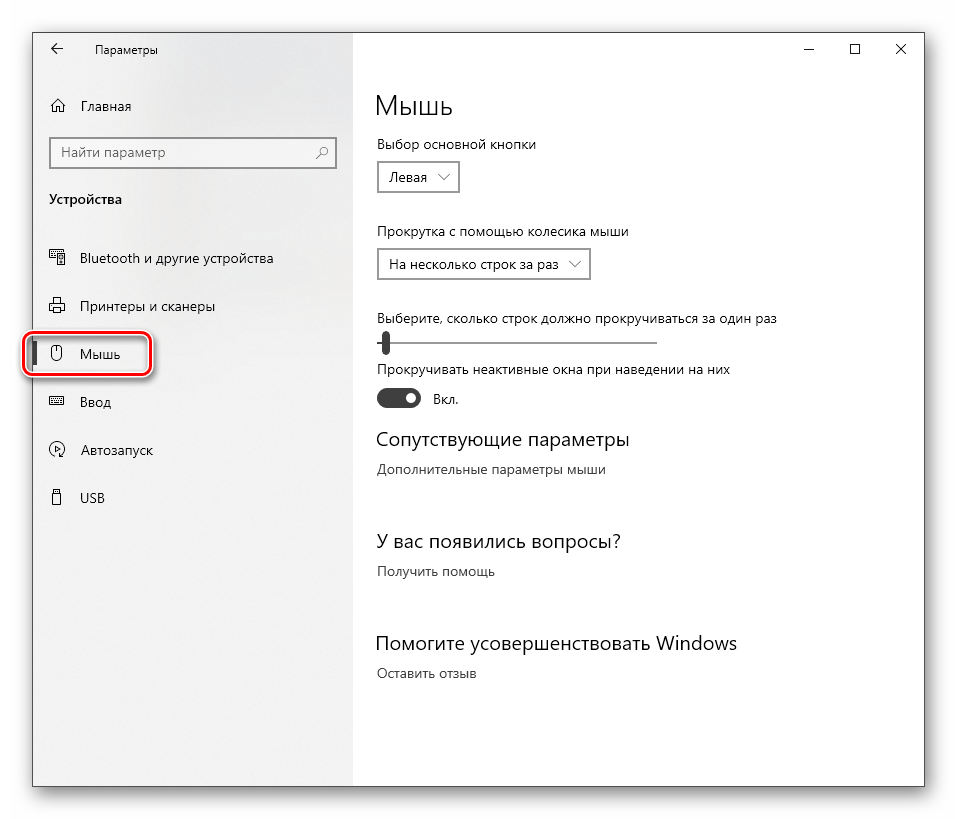
 Для этого выполните следующие действия.
Для этого выполните следующие действия.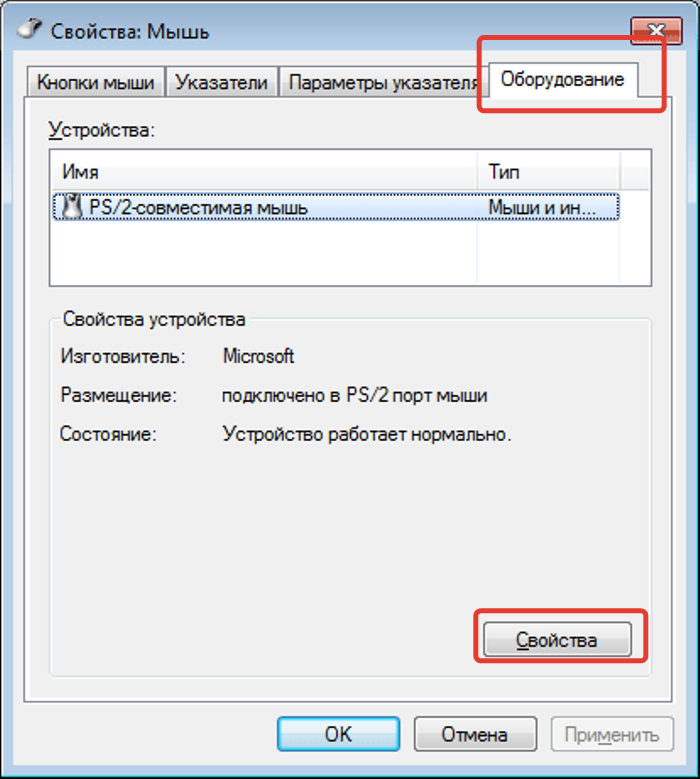 toshiba.com
toshiba.com