Как звонить с пк на пк: Совершение и прием вызовов с компьютера
Содержание
Совершение и прием вызовов с компьютера
Your Phone app Windows 10 Еще…Меньше
Примечание: Мы изменили имя приложения «Ваш телефон» на «Связь с телефоном Microsoft». Кроме того, ваше диспетчер телефонов для Android теперь называется «Связь с Windows». Дополнительные сведения см. в разделе Знакомство с приложениями «Связь с телефоном Microsoft» и «Связь с Windows».
Оставьте устройство Android в кармане, когда оно в следующий раз зазвонит, и ответьте на звонок с компьютера. Для вызовов требуется функция Bluetooth как на компьютере, так и на устройстве Android, поэтому включите ее на обоих устройствах.
Выполнение вызова на компьютере:
-
Откройте приложениеСвязь с телефоном и выберите Звонки.
-
Выберите значок Набор номера , чтобы начать звонок.
org/ListItem»>
В поле Поиск контактов найдите имя или номер контакта. Кроме того, вы можете ввести номер телефона непосредственно в панели набора номера.
Если на вашем устройстве недоступна функция Bluetooth (или она выключена), вы не сможете совершать и принимать вызовы на своем компьютере.
Если при использовании функции звонков возникли проблемы, вам могут помочь эти советы по устранению неполадок.
Для этой функции требуются разрешения Android
Перед первым вызовом вам будет предложено предоставить соответствующие разрешения на вашем устройстве с Android. Если выбрать Разрешить для этих разрешений, приложение Связь с телефоном на компьютере получит доступ к данным и будет отображать информацию с устройства Android.
Обновление клавиатуры во время звонка
Для выбора параметров меню может потребоваться ввести числа во время звонка. Обязательно используйте клавиатуру для текущего звонка. Чтобы отобразить клавиатуру активного звонка, выберите ее из раскрывающегося меню.
Как просмотреть последние вызовы на компьютере?
На компьютере откройте приложение Связь с телефоном и выберитеЗвонки. Последние вызовы будут отображаться здесь.
Сколько последних вызовов я могу увидеть?
В приложении Связь с телефоном отображаются звонки, которые вы сделали или получали за последние 90 дней.
Можно ли управлять последними вызовами или удалять их?
У вас нет возможности управлять последними вызовами и удалять их на компьютере.
Как отключить звук вызова?
Вы можете отключить звук вызова с помощью кнопки Отключить звук на устройстве Android или компьютере.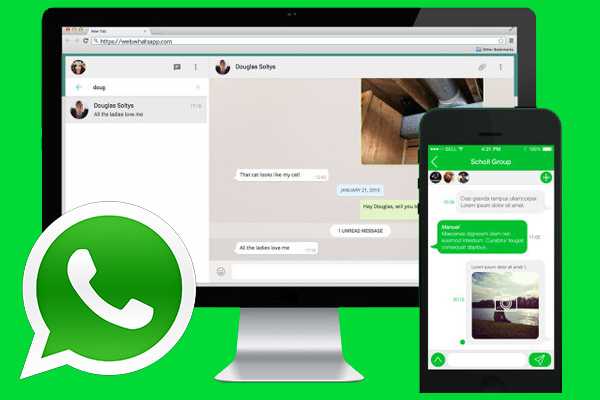
Когда вы звоните на компьютер с помощью Связь с телефоном, открывается небольшое отдельное окно, в котором будет отображаться ваш звонок:
Щелкните направленную вниз стрелку, чтобы развернуть окно. После этого станет доступна кнопка Отключить звук:
После того как вы начнете вызов с компьютера и переведете его на устройство Android, вы сможете отключить звук вызова только с телефона (не с компьютера).
Если звонок идет на вашем устройстве Android, вы не сможете отключить его звук с компьютера.
Совершение экстренных вызовов с помощью приложения Связь с телефоном
Экстренные службы — Вы можете звонить в экстренные службы и отвечать на их звонки с помощью приложения Связь с телефоном, однако обратите внимание, что Связь с телефоном не является заменой основной телефонной службы.
Вызовы Связь с телефоном могут не работать или прерываться из-за проблем с питанием, из-за расстояния от компьютера до телефона или из-за других технических проблем. Кроме того, существуют важные отличия между приложением Связь с телефоном и традиционными беспроводными (мобильными) или стационарными телефонными службами.
Приложению Связь с телефоном не требуется предоставлять доступ к экстренным службам согласно действующим местным или национальным правилам, нормам и законам.
Приложение Связь с телефоном не предназначено для поддержки или выполнения экстренных звонков в любые типы больниц, правоохранительных органов, медицинских или иных служб, которые соединяют пользователей с сотрудниками экстренных служб или пунктами реагирования общественной безопасности («Экстренные службы»).
Как звонить со стационарного телефона с компьютера: бесплатные инструменты
В конце 90-х все чаще можно было увидеть людей, разговаривающих на улице с помощью мобильных телефонов, мобильных телефонов, которые стоили очень дорого, не было подключения к Интернету, а их функциональность была сосредоточена на звонить и отправлять текстовые сообщения.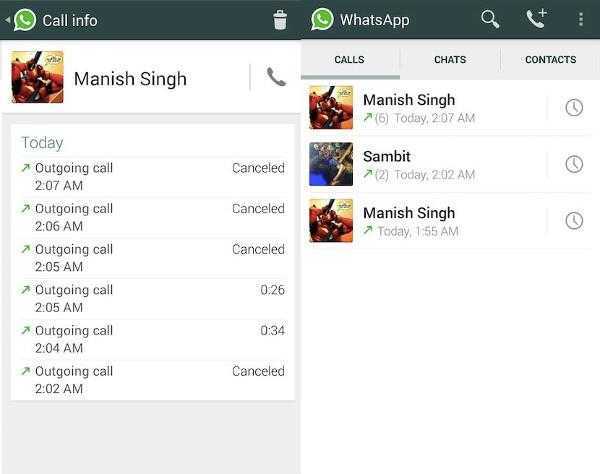
Шли годы, и новые телефоны с большие экраны с большим количеством функций такие как подключение к Интернету, камера, игры … до сегодняшнего дня они позволяют нам делать практически то же, что и на ПК.
Большим проигрышем оказалась фиксированная телефония, в основном из-за высокая стоимость абонентской платы, дороже, чем мобильный телефон, но при этом не пользуется универсальностью, которую он нам предлагает. Однако операторы смогли адаптироваться к требованиям пользователей и заменили традиционные медные линии фиксированной связи, интегрировав их в оптоволоконные и ADSL-линии.
Это позволило значительно снизить ежемесячную плату за телефонные разговоры в эти годы, и сегодня она практически бесплатна. если мы нанимаем несколько сервисов с тем же оператором. Но что случилось со стационарными телефонами?
Стационарные телефоны эволюционировали подобно мобильным телефонам, хотя и в меньшей степени. Модели стационарных телефонов, которые мы находим сегодня они предлагают нам те же функции, что и первые мобильные телефоны: беспроводная связь, экран, контактная книга, журнал вызовов и многое другое.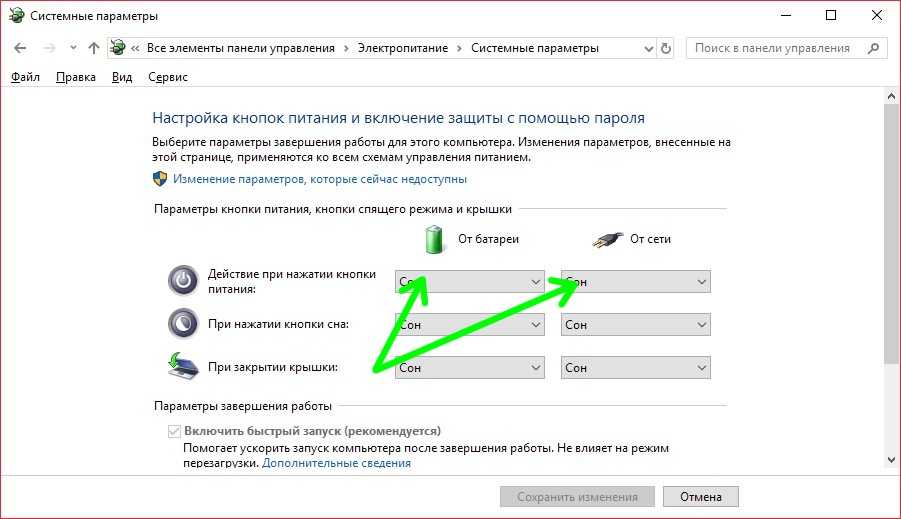
Индекс
- 1 Как звонить со стационарного телефона с ПК
- 2 Телефонный номеронабиратель Pro
- 3 Через Skype с партнерским номером
- 4 Ваш помощник по телефону Microsoft
- 5 Звоните с Mac
Как звонить со стационарного телефона с ПК
Panasonic — один из производителей, лучшее соотношение цены и качества Сегодня он предлагает нам в мире фиксированной телефонной связи производитель, который предоставляет в наше распоряжение большое количество моделей для удовлетворения потребностей всех пользователей.
Если у вас уже есть телефон этого производителя или вы планируете его купить, мы покажем вам, как вы можете использовать свой Беспроводной телефон Panasonic или от любого другого производителя, с вашего компьютера, поскольку торговая марка производителя не имеет никакого влияния.
Телефонный номеронабиратель Pro
Если у вас есть компьютер с опытной операционной системой, вы можете использовать модем, устройства, которые использовались в прошлом для подключения к Интернету и которые имеют соединение RJ-11 для подключения телефонной линии в нашем доме для этого.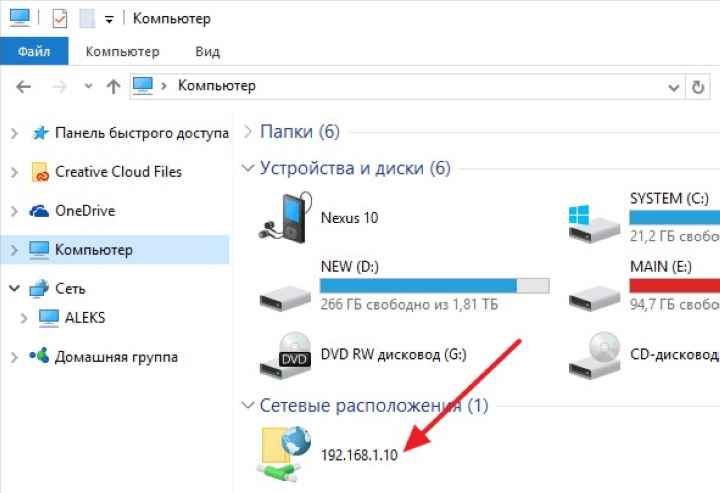 вместо традиционного RJ-Four. Five, через приложение совершать звонки.
вместо традиционного RJ-Four. Five, через приложение совершать звонки.
Очевидно, модему для работы нужно приложение. В данном случае речь идет о приложении Dialer, приложение, которое можно найти в версиях Windows до XP. Это приложение позволяет нам использовать наш компьютер, как если бы это был стационарный телефон, но с удобством использования наушников на протяжении всего срока службы для совершения звонков.
Другое приложение, которое также позволяет нам звонить с нашего ПК использование модема, подключенного к стационарной линии нашего дома, осуществляется через приложение Phone Dialer Pro, приложение, совместимое даже с Windows 10.
Через Skype с партнерским номером
Skype, в настоящее время принадлежащий Microsoft, был первая компания, которая запустила услугу или звонки через Интернет, сервис, позволяющий совершенно бесплатно звонить другим пользователям через Интернет. Skype доступен как для Windows, так и для macOS, Android, iOS и Linux.
По мере развития этой услуги добавлялись и лучшие, например возможность свяжите номер телефона с нашей учетной записью Skype. Для чего это? Это позволяет нам звонить с нашего компьютера на любой другой телефон, используя наш домашний или мобильный номер телефона в качестве идентификатора.
В результате эволюции звонков VoIP на рынке мы можем найти телефоны, которые позволяют нам звонить напрямую через Интернет использование этой технологии, услуги, используемой крупными компаниями из-за снижения затрат, которые она влечет за собой по сравнению со стоимостью звонков по наземным линиям связи.
Ваш помощник по телефону Microsoft
Мы снова должны поговорить о Microsoft, чтобы поговорить о решении, которое позволяет нам звонить с нашего компьютера, хотя в данном случае это происходит не через стационарный телефон, а через мобильный телефон Android в сочетании с компьютером под управлением Windows.
Я говорю о приложении Твой телефон от Microsoft, приложение, изначально устанавливаемое в Widows 10 и отвечающее за соединение нашего ПК со смартфоном, чтобы иметь возможность совершать звонки напрямую с нашего ПК без необходимости взаимодействия с устройством в любое время.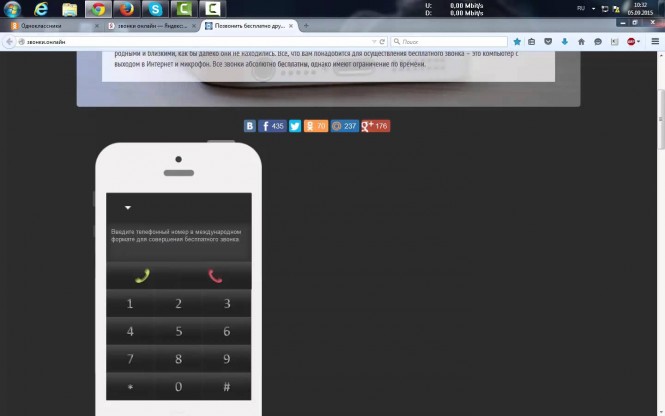
Чтобы использовать приложение «Ваш телефон» в Windows 10 для звонков через смартфон Android, нам необходимо установить соответствующее приложение, которое мы также можем скачать совершенно бесплатно.
Чтобы использовать приложение Windows, наша команда должна находиться под управлением Windows 10 с обновлением за май 2019 г. установлены. Если вы регулярно обновляете свое оборудование, это не должно быть проблемой, чтобы максимально эффективно использовать это фантастическое приложение от Microsoft.
Связь между телефоном и смартфоном это делается через блютуз, поэтому нам не нужно использовать кабель нашего смартфона. Это приложение не только позволяет нам совершать и принимать звонки, но также позволяет нам открывать приложения, которые мы установили на нашем компьютере, такие как WhatsApp, Instagram, Twitter или даже игры, приложения электронной почты …
Звоните с Mac
В предыдущем разделе я объяснил, как мы можем подключить Android-смартфон к ПК чтобы иметь возможность совершать звонки в дополнение к возможности использовать любое приложение нашего смартфона на ПК под управлением Windows 10.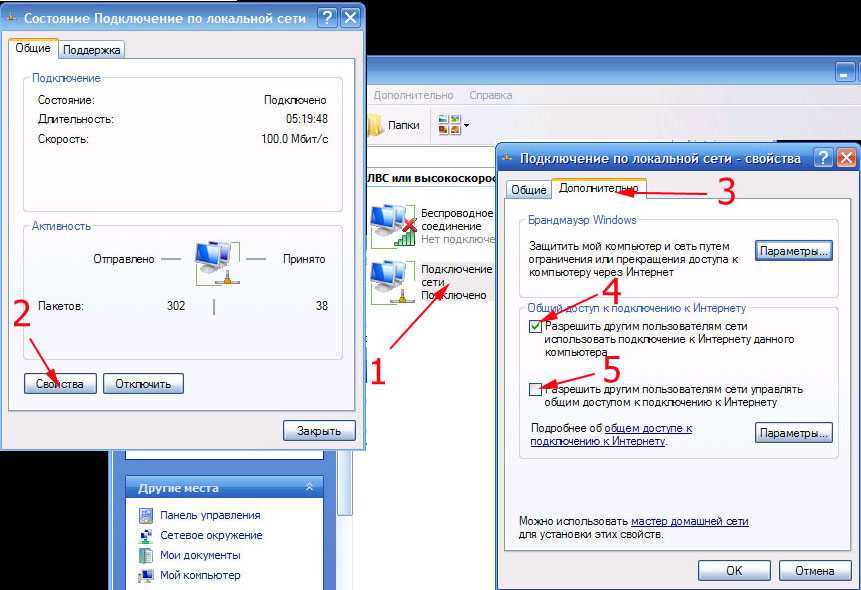
Это приложение доступно только для Windows и Android, поэтому, если у вас есть iPhone и ПК, вы не можете его использовать. Однако, если у вас есть iPhone и Mac, вы можете воспользоваться встроенной интеграцией что экосистема Apple предлагает нам возможность звонить с нашего Mac, используя наш ПК.
Единственное требование для работы этой интеграции — оба устройства, Mac и iPhone, связаны с одним и тем же идентификатором от Apple. Если мы выполним это требование, нам просто нужно будет получить доступ к телефонной книге вашего Mac, выбрать номер телефона, по которому мы хотим позвонить, и щелкнуть значок, представленный телефоном.
Автоматически iPhone начнет звонить, звонок, который мы сможем сохранить. через наш Mac, без необходимости напрямую взаимодействовать с нашим iPhone в любое время. Но это не только позволяет нам совершать звонки, но и удобно отвечать на звонки с нашего Mac.
Совершайте и принимайте телефонные звонки с вашего ПК
Приложение «Ваш телефон» Windows 10 Больше.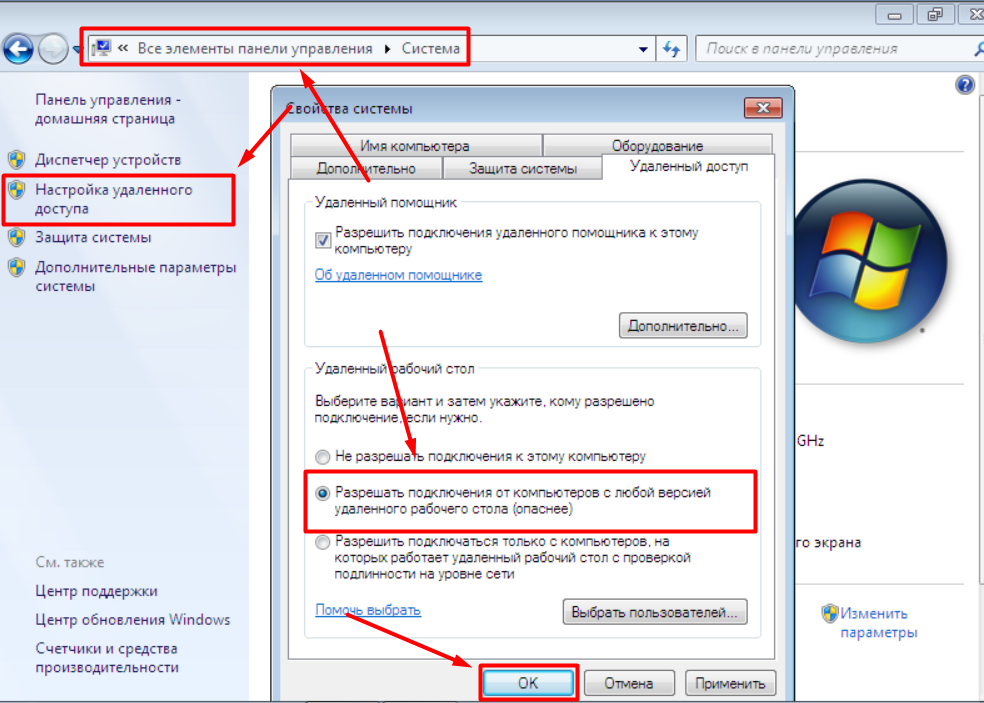 ..Меньше
..Меньше
Примечание. Мы изменили название приложения «Ваш телефон» на Microsoft Phone Link. Кроме того, приложение Your Phone Companion для Android теперь называется Link to Windows. Дополнительные сведения см. в разделах Знакомство с Microsoft Phone Link и Link to Windows.
Оставьте свое Android-устройство в кармане, когда в следующий раз он зазвонит, вместо этого примите вызов с компьютера. Для вызова требуется поддержка Bluetooth как на ПК, так и на устройстве Android, поэтому убедитесь, что она включена на обоих устройствах.
Чтобы позвонить на ваш компьютер:
Откройте приложение Phone Link и выберите Calls .
В поле Поиск в контактах найдите контактное имя или номер.
 Кроме того, вы можете напрямую ввести номер телефона на панели набора номера.
Кроме того, вы можете напрямую ввести номер телефона на панели набора номера.Выберите значок Наберите , чтобы начать вызов.
Если на вашем устройстве отсутствует Bluetooth (или он отключен), вы не сможете совершать или принимать вызовы на своем ПК.
Если у вас возникли проблемы при использовании функции вызова, вам могут помочь эти советы по устранению неполадок.
Для этой функции требуются разрешения Android
При первом вызове вам будет предложено предоставить разрешения на вашем устройстве Android. Выбор Разрешить для этих разрешений позволит приложению Phone Link на вашем ПК получать доступ и отображать информацию с вашего устройства Android.
Обновление клавиатуры во время вызова
Возможно, вам потребуется ввести цифры во время вызова, чтобы выбрать пункты меню.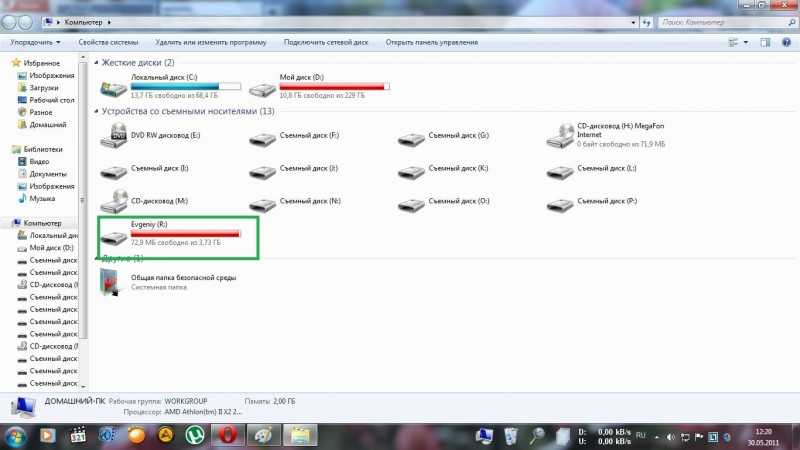 Обязательно используйте клавиатуру для текущего вызова. Выберите раскрывающийся список, чтобы отобразить клавиатуру для вашего активного вызова.
Обязательно используйте клавиатуру для текущего вызова. Выберите раскрывающийся список, чтобы отобразить клавиатуру для вашего активного вызова.
Как просмотреть последние звонки с моего телефона на ПК?
На ПК откройте приложение Phone Link и выберите Calls . Здесь будут отображаться ваши последние звонки.
Сколько последних звонков я могу увидеть?
В приложении Phone Link отображаются звонки, которые вы сделали или получили за последние 90 дней.
Могу ли я управлять своими недавними вызовами или удалять их?
Вы не можете управлять недавними вызовами или удалять их со своего компьютера.
Как отключить звук вызова?
Вы можете отключить звук вызова с помощью кнопки Отключить звук на устройстве Android или ПК.
Когда вы звоните на ПК с помощью Phone Link, открывается небольшое отдельное окно, в котором отображается текущий вызов:
Нажмите стрелку вниз, чтобы развернуть окно. После этого станет доступна кнопка Отключить звук :
После этого станет доступна кнопка Отключить звук :
Когда вы начинаете вызов на своем ПК и переводите его на устройство Android, вы можете отключить звук вызова только со своего телефона (но не с вашего ПК).
Если на вашем устройстве Android идет вызов, вы не можете отключить звук этого вызова на своем ПК.
Выполнение экстренных вызовов с помощью приложения Phone Link
Аварийные службы — Хотя с помощью приложения Phone Link можно звонить в службы экстренной помощи или принимать звонки от них, обратите внимание, что Phone Link не заменяет вашу основную телефонную службу. Звонки по телефонной линии могут не работать или прерываться из-за проблем с питанием, расстояния от компьютера до телефона или других технических проблем. Кроме того, существуют важные различия между Phone Link и традиционными услугами беспроводной (мобильной) или фиксированной телефонной связи.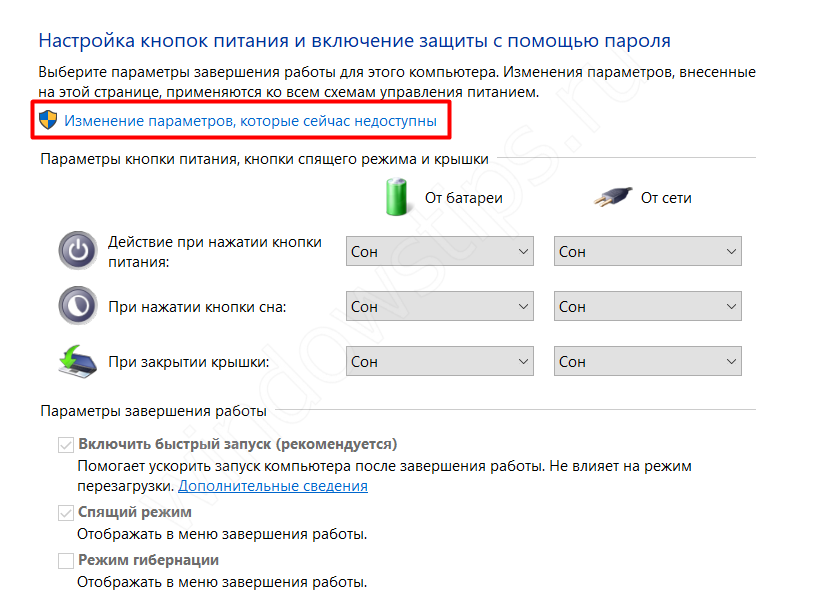 Телефонная ссылка не обязана предлагать доступ к службам экстренной помощи в соответствии с какими-либо применимыми местными или национальными правилами, положениями или законами. Телефонная связь не предназначена для поддержки или передачи экстренных вызовов в какие-либо больницы, правоохранительные органы, медицинские учреждения или любые другие виды служб, которые соединяют пользователей с персоналом служб экстренной помощи или пунктами общественной безопасности («Экстренные службы»).
Телефонная ссылка не обязана предлагать доступ к службам экстренной помощи в соответствии с какими-либо применимыми местными или национальными правилами, положениями или законами. Телефонная связь не предназначена для поддержки или передачи экстренных вызовов в какие-либо больницы, правоохранительные органы, медицинские учреждения или любые другие виды служб, которые соединяют пользователей с персоналом служб экстренной помощи или пунктами общественной безопасности («Экстренные службы»).
Настройка звонков в приложении Phone Link
Приложение «Ваш телефон» Windows 10 Больше…Меньше
Примечание. Мы изменили название приложения «Ваш телефон» на Microsoft Phone Link. Кроме того, приложение Your Phone Companion для Android теперь называется Link to Windows. Дополнительные сведения см. в разделах Знакомство с Microsoft Phone Link и Link to Windows.
С помощью приложения Phone Link вы можете совершать и принимать звонки с устройства Android на ПК.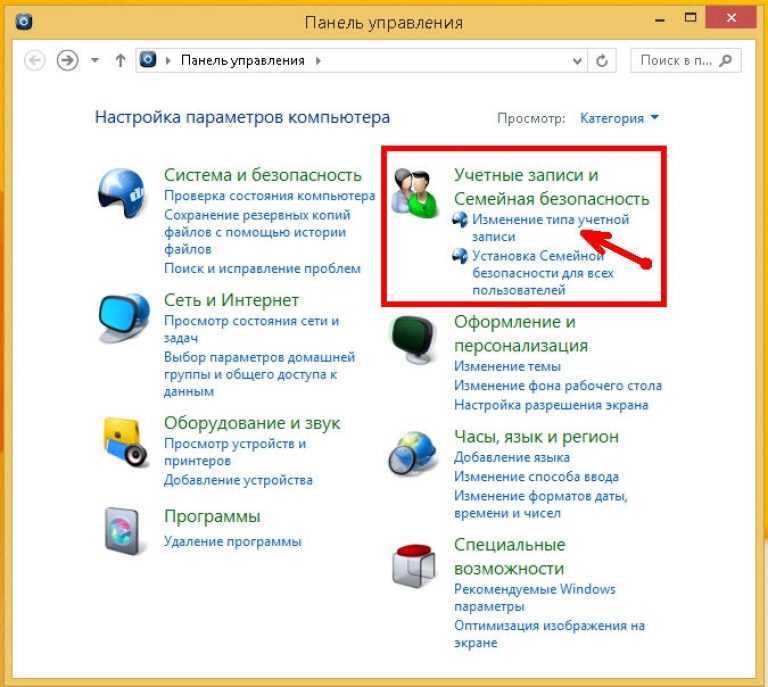
Приложение Phone Link должно быть подключено к вашему устройству Android через Bluetooth, чтобы совершать и принимать звонки на вашем ПК.
Windows 10 May 2019 Update на вашем ПК.
Чтобы проверить и обновить версию Windows, на ПК выберите Настройки > Обновления и безопасность > Проверить наличие обновлений .
Чтобы убедиться, что вы обновлены до Windows 10 May 2019 Update или более поздней версии, на ПК перейдите в раздел «Настройки» > «Система» > «О » и проверьте номер своей версии в соответствии со спецификациями Windows.
org/ListItem»>Android-устройство под управлением Android 7.0 или более поздней версии.
ПК с поддержкой Bluetooth.
Мы постараемся установить для вас соединение автоматически. Если нам удастся найти ваши устройства, вам будет предложено разрешить приложениям разрешить обнаружение телефона и подтвердить, что PIN-код на вашем устройстве Android такой же, как и на вашем ПК. Если вы не получаете никаких запросов, попробуйте выполнить следующие действия.
На вашем ПК
Откройте приложение Phone Link и выберите Calls .

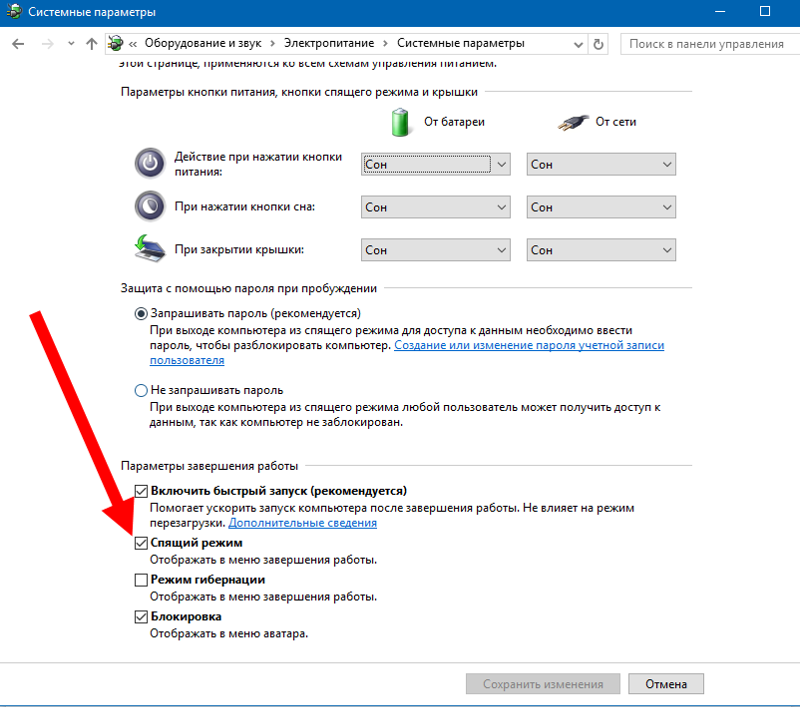 Кроме того, вы можете напрямую ввести номер телефона на панели набора номера.
Кроме того, вы можете напрямую ввести номер телефона на панели набора номера.