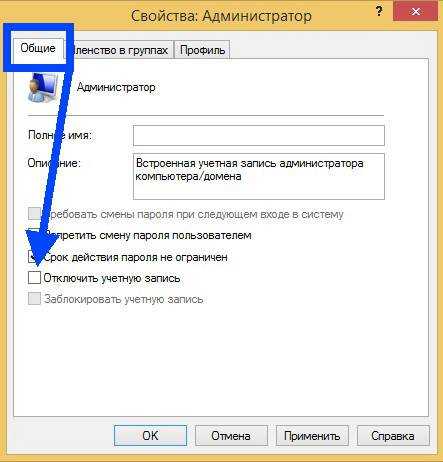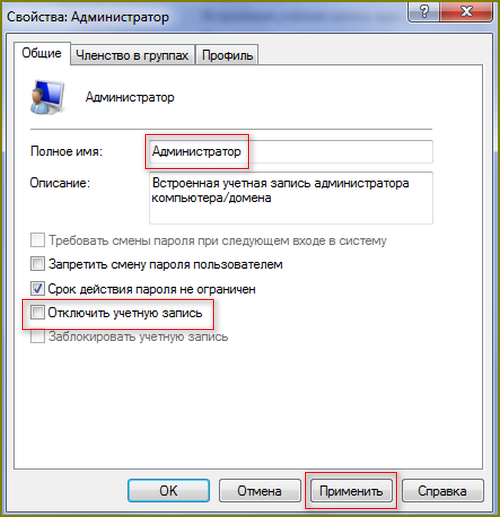Права доступа администратора в windows 7: Как получить права администратора в Windows 7
Содержание
Как получить права администратора в Windows 7
Главная » Софт » Все про Windows 7
Все про Windows 7
Автор Алексей На чтение 3 мин Просмотров 22.9к. Опубликовано Обновлено
Содержание
- Самый простой способ получения прав администратора
- Установка прав администратора для программ
- Ещё один способ включить права администратора
- Заключение
Зачем нужно запускать Windows от имени администратора? Например, чтобы настроить системные параметры, установить соответствующие программы и вообще получить полный контроль над компьютером. Если зайти в виндовс как обычный пользователь, то таких возможностей не будет, вы сможете только работать с обычными файлами и папками (не системными), запускать бОльшую часть программ, настраивать только те параметры, которые не касаются других пользователей системы.
Как правило, большинство владельцев ПК являются единственными его пользователями и вход в систему под администратором установлен по умолчанию. В этом есть свой минус – это открывает «дорогу» различным вирусам, которые могут сделать с системой любые действия. Поэтому перед тем, как получить права администратора в Windows 7, задумайтесь, зачем вам это нужно?
Самый простой способ получения прав администратора
Заходим в «Панель управления», открываем «Учётные записи пользователей». Мы увидим логин, под которым заходим в систему. Нажав на иконку, мы можем назначить пароль для выбранной учётной записи, если он прежде не был установлен или произвести его корректировку.
- нажимаем «Изменение типа своей учётной записи»;
- ставим галочку напротив пункта «Администратор»;
- жмём «Изменение типа своей учётной записи».
Установка прав администратора для программ
Зачастую программы выполняют определённые функции только тогда, когда у вас есть права администратора. Чтобы программа всегда запускалась от имени администратора, щёлкаем правой кнопкой мыши по её ярлыку и нажимаем на «Свойства».
Чтобы программа всегда запускалась от имени администратора, щёлкаем правой кнопкой мыши по её ярлыку и нажимаем на «Свойства».
Далее ставим галочку возле «Выполнять эту программу от имени администратора».
Однако, такие привилегии нужны далеко не всегда и в целях безопасности мы бы не советовали включать права «Администратора» абсолютно для всех приложений.
Аналогично и с некоторыми файлами-папками – они тоже могут требовать права администратора для выполнения некоторых действий. Так, к примеру, простой пользователь не сможет удалить или переименовать папку «system», находящуюся в директории «C/Windows/».
Те же ограничения наложены и на прочие скрытые системные файлы и папки, коих для безопасности системы скрыто предостаточно. Как их отобразить и сделать собственную папку скрытой подробно описано в статье «Как открыть скрытые папки в Windows 7».
Ещё один способ включить права администратора
- Нажимаем Win + R, откроется командная строка.

- Вводим «control userpasswords2». Откроется окно учётные записи пользователей.
- Выберите вкладку «Дополнительно» и нажмите на одноимённую кнопку.
- Далее всё зависит от того, какая у вас версия Windows 7. Если «Домашняя базовая», тогда появится предупреждение, что все операции с правами следует делать через «Учётные записи пользователей. Если же у вас расширенная версия (например, Профессиональная), тогда откройте левую верхнюю папку «Пользователи», а в средней колонке – «Администратор».
- Откроется окно настроек, в котором уберите галочку с графы «Отключить учётную запись».
- Жмёте «ОК» и перезагружаете компьютер.
Заключение
Это основная инструкция того, как получить права администратора в Windows 7. Однако, лучше выставлять их для конкретной программы, чтобы какой-либо вирус не заразил файловую систему полностью. В основном обладать правами админа необходимо для утилит, работающих с системой.
Права доступа к файлам и папкам в Windows 7
В этой статье мы подробно расскажем о том, как можно изменить права доступа к файлам и папкам в Windows 7, а равно как о смене владельца файла либо папки. Эти знания пригодятся, например, для организации домашней сети, к которой подключено несколько пользователей.
Эти знания пригодятся, например, для организации домашней сети, к которой подключено несколько пользователей.
Самый простой способ изменить владельца файла либо папки – это использовать Проводник Windows. Посмотрим, как это можно сделать.
Как изменить владельца файла либо папки
Щелкните на файле либо папке правой кнопкой мыши и выберите команду Свойства, после чего откройте вкладку Безопасность. Щелкните на кнопке Дополнительно.
Откроется вкладка Владелец.
Щелкните на кнопке Изменить и откроется окно Дополнительные параметры безопасности. Теперь выберите нужного пользователя либо группу в списке Изменить владельца на и щелкните на кнопке ОК.
Предположим, что нужного пользователя или группы в списке не оказалось. Щелкните на кнопке Другие пользователи и группы. Теперь в поле Введите имена выбираемых объектов введите имя пользователя либо группы.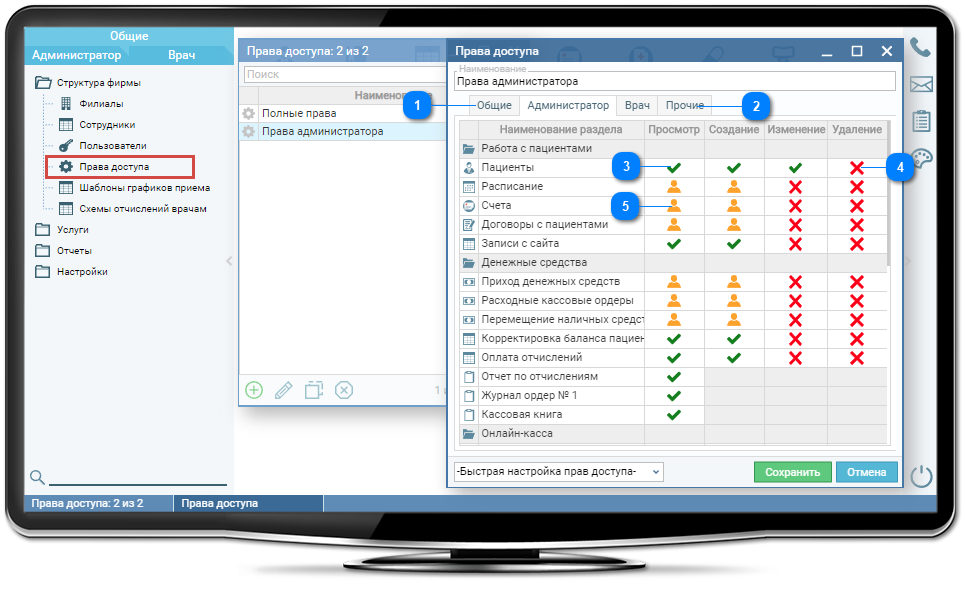
Однако, вводить имя следует по специальным правилам, узнать которые можно, щелкнув на ссылке примеры.
Есть вариант и проще – щелкните на кнопке Дополнительно и затем на кнопке Поиск. В окне Результаты поиска будут найдены все пользователи и группы на вашем компьютере.
Осталось выбрать пользователя или группу и щелкнуть на кнопке ОК. Мы вернемся в предыдущее окно, где будет указан выбранный нами пользователь.
Щелкните на кнопке ОК. Теперь главное – установите флажок Заменить владельца подконтейнеров и объектов, после чего щелкните на кнопке ОК. В результате, папка или файл получат нового владельца.
Как изменить разрешения доступа к файлам или папкам
Ладно, с владельцами разобрались. Как насчет разрешений доступа? Вот добавили мы нового владельца, однако, что если необходимо указать, что именно разрешено ему делать, а для чего пусть губу не раскатывает? Сделать это можно тоже с помощью вкладки Безопасность.
Щелкните правой кнопкой на файле или папке и выберите команду Свойства, затем перейдите на вкладку Безопасность. Выберите в поле Группы или пользователи нужного пользователя/группу и щелкните на кнопке Изменить.
Теперь в столбце Разрешить и Запретить установите нужные флажки напротив тех разрешений, что вам требуются. Скажем, если нужно запретить пользователю изменение файлов либо папок, поставьте флажок в столбце Запретить напротив разрешения Изменение. Затем щелкните на кнопке Применить и запрет вступит в силу.
Если же нужного пользователя в списке не оказалось, щелкните на кнопке Добавить. Откроется уже знакомое нам окно, в котором можно добавить нужного пользователя. О том, как это сделать, написано в предыдущем подразделе.
К слову сказать, в окне Разрешения можно без проблем удалить пользователя или группу, для чего достаточно щелкнуть на кнопке Удалить.
Как получить права администратора в командной строке Windows 7?
Índice de contenidos
Как изменить статус администратора в командной строке?
Щелкните правой кнопкой мыши кнопку «Пуск» или нажмите комбинацию клавиш «Логотип Windows» + «X» на клавиатуре и в списке выберите пункт «Командная строка (администратор)». ПРИМЕЧАНИЕ. Если будет предложено ввести пароль администратора или появится запрос контроля учетных записей, нажмите «Да».
Как мне предоставить себе права администратора в Windows 7?
Выберите «Пуск» > «Панель управления» > «Администрирование» > «Управление компьютером». В диалоговом окне «Управление компьютером» нажмите «Системные инструменты» > «Локальные пользователи и группы» > «Пользователи». Щелкните правой кнопкой мыши свое имя пользователя и выберите «Свойства». В диалоговом окне свойств выберите вкладку «Член» и убедитесь, что в ней указано «Администратор».
Как запустить команду в командной строке Windows 7 с повышенными правами или правами администратора?
Как открыть командную строку с повышенными привилегиями?
- Нажмите «Пуск».

- В поле поиска введите cmd.
- Щелкните правой кнопкой мыши cmd.exe и выберите «Запуск от имени администратора». Если все сделано правильно, откроется показанное ниже окно контроля учетных записей.
- Нажмите «Да», чтобы запустить командную строку Windows от имени администратора.
Как войти в режим администратора?
Откройте командную строку от имени администратора. Нажмите «Пуск» на панели задач в нижней части экрана и откройте меню «Пуск». Введите «командная строка» в поле поиска. Когда появится окно командной строки, щелкните его правой кнопкой мыши и выберите «Запуск от имени администратора».
Как переключиться на администратора?
Как изменить тип учетной записи пользователя с помощью панели управления
- Откройте панель управления.

- В разделе «Учетные записи пользователей» выберите параметр «Изменить тип учетной записи». …
- Выберите учетную запись, которую вы хотите изменить. …
- Нажмите кнопку «Изменить тип учетной записи». …
- При необходимости выберите Стандартный или Администратор. …
- Нажмите кнопку «Изменить тип учетной записи».
Как сделать пользователя локальным администратором?
Сообщения: 61 +0
- Щелкните правой кнопкой мыши Мой компьютер (если у вас есть права)
- Выберите Управление.
- Перейдите через «Инструменты системы» > «Локальные пользователи и группы» > «Группы» *
- С правой стороны щелкните правой кнопкой мыши «Администраторы».
- Выберите Свойства.
- Щелкните Добавить… …
- Введите имя пользователя, которого вы хотите добавить в качестве локального администратора.
Почему у меня нет прав администратора на моем компьютере?
Попробуйте перенастроить учетную запись Windows с правами администратора, создать новую учетную запись с правами администратора или отключить гостевую учетную запись. Решение 1. Настройте для своей учетной записи Windows права администратора. Вы должны сначала войти в учетную запись администратора, чтобы изменить права для учетной записи Windows.
Решение 1. Настройте для своей учетной записи Windows права администратора. Вы должны сначала войти в учетную запись администратора, чтобы изменить права для учетной записи Windows.
Как получить права администратора в Windows 7?
Как отключить режим одобрения администратором. Войдите в Windows, используя учетную запись с правами администратора. Затем нажмите «Пуск»> «Все программы»> «Администрирование»> «Локальная политика безопасности». Это откроет окно параметров локальной политики безопасности, где вы можете изменить многие функции работы Windows.
Как запустить Windows 10 от имени администратора?
Если вы хотите запустить приложение Windows 10 от имени администратора, откройте меню «Пуск» и найдите приложение в списке.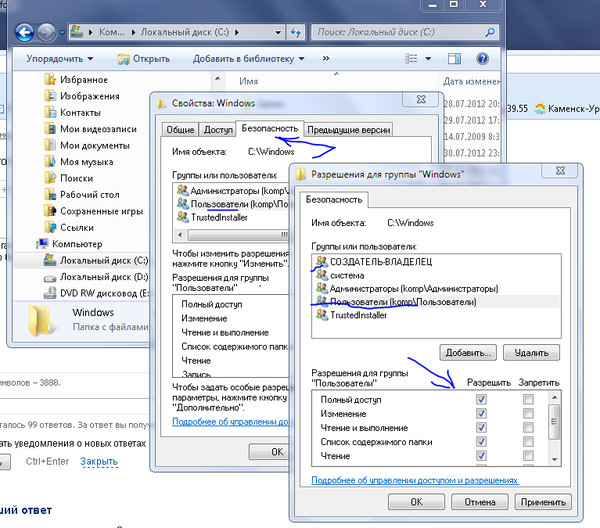 Щелкните правой кнопкой мыши значок приложения, затем выберите «Дополнительно» в появившемся меню. В меню «Дополнительно» выберите «Запуск от имени администратора».
Щелкните правой кнопкой мыши значок приложения, затем выберите «Дополнительно» в появившемся меню. В меню «Дополнительно» выберите «Запуск от имени администратора».
Как открыть командную строку с повышенными привилегиями без прав администратора Windows 7?
Для этого вы можете щелкнуть меню «Пуск», затем выбрать «Все программы», а затем «Стандартные». Теперь вы увидите ярлык с надписью «Командная строка». Щелкните его правой кнопкой мыши и либо перетащите на рабочий стол, либо скопируйте туда, либо выберите «Закрепить в меню «Пуск»» или выберите «Закрепить на панели задач» (только для Windows 7).
Как получить более высокие привилегии в Windows 7?
Чтобы запустить программу с повышенными привилегиями, выполните следующие действия:
- Щелкните правой кнопкой мыши значок программы или ярлыка.
- Выберите команду «Запуск от имени администратора» в контекстном меню. Вы видите предупреждение контроля учетных записей (UAC).
- Введите пароль администратора или нажмите кнопку «Да» или «Продолжить».

Как включить скрытого администратора?
Выберите «Параметры безопасности» > «Локальные политики» > «Параметры безопасности». Политика Учетные записи: статус учетной записи администратора определяет, включена ли локальная учетная запись администратора. Проверьте «Настройка безопасности», чтобы увидеть, отключена она или включена. Дважды щелкните политику и выберите «Включено», чтобы включить учетную запись.
Почему я не администратор своего компьютера?
Нажмите кнопку Пуск, введите cmd в поле поиска и нажмите клавишу ВВОД. В списке результатов поиска щелкните правой кнопкой мыши командную строку и выберите «Запуск от имени администратора». При появлении запроса контроля учетных записей нажмите «Продолжить».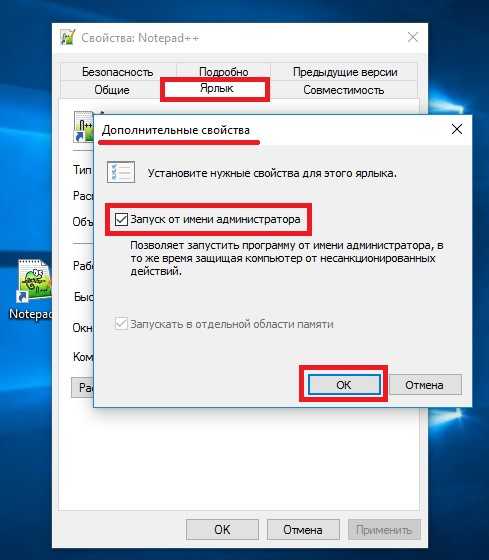 В командной строке введите net useradmin /active:yes и нажмите Enter.
В командной строке введите net useradmin /active:yes и нажмите Enter.
Почему я не могу запустить командную строку от имени администратора?
Если вы не можете запустить командную строку от имени администратора, проблема может быть связана с вашей учетной записью пользователя. Иногда ваша учетная запись пользователя может быть повреждена, что может вызвать проблему с командной строкой. Восстановить учетную запись пользователя довольно сложно, но вы можете решить проблему, просто создав новую учетную запись пользователя.
Как получить полные права администратора в Windows 7? [Ответ 2022 г.] — Droidrant
Первый шаг к получению полных прав администратора в Windows 7 — пометить себя как администратора с ограниченными правами. Это предоставит вам ограниченный доступ к файлам и папкам, но не даст вам доступа к системным файлам и разделам реестра. Вместо этого вы можете использовать скрытую учетную запись администратора, которая имеет полный доступ к системным файлам Windows 7. Вам будет предложено использовать свои права UAC для повышения уровня учетной записи. Для этого необходимо найти диск, на котором установлена Windows 7. Оттуда щелкните правой кнопкой мыши значок жесткого диска и выберите свойства.
Вам будет предложено использовать свои права UAC для повышения уровня учетной записи. Для этого необходимо найти диск, на котором установлена Windows 7. Оттуда щелкните правой кнопкой мыши значок жесткого диска и выберите свойства.
Далее вам нужно изменить учетную запись пользователя на вашем компьютере. Для этого перейдите в «Системные инструменты» -> «Локальные пользователи и группы». Обычно обычный пользователь не может получить доступ к этой папке. Однако вы можете предоставить этому пользователю полный доступ администратора, добавив его в группу «Администраторы». Чтобы изменить тип учетной записи пользователя, перейдите в «Управление компьютером» > «Пользователи и группы» и щелкните вкладку «Дополнительно». Нажмите «Пользователи», а затем нажмите «Поиск» или «Найти сейчас», чтобы найти учетную запись пользователя с правами администратора. Введите администратора в поле Имя пользователя и оставьте пароль пустым.
Вопросы по теме / Содержание
- Как мне сделать себя администратором в Windows?
- Как переопределить администратора?
- Как переопределить разрешение администратора?
- Как обойти настройки администратора?
- Как обойти административную блокировку?
- Как запросить разрешение администратора?
- Как обойти ограничения рабочего компьютера?
Как сделать себя администратором в Windows?
Если вам нужно внести изменения в Windows 7, вы можете узнать, как сделать себя администратором в Windows 7.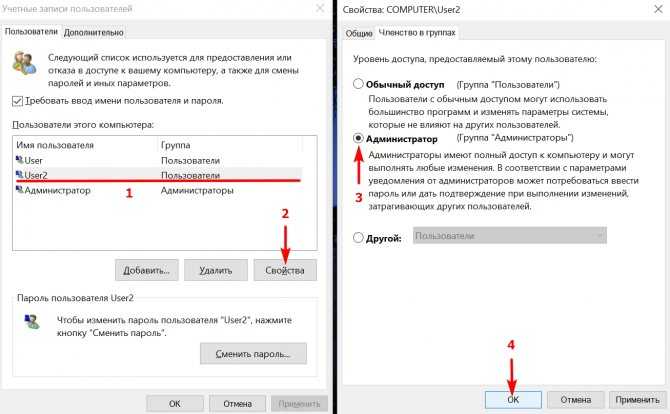 Чтобы получить эту привилегию, вы должны сначала войти в систему с учетной записью администратора. Вы также можете включить эту учетную запись из другой учетной записи администратора. Если вы используете общий компьютер, возможно, вам придется немного прокрутить вниз, чтобы найти его. В такой ситуации вы можете использовать скрытую учетную запись администратора, чтобы предоставить себе необходимые права администратора.
Чтобы получить эту привилегию, вы должны сначала войти в систему с учетной записью администратора. Вы также можете включить эту учетную запись из другой учетной записи администратора. Если вы используете общий компьютер, возможно, вам придется немного прокрутить вниз, чтобы найти его. В такой ситуации вы можете использовать скрытую учетную запись администратора, чтобы предоставить себе необходимые права администратора.
После получения прав администратора перезагрузите компьютер. Это приведет к выходу из безопасного режима и позволит вашей учетной записи пользователя иметь административные права. С этого момента вы можете запускать программы от имени администратора. Это очень удобная функция, которая позволяет исправлять ошибки Windows и выполнять задачи по устранению неполадок, не беспокоясь о привилегиях других пользователей. Если вы не уверены, нужно ли вам создавать учетную запись администратора, вы можете использовать встроенную учетную запись.
Как переопределить администратора?
Есть несколько способов получить права администратора в Windows 7, но один из самых простых — создать новую учетную запись, не зная пароля. Это делается с помощью командной строки CMD, которая представляет собой техническое системное программное обеспечение, используемое для активации многих функций Windows 7. Для этого вам нужно знать точные команды для использования. Однако если у вас уже есть учетная запись администратора, этот метод не будет работать. Большинство учетных записей администраторов не имеют паролей.
Это делается с помощью командной строки CMD, которая представляет собой техническое системное программное обеспечение, используемое для активации многих функций Windows 7. Для этого вам нужно знать точные команды для использования. Однако если у вас уже есть учетная запись администратора, этот метод не будет работать. Большинство учетных записей администраторов не имеют паролей.
Чтобы изменить тип используемой учетной записи, выберите «Системные инструменты» > «Локальные пользователи и группы». Найдите учетную запись, для которой вы хотите изменить тип привилегий. Лучше всего изменить тип учетной записи на Disabled, если вы не хотите иметь возможность войти в систему с этой учетной записью. Кроме того, вы можете полностью изменить тип учетной записи. В большинстве случаев у вас должна быть стандартная учетная запись пользователя.
Как переопределить права администратора?
Один из самых частых вопросов, возникающих при использовании Windows 7, — как обойти пароль учетной записи администратора. Есть несколько способов добиться этого, но ни один из них не является полностью надежным. Всегда лучше использовать сложный пароль для защиты вашей системы, но это может быть довольно сложно — и вы рискуете потерять права администратора, если не сможете его вспомнить. К счастью, есть способы обойти права администратора без пароля.
Есть несколько способов добиться этого, но ни один из них не является полностью надежным. Всегда лучше использовать сложный пароль для защиты вашей системы, но это может быть довольно сложно — и вы рискуете потерять права администратора, если не сможете его вспомнить. К счастью, есть способы обойти права администратора без пароля.
Чтобы изменить учетную запись пользователя по умолчанию для вашего компьютера, перейдите в меню «Пуск» и найдите cmd. Оказавшись там, нажмите на него и нажмите Enter. Появится окно командной строки. Введите имя пользователя и пароль и нажмите Enter для подтверждения. Если вы используете учетную запись администратора для работы, вам нужно изменить ее настройку по умолчанию. Вместо этого выберите Отключено. После этого перезагрузите компьютер и снова войдите в систему с учетной записью администратора.
Как обойти настройки администратора?
Если у вас есть пароль, защищающий учетную запись администратора, вы можете легко обойти его с помощью диска восстановления системы. Возможно, вы получили диск вместе с компьютером или приобрели его отдельно. Этот метод можно использовать для обхода настроек администратора в Windows 7, но он немного сложен и не рекомендуется для неопытных пользователей компьютеров. Лучший вариант — использовать программное обеспечение, предназначенное для обхода паролей администратора. Это будет объяснено ниже.
Возможно, вы получили диск вместе с компьютером или приобрели его отдельно. Этот метод можно использовать для обхода настроек администратора в Windows 7, но он немного сложен и не рекомендуется для неопытных пользователей компьютеров. Лучший вариант — использовать программное обеспечение, предназначенное для обхода паролей администратора. Это будет объяснено ниже.
Во-первых, вы должны открыть диалоговое окно «Контроль учетных записей», выбрав опцию «Панель управления». Затем вам будет предложено ввести пароль администратора и имя для входа. Затем вам будет предложено подтвердить пароль с помощью кнопки ОК. Новый пароль, который вы ввели, позволит вам войти в свой компьютер. После подтверждения нового пароля вам больше не будет предложено ввести пароль администратора.
Как обойти административную блокировку?
Обойти административный блок в Windows 7 можно двумя способами. Первый — загрузить компьютер с установочного диска. При загрузке с компакт-диска вам будет предложено ввести имя пользователя и пароль, но пропустите этот шаг, и вы будете перенаправлены прямо на рабочий стол. Однако этот метод не сработает, если у вас нет под рукой установочного диска. У вас должно быть активное подключение к Интернету, чтобы обойти административный блок в Windows 7.
Однако этот метод не сработает, если у вас нет под рукой установочного диска. У вас должно быть активное подключение к Интернету, чтобы обойти административный блок в Windows 7.
После загрузки вас встретит экран входа в систему со ссылкой администратора в правом нижнем углу. Нажав на нее, вы сможете войти в систему с учетной записью администратора, не вводя пароль. В некоторых случаях вас также могут попросить ввести пароль администратора для входа в Windows 7, чтобы вы могли запускать определенные функции. Если у вас его нет, вам придется загрузить инструмент под названием PassFab 4WinKey, чтобы обойти административный блок в Windows 7.
Как запросить разрешение администратора?
Одним из способов получить права администратора, не зная пароля, является создание новой учетной записи администратора. Чтобы создать новую учетную запись администратора, вам нужно знать точную командную строку для запуска в командной строке. Этот метод работает только на компьютерах с учетной записью администратора по умолчанию, у которой нет пароля. К счастью, есть несколько способов получить права администратора, не зная пароля. Давайте рассмотрим каждый метод.
К счастью, есть несколько способов получить права администратора, не зная пароля. Давайте рассмотрим каждый метод.
Сначала откройте Проводник. Чтобы открыть контекстное меню, нажмите Windows + E, чтобы запустить проводник. Щелкните элемент правой кнопкой мыши, чтобы открыть контекстное меню. Выберите Свойства. В контекстном меню перейдите на вкладку «Безопасность». Затем нажмите ссылку Изменить для владельца. Нажмите кнопку «Проверить имена», чтобы подтвердить, что вы являетесь правильным пользователем. Наконец, откройте командную строку и введите admin. В командной строке вам будет предложено ввести пароль администратора.
Как обойти ограничения рабочего компьютера?
Если вы используете рабочий компьютер, возможно, вы столкнулись с ограничениями системного администратора. Эти ограничения не позволяют неопытным пользователям перегружать систему или работать продуктивно. К счастью, есть способы обойти эти ограничения. Один из самых простых способов — изменить пароль администратора.