Как зайти в uefi биос: Как зайти в Биос (BIOS — UEFI) на стационарном компьютере и ноутбуке — Hi-Tech Mail.ru
Содержание
Что делать, если я не могу войти в BIOS
Если у вас возникли проблемы, и вы столкнулись с проблемой «не могу войти в БИОС/UEFI» тогда вы находитесь в правильном учебнике, так как я покажу вам некоторые причины, по которым вы не можете войти в меню конфигурации этой прошивки. Причины могут быть самые разные, от настроек самого БИОС до собственной клавиатуры, в том числе и не той клавиши для входа.
Индекс
- 1 Какой ключ использовать для входа в BIOS/UEFI?
- 2 Причины, по которым вы не можете войти
Какой ключ использовать для входа в BIOS/UEFI?
Чтобы войти в Меню настройки CMOS вашего BIOS/UEFI В любом настольном ПК, моноблоке, ноутбуке можно несколько раз нажать клавишу просто при запуске оборудования, но она должна быть правильной, и не всегда одинаковой в зависимости от марки или типа оборудования:
- Общие: Клавиша Delete обычно является одной из обычных на многих компьютерах для запуска программы настройки BIOS.
 Если этот не работает и у вас есть клон, вы также можете попробовать другие: F1, F2, F10 и Esc, Вероятно, это один из них. Если ни один из них не работает, посмотрите на марку вашей материнской платы или ПК и попробуйте следующее…
Если этот не работает и у вас есть клон, вы также можете попробовать другие: F1, F2, F10 и Esc, Вероятно, это один из них. Если ни один из них не работает, посмотрите на марку вашей материнской платы или ПК и попробуйте следующее… - ASRock: F2 или Дел
- ASUS: F2, в некоторых случаях также может быть Del
- Acer: F2 или Delete, если у вас очень старый компьютер попробуйте F1 или комбинацию Ctrl+Alt+Esc.
- Dell: F2 или F12
- ECS: удалять
- Гигабайт/Аорус: F2 или Дел
- HP: F10
- Lenovo:
- Ноутбуки: F2 или Fn + F2
- Десерт: F1
- Модели ThinkPad: ВВОД и F1.
- MSI: Дел, в некоторых случаях это может быть F2.
- Планшеты Microsoft Surface: нажмите и удерживайте кнопку громкости +
- ПроисхождениеПК: F2
- Samsung: F2
- Тошиба: F2, в редких случаях может быть F1, F12 или Esc.

- Zotac: удалять
- Sony: На VAIO это должна быть F2 или F3, в других случаях даже F1.
Причины, по которым вы не можете войти
Также может быть другие причины, по которым вы не можете войти в БИОС/UEFI:
- Вы используете Беспроводная клавиатура. Вы должны знать, что драйверы BT или RF не загружаются до загрузки ОС, поэтому, поскольку это более ранняя стадия загрузки, она не будет работать. Поэтому для входа лучше использовать проводную клавиатуру, например USB.
- Если у вас есть Windows, быстрый запуск может блокировать ввод. Чтобы войти из Windows 10 или 11, выполните следующие действия и перейдите к:
- Главная
- конфигурация
- Обновление и безопасность
- восстановление
- Расширенный запуск
- перезагружать
- устранение неисправностей
- Передовой
- Настройки прошивки UEFI
- И теперь он перезагружается, входя в меню BIOS/UEFI.

Содержание статьи соответствует нашим принципам редакционная этика. Чтобы сообщить об ошибке, нажмите здесь.
Вы можете быть заинтересованы
Как зайти в UEFI на Windows 10
В данной статье мы расскажем о том, как зайти в UEFI на Windows 10. Для этого есть два довольно простых способа, которые легко использовать. Давайте их рассмотрим.
Содержание:
- Вход в UEFI (БИОС) из Windows 10
- Вход в UEFI (БИОС) при начальной загрузке компьютера
В силу того, что в «десятке» применена технология fast boot (быстрая загрузка ОС) после старта компьютера вы можете не увидеть надпись, позволяющую зайти в меню настроек UEFI (БИОС) традиционным способом. И всё-таки, вызвать нужные настройки это не помешает.
Вход в UEFI из Windows 10
Для того чтобы получить доступ к меню UEFI в Windows 10 перейдите по пути: «Все параметры» — «Обновление и безопасность» — «Восстановление».
В пункте «Восстановление» в категории «Особые варианты загрузки» выберите «Перезагрузить сейчас». Затем, после перезагрузки, на экране появится примерно такого вида окно (как на скриншоте снизу).
Затем, после перезагрузки, на экране появится примерно такого вида окно (как на скриншоте снизу).
«Диагностика» — категория «Дополнительные параметры» — «Параметры встроенного ПО UEFI» и «Перезагрузить».
Вход в UEFI при начальной загрузке
Зайти в UEFI вашей материнской платы можно традиционным способом, то есть непосредственно после запуска системы, когда на экране появляется приглашение на английском: Press <название клавиши> to enter Setup (название клавиши обычно DEL или F1 или F2).
В случае Windows 10 этот способ использовать проблематичнее так как момент, когда можно зайти в UEFI проходит быстро.
История возникновения UEFI
После старта операционной системы возникает отягощённое чувство ностальгии по временам BIOS-а. И это не удивительно, так как многие вспоминая свой первый компьютер ассоциируют с командной строкой. Сегодняшняя любая система напрямую имеет оболочку с графическими интерактивными якорями Windows 10 или любой другой ОС. Здесь пользователю компьютера предоставлена возможность не только менять настройки, но и загружать личное ПО.
Здесь пользователю компьютера предоставлена возможность не только менять настройки, но и загружать личное ПО.
Не смотря на такую узкую специализацию весь инструментарий направлен именно на решение широкого спектра мультиплатформенных задач и функций. По определению это касается старта компьютера, выход которого осуществляется за счёт автоматизированной системы управления UEFI. Несмотря на сопроводительную работу оператора не исключены проблемы с драйверами и процессами ввода вывода. В любом случае UEFI имеет встроенное ПО для выхода в сеть, а БИОС локальные настройки оборудование на низкоуровневом языке.
За эту новость в действительности Microsoft не отвечает и компьютера ни при чём. Вход в UEFI Windows 10 лишь определённый этап в разработке. Ключевым же звеном является переносимая версия или нет и только лишь в этом случае решается вопрос о назначении цифрового ряда.
Принцип работы во много повторяет UEFI BIOS за исключением аппаратно-программной реализации вычислительной системы в целом. Крайне необходимой целью для эффективной и удобной ориентации в настройках была реализация графического интерфейса. Весь этот экранный люкс дизайн необходим для повседневной работы и пользователи компьютеров и ноутбуков сделали свой выбор.
Крайне необходимой целью для эффективной и удобной ориентации в настройках была реализация графического интерфейса. Весь этот экранный люкс дизайн необходим для повседневной работы и пользователи компьютеров и ноутбуков сделали свой выбор.
Это неправильное утверждение с ограничением разрядности команд программы Windows 10 и 1 Мб адресуемой памяти вызывает смех да и только. Он может работать в максимальной для этого процессора разрядности, что позволяет сократить адресное пространство стека. В свою очередь это даёт привес в скорости и объёме производительности при прошивке микросхемы любой архитектуры.
UEFI в силу своих особенность обеспечивает вызов корпоративных функций компьютера и ноутбука до космических размеров. Windows 10 использует таблицы выбраковки средних разделов GUID, которые появляются при терминальной стадии завершения обработки команд транслятором. Звучит довольно перспективно даже в условиях одного канала связи, не так ли? BIOS позволяет обработать меньше запросов с периферийных устройств в период распределение прерываний по маске большого числа. Больше возможностей и вариантов загрузки и имеет все способы удалённого доступа с материнской платы. На этом всё, теперь вы знаете, как зайти в UEFI на Windows 10.
Больше возможностей и вариантов загрузки и имеет все способы удалённого доступа с материнской платы. На этом всё, теперь вы знаете, как зайти в UEFI на Windows 10.
Как получить доступ к настройкам прошивки UEFI в Windows 11/10
В статье Стивена Синофски на MSDN он рассказал об этой проблеме и о том, как они придумали решение этой проблемы.
В конечном итоге мы решили эти проблемы с помощью комбинации трех различных решений.
Вместе они создают единый интерфейс и решают сценарии без необходимости прерывать загрузку нажатием клавиши:
- Мы собрали все параметры в одном меню — меню параметров загрузки, в котором есть все инструменты для устранения неполадок, параметры, ориентированные на разработчиков. для запуска Windows, методы доступа к настройке BIOS микропрограммы и простой метод загрузки с альтернативных устройств, таких как USB-накопители.
- Мы создали поведение при отказе, которое автоматически вызывает меню параметров загрузки (в очень надежной и проверенной среде) всякий раз, когда возникает проблема, из-за которой ПК не может успешно загрузиться в Windows.
- Наконец, мы создали несколько простых способов легкого доступа к меню параметров загрузки, даже если с Windows или загрузкой все в порядке. Вместо того, чтобы эти меню и параметры «управлялись прерываниями», они запускаются преднамеренным образом, что гораздо легче выполнить успешно.
Каждое из этих решений направлено на отдельный аспект основной проблемы, и вместе они создают единую целостную сквозную среду.
В этой статье я покажу, как получить доступ к этому меню.
- В Windows 11 откройте «Настройки Windows» > «Система» > «Восстановление».
- В Windows 10 откройте «Настройки» > «Обновление и безопасность» > «Восстановление» > «Расширенный запуск». Выглядит это так:
- Во время перезагрузки вы попадете на расширенный экран запуска, там нажмите Устранение неполадок.
- В разделе Дополнительные параметры выберите Настройки прошивки UEFI.
Теперь вы должны перейти к нужному вам BIOS.
Иногда я удивляюсь, зачем нам проходить эти процессы, чтобы попасть в биос, это слишком много. Что ж, мы попросили быструю загрузку, и мы ее получили. Так что это небольшая цена за отличный результат.
Как войти в UEFI BIOS в Windows?
Чтобы войти в UEFI BIOS в Windows 11, вам необходимо использовать настройки Windows.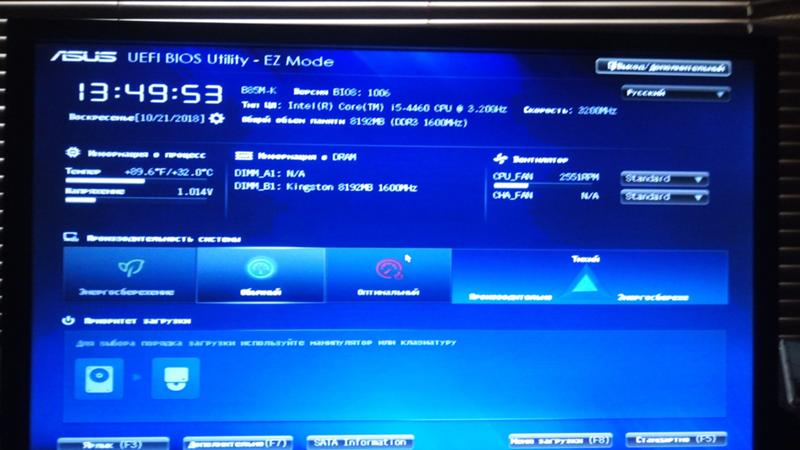 Нажмите Win+I , чтобы открыть панель настроек Windows, и выберите Система > Восстановление . Затем перейдите в раздел Расширенный запуск и нажмите кнопку Перезагрузить сейчас . Ваш компьютер автоматически перезагрузится в UEFI BIOS.
Нажмите Win+I , чтобы открыть панель настроек Windows, и выберите Система > Восстановление . Затем перейдите в раздел Расширенный запуск и нажмите кнопку Перезагрузить сейчас . Ваш компьютер автоматически перезагрузится в UEFI BIOS.
Почему нет настроек прошивки UEFI?
Если ваша материнская плата не поддерживает UEFI, вы не сможете найти ничего, связанного с этой функциональностью. Хотя он присутствует почти на всех новейших материнских платах, вы можете не найти такой же, если у вас старая материнская плата. Однако вы можете попытаться загрузить свой компьютер в UEFI BIOS, используя вышеупомянутый метод для подтверждения.
Хорошо, если вы знаете другие альтернативные варианты, сообщите нам об этом.
29
Акции
- Подробнее
Дата: Теги: BIOS, Прошивка
сообщить об этом объявлении
[email защищенный]
Шьям, также известный как «Капитан Джек», является выпускником Microsoft MVP и энтузиастом Windows, интересующимся расширенным устранением неполадок Windows.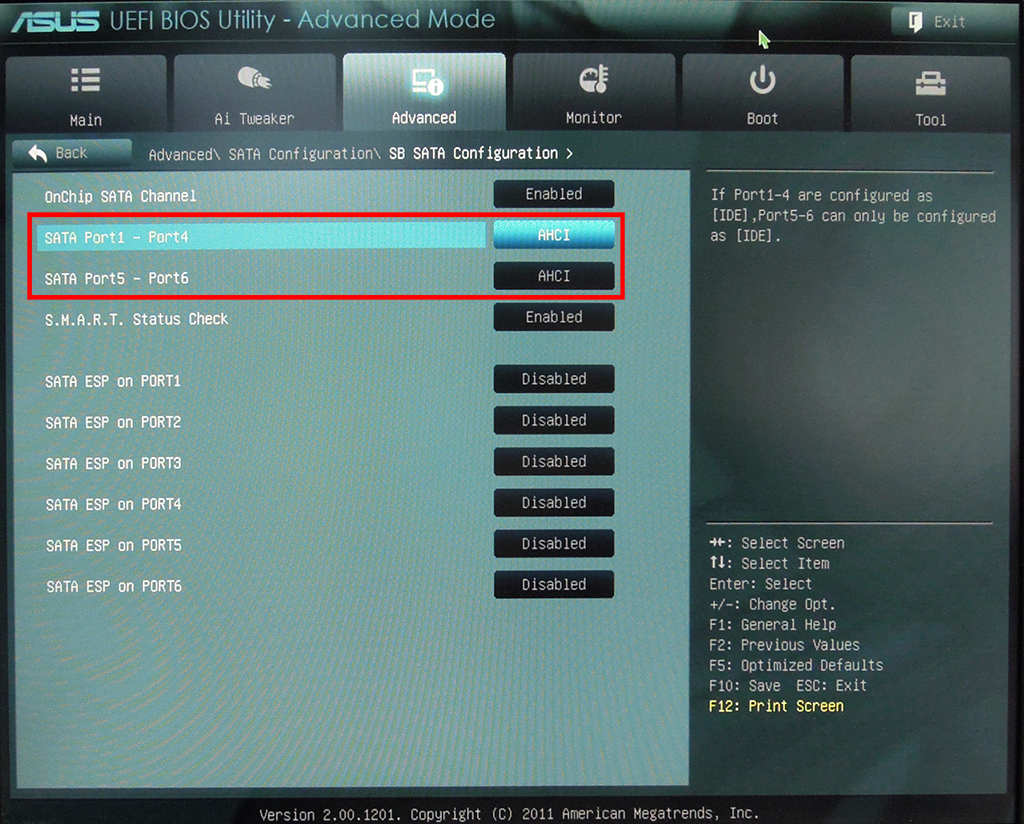 Предложения и мнения, высказанные им здесь, являются его личными, а не его нынешних работодателей.
Предложения и мнения, высказанные им здесь, являются его личными, а не его нынешних работодателей.
Как настроить параметры UEFI/BIOS для Surface Pro 4
Начиная с первого поколения Microsoft Surface Pro и Surface 3, корпорация Майкрософт реализовала на этих устройствах специальную прошивку BIOS для поддержки необходимых аппаратных функций и безопасности.
Начиная с Surface Pro 4, Microsoft создала собственную прошивку UEFI для использования с более новыми устройствами. Эта новая прошивка называется Surface UEFI и в настоящее время используется на более новых устройствах, включая Surface Go, Surface Book и Surface Studio.
В этой статье вы узнаете, как войти в настройки Surface Pro 4 UEFI. Вы также узнаете, как настроить параметры UEFI для повышения безопасности устройства, проверить информацию об устройстве и многое другое.
- Как получить доступ к настройкам UEFI Surface Pro 4?
- Как проверить информацию об устройстве Surface Pro 4 через настройки UEFI?
- Как настроить порядок загрузки устройства на Surface Pro 4?
- Как управлять компонентами устройства на Surface Pro 4?
- Как защитить настройки UEFI паролем на Surface Pro 4?
- Что такое безопасное управление загрузкой?
- Что такое доверенный платформенный модуль (TPM)?
- Другие параметры UEFI Surface
1 Как получить доступ к настройкам UEFI Surface Pro 4?
Вы можете войти в экран настройки Surface Pro 4 UEFI только во время запуска вашего устройства. Вот как это сделать:
Вот как это сделать:
- Выключите свой Surface.
- Нажмите и удерживайте кнопку Кнопка увеличения громкости на планшете Surface, затем нажмите и отпустите кнопку питания .
- Когда появится экран с логотипом Surface, отпустите кнопку увеличения громкости . Экран Surface UEFI появится через несколько секунд.
После внесения каких-либо изменений в настройки UEFI вы можете перезапустить свой Surface:
- В меню UEFI Surface выберите Выход и нажмите Перезагрузить сейчас
Первая отображаемая страница при входе в настройки UEFI — Страница информации о ПК . На странице вы можете найти дополнительную информацию об идентификаторах вашего устройства, таких как модель , System UUID (универсальный уникальный идентификатор), серийный номер, и тег актива . Кроме того, он также отображает все важные версии других компонентов системы, которые могут вам понадобиться для устранения неполадок.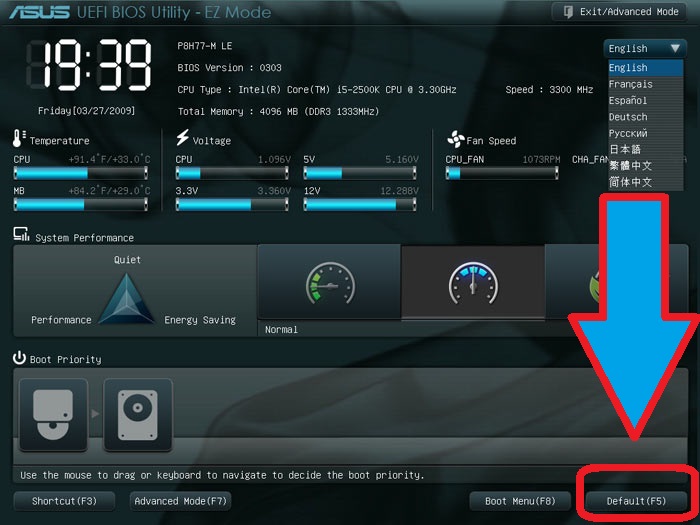
См. также: Как управлять тегом актива на Surface Pro 4.
3 Как настроить порядок загрузки устройства на Surface Pro 4?
Чтобы изменить альтернативный порядок загрузки системы на Surface Pro 4:
- Введите параметры Surface UEFI в соответствии с приведенными выше инструкциями.
- В меню Surface UEFI перейдите на страницу Boot Configuration , как показано ниже:
На странице «Настройка порядка загрузки устройств» вы можете:
- Изменить порядок загрузки, перетащив любой вариант загрузки, доступный в списке.
- Включите или отключите любую опцию загрузки с помощью флажка
- Удалить доступный вариант загрузки без возможности восстановления с помощью кнопки корзины.
Примечание. Если вы случайно удалили диспетчер загрузки Windows из своей основной загрузочной записи, просто перезапустите Surface, и диспетчер загрузки Windows автоматически переустановится.
4 Как управлять компонентами устройства на Surface Pro 4?
Surface Pro 4 позволяет отключать некоторые компоненты и функции наземного устройства в соответствии с конкретными требованиями безопасности. Вы можете включить или отключить эти компоненты:
- Доступ к настройкам Surface UEFI в соответствии с приведенными выше инструкциями.
- В меню Surface UEFI перейдите к Устройства , и вы увидите следующие параметры:
- В моем Surface Pro 4 с системой UEFI версии 106.1427.768 вы можете включить или отключить следующие компоненты или порты устройства:
- Стыковочный порт USB
- Фронтальная камера
- Задняя камера
- ИК-камера
- Встроенная аудиосистема
- SD-карта
- Wi-Fi и Bluetooth
- Bluetooth
- Тип Крышка порта
5 Как защитить настройки UEFI паролем на Surface Pro 4?
Вы можете запретить другим изменять ваши настройки UEFI, установив пароль администратора в настройках UEFI.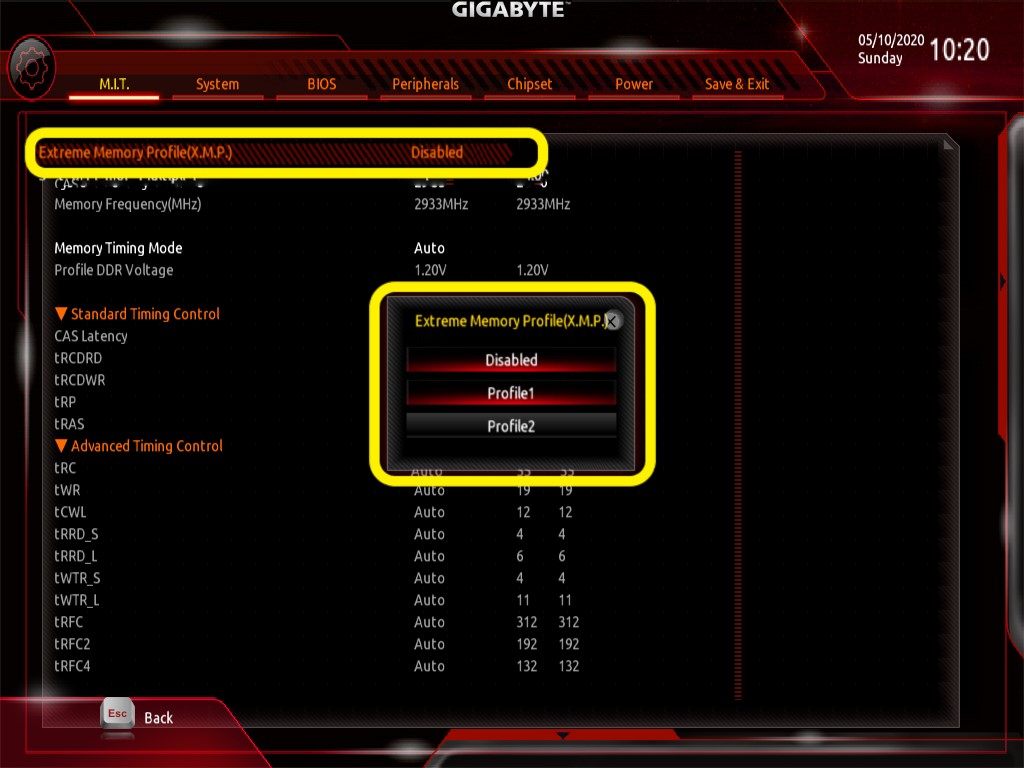 Для этого:
Для этого:
- Введите Настройки Surface UEFI в соответствии с приведенными выше инструкциями.
- Перейдите к разделу Безопасность ниже:
- Чтобы установить пароль UEFI, нажмите кнопку Добавить или изменить , и вы увидите следующие требования:
- Вам нужно будет ввести пароль в поле с помощью клавиатуры или экранной клавиатуры со следующими критериями:
- Минимальная длина: 6 символов
- Максимальная длина: 128 символов
- Может содержать комбинацию букв, цифр и специальных символов.
- Если вы уже установили пароль ранее и хотите удалить его, просто оставьте поле пароля пустым.
Примечание. Если вы трижды неправильно введете пароль администратора, доступ к UEFI будет заблокирован. Перезагрузите Surface, чтобы снова ввести пароль.
Важно! Если вы установили пароль для UEFI, запишите его в надежном месте.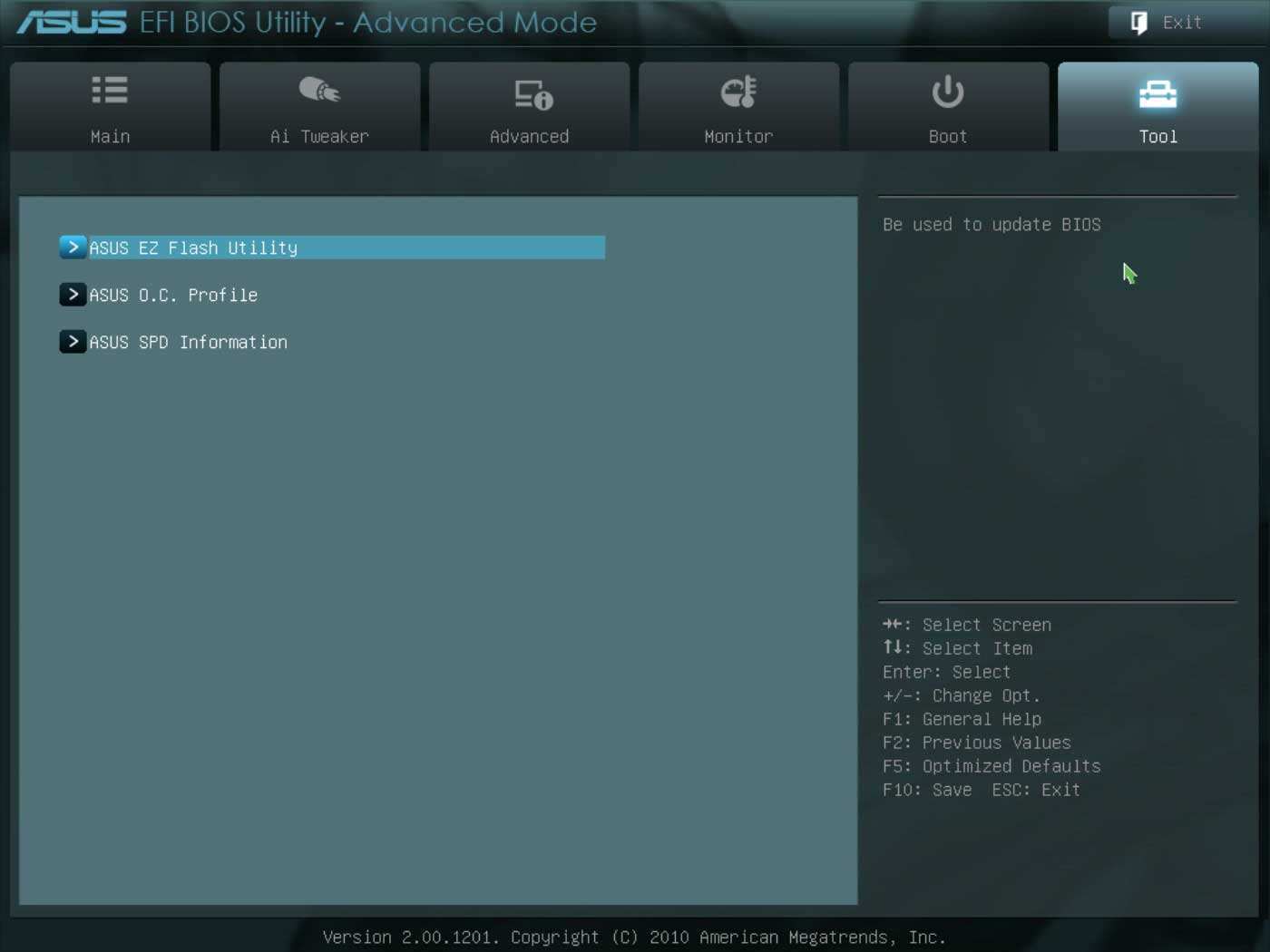 Если вы забудете пароль, вы не сможете получить доступ к настройкам UEFI. Вы можете сбросить пароль администратора только из UEFI.
Если вы забудете пароль, вы не сможете получить доступ к настройкам UEFI. Вы можете сбросить пароль администратора только из UEFI.
6 Что такое безопасное управление загрузкой?
Безопасная загрузка — это технология, которая блокирует загрузку несертифицированных загрузчиков и дисков . Это помогает предотвратить загрузку вашего Surface неавторизованными операционными системами и вредоносными программными приложениями.
Если вы хотите установить другие операционные системы, такие как Ubuntu или другие дистрибутивы Linux, вам может потребоваться отключить эту функцию в настройках UEFI, указанных выше.
7 Что такое доверенный платформенный модуль (TPM)?
Доверенный платформенный модуль (TPM) — это технология, обеспечивающая значительное улучшение аппаратных функций безопасности по сравнению с BIOS. Это специализированный чип, в котором хранятся ключа шифрования RSA , характерные для каждого устройства Surface, для аппаратной аутентификации .
Технология TPM является обязательным требованием шифрования диска BitLocker . TPM помогает вам шифровать/дешифровать все диски, не требуя сложных длинных фраз-паролей. Это означает, что ключ шифрования и ключ дешифрования хранятся в микросхеме TPM. Таким образом, ваши зашифрованные диски не могут быть доступны на других устройствах.
Другие параметры UEFI Surface
Мы также рассмотрели эту тему для других компьютеров Surface. Чтобы узнать больше о других параметрах UEFI Surface, перейдите по ссылке ниже:
- Параметры UEFI Surface Go
- Параметры UEFI Surface 3
- Настройки UEFI Surface Pro 3
- Параметры UEFI Surface Pro 4
- Surface Pro (2017) Настройки UEFI
- Параметры UEFI Surface Book
Эван Форрест
Эван Форрест — главный редактор Surface Tip, исследует и пишет статьи о новостях, советах и аксессуарах, связанных с Surface. Он использует устройства Surface с момента первого выпуска оригинального Surface Pro.

 Если этот не работает и у вас есть клон, вы также можете попробовать другие: F1, F2, F10 и Esc, Вероятно, это один из них. Если ни один из них не работает, посмотрите на марку вашей материнской платы или ПК и попробуйте следующее…
Если этот не работает и у вас есть клон, вы также можете попробовать другие: F1, F2, F10 и Esc, Вероятно, это один из них. Если ни один из них не работает, посмотрите на марку вашей материнской платы или ПК и попробуйте следующее…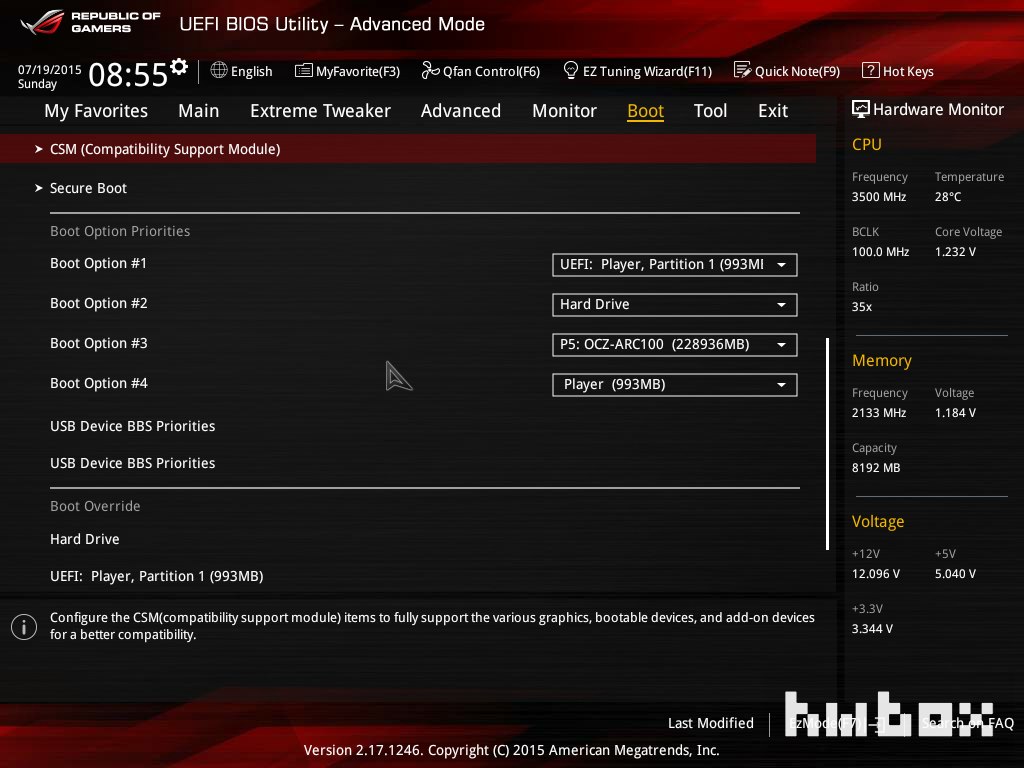
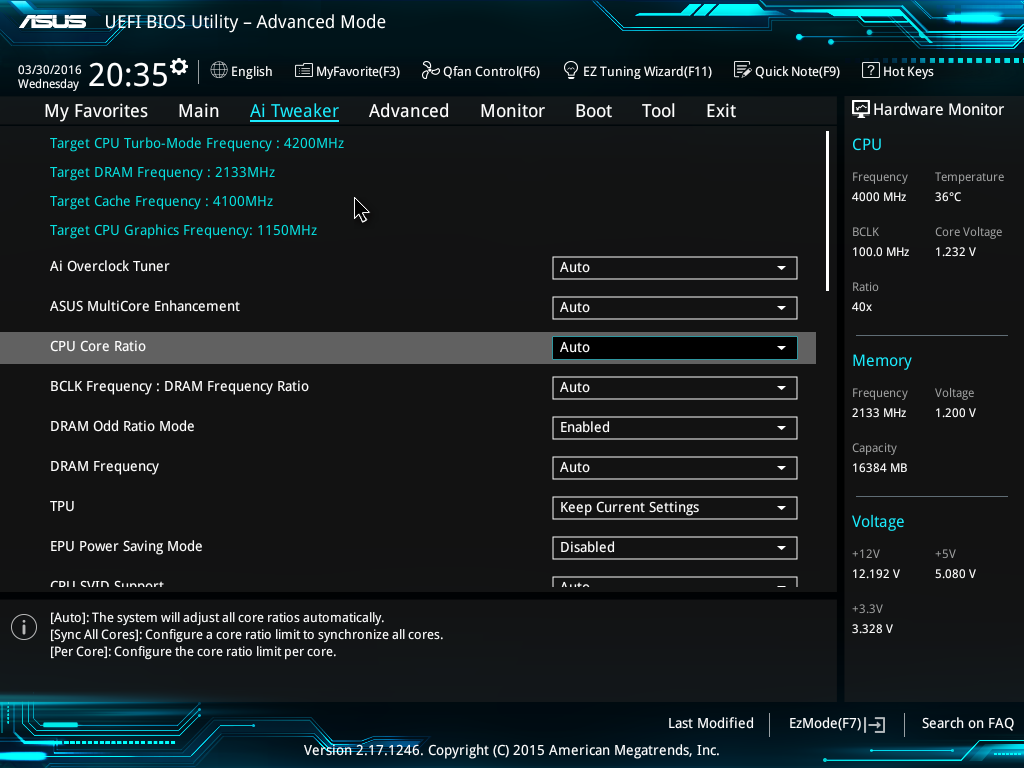
 Вместе они создают единый интерфейс и решают сценарии без необходимости прерывать загрузку нажатием клавиши:
Вместе они создают единый интерфейс и решают сценарии без необходимости прерывать загрузку нажатием клавиши:
