При выключении синий экран windows 7: Синий экран смерти при запуске Windows: причины появления
Содержание
Устранение ошибки Memory Management в Windows 10, 8, 7
Ни один пользователь не застрахован от появления ошибок в своей операционной системе. И одной из самых неприятных из них является синий экран «BSOD» с ошибкой Memory Management и кодом остановки «0x0000001A», который чаще всего встречается в Windows 10 и реже в Windows 8 и 7. И в этой статье мы подробно разберем что это за сбой и как его исправить.
Содержание статьи
- Причины возникновения
- Проверка важных файлов
- Настраиваем чистый запуск
- Выявление конфликтного драйвера
- Диагностика оперативной памяти
- Неисправность жесткого диска
- Вредоносное ПО
- Настройка схемы электропитания
- Обновление драйверов
- Виртуальная память
- Обновление BIOS
- Обновление ОС
- Сброс Windows 10, 8
- Видео инструкция
- Комментарии пользователей
Причины возникновения
Как и у любой другой неисправности причин появления данного синего экрана несколько:
- Повреждены системные файлы или драйвера.

- Проблема в настройках схемы электропитания.
- Наличие вирусов.
- Конфликтные службы.
- Недостаток виртуальной памяти.
- Устаревшая конфигурация.
- Неисправность оперативной памяти «ОЗУ».
- Неисправность других комплектующих.
Вышеприведенные причины относятся и к другой схожей ошибке:
- «video memory management internal»
Способы ее устранения идентичны.
После того, как мы ознакомились со всевозможными причинами, перейдем к разбору и решению каждого пункта.
Если ОС не загружается, то все действия необходимо выполнять из безопасного режима.
Проверка важных файлов
В результате повреждения системных файлов может нарушиться работа отдельных приложений и всей системы. Поэтому в первую очередь рекомендую выполнить проверку целостности важных файлов.
Сделать это можно следующим способом:
- Открываем строку команд.
- Вводим фразу «sfc /scannow».
- Жмем клавишу «Enter».

- Дожидаемся завершения операции и перезагружаем компьютер.
Данное средство не всегда способно устранить имеющиеся проблемы. Поэтому в дополнение к нему необходимо использовать утилиту «DISM». Для ее работы требуется доступ в интернет.
Инструкция по запуску «DISM»:
- Запускаем командную строку.
- Вводим фразу «DISM /Online /Cleanup-Image /RestoreHealth».
- Щелкаем по клавише «Enter».
- После чего начнется автоматическая загрузка и замена поврежденных файлов.
- Ждем окончания процедуры и перезагружаем компьютер.
Дополнительно рекомендуется провести проверку файловой системы утилитой chkdsk.
Настраиваем чистый запуск
Если сбой появился после инсталляции нового программного обеспечения, то его необходимо выявить и удалить.
Для этого:
- Щелкаем по клавишам «WIN+R», вводим фразу «msconfig» и щелкаем «ОК».
- В первой же вкладке «Общие» активируем «Выборочный запуск» и убираем галочки со всех опций.

- Перемещаемся во вкладку «Службы», активируем опцию «Не отображать службы Майкрософт» и нажимаем «Отключить все».
- Нажимаем «Применить», затем «ОК» и закрываем окно.
- Поступит запрос на перезагрузку, выбираем «Выход без перезагрузки».
- С помощью комбинации «CTRL+SHIFT+ESC» запускаем диспетчер задач и заходим в раздел «Автозагрузка».
- Теперь с помощью правого клика отключаем автозапуск каждой программы.
- Перезагружаем компьютер.
После этого повторите все действия, которые вызвали неполадку. Если она более не повторится, значит проблема находится в одной из отключенных служб или приложений. Для выявления неисправного компонента необходимо поочередно включать каждую из служб и программ.
Выявление конфликтного драйвера
Если вы помните, какое устройство последним было установлено в системе, то просто удалите его и проверьте результат. Если же нет, то придется искать нестабильный драйвер с самого начала.
Действуем по порядку:
- Запускаем ОС в безопасном режиме с поддержкой командной строки.
 Для этого в момент запуска нужно нажать клавишу «F8» и выбрать соответствующий пункт.
Для этого в момент запуска нужно нажать клавишу «F8» и выбрать соответствующий пункт. - Открываем поиск клавишей «WIN+S».
- Вводим фразу «verifier», щелкаем по найденному компоненту правой мышкой и запускаем от имени администратора.
- При появлении окна контроля учетных записей, необходимо в нем нажать на кнопку «Да».
- Отметьте опцию создания нестандартных параметров и нажмите «Далее».
- Активируем тесты, указанные на скриншоте ниже, и жмем «Далее».
- Отмечаем пункт «Выбрать имя драйвера из списка» и щелкаем «Далее».
- Дождитесь загрузки информации об установленных компонентах.
- В новом окне нажимаем мышкой по столбцу «Поставщик». Таким образом мы отсортируем список приложений по изготовителю. Отмечаем галочками все приложения, поставщиком которых не является «Microsoft» и жмем «Готово».
- Далее отобразится сообщение с просьбой перезагрузки, закрываем его и перезагружаем компьютер вручную.
- Если система загрузится и начнет стабильно работать, то это значит, что проблем с драйверами не обнаружено.
 В противном случае вы увидите дополнительные параметры загрузки, из которых нужно выбрать «Поиск и устранение неисправностей».
В противном случае вы увидите дополнительные параметры загрузки, из которых нужно выбрать «Поиск и устранение неисправностей». - Заходим в раздел «Дополнительные параметры».
- Выбираем пункт просмотра других параметров восстановления.
- Перемещаемся в «Параметры загрузки».
- Далее щелкаем «Перезагрузить».
- В перечне режимов загрузки выбираем «Безопасный режим с поддержкой командной строки».
- Жмем клавиши «WIN+R», вводим в единственную графу команду «cmd» и щелкаем «Ок».
- В появившемся окне вводим команду «verifier /reset» и жмем «Enter».
- Затем выполняем еще одну команду «shutdown -r -t 0». Первая отключит зацикленную перезагрузку, а вторая загрузит систему в обычном режиме.
- После того как ОС загрузится, нужно перейти по пути «C:\Windows\Minidump».
- В конечной папке будет находиться файл с расширением «.dmp». Для открытия данного формата рекомендую использовать программу «BlueScreenView». После чего отобразится примерно следующее:
В нижней части окна на розовом фоне будут выделены неисправные компоненты, которые вызывают ошибку.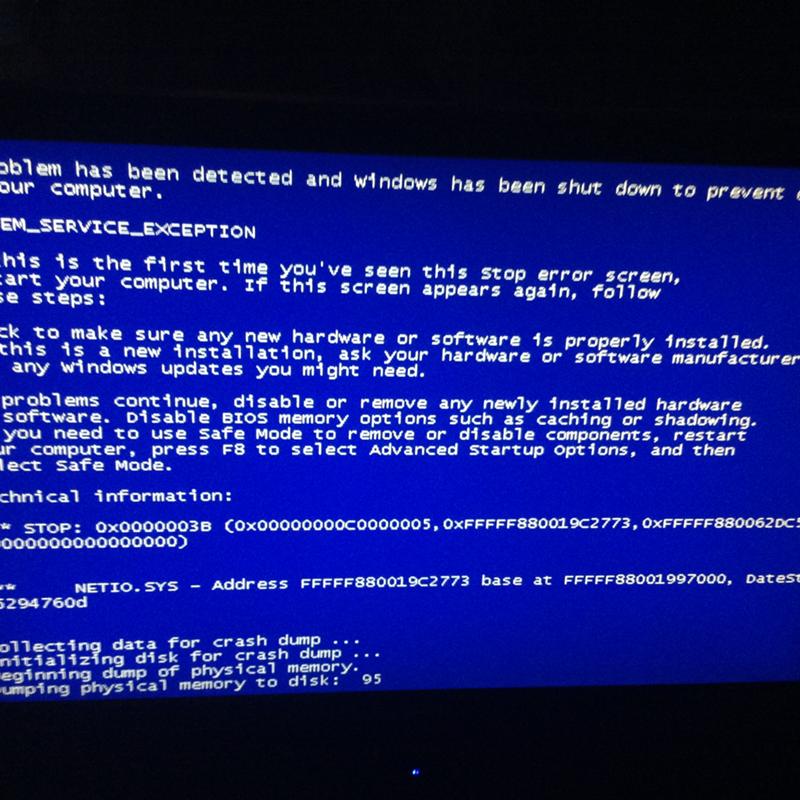 Остается скопировать названия файлов и вбить их в поисковую систему, чтобы определить к какой программе они относятся, и после этого удалить ее.
Остается скопировать названия файлов и вбить их в поисковую систему, чтобы определить к какой программе они относятся, и после этого удалить ее.
Диагностика оперативной памяти
Стоит отметить, что диагностика может длиться несколько часов, точное время зависит от общего объема ОЗУ. Если вы не готовы ждать, то переходите к следующему разделу.
Итак, как начать диагностику ОЗУ:
- Пользователям Windows 10 и 8 доступно штатное средство. Для запуска которого нужно нажать «WIN+R», ввести «mdsched.exe» и нажать «Ок».
- Выбрать опцию «Выполнить перезагрузку и проверку». После этого окно закроется, сохраните важные данные и перезагрузите компьютер. Диагностика начнется автоматически при запуске ОС.
- Дождитесь завершения процедуры, после чего обратите внимание на строку «Состояние», найденные ошибки будут отображены здесь.
Альтернативным вариантом станет использование утилиты «MemTest86». Она работает из-под DOS и не зависит от используемой операционной системы.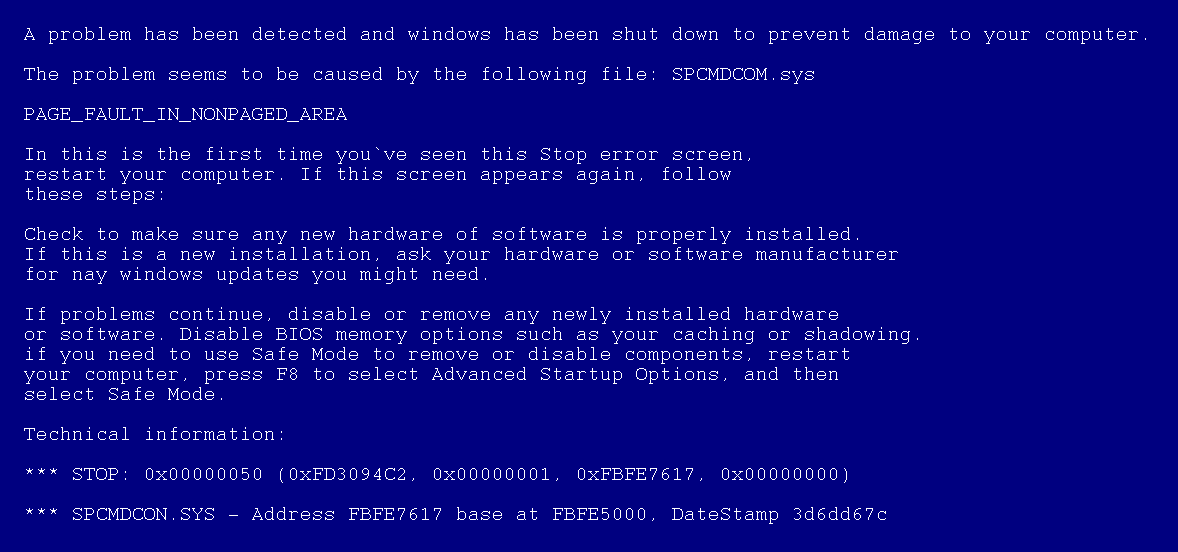 Подойдет как для старенькой Windows 7, так и для новой Windows 10.
Подойдет как для старенькой Windows 7, так и для новой Windows 10.
Неисправность жесткого диска
Жесткий диск – механическое устройство, которое со временем изнашивается и требует замены. Проведите диагностику диска программой «Victoria» или «MHDD».
При обнаружении большого количества недоступных секторов и ошибок следует срочно перенести важную информацию на другое устройство и приобрести новый накопитель, желательно SSD. Именно SSD рекомендуется использовать для ОС.
Вредоносное ПО
Также не стоит исключать возможность заражения компьютера вредоносным ПО. Вирусы способны не только замедлять работу ПК и похищать важные данные, но и нарушать работу вызывая различные сбои. Нередко устранить неполадку удается с помощью поиска и удаления всех имеющихся угроз.
Инструкция по выполнению проверки:
- Если ОС загружается и есть доступ в интернет, то необходимо скачать антивирусные сканеры и провести первую проверку с их помощью. Сканирование желательно запускать в безопасном режиме.

- Если ОС не загружается, то нужно скачать все те же самые утилиты через другое устройство и перекинуть, используя флешку или портативный HDD на основной ПК.
- По завершению рекомендуется установить комплексный антивирус и выполнить конечную процедуру проверки.
- Очистить компьютер и реестр с помощью «Ccleaner» или «Reg Organizer».
После выполнения вышеописанных процедур можно проверять результат, предварительно перезагрузив компьютер.
Настройка схемы электропитания
Попробуйте изменить тип электропитания на «Сбалансированный» режим.
Как это сделать:
- Запустите окно выполнить командой «WIN+R», введите «powercfg.cpl» и щелкните «Ок».
- Активируйте пункт «Сбалансированный», и закройте окно.
Проверьте результат.
Обновление драйверов
В более редких случаях устранить BSOD получается только путем обновления драйверов. Есть два пути, первый – находить и скачивать каждый драйвер с официального источника или воспользоваться программой для автоматической загрузки.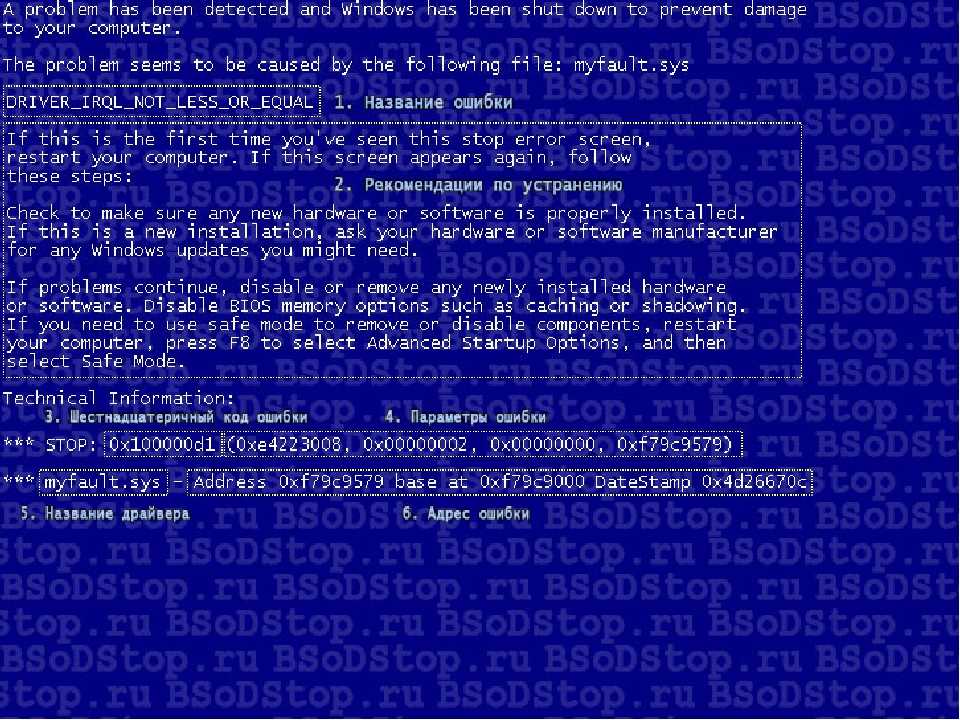
Второй метод позволяет сэкономить много времени и подходит даже неопытным пользователям. Поэтому рассмотрим всю процедуру на его примере.
Существует масса приложений для автоматического обновления, наиболее популярные из них это SamDrivers, Drivers Pack Solutions и Driver Booster. Лично я рекомендую воспользоваться последним вариантом.
Подробная инструкция:
- Скачиваем, запускаем утилиту и жмем «Пуск».
- Дожидаемся завершения сканирования, отмечаем галочкой все компоненты и жмем «Обновить сейчас».
После завершения процедуры перезагружаем ПК.
Виртуальная память
Не исключено, что синий экран появляется из-за недостаточного объема виртуальной памяти. Поэтому предлагаю его увеличить.
Для этого:
- Жмем «WIN+R», вводим команду «sysdm.cpl» и щелкаем «Ок».
- Перемещаемся в раздел «Дополнительно» и в подразделе «Быстродействие» заходим в «Параметры».
- Заходим во вкладку «Дополнительно» и в разделе «Виртуальная память» нажимаем «Изменить».

- Снимаем галочку с пункта автоматического выбора объема и активируем «Указать размер». В графе исходного значения вводим «3500» и максимального «7000», затем жмем «Ок» и закрываем открытые окна.
Производим перезагрузку системы.
Обновление BIOS
Если ПК использует устаревшую версию BIOS, то ее необходимо обновить. Это позволит избежать конфликтов между оборудованием и возможно решит имеющуюся проблему.
Обновление ОС
Обновление Windows 10 может устранить различные сбои, а также повысить стабильность работы вашего устройства.
- Введите в строку поиска слово «update» и запустите средство проверки обновлений.
- При наличии свежего ПО, установите его, а затем перезапустите ПК.
После этого проблема должна исчезнуть.
Запустить процедуру обновления Windows 7 можно через «Центр обновления Windows», найти который можно также с помощью строки поиска, доступной из меню «Пуск».
Сброс Windows 10, 8
Еще один вариант решения проблемы – выполнить откат Windows 10, 8 к первоначальному состоянию.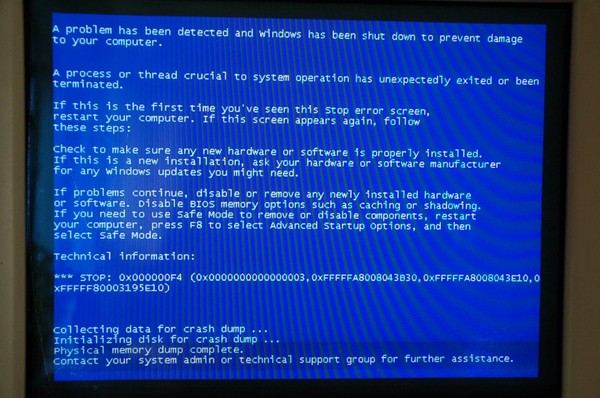
Для этого:
- Откройте строку поиска комбинацией «WIN+S», введите фразу «recovery» и войдите в нужный раздел.
- Щелкните по кнопке «Начать». После нажатия кнопки начнется автоматическая перезагрузка, поэтому предварительно сделать бэкап важных данных.
- Выберите пункт «Удаление файлов и очистка диска», затем нажмите «Продолжить».
Дождитесь окончания процесса.
Пользователям семерки сброс недоступен, поэтому остается только переустановить ОС или воспользоваться точкой восстановления.
Видео инструкция
Ошибка 0x000000F4 — как исправить синий экран смерти на Windows 7
Синий экран смерти или, как его еще называют, BSOD, частый гость на компьютерах с Windows XP и выше.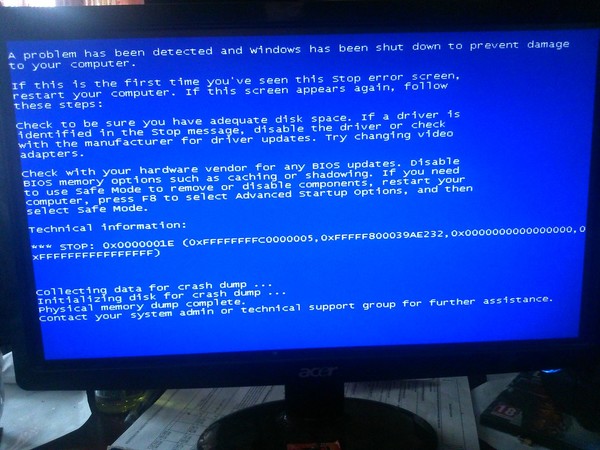 Возникает он по различным причинам и исправить его можно только зная причину. Эта причина всегда указывается в коде. Он бывает цифровой или буквенный.
Возникает он по различным причинам и исправить его можно только зная причину. Эта причина всегда указывается в коде. Он бывает цифровой или буквенный.
В данной теме мы рассмотрим пример решения такой ошибки, как CRITICAL OBJECT TERMINATION с кодом 0x000000f4. Также она может быть указана как STOP 0x000000f4.
Читайте на SoftikBox:
Ошибка Reboot and Select proper Boot device or Insert Boot Media in selected Boot device and press a key
Содержание:
- Причины ошибки CRITICAL OBJECT TERMINATION с кодом 0x000000f4
- Способы решения ошибки CRITICAL_OBJECT_TERMINATION
- Способ №1
- Способ №2
- Способ №3
- Способ №4
- Способ №5
Причин, по которым может возникнуть синий экран смерти с кодом 0x000000f4 и сообщением CRITICAL_OBJECT_TERMINATION, достаточно много. Однако среди них можно выбрать те, которые влияют на появление бсода чаще всего и о них сообщили пользователи ПК на форуме Microsoft.
Однако среди них можно выбрать те, которые влияют на появление бсода чаще всего и о них сообщили пользователи ПК на форуме Microsoft.
- Проблемы с жестким диском, наличие битых секторов;
- Ошибки модулей оперативной памяти;
- Проблемы с загрузочным сектором Windows;
- Повреждение важных драйверов;
- Аварийное выключение ПК при инициализации системы.
Кроме этих факторов синий экран 0x000000f4 может быть вызван и другими.
Читайте на SoftikBox:
Как проверить целостность системных файлов в операционной системе Windows 10?
Способы решения ошибки CRITICAL_OBJECT_TERMINATION
Ошибка 0x000000f4 может быть исправлена несколькими методами, которые мы опишем. Однако, в первую очередь, нужно отметить тот факт, что она в 80% случаев появляется по причине того, что ПК был аварийно выключен во время инициализации файлов. Поэтому, до начала каких-либо действий, стоит запустить поиск и исправление поврежденных системных файлов, а только затем приступать к следующим методам.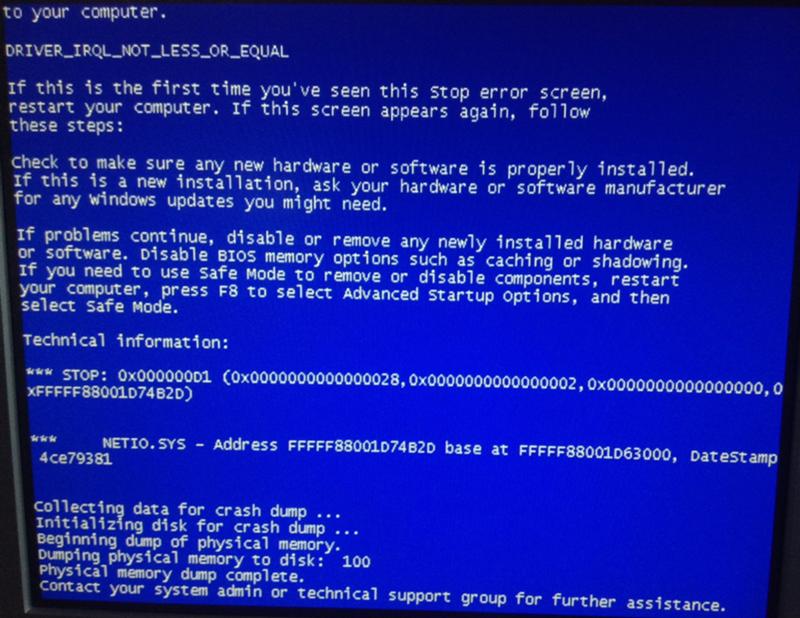
Способ №1
Критическая ошибка 0x000000f4, которая появляется на синем экране смерти, может иметь при себе в скобках и другие коды ошибок. На эти цифры также нужно обращать внимание, так как проблема может быть комплексной. Поэтому, при появлении BSODа 0x000000f4 нужно прислушаться к работе жесткого диска. Если он скрипит или слышно как что-то режет, то нужно запустить на своем ПК проверку жесткого диска на битые сектора. Для этого рекомендуем две программы: MHDD и Victoria. Эти инструменты наиболее точные в диагностики, а еще безопасно исправляют поврежденные сектора. Также можно ознакомиться с программами для исправления ошибок на жестких дисках.
Если же у вас есть LiveCD, то для большей уверенности в виновности HDD или SSD можно загрузиться с него. Если при запуске LiveCD операционная система работает нормально, то причиной неполадки является основной накопитель. Его придется либо «полечить», либо заменить.
Способ №2
Критическая ошибка 0x000000f4 на Windows 7 и других сборках может возникать по причине несовместимых модулей оперативной памяти, их повреждении или ошибках.
Если у вас установлено несколько модулей ОЗУ, то ПК нужно запустить с одной планкой и протестировать ПК. Так вы быстро определите виновника. Или же есть специальная программа MemTest86, которая позволяет проанализировать работу оперативки, указав на ошибки или несовместимость.
Способ №3
Переподключение шлейфов к жесткому диску. Это часто помогает, так как повреждение кабеля SATA, его износ или отсутствие контактов с разъемом может вызвать 0x000000f4.
О таком решении неполадки продемонстрированно в видео.
Способ №4
Обновление драйверов также может помочь решить проблему. Для этого нужно перейти в Диспетчер устройств и развернуть все дерево. По очереди открываем каждую ветку и проверяем, нет ли знака восклицания возле обозначения устройства. Если есть, то нужно откатить драйвер до раннего состояния (если обновляли) или обновить.
Способ №5
Это самый последний вариант, к которому стоит прибегнуть.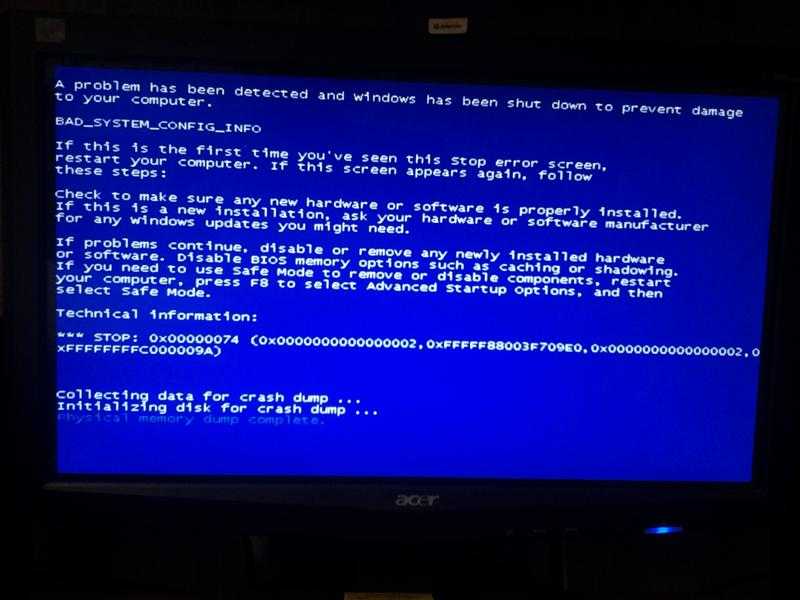 Если вы обнаружили битые сектора на жестком диске, то придется переустановить Windows c форматированием локальных дисков. Всю важную информацию придется скопировать.
Если вы обнаружили битые сектора на жестком диске, то придется переустановить Windows c форматированием локальных дисков. Всю важную информацию придется скопировать.
Таким образом, если вы столкнулись с синим экраном смерти с кодом 0x000000f4, то избавиться от неполадки можно будет выше представленными способами. А главное, не забудьте провести полную диагностику ПК, чтобы быть уверенными в работоспособности всех комплектующих.
Быстрое решение здесь — Блог Auslogics
Содержание
- Как найти журналы ошибок синего экрана в Windows 10
- Выполните следующие действия:
- Что делать, если ваша система постоянно перезагружается?
- У вас есть два способа войти в безопасный режим:
- Переход через среду автоматического восстановления
- Выполните следующие действия, чтобы войти в среду восстановления Windows:
- Использование загрузочного носителя
- Создание загрузочного USB-накопителя Windows 10 с помощью Rufus
- Выполните следующие действия:
- С помощью Windows Media Creation Tool
- Выполните следующие действия, чтобы создать загрузочный носитель с помощью Media Creation Tool:
- Другие способы проверки причин появления ошибок типа «синий экран»
- С помощью Монитор надежности
- Чтение файла дампа
- Использование комплекта драйверов Windows для анализа файла дампа
- Вот пошаговое руководство по использованию комплекта драйверов Windows:
- Установка комплекта драйверов Windows:
- Установка пути к символу в отладчике Windows:
- Чтение файла дампа:
- Использование утилиты BlueScreenView
- Следующие шаги покажут вам, как ее использовать:
8
89 Как просмотреть журнал ошибок BSOD в средстве просмотра событий в Windows 11?
- Заключение
Проблемы с синим экраном смерти (BSOD) — это страшные ошибки Windows, которые могут вызвать панику даже у профессиональных специалистов по ПК.
 В первую очередь они указывают на аппаратные сбои, которые операционная система не может устранить сама по себе. Однако проблемы с программным обеспечением, такие как повреждение драйвера устройства или системного файла, также могут быть причиной.
В первую очередь они указывают на аппаратные сбои, которые операционная система не может устранить сама по себе. Однако проблемы с программным обеспечением, такие как повреждение драйвера устройства или системного файла, также могут быть причиной.Когда происходят эти сбои, у Windows нет другого выбора, кроме как аварийно завершить работу и перезапуститься. Синий экран появляется, чтобы намекнуть на проблему перед перезагрузкой системы.
BSOD довольно распространены на ПК с Windows 10. В то время как некоторые из них происходят из-за незначительных проблем, другие сигнализируют о серьезных проблемах.
Устранение таких ошибок может быть сложным, особенно если вы не знаете причину. С небольшим количеством информации на синем экране вы можете получить неплохую помощь в Интернете. Однако вы можете получить дополнительную информацию в средстве просмотра событий.
Средство просмотра событий записывает в журнал события, которые приводят к ошибкам. Даже если на вашем компьютере нет ни одной проблемы, которую вы заметили, программа записывает предупреждающие признаки проблем, которые могут возникнуть в будущем.
 Вам не обязательно всегда возвращаться назад, чтобы прочесать журналы в поисках этих знаков. Однако приложение становится важным, когда в вашей системе возникает фатальная ошибка, например синий экран.
Вам не обязательно всегда возвращаться назад, чтобы прочесать журналы в поисках этих знаков. Однако приложение становится важным, когда в вашей системе возникает фатальная ошибка, например синий экран.В этой статье мы покажем вам, как использовать средство просмотра событий, чтобы выяснить причину BSOD.
Как найти журналы ошибок синего экрана в Windows 10
Выполните следующие действия:
- Щелкните увеличительное стекло на панели задач, чтобы открыть окно поиска. Вы также можете нажать Windows + S, чтобы вызвать функцию поиска.
- Введите «Просмотр событий» (без кавычек), когда откроется окно поиска, и щелкните первый результат поиска.
Примечание. Вы также можете нажать Win + X или щелкнуть правой кнопкой мыши кнопку «Пуск» и выбрать «Просмотр событий» в меню «Опытный пользователь».
- Когда откроется средство просмотра событий, перейдите на левую панель и разверните Журналы Windows.
- В разделе «Журналы Windows» нажмите «Система».

- Перейдите в правую часть окна и нажмите «Создать пользовательский вид» в разделе «Система».
- Когда появится окно «Создать пользовательский вид», оставайтесь на вкладке «Фильтр».
- Перейдите в раскрывающееся меню «В журнале» и выберите «Пользовательский диапазон».
- Затем выберите диапазон даты и времени, в течение которого произошел BSOD после появления диалогового окна «Пользовательский диапазон».
- Нажмите «ОК» в диалоговом окне «Пользовательский диапазон».
- Перейдите на уровень события в диалоговом окне «Создать настраиваемый вид» и установите флажки «Критический», «Предупреждение» и «Ошибка».
- Нажмите «ОК», введите имя для только что созданного пользовательского представления и снова нажмите «ОК».
- В главном окне средства просмотра событий вы увидите список предупреждений, критических событий и событий ошибок, которые произошли в выбранном вами временном диапазоне.
- Дважды щелкните журнал событий и перейдите на вкладку «Сведения», чтобы просмотреть сведения об этом событии.

- Погуглите идентификатор события, если вы не понимаете описание, и вы найдете помощь относительно того, что необходимо сделать.
Что делать, если ваша система постоянно перезагружается?
Некоторые ошибки типа «синий экран» приводят к бесконечному циклу перезагрузок компьютера. В этом случае лучше всего проверить средство просмотра событий в безопасном режиме.
У вас есть два способа войти в безопасный режим:
- Прохождение среды автоматического восстановления
- Использование загрузочного носителя
Прохождение через среду автоматического восстановления
Этот метод заключается в том, чтобы заставить компьютер поверить в то, что в процессе загрузки что-то пошло не так, чтобы активировать функцию автоматического восстановления. BSOD обычно не влияют на процесс ранней загрузки. Таким образом, Windows, скорее всего, не поймет, что что-то не так, пока не придет время загрузить ваши приложения для запуска.

Выполните следующие действия, чтобы войти в среду восстановления Windows:
- Нажмите и удерживайте кнопку питания, чтобы компьютер выключился.
- Включите компьютер и снова принудительно выключите его после появления логотипа производителя вашей системы.
- Повторите шаг 2 дважды, и вы увидите сообщение «Подождите». Если вы не видите сообщение, повторите шаги. Если ничего не происходит, перейдите к следующему руководству по использованию загрузочного носителя.
- Когда вы увидите экран автоматического восстановления, нажмите кнопку «Дополнительные параметры».
- На экране «Выберите вариант» нажмите «Устранение неполадок».
- Теперь нажмите «Дополнительные параметры» в разделе «Устранение неполадок», а затем нажмите «Параметры запуска», когда откроется экран «Дополнительные параметры».
- Нажмите кнопку «Перезагрузить» на экране «Параметры запуска», и когда ваша система перезагрузится на странице «Параметры запуска», нажмите число рядом с «Безопасный режим» или «Безопасный режим с поддержкой сети» (если вы хотите использовать Интернет).

- Как только ваш компьютер загрузится в безопасном режиме, откройте средство просмотра событий, чтобы проверить причину BSOD.
Использование загрузочного носителя
Даже функция автоматического восстановления может быть нарушена. В таком случае вам придется использовать загрузочный носитель.
Загрузочный носитель позволяет загрузить среду установки и восстановления Windows, даже если ваша система не загружается. Это может быть флешка или DVD. Если у вас нет DVD-диска с Windows 10, вы можете использовать другой компьютер для создания загрузочного носителя. Вы можете использовать сторонний инструмент, известный как Rufus, или инструмент Microsoft Media Creation. Мы покажем вам, как использовать обе программы.
Создание загрузочного USB-накопителя Windows 10 с помощью Rufus
Rufus — это бесплатная сторонняя программа для создания загрузочных носителей. Все, что вам нужно, это ваш USB-накопитель и последний файл ISO-образа Windows 10, который вы можете загрузить с веб-сайта Microsoft.

Прежде чем использовать какую-либо программу, убедитесь, что вы загрузили файл ISO с сайта Microsoft.
Выполните следующие действия:
- Загрузите Rufus из Интернета.
- Щелкните правой кнопкой мыши файл Rufus.exe и запустите его от имени администратора.
- Приложение автоматически обнаружит диск, подключенный к вашему компьютеру.
- Убедитесь, что имя вашего USB-накопителя отображается в раскрывающемся списке «Устройство».
- Выберите «Диск» или «ISO-образ» в раскрывающемся списке «Выбор загрузки», а затем нажмите кнопку «Выбрать».
- Перейдите в каталог, в котором находится ваш файл ISO, щелкните файл, а затем нажмите кнопку «Открыть».
- Затем выберите MBR в раскрывающемся списке Схема раздела, затем выберите BIOS или UEFI в разделе Целевая система.
- Теперь в разделе «Дополнительные свойства диска» установите флажок «Добавить исправления для старых BIOS».
- Перейдите к дополнительным параметрам форматирования в сегменте «Параметры формата» и установите флажки «Быстрое форматирование» и «Создать расширенные файлы меток и значков».

- Нажмите кнопку «Пуск» и следите за индикатором выполнения в разделе «Состояние».
- После завершения процесса на индикаторе выполнения появится сообщение «Готово».
Использование средства создания Windows Media
Выполните следующие действия, чтобы создать загрузочный носитель с помощью средства создания носителя:
- Зайдите на веб-сайт Microsoft и загрузите средство создания носителя.
- Запустите его на своем компьютере.
- Выберите переключатель «Создать установочный носитель для другого ПК», когда откроется окно установки Windows 10, а затем нажмите «Далее».
- На следующей странице выберите язык, выпуск Windows 10 (Домашняя, Профессиональная или Корпоративная) и архитектуру операционной системы (64-разрядная или 32-разрядная).
- Выберите параметр USB-накопитель в разделе «Выберите носитель для использования», а затем нажмите «Далее».
- Разрешить инструменту завершить процесс.
После создания загрузочного USB-накопителя вставьте его в систему и перезагрузите компьютер.
 Убедитесь, что вы изменили порядок загрузки соответствующим образом. Как только ваш компьютер появится, нажмите любую клавишу, если вам будет предложено. Когда появится экран установки Windows, нажмите «Восстановить компьютер» в левом нижнем углу.
Убедитесь, что вы изменили порядок загрузки соответствующим образом. Как только ваш компьютер появится, нажмите любую клавишу, если вам будет предложено. Когда появится экран установки Windows, нажмите «Восстановить компьютер» в левом нижнем углу.Теперь должен открыться экран «Выберите вариант». Нажмите «Устранение неполадок». Когда появится экран «Устранение неполадок», щелкните плитку «Дополнительные параметры». Теперь нажмите «Параметры запуска», когда откроется экран «Дополнительные параметры». Нажмите «Перезагрузить». После того, как ваш компьютер загрузится на экране «Параметры запуска», коснитесь числа рядом с безопасным режимом и подождите, пока ваш компьютер перезагрузится в безопасном режиме.
Теперь вы можете использовать средство просмотра событий в безопасном режиме, чтобы проверить причину BSOD.
Другие способы проверки причин ошибок типа «синий экран»
Средство просмотра событий — не единственная программа, которая регистрирует причины сбоя вашей системы.
 Вы также можете использовать Монитор надежности и прочитать файл дампа.
Вы также можете использовать Монитор надежности и прочитать файл дампа.Использование монитора надежности
Монитор надежности Windows — это приложение, которое отслеживает проблемы с программным обеспечением и ведет подробный журнал событий, особенно когда происходит сбой. Интерфейс удобен для пользователя и хорошо работает в Windows 10. Обратите внимание, что ваш компьютер должен загружаться нормально, если вы собираетесь использовать программу. Если это не так, вы можете попробовать открыть его в безопасном режиме.
Существуют различные способы открыть монитор надежности Windows. Вы можете пройти через панель управления, использовать диалоговое окно «Выполнить» или использовать «Настройки».
Чтобы открыть программу через панель управления, запустите панель управления, затем нажмите «Система и безопасность». Нажмите «Просмотреть состояние вашего компьютера и решить проблемы» в разделе «Безопасность и обслуживание». На следующей странице разверните раздел «Обслуживание» и нажмите «Просмотреть историю надежности».

Чтобы использовать диалоговое окно «Выполнить», откройте программу (нажмите Windows + R), введите «perfmon / rel» (не добавляйте кавычки) и нажмите Enter.
Самый простой способ — найти приложение в меню «Пуск». Нажмите на увеличительное стекло на панели задач или одновременно нажмите клавиши Windows и S, затем введите «история надежности» (без кавычек). Нажмите «Просмотреть историю надежности» в результатах поиска.
Монитор надежности упорядочивает результаты по дням. Вы можете изменить журнал для предварительного просмотра событий по неделям, но мы рекомендуем использовать дни. Даты в правом столбце самые последние. Знак X, обведенный красным кружком, указывает на сбой системы, который привел к сбою. Нажмите на столбец дня, где горит красная метка, затем проверьте раздел «Сведения о надежности», чтобы получить обзор того, что произошло. Дважды щелкните событие, чтобы узнать о нем больше.
Обычно в нижней части главного окна монитора надежности есть ссылка «Проверить решения всех проблем».
 Хотя вы можете попробовать это, не надейтесь, поскольку эта функция не всегда помогает.
Хотя вы можете попробовать это, не надейтесь, поскольку эта функция не всегда помогает.Чтение файла дампа
Windows традиционно создает в системной памяти файл дампа, в котором отображаются приложения, работавшие до возникновения сбоя. Информация, которую вы найдете здесь, может помочь вам устранить синий экран, особенно если его вызывает программа.
Существует два основных способа анализа файла дампа: с помощью комплекта драйверов Windows и с помощью сторонней бесплатной программы. Мы рассмотрим оба метода.
Использование комплекта драйверов Windows для анализа файла дампа
Комплект драйверов Windows, или сокращенно WDK, представляет собой набор инструментов, используемый для разработки, отладки, тестирования и развертывания драйверов Windows. Одной из его функций отладки является чтение файлов дампа, в которых могут быть обнаружены ошибки драйверов. Комплект в первую очередь предназначен для разработчиков, создающих драйверы для системных устройств.
 Однако вы можете использовать его для проверки причин ошибок синего экрана.
Однако вы можете использовать его для проверки причин ошибок синего экрана.Вот пошаговое руководство по использованию комплекта драйверов Windows:
Установка комплекта драйверов Windows:
- Перейдите на веб-сайт Microsoft и загрузите комплект драйверов Windows для своей операционной системы. Это будет большой файл ISO, который вам нужно извлечь.
- После загрузки комплекта откройте файл ISO с помощью Проводника. Вы можете записать его на DVD, если хотите.
- Перейдите в папку Debuggers, чтобы сначала установить средство отладки. Убедитесь, что вы загрузили правильный для вашей системы. Выберите setup_amd64.exe, если вы используете 64-разрядную операционную систему, и setup_x86.exe, если ваша ОС 32-разрядная.
- Затем запустите файл wdksetup.exe.
- После завершения установки перейдите в меню «Пуск» и найдите «Командная строка». Как только программа появится в результатах, щелкните ее правой кнопкой мыши и выберите «Запуск от имени администратора».
 Нажмите «Да» во всплывающем окне «Контроль учетных записей».
Нажмите «Да» во всплывающем окне «Контроль учетных записей». - Когда откроется командная строка, введите «C:\Program Files (x86)\Windows Kits\10\Debuggers\x86» (не добавляйте кавычки) и нажмите клавишу Enter, чтобы переключиться на папку WDK.
- После этого введите «windbg.exe -IA» (без кавычек) и нажмите Enter. Затем нажмите «ОК» в появившемся приглашении. Отладчик Windows теперь будет автоматически открывать файлы DMP (дампы).
Установка пути символа в отладчике Windows:
- Перейдите в меню «Пуск» и выполните поиск по запросу «windbg. Щелкните WinDbg в результатах поиска, чтобы открыть отладчик Windows.
- Когда появится окно отладчика Windows, перейдите в левый верхний угол и нажмите «Путь к файлу символов…».
- Введите «SRV*C:\SymCache*http://msdl.microsoft.com/download/symbols» (без кавычек) в поле «Путь к символу» и нажмите «ОК».
Чтение файла дампа:
- Щелкните правой кнопкой мыши кнопку «Пуск» и выберите «Выполнить» или одновременно нажмите кнопки клавиатуры Windows и R.

- Введите «%systemroot%» (без кавычек) в текстовое поле диалогового окна «Выполнить» и нажмите кнопку ввода на клавиатуре.
- Когда папка откроется, перейдите на вкладку «Вид» в верхней части окна и установите флажок «Скрытые элементы».
- Вы также можете открыть файл дампа, перейдя в папку C:\Windows\Minidump. Другой способ открыть его — нажать «Файл» в WinDbg и нажать «Открыть файлы дампа».
- После того, как отладчик Windows откроет файл, вы должны увидеть список программ, которые были запущены до появления синего экрана.
Использование утилиты BlueScreenView
Это сторонняя программа, которую можно использовать бесплатно. Его единственная цель — найти причины ошибок синего экрана, отображая содержимое файлов дампа. Он покажет вам список программ, которые были запущены до возникновения ошибки «Синий экран».
Следующие шаги покажут вам, как его использовать:
- Перейдите на панель задач и нажмите на увеличительное стекло, чтобы открыть функцию поиска.

- Введите в поле поиска «просмотреть дополнительные параметры системы» (без кавычек).
- Нажмите на первый результат.
- Когда откроется диалоговое окно «Свойства системы» на вкладке «Дополнительно», перейдите в раздел «Запуск и восстановление». Нажмите «Настройки».
- После открытия диалогового окна «Запуск и восстановление» перейдите в раскрывающееся меню «Запись отладочной информации» и выберите «Малый дамп памяти».
- Нажмите OK. Это позволяет легковесным программам, таким как BlueScreenView, читать файлы дампа в будущем.
- Теперь загрузите BlueScreenView и установите его.
- После завершения установки убедитесь, что установлен флажок «Запустить NirSoft BlueScreenView».
- Вы должны увидеть файл дампа в верхней части окна. Подробная информация о каждом файле появится в нижней половине окна. Вы найдете все приложения, которые были запущены до того, как произошел сбой.
Теперь, когда вы знаете, как получить доступ к журналам ошибок BSOD в Windows 10, вам может быть интересно, как сделать то же самое в Windows 11.
 В конце концов, новая ОС поставляется с рядом обновлений и изменений. Например, Windows 11 поставляется с новым дизайном меню «Пуск» и панели задач. Как и в большинстве обновлений Windows, у вас также есть исправления для некоторых из наиболее часто встречающихся ошибок, поэтому в целом более плавная работа.
В конце концов, новая ОС поставляется с рядом обновлений и изменений. Например, Windows 11 поставляется с новым дизайном меню «Пуск» и панели задач. Как и в большинстве обновлений Windows, у вас также есть исправления для некоторых из наиболее часто встречающихся ошибок, поэтому в целом более плавная работа.Однако, когда дело доходит до просмотра журналов ошибок BSOD, шаги, которые вам нужно будет предпринять в Windows 11, существенно не отличаются от того, что вам нужно сделать в Windows 10.
Но давайте подведем итоги и посмотрим, как просмотреть журналы просмотра событий в Windows 11 с помощью средства просмотра событий:
- Сначала используйте комбинацию клавиш Win + S на своем ПК, чтобы вызвать функцию поиска.
- Запустите поиск по запросу «просмотр событий» и выберите первый результат.
- В средстве просмотра событий перейдите на левую панель и перейдите в Журналы Windows.
- Оказавшись здесь, щелкните Система.
- Затем перейдите в правую часть окна и выберите «Создать пользовательский вид» (эта опция находится в разделе «Система»).

- Здесь вы увидите опцию «Создать пользовательский вид». Обязательно оставайтесь на вкладке «Фильтр».
- Затем перейдите в раскрывающееся меню «Журнал» и нажмите «Пользовательский диапазон».
- Выберите диапазон дат и времени, за которые вы хотите просмотреть журналы BSOD.
- Когда все будет готово, нажмите кнопку OK в диалоговом окне Пользовательский диапазон.
- В диалоговом окне «Создать пользовательский вид» перейдите на уровень события. Обязательно проверьте голоса на следующие параметры: Критический, Предупреждение и Ошибка.
- Нажмите OK.
- Введите имя пользовательского вида, который вы только что создали.
- Нажмите OK.
- Затем вернитесь в главное окно просмотра событий.
- Здесь вы увидите полный список событий, произошедших за указанный вами период. Они будут разделены на категории предупреждений, критических событий и событий ошибок.
- Дважды щелкните журнал событий и перейдите на вкладку «Сведения», чтобы просмотреть дополнительные сведения о конкретном событии.

- Обратите внимание, что эти описания могут быть слишком техническими. В этом случае вы можете просто погуглить идентификатор события, чтобы получить более простое объяснение того, что произошло, и что вы можете сделать, чтобы это исправить.
Однако, как и в случае с Windows 10, в некоторых случаях ошибки типа «синий экран» могут привести к циклу перезагрузок компьютера, что помешает вам выполнить описанные выше шаги. Если это произойдет, лучше всего попытаться получить доступ к средству просмотра событий в безопасном режиме. Чтобы перевести компьютер с Windows 11 в безопасный режим, вы можете использовать загрузочный носитель или воспользоваться средой автоматического восстановления. Ошибки типа «синий экран», как правило, не влияют на процесс ранней загрузки — и описанные выше методы «обманут» ваш компьютер, запустив функцию автоматического восстановления.
Чтобы перейти к экрану восстановления, выполните следующие действия:
- Сначала принудительно выключите компьютер.

- Включите компьютер, а затем принудительно выключите его еще три раза.
- После этого вы увидите сообщение «Подождите».
- На экране «Автоматическое восстановление» перейдите к «Дополнительным параметрам».
- Перейдите к разделу «Устранение неполадок».
- В разделе «Устранение неполадок» перейдите в «Дополнительные параметры», а затем «Параметры запуска».
- Нажмите кнопку перезагрузки.
- Теперь ваша система перезагрузится на страницу параметров запуска.
- Выберите безопасный режим и перейдите в средство просмотра событий, чтобы проверить журналы ошибок на наличие ошибок синего экрана.
Как только вы узнаете, что вызвало ошибки BSOD на вашем ПК с Windows 11, вы можете попробовать различные решения для решения этих проблем.
Заключение
Одним из способов предотвращения появления BSOD является удаление вредоносных программ из вашей системы. Для этого установите эффективное приложение безопасности, такое как Auslogics Anti-Malware.
 Самое замечательное в этом инструменте то, что его можно использовать вместе с вашей основной антивирусной программой и даже системой безопасности Windows.
Самое замечательное в этом инструменте то, что его можно использовать вместе с вашей основной антивирусной программой и даже системой безопасности Windows.Надеюсь, вам не придется обращаться к этой статье в будущем. Дайте нам знать, что вы думаете о BSOD в разделе комментариев ниже. Вы также можете задать нам вопросы.
BSOD: что такое синий экран смерти?
Для непосвященных «Синий экран смерти» может показаться загадочным и леденящим душу эпизодом корейской драмы Squid Game . Но для пользователей компьютеров с Windows этот термин может сбивать с толку и пугать по разным причинам. Хотя ужасный экран встречается реже, чем несколько лет назад, он все еще может время от времени поднимать свою уродливую голову.
Что означает синий экран смерти?
BSOD — это предупреждение, которое вы видите, когда ваш компьютер прерывает работу и отображает это предупреждение на синем экране. Официально это называется «Стоп-ошибка». Предупреждение информирует вас о критической проблеме, которая требует перезагрузки Windows.
 Перед перезагрузкой Windows обычно сохраняет на вашем компьютере файл «минидампа», содержащий данные об ошибке.
Перед перезагрузкой Windows обычно сохраняет на вашем компьютере файл «минидампа», содержащий данные об ошибке.Windows 11: черный экран смерти?
В течение многих лет BSOD содержал длинную серию понятного или неразборчивого текста. BSOD стал немного дружелюбнее с Windows 8 благодаря простому сообщению и грустному смайлику. В Windows 11 BSOD в основном черный, за исключением синего QR-кода, но сообщение в целом такое же.
Что является основной причиной появления синего экрана смерти?
Вот некоторые распространенные причины появления синего экрана смерти на ноутбуке или настольном компьютере под управлением Windows:
- Драйверы: компьютерные драйверы – это файлы, обычно разработанные производителем оборудования, которые помогают оборудованию работать в рабочем режиме система. И, согласно этому ресурсу об ошибках синего экрана от Microsoft, 70% стоп-ошибок связаны с кодом стороннего драйвера.
- Программное обеспечение: Несовместимое программное обеспечение, такое как приложения или программы, может вызывать конфликты, приводящие к BSOD.

- Аппаратное обеспечение: Неисправная память (RAM), жесткий диск (HDD), твердотельный накопитель (SSD), материнская плата, процессор или блок питания (PSU) могут быть причиной сбоев синего экрана.
- Перегрев: ваш компьютер может отображать BSOD, если он перегревается из-за пыли, неисправных вентиляторов или перегруженного оборудования.
- Вредоносное ПО: Вредоносное ПО, такое как компьютерный вирус, который повреждает важные файлы и папки, может быть причиной появления синего экрана смерти.
Как изменить то, как Windows управляет BSOD
Вы можете остановить автоматический перезапуск Windows после ошибки синего экрана, выполнив несколько простых шагов. Введите «Свойства системы» в строке поиска Windows 10 и нажмите Enter. Найдите «Запуск и восстановление» на вкладке «Дополнительно». Нажмите «Настройки» и снимите флажок «Автоматически перезапускать» в разделе «Сбой системы», чтобы компьютер не перезагружался автоматически после BSOD.
 Здесь вы также можете изменить то, как Windows записывает событие сбоя системы в системный журнал.
Здесь вы также можете изменить то, как Windows записывает событие сбоя системы в системный журнал.Как исправить синий экран смерти?
Случайный BSOD, который вы больше никогда не увидите, может быть безвредным. Тем не менее, обычные синие экраны могут быть проблематичными и неприятными, поскольку они могут указывать на более глубокое недомогание и заставлять вас терять данные при каждой перезагрузке. После BSOD следует учитывать две вещи:
- Проблемы с программным обеспечением из-за плохого кодирования, несовместимости или вредоносных программ.
- Проблемы с оборудованием из-за несовместимости или поломки из-за ударов, старения или колебаний напряжения.
Драйверы
Введите «проверить наличие обновлений» в строке поиска Windows, чтобы найти Центр обновления Windows. Используйте эту функцию для обновления драйверов и программного обеспечения и повышения стабильности. Однако новые драйверы также редко могут вызывать системные ошибки.
 Вы можете попробовать откатить изменения, если новый драйвер вызвал проблемы BSOD.
Вы можете попробовать откатить изменения, если новый драйвер вызвал проблемы BSOD.Плохое программное обеспечение
Программное обеспечение, которое плохо взаимодействует с другими программами, может вызвать сбой на синем экране. Любое недавно загруженное или установленное программное обеспечение может быть виновником. Введите «Установка и удаление программ» в строке поиска Windows, чтобы найти параметр «Приложения и функции». Здесь удалите программы в верхней части списка подозрительных. Вы также можете прибегнуть к безопасному режиму Windows, если вы не можете нормально удалить программное обеспечение из-за ошибок синего экрана.
В качестве альтернативы используйте функцию восстановления системы, если на вашем компьютере есть точки восстановления. Введите «восстановление» в строке поиска Windows и запустите расширенные инструменты восстановления из панели управления. Нажмите «Открыть восстановление системы», чтобы восстановить систему до потенциально более стабильного состояния.

Вредоносное ПО
Множество различных типов вредоносных программ, таких как компьютерные вирусы, компьютерные черви, некоторые троянские программы и программы-вымогатели, потенциально могут вызвать BSOD, повредив важные файлы. Попробуйте наш бесплатный сканер вирусов и вредоносных программ, чтобы найти и устранить все виды вредоносных программ для очистки вашей системы.
Периферийные устройства и новое оборудование
Удалите все периферийные устройства, которые могут вызывать BSOD. Начните с отключения принтеров, сканеров, USB-устройств и внешних накопителей от ПК. Затем удалите любое новое оборудование. Например, если вы купили новую планку оперативной памяти, используйте старую. Аналогичным образом, если вы купили новую видеокарту, вернитесь к предыдущей или используйте параметры встроенного видео.
Если после уменьшения размера компьютера до необходимого аппаратного обеспечения больше нет ошибок синего экрана, начните добавлять оборудование по одному, чтобы изолировать проблему.
 Не паникуйте, если новое модное оборудование вызывает BSOD, так как оно может быть не неисправным. Например, ваша новая планка оперативной памяти может быть несовместима с вашей материнской платой или другой планкой оперативной памяти. Точно так же идеальная видеокарта может вызывать сбои из-за конфликтов, проблем с драйверами или недостаточной мощности.
Не паникуйте, если новое модное оборудование вызывает BSOD, так как оно может быть не неисправным. Например, ваша новая планка оперативной памяти может быть несовместима с вашей материнской платой или другой планкой оперативной памяти. Точно так же идеальная видеокарта может вызывать сбои из-за конфликтов, проблем с драйверами или недостаточной мощности.Аппаратные тесты
- Вы можете проверить свою память на наличие ошибок с помощью Windows или сторонних инструментов. MemTest от HCI Design — популярный инструмент для тестирования оперативной памяти. Кроме того, найдите Диагностику памяти Windows в строке поиска Windows 10.
- Используйте программное обеспечение производителя накопителя для проверки жесткого диска (HDD) или твердотельного накопителя (SSD) на наличие ошибок. Вот несколько быстрых ссылок для Samsung, Western Digital и Seagate.
- Ищите артефакты или замедление работы компьютера при запуске видеоигр, чтобы убедиться, что ваш графический процессор неисправен.
 Вы также можете использовать инструменты для тестирования видеоигр, чтобы проверить свою видеокарту на наличие дефектов.
Вы также можете использовать инструменты для тестирования видеоигр, чтобы проверить свою видеокарту на наличие дефектов. - Неисправный блок питания может привести к перегреву компьютера, самопроизвольному перезапуску, замедлению работы, сбою или появлению BSOD. Самый простой способ проверить блок питания — попробовать новый.
- Перегрев может вызвать появление синего экрана. Вы можете попробовать такую утилиту, как Open Hardware Monitor, чтобы проверить температуру вашего процессора и графического процессора. Air Duster может очистить вентиляционные отверстия и вентиляторы в компьютере, который слишком сильно нагревается. Ваша система также должна хорошо вентилироваться, чтобы оставаться прохладной.
Синий экран означает вирус?
Как упоминалось выше, компьютерный вирус или другое вредоносное ПО может вызвать сбой на синем экране. Вы можете попробовать наш бесплатный сканер вирусов и вредоносных программ, чтобы удалить такие нежелательные программы.
 Кроме того, узнайте о пугающих программах, которые заставляют вас думать, что у вас BSOD. Например, есть мошенничество с технической поддержкой на синем экране, которое приводит вас к мошенническому оператору службы поддержки клиентов.
Кроме того, узнайте о пугающих программах, которые заставляют вас думать, что у вас BSOD. Например, есть мошенничество с технической поддержкой на синем экране, которое приводит вас к мошенническому оператору службы поддержки клиентов.Синий экран смерти — это плохо?
BSOD — это, конечно, нехорошо, но и не конец света. Некоторые BSOD возникают только один раз и больше никогда не появляются. В случае постоянных ошибок синего экрана попробуйте выполнить описанные выше действия, чтобы выявить и устранить проблему.
Статьи по теме
Что такое VPN?
Что такое IP-адрес?
Что такое интернет-безопасность?
Что такое кибербезопасность?
BSOD — это предупреждение, которое вы видите, когда ваш компьютер прерывает работу и отображает это предупреждение на синем экране. Официально это называется «Стоп-ошибка». Предупреждение информирует вас о критической проблеме, которая требует перезагрузки Windows. Перед перезагрузкой Windows обычно сохраняет на вашем компьютере файл «минидампа», содержащий данные об ошибке.



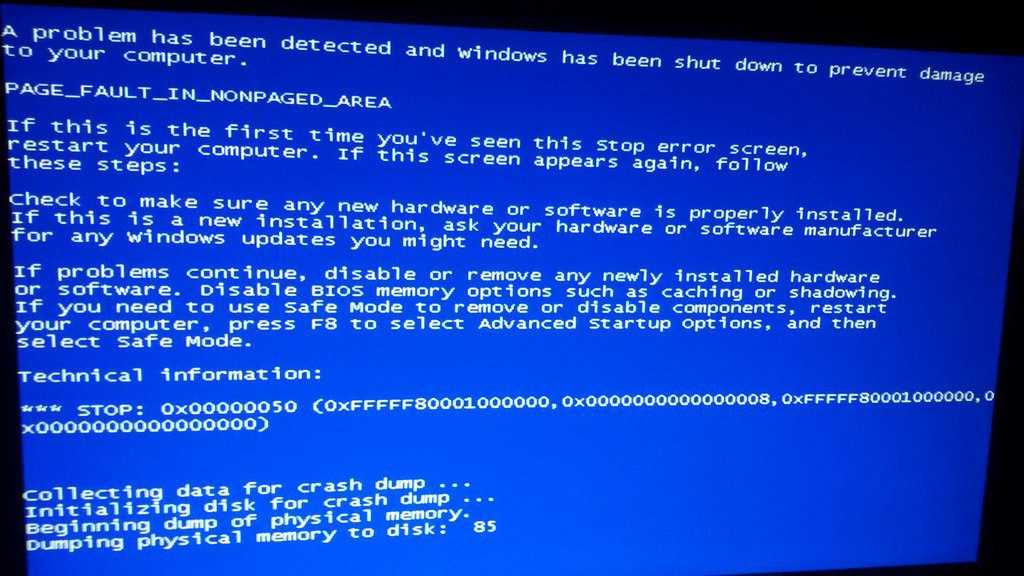
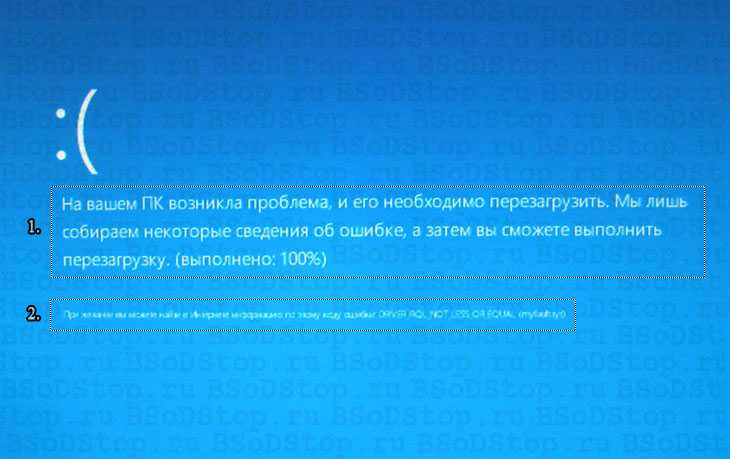
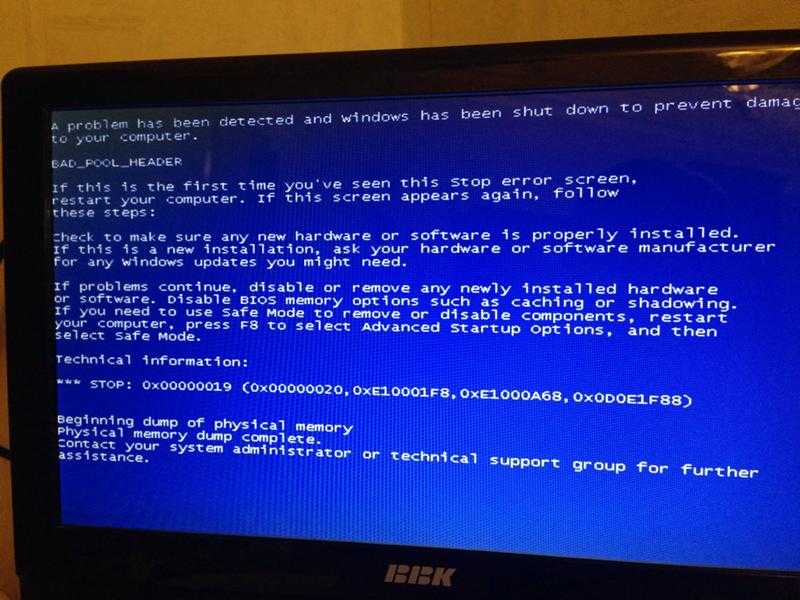 Для этого в момент запуска нужно нажать клавишу «F8» и выбрать соответствующий пункт.
Для этого в момент запуска нужно нажать клавишу «F8» и выбрать соответствующий пункт.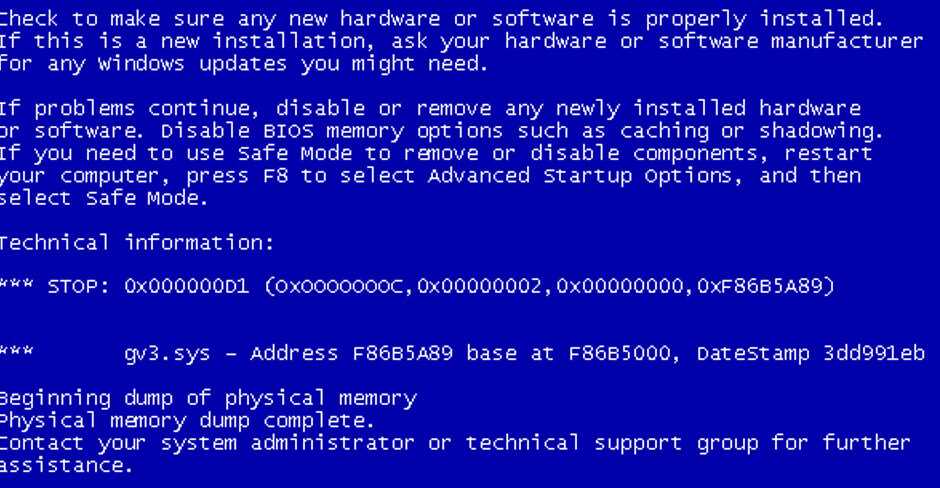 В противном случае вы увидите дополнительные параметры загрузки, из которых нужно выбрать «Поиск и устранение неисправностей».
В противном случае вы увидите дополнительные параметры загрузки, из которых нужно выбрать «Поиск и устранение неисправностей».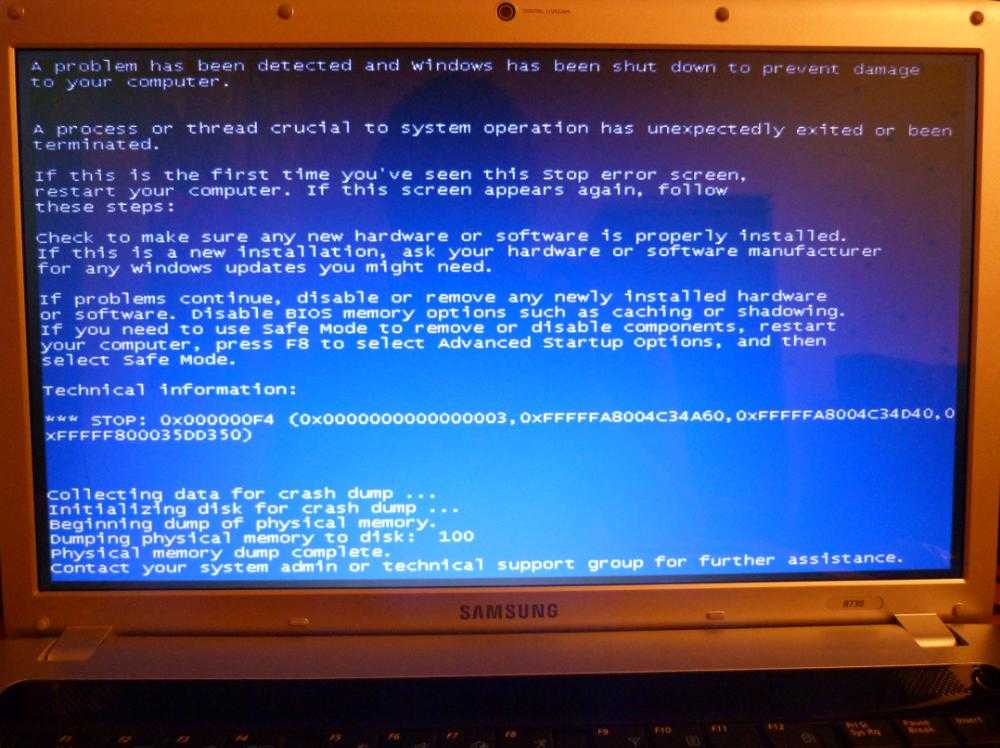

 В первую очередь они указывают на аппаратные сбои, которые операционная система не может устранить сама по себе. Однако проблемы с программным обеспечением, такие как повреждение драйвера устройства или системного файла, также могут быть причиной.
В первую очередь они указывают на аппаратные сбои, которые операционная система не может устранить сама по себе. Однако проблемы с программным обеспечением, такие как повреждение драйвера устройства или системного файла, также могут быть причиной. Вам не обязательно всегда возвращаться назад, чтобы прочесать журналы в поисках этих знаков. Однако приложение становится важным, когда в вашей системе возникает фатальная ошибка, например синий экран.
Вам не обязательно всегда возвращаться назад, чтобы прочесать журналы в поисках этих знаков. Однако приложение становится важным, когда в вашей системе возникает фатальная ошибка, например синий экран.

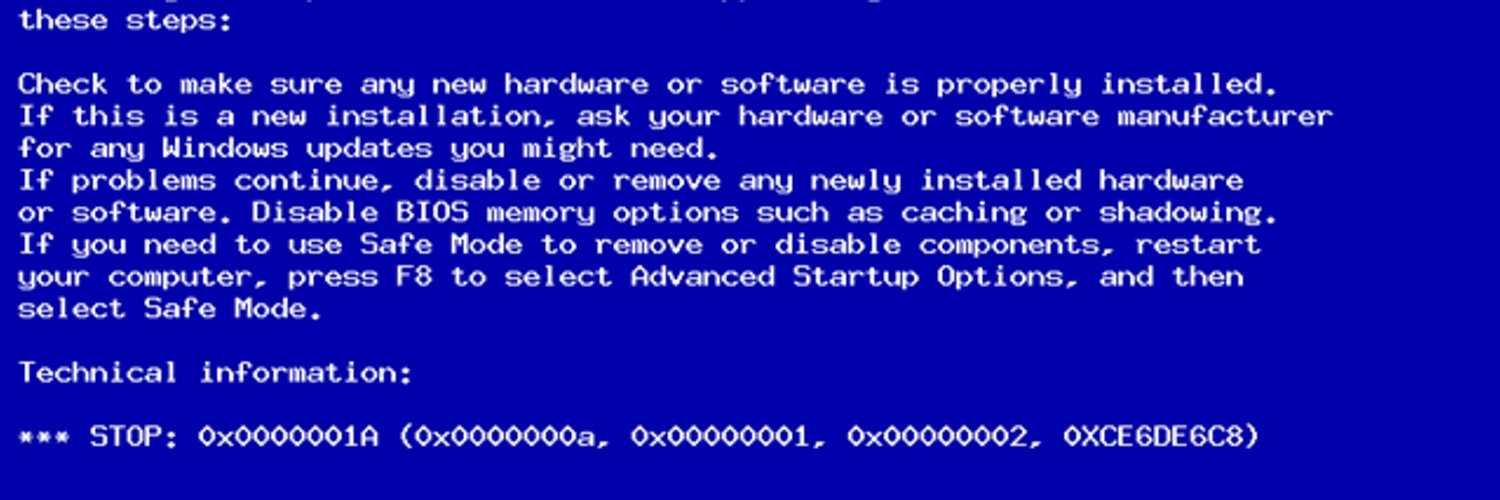


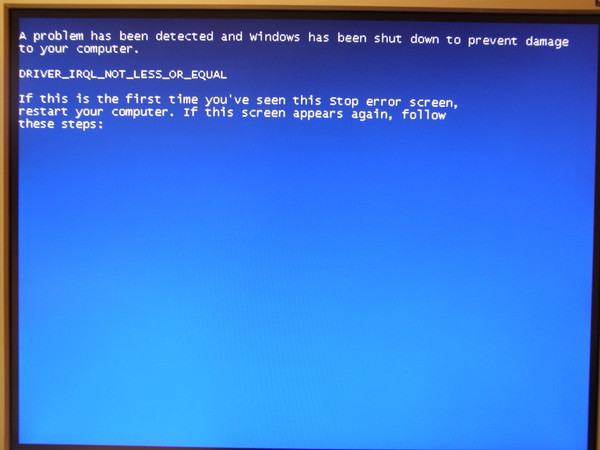
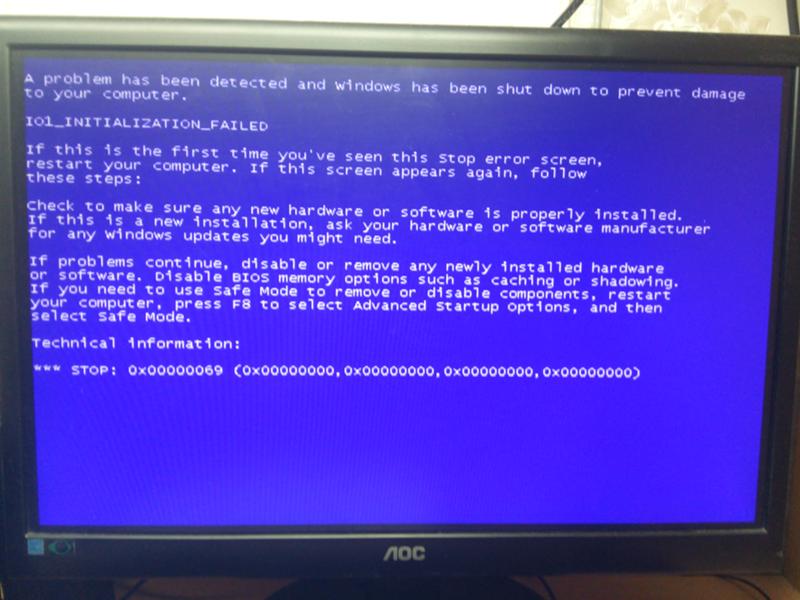 Убедитесь, что вы изменили порядок загрузки соответствующим образом. Как только ваш компьютер появится, нажмите любую клавишу, если вам будет предложено. Когда появится экран установки Windows, нажмите «Восстановить компьютер» в левом нижнем углу.
Убедитесь, что вы изменили порядок загрузки соответствующим образом. Как только ваш компьютер появится, нажмите любую клавишу, если вам будет предложено. Когда появится экран установки Windows, нажмите «Восстановить компьютер» в левом нижнем углу. Вы также можете использовать Монитор надежности и прочитать файл дампа.
Вы также можете использовать Монитор надежности и прочитать файл дампа.
 Хотя вы можете попробовать это, не надейтесь, поскольку эта функция не всегда помогает.
Хотя вы можете попробовать это, не надейтесь, поскольку эта функция не всегда помогает.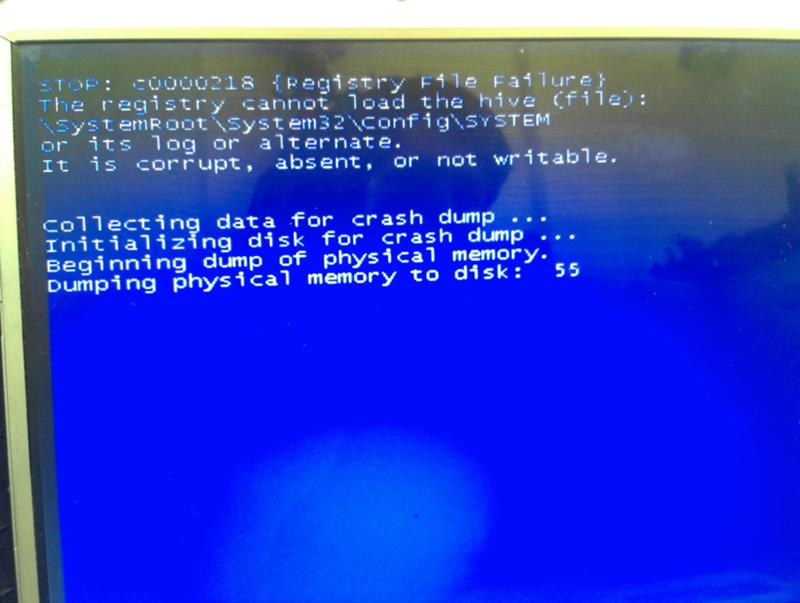 Однако вы можете использовать его для проверки причин ошибок синего экрана.
Однако вы можете использовать его для проверки причин ошибок синего экрана.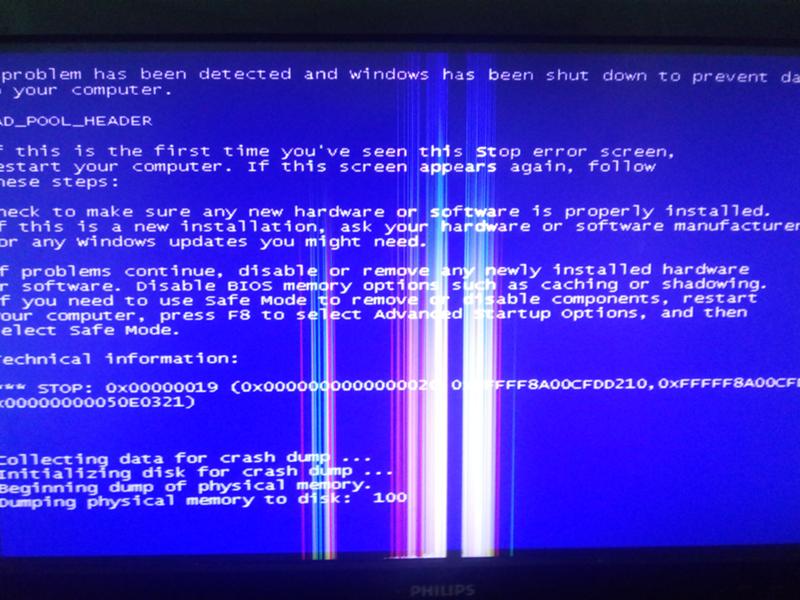 Нажмите «Да» во всплывающем окне «Контроль учетных записей».
Нажмите «Да» во всплывающем окне «Контроль учетных записей».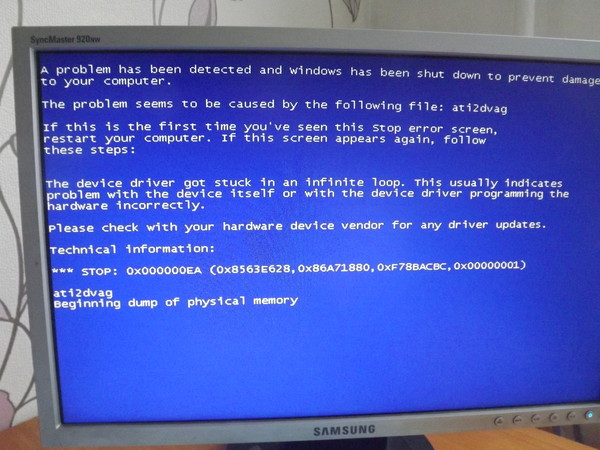
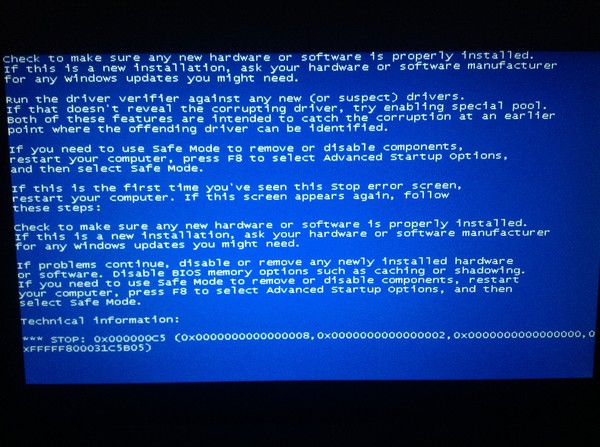
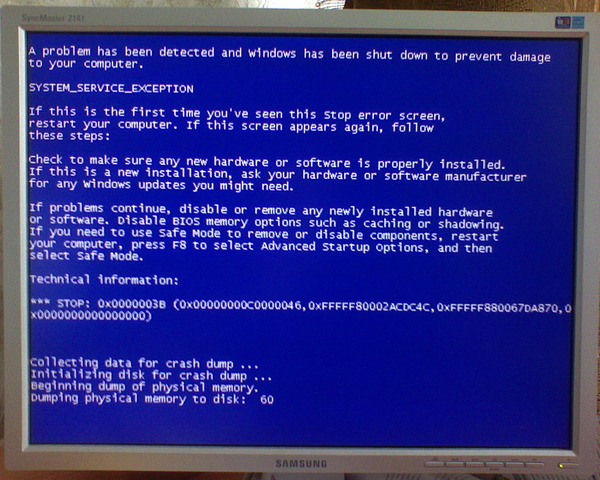 В конце концов, новая ОС поставляется с рядом обновлений и изменений. Например, Windows 11 поставляется с новым дизайном меню «Пуск» и панели задач. Как и в большинстве обновлений Windows, у вас также есть исправления для некоторых из наиболее часто встречающихся ошибок, поэтому в целом более плавная работа.
В конце концов, новая ОС поставляется с рядом обновлений и изменений. Например, Windows 11 поставляется с новым дизайном меню «Пуск» и панели задач. Как и в большинстве обновлений Windows, у вас также есть исправления для некоторых из наиболее часто встречающихся ошибок, поэтому в целом более плавная работа.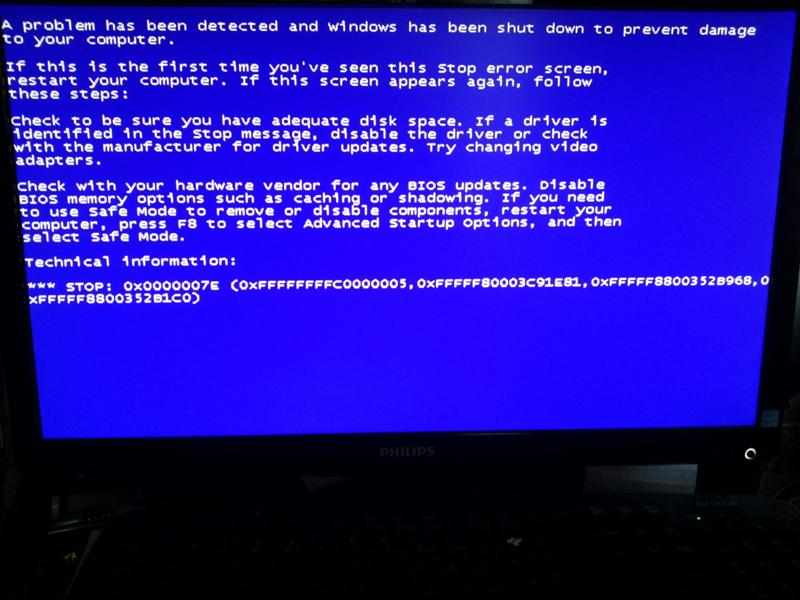
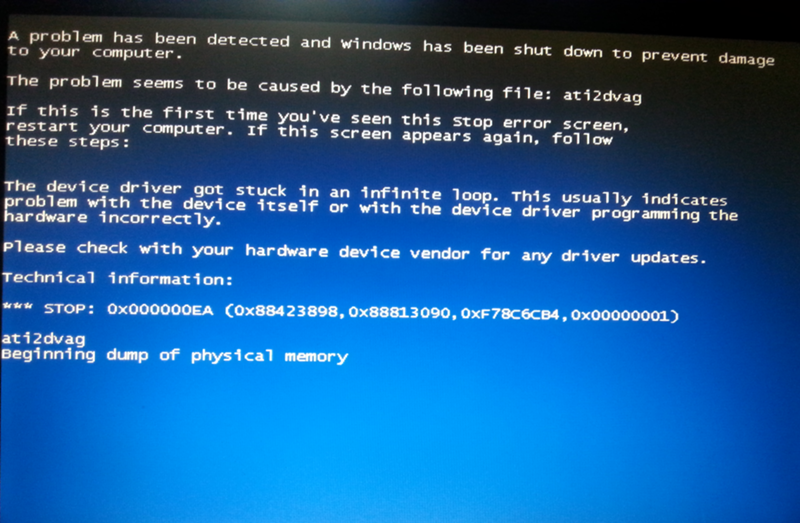
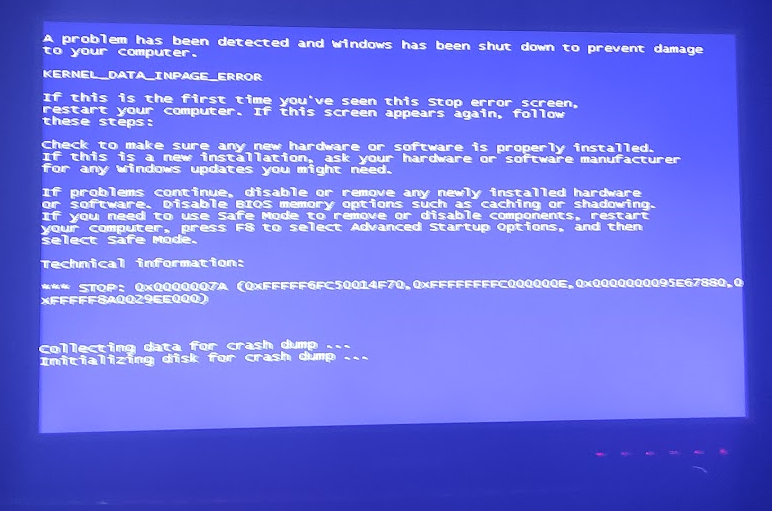
 Самое замечательное в этом инструменте то, что его можно использовать вместе с вашей основной антивирусной программой и даже системой безопасности Windows.
Самое замечательное в этом инструменте то, что его можно использовать вместе с вашей основной антивирусной программой и даже системой безопасности Windows. Перед перезагрузкой Windows обычно сохраняет на вашем компьютере файл «минидампа», содержащий данные об ошибке.
Перед перезагрузкой Windows обычно сохраняет на вашем компьютере файл «минидампа», содержащий данные об ошибке.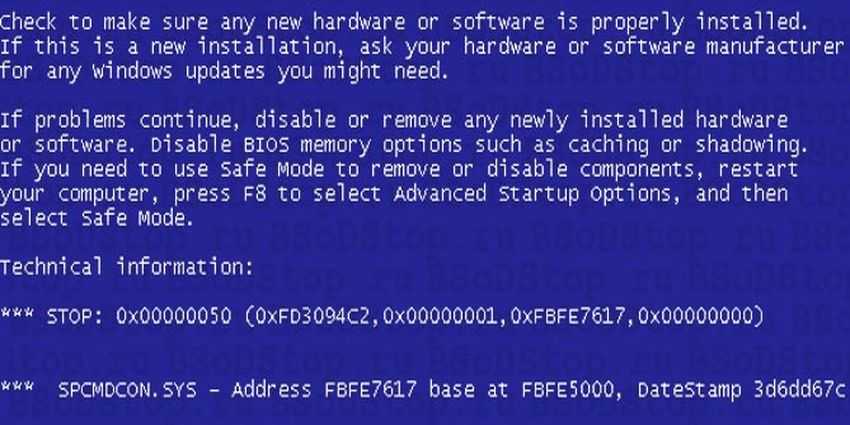
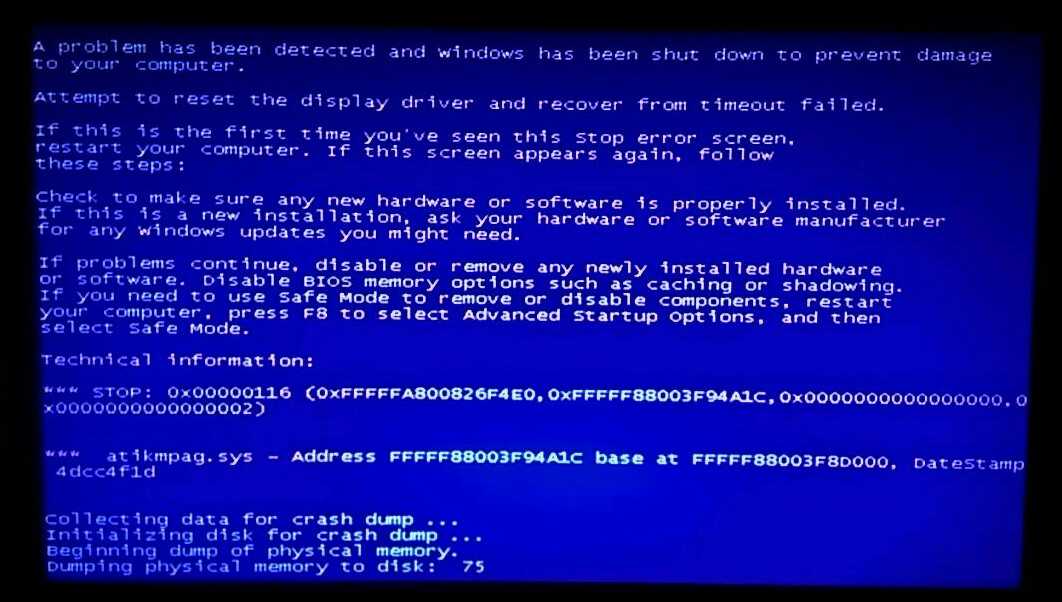 Здесь вы также можете изменить то, как Windows записывает событие сбоя системы в системный журнал.
Здесь вы также можете изменить то, как Windows записывает событие сбоя системы в системный журнал.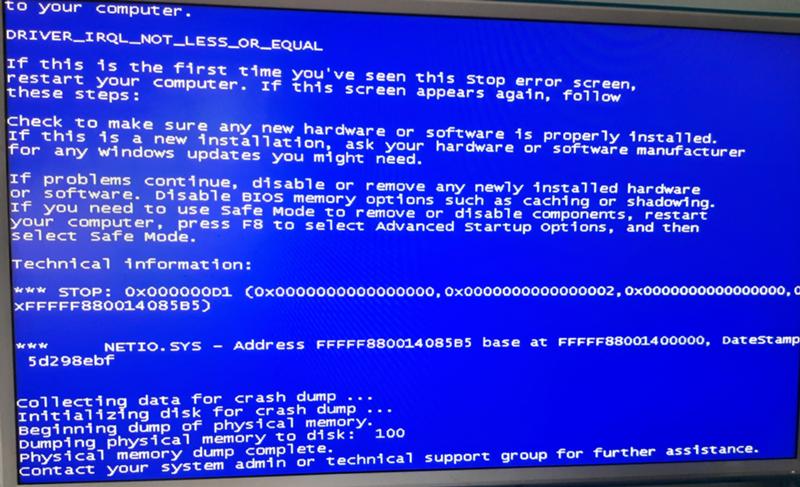 Вы можете попробовать откатить изменения, если новый драйвер вызвал проблемы BSOD.
Вы можете попробовать откатить изменения, если новый драйвер вызвал проблемы BSOD.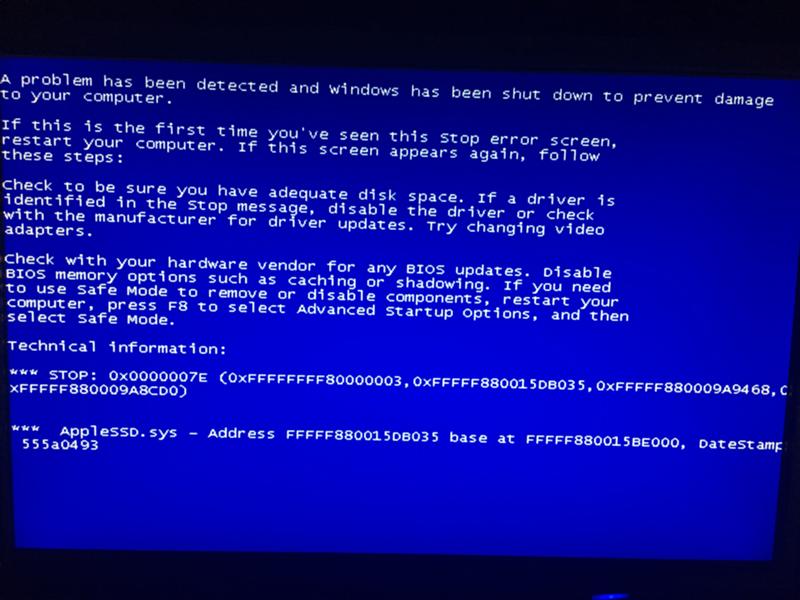
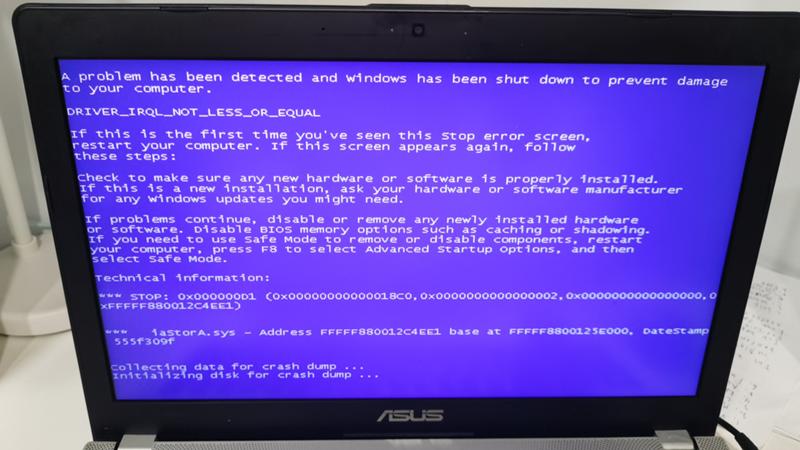 Не паникуйте, если новое модное оборудование вызывает BSOD, так как оно может быть не неисправным. Например, ваша новая планка оперативной памяти может быть несовместима с вашей материнской платой или другой планкой оперативной памяти. Точно так же идеальная видеокарта может вызывать сбои из-за конфликтов, проблем с драйверами или недостаточной мощности.
Не паникуйте, если новое модное оборудование вызывает BSOD, так как оно может быть не неисправным. Например, ваша новая планка оперативной памяти может быть несовместима с вашей материнской платой или другой планкой оперативной памяти. Точно так же идеальная видеокарта может вызывать сбои из-за конфликтов, проблем с драйверами или недостаточной мощности.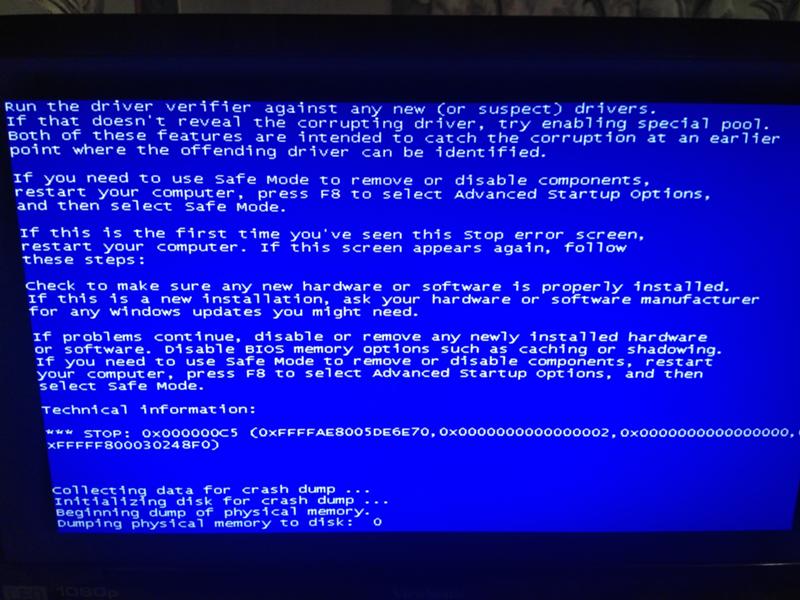 Вы также можете использовать инструменты для тестирования видеоигр, чтобы проверить свою видеокарту на наличие дефектов.
Вы также можете использовать инструменты для тестирования видеоигр, чтобы проверить свою видеокарту на наличие дефектов.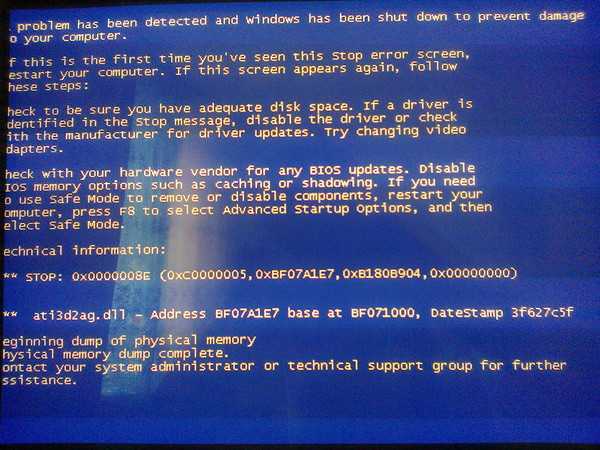 Кроме того, узнайте о пугающих программах, которые заставляют вас думать, что у вас BSOD. Например, есть мошенничество с технической поддержкой на синем экране, которое приводит вас к мошенническому оператору службы поддержки клиентов.
Кроме того, узнайте о пугающих программах, которые заставляют вас думать, что у вас BSOD. Например, есть мошенничество с технической поддержкой на синем экране, которое приводит вас к мошенническому оператору службы поддержки клиентов.
