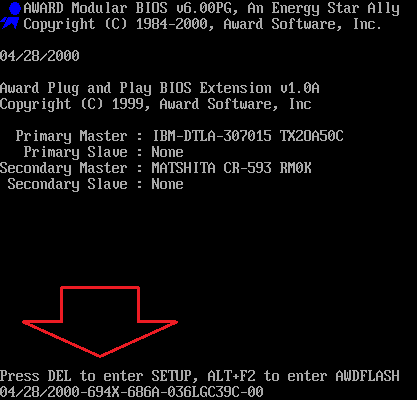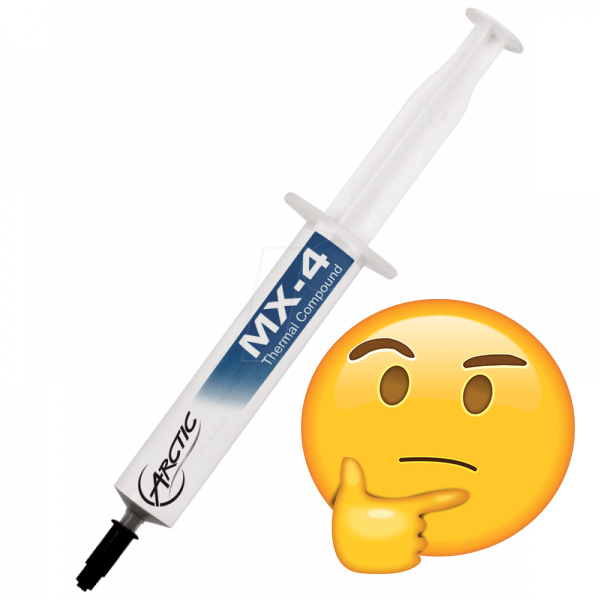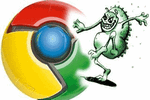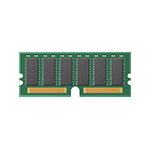Срок доставки товара в течении 1-3 дней !!!
|
|
Как убрать вирусы в браузере. Как вирусы убрать
Как удалить вирус со своего компьютера?
Каждому пользователю в процессе работы за компьютером приходится устанавливать и запускать различные программы, а также открывать разного рода файлы. И в процессе такой работы рано или поздно среди таких программ или файлов может оказаться вирус. Хорошо если антивирусная программа смогла вовремя этот вирус обнаружить и обезвредить. Но иногда бывает, что заражение все-таки произошло и у Вас возникает вопрос — как почистить компьютер от вирусов. В этой статье будет рассмотрен ряд действенных методов, овладев которыми Вы будете знать, как удалить вирус со своего компьютера.
Что такое вирус?
Вирус — это вредоносная программа, которая не только совершает на компьютере действия совсем ненужные пользователю, но и умеет копировать себя и распространяться самыми разными способами — через флешки, веб-сайты, сетевые папки, электронную почту, программы мгновенных сообщений и пр. Такие программы бывают самых разных типов — от надоедливых показывателей рекламы до блокировщиков системы, имеющих цель вымогать деньги за разблокировку.
Что нужно делать в случае подозрения на заражение вирусом?
В первую очередь необходимо в установленной антивирусной программе запустить полную проверку жесткого диска на вирусы. Например в наиболее популярном бесплатном антивирусе 360 Total Security это делается нажатием на большую круглую кнопку «Проверка»
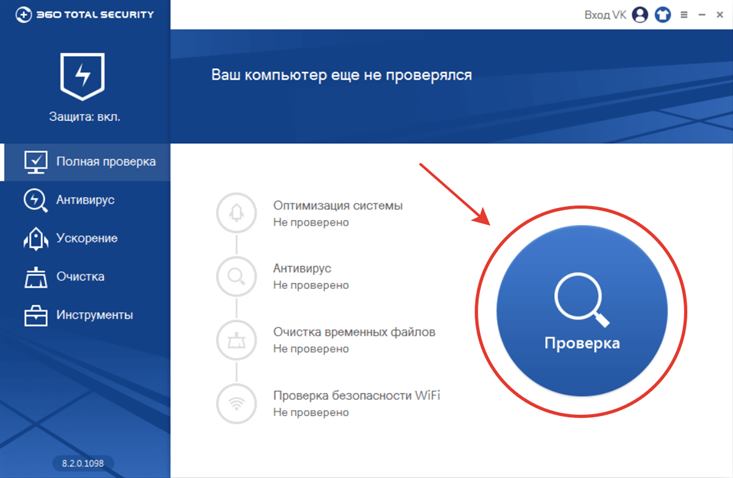
После того как антивирус закончит сканирование жесткого диска будет предложено удаление вирусов или их лечение. Для этого следует нажать кнопку исправить.

После того как антивирус закончит удаление зловредных программ, Вы увидите отчет, где будет написано, как успешно прошла очистка от вирусов.

Во-первых, необходимо удостовериться что количество обезвреженных вирусов равно количеству найденных вирусов. Если это не так, то следует разобраться, какие именно файлы не удалились и заняться их обезвреживанием. Ведь похоже антивирус не смог с ними справиться в автоматическом режиме и потребуется произвести очистку вручную. Также ручное удаление нужно и для подозрительных программ, которые антивирус не смог определить как вирусные, но при этом Вы знаете что указанные программы Вы не устанавливали и это явно не системные программы Windows. Далее будет рассказано, как выявить эти подозрительные программы и как удалить вирусы вручную.
Очистка автозагрузки
Большинство вирусов стремятся быть постоянно в активном состоянии, чтобы заниматься своей вредительской деятельностью. Поэтому они используют стандартные возможности операционной системы Windows по автоматическому запуску программ при загрузке. Вирус прописывается в этот список автозагрузки, и таким образом получает возможность функционировать постоянно.
Для работы со списком автозагрузки можно воспользоваться штатными средствами ОС, открыв конфигурацию системы (по нажатию комбинации клавиш Win+R и ввода команды «msconfig»)

Либо запустив Диспетчер Задач (для новых версий ОС начиная с Windows 8).
И в том и в другом случае следует перейти во вкладку «Автозагрузка», где Вы увидите список всех программ, которые загружаются при старте Windows.

Проанализировав, что это за программы и какое их назначение, можно выявить среди них подозрительные и отключить их автозапуск.
Есть также более удобные программы для контроля списка автозапуска. Одна из них — Autoruns от компании Sysinternals. Скачать ее можно с официального сайта Microsoft по этой ссылке.
С помощью этой программы можно более удобно контролировать все параметры автозагрузки и производить удаление вирусов из этого списка.

Отключая галочки напротив выбранной программы можно исключать ее из списка автозапуска. А при желании, можно также вернуть все как было (в случае если программа оказалась на самом деле нужной).
После того как список автозагрузки очищен от подозрительных программ следует перезагрузиться и снова открыть этот список, чтобы убедиться, что отключенные элементы остались отключенными. Дело в том, что многие вирусы зорко следят за тем, чтобы быть прописанными в список автозагрузки. И поэтому каждые несколько секунд проверяют свою запись там. И если автозапуск вируса был отключен, то вирус тут же его восстанавливает. Если Вы увидели подобное поведение вируса (т.е. отключенный элемент автозапуска снова упорно восстанавливается) и не знаете как удалить вирус из автозагрузки, то можно попытаться побороть проблему следующим способом — сразу после отключения элемента нажать кнопку RESET на компьютере. Таким образом работающий в памяти компьютера вирус не успеет ничего сделать. А после перезагрузки он уже не запустится, т.е. будет неактивен. И тогда останется только удалить вредоносную программу с жесткого диска. Можно конечно было бы попробовать сделать это удаление сразу. Но обычно выполняющийся в памяти компьютера вирусный процесс блокирует удаление вызвавшего его исполняемого файла. И удалить такой заблокированный файл можно только путем предварительного удаления процесса из памяти.
Удаление запущенных процессов из оперативной памяти
Если успешно удалось произвести очистку списка автозагрузки, то после перезагрузки удалять вирусные процессы из оперативной памяти не понадобится. Ведь при выключении компьютера все содержимое оперативной памяти очищается. Но иногда бывают ситуации, когда вирусы плотно контролируют свои записи в списке автозагрузки, и убрать их оттуда не удается. И тогда перед тем как почистить компьютер от вирусов, нужно будет удалить вирусные процессы из памяти.
Для начала можно попробовать сделать это в стандартном Диспетчере Задач, который вызывается по нажатию клавиш CTRL+Shift+Esc.

Для удаления процесса нужно кликнуть на нем правой кнопкой мыши, и появившемся меню выбрать пункт «Снять задачу». Если это удалось, то следует проследить, чтобы процесс не появлялся в памяти снова. После этого получится без проблем удалить как сам вирусный файл с жесткого диска, так и его записи в автозагрузке.
Некоторые особо хитрые вирусы стараются воспрепятствовать удалению их из списка процессов. Для этого они используют следующий прием. Вирус запускает в памяти компьютера не одну копию процесса, а сразу две или три. И при этом каждая копия вируса следит за наличием остальных. И если пользователь удаляет один из этих процессов, то другой процесс тут же восстанавливает удаленный. Ну а поскольку компьютер работает намного быстрее человека, то пытаться мышкой клацать по процессам и стараться быстрее их удалить не получиться.
В таком случае лучше всего воспользоваться другой утилитой от Sysinternals под названием Process Explorer — ссылка. К сожалению у этой программы есть только англоязычная версия. Тем не менее, даже не владеющий английским языком человек сможет без труда освоить пару основных функций программы. Итак, запустив утилиту на демонстрационном компьютере мы видим два подозрительных процесса, которые к тому же восстанавливают друг друга при попытке удаления.

И тут нам на помощь может прийти крайне полезная функция приостановки процесса, которая имеется в Process Explorer. Для этого мы кликаем на интересующий нас процесс правой кнопкой мыши и выбираем пункт меню «Suspend» (что означает «Приостановить»).

В этом случае процесс не удаляется из памяти, но зато полностью приостанавливает свою работу. И тогда при замороженном одном процессе можно без проблем удалить второй, выбрав в контекстном меню пункт «Kill Process» («Убить процесс»).

Нестандартные вирусы
В связи с постоянным расширением возможности программного и аппаратного обеспечения авторы вирусов постоянно находят новые способы распространения своих зловредов. Подавляющую часть таких вирусов удается нейтрализовать с помощью антивирусных программ. Тем не менее на компьютер иногда проникают вирусы не только в виде стандартных приложений, но и в виде плагинов для браузеров, макросов в документах, искаженных ярлыков для программ, замены адресов DNS , правки файла hosts и пр. и пр. Наиболее неприятная категория вирусов — это шифровальщики и винлокеры, которые полностью блокируют доступ к системе и тогда произвести обычное лечение штатными средствами Windows не представляется возможным. В этом случае на помощь могут прийти загрузочные диски от популярных производителей антивирусов для лечения компьютера. Скачать эти диски можно бесплатно на антивирусных сайтах (пример загрузочного диска для восстановления операционной системы от ESET NOD 32 — ссылка. С помощью этих дисков может быть произведена очистка от вирусов, которые не получается удалить вышеперечисленными способами.
Итоги
Используя методики, описанные в этой статье, Вы сможете достаточно успешно бороться с классическими вирусами, которые распространяются в виде стандартных приложений. С помощью программ по работе с автозагрузкой и процессами Вы сможете как удалить вирусы, так и усовершенствовать работу с любимыми приложениями. Ведь иногда бывает необходимо отключить или включить автозагрузку какой-то программы, или приостановить задачу, потребляющую много процессорного времени.
Ну и конечно не стоит забывать о самом надежном методе лечения вирусов — полной переустановке операционной системы с форматированием жесткого диска. В этом случае Вам не придется беспокоиться о том, что какой-то вирус остался не удаленным и продолжает свою вредительскую деятельность. Главное при такой кардинальной мере удостовериться, что на других разделах жесткого диска не остались копии вируса. Для этого лучше всего удалить все исполняемые файлы на этих разделах и заменить их проверенными копиями из официальных источников.
livelenta.com
Как удалить вирус вручную? - Полезная информация для всех
2 Для этого, откройте диспетчер задач, нажав сочетание клавиш Ctrl+Alt+Del и внимательно изучите запущенные процессы. Обнаружив неопознанные процессы, смело удаляйте их, тем самым вы выгрузите его из памяти и остановите действие вируса.
3 Следующий шаг удаление вирусной программы из автозагрузки. Для этого нажмите кнопку Пуск / выполнить, в командной сроке наберите regedit. Необходимо просмотреть следующие ветки: HKEY_LOCAL_MACHINESOFTWAREMicrosoftWindowsCurrentVersionRun HKEY_LOCAL_MACHINESOFTWAREMicrosoftWindowsCurrentVersionRunOnce HKEY_CURRENT_USERSoftwareMicrosoftWindowsCurrentVersionRun HKEY_CURRENT_USERSoftwareMicrosoftWindowsCurrentVersionRunOnce В них не должно быть запущено никаких неизвестных программ или библиотек.
4 Вирусы могут присоединяться к системным исполняемым файлам в ветке HKEY_LOCAL_MACHINESOFTWAREMicrosoftWindows NTCurrentVersionWinlogon, убедитесь, что запись выглядит следующим образом: Shell=explorer.exe UIHost=logonui.exe Userinit=userinit.exe Все лишние присоединившиеся файлы необходимо удалить.
5 Проделав данную процедуру, вы обездвижите вирус, но не удалите его со своего компьютера.
6 Несмотря на то, причинить вреда вирус уже не сможет, как правило, пользователи предпочитают удалить и само тело вируса. Для этого просмотрите системную папку system32 и удалите все ненужные посторонние файлы. Чтобы было легче отыскать файлы вируса, отсортируйте содержимое папки по дате создания и ищите вирус среди наиболее свежих файлов.
7 Удалив тело вируса, можно удалить и все следы его пребывания на вашем компьютере. Эта процедура доступна пользователям, умеющим работать с реестром Windows, где находятся и удаляются следы вируса.
-Наличие следующих файлов: % AppData% netprotocol.exe-Наличие следующих изменений реестра: В разделе HKLM Software Microsoft Windows CurrentVersion Run
-Устанавливает значение: "Netprotocol" с данными: "% AppData% netprotocol.exe"
При запуске Trojan: Win32/Vundo.gen.AW обычно копирует себя в следующие файлы:
% AppData% netprotocol.exe
Создает следующую запись в реестре, чтобы обеспечить выполнении загрузки копии при каждом запуске Windows:
В разделе: HKLM Software Microsoft Windows CurrentVersion Run
Устанавливает значение: "Netprotocol"
С данных: "% AppData% netprotocol.exe"
Также создается следующая запись реестра в рамках своего процесса установки:
В разделе: HKLM SOFTWARE Microsoft Netprotocol
Устанавливает значение: "UniqueNum" С данными: "lt;номерgt;"
Например: В разделе: HKLM SOFTWARE Microsoft Netprotocol Устанавливает значение: "UniqueNum" С данными: "5084571747328449280"
Trojan: Win32/Vundo.gen.AW может связаться с несколькими веб-сайтами для загрузки дополнительных файлов.
Для удаления Trojan:Win32/Vundo.gen.AW необходимо произвести чистку реестра куда создалась запись и удаление созданного файла. После чего произвести повторную проверку системы на наличие вредоносного кода
info-4all.ru
Как убрать вирусы в браузере

Избавляемся от зловредов и скрытых майнеров в браузере
Вирусы для браузеров стали настоящей эпидемией. Сначала они просто воровали ваше время, показывая назойливую рекламу, а теперь ещё и скрыто майнят — задействуют ресурсы вашего компьютера для добычи криптовалюты. Рассказываем, как убить все вирусы в браузере.
Диагностика
Сначала нужно понять, с чем вы имеете дело. Бывает, что вирус не браузерный, а поразил всю операционную систему. В этой статье рассматриваем только браузерные вредоносы.
Признаки вируса в браузере — странное поведение этой программы:
- Внезапно появляются всплывающие окна или вкладки, которые невозможно закрыть.
- Браузер регулярно выполняет автоматическую переадресацию на ненужные страницы или объявления.
- Появились расширения и плагины, которые вы не устанавливали.
- Поисковая система и главная страница меняются автоматически.
- После запуска браузера после перезагрузки компьютера устройство начинает ощутимо тормозить.
- Антивирус сообщает о вирусной угрозе.
Если же проблемы возникают без запуска браузера, то это, скорее всего, вредонос в самой операционной системе.
Боремся с майнерами
Первые браузерные майнеры стремились захватить все ресурсы компьютера. Их быстро вычисляли и уничтожали. Со временем майнеры стали умнее — теперь они работают, только когда в системе есть свободные ресурсы, или занимают половину мощности. Так пользователь дольше не заметит подвоха, а значит, разработчики вредоноса смогут намайнить больше криптовалюты.
Для проверки браузера на скрытый майнинг перейдите на сайт cryptojackingtest.com и нажмите на кнопку запуска теста. Результат не 100%, но чаще всего сайт позволяет выявить майнер.
В Windows бороться с майнерами можно, отредактировав файл C:Windows System32driversetchosts. Открываете его в «Блокноте» или другом текстовом редакторе и добавляете в конец строки с адресами наиболее популярных майнинг-серверов:
- 0.0.0.0 azvjudwr.info
- 0.0.0.0 cnhv.co
- 0.0.0.0 gus.host
- 0.0.0.0 jroqvbvw.info
- 0.0.0.0 jsecoin.com
- 0.0.0.0 jyhfuqoh.info
- 0.0.0.0 kdowqlpt.info
- 0.0.0.0 listat.biz
- 0.0.0.0 lmodr.biz
- 0.0.0.0 mataharirama.xyz
- 0.0.0.0 minecrunch.co
- 0.0.0.0 minemytraffic.com
- 0.0.0.0 miner.pr0gramm.com
- 0.0.0.0 reasedoper.pw
- 0.0.0.0 xbasfbno.infoazvjudwr.info
Не забудьте сохранить файл. После этого указанные сервера не смогут использовать ваш компьютер для майнинга — он будет блокировать запросы.
Кроме того, можно использовать приложение Anti-WebMiner. Оно делает то же самое, но по своему готовому списку и без ручного редактирования файла hosts.Другой способ — установка браузерных расширений и плагинов. Самые популярные — No Coin и minerBlock.
Помогает и блокировщик рекламы AdBlock. Устанавливаете расширение для браузера, заходите на вкладку «Параметры», нажимаете «Добавить свои собственные фильтры». После этого вводите || coin-hive.com/lib/coinhive.min.js и нажимаете «Добавить фильтр». Аналогично добавляются пункты:
- ||coin-hive.com^$third-party
- ||jsecoin.com^$third-party
- ||miner.pr0gramm.com^
- ||gus.host/coins.js$script
- ||cnhv.co^
Это основные скрипты, которые используются для майнинга в браузере.Наконец, можно и вовсе отключить JavaScript в настройках браузера. Правда, многим сайтам для корректной работы он необходим. Так что решение это радикальное.

Также отметим, что браузер Opera недавно ввёл функцию защиты от браузерного майнинга. Это встроенный в браузер плагин NoCoin. Включается он в настройках: пункт «Основные», галочка напротив NoCoin.

Убираем всплывающие окна и внезапный запуск браузера
Универсальная инструкция для всех браузерных вирусов состоит из 7 простых шагов:
Выполните очистку автозагрузки служб. Нажмите сочетание клавиш Win + R, введите msconfig и нажмите Enter. Затем откройте вкладку «Службы», выберите пункт «Не отображать службы Майкрософт» и просмотрите список. Снимите галочки в списке со служб, которые могут быть связаны с вирусами.
Некоторые файлы могут не удаляться. В таких случаях поможет приложение Unlock Tool — оно останавливает процессы, связанные с файлом, и может выполнить нужное действие по завершении.
Обычно вирусы создают в реестре записи для загрузки или обновлении своих файлов при загрузке Windows в ветках HKEY_LOCAL_MACHINE и HKEY_CURRENT_USER. В каждой ветке перейдите по пути /Software/Microsoft/Windows/Current Version и в папках Run и RunOnce удалите записи, связанные с вредоносным ПО: кликните по каждой из них правой кнопкой мыши и нажмите «Удалить».
Если вам известны имена вредоносов, перейдите в меню «Правка», введите имя и нажмите «Найти». Удалите все найденные ветки реестра, в которых встречаются эти процессы (правка кнопка мыши — пункт «Удалить»). Желательно после каждого удаления делать повторный поиск клавишей F3.
- Google Chrome и Yandex Browser: «Настройки» — «Показать дополнительные настройки» (в самом низу) — «Сброс настроек».
- Opera: нужно открыть папки профиля и кеша (по умолчанию они находятся по адресам C:UsersИмя пользователяAppDataRoamingOpera SoftwareOpera Stable и C:UsersИмя пользователяAppDataLocalOpera SoftwareOpera Stable) и удалить их содержимое. Не забудьте перезапустить браузер! После этого бразуер создаст новый профиль с настройкам по умолчанию.
- Mozilla FireFox: «Меню» — «Справка» — «Информация для решения проблем» — «Очистить FireFox». После этого нужно удалить cookies: зайдите в «Меню» — «Настройки» — «Приватность» — «Удалить отдельные куки». В появившемся окне нажмите «Удалить всё». Удалите и настройки прокси-сервера: «Меню» — «Настройки» — «Дополнительные» — «Сеть» — «Настроить» — «Без прокси». После перезапуска браузер создаст на рабочем столе папку со старыми настройками «Старые данные Firefox», но будет использовать настройки по умолчанию. Папку можно удалить.
- Microsoft Edge: «Меню» — «Параметры» — «Выберите, что нужно очистить». Выбираете «Файлы cookie и сохраненные данные веб-сайтов» и «Кэшированные данные и файлы».

Отметим, что Chrome для Windows умеет находить и удалять подозрительное программное обеспечение. Если браузер нашел нежелательные программы, он выдаст сообщение. Нажмите на нём «Удалить». После этого браузер отключит расширения и установит значения по умолчанию для некоторых функций, если это потребуется. Иногда после этого браузер просит перезагрузить компьютер.
Можно вызвать эту функцию и вручную. Нажмите на значок «Настройка и управление Google Chrome», выберите пункт «Дополнительные» и перейдите к разделу «Сброс настроек и удаление вредоносного ПО». Затем нажмите «Найти», после этого — «Удалить».
Если не поможет, сбросьте настройки браузера в том же меню «Сброс настроек и удаление вредоносного ПО».
Лучшее лечение — профилактика
Элементарные правила безопасности избавляют от множества проблем (и расходов!). Чтобы не поймать вирус, не переходите по сомнительным ссылкам, не устанавливайте расширения и плагины из непроверенных источников, особенно майнинговые (как минимум больше за электроэнергию заплатите). Установите надёжный антивирус и регулярно обновляйте его базы.
justgamez.net