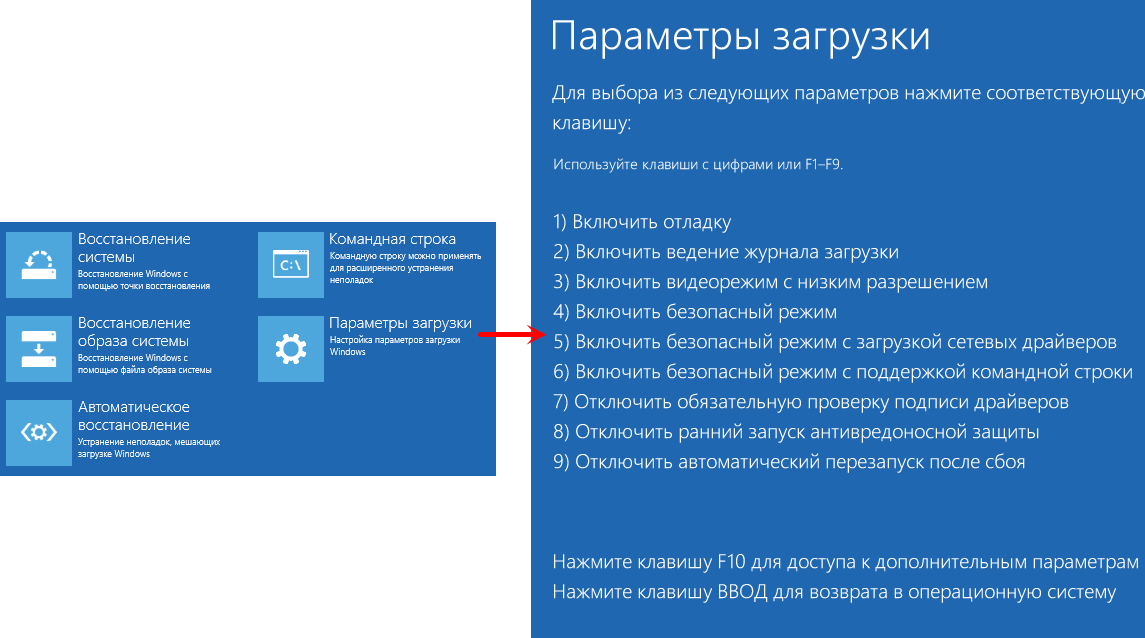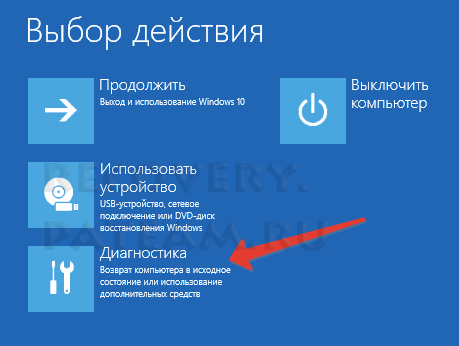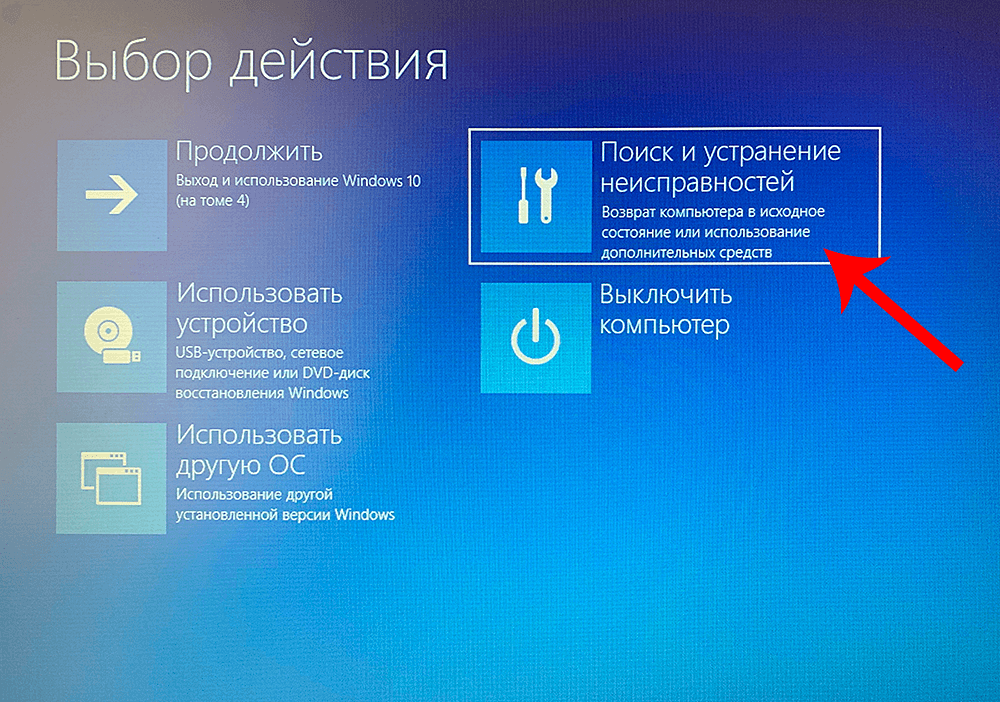Как виндовс 8 вернуть к заводским настройкам на ноутбуке: Сброс Windows 8.1 до заводских настроек
Содержание
Как вернуть Windows 8 в исходное состояние
15.12.2014 windows | для начинающих
В этой инструкции — несколько способов сбросить настройки Windows 8, при этом помимо вариантов сброса, предусмотренных самой системой, опишу еще пару, которые смогут помочь, если, например, система не запускается.
Сама процедура может пригодиться, если компьютер стал вести себя странно, и вы предполагаете, что это стало следствием последних действий на нем (настройка, установка программ) или же, как пишет Microsoft, хотите подготовить ваш ноутбук или компьютер к продаже в чистом состоянии.
Восстановление Windows без потери данных
Мягкий сброс Windows 8 называется «Восстановление» (Refresh). Для этого сначала клавишами «Win + C» откройте «Чудо-панель», а затем вызовите меню «Параметры | Изменить параметры компьютера». В первой версии Windows 8 функция восстановления находится в разделе «Общие».
Здесь вам придется пролистать список далеко вниз. У Windows 8.1 меню упорядочено лучше. В этой системе нажмите на «Обновление и восстановление», а затем на «Восстановление». Функция «Refresh» в русских версиях Windows 8 и 8.1 получила название «Обновление ПК без удаления файлов». Щелчок мышкой по кнопке «Далее» запустит работу Мастера.
Как откатить систему windows 8 через изменение параметров устройства
Важно понимать, что возврат к исходному состоянию отличается от переустановки. В первом случае не нужно искать серийный номер продукта и заново устанавливать драйвера. Цель возврата к первоначальному состоянию – исправление возникших проблемы в работе ПК. Преимуществом операционки Windows 8 является специальная функция, которая позволяет сделать сброс всех настроек в кратчайшие сроки. По словам разработчиков, проведение данной процедуры займёт у опытного пользователя 2 минуты. Алгоритм включает ряд несложных шагов.
Алгоритм включает ряд несложных шагов.
Восстановление с носителя данных
На следующем этапе ваш компьютер запустится в так называемой среде восстановления (Windows Recovery Environment — RE). Если эта консоль не настроена на вашем ПК, Windows запросит установочный диск.
Вставьте DVD или USB-накопитель с установочными файлами Windows. Затем Windows RE проанализирует жесткий диск, сохранит данные, настройки и приложения, переустановит Windows и, в завершение, все в нее скопирует. После перезагрузки вы получите «свежую» Windows со всеми сохраненными при обновлении данными.
Как сбросить Windows к заводским настройкам, если система не запускается
Компьютеры и ноутбуки с предустановленной Windows 8 имеют возможность запуска восстановления к заводским настройкам даже в тех случаях, когда систему запустить невозможно (но при этом жесткий диск исправен).
Это осуществляется нажатием или удержанием определенных клавиш сразу после включения. Сами клавиши отличаются от марки к марке и информацию о них можно найти в инструкции конкретно к вашей модели или просто в Интернете. Также распространенные комбинации я собрал в статье Как сбросить ноутбук на заводские настройки (многие из них подходят и для стационарных ПК).
Также распространенные комбинации я собрал в статье Как сбросить ноутбук на заводские настройки (многие из них подходят и для стационарных ПК).
Жесткий сброс Windows
Настоящий сброс параметров в Windows 8 запускается аналогичным образом. Снова откройте «Чудо-панель» и «Параметры | Изменить параметры компьютера». В Windows 8 перейдите в раздел «Общие», а в Windows 8.1 выберите пункт «Обновление и восстановление | Восстановление». Функция «Reset» здесь называется «Удаление всех данных и переустановка Windows». Нажатие на «Далее» запускает среду восстановления Windows RE, поэтому держите под рукой диск для установки или восстановления.
При таком сбросе, однако, не спасутся никакие данные: среда Windows RE сотрет и отформатирует все разделы, а также переустановит систему. Некоторые компании-изготовители, например Sony, интегрировали в свое меню для ноутбуков функцию восстановления, которая использует скрытый раздел Recovery. На некоторых моделях для этого предусмотрена отдельная кнопка.
На некоторых моделях для этого предусмотрена отдельная кнопка.
Еще один способ
Ну и еще один способ сброса, который я не рекомендую использовать, но пользователям, которые знают, что к чему и зачем это нужно, можно о нем напомнить: создание нового пользователя Windows, для которого настройки, за исключением глобальных системных, будут созданы заново.
А вдруг и это будет интересно:
Почему бы не подписаться?
Рассылка новых, иногда интересных и полезных, материалов сайта remontka.pro. Никакой рекламы и бесплатная компьютерная помощь подписчикам от автора. Другие способы подписки (ВК, Одноклассники, Телеграм, Facebook, Twitter, Youtube, Яндекс.Дзен)
Здрасте! при восстановлении без удаления файлов, с диска D тоже ничего не удалится? и если я перенесу самостоятельно установленные программы на диск D, оттуда не удалятся? спасибо заранее!
Не удалятся. Но: скорее всего не будут работать, потому как программы устанавливаемые, они не только в Program Files свои данные пишут, но и в системные папки.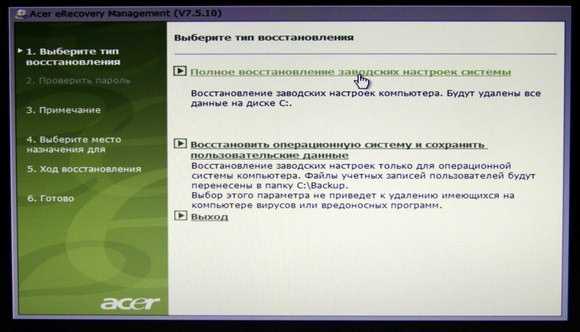
Не могу вернуться к заводским настройкам, просит установочный диск, его умения не было изначально как быть.
Вы можете сделать сами из оригинального образа в той же редакции Windows, что и установлена. Например, с помощью официальной утилиты на сайте майкрософт.
можно более понятно? что нужно сделать?
Создать загрузочную флешку или диск с той же системой, которая установлена у вас на компьютере.
Дмитрий, здравствуйте! После нажатия «Начать» (в обоих вариантах) система требует установочный или восстановления носитель. Вставляю загрузочную флешку (созданную WinSetupFromUSB из ISO, скаченного MediaCreatinTool, той же версии и разрядности, что и установленная ОС), а система пишет: вставлен недопустимый носитель. Та же реакция на диск восстановления. Посоветуйте, что предпринять.
Конфигурация образа для восстановления
Функция «Refresh» не затрагивает только «плиточные» приложения, установленные классические программы исчезают. На Рабочем столе вам будет предложено просмотреть список удаленных приложений, который можно использовать в качестве отправной точки для последующей установки программ.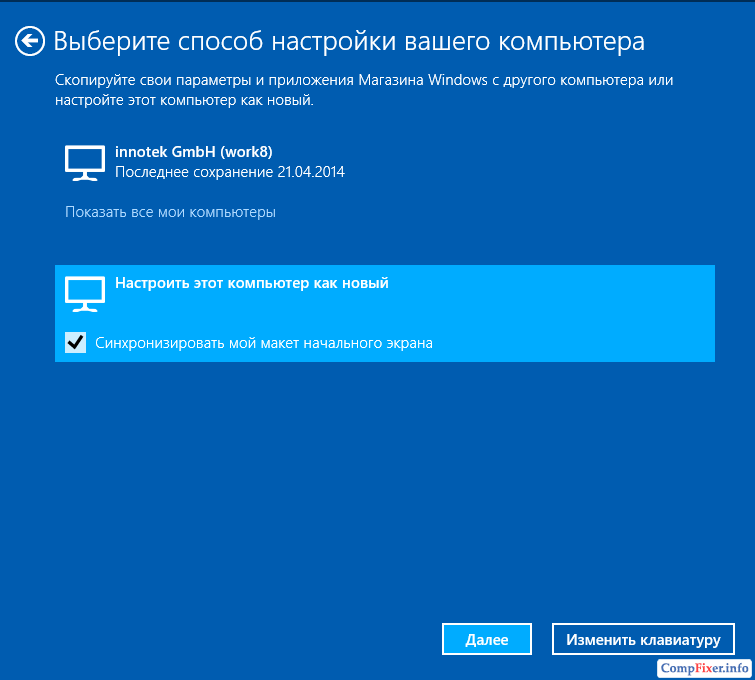
Профессионалы могут воспользоваться настраиваемой функцией восстановления. Сначала сконфигурируйте компьютер по своему вкусу, подберите нужные параметры и программы, а затем клавишами «Win + X» вызовите меню в левом нижнем углу экрана и запустите «Windows PowerShell (Administrator)».
Подтвердите запрос службы контроля учетных записей и введите «mkdir C:\RefreshImage». После этого командой «recimg –CreateImage C:\RefreshImage» создайте новый образ, который будет использован для восстановления.
Фото: компания-производитель
Часть 1. Как восстановить заводские настройки Windows 7 без диска из режима восстановления системы
Производители компьютеров Windows предоставляют диск восстановления системы или раздела на жестком диске, чтобы помочь перезагрузить компьютер Windows.
В настоящее время большинство крупных компьютеров Windows 7 / 8 / 10, таких как HP, Dell и т. Д., Предоставляют разделы восстановления для сброса компьютера. Что вам нужно сделать, это перейти в режим восстановления системы и запустить функцию восстановления системы. Это самый простой способ восстановить заводские настройки Windows 7.
Д., Предоставляют разделы восстановления для сброса компьютера. Что вам нужно сделать, это перейти в режим восстановления системы и запустить функцию восстановления системы. Это самый простой способ восстановить заводские настройки Windows 7.
Включите компьютер Windows 7. После появления логотипа нажмите и удерживайте F8 для загрузки в экран дополнительных параметров загрузки. Вы можете нажать F8 несколько раз, чтобы убедиться, что ваш компьютер понимает вашу команду.
Выберите Ремонт компьютера среди Дополнительные параметры загрузки и ударил Enter ключ для открытия Параметры восстановления системы окно.
В окне восстановления системы выберите Восстановление системы и нажмите Далее Кнопка продолжить.
По умолчанию функция восстановления системы выберет самую последнюю доступную точку восстановления. Если вы хотите выбрать другую точку восстановления, установите флажок Показать больше точек восстановления и выберите подходящую. Нажми на Далее и затем Завершить для подтверждения настроек.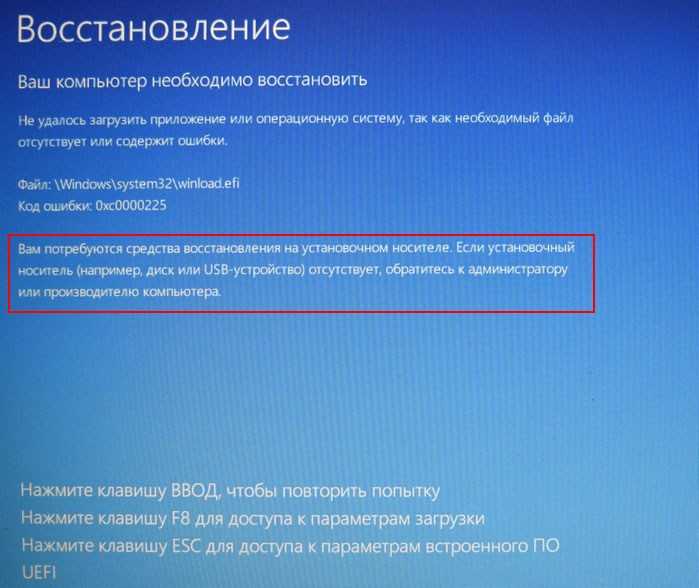
После того, как вы нажмете кнопку «Да», начнется процесс восстановления. Когда процесс будет завершен, вы можете перезагрузить компьютер, чтобы убедиться, что сброс Windows 7 до заводских настроек прошел успешно.
О команде Сброс компьютера Windows 10Пожалуйста, нажмите здесь.
Использование точки восстановления
Простой способ вернуть последние сделанные важные системные настройки в исходное состояние — использование точек восстановления Windows 8. К сожалению, автоматически точки восстановления создаются не при любом изменении в системе, но, так или иначе, они могут помочь в исправлении ошибок и избавления от нестабильной работы.
Очень подробно о работе с данным инструментов, как их создать, выбрать и использовать я написал в руководстве Точка восстановления Windows 8 и Windows 7.
Первый вариант возвращения Windows 8 до заводских настроек
Для того, чтобы вернуть Windows 8 к заводским настройкам, совсем необязательно скачивать какие-то дополнительные программы или владеть определенными навыками в программировании – достаточно воспользоваться функционалом, который уже есть в самой операционной системе:
- Как восстановить компьютер на определенную дату
- Активировать панель, спрятанную в правой части экрана рабочего стола;
- Совершить переход: «Параметры» – «Изменение параметров» – «Обновление и восстановление».

Появится список возможностей, из которого первые два позволяют вернуть компьютер к первоначальному состоянию:
- Восстановление без удаления. Выполняется сброс Windows 8, одновременно сохраняя все файлы и элементы пользователя;
- Удаление и переустановка. Фактически позволяет добиться того же самого результата, но вся информация из системного раздела жесткого диска исчезнет. Следовательно, если юзер решил выбрать именно этот способ, чтобы обнулить свою ОС, первоначально рекомендуется позаботиться о сохранении в другом месте важных персональных данных.
Перед обновлением компьютера или его возвратом в исходное состояние
В большинстве случаев запущенные обновление компьютера или его возврат в исходное состояние завершаются автоматически. Однако если Windows потребуются отсутствующие файлы, вам будет предложено вставить носитель для восстановления системы. Обычно это DVD-диск или флэш-накопитель. В этом случае необходимые действия зависят от модели вашего компьютера.
Если компьютер поставлялся с Windows 8.1 или Windows RT 8.1, вам понадобится диск или флэш-накопитель, который входил в комплект поставки. Чтобы узнать, предоставил ли изготовитель вашего компьютера такие диски или иные носители, обратитесь к документации компьютера. В некоторых случаях носители создаются при первоначальной настройке компьютера.
Если у вас нет ни одного из указанных выше носителей, можно создать их при наличии USB-накопителя емкостью от 16 ГБ. Наличие диска для восстановления поможет устранять неполадки и решать проблемы с компьютером, даже если он не запускается. Дополнительные сведения см. в разделе Создание USB-диска восстановления.
Если вы обновили компьютер до Windows 8.1 или Windows RT 8.1 с помощью DVD-диска, используйте этот диск. Если у вас нет Windows 8.1 или Windows RT 8.1, обратитесь в службу поддержки Майкрософт.
Обновление, возврат в исходное состояние и восстановление
Чтобы получить более подробные сведения, выберите один из следующих ок.
Если компьютер не работает так, как раньше, и вы не знаете, почему, вы можете обновить компьютер, не удаляя личные файлы и не изменяя параметры.
Примечание: Если вы обновили компьютер с Windows 8 до Windows 8.1 и на вашем компьютере есть раздел восстановления Windows 8, восстановление компьютера приведет к восстановлению Windows 8. Вам будет необходимо установить версию Windows 8.1 после завершения обновления.
Предупреждение: Приложения, которые вы установили с веб-сайтов и DVD-дисков, будут удалены. Приложения, которые присутствовали на компьютере изначально или были установлены из Microsoft Store, будут переустановлены. После восстановления компьютера Windows сохранит список всех удаленных приложений на рабочем столе.
Восстановление компьютера
- Проведите пальцем от правого края экрана, коснитесь Параметрыи нажмите Изменить параметры компьютера.
(Если вы используете мышь, найдите правый верхний угол экрана, переместите указатель мыши вниз, нажмите кнопку Параметры ивыберите пунктИзменить параметры компьютера.
 )
) - Выберите элемент Обновление и восстановление, а затем — Восстановление.
- В разделе Восстановление компьютера без удаления файлов нажмите кнопку Начать.
- Следуйте указаниям на экране.
Если вы намерены отправить компьютер на переработку, отдать его кому-то или просто начать все заново, можно полностью вернуть его в исходное состояние. При этом все будет удаляется и переустановлено Windows.
Примечание: Если вы обновили компьютер с Windows 8 до Windows 8.1 и на вашем компьютере есть раздел восстановления Windows 8, возврат компьютера в исходное состояние приведет к восстановлению Windows 8. Вам будет необходимо установить версию Windows 8.1 после завершения восстановления.
Предупреждение: Все ваши личные файлы и параметры будут потеряны. Все установленные вами приложения будут удалены. Переустановлены будут только приложения, которые были на компьютере изначально.
Возврат компьютера в исходное состояние
- Проведите пальцем от правого края экрана, коснитесь Параметрыи нажмите Изменить параметры компьютера.

(Если вы используете мышь, найдите правый верхний угол экрана, переместите указатель мыши вниз, нажмите кнопку Параметры ивыберите пунктИзменить параметры компьютера.)
- Выберите элемент Обновление и восстановление, а затем — Восстановление.
- В области Удалить все и переустановить Windowsнажмите кнопку Начало работы.
- Следуйте указаниям на экране.
Примечание: Вам будет предложено выбрать между быстрой и полной очисткой данных. После быстрой очистки некоторые данные можно восстановить с помощью специального ПО. Полная очистка занимает больше времени, но восстановление данных после этого менее вероятно.
Если вы считаете, что приложения или драйверы, которые вы недавно установили, вызывали проблемы с компьютером, вы можете восстановить Windows к более ранней точке времени, которая называется точкой восстановления. Средство восстановления системы не изменяет ваши личные файлы, но может удалить недавно установленные приложения и драйверы.
Примечания:
- Восстановление системы недоступно для Windows RT 8.
 1.
1. - Windows автоматически создает точку восстановления, когда устанавливаются классические приложения и новые обновления Windows, если последняя точка восстановления создавалась ранее чем 7 дней назад. Точку восстановления также можно создать вручную в любой момент времени.
Часть 3. Как восстановить заводские настройки Windows 7 без пароля
Вышеуказанные способы 2 работают, когда вы можете посетить свою компьютерную систему. Однако, если вы просто забыли свой пароль для входа в Windows, сброс настроек Windows 7 на заводские настройки станет сложной задачей. Потому что вам нужно сначала найти или сбросить пароль, а затем следуйте приведенным ниже инструкциям, чтобы восстановить заводские настройки Windows 7 на компьютере.
Tipard Windows Password Reset Platinum имеет возможность сброса пароля Windows без ущерба для личных файлов. Он работает в Windows XP (SP2 или более поздней версии), Vista, 7, 8, 10, Windows Server 2003 / 2008, и вы можете легко сбросить пароль.
Как сделать загрузочный USB
Пользователи могут создавать загрузочный DVD-диск или загрузочный USB-накопитель. В качестве примера здесь используется загрузочный USB.
Установите и откройте Windows Password Reset Platinum на доступном компьютере и подключите отформатированный USB-накопитель.
В интерфейсе нажмите на Запись USB Кнопка Windows Password Reset Platinum сделает всю остальную работу автоматически.
Когда загрузочный USB-диск будет выполнен, нажмите OK и отсоедините загрузочный USB-порт.
Как сбросить пароль Windows
Подключите загрузочный USB-накопитель к компьютеру, когда вы забыли пароль Windows.
Перед загрузкой операционной системы экран диспетчера паролей откроется автоматически.
Выберите свой аккаунт и сбросить пароль нажав на Сброс пароля кнопку.
Когда вы закончите, отключите загрузочный USB и перезагрузите компьютер с новым паролем.
Для получения более подробной информации о сбросе или обходе пароля Windows 7, проверьте это здесь.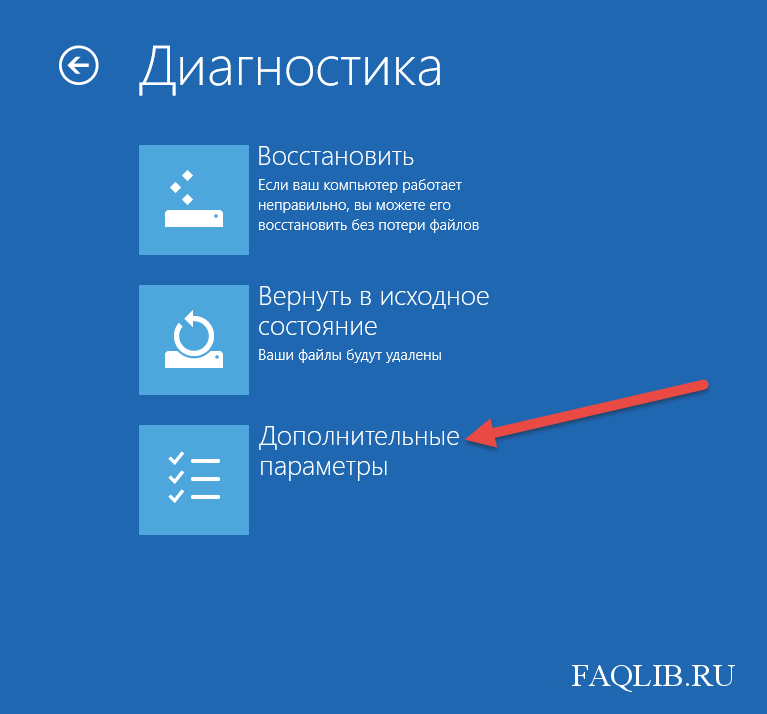
Как восстановить заводские настройки компьютера Windows 8 1 без компьютера?
Índice de contenidos
Как восстановить заводские настройки компьютера Windows 8.1 без компьютера?
Сброс без установочного носителя
- Загрузитесь в Windows 8/8.1.
- Перейти к компьютеру.
- Перейти к основному диску, т.е. C: Это диск, на котором установлена ваша Windows 8/8.1.
- Создайте новую папку с именем Win8.
- Вставьте установочный носитель Windows 8/8.1 и перейдите в исходную папку. …
- Скопируйте файл install.wim из исходной папки.
Как вернуть Windows 8 к заводским настройкам?
Сброс к заводским настройкам Windows 8
- Первый шаг — открыть системные настройки с помощью сочетания клавиш Windows «Windows» + «i».
- Оттуда выберите «Изменить настройки ПК».
- Нажмите «Обновление и восстановление», а затем «Восстановление».
- Затем выберите «Начать» под заголовком «Удалить все и переустановить Windows».

Как удалить все на компьютере с Windows 8?
Если вы используете Windows 8.1 или 10, очистить жесткий диск несложно.
- Выберите «Настройки» (значок шестеренки в меню «Пуск»)
- Выберите «Обновление и безопасность», затем «Восстановление».
- Выберите «Удалить все», затем «Удалить файлы и очистить диск».
- Затем нажмите «Далее», «Сброс» и «Продолжить».
Как перезагрузить компьютер с Windows 8 без входа в систему?
Удерживая нажатой клавишу SHIFT, щелкните значок питания, видимый в правом нижнем углу экрана входа в Windows 8, затем щелкните параметр «Перезагрузить». Через мгновение вы увидите экран восстановления. нажмите на опцию «Устранение неполадок». Теперь нажмите на опцию Reset your PC.
нажмите на опцию «Устранение неполадок». Теперь нажмите на опцию Reset your PC.
Как восстановить заводские настройки компьютера без диска?
Восстановление без установочного CD/DVD
- Включите компьютер.
- Нажмите и удерживайте клавишу F8.
- На экране «Дополнительные параметры загрузки» выберите «Безопасный режим с командной строкой».
- Нажмите Enter.
- Войдите в систему как администратор.
- При появлении командной строки введите следующую команду: rstrui.exe.
- Нажмите Enter.
Как полностью стереть мой компьютер с Windows 10?
Windows 10 имеет встроенный метод очистки вашего ПК и восстановления его состояния «как новый». Вы можете сохранить только свои личные файлы или стереть все, в зависимости от того, что вам нужно. Перейти к Пуск > Настройки > Обновление и безопасность > Recovery , нажмите Начать и выберите соответствующий вариант.
Как восстановить заводские настройки компьютера HP Windows 8?
Для этого вам нужно открыть экран выбора варианта.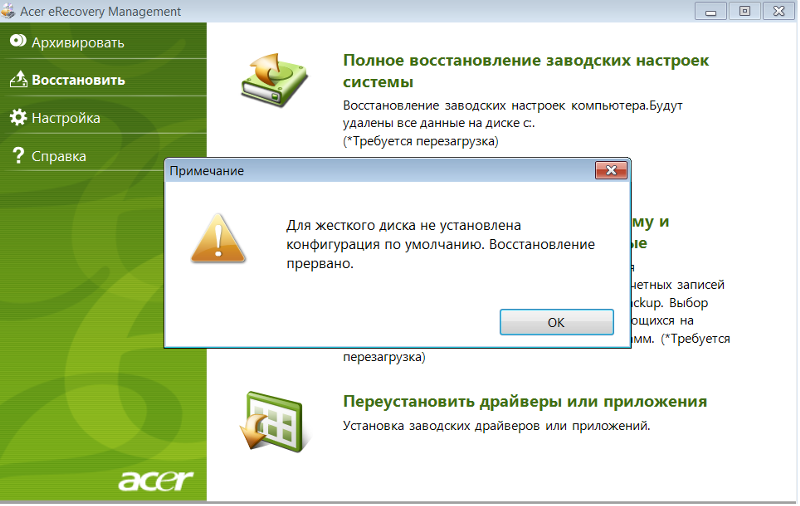
- Запустите компьютер и несколько раз нажмите клавишу F11. …
- На экране «Выберите параметр» нажмите «Устранение неполадок».
- Щелкните Перезагрузить компьютер.
- На экране «Перезагрузите компьютер» нажмите «Далее». …
- Прочитайте и ответьте на все открывающиеся экраны.
- Подождите, пока Windows перезагрузит компьютер.
Удаляет ли перезагрузка ПК вирус?
Раздел восстановления — это часть жесткого диска, на которой хранятся заводские настройки вашего устройства. В редких случаях это может быть заражено вредоносным ПО. Следовательно, сброс настроек до заводских настроек не приведет к удалению вируса .
Как очистить компьютер с Windows 7?
1. Нажмите «Пуск», затем выберите «Панель управления». Нажмите «Система и безопасность», затем выберите «Восстановить компьютер до более раннего времени» в разделе «Центр поддержки». 2. Нажмите «Дополнительные методы восстановления», затем выберите «Вернуть компьютер в заводское состояние».
Как очистить старый компьютер?
Как правило, в старых компьютерах еще больше жизни, и всегда есть кто-то, кто может их использовать.
…
Android
- Откройте «Настройки».
- Нажмите «Система» и разверните раскрывающийся список «Дополнительно».
- Нажмите Сбросить параметры.
- Нажмите «Удалить все данные».
- Нажмите «Сбросить настройки телефона», введите свой PIN-код и выберите «Стереть все».
Как полностью очистить компьютер?
Перейдите в Настройки > Обновление и безопасность > Восстановление. Вы должны увидеть заголовок «Сбросить этот компьютер». Нажмите «Начать». Вы можете выбрать «Сохранить мои файлы» или «Удалить все». Первый сбрасывает ваши параметры по умолчанию и удаляет неустановленные приложения, такие как браузеры, но сохраняет ваши данные нетронутыми.
Нажмите «Начать». Вы можете выбрать «Сохранить мои файлы» или «Удалить все». Первый сбрасывает ваши параметры по умолчанию и удаляет неустановленные приложения, такие как браузеры, но сохраняет ваши данные нетронутыми.
Почему Windows готовится к удалению?
После пометки папки на удаление традиционным способом Windows начинает с расчета общего размера папки, количества элементов, содержащихся в ней, и расчетного времени завершения . Сама эта фаза «Подготовка к удалению» может занимать значительное количество времени в зависимости от удаляемого содержимого.
Как перезагрузить компьютер без пароля?
Как перезагрузить компьютер, если я забыл пароль администратора?
- Выключите компьютер.

- Включите компьютер, но пока он загружается, выключите питание.
- Включите компьютер, но пока он загружается, выключите питание.
- Включите компьютер, но пока он загружается, выключите питание.
- Включите компьютер и подождите.
Как я могу войти в свой ноутбук, если я забыл пароль Windows 8?
Перейдите на страницу account.live.com/password/reset и следуйте инструкциям на экране . Вы можете сбросить забытый пароль Windows 8 онлайн, только если вы используете учетную запись Microsoft. Если вы используете локальную учетную запись, ваш пароль не хранится в Microsoft Online и поэтому не может быть сброшен ими.
2 простых способа восстановить заводские настройки ноутбука Windows 10/8/7 без пароля
Как взломать пароль администратора или пользователя Windows 10
31 июля 2018 г.
Как сбросить забытый пароль на ноутбуке Samsung Windows 10/8/7 решение многих проблем в Windows 10/8/7.
 Если ваш ноутбук работает медленно или на нем есть вирус, сброс настроек компьютера с Windows 10/8/7 может быть для вас подходящим вариантом. Но будьте осторожны! Сброс к заводским настройкам Windows удалит все пользовательские данные. А если вы забыли пароль Windows, то традиционным способом у вас может и не получиться, поэтому возникает вопрос, как восстановить заводские настройки ноутбука Windows 10/8/7 без пароля?
Если ваш ноутбук работает медленно или на нем есть вирус, сброс настроек компьютера с Windows 10/8/7 может быть для вас подходящим вариантом. Но будьте осторожны! Сброс к заводским настройкам Windows удалит все пользовательские данные. А если вы забыли пароль Windows, то традиционным способом у вас может и не получиться, поэтому возникает вопрос, как восстановить заводские настройки ноутбука Windows 10/8/7 без пароля?
Хотите узнать, как восстановить заводские настройки ноутбука с Windows 10/8/7 без пароля. Подробнее об этом ниже:
- Способ 1: Восстановление заводских настроек ноутбука с Windows 10/8/7 с установочным диском
- Способ 2: сброс настроек ноутбука с Windows 10/8/7 до заводских настроек с помощью инструмента восстановления пароля Windows
- 2.1. Сброс пароля Windows с помощью средства восстановления пароля Windows
- 2.2. Сброс к заводским настройкам Windows 10/8/7 Ноутбук обычно
Способ 1: Восстановление заводских настроек ноутбука с Windows 10/8/7 с установочным диском пароль:
- Вставьте установочный диск и включите компьютер.

- Нажмите и удерживайте клавишу «F8» .
- В «Дополнительные параметры загрузки» выберите «Восстановление компьютера» .
- Нажмите «Ввод» .
- Выберите предпочитаемый язык и нажмите «Далее» .
- В «Параметры восстановления системы» выберите «Восстановление системы» .
- Следуйте инструкциям мастера, и вы успешно восстановите заводские настройки ноутбука с Windows без пароля!
Способ 2: Восстановление заводских настроек ноутбука с Windows 10/8/7 с помощью средства восстановления пароля Windows
2.1. Сбросьте пароль Windows с помощью Windows Password Recovery Tool First
У вас не работает описанный выше метод? Не о чем беспокоиться. Еще один отличный способ восстановить заводские настройки Windows, не зная пароля, — использовать Windows Password Recovery Tool, который поможет вам восстановить забытые пароли за несколько минут, удалить пароли без потери данных или сбросить пароли для Windows 10/8/7. Вам понадобится еще один компьютер, на который вы сможете загрузить программу, так что пора обратиться за помощью! Чтобы использовать Windows Password Recovery Tool, выполните следующие действия:
Вам понадобится еще один компьютер, на который вы сможете загрузить программу, так что пора обратиться за помощью! Чтобы использовать Windows Password Recovery Tool, выполните следующие действия:
10 000+ загрузок
Основные характеристики:
- Он может восстановить забытый пароль для всех Windows за несколько минут.
- Он может легко создать новую учетную запись администратора без входа в систему.
- Можно создать USB-накопитель или CD/DVD-диск .
- Поддержка Windows 10, 8.1, 8, 7, Vista, XP, 2000, NT.
- Поддержка Windows Server 2016, 2012, 2008 (R2), 2003 (R2), 2000, NT.
Скачать бесплатно
Купить сейчас
- Выберите, хотите ли вы создать диск для сброса пароля на USB-накопителе или компакт-диске, и нажмите «Начать запись» .
- После завершения процесса вставьте USB-накопитель или диск в компьютер, на котором вы хотите сбросить пароль.

- Выберите профиль, пароль которого вы хотите сбросить, и нажмите «Сбросить пароль» .
- Наконец, извлеките диск для сброса пароля и нажмите «Перезагрузить» . Компьютер перезагрузится и будет нормально работать.
2.2. Сброс к заводским настройкам ноутбука с Windows 10/8/7 в обычном режиме
Итак, теперь вы можете нормально получить доступ к заблокированному компьютеру с Windows 10/8/7. Все еще хотите сбросить настройки до заводских? Вот как это сделать:
- Доступ к меню «Настройки» .
- Нажмите «Обновление и безопасность» , затем «Восстановление» .
- Теперь выберите «Сбросить этот компьютер» .
- Далее нажмите «Удалить все» .
- Нажмите на «Удалить файлы и очистить диск» для форматирования всего компьютера. Этот процесс займет много времени, но с технической точки зрения он должен оставить его как новый.



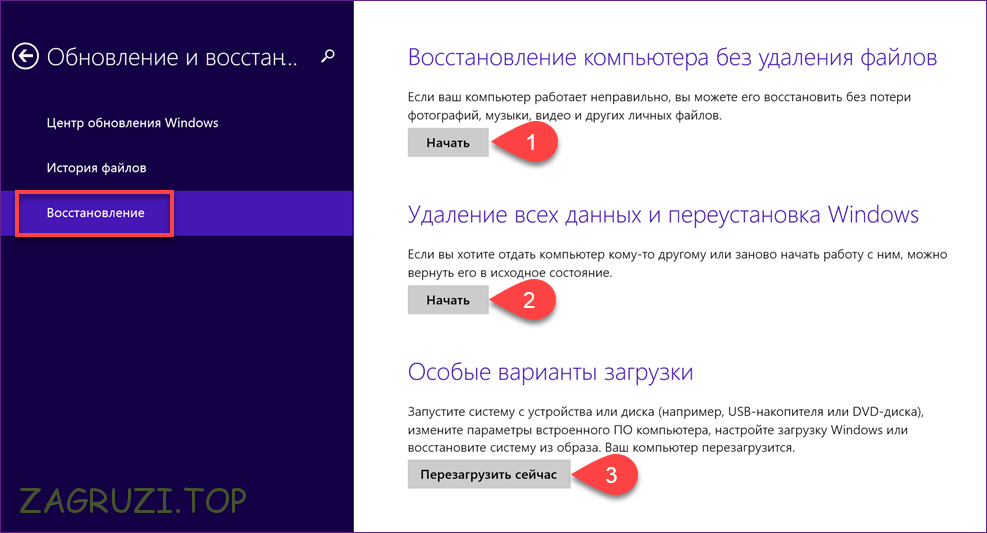 )
)
 1.
1.