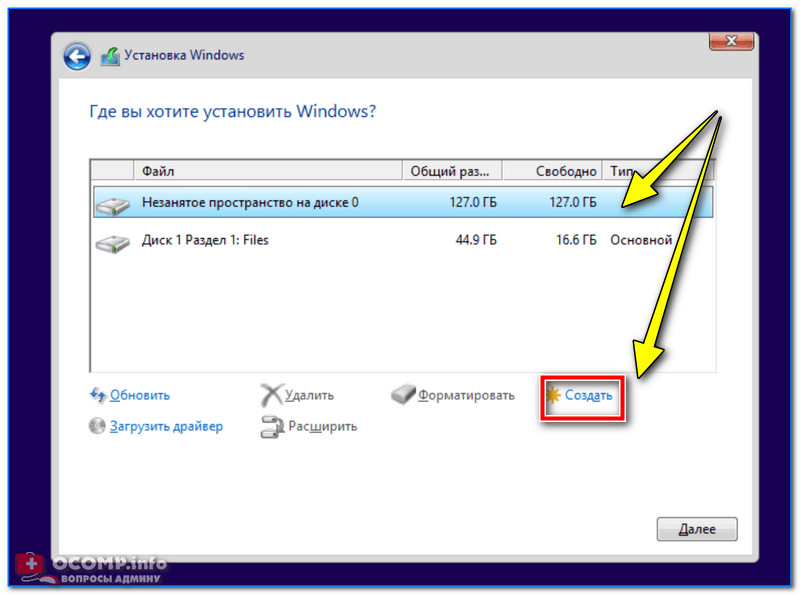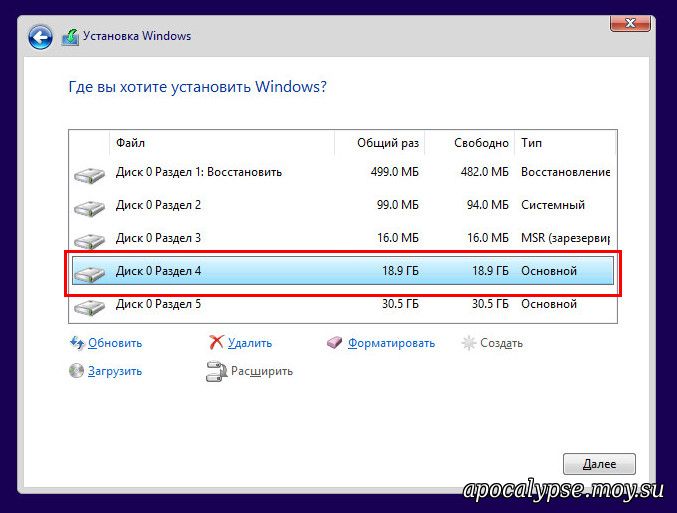Как самостоятельно установить виндовс 10: Как установить Windows 10 на компьютер или ноутбук: инструкция
Содержание
Подготовка и установка Windows 10
Установка операционной системы (далее ОС) Windows 10 не сильно отличается от предыдущих версий Microsoft Windows. C ней вполне можно справиться самостоятельно, при наличии терпения и желания.
1.«Подготовка к установке» Данный этап предназначен для пользователей, у которых ещё нет дистрибутива на физическом носителе (владельцев ESD-лицензии или тех, кто еще не готов к использованию данной ОС и хочет ознакомиться и принять решение о переходе на данный продукт). Для этого вам необходим носитель информации с объёмом памяти от 8 Гб (внешний диск, флэшка или «чистый» двухслойный DVD-диск).
2.«Выбор способа записи ОС» Самый простой способ подготовить носитель для последующей установки – это прибегнуть к помощи официальной утилиты от Microsoft «Media Creation Tools». Её можно бесплатно скачать и установить с официального сайта компании по ссылке: https://www. microsoft.com/ru-ru/software-download/windows10
microsoft.com/ru-ru/software-download/windows10
Размер программы около 18 Мб (актуально для версии сборки 1909). После запуска, данное программное обеспечение выполнит подготовку (которая в среднем занимает 1-2 минуты), предложит принять пользовательские соглашения Microsoft, и затем у вас будут следующие варианты:
1) «Обновить этот компьютер сейчас»
2) «Создать установочный носитель»
При выборе «Обновить этот компьютер сейчас», программа начнет устанавливать Windows 10 поверх текущей ОС (Рекомендуется, если вы уверены в подлинности Windows, установленной у вас. Если нет, то лучше продолжить установку, так как это может привести к возможным ошибкам в работе операционной системы). При выборе «Создать установочный носитель», программа предложит выбрать носитель информации, на который будет записан загрузочный дистрибутив Windows 10.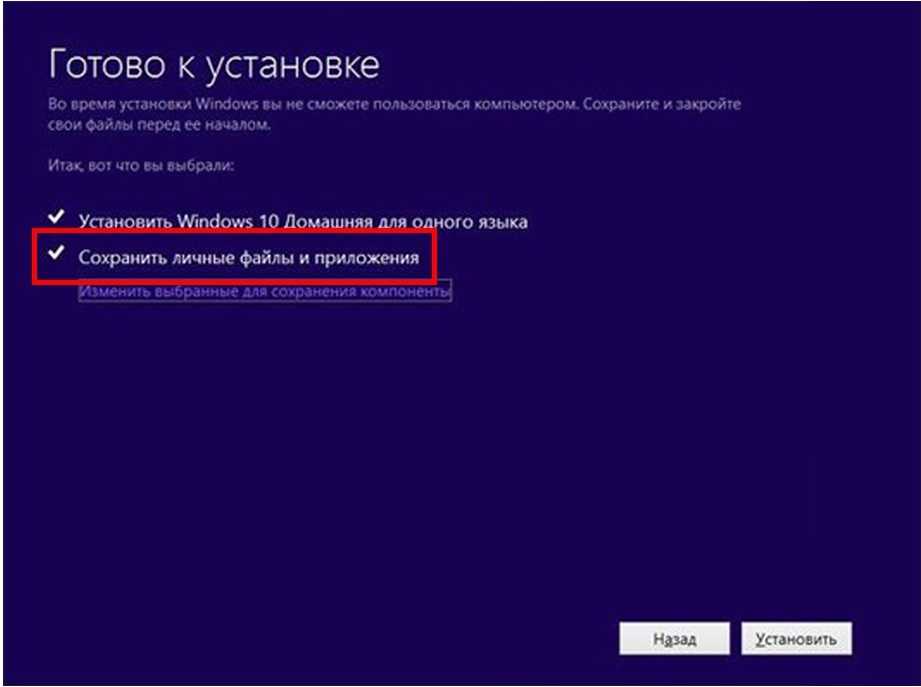 Все данные, которые были на нём до этого, будут стёрты (программа сама форматирует диск). После данного процесса начнется скачивание операционной системы. Время ожидания зависит в первую очередь от скорости интернета. Обычно это не более часа времени. После загрузки будет выполнена запись на носитель. Программа оповестит о выполнении поставленной задачи. Если у вас уже есть ISO-образ Windows 10, то его можно записать с помощью сторонних программ.
Все данные, которые были на нём до этого, будут стёрты (программа сама форматирует диск). После данного процесса начнется скачивание операционной системы. Время ожидания зависит в первую очередь от скорости интернета. Обычно это не более часа времени. После загрузки будет выполнена запись на носитель. Программа оповестит о выполнении поставленной задачи. Если у вас уже есть ISO-образ Windows 10, то его можно записать с помощью сторонних программ.
3)«Приступаем к установке» Подключаем записанный носитель или дисковод к USB-порту и нажимаем кнопку включения. При появлении логотипа производителя устройства многократным нажатием на одну из клавиш входим в BIOS или BOOT menu (самые распространенные F2 или DELETE). Выставляем в нём приоритет загрузки подключенного носителя. Ниже также представлена таблица для входа в BIOS. В появившемся меню, с помощью стрелочек на клавиатуре, переходим во вкладку «Boot» или «Загрузка», и в пункте «Boot Device Priority» выставляем загрузочный носитель на 1 место (ориентируемся на слово «USB» для флэш-накопителей или «DVD/CD» для диска) и нажимаем F10, тем самым применив изменения. Компьютер перезагрузить.
Ниже также представлена таблица для входа в BIOS. В появившемся меню, с помощью стрелочек на клавиатуре, переходим во вкладку «Boot» или «Загрузка», и в пункте «Boot Device Priority» выставляем загрузочный носитель на 1 место (ориентируемся на слово «USB» для флэш-накопителей или «DVD/CD» для диска) и нажимаем F10, тем самым применив изменения. Компьютер перезагрузить.
«Интерфейс BIOS у каждого производителя отличается и всю информацию можно найти на сайте производителя или на просторах интернета»
Если данная таблица не помогла, то можно узнать информацию в интернете, введя модель ноутбука, моноблока или модель материнской платы для владельцев компьютеров, и дописать «как зайти в BIOS». В интернете можно найти видео или инструкцию по установке Windows на вашу модель компьютера, что может значительно упростить задачу. Если все сделано правильно, то переходим к следующему пункту. Если в меню загрузки не отобразился носитель, то проверяем следующее:
1.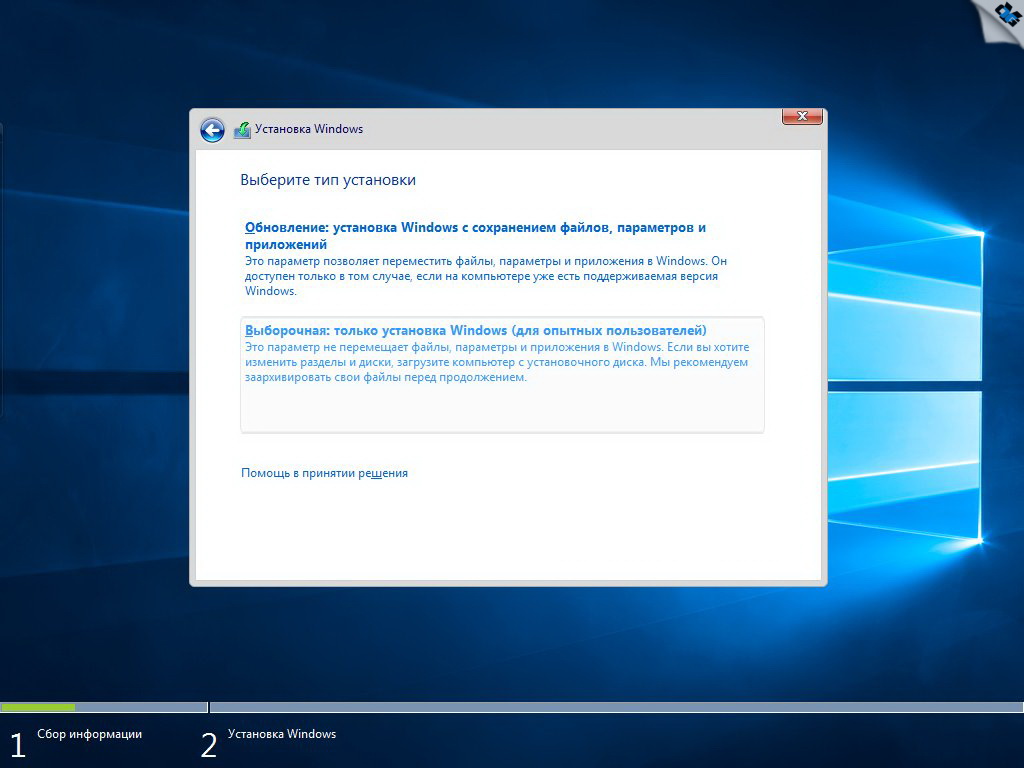 Флэшка или жесткий диск должны быть подключены к USB 2.0 (порт черного цвета, в отличие от USB 3.0, который имеет синий цвет).
Флэшка или жесткий диск должны быть подключены к USB 2.0 (порт черного цвета, в отличие от USB 3.0, который имеет синий цвет).
2. Если у вас ноутбук, моноблок или готовый собранный компьютер (от фирм Lenovo, HP, ASUS и т.д.), скорее всего производитель заблокировал установку. Находясь в BIOS, переходим в раздел «Security» и отключаем защиту, тем самым разрешаем самостоятельную установку.
4)«Запуск установки» Компьютер запустится с загрузочного накопителя и начнёт установку.
Сначала программа установки системы предложит вам выбрать язык. Выберете подходящий и нажмите «Далее», затем «Установить» Затем вас попросят ввести ключ продукта, После ввода ключа, система сама определит редакцию Windows (Home или Pro). Если на данный момент у вас нет ключа продукта, то нажимаем «у меня нет ключа продукта», и вам предложат выбрать редакцию Windows вручную. «Примечание: Разрядность системы 32/64 bit выбирается автоматически, исходя из технических характеристик компьютера»
Далее будет предложено ознакомиться с лицензионным соглашением и принять его условия.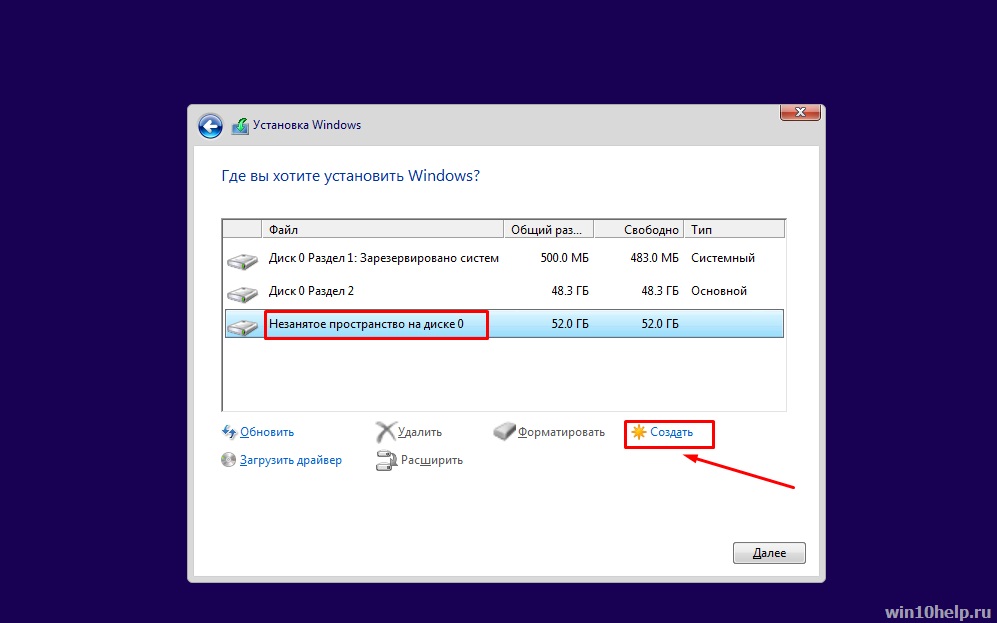 После этого у вас будет два варианта:
После этого у вас будет два варианта:
1. Автоматическая установка
2. Установка для опытных пользователей, где есть возможность выбора диска для установки, форматирования или разделения диска на несколько виртуальных. После всех нужных вам действий нажимаем «Далее»
«Бывают редкие случаи, когда не отображается новый SSD-накопитель. Тогда вам потребуется подключить его к любому компьютеру с установленной ОС и в меню «управление дисками» произвести разметку, т.е. назначить букву тома, например D или E.
Установка Операционной системы обычно происходит в течении 20-30 минут в зависимости от производительности вашего компьютера. По завершению всех процессов, компьютер перезагрузить, загрузочный носитель нужно отключить.
Перед появлением долгожданного рабочего стола останется завершить обязательную настройку, которую предложит Windows.
«Выберите регион»
«Подтвердите раскладку клавиатуры»
«Следующим действием является установка необходимых системе компонентов (она происходит автоматически)»
«Примечание: следующим этапом вам обязательно нужно будет ввести учетную запись Microsoft. В Windows 10 данный пункт пропустить нельзя. Если вы не хотите этого делать, то не подключайте интернет до появления рабочего стола»
После вам будет предложено узнать, что нового в данной редакции Windows. На экране определения способа настройки выберите пункт «Для личного использования» и нажмите «Далее». Если у вас нет учетной записи или она не нужна, то выберите пункт «Автономная учетная запись» – «Далее», введите любое имя пользователя и нажмите «Далее», а затем свой пароль для входа в систему, после чего еще раз нажмите «Далее». На следующем экране, вам будет предложено включить отправку в Microsoft своего журнала активности. Это позволяет продолжить на другом устройстве работу, начатую на данном компьютере.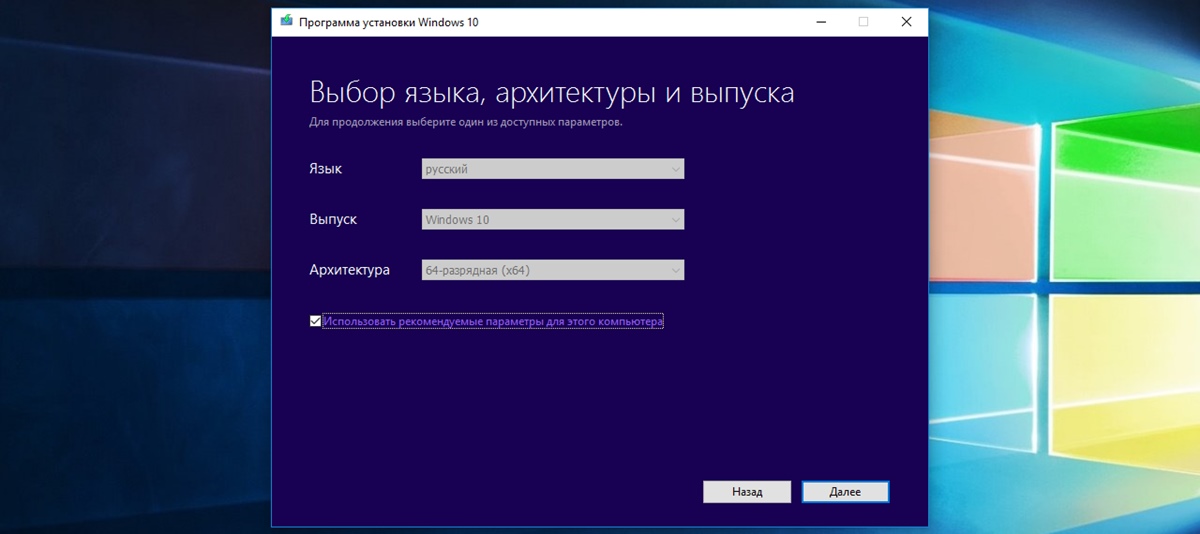 Если вы не желаете отправлять эти данные, нажмите «Нет».
Если вы не желаете отправлять эти данные, нажмите «Нет».
На экране параметров конфиденциальности вы сможете включить или отключить распознавание голоса в сети, поиск устройства, определение местоположения и отправку диагностических данных. Если вы не хотите делиться этой информацией, переведите переключатели в положение «Нет».
Подтвердите установку нажатием экранной кнопки «Принять». После всех действий перед вами появится экран приветствия и после непродолжительной загрузки сам рабочий стол. Поздравляем! Вы успешно установили операционную систему Windows. Остается установить драйверы. Большинство драйверов установится автоматически, при подключении к интернету, но рекомендуется перепроверить.
В системном поисковике, внизу рабочего стола (изображение лупы или пустое белое поле), введите «диспетчер устройств» и нажимаете на появившуюся ссылку. В данном меню отображаются все компоненты компьютера и наличие драйверов.
Если вы видите устройства со значком «желтого треугольника», то драйвер для этого устройства не установлен. Следовательно мы нажимаем правой кнопкой мыши на этот компонент и выбираем «обновить драйвер», который установится автоматически.
Следовательно мы нажимаем правой кнопкой мыши на этот компонент и выбираем «обновить драйвер», который установится автоматически.
Драйвер дискретной видеокарты (при ее наличии) и Wi-Fi адаптера желательно скачивать с официального сайта производителя, Через встроенный браузер Edge (синяя буква Е внизу рабочего стола) можно войти в интернет и скачать браузер, которым вы пользуетесь, а также нужные вам программы и настроить Windows 10 под ваш вкус.
Приятного использования.
Как установить Windows 10 самостоятельно. Пошаговая инструкция
Рано или поздно пользователь компьютера или ноутбука может столкнуться с необходимостью установить Windows или провести его переустановку. Причины почему так произошло можно разделить на два типа – программные и аппаратные. Сегодня мы рассмотрим только программные неисправности, которые можно быстро и качественно решить переустановкой Windows. К таким причинам относятся:
- Вирусное воздействие – когда вред, нанесенный вирусными программами настолько велик, что легче провести установку Windows, чем проводить комплекс мероприятий по ее восстановлению.

- Некорректная работа драйверов –может произойти после обновления или установки новых драйверов.
- Несовместимое программное обеспечение – те программы, которые изначально несовместимы или с вашей версией Windows или с данной операционной системой в принципе.
- После установки обновлений Windows – после обновлений система начала медленно работать или появился синий экран с ошибкой и нет доступа к системе.
- Программы не поддерживаются на текущей версии Windows — требуется переустановить ОС с х32 на х64.
В данном списке мы привели лишь основные причины почему может потребовать установить Windows. В данной статье мы расскажем, как провести процедуру установки Windows с нуля.
Если возникли сложности в установке программ и ремонте ноутбука или компьютера можете вызвать компьютерного специалиста в Краснодаре позвонив по номеру +7 (961) 51-00-228. Наш мастер приедет в течение часа и проведет качественную диагностику вашего устройства и поможет с решением возникшей проблемы.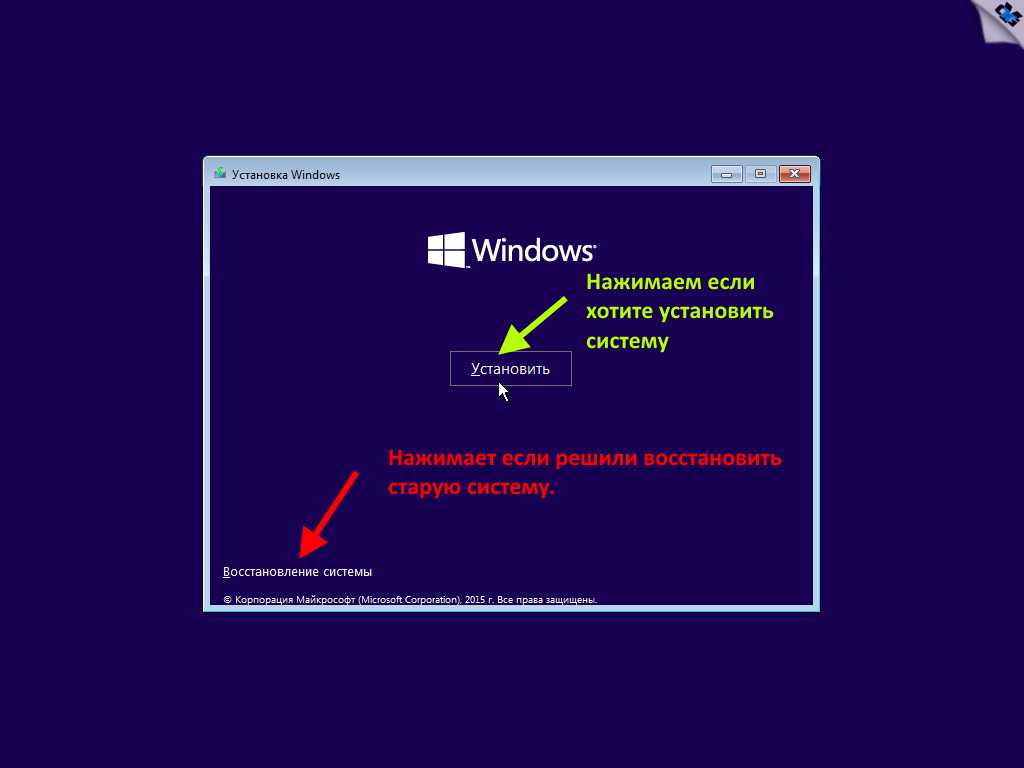
Подготовка к установке Windows
Процесс подготовки к установке Windows можно разделить на три основных этапа – сохранение данных, создание загрузочного диска и настройка BIOS. Ниже мы опишем подробно каждый этап.
Сохранение данных перед установкой Windows
Если вы решили переустановить Windows следует озаботиться сохранением важной информации и предварительно скопировать ее на другой установленный жесткий диск или внешний диск, чтобы не допустить ее потери. Также если объем необходимой для сохранения информации не велик можно воспользоваться USB-накопителем. Как вариант еще можно использовать облачные сервисы, но объем бесплатно доступного на них места не велик.
Создание установочного носителя Windows
Чтобы установить Windows, нам потребуется создать загрузочный диск. Для этого потребуется скачать нужный образ Windows с официального сайта разработчика. Данный образ должен иметь формат.ISO (узнать формат файла можно нажав по нему правой кнопкой мышки и выбрав раздел свойства).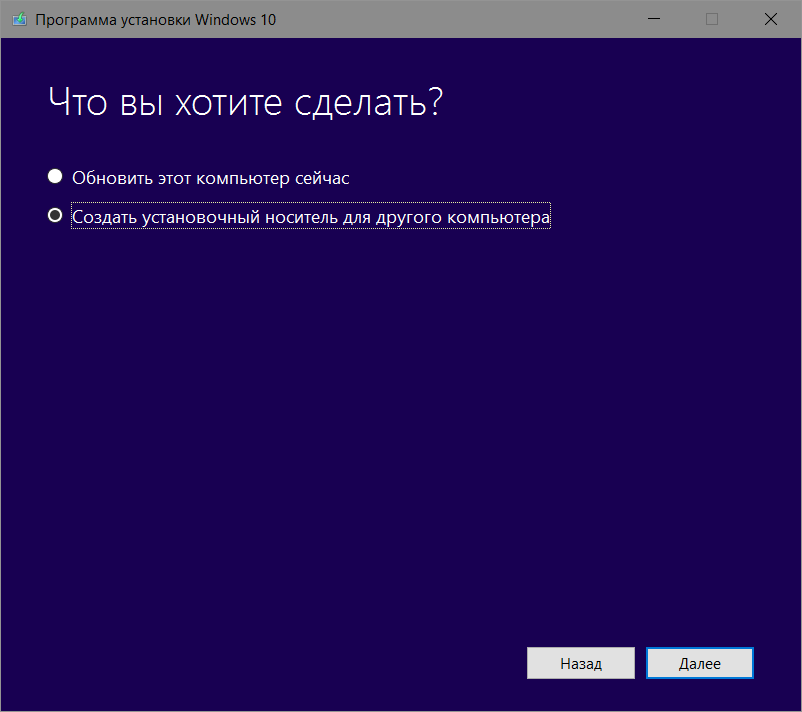 Если у вас компьютер с объемом памяти до 4 Gb – скачиваем х86 версию Windows, если объем памяти больше 4 Gb — x64. Для владельцев ноутбуков условия те же, но советуем предварительно посмотреть на сайте производителя поддерживаемые версии Windows. Так вы сможете сэкономить свое время и нервы, не заминаясь переустановкой Виндовс несколько раз.
Если у вас компьютер с объемом памяти до 4 Gb – скачиваем х86 версию Windows, если объем памяти больше 4 Gb — x64. Для владельцев ноутбуков условия те же, но советуем предварительно посмотреть на сайте производителя поддерживаемые версии Windows. Так вы сможете сэкономить свое время и нервы, не заминаясь переустановкой Виндовс несколько раз.
Далее скачиваем программу Rufus при помощи которой создадим загрузочный диск. Подключаем к компьютеру USB-накопитель (флешку) объемом памяти до 8 Gb и копируем образ Windows при помощи программы Rufus.
Настройка BIOS
Внешний вид BIOS имеет разное оформление в зависимости оттого каким устройством вы пользуетесь (компьютер или ноутбук), а также от производителя и версии прошивки. В связи с чем дать универсальных способ по настройке BIOS не получится. Поэтому, чтобы установить Windows, мы опишем общий порядок действий по настройке BIOS.
При включении устройства нажмите клавишу Delete, F1, F2, F8, F10, F12.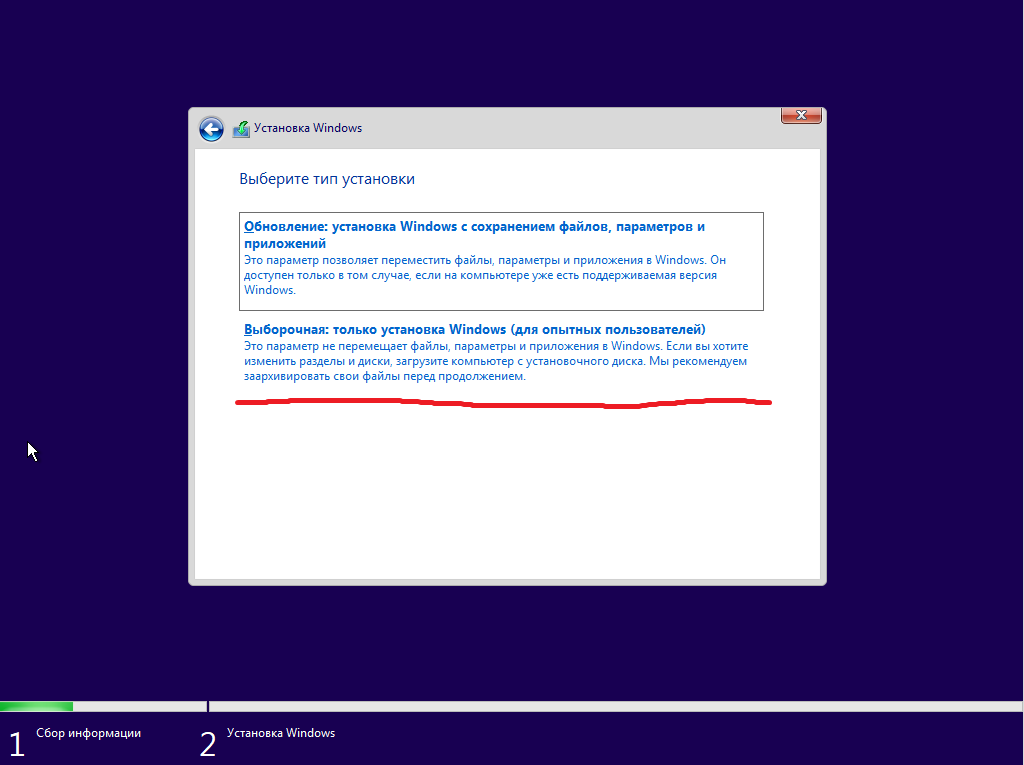 Более точно узнать какая клавиша отвечает за переход в BIOS вы можете посмотреть на сайте производителя вашего устройства.
Более точно узнать какая клавиша отвечает за переход в BIOS вы можете посмотреть на сайте производителя вашего устройства.
Далее появится окно BIOS, в котором нам надо перейти на вкладку Boot. Сделать это можно при помощи мышки (если доступно) или клавиш стрелочек на клавиатуре.
В данной вкладке выбираем раздел Boot Device Priority — Enter. В данном разделе нам нужен подраздел 1st Boot Device. Данная функция отвечает за то, какое из подключенных в компьютере устройств будет запускаться в первую очередь. По умолчанию обычно первым в списке идет жесткий диск. Ищем USB-накопитель с установленным образом Windows, кликаем Enter.
Сохраняем сделанные нами изменения. Нажимаем клавишу F10, соглашаемся внести изменения. Сделав вышеописанные действия и перезагрузив устройство появится черный экран с надписью Press any key. При ее появлении быстро нажимаем любую клавишу. Поздравляю, вы запустили установочный файл Windows с флешки. Настройку BIOS можно считать успешно оконченной.
Настройку BIOS можно считать успешно оконченной.
Этапы установки Windows
Наконец мы добрались к основной части нашей статьи – установке Windows. Далее потребуется совершить ряд последовательных действий. Сначала появится группа последовательно открывающихся окон, в которых выбираем язык, время, раскладку клавиатуры и т.д.
Теперь выбираем из списка нужную версию Windows (если скачанный образ содержит более одной), соглашаемся с условиями лицензионного соглашения, нажимаем «Полная установка».
Следующий шаг — это выбор или создание раздела(ов) на жестком диске. Если вы устанавливаете Windows на ранее размеченный жесткий диск, тогда просто выбираете нужный вам раздел и жмете установить. Если же разделы не созданы жмем кнопку создать. После останется только установить для распаковки файлов ОС на размеченный раздел диска. Продолжительность установки может занимать от 10 до 60 минут, в зависимости от типа жесткого диска (HDD или SSD).
После того, как устройство будет несколько раз автоматически перезагружено появится окно создания логина и пароля (пароль необязательно создавать). Заполняем данные формы и процедуру установки можно считать оконченной.
Заполняем данные формы и процедуру установки можно считать оконченной.
Установка драйверов
Финальной частью установки можно считать процедуру установки драйверов. Более подробно о том, как установить драйвера в Windows можете прочитать в нашей статье.
Установка Windows сама по себе процедура не сложная, больше времени занимает подготовительный этап в сохранении информации, создании загрузочного носителя и настройка BIOS. Если у вас возникли сложности или нет времени специалисты сервисного центра VOLT-PC будут рады помочь вам. Вызвать компьютерного мастера на дом в Краснодаре можно по номеру телефона +7 (961) 51-00-228. Работаем с 9-00 до 21-00.
Поставляются ли игровые ПК с установленной Windows?
При выборе лучшего игрового ПК из широкого спектра доступных вариантов необходимо о многом подумать. Особенно важно учитывать, какую операционную систему вы получаете с только что купленным компьютером, и не придется ли вам устанавливать ее самостоятельно.
Содержание
- Есть ли Windows на игровых ПК?
- Нужно ли покупать Windows для нового ПК?
- Лучшая версия Windows для игр
- Лучшие функции Windows 11 для игр
- Как выполнить обновление до последней версии Windows
- Как установить Windows самостоятельно
- 1.
 Загрузите инструмент с установочного носителя
Загрузите инструмент с установочного носителя - 2. Создайте загрузочный USB-накопитель
- Подключите флэш-накопитель к новому ПК
- 4. Откройте меню загрузки
3.
- 1.
- Заключительные мысли
Готовые игровые ПК обычно поставляются с установленной Windows. Старые модели поставляются с Windows 10, а новые — с Windows 11. Вам нужно установить Windows самостоятельно, только если вы собираете свой собственный ПК.
В этой статье я рассмотрю эту тему более подробно и отвечу на другие сопутствующие вопросы.
В том числе о том, как решить, какая операционная система лучше всего подходит для вашего игрового компьютера, как перейти на новейшую версию Windows со старых версий и как установить Windows самостоятельно.
У игровых ПК есть Windows?
Если вы покупаете готовый ПК у производителя, на нем обычно уже установлена операционная система. Вы можете проверить, какое программное обеспечение установлено на ПК, в описании продукта на его странице продукта.
То же самое относится и к изготовленным на заказ ПК, если вы заказываете их у профессионала. Обычно они устанавливают Windows, но как клиент вы можете сказать, какую операционную систему вы хотите и какую версию предпочитаете.
На большинстве ПК предустановлена Windows , независимо от того, являются ли они игровыми ПК или нет. Некоторые модели используют Linux, но их сложнее найти.
И, конечно же, компьютеры Apple поставляются с macOS, но компьютеры Mac не пользуются популярностью среди геймеров.
Хотя Windows выпустила Windows 11 в 2021 году, вы все еще можете встретить Windows 10 на некоторых старых моделях ПК. Обновление до Windows 11 с Windows 10 бесплатно, так что это не проблема.
Однако, если вы покупаете компоненты для своего ПК отдельно, чтобы собрать его самостоятельно, вам придется установить операционную систему вручную.
Вам также придется сделать это, если вы получите готовый ПК, на котором не предустановлена Windows, но это довольно редкое явление.
В большинстве случаев вам не придется заниматься установкой Windows самостоятельно. Производители и команды, которые создают ПК на заказ, часто продают их с уже установленной операционной системой.
Нужно ли покупать Windows для нового ПК?
Вам придется покупать Windows для нового ПК, если вы собираете его самостоятельно. Если вы покупаете готовый ПК, Windows, как правило, уже установлена и включена в стоимость, поэтому вам не придется приобретать ее отдельно.
При покупке готового компьютера или ноутбука на странице продукта будет указано, установлена ли операционная система и какая.
Может быть доступно несколько вариантов, и ПК с предустановленной Windows будет стоить несколько дороже.
Однако, если вы собираете свой игровой ПК с нуля, вам придется настраивать операционную систему самостоятельно.
Вы можете либо приобрести лицензионную версию с ключом активации, либо загрузить бесплатное программное обеспечение с официального сайта Microsoft.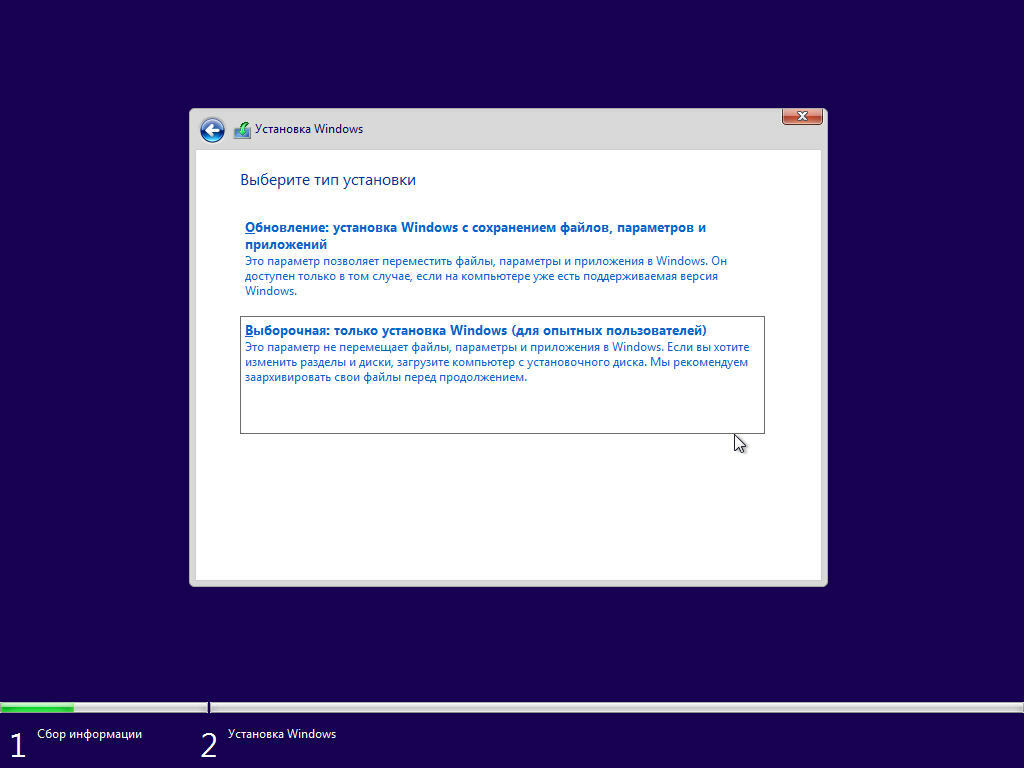
Бесплатная версия Windows может использоваться неограниченное время, но она не будет предлагать вам полную функциональность .
Самое главное, вы не сможете установить некоторые важные обновления программного обеспечения, а ваши возможности настройки ограничены.
Одной из самых раздражающих вещей для многих является, пожалуй, водяной знак, который постоянно появляется на экране и напоминает об активации Windows.
Хотя у бесплатной версии есть некоторые ограничения, она отлично работает на большинстве ПК и может помочь вам, если покупка лицензионного ключа выходит за рамки вашего текущего бюджета. Вы можете обновиться до полной версии программного обеспечения в любое время.
Тем не менее, покупка Windows прямо сейчас гарантирует, что операционная система будет работать без ограничений, и вы получите право на получение всех основных обновлений, поэтому я настоятельно рекомендую приобрести лицензионный ключ для вашего нового ПК.
Лучшая версия Windows для игр
Несмотря на то, что использование Windows не составляет труда для игровых ПК, остается вопрос, какая версия лучше всего подходит для геймеров.
В отношении Windows 11 Microsoft указала, что они сосредоточены на том, чтобы сделать программное обеспечение еще более удобным для геймеров .
Они сделали большой акцент на этом в своем маркетинге, поэтому многие пользователи задумались об обновлении до последней версии.
На бумаге Windows 11 предлагает повышенную производительность для игр, но вы увидите значительное улучшение по сравнению с Windows 10, только если ваше устройство достаточно мощное.
Правда в том, что большинство компьютерных геймеров не заметят существенной разницы после перехода на Windows 11, особенно если у вас более старый компьютер.
На самом деле, если ваш компьютер старше 4 лет, он, скорее всего, не будет поддерживаться Windows 11.
Тем не менее, Windows 11 имеет заметные улучшения в общей производительности системы.
И если вы беспокоитесь о зависании своего не очень мощного компьютера, вы можете быть спокойны, зная, что Windows 11 не замедляет работу слабых ПК и, скорее всего, улучшит их скорость.
Только не ждите прямого улучшения производительности в играх.
Но какие функции Windows 11 так стремились предложить геймерам? Некоторые будут сиять, только если у вас есть мощная установка, но другие будут удобны в любом случае.
Лучшие функции Windows 11 для игр
DirectStorage
Хотя DirectStorage поддерживается Windows 10, в Windows 11 он имеет гораздо большее значение. Если вы не знаете, как работает DirectStorage, вот краткое объяснение.
Назначение DirectStorage — ускорить загрузку игр. Это достигается за счет сжатия файлов игры и сокращения их пути к графическому процессору.
Для максимальной производительности DirectStorage требуется твердотельный накопитель NVMe. Если ваш компьютер оснащен такой системой, вы будете испытывать невероятно быструю загрузку, независимо от того, насколько большим и сложным является игровой мир.
На самом деле технология позволяет еще больше расширять игровые миры, не снижая впечатления игроков из-за технических проблем.
Auto HDR
С точки зрения визуального качества Windows 11 также является шагом вперед. Это позволяет вам включить Auto HDR, который автоматически улучшает графику в ваших играх, чтобы создать еще более эффектное и реалистичное изображение.
HDR, или изображение с расширенным динамическим диапазоном, представляет собой шаг вперед по сравнению с изображением со стандартным динамическим диапазоном или SDR. HDR увеличивает динамический диапазон изображений, создаваемых вашим ПК, что обеспечивает лучшую контрастность.
HDR создает нагрузку на ЦП и ГП , что влияет на скорость загрузки и может стать проблемой на компьютерах с более низкими возможностями.
Но если у вас есть мощный игровой ПК и экран с поддержкой HDR, функция Auto HDR действительно может улучшить ваши игровые возможности.
Наличие этой функции, встроенной в вашу операционную систему, — это простой способ улучшить игровой процесс на ПК.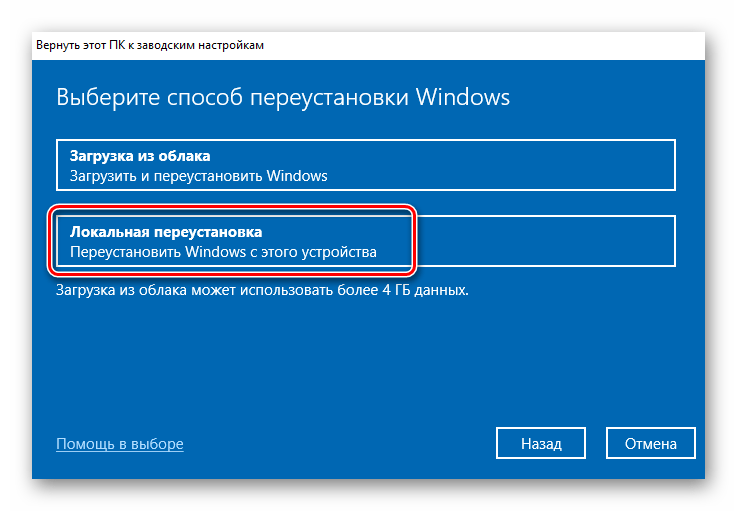
Если вы хотите попробовать эту функцию, вот как ее включить:
- Перейти в меню «Пуск».
- Выберите Настройки.
- Перейти к системе.
- Выберите Дисплей. Если у вас более одного монитора, выберите дисплей, на котором вы хотите использовать HDR.
- Включите «Использовать HDR» и выберите «Дополнительные параметры».
- Включить автоматический HDR.
Пространственный 3D-звук
Пространственный 3D-звук улучшает эффект погружения за счет создания трехмерного эффекта. Вы можете ощутить звуки так, как будто вы действительно находитесь в игровом окружении.
Излишне говорить, что для достижения этого эффекта вам потребуются приличные динамики или наушники. Вы не заметите разницы с обычными наушниками.
Эта функция не только позволит вам полностью погрузиться в мир, который вы исследуете, но и поможет улучшить вашу игру.
Вы сможете лучше ориентироваться в окрестностях и реагировать на угрозы, с которыми сталкиваетесь.
Это особенно важно, если вы играете в соревновательные многопользовательские игры, где звук шагов вашего врага может выдать его местоположение.
Вот как включить пространственный звук:
- Перейдите в меню «Пуск».
- Выберите Настройки.
- Перейти к системе.
- Выберите Звук и выберите устройство, которое вы собираетесь использовать.
- Прокрутите до Пространственный звук и выберите Windows Sonic для наушников.
Игровая панель
Игровая панель — чрезвычайно удобный инструмент, который позволяет вам получать доступ к виджетам и приложениям вне игры, не открывая их на другой вкладке.
По сути, это способ свести к минимуму отвлекающие факторы во время игры, сохраняя при этом возможность делать все, что вам нужно.
Например, вы можете пропустить песни с помощью игровой панели, сделать снимок экрана или проверить производительность.
Доступ к нему можно получить, одновременно нажав кнопки «Домой» и «G» или нажав кнопку Xbox на геймпаде.
Игровая панель уже присутствовала в Windows 10, но была улучшена в Windows 11.
Как выполнить обновление до самой последней версии Windows
Если вы хотите попробовать поставляется с предустановленной Windows 10, вот как вы можете выполнить обновление до последней версии программного обеспечения.
Смена операционной системы может показаться сложной задачей, но на самом деле процесс довольно быстрый и простой.
Microsoft предлагает бесплатное обновление для всех пользователей Windows 10, что, безусловно, является хорошей новостью. Вот пошаговая инструкция по установке обновления:
- Перейдите в меню «Пуск» .
- Выберите Настройки .
- Перейти к Обновление и безопасность .
- Выберите Центр обновления Windows .
- Нажмите Проверить наличие обновлений . Система предложит вам скачать и установить Windows 11.

После того как вы обновите свое программное обеспечение, у вас будет 10 дней, чтобы передумать и вернуться к Windows 10 бесплатно.
Потратьте это время, чтобы узнать, улучшит ли новая операционная система ваши игровые возможности и удобна ли она для вас.
Как установить Windows самостоятельно
Для тех, кто только начинает собирать собственный ПК, вот руководство по ручной установке Windows. Хотя это включает в себя несколько дополнительных шагов, на самом деле это не так уж сложно.
1. Загрузите инструмент с установочного носителя
Прежде всего вам необходимо загрузить версию Windows, которую вы будете использовать. Излишне говорить, что вам придется использовать отдельный компьютер.
Используйте только официальный веб-сайт Microsoft. Файлы из других источников могут содержать вирусы.
Не забудьте указать, какую версию Windows вы хотите. Например, для Windows 11 используйте эту страницу. Прокрутите до «Создать установочный носитель Windows 11» и нажмите «Загрузить сейчас».
2. Создайте загрузочный USB-накопитель
Далее вам потребуется USB-накопитель объемом 8 или более ГБ. Если он у вас уже есть, обязательно сделайте резервную копию всех хранящихся в данный момент файлов, так как они будут удалены с диска.
Подключите USB-накопитель и запустите загруженный файл. Следуйте инструкциям на экране, пока вам не будет предложено выбрать носитель для использования.
Выберите USB-накопитель , а затем выберите устройство, которое вы хотите использовать, из списка подключенных в данный момент.
Дождитесь завершения процесса и нажмите Готово .
3. Подключите флэш-накопитель к новому ПК
Подключите загрузочный флэш-накопитель к USB-порту вашего нового игрового ПК.
Если компьютер загружается с флешки автоматически, вы увидите на экране инструкции по установке Windows 11. С этого момента все довольно просто.
Выберите нужные параметры и выберите жесткий диск, на который вы хотите установить Windows. Обычно для этого вы хотите использовать SSD.
Обычно для этого вы хотите использовать SSD.
Если вы загружаете компьютер, но он ничего не делает или переходит к экрану BIOS, перейдите к следующему шагу.
Если ПК не загрузился автоматически с флешки, вам потребуется доступ к меню загрузки.
Вы можете сделать это, нажав определенную клавишу во время загрузки ПК, обычно это F12, F11 или Delete. Как только вы окажетесь в меню загрузки, вы увидите доступные источники, из которых вы можете загрузить свой компьютер.
Выберите только что созданную загрузочную флешку.
Если вы не можете получить доступ к меню загрузки, вам придется зайти в BIOS и изменить порядок загрузки. Это зависит от производителя к производителю, поэтому вам следует проверить руководство пользователя.
Заключительные мысли
Большинство игровых ПК поставляются с предустановленной Windows. В зависимости от года выпуска они могут иметь Windows 10 или Windows 11.
Обычно указывается в описании продукта. Вы можете легко обновиться с Windows 10 до Windows 11 бесплатно.
Установка Windows на новый компьютер — Configuration Manager
Редактировать
Твиттер
Фейсбук
Электронная почта
- Статья
Применимо к: Configuration Manager (текущая ветвь)
В этом разделе описаны общие действия Configuration Manager по установке операционной системы на новый компьютер. Для этого сценария вы можете выбрать один из множества различных методов развертывания, таких как PXE, OEM или автономный носитель. Если вы не уверены, подходит ли вам этот сценарий развертывания операционной системы, см. раздел Сценарии развертывания корпоративных операционных систем.
Используйте следующие разделы, чтобы обновить существующий компьютер до новой версии Windows.
План
Планирование и реализация требований к инфраструктуре
Перед развертыванием операционных систем необходимо выполнить несколько требований к инфраструктуре, таких как Windows ADK, службы развертывания Windows (WDS), поддерживаемые конфигурации жестких дисков и т. д. Дополнительные сведения см. в разделе Требования к инфраструктуре для развертывания операционной системы.
Настройка
Подготовка загрузочного образа
Образы загрузки
запускают компьютер в среде Windows PE (минимальная операционная система с ограниченным количеством компонентов и служб), которая затем может установить на компьютер полную операционную систему Windows. При развертывании операционных систем необходимо выбрать загрузочный образ для использования и распространить его на точку распространения.
 Для подготовки загрузочного образа используйте следующее:
Для подготовки загрузочного образа используйте следующее:Дополнительные сведения о загрузочных образах см. в разделе Управление загрузочными образами.
Дополнительные сведения о настройке загрузочного образа см. в разделе Настройка загрузочных образов.
Распространите загрузочный образ по точкам распространения. Дополнительные сведения см. в разделе Распространение содержимого.
Подготовка образа операционной системы
Образ операционной системы содержит файлы, необходимые для установки операционной системы на конечный компьютер. Для подготовки образа операционной системы используйте следующее:
Дополнительные сведения о создании образа операционной системы см. в разделе Управление образами операционной системы.
Распространите образ операционной системы по точкам распространения. Дополнительные сведения см. в разделе Распространение содержимого.

Примечание
Новые установки Windows также можно выполнять из исходных файлов установки через пакеты обновления ОС, но вместо этого используйте образы ОС, такие как install.wim .
Развертывание новых установок Windows с помощью пакетов обновления ОС по-прежнему поддерживается, но зависит от совместимости драйверов с этим методом. При установке Windows из пакета обновления ОС драйверы устанавливаются еще в Windows PE, а не просто внедряются в Windows PE. Некоторые драйверы нельзя установить в Windows PE. Если драйверы несовместимы с установкой в Windows PE, вместо этого используйте образ ОС.
Создание последовательности задач для развертывания операционных систем по сети
Используйте последовательность задач для автоматизации установки операционной системы по сети. Используйте шаги в разделе Создание последовательности задач для установки операционной системы, чтобы создать последовательность задач для развертывания операционной системы.


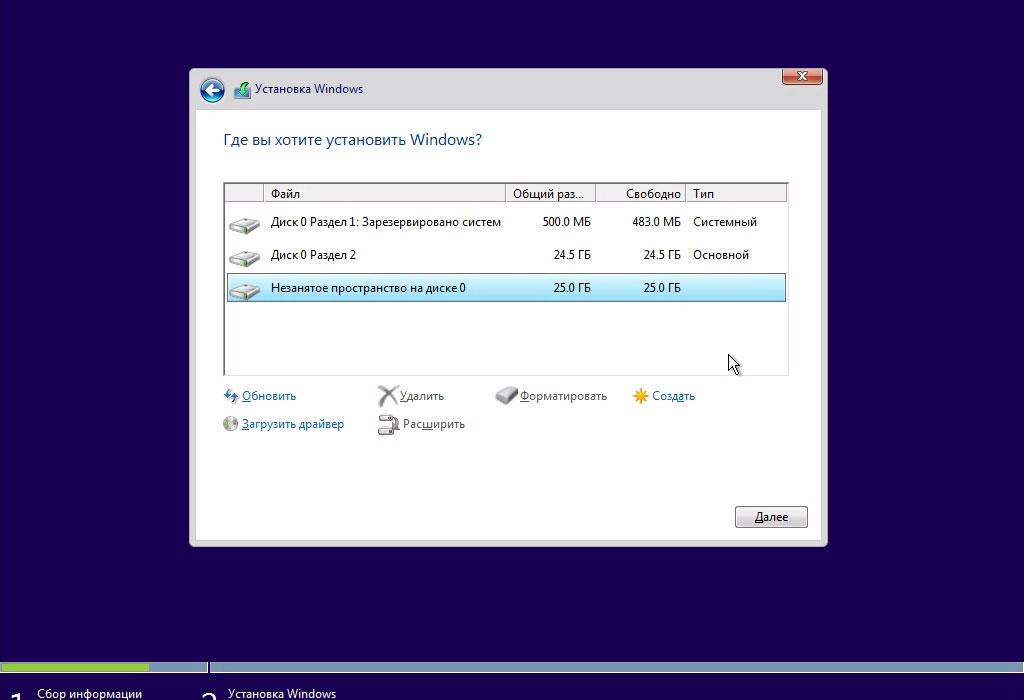
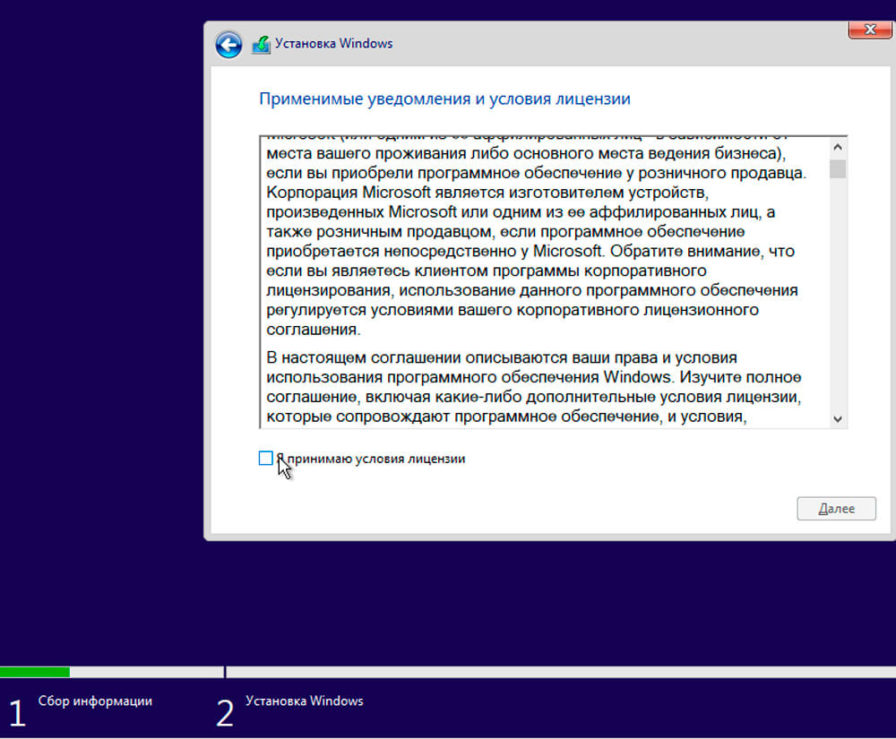 Загрузите инструмент с установочного носителя
Загрузите инструмент с установочного носителя
 Для подготовки загрузочного образа используйте следующее:
Для подготовки загрузочного образа используйте следующее: