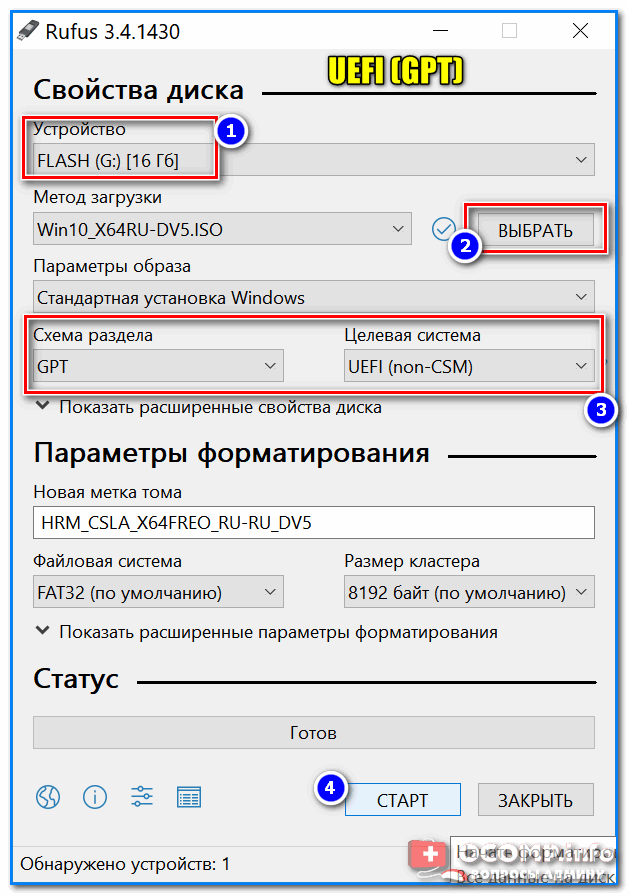Как создать uefi флешку: Создаем загрузочную флешку с Windows 10 для UEFI компьютера
Содержание
Создание в Linux загрузочной флешки Windows UEFI » Чубатый Виталий
Rizado »» 29.04.2020, 12:56
7 572 просмотров
Категория: How to…
Метки: linux, UEFI, windows, загрузка, флешка
Несмотря на наличие альтернатив, в некоторых случаях для Windows всё равно нет замены. И если установка с флешки в обычном режиме не вызывает проблем, то использование GPT и UEFI не столь простое − так просто образ для загрузки на флешку не запишешь.
Общая информация
Если у вас на компьютере уже установлена Windows, вам этот материал ни к чему − по созданию флешки под Windows инструкций есть много. А вот если у вас установлен только Linux, как у меня, и разметка GPT, информация окажется полезной.
В принципе, образ под Linux записать можно, даже тем же dd, но загружаться с такой флешки можно только в обычном режиме, GPT + UEFI поддерживаться не будет. Но это легко можно исправить.
Но это легко можно исправить.
Внимание! Используйте только оригинальные образы дисков, которые можно взять на сайте Microsoft, а также лицензионные версии.
Из всех версий Windows я предпочитаю работать с 7, несмотря на закончившуюся поддержку − с моим оборудованием она работает нормально, не ставит без моего ведома кучу обновлений, а больше мне не надо. Так что рассматривать буду именно её.
Для начала приготовьте флешку достаточного объёма, а также оригинальный установочный образ (64-битный, так как 32-битные не умеют загружаться в режиме UEFI). В разных сборках может быть что-то добавлено или удалено, из-за чего загрузка может стать невозможна, поэтому используем оригинал. И если для обычной загрузки, как я уже отметил, можно воспользоваться командой dd, то для UEFI нужно вначале подготовить флешку.
Подготовка флешки для загрузки UEFI
Внимание! В процессе записи образа все имеющиеся данные с флешки будут удалены, так что сделайте копии нужных данных заранее.
Вставляем флешку в компьютер и запускаем GPartEd (напоминаю, что для подготовки носителя мы используем Linux). В списке устройств выбираем нашу флешку (обычно это /dev/sdb, но может быть и другое имя).
В меню выбираем пункт «Устройство», а далее «Создать таблицу разделов», тип таблицы разделов «MBR». Это не ошибка − несмотря на то, что систему будем устанавливать на GPT, для установочного носителя всё равно нужен тип MBR.
Далее создаём один раздел на всё устройство, тип файловой системы − FAT32. После создания раздела установим на него флаг загрузочного («boot»).
Для загрузки в режиме UEFI нужен именно такой тип раздела, с NTFS система просто не загрузится.
Запись системы на флешку
Для записи системы распакуйте образ диска менеджером архивов и просто скопируйте все файлы на флешку. Учтите, что файл /sources/install.wim имеет размер свыше 2 гигабайт, так что копирование может занять много времени без обновления сведений о статусе операции.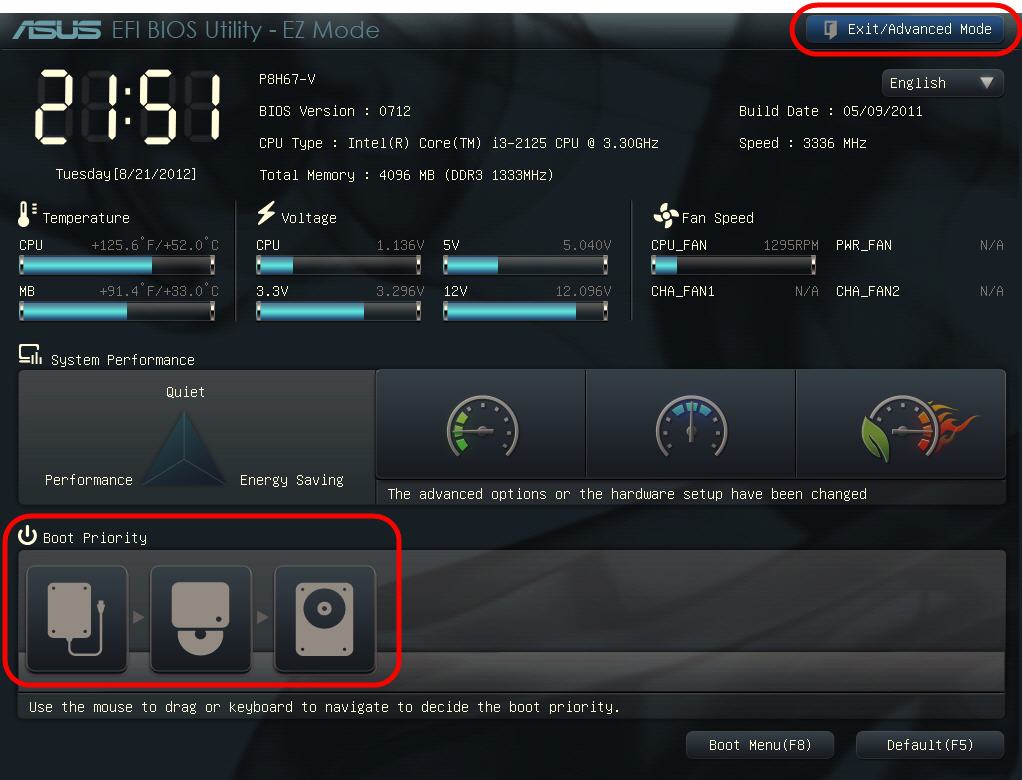
Далее нужно добавить загрузчик UEFI. Для этого на флешке нужно зайти в папку /efi/microsoft и папку «boot» оттуда скопировать выше на один уровень, в /efi. Полный путь к ней будет выглядеть как /efi/boot.
И последним действием надо добавить загрузчик. Открываем любым архиватором файл /sources/install.wim и извлекаем оттуда из папки /1/Windows/Boot/EFI три файла:
- bootmgfw.efi
- bootmgr.efi
- memtest.efi
Копируем их в папку /efi/boot на флешке и переименовываем bootmgfw.efi в bootx64.efi.
На этом действия закончены, с флешки можно загружаться.
Дополнительные операции
Перед установкой системы рекомендую озаботиться наличием флешки или диска с драйверами USB, поскольку система с большой вероятностью при установке будет ругаться на отсутствие драйвера привода оптических дисков. Несмотря на такое название, драйвер потребуется для того носителя, с которого вы устанавливаете систему.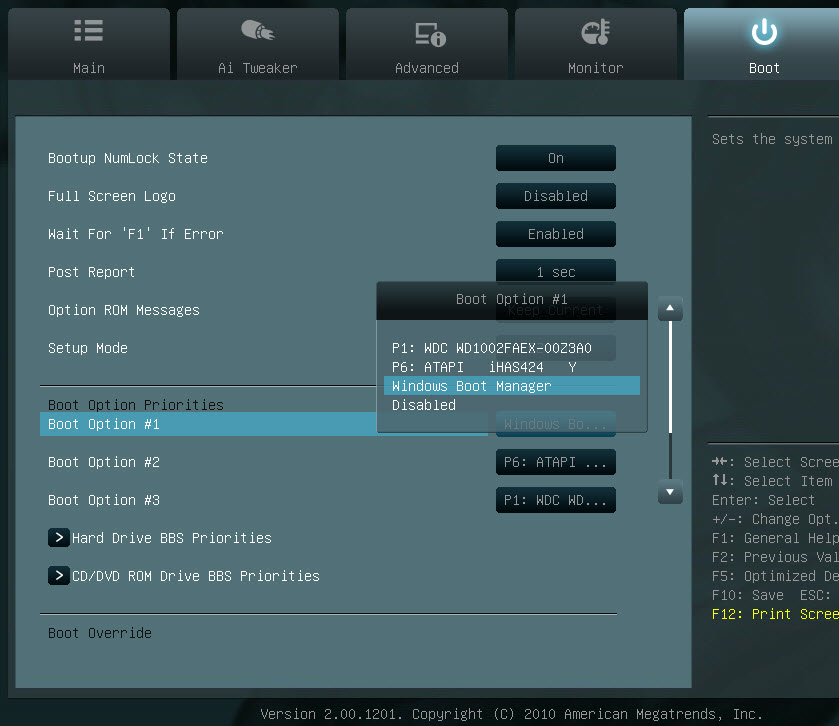 В моём случае это были драйвера USB2.0/3.0, причём устанавливать пришлось в определённой последовательности.
В моём случае это были драйвера USB2.0/3.0, причём устанавливать пришлось в определённой последовательности.
Если у вас эта система не единственная, после установки Windows зайдите в UEFI BIOS и установите в приоритете загрузчик Linux и обновите его конфигурацию после загрузки. Тогда будут загружаться все системы.
Ventoy. Мультизагрузочная флешка / Хабр
Так выглядит загрузочный интерфейс Ventoy
Утилит для создания мультизагрузочных флешек много, а для чего такие флешки или диски на хабре я думаю, объяснять не требуется. До последнего момента я пользовался WinSetupFromUsb и Rufus пока не узнал про Ventoy. В коментах указали про такие тулзы как YUMI, E2B etc. Не знал про них, спасибо за наводку.
Итак, скачать можно утилиту в виде zip архива с github страницы проекта (Windows/ Linux). Распаковываем и запускаем.
Интерфейс утилиты
Как этим пользоваться?
Вставляем наш флеш диск в ПК
В опциях выбираем стиль разметки диска MBR/GPT
Включаем SecureBoot если нужно
Нажимаем Установить, Ventoy установлен, он больше не нужен.

Если необходимо установить утилиту на иной накопитель (SD, NVMe, HDD, SSD, CD/DVD) в опциях выбираем «показать другие устройства».
Утилита разбивает диск на два раздела — загрузочный GRUB/Syslinux и основной. По умолчанию файловая система основного раздела exFAT — но можно отформатировать FAT32, NTFS, UDF, XFS, Ext2, 3, 4. С основным разделом мы уже работаем в проводнике, файловом менеджере, в общем где хотите. Перетаскиваете туда новые образы (ISO/WIM/IMG/VHD(x)/EFI) и удаляете старые, проще говоря, работаете как с обычными файлами.
Основной раздел под образы можно ещё подразбить на дополнительный. Зачем? Дело в том, что после загрузки в режиме live usb, раздел с образами становится недоступен. На дополнительный раздел можно сохранить необходимые файлы для работы с live usb.
По умолчанию Ventoy сканирует все образы на диске и выводит их списком алфавитном порядке. Это удобно если их не очень много, однако проще всего будет поместить в папки. Режим TreeView включается клавишей F3, так можно увидеть все каталоги, подкаталоги и сами файлы. Нажимая Esc, можно выйти из режима TreeView. Если поместить файл
Нажимая Esc, можно выйти из режима TreeView. Если поместить файл .ventoyignore в какую либо папку, Ventoy ее сканировать не будет.
И основное отличие Ventoy от YUMI — в поддержке множества файловых систем, как то FAT32 / exFAT / NTFS / UDF / XFS / Ext2, 3,4. У YUMI с этим все грустно, пока всего лишь NTFS и FAT32, а exFAT все еще в разработке.
Про плагины
Как любезно указал в коментах @Oxyd,в статье не хватает слов про плагины. Извольте. Итак, плагины и файл конфигурации ventoy.json хранятся в основном каталоге с образами. Для этого создадим папку /ventoy и поместим туда ventoy.json.
Пример json файла
{
"control": [
{ "VTOY_DEFAULT_MENU_MODE": "1" },
{ "VTOY_FILT_DOT_UNDERSCORE_FILE": "1" }
],
"theme": {
"file": "/ventoy/theme/blur/theme.txt",
"gfxmode": "1920x1080"
},
"auto_install" : [
{
"image": "/ISO/cn_windows_server_2012_r2_vl_x64_dvd_2979220. iso",
"template": "/ventoy/script/windows_unattended.xml"
},
{
"image": "/000/centos.iso",
"template": "/ventoy/script/centos_kickstart.cfg"
}
]
}
iso",
"template": "/ventoy/script/windows_unattended.xml"
},
{
"image": "/000/centos.iso",
"template": "/ventoy/script/centos_kickstart.cfg"
}
]
}Подробнее про плагины можно узнать здесь. Лично мне они не нужны, так как хватает возможностей из коробки.
Начиная с версии 1.0.55 утилита научилась устанавливать Windows 11 на несовместимые устройства, для этого надо использовать специальный плагин. Создаем текстовый файл, вставляем код и переименовываем его в ventoy.json, размещаем в корне распакованной программы, а потом устанавливаем на диск.
ventoy.json
{
«control»: [
{ «VTOY_DEFAULT_MENU_MODE»: «0» },
{ «VTOY_TREE_VIEW_MENU_STYLE»: «0» },
{ «VTOY_FILT_DOT_UNDERSCORE_FILE»: «1» },
{ «VTOY_SORT_CASE_SENSITIVE»: «0» },
{ «VTOY_MAX_SEARCH_LEVEL»: «max» },
{ «VTOY_DEFAULT_SEARCH_ROOT»: "/ISO" },
{ «VTOY_MENU_TIMEOUT»: «10» },
{ «VTOY_DEFAULT_IMAGE»: "/ISO/debian_netinstall. iso" },
iso" },
{ «VTOY_FILE_FLT_EFI»: «1» },
{ «VTOY_DEFAULT_KBD_LAYOUT»: «QWERTY_USA» },
{ «VTOY_WIN11_BYPASS_CHECK»: «1» }
]
}
Подытожим:
Плюсы:
Открытый исходный код GPLv3
Однокнопочный интерфейс
Скорость установки ограничена скоростью накопителя
Можно установить на любой подходящий диск — SD Card, NVme, HDD, флешка, оптический диск
Установка из ISO / WIM / IMG / VHD (x) / EFI без распаковки
Поддержка разметки MBR/GPT
Поддержка x86 Legacy BIOS, IA32 UEFI, x86_64 UEFI, ARM64 UEFI, MIPS64EL UEFI
Основной раздел можно форматировать в FAT32 / exFAT / NTFS / UDF / XFS / Ext2, 3,4
Поддержка более 730 файлов дистрибутивов и постоянно добавляются новые
Накопитель после установки Ventoy можно использовать как обычно (я вставил флешку в смартфон)
Обновлять Ventoy необязательно (если используете определенный набор дистрибутивов) но в новых версиях улучшается совместимость.

Поддержка плагинов
Обширная и исчерпывающая справка по программе.
Минусы:
Не все железо поддерживает
Не все образы корректно работают, так что это отнюдь не «серебряная пуля»
Нет автообновления утилиты.
Как создать загрузочный USB-накопитель UEFI
Как создать загрузочный USB-накопитель , используя только встроенные инструменты Windows? При этом важно учитывать, какой режим BIOS использует ваш компьютер — Legacy или UEFI . Давайте рассмотрим процесс создания загрузочного USB-накопителя, уделив должное внимание всем важным аспектам.
Содержание
- Загрузочный USB-накопитель UEFI / Legacy
- Как создать загрузочный USB-накопитель UEFI
- С помощью инструментов Windows
- С помощью утилиты Rufus
- Как создать универсальный загрузочный USB-накопитель UEFI/Legacy
- Как создать загрузочный USB-накопитель Legacy
Загрузочный USB-накопитель UEFI/Legacy
На самом деле, есть два режима BIOS — более современный UEFI и более старый Legacy. Создаваемый загрузочный диск должен быть совместим с режимом BIOS, который использует ваш компьютер; в противном случае он просто не загрузится.
Создаваемый загрузочный диск должен быть совместим с режимом BIOS, который использует ваш компьютер; в противном случае он просто не загрузится.
Для Загрузочный диск UEFI у вас должна быть файловая система FAT — такой USB-накопитель не может работать с NTFS. В то же время загрузочный диск Legacy может иметь файловые системы FAT12, FAT32 или NTFS. Тем не менее, наиболее важными вещами для такого USB-накопителя являются стиля разделов MBR и активный раздел .
Вам не нужно создавать загрузочный USB-накопитель только для UEFI или Legacy. Вы можете выбрать универсальный диск UEFI/Legacy , который может загружаться на любом компьютере независимо от режима BIOS.
Такие диски UEFI/Legacy можно создать с помощью официальной утилиты Microsoft для Windows — Media Creation Tool. Это лучший выбор, если вы хотите сделать установочный носитель Windows 10 / 11 , поскольку он загружает последний установочный образ операционной системы и сразу же записывает его на USB-накопитель , совместимый с UEFI/Legacy.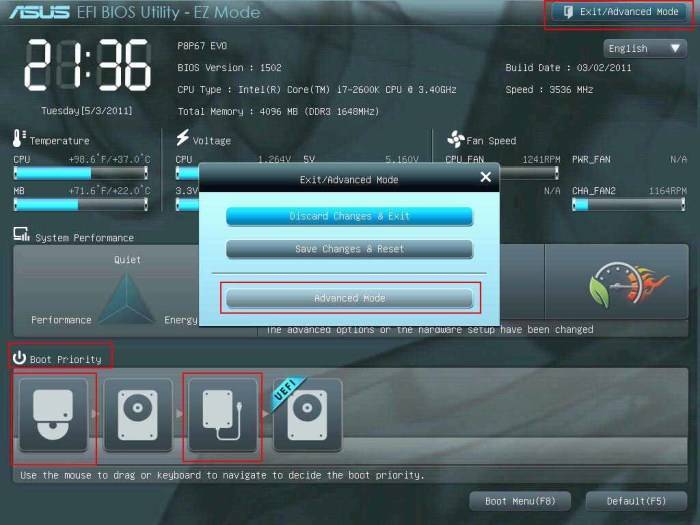
Примечание. при создании загрузочного USB-накопителя с помощью любого из соответствующих инструментов его следует отформатировать. Эта операция удаляет все данные с диска. При необходимости информация может быть восстановлен с помощью программного обеспечения для восстановления данных . Подробнее об этом читайте в другой статье «Восстановление данных с USB-накопителей».
Как создать загрузочный USB-накопитель UEFI
С помощью инструментов Windows
Вы можете создать загрузочный USB-накопитель UEFI с помощью инструментов Windows. В проводнике Windows щелкните USB-накопитель, чтобы открыть контекстное меню, и выберите «Формат». Выберите файловую систему как FAT32. Запустите операцию форматирования.
Дважды щелкните ISO-образ, который необходимо записать на USB-накопитель.
Скопируйте все его содержимое и вставьте на отформатированный USB-накопитель.
Вот и все.
С помощью утилиты Rufus
Альтернативным способом создания загрузочного диска UEFI является использование этой бесплатной утилиты — Rufus.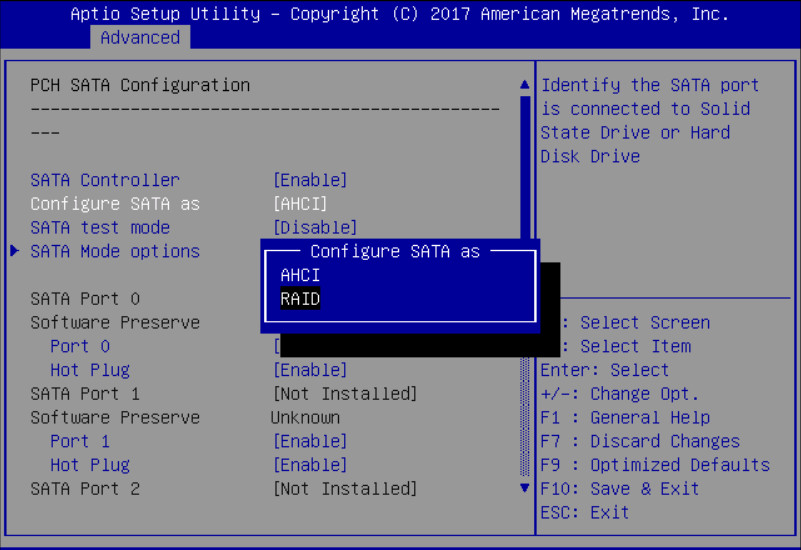 В строке «Boot selection» выбираем ISO-образ для записи. В строке «Схема разделов» должен стоять вариант GPT, а в строке «Целевая система» — вариант UEFI (non-CSM). В качестве файловой системы выберите FAT32. После этого нажмите Пуск.
В строке «Boot selection» выбираем ISO-образ для записи. В строке «Схема разделов» должен стоять вариант GPT, а в строке «Целевая система» — вариант UEFI (non-CSM). В качестве файловой системы выберите FAT32. После этого нажмите Пуск.
FAT32 имеет ограничение на размер файла — он не может превышать 4 ГБ . В этом случае вы можете использовать Rufus для создания USB-накопителя UEFI с файловой системой NTFS.
Важно: для загрузки с такого USB-накопителя откройте BIOS UEFI и отключите Secure Boot .
Как создать универсальный загрузочный USB-накопитель UEFI/Legacy
Для создания универсального загрузочного USB-накопителя вам потребуется бесплатная утилита Bootice . На первой вкладке «Физический диск» выберите свой USB-накопитель. Нажмите «Управление деталями».
Затем нажмите «Переразметка». Это полностью перераспределяет USB-накопитель, чтобы он получил стиль разбиения MBR и активный раздел — вещи, необходимые для режима Legacy.
Выберите «Режим USB-HDD (один раздел)» и файловую систему FAT32. Нажмите «ОК».
По завершении операции дважды щелкните ISO-образ, который необходимо записать на USB-накопитель. Скопируйте его содержимое на пустой USB-накопитель, и все.
Как создать устаревший загрузочный USB-накопитель
Если ваш образ ISO содержит файлы размером более 4 ГБ, вы можете создать загрузочный USB-накопитель Legacy с файловой системой NTFS для устаревших компьютеров. Откройте Rufus , и в строке «Выбор загрузки» выберите ISO-образ для записи. В строке «Схема разделов» должна стоять опция MBR, а в строке «Целевая система» — опция BIOS (или UEFI-CSM). После этого нажмите Пуск.
Вот и все.
Также можно создать загрузочный диск Legacy с помощью многофункциональной утилиты UltraISO.
Часто задаваемые вопросы
Загрузочная флешка UEFI и Legacy — в чем разница?
Совместимость с различными режимами BIOS компьютера.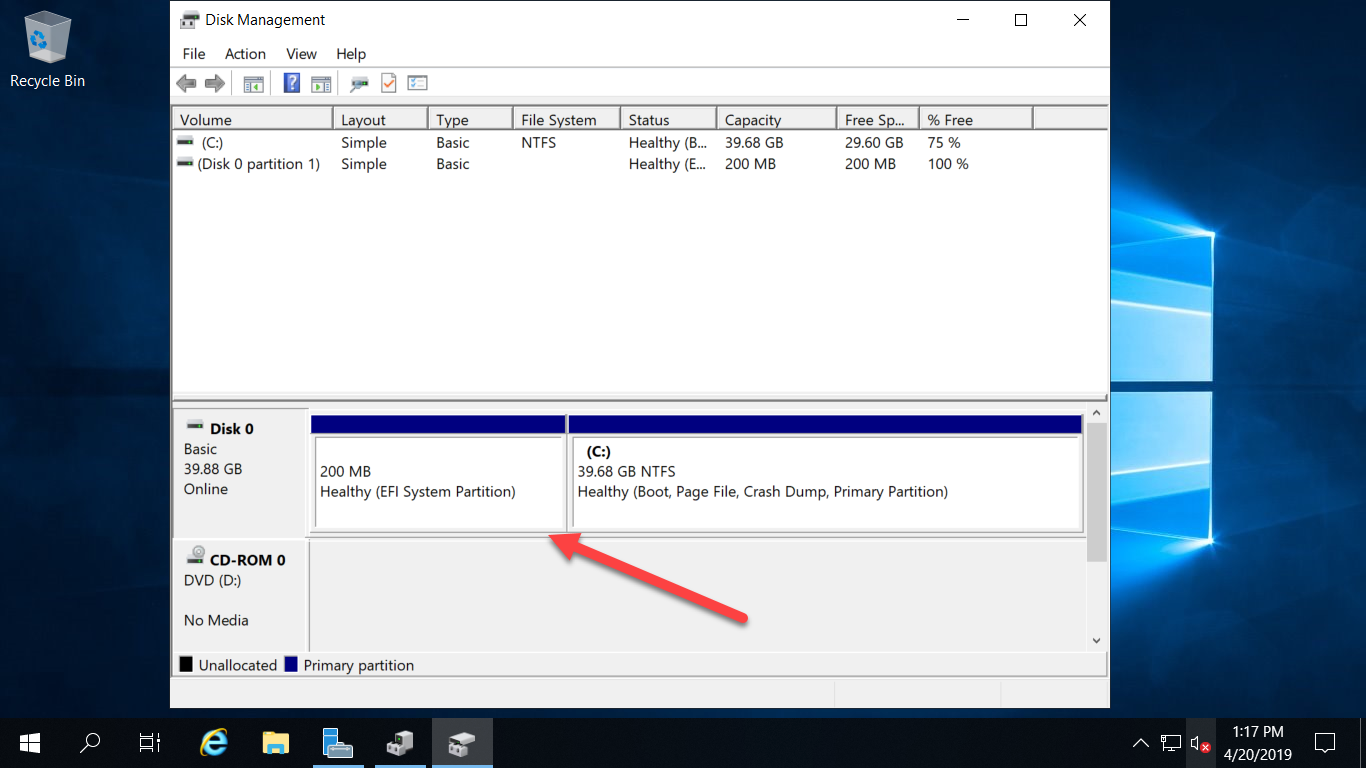
Как создать загрузочную флешку UEFI?
Создать загрузочную флешку UEFI можно средствами Windows или утилитой Rufus.
Как создать загрузочную флешку UEFI/Legacy?
Создать загрузочную флешку UEFI/Legacy можно с помощью утилиты Bootice.
NIXAID.COM
Здесь я хотел бы описать способ создания UEFI загрузочной флешки с несколькими дистрибутивами Linux
Все, что вам нужно, это Linux и USB-накопитель.
Предположим, вы уже работаете в Linux и только что подключили новый USB-накопитель, который будет отображаться как устройство /dev/sdb.
Мы создадим необходимые разделы и временно смонтируем их в /target позже
Создание таблицы разделов GPT и системного раздела EFI
Для начала рекомендую почистить начало флешки, чтобы не заморачиваться с разными таблицами разделов
dd if=/dev/zero of=/dev/sdb bs=2M count=2 синхронизировать ; эхо 1 | Тройник /proc/sys/vm/drop_caches
Затем создайте новую метку диска (таблицу разделов) типа GPT и следующие разделы.
Примечание. Вы можете начать мой первый раздел со смещением 2 МБ (вместо 0%), если вы обнаружите, что ваш USB-накопитель работает лучше всего в этом макете (вы можете использовать инструмент flashbench , чтобы найти лучший размер стираемого блока для вас). )
parted -оптимальный /dev/sdb mklabel gpt единица МБ mkpart bootefi fat32 0% 200M установить 1 ботинок на mkpart bootiso ext4 200M 20G mkpart приватный ext4 20G 100% единица МБ Распечатать распечатать бесплатно выравнивание-проверка оптимальное 1 выравнивание-проверка оптимальное 2 выравнивание-проверка оптимальное 3 покидать
Обратите внимание, что набор флагов загрузки parted НЕ совпадает с флагом загрузки в старой основной загрузочной записи. Сбивает с толку то, что parted решили использовать одно и то же имя, но они разные. Установка флага загрузки с помощью parted в разделе MBR помечает этот раздел как загрузочный, а в разделе GPT он помечается как системный раздел EFI (у него есть код EF00 , если вы проверите его с помощью gdisk -l /dev/sdb).
Системный раздел EFI должен быть явно смонтирован в /boot/efi для правильной загрузки через загрузчик GNU GRUB2.
- /dev/sdb1 позже будет смонтирован как /target/boot/efi
- /dev/sdb2 позже будет смонтирован как /target/boot, и мы создали его достаточно большим для хранения различных дистрибутивов Linux
- /dev/sdb3 можете использовать как хотите 🙂
Создание необходимых файловых систем
Теперь создайте файловые системы
mkfs.vfat -F32 -n EFIBOOT /dev/sdb1 mkfs.ext4 -L bootiso /dev/sdb2
Смонтируйте их в следующем порядке:
mkdir -p /target/boot смонтировать /dev/sdb2 /target/boot mkdir/цель/загрузки/efi смонтировать /dev/sdb1 /target/boot/efi
Самый важный момент — установка grub2
grub-install --removable --no-uefi-secure-boot --target=x86_64-efi --efi-directory=/target/boot/efi --boot- directory=/target/boot --bootloader-id=grub --recheck /dev/sdb
Вот как должны выглядеть данные после применения описанных выше шагов
# ls -latrh /target/boot/grub/ всего 48К drwxr-xr-x 8 root root 4.0K 9 июн 17:50 .. -rw------- 1 root root 1.3K 9 июн 18:40 grub.cfg drwxr-xr-x 2 root root 4.0K Июн 918:45 шрифты -rw-r--r-- 1 root root 1.0K 9 июн 18:45 grubenv drwx------ 5 root root 4.0K 9 июн 18:45 . drwxr-xr-x 2 root root 12K 9 июн 19:18 x86_64-efi drwxr-xr-x 2 root root 4.0K 9 июн 19:18 языковой стандарт # найти /target/boot/efi/ -ls 1 4 drwxr-xr-x 3 root root 4096 1 января 1970 г. /target/boot/efi/ 4 4 drwxr-xr-x 3 root root 4096 9 июня 18:45 /target/boot/efi/EFI 6 4 drwxr-xr-x 2 корень корень 4096 9 июн 18:45 /target/boot/efi/EFI/BOOT 9 120 -rwxr-xr-x 1 root root 119296 9 июня 19:18 /target/boot/efi/EFI/BOOT/BOOTX64.EFI
Структура диска
# parted /dev/sdb print
Модель: SanDisk Extreme (scsi)
Диск /dev/sdb: 62,7 ГБ
Размер сектора (логический/физический): 512Б/512Б
Таблица разделов: gpt
Номер Начальный Конечный Размер Файловая система Имя Флаги
1 1049 КБ 200 МБ 199 МБ загрузочный файл FAT32
2 200 МБ 20,0 ГБ 19,8 ГБ ext4 bootiso
3 20,0 ГБ 62,7 ГБ 42,7 ГБ ntfs частный
# parted /dev/sdb unit s печать бесплатно
Модель: SanDisk Extreme (scsi)
Диск /dev/sdb: 122544516s
Размер сектора (логический/физический): 512Б/512Б
Таблица разделов: gpt
Номер Начальный Конечный Размер Файловая система Имя Флаги
34s 2047s 2014s Свободное пространство
1 2048с 391167s 389120s загрузочный bootefi fat32
2 391168s 39061503s 38670336s ext4 bootiso
3 39061504s 122544127s 83482624s ntfs частный
122544128s 122544482s 355s Свободное пространство
Вы можете создать любую файловую систему на разделе /dev/sdb3, например
FAT32
mkfs.vfat -F32 -n общий -v /dev/sdb3
NTFS
mkfs.ntfs -Q -L общий -I -v /dev/sdb3
EXT4
mkfs.ext4 -L общий /dev/sdb3
ПРИМЕЧАНИЕ : если ваш общий раздел (sdb3) будет использоваться для NTFS, то не забудьте установить на нем флаг «msftdata», иначе Windows его не смонтирует
(parted) установите 3 msftdata на
Создание файла конфигурации GRUB
Не забудьте создать файл /target/boot/grub/grub.cfg
Вы всегда можете автоматически сгенерировать его, чтобы посмотреть, что он обнаружил и какие модули он использует по умолчанию
grub-mkconfig -o /target/boot/grub/grub.cfg
Но мы здесь не для этого, наша цель — загрузить несколько дистрибутивов Linux на нашу флешку, чтобы мы могли использовать любой из них 🙂
Моя конфигурация следующая
# cat /target/boot /grub/grub.cfg
установить время ожидания = 15
установить по умолчанию = 0
# Графический протокол (U)EFI
insmod efi_gop
insmod efi_uga
insmod шрифт
если загрузить шрифт ${prefix}/fonts/unicode. pf2
затем
insmod gfxterm
установить gfxmode=авто
установить gfxpayload = сохранить
terminal_output gfxterm
фи
пункт меню "Linux Mint 17 MATE DVD" {
петля /isos/linuxmint-17-mate-dvd-64bit.iso
linux (loop)/casper/vmlinuz file=/cdrom/preseed/linuxmint.seed boot=casper iso-scan/filename=/isos/linuxmint-17-mate-dvd-64bit.iso тихий всплеск --
initrd (цикл)/casper/initrd.lz
}
пункт меню "SystemRescueCd 4.2.0" {
петля /isos/systemrescuecd-x86-4.2.0.iso
linux (цикл)/isolinux/rescue32 setkmap=us isoloop=/isos/systemrescuecd-x86-4.2.0.iso
initrd (цикл)/isolinux/initram.igz
}
пункт меню "Tails 1.0" {
петля /isos/tails-i386-1.0.iso
linux (цикл)/live/vmlinuz fromiso=/dev/disk/by-uuid/5e5ca198-7e43-a0dc-91eb-98ebec1274b5/isos/tails-i386-1.0.iso boot=live config live-media=removable nopersistent noprompt timezone=Etc/UTC block.events_dfl_poll_msecs=1000 splash noautologin module=Tails truecrypt тихий
initrd (цикл)/live/initrd.
pf2
затем
insmod gfxterm
установить gfxmode=авто
установить gfxpayload = сохранить
terminal_output gfxterm
фи
пункт меню "Linux Mint 17 MATE DVD" {
петля /isos/linuxmint-17-mate-dvd-64bit.iso
linux (loop)/casper/vmlinuz file=/cdrom/preseed/linuxmint.seed boot=casper iso-scan/filename=/isos/linuxmint-17-mate-dvd-64bit.iso тихий всплеск --
initrd (цикл)/casper/initrd.lz
}
пункт меню "SystemRescueCd 4.2.0" {
петля /isos/systemrescuecd-x86-4.2.0.iso
linux (цикл)/isolinux/rescue32 setkmap=us isoloop=/isos/systemrescuecd-x86-4.2.0.iso
initrd (цикл)/isolinux/initram.igz
}
пункт меню "Tails 1.0" {
петля /isos/tails-i386-1.0.iso
linux (цикл)/live/vmlinuz fromiso=/dev/disk/by-uuid/5e5ca198-7e43-a0dc-91eb-98ebec1274b5/isos/tails-i386-1.0.iso boot=live config live-media=removable nopersistent noprompt timezone=Etc/UTC block.events_dfl_poll_msecs=1000 splash noautologin module=Tails truecrypt тихий
initrd (цикл)/live/initrd. img
}
пункт меню "Kali Linux 1.0.6" {
петля /isos/kali-linux-1.0.6-i386.iso
linux (цикл)/live/vmlinuz fromiso=/dev/disk/by-uuid/5e5ca198-7e43-a0dc-91eb-98ebec1274b5/isos/kali-linux-1.0.6-i386.iso boot=live noconfig=sudo username= корневое имя хоста = кали
initrd (цикл)/live/initrd.img
}
пункт меню "Debian Live (amd64)" {
цикл обратной связи /isos/debian-live-7.5.0-amd64-gnome-desktop.iso
linux (цикл)/live/vmlinuz fromiso=/dev/disk/by-uuid/5e5ca198-7e43-a0dc-91eb-98ebec1274b5/isos/debian-live-7.5.0-amd64-gnome-desktop.iso boot=live config тихая заставка
initrd (цикл)/live/initrd.img
}
menuentry "Меню загрузки установщика Debian GNU/Linux" {
insmod part_gpt
insmod ext2
петля /isos/debian-7.5.0-amd64-netinst.iso
linux (цикл)/install.amd/vmlinuz fromiso=/dev/disk/by-uuid/5e5ca198-7e43-a0dc-91eb-98ebec1274b5/isos/debian-7.5.0-amd64-netinst.iso boot=live vga=788 -- тихий
## linux (цикл)/install.
img
}
пункт меню "Kali Linux 1.0.6" {
петля /isos/kali-linux-1.0.6-i386.iso
linux (цикл)/live/vmlinuz fromiso=/dev/disk/by-uuid/5e5ca198-7e43-a0dc-91eb-98ebec1274b5/isos/kali-linux-1.0.6-i386.iso boot=live noconfig=sudo username= корневое имя хоста = кали
initrd (цикл)/live/initrd.img
}
пункт меню "Debian Live (amd64)" {
цикл обратной связи /isos/debian-live-7.5.0-amd64-gnome-desktop.iso
linux (цикл)/live/vmlinuz fromiso=/dev/disk/by-uuid/5e5ca198-7e43-a0dc-91eb-98ebec1274b5/isos/debian-live-7.5.0-amd64-gnome-desktop.iso boot=live config тихая заставка
initrd (цикл)/live/initrd.img
}
menuentry "Меню загрузки установщика Debian GNU/Linux" {
insmod part_gpt
insmod ext2
петля /isos/debian-7.5.0-amd64-netinst.iso
linux (цикл)/install.amd/vmlinuz fromiso=/dev/disk/by-uuid/5e5ca198-7e43-a0dc-91eb-98ebec1274b5/isos/debian-7.5.0-amd64-netinst.iso boot=live vga=788 -- тихий
## linux (цикл)/install. amd/vmlinuz fromiso=/dev/disk/by-uuid/5e5ca198-7e43-a0dc-91eb-98ebec1274b5/isos/debian-7.5.0-amd64-netinst.iso vga=788 -- тихо
## linux (цикл)/install.amd/vmlinuz fromiso=/dev/disk/by-uuid/5e5ca198-7e43-a0dc-91eb-98ebec1274b5/isos/debian-7.5.0-amd64-netinst.iso boot=live config live-media=removable nopersistent vga=788 -- тихий
initrd (цикл)/install.amd/initrd.gz
}
#menuentry "Меню загрузки установщика Debian GNU/Linux (графическое)" {
# цикл обратной связи /isos/debian-7.5.0-amd64-netinst.iso
# linux (цикл)/install.amd/vmlinuz fromiso=/dev/disk/by-uuid/5e5ca198-7e43-a0dc-91eb-98ebec1274b5/isos/debian-7.5.0-amd64-netinst.iso video=vesa:ywrap,mtrr vga=788 -- тихо
# initrd (цикл)/install.amd/gtk/initrd.gz
#}
amd/vmlinuz fromiso=/dev/disk/by-uuid/5e5ca198-7e43-a0dc-91eb-98ebec1274b5/isos/debian-7.5.0-amd64-netinst.iso vga=788 -- тихо
## linux (цикл)/install.amd/vmlinuz fromiso=/dev/disk/by-uuid/5e5ca198-7e43-a0dc-91eb-98ebec1274b5/isos/debian-7.5.0-amd64-netinst.iso boot=live config live-media=removable nopersistent vga=788 -- тихий
initrd (цикл)/install.amd/initrd.gz
}
#menuentry "Меню загрузки установщика Debian GNU/Linux (графическое)" {
# цикл обратной связи /isos/debian-7.5.0-amd64-netinst.iso
# linux (цикл)/install.amd/vmlinuz fromiso=/dev/disk/by-uuid/5e5ca198-7e43-a0dc-91eb-98ebec1274b5/isos/debian-7.5.0-amd64-netinst.iso video=vesa:ywrap,mtrr vga=788 -- тихо
# initrd (цикл)/install.amd/gtk/initrd.gz
#}
Для построения строк linux и initrd я использовал содержимое файла isolinux/menu.cfg (в некоторых случаях он отличается, но его легко найти с помощью grep ), к которому можно получить доступ, если просто смонтировать/открыть файл . iso файл
iso файл
Путь к /dev/disk/by-uuid/5e5ca198-7e43-a0dc-91eb-98ebec1274b5 используется в отношении UUID раздела /dev/sdb2, в вашем случае он будет другим, поэтому вы должен заменить его на ваш
# ls -la /dev/disk/by-uuid/5e5ca198-7e43-a0dc-91eb-98ebec1274b5 lrwxrwxrwx 1 root root 10 9 июня 10:36 /dev/disk/by-uuid/5e5ca198-7e43-a0dc-91eb-98ebec1274b5 -> ../../sdb2 # blkid |grep sdb2 /dev/sdb2: LABEL="загрузка" UUID="5e5ca198-7e43-a0dc-91eb-98ebec1274b5" TYPE="ext4"
Копирование дистрибутивов Linux на флэш-накопитель USB
Теперь вам просто нужно создать каталог (куда вы будете помещать дистрибутивы Linux) на устройстве /dev/sdb2, смонтированном как /target/boot и скопируйте туда свои дистрибутивы Linux следующим образом:
mkdir /target/boot/isos
cp ~/Загрузки/linuxmint-17-mate-dvd-64bit.iso /target/boot/isos/
cp ~/Загрузки/systemrescuecd-x86-4.2.0.iso /target/boot/isos/
cp ~/Загрузки/tails-i386-1.0.iso /target/boot/isos/
cp ~/Загрузки/kali-linux-1.


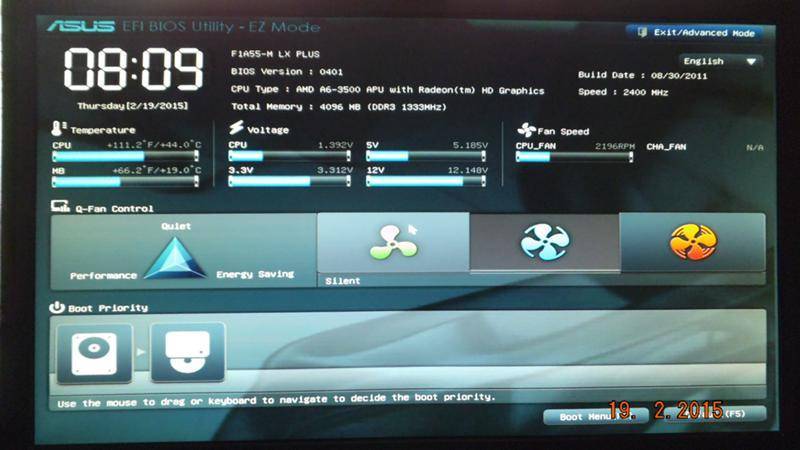
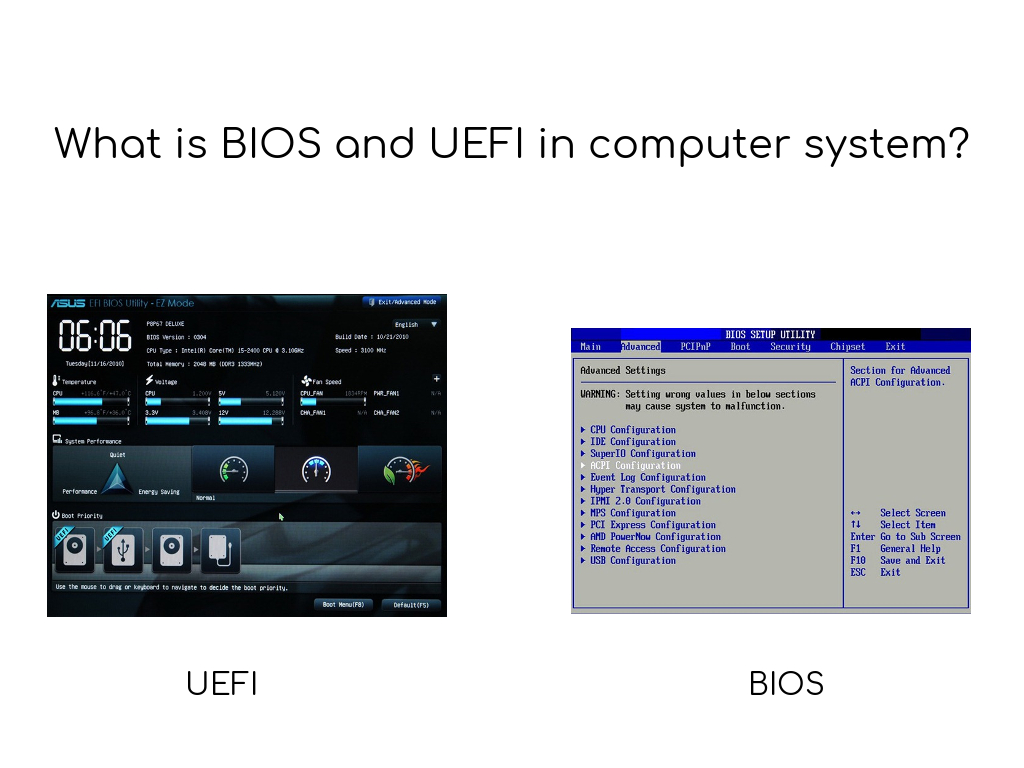 iso",
"template": "/ventoy/script/windows_unattended.xml"
},
{
"image": "/000/centos.iso",
"template": "/ventoy/script/centos_kickstart.cfg"
}
]
}
iso",
"template": "/ventoy/script/windows_unattended.xml"
},
{
"image": "/000/centos.iso",
"template": "/ventoy/script/centos_kickstart.cfg"
}
]
}
 0K 9 июн 17:50 ..
-rw------- 1 root root 1.3K 9 июн 18:40 grub.cfg
drwxr-xr-x 2 root root 4.0K Июн 918:45 шрифты
-rw-r--r-- 1 root root 1.0K 9 июн 18:45 grubenv
drwx------ 5 root root 4.0K 9 июн 18:45 .
drwxr-xr-x 2 root root 12K 9 июн 19:18 x86_64-efi
drwxr-xr-x 2 root root 4.0K 9 июн 19:18 языковой стандарт
# найти /target/boot/efi/ -ls
1 4 drwxr-xr-x 3 root root 4096 1 января 1970 г. /target/boot/efi/
4 4 drwxr-xr-x 3 root root 4096 9 июня 18:45 /target/boot/efi/EFI
6 4 drwxr-xr-x 2 корень корень 4096 9 июн 18:45 /target/boot/efi/EFI/BOOT
9 120 -rwxr-xr-x 1 root root 119296 9 июня 19:18 /target/boot/efi/EFI/BOOT/BOOTX64.EFI
0K 9 июн 17:50 ..
-rw------- 1 root root 1.3K 9 июн 18:40 grub.cfg
drwxr-xr-x 2 root root 4.0K Июн 918:45 шрифты
-rw-r--r-- 1 root root 1.0K 9 июн 18:45 grubenv
drwx------ 5 root root 4.0K 9 июн 18:45 .
drwxr-xr-x 2 root root 12K 9 июн 19:18 x86_64-efi
drwxr-xr-x 2 root root 4.0K 9 июн 19:18 языковой стандарт
# найти /target/boot/efi/ -ls
1 4 drwxr-xr-x 3 root root 4096 1 января 1970 г. /target/boot/efi/
4 4 drwxr-xr-x 3 root root 4096 9 июня 18:45 /target/boot/efi/EFI
6 4 drwxr-xr-x 2 корень корень 4096 9 июн 18:45 /target/boot/efi/EFI/BOOT
9 120 -rwxr-xr-x 1 root root 119296 9 июня 19:18 /target/boot/efi/EFI/BOOT/BOOTX64.EFI
 vfat -F32 -n общий -v /dev/sdb3
vfat -F32 -n общий -v /dev/sdb3
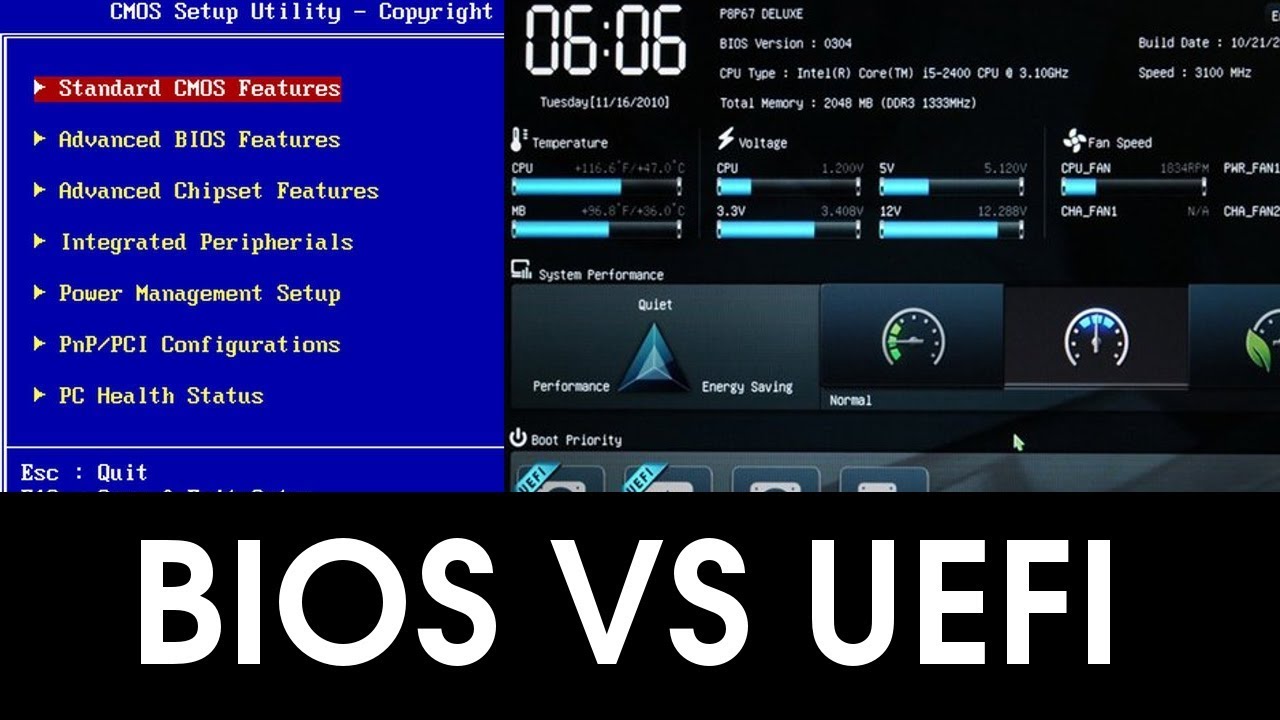 pf2
затем
insmod gfxterm
установить gfxmode=авто
установить gfxpayload = сохранить
terminal_output gfxterm
фи
пункт меню "Linux Mint 17 MATE DVD" {
петля /isos/linuxmint-17-mate-dvd-64bit.iso
linux (loop)/casper/vmlinuz file=/cdrom/preseed/linuxmint.seed boot=casper iso-scan/filename=/isos/linuxmint-17-mate-dvd-64bit.iso тихий всплеск --
initrd (цикл)/casper/initrd.lz
}
пункт меню "SystemRescueCd 4.2.0" {
петля /isos/systemrescuecd-x86-4.2.0.iso
linux (цикл)/isolinux/rescue32 setkmap=us isoloop=/isos/systemrescuecd-x86-4.2.0.iso
initrd (цикл)/isolinux/initram.igz
}
пункт меню "Tails 1.0" {
петля /isos/tails-i386-1.0.iso
linux (цикл)/live/vmlinuz fromiso=/dev/disk/by-uuid/5e5ca198-7e43-a0dc-91eb-98ebec1274b5/isos/tails-i386-1.0.iso boot=live config live-media=removable nopersistent noprompt timezone=Etc/UTC block.events_dfl_poll_msecs=1000 splash noautologin module=Tails truecrypt тихий
initrd (цикл)/live/initrd.
pf2
затем
insmod gfxterm
установить gfxmode=авто
установить gfxpayload = сохранить
terminal_output gfxterm
фи
пункт меню "Linux Mint 17 MATE DVD" {
петля /isos/linuxmint-17-mate-dvd-64bit.iso
linux (loop)/casper/vmlinuz file=/cdrom/preseed/linuxmint.seed boot=casper iso-scan/filename=/isos/linuxmint-17-mate-dvd-64bit.iso тихий всплеск --
initrd (цикл)/casper/initrd.lz
}
пункт меню "SystemRescueCd 4.2.0" {
петля /isos/systemrescuecd-x86-4.2.0.iso
linux (цикл)/isolinux/rescue32 setkmap=us isoloop=/isos/systemrescuecd-x86-4.2.0.iso
initrd (цикл)/isolinux/initram.igz
}
пункт меню "Tails 1.0" {
петля /isos/tails-i386-1.0.iso
linux (цикл)/live/vmlinuz fromiso=/dev/disk/by-uuid/5e5ca198-7e43-a0dc-91eb-98ebec1274b5/isos/tails-i386-1.0.iso boot=live config live-media=removable nopersistent noprompt timezone=Etc/UTC block.events_dfl_poll_msecs=1000 splash noautologin module=Tails truecrypt тихий
initrd (цикл)/live/initrd. img
}
пункт меню "Kali Linux 1.0.6" {
петля /isos/kali-linux-1.0.6-i386.iso
linux (цикл)/live/vmlinuz fromiso=/dev/disk/by-uuid/5e5ca198-7e43-a0dc-91eb-98ebec1274b5/isos/kali-linux-1.0.6-i386.iso boot=live noconfig=sudo username= корневое имя хоста = кали
initrd (цикл)/live/initrd.img
}
пункт меню "Debian Live (amd64)" {
цикл обратной связи /isos/debian-live-7.5.0-amd64-gnome-desktop.iso
linux (цикл)/live/vmlinuz fromiso=/dev/disk/by-uuid/5e5ca198-7e43-a0dc-91eb-98ebec1274b5/isos/debian-live-7.5.0-amd64-gnome-desktop.iso boot=live config тихая заставка
initrd (цикл)/live/initrd.img
}
menuentry "Меню загрузки установщика Debian GNU/Linux" {
insmod part_gpt
insmod ext2
петля /isos/debian-7.5.0-amd64-netinst.iso
linux (цикл)/install.amd/vmlinuz fromiso=/dev/disk/by-uuid/5e5ca198-7e43-a0dc-91eb-98ebec1274b5/isos/debian-7.5.0-amd64-netinst.iso boot=live vga=788 -- тихий
## linux (цикл)/install.
img
}
пункт меню "Kali Linux 1.0.6" {
петля /isos/kali-linux-1.0.6-i386.iso
linux (цикл)/live/vmlinuz fromiso=/dev/disk/by-uuid/5e5ca198-7e43-a0dc-91eb-98ebec1274b5/isos/kali-linux-1.0.6-i386.iso boot=live noconfig=sudo username= корневое имя хоста = кали
initrd (цикл)/live/initrd.img
}
пункт меню "Debian Live (amd64)" {
цикл обратной связи /isos/debian-live-7.5.0-amd64-gnome-desktop.iso
linux (цикл)/live/vmlinuz fromiso=/dev/disk/by-uuid/5e5ca198-7e43-a0dc-91eb-98ebec1274b5/isos/debian-live-7.5.0-amd64-gnome-desktop.iso boot=live config тихая заставка
initrd (цикл)/live/initrd.img
}
menuentry "Меню загрузки установщика Debian GNU/Linux" {
insmod part_gpt
insmod ext2
петля /isos/debian-7.5.0-amd64-netinst.iso
linux (цикл)/install.amd/vmlinuz fromiso=/dev/disk/by-uuid/5e5ca198-7e43-a0dc-91eb-98ebec1274b5/isos/debian-7.5.0-amd64-netinst.iso boot=live vga=788 -- тихий
## linux (цикл)/install.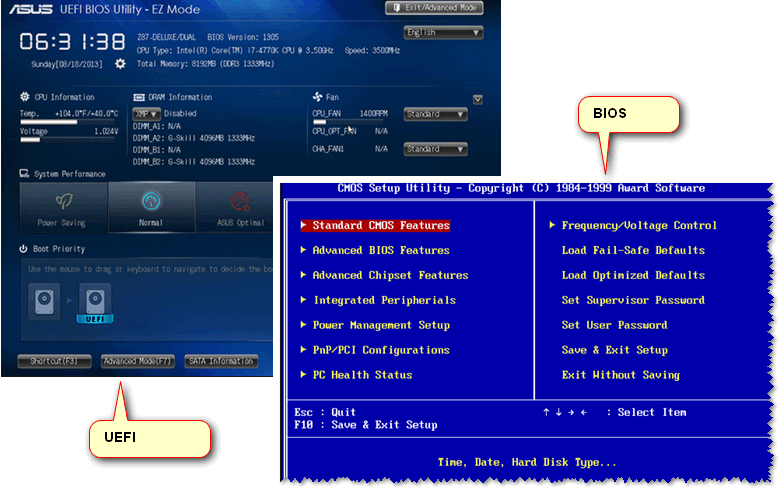 amd/vmlinuz fromiso=/dev/disk/by-uuid/5e5ca198-7e43-a0dc-91eb-98ebec1274b5/isos/debian-7.5.0-amd64-netinst.iso vga=788 -- тихо
## linux (цикл)/install.amd/vmlinuz fromiso=/dev/disk/by-uuid/5e5ca198-7e43-a0dc-91eb-98ebec1274b5/isos/debian-7.5.0-amd64-netinst.iso boot=live config live-media=removable nopersistent vga=788 -- тихий
initrd (цикл)/install.amd/initrd.gz
}
#menuentry "Меню загрузки установщика Debian GNU/Linux (графическое)" {
# цикл обратной связи /isos/debian-7.5.0-amd64-netinst.iso
# linux (цикл)/install.amd/vmlinuz fromiso=/dev/disk/by-uuid/5e5ca198-7e43-a0dc-91eb-98ebec1274b5/isos/debian-7.5.0-amd64-netinst.iso video=vesa:ywrap,mtrr vga=788 -- тихо
# initrd (цикл)/install.amd/gtk/initrd.gz
#}
amd/vmlinuz fromiso=/dev/disk/by-uuid/5e5ca198-7e43-a0dc-91eb-98ebec1274b5/isos/debian-7.5.0-amd64-netinst.iso vga=788 -- тихо
## linux (цикл)/install.amd/vmlinuz fromiso=/dev/disk/by-uuid/5e5ca198-7e43-a0dc-91eb-98ebec1274b5/isos/debian-7.5.0-amd64-netinst.iso boot=live config live-media=removable nopersistent vga=788 -- тихий
initrd (цикл)/install.amd/initrd.gz
}
#menuentry "Меню загрузки установщика Debian GNU/Linux (графическое)" {
# цикл обратной связи /isos/debian-7.5.0-amd64-netinst.iso
# linux (цикл)/install.amd/vmlinuz fromiso=/dev/disk/by-uuid/5e5ca198-7e43-a0dc-91eb-98ebec1274b5/isos/debian-7.5.0-amd64-netinst.iso video=vesa:ywrap,mtrr vga=788 -- тихо
# initrd (цикл)/install.amd/gtk/initrd.gz
#}