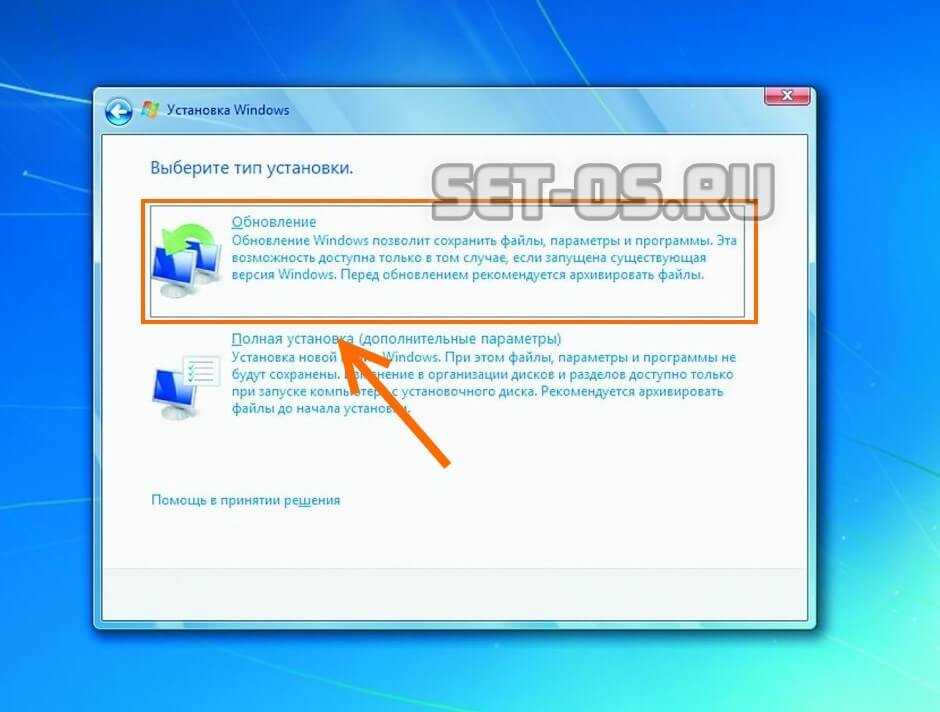Как виндовс 7 вернуть к заводским настройкам на ноутбуке: Как сбросить Windows 7 до заводских настроек
Содержание
Как вернуть заводские настройки на ноутбуке Acer Windows 7, 8, 10
Возврат заводских настроек на ноутбуке Acer
Откат к заводским настройкам на Windows 8
Если ноутбук начал плохо работать, зависать или перестал тянуть некоторые игры/программы, то возможно, все наладится после элементарного отката устройства к заводским настройкам. Это простая процедура, которая не потребует большого количества времени и знаний, но значительно улучшит ситуацию. Если вы не уверены, что сможете выполнить описанные в этой инструкции указания – обратитесь в центр по ремонту техники Acer.
Перед сбросом настроек необходимо сохранить все нужные вам данные, поскольку они могут быть утрачены в ходе восстановления настроек.
Возврат заводских настроек в ОС Windows 8
Нажмите кнопку «Пуск», затем, в появившемся меню, выберите строку «Параметры». После этого нужно перейти в меню «Изменение параметров компьютера». В нем, нажатием выберите пункт «Обновление и восстановление».
После этого перейдите к последнему пункту «Восстановление». У вас появится возможность выбрать один из трех типов восстановления.
Оптимальным и самым надежным вариантом будет тот, что подразумевает удаление файлов (второй тип). После его выбора вы будете уверены, что с компьютера удалены все вредоносные программы и настройки, если таковые имеются, и устройство вновь заработает нормально.
Если вы хотите сохранить файлы, то выберите первый тип восстановления, однако, при его выборе все сторонние утилиты все равно будут удалены, поскольку ноутбук возвращается к заводскому состоянию, и набор ПО на нем станет таким же, как при покупке. При этом сохранятся все ваши документы, музыка и прочие загрузки.
Третий пункт подразумевает полную переустановку системы из режима восстановления. В том случае, когда вы уже переустанавливали ОС самостоятельно, то откат этого типа усложнится. Вам придется найти дистрибутив установленной на вашем ноутбуке системы, с которой вы возьмете файлы для восстановления. Подойдет загрузочная флешка или загрузочный диск с аналогичной версией Windows.
Точки восстановления заводских настроек
Еще одним прекрасным методом можно считать откат к заводскому состоянию с помощью точек восстановления Windows. Этот способ доступен всем пользователям ОС Windows XP, Vista 7, 8 и 10. Даже если вы самостоятельно не создавали такие точки, Windows все сделал за вас, и при установке операционной системы такие точки создались автоматически. Парочку из них наверняка можно отыскать, зайдя в: «Панель управления» — «Восстановление». Просто внимательно читайте пошаговую инструкцию и следуйте ее указаниям.
Иногда, но только в крайних случаях, можно прибегнуть к созданию нового пользователя Windows. Правда, это рекомендуется только для опытных пользователей, которые осознают все последствия данного шага. Создать новую учетную запись можно через «Панель управления» — «Учетные записи пользователей» — «Создание учетной записи».
Правда, это рекомендуется только для опытных пользователей, которые осознают все последствия данного шага. Создать новую учетную запись можно через «Панель управления» — «Учетные записи пользователей» — «Создание учетной записи».
Желаем удачи!
Источник: http://acerepair.ru/
Не помогла статья?
Вы можете задать вопрос мастерам из нашего сервисного центра, позвонив по телефону или написав свой вопрос на форму обратной связи.
+7 (499) 288-13-21
Задать вопрос мастеру
Как сбросить настройки компьютера до заводских
Истории
16 марта 2020
Истории
16 марта 2020
Анна Полякова
Редактор (RB)
Анна Полякова
Для улучшения работы компьютера часто советуют вернуться к заводским настройкам. Это действие позволяет разом избавиться от нескольких проблем: большинства вирусов, системных сбоев, лишних программ и файлов.
Это действие позволяет разом избавиться от нескольких проблем: большинства вирусов, системных сбоев, лишних программ и файлов.
Сейчас сброс настроек до заводских стал доступнее. Microsoft, Apple и Google предложили специальные инструменты для этого, а распространение облачных сервисов упростило сохранение данных. Рассказываем, как вернуть к исходному состоянию компьютеры с Windows, macOS и Chrome OS.
Анна Полякова
Перед возвращением к заводским настройкам подготовьте компьютер:
- скопируйте файлы в облачное хранилище или на внешний жесткий диск;
- убедитесь, что нужные программы можно скачать в интернете;
- синхронизируйте пароли и другие данные из браузера с другим устройством.
При сбросе настроек все это исчезнет с устройства, поэтому важно позаботиться о переносе на внешние носители. После этих приготовлений можно приступить к делу.
После этих приготовлений можно приступить к делу.
Windows
Откройте «Параметры Windows» (они скрываются за значком шестеренки в меню «Пуск»), выберите «Обновление и безопасность», а затем — «Восстановление». Чтобы сбросить настройки до заводских, нажмите «Начать» под «Вернуть компьютер в исходное состояние». Сама Windows советует попробовать это действие, если компьютер работает нестабильно.
На следующем экране Windows дает возможность сохранить или удалить файлы — в основном те, что находятся на рабочем столе и в папках «Документы», «Изображения», «Музыка» и так далее. Система может обнаружить не все папки с файлами, поэтому заранее убедитесь, что перенесли их в безопасное место.
Выберите «Сохранить мои файлы», чтобы сбросить настройки без вмешательства в документы, или «Удалить все», чтобы избавиться и от файлов тоже.
Перед сбросом нажмите «Изменить настройки», чтобы проверить, включено ли «Удаление данных». Эта функция переписывает информацию на диске и гарантирует, что ее нельзя будет восстановить. По умолчанию она отключена, но «Удаление данных» рекомендуют использовать, если вы продаете компьютер. В противном случае информация останется.
Эта функция переписывает информацию на диске и гарантирует, что ее нельзя будет восстановить. По умолчанию она отключена, но «Удаление данных» рекомендуют использовать, если вы продаете компьютер. В противном случае информация останется.
Нажмите «Сброс» для запуска процесса. Он может занять некоторое время, так что наберитесь терпения. Если вы выбрали «Удалить все», то при включении Windows вам понадобится войти в систему по учетным данным Microsoft и вернуть все программы и файлы на место.
macOS
Сбросить настройки на MacBook немного сложнее, чем на компьютере с Windows, поскольку в основной интерфейс macOS не встроены соответствующие опции. Чтобы их открыть, перезапустите устройство: зайдите в меню Apple, выберите «Перезагрузить» и во время перезагрузки удерживайте нажатие на Cmd + R. Так вы попадете на экран утилит.
Здесь вы можете выбрать «Переустановка macOS», если хотите просто вернуть к исходному состоянию ключевые элементы ОС, не затрагивая личные файлы (хотя мы все равно рекомендуем заранее сделать их резервные копии). После этого будет установлена последняя версия macOS, которую вы недавно использовали, а вам понадобится выбрать диск, на котором она находится. На большинстве устройств в списке будет лишь один пункт.
После этого будет установлена последняя версия macOS, которую вы недавно использовали, а вам понадобится выбрать диск, на котором она находится. На большинстве устройств в списке будет лишь один пункт.
Сначала попробуйте выполнить базовую переустановку, но если она не даст необходимой производительности, перейдите к более полной перезагрузке. Снова позаботившись о сохранении файлов, откройте «Дисковую утилиту», удалите все тома диска с метками «Данные» — в большинстве случаев там будет один Macintosh HD. После этого выберите Macintosh HD — главный загрузочный диск — нажмите «Стереть» и следуйте инструкциям.
После сброса настроек выберите название для диска — можно снова взять Macintosh HD, если у вас нет особых причин его менять. Затем одобрите предложенный формат. Как только вы подтвердите свой выбор, начнется очищение диска. После его завершения вы можете вернуться к «Переустановке macOS» и выбрать Macintosh HD как конечный диск.
Chrome OS
Удобство Chromebook заключается в том, что Chrome OS изначально ориентирована на облачные вычисления.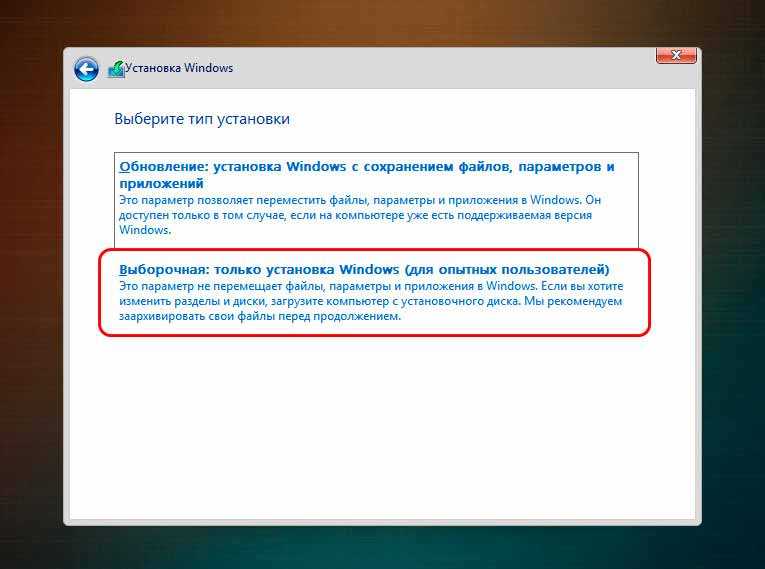 Почти вся информация хранится в интернете, так что локальный диск не загромождают файлы и программы. Настройки Chromebook не нужно сбрасывать так же часто, как на устройствах с Windows и macOS, но это все равно может быть полезным.
Почти вся информация хранится в интернете, так что локальный диск не загромождают файлы и программы. Настройки Chromebook не нужно сбрасывать так же часто, как на устройствах с Windows и macOS, но это все равно может быть полезным.
Для возвращения к заводским настройкам нужно открыть главный экран учетной записи и нажать Ctrl + Alt + Shift + R. Это запустит экран сброса. Нажмите «Перезагрузить», а после перезагрузки компьютера выберите «Powerwash» и «Продолжить». Ноутбук вернется к заводским настройкам, а вам понадобится заново войти в учетную запись Google.
Источник.
- Лайфхаки
- Образ жизни
Нашли опечатку? Выделите текст и нажмите Ctrl + Enter
Материалы по теме
1
Как перенести сообщения из WhatsApp с Android-смартфона на iPhone
2
10 практических советов, которые помогут каждому владельцу Apple Watch
3
Хитрости, которые сделают работу с iPad удобнее
4
Как улучшить ночную съемку со смартфона
ВОЗМОЖНОСТИ
28 октября 2022
Национальная технологическая олимпиада
30 октября 2022
Global Shift
30 октября 2022
«Технолидеры Москвы»
Все ВОЗМОЖНОСТИ
Новости
ФАС проверит маркетплейсы и ритейлеров после жалоб о завышенных ценах на армейское снаряжение
Новости
Бесплатную российскую ОС начали продавать в магазинах
Колонки
Должен ли работодатель содействовать военкоматам при вручении повестки работнику?
Новости
«Моторинвест» открыл продажи первых отечественных электромобилей Evolute
Колонки
Тренировка памяти: советы и упражнения, которые помогут держать мозг в тонусе
Как восстановить заводские настройки ноутбука в Windows 10/8/7?
О сбросе настроек
Если ваш ноутбук работает медленно или вы хотите отдать ноутбук, вы можете удалить все и переустановить Windows, чего можно легко добиться, выполнив сброс настроек. Тогда как восстановить заводские настройки ноутбука? Как правило, ноутбуки поставляются с диском восстановления (CD или DVD), который позволяет сбросить настройки ПК до заводских. Некоторые производители ноутбуков создают на жестком диске ноутбука скрытый раздел восстановления, который работает так же, как заводской диск восстановления.
Тогда как восстановить заводские настройки ноутбука? Как правило, ноутбуки поставляются с диском восстановления (CD или DVD), который позволяет сбросить настройки ПК до заводских. Некоторые производители ноутбуков создают на жестком диске ноутбука скрытый раздел восстановления, который работает так же, как заводской диск восстановления.
Руководство по восстановлению заводских настроек
Поскольку при сбросе к заводским настройкам все ваши данные будут удалены, вы можете сделать резервную копию файлов перед выполнением сброса настроек ноутбука. Прежде чем вы это сделаете, вам нужно проверить, не поврежден ли раздел восстановления на вашем жестком диске в «Управлении дисками», и сделать резервную копию ваших файлов. Вы можете выполнить следующие шаги, чтобы начать сброс настроек.
1. Перезагрузите ноутбук. Если ваш ноутбук поддерживает быструю загрузку, которая включена по умолчанию в Windows 8, вам может потребоваться отключить ее.
2. При запуске Windows нажмите нужную клавишу или комбинацию клавиш для загрузки в среду восстановления. Ноутбук от другого производителя может иметь другой указанный ключ для раздела восстановления. Например, ключ раздела восстановления для Acer — Alt + F10, Asus — F9, Dell — F8, HP — F11, Lenovo — F11, Samsung — F4, Sony — F10. Если вы используете диск восстановления, вам необходимо изменить первый порядок загрузки на CD/DVD в BIOS.
Ноутбук от другого производителя может иметь другой указанный ключ для раздела восстановления. Например, ключ раздела восстановления для Acer — Alt + F10, Asus — F9, Dell — F8, HP — F11, Lenovo — F11, Samsung — F4, Sony — F10. Если вы используете диск восстановления, вам необходимо изменить первый порядок загрузки на CD/DVD в BIOS.
3. На этом этапе вы можете ознакомиться с инструкциями по перезагрузке ноутбука. Все дело в том, чтобы нажать «Далее» или «ОК».
Если вы обновили свой ноутбук до Windows 10 с Windows 7/8.1, раздел восстановления на жестком диске не будет работать. Поэтому в этом случае вам придется использовать диск восстановления, чтобы восстановить заводские настройки ноутбука. В Windows 8 или 10 Windows позволяет сбросить ваш компьютер до состояния, когда текущая операционная система была только что установлена. Вы можете перейти в «Пуск»> «Настройки»> «Обновление и безопасность»> «Восстановление» и нажать «Начать» в разделе «Сбросить этот компьютер».
Восстановление ноутбука без диска восстановления или раздела восстановления
Когда ваш компьютер заражен вирусом или замедляется, восстановление заводских настроек ноутбука исправит это, но копирование файлов и установка приложений занимает много времени. Что, если есть способ, позволяющий восстановить прежнее состояние компьютера и при этом не занимающий много места на диске? Вы можете использовать бесплатное программное обеспечение для резервного копирования AOMEI Backupper Standard для автоматического резервного копирования вашего ноутбука. Он может выполнять добавочное резервное копирование или дифференциальное резервное копирование, поэтому он не будет занимать много места. После создания резервной копии с помощью AOMEI Backupper вы можете запустить это бесплатное ПО и выбрать точку восстановления, чтобы начать восстановление.
Что, если есть способ, позволяющий восстановить прежнее состояние компьютера и при этом не занимающий много места на диске? Вы можете использовать бесплатное программное обеспечение для резервного копирования AOMEI Backupper Standard для автоматического резервного копирования вашего ноутбука. Он может выполнять добавочное резервное копирование или дифференциальное резервное копирование, поэтому он не будет занимать много места. После создания резервной копии с помощью AOMEI Backupper вы можете запустить это бесплатное ПО и выбрать точку восстановления, чтобы начать восстановление.
Чтобы восстановить ноутбук с помощью AOMEI Backupper:
1. Для начала откройте AOMEI Backupper и нажмите «Восстановить».
2. Нажмите «Путь», чтобы найти и выбрать файл резервной копии образа.
3. На следующем экране выберите точку резервного копирования и нажмите «Далее».
4. Выберите место назначения и нажмите «Далее». Если вы хотите восстановить исходное местоположение, этот шаг будет пропущен.
5. На экране сводки операции нажмите «Начать восстановление», чтобы начать восстановление.
Помимо резервного копирования и восстановления системы, вы также можете создавать резервные копии файлов, разделов и дисков с помощью AOMEI Backupper. Вместо того, чтобы думать, как восстановить заводские настройки ноутбука, вы можете легко восстановить свой ноутбук, когда он не загружается, с помощью AOMEI Backupper.
Как восстановить заводские настройки Windows 7 без диска?
Место жительства
> Н
> Как восстановить заводские настройки Windows 7 без диска?
Шаг 1: Нажмите «Пуск», затем выберите «Панель управления» и нажмите «Система и безопасность». Шаг 2: Выберите «Резервное копирование и восстановление», отображаемое на новой странице. Шаг 3: После выбора окна резервного копирования и восстановления нажмите «Восстановить настройки системы или вашего компьютера». Шаг 4: Выберите Дополнительные методы восстановления.
Lire la suite
Как восстановить утерянный пароль в Windows 7?
Windows 7: используйте диск для сброса пароля Windows или USB-накопитель
- На экране входа нажмите «Сбросить пароли».

- Вставьте USB-ключ (или дискету). Нажмите «Далее.
- Введите новый пароль и подсказку для пароля. Нажмите Далее.
- Готово!
Как выполнить сброс до заводских настроек в Windows 7? Шаги:
- Запустите компьютер.
- Нажмите и удерживайте клавишу F8.
- В разделе «Дополнительные параметры загрузки» выберите «Восстановить компьютер».
- Нажмите Enter.
- Выберите язык клавиатуры и нажмите Далее.
- При появлении запроса войдите в систему с учетной записью администратора.
- В параметрах восстановления системы выберите «Восстановление системы» или «Восстановление при загрузке» (если это доступно)
и нажмите «Далее». Выберите предпочтительную точку восстановления и нажмите «Далее». Выберите диск восстановления и нажмите «ОК». Нажмите «Далее». на жесткий диск, чтобы сохранить точку восстановления, и нажмите «Далее». Нажмите «Готово». Запустите компьютер.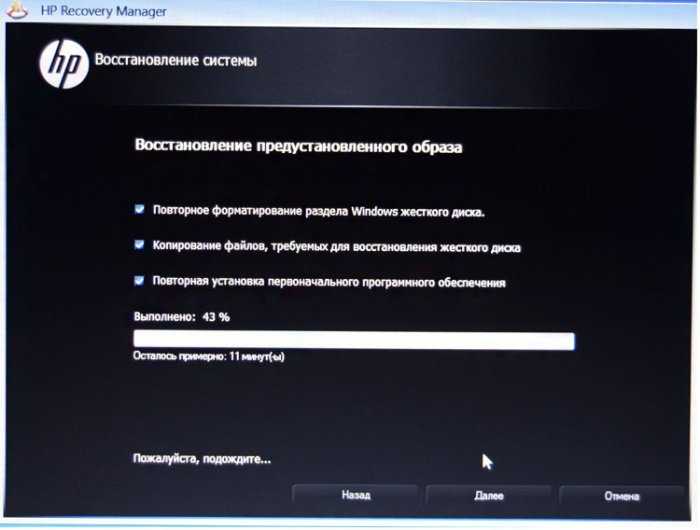 Нажмите и удерживайте клавишу F8. В разделе «Дополнительные параметры загрузки» выберите «Загрузка с DVD-диска Windows». нажмите «ОК». Нажмите «Ввод». Выберите язык клавиатуры и нажмите «Далее». Если будет предложено, войдите в систему с учетной записью администратора. диске и нажмите «ОК». Нажмите «Далее». Выберите место на жестком диске для сохранения точки восстановления и нажмите «Далее». Нажмите «Готово».
Нажмите и удерживайте клавишу F8. В разделе «Дополнительные параметры загрузки» выберите «Загрузка с DVD-диска Windows». нажмите «ОК». Нажмите «Ввод». Выберите язык клавиатуры и нажмите «Далее». Если будет предложено, войдите в систему с учетной записью администратора. диске и нажмите «ОК». Нажмите «Далее». Выберите место на жестком диске для сохранения точки восстановления и нажмите «Далее». Нажмите «Готово».
Если компьютер запускается в диагностическом режиме, может потребоваться переустановка Windows.
Как стереть Windows 7 без переустановки?
Щелкните меню Windows и выберите «Настройки» > «Обновление и безопасность» > «Сбросить настройки этого компьютера» > «Начать» > «Удалить все» > «Удалить файлы и очистить диск», а затем следуйте указаниям мастера для завершения процесс. Как разблокировать компьютер без пароля? Логотип нажимаем кнопку сброс. Если у вас есть ноутбук, при первом появлении логотипа Windows нажмите и удерживайте кнопку питания около четырех секунд, пока ноутбук не выключится, а затем включите ноутбук.
Можно ли открыть компьютер, если забыл пароль?
Теперь сбросить логин Windows очень просто. Просто нажмите ссылку «сбросить пароль» под экраном входа и следуйте инструкциям на экране. Вам нужно будет выбрать соответствующий диск, а затем ввести новый пароль. Теперь ваш компьютер должен быть разблокирован. Что делать, если я забыл пароль от компьютера? Вы знаете, переформатируйте свой USB. Итак, еще одно предупреждение, что бы вы ни делали в любых файлах, которые у вас есть на этом USB. Он будет отформатирован, вы не сможете его вернуть, все в порядке. Итак, как только это будет сделано, мы возьмем этот USB.
Как восстановить заводские настройки компьютера?
Выберите «Настройки» > «Обновление и безопасность» > «Восстановление». Вы должны увидеть заголовок с надписью «Сбросить этот компьютер». Нажмите «Начать». Вы можете выбрать «Сохранить мои файлы» или «Удалить все». Первый сбрасывает ваши параметры по умолчанию и удаляет неустановленные приложения, такие как браузеры, но сохраняет ваши данные нетронутыми. Как удалить все, кроме Windows? Откройте «Настройки» > «Система» > «Восстановление» и нажмите «Перезагрузить компьютер». При появлении запроса выберите «Удалить все», как в Windows 10.
Как удалить все, кроме Windows? Откройте «Настройки» > «Система» > «Восстановление» и нажмите «Перезагрузить компьютер». При появлении запроса выберите «Удалить все», как в Windows 10.
Как удалить все с компьютера?
Откройте «Настройки» и выберите «Центр обновления Windows». Нажмите «Дополнительные параметры», затем прокрутите вниз до раздела «Восстановление». Нажмите «Сбросить компьютер», затем «Удалить все».
Похожие статьи
- Как восстановить заводские настройки ПК?
Cliquez sur le bouton Démarrer si vous voulez en savoir plus. Cliquez sur À propos si vous voulez en savoir plus sur le système. Cliquez sur le bouton Démarrer si vous voulez. Cliquez sur Mise à jour.
- Как восстановить Mac без загрузочного диска?
Выберите свой Mac, нажмите Command-Option/Alt-R и нажмите кнопку Power для использования Internet Recovery. Maintenez ces касается enfoncées jusqu’à се дие уоиз entendiez ип сообщение. La barre de progression remplacera le message.