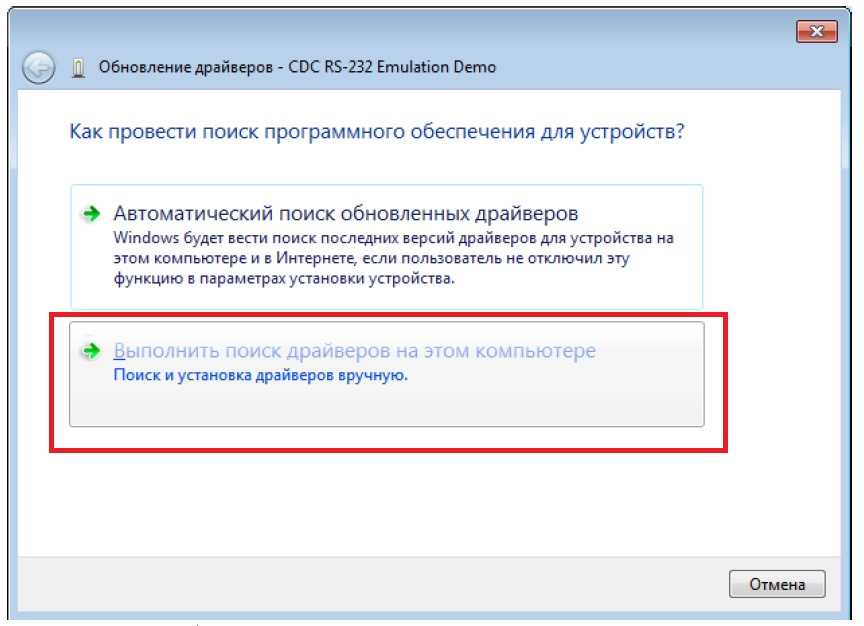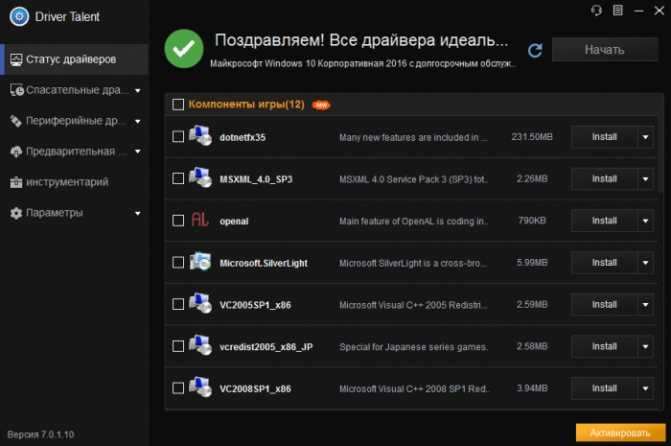Автоматическая установка драйверов windows 7: Автоматическая установка драйверов в Windows 7 ‹ Windows 7 — Впечатления и факты
Содержание
Автоматическое получение рекомендуемых драйверов и обновлений для оборудования
Поддержка Windows 7 прекращена 14 января 2020 г.
Мы рекомендуем перейти на компьютер Windows 11, чтобы продолжать получать обновления для системы безопасности от Корпорации Майкрософт.
Подробнее
Windows может автоматически скачивать рекомендуемые драйверы и подробные сведения для имеющихся оборудования и устройств. Это хороший способ убедиться, что все ваше оборудование и устройства работают должным образом.
Драйверы и сведения
Windows может находить и скачивать два вида обновлений для устройств, подключенных к компьютеру.
-
Драйверы. Драйвер — это программа, которая позволяет компьютеру обмениваться данными с устройствами оборудования. Без драйверов устройства, подключенные к компьютеру, например мышь или внешний жесткий диск, не будут правильно работать. Windows может автоматически проверить наличие драйверов для новых устройств, которые вы подключаете к компьютеру.
Без драйверов устройства, подключенные к компьютеру, например мышь или внешний жесткий диск, не будут правильно работать. Windows может автоматически проверить наличие драйверов для новых устройств, которые вы подключаете к компьютеру.Для оборудования, которое раньше было подключено к компьютеру, обновленные драйверы могут стать доступны позднее. однако они не устанавливаются автоматически. Чтобы установить эти необязательные обновления, перейдите в Центр обновления Windows на панели управления, проверьте наличие обновлений, а затем просмотрите и установите обновления драйверов, доступные для вашего компьютера.
-
«Сведения». Windows может скачивать значки высокого разрешения для множества устройств, подключенных к компьютеру, наряду с подробными сведениями о них, такими как название продукта, производитель и номер модели, а также сведениями о возможностях синхронизации устройства. Эти сведения помогают различать похожие устройства, подключенные к компьютеру, например разные мобильные телефоны.
Эти сведения помогают различать похожие устройства, подключенные к компьютеру, например разные мобильные телефоны.
В любое время можно проверить Центр обновления Windows, чтобы увидеть, найдены ли обновленные драйверы и значки для имеющегося оборудования, особенно если недавно было установлено новое устройство. Если вы хотите, чтобы Центр обновления Windows автоматически проверял наличие последних версий драйверов и значков:
-
Откройте «Устройства и принтеры», нажав «Пуск», а затем в меню «Пуск» выберите пункт «Устройства и принтеры».
-
Щелкните правой кнопкой мыши имя компьютера и выберите «Параметры установки устройства».

-
Выберите пункт Да, делать это автоматически (рекомендуется) и нажмите кнопку Сохранить изменения. Если вам будет предложено ввести пароль администратора или подтверждение, введите его или подскакийте.
Если уже выбрано Да, нажмите кнопку Отмена,чтобы закрыть диалоговое окно.
Чтобы получить все важные и рекомендуемые обновления для вашего компьютера и ваших устройств, убедитесь, что Центр обновления Windows включен и правильно настроен.
Даже если у вас установлен Центр обновления Windows для автоматической загрузки и установки всех важных и рекомендуемых обновлений, вы все равно не сможете получить все обновленные драйверы, доступные для ваших устройств. Например, необязательные обновления могут включать в себя обновленные драйверы, которые стали доступны для уже установленного оборудования или устройств. Windows не выполняет автоматическое скачивание и установку необязательных обновлений, но отображает уведомления об их наличии.
Windows не выполняет автоматическое скачивание и установку необязательных обновлений, но отображает уведомления об их наличии.
Чтобы получать все доступные обновления для своих устройств, периодически просматривайте Центр обновления Windows для поиска всех доступных обновлений, включая необязательные. Вы можете просматривать доступные обновления и затем выбирать нужные из списка обновлений, найденных Windows для вашего компьютера. Для этого выполните следующие действия:
-
Откройте Обновление Windows, нажав кнопку «Начните «. В поле поиска введите Центр обновления, а затем в списке результатов выберите Центр обновления Windows.
-
На левой панели нажмите пункт Поиск обновлений и подождите, пока Windows выполнит поиск последних обновлений для вашего компьютера.

-
Если доступны обновления, щелкните ссылку в поле под заголовком Центр обновления Windows, чтобы получить дополнительные сведения о каждом обновлении. Каждый тип обновления может включать драйверы.
-
На странице Выберите обновления для установки проверьте наличие обновлений для устройств, установите флажок для драйвера, который нужно установить, а затем нажмите кнопку OK. Доступных обновлений для драйверов может не быть.
-
На странице Центра обновления Windows нажмите Установка обновлений. Если вам будет предложено ввести пароль администратора или подтверждение, введите его или подскакийте.

Примечания:
-
Центр обновления Windows сообщает, является ли обновление важным, рекомендуемым или необязательным.
-
После установки некоторых обновлений необходимо перезапустить компьютер.
-
При успешной установке обновлений Центр обновления Windows сообщит вам об этом.
Мы рекомендуем разрешить Windows устанавливать драйверы автоматически. Но иногда Windows не может найти драйвер для вашего устройства. Если это произойдет, вы можете проверить веб-сайт производителя на наличие драйвера или обновления для устройства, или попробовать установить любое программное обеспечение, поставляемое с устройством.
Окно Device Stage — это новое средство в данной версии Windows, которое отображает сведения об устройстве и задачах, которые можно выполнять с помощью этого устройства. При подключении к компьютеру устройства, совместимого с Device Stage, автоматически открывается окно Device Stage. Иногда окно Device Stage может открыться, но не отображать какие-либо из задач и сведений об устройстве (или никакие из них). Вот некоторые причины, по которым это может произойти, и действия, которые следует предпринять:
При подключении к компьютеру устройства, совместимого с Device Stage, автоматически открывается окно Device Stage. Иногда окно Device Stage может открыться, но не отображать какие-либо из задач и сведений об устройстве (или никакие из них). Вот некоторые причины, по которым это может произойти, и действия, которые следует предпринять:
Примечание: Если к компьютеру подключается устройство, которое по имеющимся сведениям поддерживает Device Stage, но открывает только автозапуск, обратитесь к изготовителю этого устройства. Попробуйте узнать, доступны ли какие-либо обновления программного обеспечения или микропрограммы, которые позволят вашему устройству работать с Device Stage, и убедитесь, что устройство действительно поддерживает Device Stage.
-
Возможно, Device Stage нужно разрешение на скачивание сведений о вашем устройстве. Проверьте, есть ли в Device Stage сообщение о обновленных сведениях, и следуйте приведенным инструкциям.
-
Возможно, компьютер не подключен к Интернету. Device Stage не может скачивать сведения об устройстве, если компьютер не подключен к Интернету. Попробуйте подключить устройство позднее, когда компьютер будет подключен к Интернету. -
Возможно, Device Stage пытается скачать сведения об имеющемся устройстве. Подождите несколько минут и посмотрите, может ли Device Stage найти нужные сведения, особенно если это первая попытка подключения данного устройства к компьютеру. Device Stage будет продолжать пытаться скачать сведения об устройстве, даже если местонахождение этих сведений занято. Если вы не хотите ждать, можно попытаться подключить это устройство позднее.
Как автоматически установить драйвера в Windows 7?
Как автоматически установить драйвера в Windows 7? | ITpotok.ru
Содержание:
- Включение автоматической установки
- Обновление драйвера для конкретного устройства
В Windows 7 взаимодействие между системой, интегрированными и периферийно подключенными устройствами происходит с помощью драйверов. Разработкой драйверов занимаются производители устройств. На их официальных сайтах всегда доступны новые версии для свободного скачивания. Своевременная установка драйверов и их обновление позволяет избежать конфликтов взаимодействия всех компонентов аппаратной части ПК. В Windows 7 возможна автоматическая установка драйверов.
Включение автоматической установки
Позволяет настроить автоматическую загрузку драйверов из центра обновлений Windows 7. Процедура поиска и обновление происходит постоянно без участия пользователя. Автоматическая установка рекомендуема для использования при наличии быстрого соединения с интернетом.
Автоматическая установка рекомендуема для использования при наличии быстрого соединения с интернетом.
- Переходим в меню «Пуск».
- Справа находим пункт «Устройства и принтеры» и открываем его.
- В списке устройств (по имени) находим свой компьютер.
- Жмем по его ярлыку правой кнопкой.
- В появившемся меню выбираем «Параметры установки устройств».
Автоматическая процедура обновления подразумевает поиск и загрузку не только актуальных версий драйверов. Также будет происходить загрузка ярлыков устройств для их отображения в ОС Windows 7.
- В появившемся окне «Параметры установки устройств» выбираем пункт «Да, делать это автоматически (рекомендуется)».
- Нажимаем на «Сохранить».
- Теперь в вашем ПК включена автоматическая установка драйверов.
Обновление драйвера для конкретного устройства
В Windows 7 процедура поиска драйверов в автоматическом режиме не всегда происходит корректно.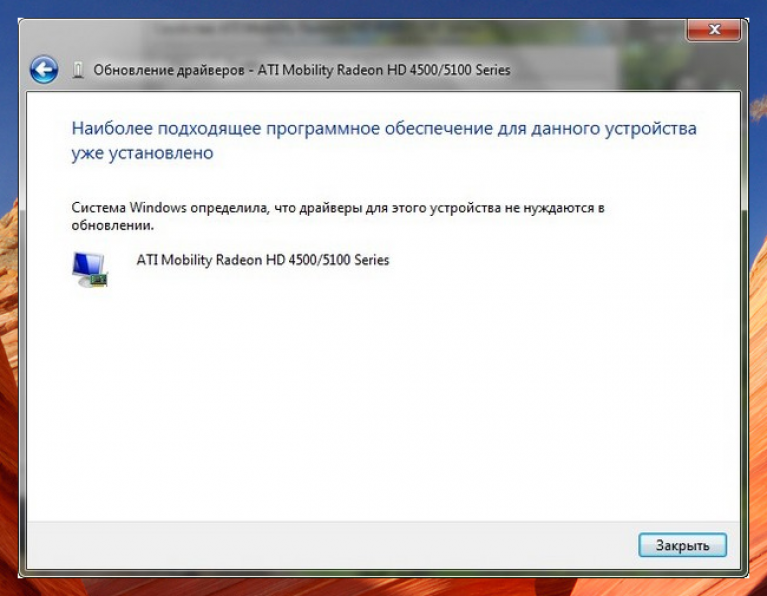 Особенно это касается периферийно подключаемых устройств или сильно устаревших версий устройств аппаратной части ПК. В такой ситуации лучше подойдет установка драйверов для конкретного устройства, инициированная пользователем.
Особенно это касается периферийно подключаемых устройств или сильно устаревших версий устройств аппаратной части ПК. В такой ситуации лучше подойдет установка драйверов для конкретного устройства, инициированная пользователем.
- Переходим в «Панель управления» Windows 7.
- Здесь выбираем пункт «Диспетчер устройств».
- В раскрывающемся дереве списка находим нужное.
- Жмем по названию правой клавишей.
- В появившемся подменю выбираем «Обновить драйверы».
Перед запуском автоматической процедуры следует выполнить их поиск в дисковом пространстве компьютера. Если вы подключаете к ПК новое устройство, то в комплекте с ним поставляются и актуальная версия драйверов, записанная на диск. При отсутствии диска следует выполнить их автоматический поиск.
- В окне «Обновление драйверов устройства» жмем на «Автоматический поиск».
- Затем в новом диалоговом окне система Windows 7 отобразит результаты поиска, готовые для установки.
 Или сообщит, что текущая версия драйверов является актуальной.
Или сообщит, что текущая версия драйверов является актуальной.
Похожие статьи
Популярные статьи
- XP
- 7
- 8
- 10
Обычная версия
Автоматически получать рекомендуемые драйверы и обновления для вашего оборудования
Поддержка Windows 7 закончилась 14 января 2020 г.
Мы рекомендуем вам перейти на ПК с Windows 11, чтобы продолжать получать обновления безопасности от Microsoft.
Учить больше
Вы можете настроить Windows на автоматическую загрузку рекомендуемых драйверов и подробной информации для вашего оборудования и устройств. Это хороший способ убедиться, что все ваше оборудование и устройства работают правильно.
Драйверы и информация
Windows может найти и загрузить два вида обновлений для устройств, подключенных к вашему компьютеру:
- org/ListItem»>
Информация.
 Windows может загружать значки с высоким разрешением для многих аппаратных устройств, которые вы подключаете к компьютеру, вместе с подробной информацией о них, такой как название продукта, производитель и номер модели — даже подробную информацию о возможностях синхронизации устройства. Эти сведения помогут вам отличить похожие устройства, подключенные к вашему компьютеру, например разные мобильные телефоны.
Windows может загружать значки с высоким разрешением для многих аппаратных устройств, которые вы подключаете к компьютеру, вместе с подробной информацией о них, такой как название продукта, производитель и номер модели — даже подробную информацию о возможностях синхронизации устройства. Эти сведения помогут вам отличить похожие устройства, подключенные к вашему компьютеру, например разные мобильные телефоны.
Драйверы. Драйвер — это программное обеспечение, которое позволяет вашему компьютеру обмениваться данными с аппаратными устройствами. Без драйверов устройства, которые вы подключаете к компьютеру, например мышь или внешний жесткий диск, не будут работать должным образом. Windows может автоматически проверять наличие драйверов для новых устройств, которые вы подключаете к компьютеру.
Для оборудования, которое вы подключали к компьютеру в прошлом, обновленные драйверы могут стать доступными позднее; но эти драйверы не устанавливаются автоматически. Чтобы установить эти необязательные обновления, перейдите в Центр обновления Windows на панели управления, проверьте наличие обновлений, а затем просмотрите и установите обновления драйверов, доступные для вашего компьютера.
Вы можете в любое время проверить Центр обновления Windows, чтобы узнать, были ли обнаружены новые драйверы и значки для вашего оборудования, особенно если вы недавно установили новое устройство. Если вы хотите, чтобы Центр обновления Windows автоматически проверял наличие последних версий драйверов и значков, выполните следующие действия:
Откройте «Устройства и принтеры», нажав кнопку «Пуск» , а затем в меню «Пуск» нажав 9.
 0003 Устройства и принтеры .
0003 Устройства и принтеры .Щелкните правой кнопкой мыши имя своего компьютера и выберите Параметры установки устройства .
Нажмите Да , сделайте это автоматически (рекомендуется) , а затем нажмите Сохранить изменения . Если вам будет предложено ввести пароль администратора или подтверждение, введите пароль или предоставьте подтверждение.
Если Да уже выбрано, нажмите Отмена , чтобы закрыть диалоговое окно.
Чтобы получать все важные и рекомендуемые обновления для вашего компьютера и устройств, убедитесь, что Центр обновления Windows включен и правильно настроен.
Даже если Центр обновления Windows настроен на автоматическую загрузку и установку всех важных и рекомендуемых обновлений, вы все равно можете не получать все обновленные драйверы, доступные для ваших устройств. Например, необязательные обновления могут включать обновленные драйверы, которые становятся доступными для оборудования или устройств, которые вы уже установили. Windows не загружает и не устанавливает дополнительные обновления автоматически, но вы будете уведомлены, когда дополнительные обновления будут доступны.
Например, необязательные обновления могут включать обновленные драйверы, которые становятся доступными для оборудования или устройств, которые вы уже установили. Windows не загружает и не устанавливает дополнительные обновления автоматически, но вы будете уведомлены, когда дополнительные обновления будут доступны.
Чтобы получать все доступные обновления для ваших устройств, периодически проверяйте Центр обновления Windows на наличие всех доступных обновлений, включая необязательные обновления. Вы можете просмотреть доступные обновления, а затем выбрать их из списка обновлений, которые Windows находит для вашего компьютера. Вот как это сделать:
Откройте Центр обновления Windows, нажав кнопку Пуск . В поле поиска введите Update , а затем в списке результатов щелкните Windows Update 9.0004 .

На левой панели щелкните Проверить наличие обновлений и подождите, пока Windows выполнит поиск последних обновлений для вашего компьютера.
Если есть какие-либо доступные обновления, щелкните ссылку в поле под Центром обновления Windows , чтобы просмотреть дополнительные сведения о каждом обновлении. Каждый тип обновления может включать драйверы.
На странице Выберите обновления, которые вы хотите установить , найдите обновления для ваших аппаратных устройств, установите флажок для каждого драйвера, который вы хотите установить, а затем нажмите OK .
 Возможно, нет доступных обновлений драйверов.
Возможно, нет доступных обновлений драйверов.На странице Центра обновления Windows щелкните Установить обновления . Если вам будет предложено ввести пароль администратора или подтверждение, введите пароль или предоставьте подтверждение.
Примечания:
Центр обновления Windows сообщает, является ли обновление важным, рекомендуемым или необязательным.
Некоторые обновления требуют перезагрузки компьютера.
Центр обновления Windows сообщит вам, были ли обновления успешно установлены.
Лучше разрешить Windows устанавливать драйверы автоматически. Иногда Windows не может найти драйвер для вашего устройства.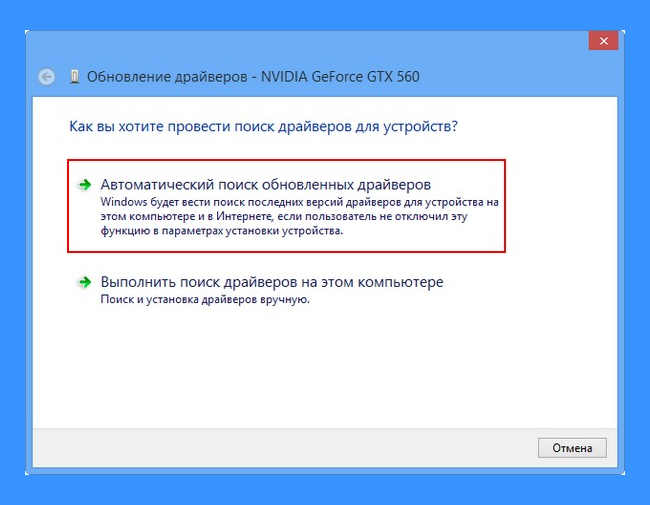 Если это произойдет, вы можете проверить веб-сайт производителя на наличие драйвера или обновления для устройства или попробовать установить любое программное обеспечение, поставляемое с устройством.
Если это произойдет, вы можете проверить веб-сайт производителя на наличие драйвера или обновления для устройства или попробовать установить любое программное обеспечение, поставляемое с устройством.
Device Stage — это новая функция в этой версии Windows, которая отображает сведения об устройстве и задачах, которые вы можете выполнять с этим устройством. Когда вы подключаете устройство, совместимое с Device Stage, к компьютеру, Device Stage автоматически открывается. Иногда Device Stage может открываться, но не отображать некоторые или все задачи и информацию об устройстве. Вот несколько причин, по которым это может произойти, и что делать, если это произойдет:
Примечание. Если вы подключаете к компьютеру устройство, которое, как сообщается, поддерживает Device Stage (но открывается только AutoPlay), обратитесь к производителю устройства. Узнайте, доступны ли какие-либо обновления программного обеспечения или прошивки, которые позволят устройству работать с Device Stage, и убедитесь, что устройство действительно поддерживает Device Stage.
Device Stage может потребоваться ваше разрешение для загрузки информации о вашем устройстве. Проверьте, есть ли в Device Stage сообщение о том, что доступна обновленная информация, и следуйте инструкциям.
Возможно, ваш компьютер не подключен к Интернету. Device Stage не может загрузить информацию о вашем устройстве, если вы не в сети. Попробуйте подключить устройство позже, когда будете в сети.
Device Stage может пытаться загрузить информацию о вашем устройстве. Подождите несколько минут и посмотрите, сможет ли Device Stage найти информацию, особенно если вы впервые подключаете устройство к компьютеру.
 Device Stage продолжит попытки загрузить информацию о вашем устройстве, даже если место, где хранится эта информация, занято. Если вы не хотите ждать, попробуйте снова подключить устройство позже.
Device Stage продолжит попытки загрузить информацию о вашем устройстве, даже если место, где хранится эта информация, занято. Если вы не хотите ждать, попробуйте снова подключить устройство позже.
Как остановить автоматическую установку драйверов Windows 7
Windows 7 Домашняя расширенная Windows 7 Профессиональная Windows 7 Максимальная Windows 7 Корпоративная Больше…Меньше
По умолчанию Windows 7 автоматически устанавливает драйверы для устройств, подключенных к компьютеру. Однако если вы не хотите, чтобы Windows 7 автоматически устанавливала драйвера, вы можете воспользоваться одним из способов, перечисленных в этой статье.
Методы 1: изменение параметра установки устройства
Щелкните Пуск , введите устройства и принтеры в поле поиска, а затем щелкните Устройства и принтеры .

В списке перечислены все устройства, подключенные к компьютеру, включая монитор, клавиатуру, мышь, принтер и т. д.
До Устройства , щелкните правой кнопкой мыши значок компьютера и выберите Параметры установки устройства .
Появится новое окно с вопросом, хотите ли вы, чтобы Windows загрузила программное обеспечение драйвера.
Нажмите, чтобы выбрать Нет, позвольте мне выбрать, что делать , выберите Никогда не устанавливать драйверы из обновления Windows , а затем нажмите Сохранить изменения .
Нажмите Да , когда появится запрос на подтверждение.


 Без драйверов устройства, подключенные к компьютеру, например мышь или внешний жесткий диск, не будут правильно работать. Windows может автоматически проверить наличие драйверов для новых устройств, которые вы подключаете к компьютеру.
Без драйверов устройства, подключенные к компьютеру, например мышь или внешний жесткий диск, не будут правильно работать. Windows может автоматически проверить наличие драйверов для новых устройств, которые вы подключаете к компьютеру.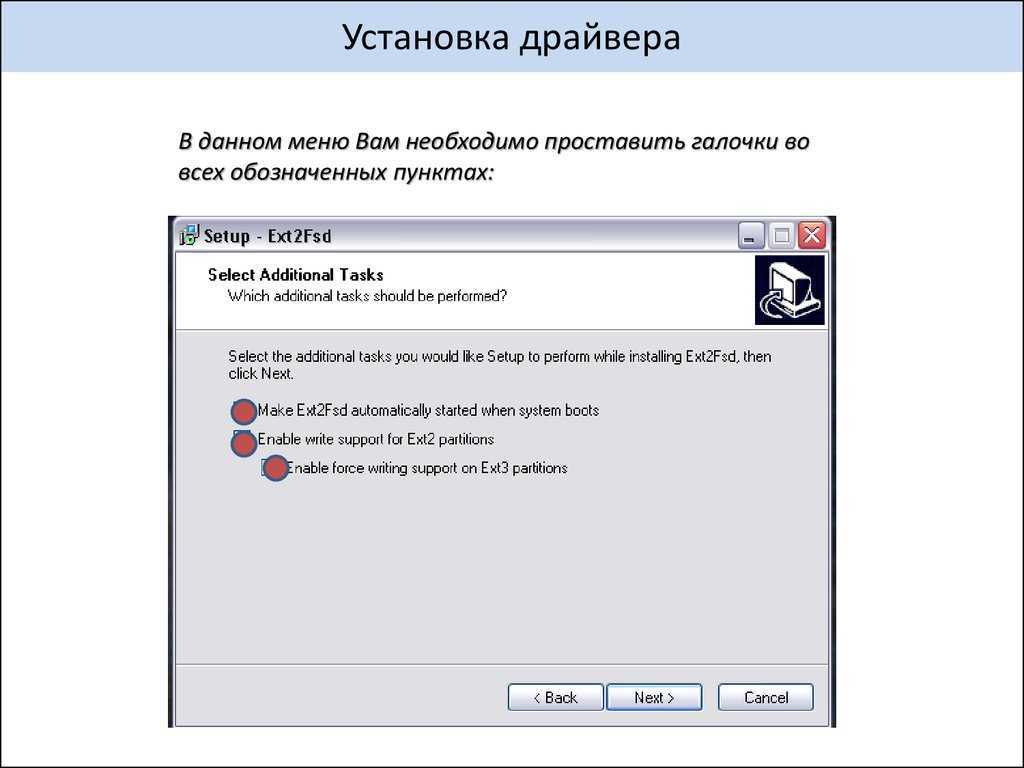 Эти сведения помогают различать похожие устройства, подключенные к компьютеру, например разные мобильные телефоны.
Эти сведения помогают различать похожие устройства, подключенные к компьютеру, например разные мобильные телефоны.


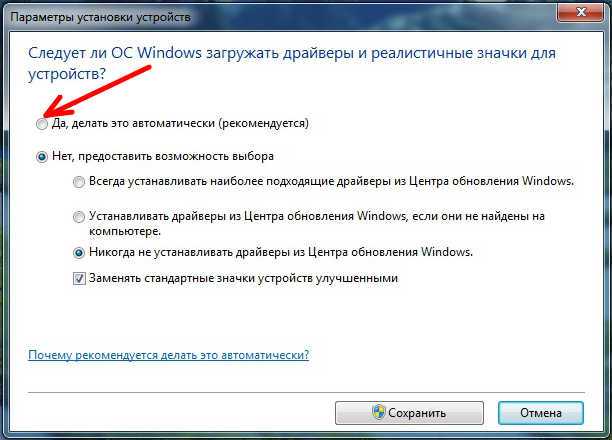
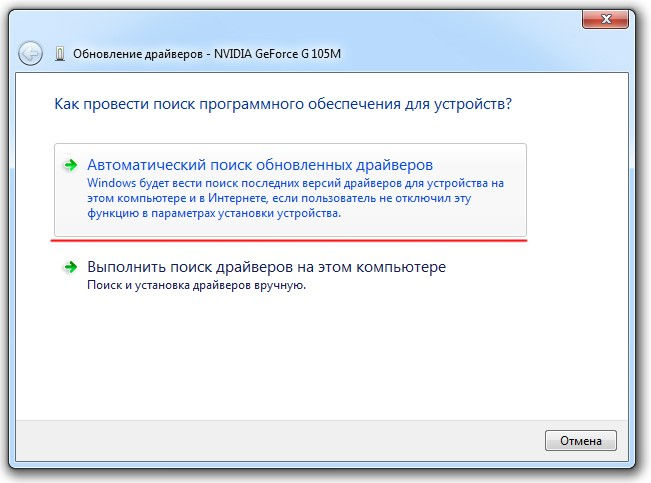
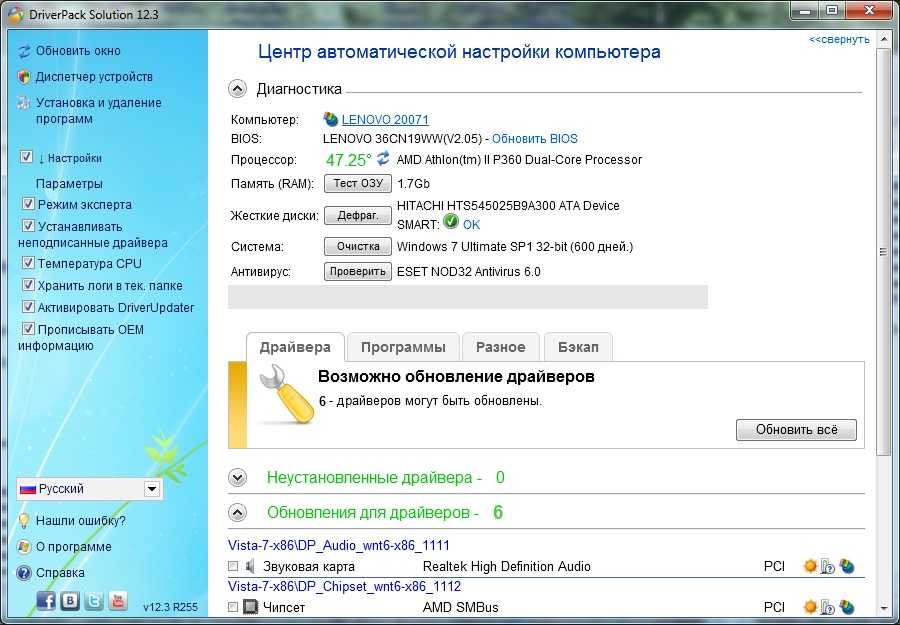 Или сообщит, что текущая версия драйверов является актуальной.
Или сообщит, что текущая версия драйверов является актуальной. Windows может загружать значки с высоким разрешением для многих аппаратных устройств, которые вы подключаете к компьютеру, вместе с подробной информацией о них, такой как название продукта, производитель и номер модели — даже подробную информацию о возможностях синхронизации устройства. Эти сведения помогут вам отличить похожие устройства, подключенные к вашему компьютеру, например разные мобильные телефоны.
Windows может загружать значки с высоким разрешением для многих аппаратных устройств, которые вы подключаете к компьютеру, вместе с подробной информацией о них, такой как название продукта, производитель и номер модели — даже подробную информацию о возможностях синхронизации устройства. Эти сведения помогут вам отличить похожие устройства, подключенные к вашему компьютеру, например разные мобильные телефоны.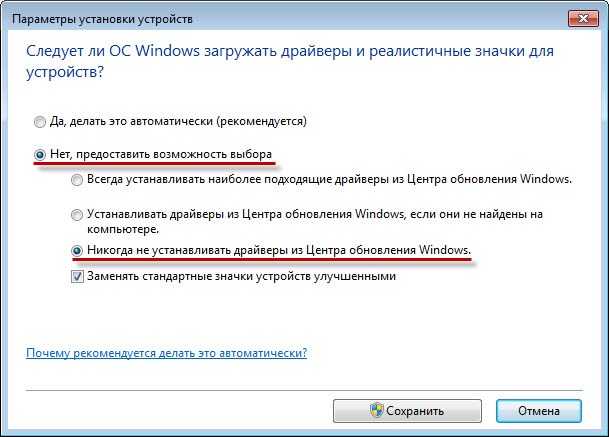 0003 Устройства и принтеры .
0003 Устройства и принтеры .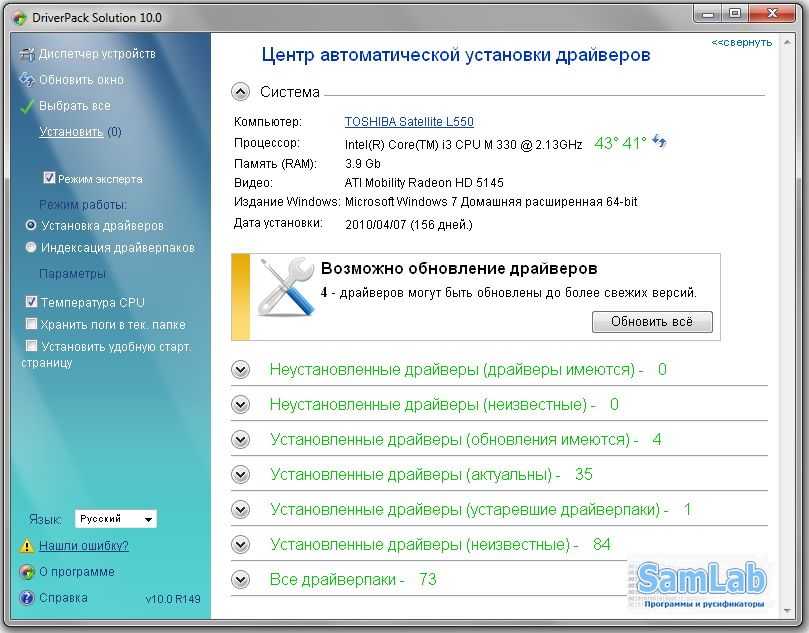
 Возможно, нет доступных обновлений драйверов.
Возможно, нет доступных обновлений драйверов. Device Stage продолжит попытки загрузить информацию о вашем устройстве, даже если место, где хранится эта информация, занято. Если вы не хотите ждать, попробуйте снова подключить устройство позже.
Device Stage продолжит попытки загрузить информацию о вашем устройстве, даже если место, где хранится эта информация, занято. Если вы не хотите ждать, попробуйте снова подключить устройство позже.