Восстановление windows 7 до заводских настроек: Как сбросить Windows 7 до заводских настроек
Содержание
Как Безопасно Стереть Компьютер С Windows 7 Дез диска
В Windows 7 нет встроенной опции сброса для восстановления заводских настроек компьютера, в отличие от Windows 10, где вы можете легко перейти в режим устранения неполадок и перезагрузить компьютер. Очистка компьютера до заводских настроек — не лучший подход, потому что все ваши личные данные и важные файлы обязательно будут удалены. Однако иногда ваш компьютер ломался, и нет другого выхода, кроме как сбросить его. Если у вас нет установочного диска, это действительно хлопотно. Как стереть компьютер с windows 7 без диска? Есть несколько методов, которые вы можете использовать для перезагрузки компьютера и его чистки. Один из них — сбросить компьютер windows 7 с разделом восстановления, интересно, как сделать раздел восстановления? Продолжайте читать, чтобы проверить это!
- Часть 1: Что Такое Раздел Восстановления И Как Его Создать
- Часть 2: Как Стереть Компьютер С Windows 7 Без Диска
Часть 1: Что Такое Раздел Восстановления И Как Его Создать
Когда вы откроете управление дисками на своем компьютере, вы увидите, что есть небольшой раздел, состоящий из нескольких сотен МБ, и на нем нет буквы диска, чтобы назвать его. Это называется разделом восстановления вашего компьютера. Это создается при установке Windows на GPT-диск. Он содержит только голую ОС, поэтому места, которое он занимает, очень мало. Существует еще один тип раздела восстановления, известный как OEM-раздел как стереть компьютер с windows 7 без диска. Этот раздел создается компьютерными компаниями для сброса компьютера до заводских настроек. Этот раздел включает в себя базовое программное обеспечение, ОС и некоторые драйверы.
Это называется разделом восстановления вашего компьютера. Это создается при установке Windows на GPT-диск. Он содержит только голую ОС, поэтому места, которое он занимает, очень мало. Существует еще один тип раздела восстановления, известный как OEM-раздел как стереть компьютер с windows 7 без диска. Этот раздел создается компьютерными компаниями для сброса компьютера до заводских настроек. Этот раздел включает в себя базовое программное обеспечение, ОС и некоторые драйверы.
Чтобы защитить раздел восстановления, ему не назначается буква диска, поэтому вы не можете легко получить к нему доступ. Кроме того, когда вы открываете управление дисками, предоставляется только опция «Справка». Если у вас нет раздела для восстановления, вы можете легко создать его на своем компьютере. Следуйте инструкциям ниже, и вы без проблем создадите диск с разделами.
Шаг 1: Прежде всего, вам нужно освободить место на жестком диске, чтобы создать раздел восстановления.
Шаг 2: Нажмите Пуск и перейдите в Панель управления.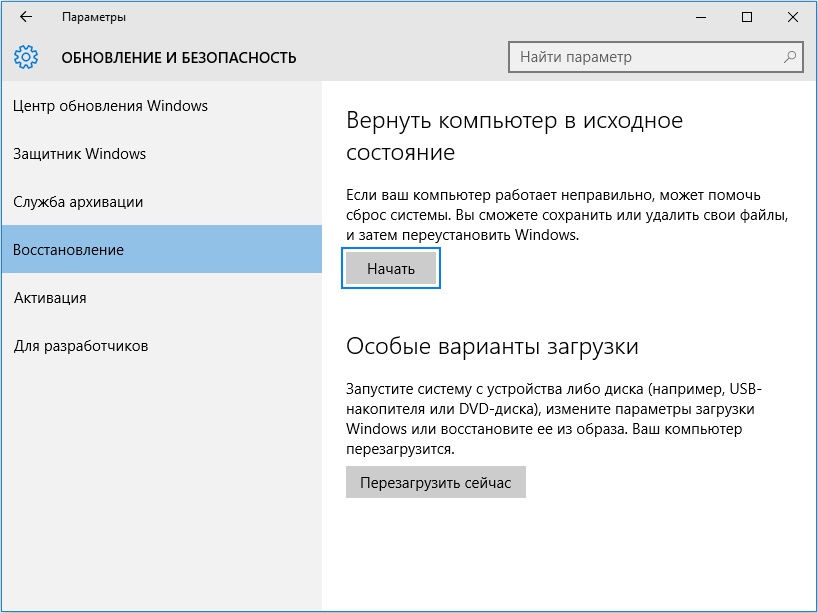
Шаг 3: В поле поиска введите инструменты администрирования. Щелкните «Администрирование» и откройте его.
Шаг 4: Выберите «Управление компьютером» > «Управление дисками», которое находится в подменю «Хранилище».
Примечание: Откроется окно «Управление дисками», в котором перечислены все подключенные системные диски с размерами разделов и другой информацией.
Шаг 5: Выберите локальный диск, на котором достаточно свободного места, и щелкните его правой кнопкой мыши. Выберите «Сжать том» в меню, введите объем места для диска восстановления и нажмите «Сжать».
Шаг 6: Щелкните правой кнопкой мыши новое незанятое пространство на диске и нажмите «Новый раздел». Назначьте диску незанятое пространство и отформатируйте его. Это создаст новый раздел.
Шаг 7: Затем нажмите «Пуск» и введите «Резервное копирование». Найдите Центр резервного копирования и восстановления и щелкните по нему.
Шаг 8: Нажмите «Настроить резервное копирование» и выберите новый раздел, который вы только что создали, из списка доступных дисков.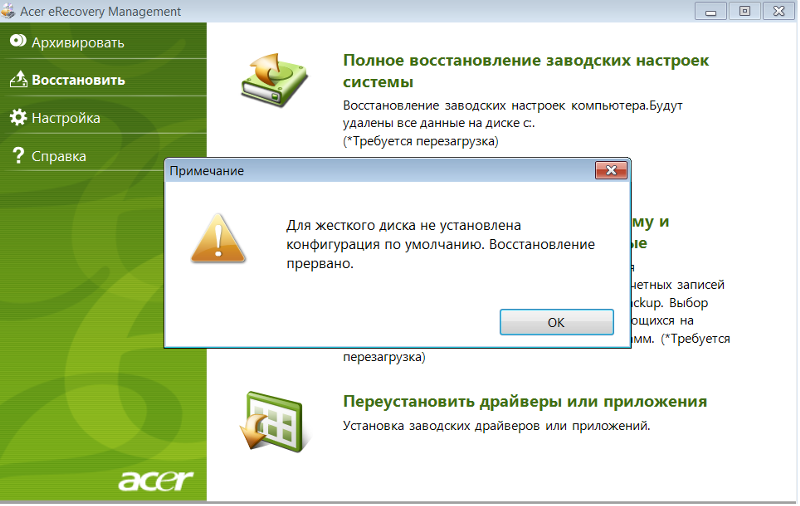
Шаг 9: Затем выберите опцию «Позвольте мне выбрать» в следующем окне. Откроется файловый браузер. Нажмите на значок со стрелкой диск, который вы хотите добавить в раздел восстановления.
Шаг 10: Установите флажок «Включить системный образ дисков» и нажмите «Далее», после чего вы сможете просмотреть параметры и убедиться, что вы выбрали диск, который хотите восстановить после сброса.
В конце нажмите «Сохранить настройки» и «Запустить резервное копирование» и дождитесь завершения процесса.
Часть 2: Как Стереть Компьютер С Windows 7 Без Диска
Если у вас есть раздел восстановления системы, сохраненный на вашем компьютере, вы можете легко сбросить Windows 7. Если вы не знаете, как это сделать, следуйте инструкциям.
Шаг 1: Нажмите Пуск. Введите «Панель управления» и откройте ее.
Шаг 2: Теперь нажмите на панель «Система и безопасность», а затем выберите параметр «Резервное копирование и восстановление».
Шаг 3:Находясь на панели «Резервное копирование и восстановление», нажмите «Восстановить настройки системы» или ссылку на свой компьютер.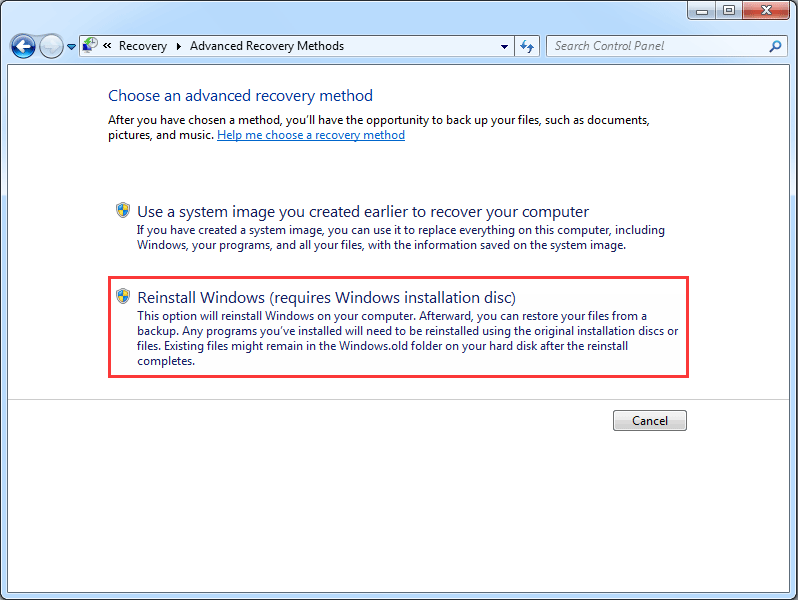
Шаг 4: Далее вам нужно выбрать Расширенные методы восстановления.
Шаг 5: Теперь у вас будет два варианта: «Восстановить файлы из резервной копии образа системы» и «Вернуть компьютер в заводское состояние». Вам нужно нажать на «Вернуть компьютер в заводское состояние»
Шаг 6: Выберите создание «Создать резервную копию сейчас» или «Пропустить», чтобы продолжить восстановление заводских настроек без резервного копирования каких-либо данных.
Шаг 7: После этого нажмите кнопку «Перезагрузить», чтобы перезагрузить компьютер и начать процесс восстановления заводских настроек.
После завершения процесса появится сообщение «Восстановление системы успешно завершено». Закрой его
Итак, теперь у вас есть полное представление о разделе восстановления системы. Вы можете создать его и при необходимости сбросить Windows 7 с его помощью. Но если вы забудете пароль при перезагрузке компьютера, что вы будете делать? Как протереть компьютер windows 7 без диска и пароля? Если у вас есть пароль администратора и вы не помните его, вы можете попробовать PassFab 4WinKey.
Это отличный инструмент для восстановления пароля. У него простой пользовательский интерфейс, но он достаточно мощный, чтобы сбросить пароль за считанные минуты как стереть компьютер с windows 7 без диска и пароля. Вам не обязательно быть техническим специалистом, когда вы используете это программное обеспечение. Вы можете восстановить пароль учетной записи локального администратора или Microsoft за 3 простых шага.
Резюме
В этой статье рассказывается, как создать раздел восстановления и как его использовать при необходимости. Позже в статье я упомянул процесс очистки компьютера с Windows 7 без диска восстановления. Мы также расскажем, как стереть компьютер с windows 7 без диска Windows с помощью PassFab 4WinKey с пошаговым руководством, если вы забыли пароль для входа.
Как восстановить Windows 7 до рабочего состояния
Как восстановить Windows 7, если операционная система не
загружается, либо загружается некорректно. Вопрос очень серьезный.
Сбой в нормальной работе может произойти по самым
различным причинам. В первую очередь желательно вспомнить свои предыдущие
В первую очередь желательно вспомнить свои предыдущие
действия, которые могли повредить процессу нормальной загрузки Windows.
Содержание:
- Способы восстановления Windows
- Как восстановить из сохраненного состояния
- Восстановление из образа
- Как восстановить с помощью загрузочного диска
- Что сделать перед установкой Windows
Это может быть чистка реестра, установка каких-то
программ, обновление драйверов, неправильные настройки и многие другие действия
пользователя.
Способы восстановления Windows 7
Восстановить Windows 7 возможно различными способами, но
первое, что нужно сделать, это ещё до загрузки Windows, зайти в меню
восстановления системы.
После нажатия на кнопку питания появляется заставка и логотип Windows. Именно перед этим надо попасть в специальное меню вариантов загрузки Windows.
По умолчанию жмем в это время несколько раз по клавише F8. В меню отобразятся несколько вкладок. Это такие, как: Устранение неполадок компьютера, Безопасный режим и ещё несколько доступных опций.
Это такие, как: Устранение неполадок компьютера, Безопасный режим и ещё несколько доступных опций.
Чтобы восстановить Windows 7 этим способом, понадобится выбрать — Устранение неполадок компьютера. Опцию выбираем стрелками на клавиатуре и нажимаем Enter. Происходит загрузка нужных файлов. Это минимальный набор ОС — ядро, драйвера и прочее.
Открывается окно с меню – Параметры восстановления системы Windows 7.
Варианта записи с экрана монитора при этом процессе не
существует, поэтому для создания скриншотов приходится пользоваться
фотоаппаратом.
Раскладку клавиатуры на этом этапе можно менять, выбираем также пользователя с правами администратора и нажимаем Enter. Открывается окошко с параметрами восстановления.
Как восстановить Windows 7 из сохраненного состояния
Если при загрузке Windows 7 ошибка не очень серьёзная, то можно ограничиться выбором пункта — Восстановление Windows из ранее сохраненного состояния.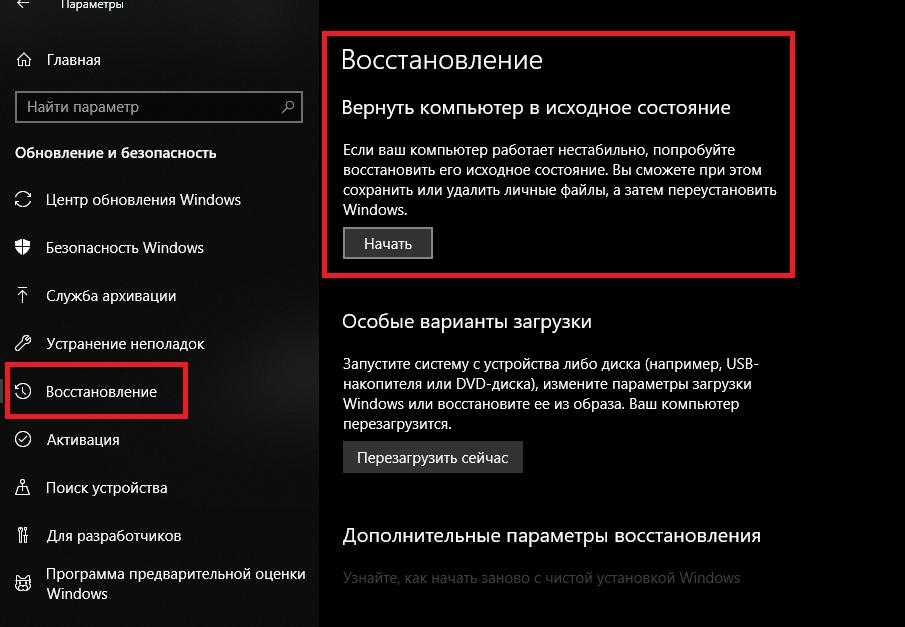
Появляется окно — Восстановление системы. В нем есть описание, как возможно восстановить Windows. Жмем Далее.
В следующем окошке будет список с точками восстановления.
Эти точки создаются автоматически.
Нужно выбрать ту точку, которая образовалась перед
конкретным действием пользователя. То есть перед действием, в результате
которого Windows перестал загружаться. В первой колонке списка приводится дата
точки, которая может помочь при выборе.
Таким образом, находим точку восстановления перед критическим событием, но желательно последнюю. Нажимаем Далее.
Открывается окно подтверждения выбора точки восстановления. Жмем Готово.
Далее ОС будет пытаться восстановить загрузку и дальше
надо действовать в соответствии с указаниями на экране.
Если при выборе последней точки восстановить загрузку не удается, результата нет, следует выбрать более раннюю точку.
Точку восстановления системы можно создать самостоятельно в ручном режиме. Как это делается можно прочитать тут.
Как это делается можно прочитать тут.
Как восстановить ОС из образа
Может быть ситуация, когда сохраненных точек восстановления нет вообще. Тогда в меню выбираем третий пункт — Восстановление из образа системы.
Отмечаем пункт и нажимаем Далее. В появляющихся окнах следуем за пояснениями на экране.
Как восстановить при помощи загрузочного диска
Если не получается отыскать образ ОС, то придется
воспользоваться физическим диском.
Вставляем диск в оптический привод, и затем пробуем тот
же способ восстановить Windows к первоначальному состоянию с загрузочного
диска. Как только диск будет вставлен, перезагружаем компьютер.
Нужно зайти в меню выбора устройства загрузки. Внизу окна отображается информация, на какую кнопку нажать на конкретном компьютере, чтобы попасть в это меню.
В данном случае это F12. В открывшемся окне ищем вариант загрузки, связанный с приводом оптического диска.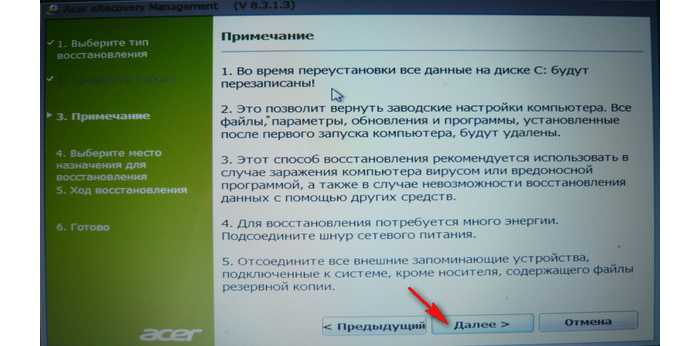 Нажимаем Enter.
Нажимаем Enter.
После этого будет автоматический запуск с оптического
диска, либо появится просьба нажать любую кнопку — небольшая мера
предосторожности.
Происходит загрузка ОС с диска, то есть это обычный
установщик Windows 7.
В процессе загрузки отобразится пункт — Восстановление системы, который в данном случае следует выбрать.
Откроется окно восстановления, и далее происходит поиск
проблем установленной ОС.
Через определенное время проблемы будут загрузчиком
устранены. Если проблемы остаются, то опять загрузчик ищет образ ОС.
При отсутствии образа, остается один вариант, то есть ОС
Windows надо переустанавливать.
Также загружаемся с оптического привода, Windows загружает файлы и в дальнейшем следуем указаниям загрузчика.
При этом Windows 7 устанавливается заново. В дальнейшем его нужно будет активировать.
Это последний вариант в решении вопроса, как восстановить Windows 7.
Есть решение восстановить Windows с помощью диска восстановления системы. Как его сделать и использовать, описано здесь.
Как его сделать и использовать, описано здесь.
Что надлежит знать перед установкой Windows
В первую очередь не нужно спешить с установкой ОС, потому
что всякое может случиться. Могут быть потеряны на компьютере важные файлы
Установщик может предложить произвести различные операции с жестким диском.
Ничего этого делать не надо, иначе можно потерять на компьютере важные данные.
Перед установкой Windows рекомендуется важные файлы с
компьютера скопировать и сохранить на другом носителе информации.
Сброс Windows 7 до заводских настроек удалит файлы на других моих дисках
спросил
Изменено
7 лет, 2 месяца назад
Просмотрено
1к раз
У меня есть 4 диска в моем ноутбуке HP Pavillion dv6.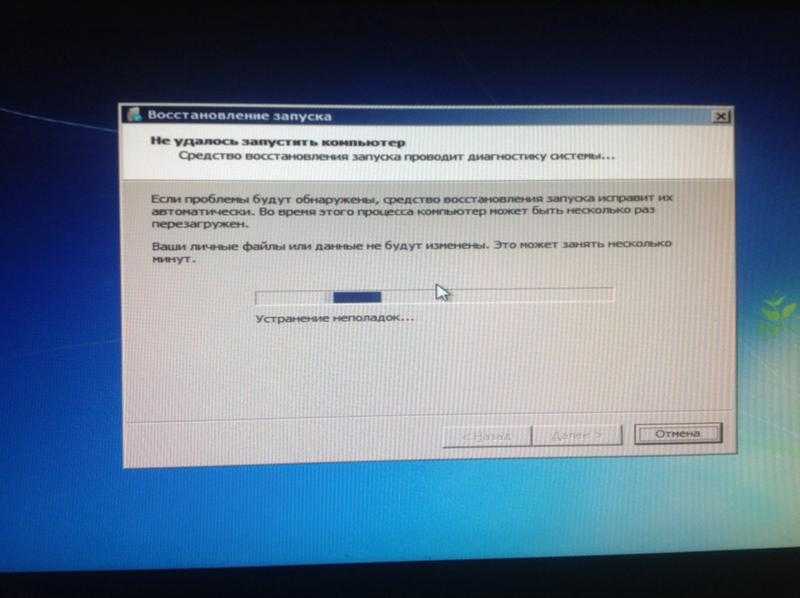 Я хочу сбросить Windows 7 до заводского состояния. Но меня беспокоят данные на других дисках. Он слишком большой для копирования. Если я переустановлю свою Windows7, сотрут ли другие мои диски?
Я хочу сбросить Windows 7 до заводского состояния. Но меня беспокоят данные на других дисках. Он слишком большой для копирования. Если я переустановлю свою Windows7, сотрут ли другие мои диски?
- окна-7
- окна
- сброс
Да.
Сброс к заводским настройкам: Сброс к заводским настройкам удаляет все разделы, переформатирует весь жесткий диск, переустанавливает исходную операционную систему и
переустанавливает все исходные драйверы оборудования и программное обеспечение. Этот вариант
также воссоздает необходимый раздел восстановления (обычно D:) и UEFI
раздел (обычно E:) и переустанавливает необходимое программное обеспечение.
Параметр Factory Reset возвращает все программное обеспечение ноутбука к заводским настройкам.
состояние, в котором он был на момент покупки. Все пользовательские изменения или
дополнения удалены.
источник: http://support.hp.com/in-en/document/c01867418
Я считаю, что вам следует выполнить восстановление системы . ХП
ХП
System Recovery : Этот параметр переформатирует системный диск (обычно C:),
переустанавливает исходную операционную систему и переустанавливает все
оригинальные драйверы оборудования и программное обеспечение. Восстановление системы не
воздействовать на созданные пользователем разделы. Если есть два жестких диска, Система
Рекавери модифицирует только диск с операционной системой.
Для уточнения… у вас установлено 4 отдельных жестких диска, а не разделы, верно?)
Так что нет, восстановление заводских настроек вашего HP не повлияет на другие диски. Я использую внешнюю флешку для хранения и запуска игр, на нее никогда не влиял сброс до заводских настроек основного диска ОС.
Зарегистрируйтесь или войдите
Зарегистрируйтесь с помощью Google
Зарегистрироваться через Facebook
Зарегистрируйтесь, используя электронную почту и пароль
Опубликовать как гость
Электронная почта
Требуется, но не отображается
Опубликовать как гость
Электронная почта
Требуется, но не отображается
Нажимая «Опубликовать свой ответ», вы соглашаетесь с нашими условиями обслуживания, политикой конфиденциальности и политикой использования файлов cookie
.
Как сбросить Windows 10 до заводских настроек
Иногда лучше начать с нуля
Хотите ли вы начать все заново после заражения вредоносным ПО или очистить компьютер для переработки или продажи, знание того, как восстановить заводские настройки Windows 10, поможет вам в этом снова бегает как новый.
Сброс настроек к заводским настройкам — это крайняя мера, когда ваш компьютер барахлит, работает медленно или отображает тревожные сообщения об ошибках, которые не могут быть устранены программным обеспечением.
Содержание
Windows 10 поставляется со встроенными функциями восстановления, которые можно использовать для перезагрузки ПК с удалением всех файлов или без них.
В этом руководстве мы рассмотрим шаги, необходимые для восстановления заводских настроек Windows 10
Как восстановить заводские настройки Windows 10
Мы рассмотрим четыре различных способа сброса Windows 10 до заводских настроек:
- Сбросить и сохранить файлы
- Сбросить и удалить все
- Сбросить настройки ПК с экрана входа в систему
- Сбросить с помощью параметра «Новый запуск» в противном случае вы можете потерять некоторые важные файлы и не сможете восстановить удаленные данные.

Как восстановить заводские настройки Windows 10 и сохранить файлы
Если вы хотите сбросить настройки Windows 10 и сохранить все свои файлы, вы можете сделать это с помощью параметра «Сохранить мои файлы». После завершения процесса компьютер будет как новый. Затем вы можете перенастроить пользовательские настройки и снова переустановить любые приложения.
- Чтобы начать работу, выберите Пуск > Настройки > Обновление и безопасность .
- Далее выберите Recovery .
- Нажмите кнопку Приступить к работе в разделе Сброс этого ПК .
- Далее выберите Сохранить мои файлы .
- Выберите способ переустановки Windows: Загрузка из облака или Локальная переустановка . Если вы выберете загрузку из облака, для загрузки и установки Windows 10 на ваш компьютер может потребоваться до 4 ГБ данных.
 При локальной переустановке вы переустанавливаете Windows 10 со своего ПК.
При локальной переустановке вы переустанавливаете Windows 10 со своего ПК.
- Выбрать Далее .
- Нажмите кнопку Сброс .
Ваш компьютер вернется к заводским настройкам и сохранит все ваши файлы. После завершения сброса проверьте свой компьютер на наличие обновлений Windows, чтобы убедиться, что в операционной системе отсутствуют какие-либо исправления, обновления безопасности или важные драйверы.
- Чтобы проверить наличие обновлений, выберите Пуск > Настройки > Обновление и безопасность , а затем выберите Центр обновления Windows > Проверить наличие обновлений . Если обновления доступны, Windows 10 загрузит и установит их на ваш компьютер.
- Вы можете быстро обновить отсутствующие драйверы через Центр обновления Windows, выбрав Настройки > Обновление и безопасность > Центр обновления Windows > Проверить наличие обновлений .
 Выберите Просмотр дополнительных обновлений .
Выберите Просмотр дополнительных обновлений .
- Затем выберите вкладку Обновления драйверов , перейдите к драйверу, который хотите обновить, и выберите Загрузите и установите .
Наконец, переустановите все приложения, которые вы установили до сброса, а затем начните использовать свой компьютер как обычно.
Как восстановить заводские настройки Windows 10 и удалить все
С помощью параметра «Удалить все» вы перезагрузите свой компьютер и удалите все свои личные файлы, приложения, драйверы, файлы и любые изменения, внесенные в настройки. Он также удаляет все приложения, установленные производителем вашего ПК.
- Для этого выберите Пуск > Настройки > Обновление и безопасность > Восстановление .
- Выберите Приступить к работе под Сброс этого ПК .
- Далее выберите Удалить все.

- Выберите способ переустановки Windows: Загрузка из облака или Локальная переустановка .
- Если вы хотите полностью стереть все свои личные файлы и данные, выберите Изменить настройки .
- Затем переключите переключатель Clean Data на Yes , а затем выберите Confirm .
Примечание : этот вариант полезен, если вы планируете сдать, подарить или продать свой компьютер. Это может занять около часа или двух, но другим будет сложно восстановить удаленные вами файлы. Если оставить переключатель «Очистка данных» в положении № , это сократит время завершения, поскольку будут удалены только файлы. Однако он менее безопасен.
- Выбрать Далее .
- Выбрать Сбросить .

Как сбросить Windows 10 с экрана входа
Если вы не можете открыть настройки Windows на своем ПК, вы можете сбросить Windows 10 с экрана входа.
- Для этого используйте клавишу с логотипом Windows + сочетание клавиш L , чтобы открыть экран входа.
- Перезагрузите компьютер, нажав клавишу Shift при выборе Power > Restart в нижней правой части экрана.
- После перезагрузки компьютера в WinRE (среда восстановления Windows) выберите Устранение неполадок на экране Выберите параметр .
- Выберите Сброс этого ПК .
- Выберите, сохранить файлы , удалить все , или восстановить заводские настройки чтобы продолжить.
- Если вы видите Восстановите заводские настройки на вашем компьютере, выберите его.
 Это удалит ваши личные файлы, установленное программное обеспечение и переустановит Windows 10 и любые другие предустановленные приложения, поставляемые с вашим компьютером. Windows 10 сотрет все с диска и восстановит его до исходного состояния. Если параметр Восстановить заводские настройки недоступен, выберите Удалить все .
Это удалит ваши личные файлы, установленное программное обеспечение и переустановит Windows 10 и любые другие предустановленные приложения, поставляемые с вашим компьютером. Windows 10 сотрет все с диска и восстановит его до исходного состояния. Если параметр Восстановить заводские настройки недоступен, выберите Удалить все .
Как восстановить заводские настройки Windows 10 с помощью опции «Новый запуск»
С помощью опции «Новый запуск» вы можете сбросить Windows 10 и сохранить свои файлы, если хотите начать с новой копии операционной системы, в которой нет вирусов или дополнительного программного обеспечения.
Однако вместо использования пользовательского образа от производителя вашего ПК при новом запуске используется исходный образ Windows 10, предоставленный Microsoft.
Примечание . Это может не работать на компьютерах таких брендов, как Dell, HP, ASUS или Acer, поскольку может не выполнять переустановку определенных приложений или драйверов, которые могут вам понадобиться.
 Кроме того, вы не сможете использовать пользовательский образ производителя при последующих сбросах.
Кроме того, вы не сможете использовать пользовательский образ производителя при последующих сбросах.- Чтобы сбросить Windows 10 с помощью опции «Новый запуск», откройте Безопасность Windows и выберите Производительность и работоспособность устройства .
- Выберите Дополнительная информация в разделе Новый старт , а затем выберите Начать > Далее в новом окне, чтобы начать процесс. После завершения нового запуска переустановите приложения, которые хотите использовать.
После того, как вы выполните эти шаги, исходный образ Windows 10 будет использоваться для сброса настроек вашего ПК с Windows 10 до заводских, сохраняя ваши личные данные.
Выбросить все и начать сначала
Мы надеемся, что это руководство помогло вам восстановить заводские настройки Windows 10, и ваш компьютер вернулся в исходное состояние.



 При локальной переустановке вы переустанавливаете Windows 10 со своего ПК.
При локальной переустановке вы переустанавливаете Windows 10 со своего ПК. Выберите Просмотр дополнительных обновлений .
Выберите Просмотр дополнительных обновлений .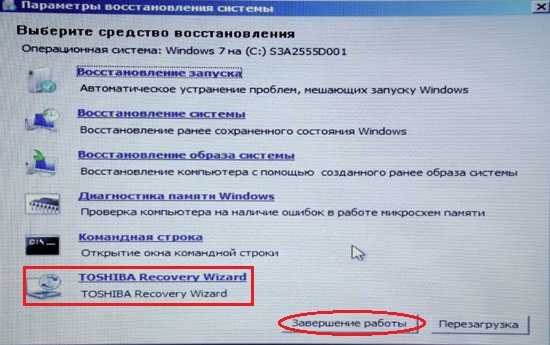

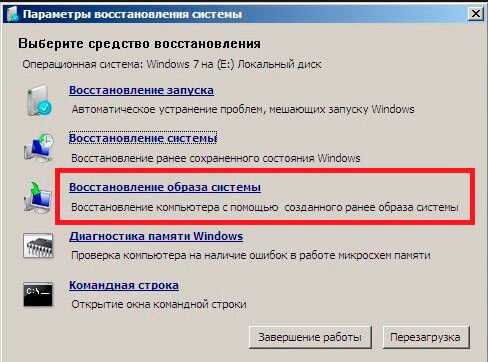 Это удалит ваши личные файлы, установленное программное обеспечение и переустановит Windows 10 и любые другие предустановленные приложения, поставляемые с вашим компьютером. Windows 10 сотрет все с диска и восстановит его до исходного состояния. Если параметр Восстановить заводские настройки недоступен, выберите Удалить все .
Это удалит ваши личные файлы, установленное программное обеспечение и переустановит Windows 10 и любые другие предустановленные приложения, поставляемые с вашим компьютером. Windows 10 сотрет все с диска и восстановит его до исходного состояния. Если параметр Восстановить заводские настройки недоступен, выберите Удалить все . Кроме того, вы не сможете использовать пользовательский образ производителя при последующих сбросах.
Кроме того, вы не сможете использовать пользовательский образ производителя при последующих сбросах.
