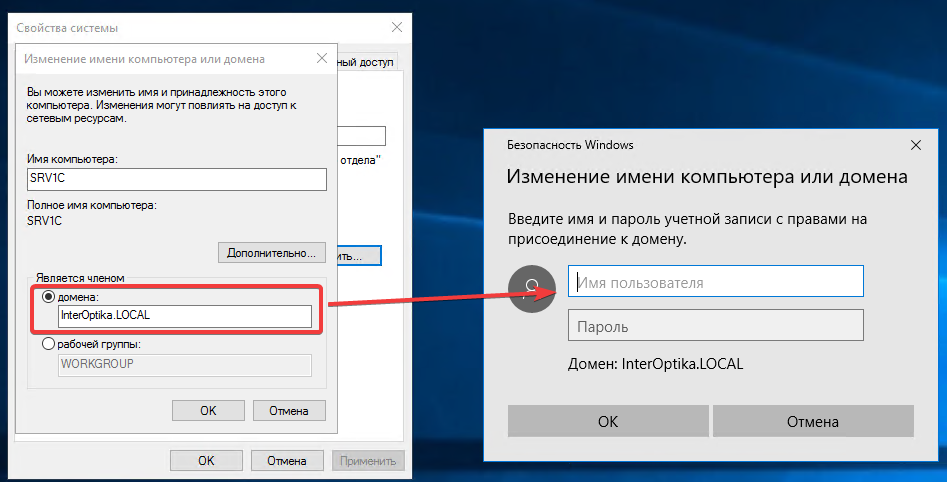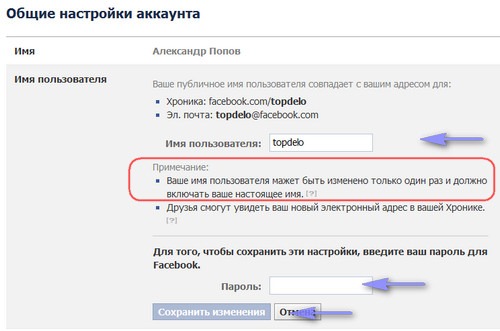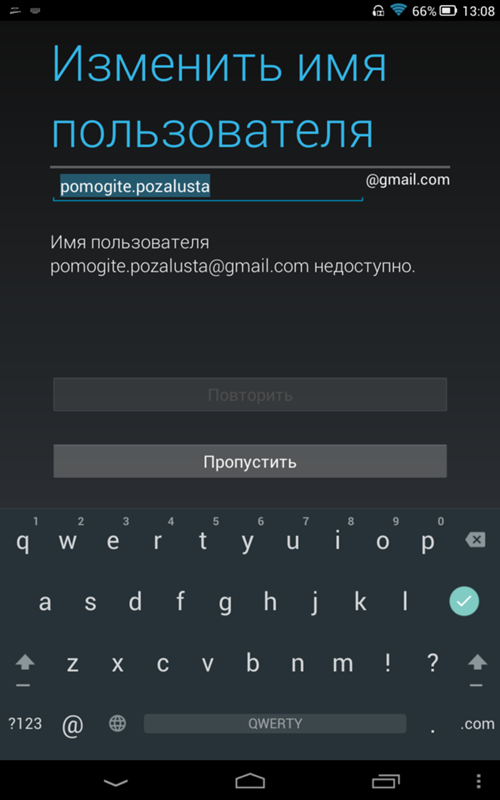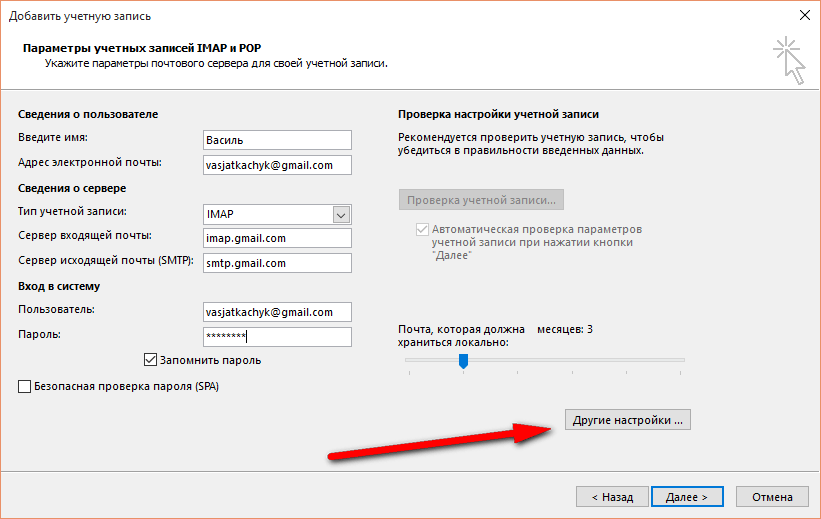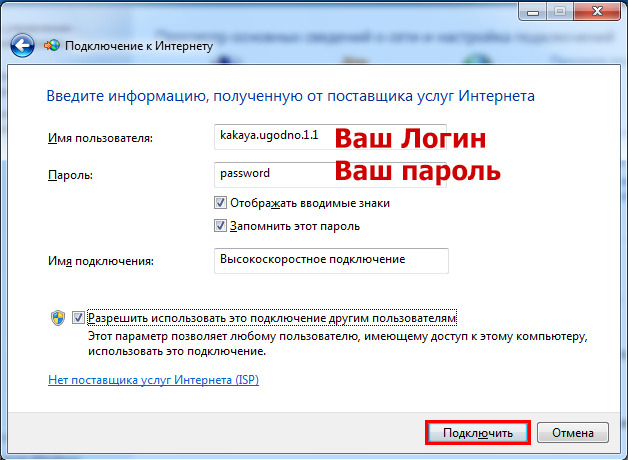Как вести имя пользователя: Sorry, this page can’t be found.
Содержание
Изменение имени пользователя и инициалов
Excel для Microsoft 365 Word для Microsoft 365 Outlook для Microsoft 365 PowerPoint для Microsoft 365 Access для Microsoft 365 Project Online Desktop Client Publisher для Microsoft 365 Visio Online (план 2) Excel 2021 Word 2021 Outlook 2021 PowerPoint 2021 Access 2021 Microsoft® Project профессиональный 2021 Microsoft Project стандартный 2021 Publisher 2021 Microsoft Visio профессиональный 2021 Microsoft Visio стандартный 2021 Excel 2019 Word 2019 Outlook 2019 PowerPoint 2019 Access 2019 Project профессиональный 2019 Project стандартный 2019 Publisher 2019 Visio профессиональный 2019 Visio стандартный 2019 Excel 2016 Word 2016 Outlook 2016 PowerPoint 2016 Access 2016 OneNote 2016 Project профессиональный 2016 Project стандартный 2016 Publisher 2016 Visio профессиональный 2016 Visio стандартный 2016 Excel 2013 Word 2013 Outlook 2013 PowerPoint 2013 Access 2013 OneNote 2013 Project профессиональный 2013 Project стандартный 2013 Publisher 2013 Visio профессиональный 2013 Visio 2013 Excel 2010 Word 2010 Outlook 2010 PowerPoint 2010 Access 2010 OneNote 2010 Project 2010 Project стандартный 2010 Publisher 2010 Visio 2010 Visio стандартный 2010 Excel 2007 Word 2007 Outlook 2007 PowerPoint 2007 Access 2007 OneNote 2007 Project Стандартный 2007 Publisher 2007 Visio 2007 Visio Стандартный 2007 Excel Starter 2010 InfoPath 2010 InfoPath 2013 InfoPath Edit Mode 2007 InfoPath Edit Mode 2010 Word Starter 2010 Еще. ..Меньше
..Меньше
После установки и открытия приложения Office вам будет предложено указать имя пользователя и инициалы в диалоговом окне, которое выглядит примерно так:
Ваше имя и инициалы будут связаны со всеми документами Office, которые вы создаете, и выводиться в примечаниях, исправлениях и свойствах документа. Вы можете ввести любое имя, но учитывайте то, с кем вы будете делиться документами и для кого их рецензировать. Большинство людей просто указывают свое имя и фамилию.
Если диалоговое окно «Имя пользователя» выводится каждый раз при запуске приложения Office, см. раздел Предотвращение запроса имени пользователя и инициалов.
Изменение имени пользователя и инициалов
При создании документов Office, которые будут использоваться совместно с другими людьми, важно правильно указывать данные об авторах. Имя пользователя и инициалы можно изменить в любое время.
Важно: При их изменении в одной из программ Office они также будут изменены во всех программах Office, установленных на компьютере.
-
Выберите Файл > Параметры.
-
В диалоговом окне Параметры измените имя пользователя и инициалы в разделе Личная настройка Microsoft Office.
Примечание: В Excel 2010 используется только имя пользователя, а не инициалы.
- org/ListItem»>
-
В OneNote откройте меню Сервис и выберите Параметры.
-
В Project и Visio в меню Сервис выберите команду Параметры и откройте вкладку Общие.
-
Измените сведения в полях Имя пользователя и Инициалы. Диалоговое окно может выглядеть не так, как в приведенном ниже примере, в зависимости Office используемой программы.

В открытом документе нажмите Office кнопку , а затем нажмите кнопку Параметры в нижней части меню.
Примечания:
Примечание: В Excel 2007 используется только имя пользователя, а не инициалы.
Предотвращение запроса имени пользователя и инициалов
Диалоговое окно «Имя пользователя» должно выводиться только один раз — при первом открытии установленной программы Office. Если вы видите его каждый раз при запуске программы, нужно изменить разрешения в реестре.
Предупреждение: В этой процедуре содержатся действия, которые содержат сведения о том, как изменить реестр компьютера. Ошибки при изменении реестра могут привести к серьезным проблемам. Внимательно следуйте этим шагам. В качестве дополнительной меры предосторожности перед внесением изменений создайте резервную копию реестра. Тогда в случае возникновения проблемы вы сможете восстановить реестр. Чтобы узнать, как создать и восстановить реестр, см.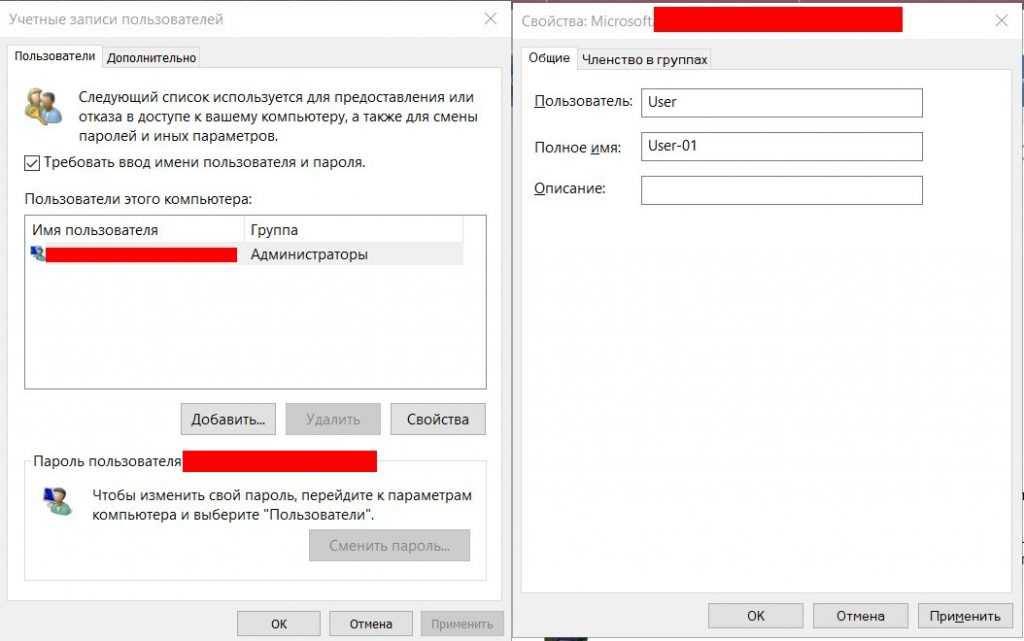 в этой Windows.
в этой Windows.
-
На начальном экране Windows 10, Windows 8, Windows 7 или Windows Vista введите regedit.exe в поле поиска, а затем нажмите клавишу ВВОД.
Примечание: В Windows XP нажмите кнопку Пуск, выберите Выполнить, введите regedit.exe и нажмите клавишу ВВОД.
-
В редакторе реестра перейдите к следующему объекту: HKEY_Current_User\Software\Microsoft\Office\Common\UserInfo.
-
Щелкните UserInfo.
-
Щелкните свое имя пользователя.
-
Установите флажок Разрешить в столбце Полный доступ.
-
Нажмите кнопку Применить, а затем — ОК.
-
Закройте редактор реестра.
org/ListItem»>
В меню Правка выберите пункт Разрешения.
К началу страницы
См. также
Исправления в Word
Как изменить имя пользователя в Виндоус 10: 3 способа
При входе в Windows 10 на экране отображается имя учетной записи пользователя.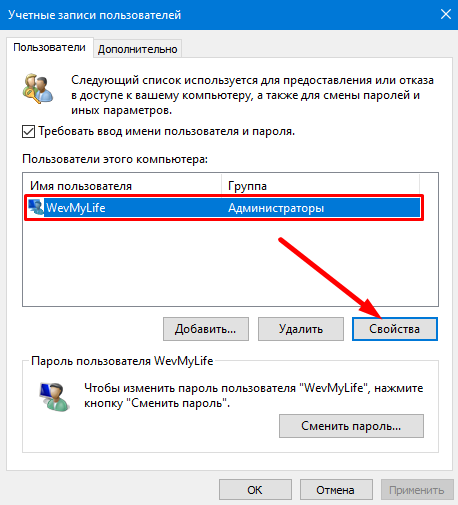 Возможно, вы хотите поменять его по каким-то причинам. Сделать это несложно, и есть несколько способов сделать это. Давайте поговорим о них подробнее.
Возможно, вы хотите поменять его по каким-то причинам. Сделать это несложно, и есть несколько способов сделать это. Давайте поговорим о них подробнее.
Яблык в Telegram и YouTube. Подписывайтесь! |
♥ ПО ТЕМЕ: Как автоматически организовывать файлы в Windows: обзор лучших приложений.
Как изменить имя пользователя в Windows 10
Причин изменения имени пользователя в Windows 10 может быть немало, некоторые стараются сделать свою учетную запись менее игривой или избавиться от безликости в лице некоего «user». Если вы решили изменить имя учетной записи пользователя в Windows 10, отображающееся на экране при входе в систему, то это можно проделать несколькими разными способами. В этой статье мы расскажем о 3 лучших вариантах быстрого изменения имени пользователя в Windows 10.
♥ ПО ТЕМЕ: Как исправить ошибки Windows 10 и повысить быстродействие: лучшие программы (бесплатно).

Использование netplwiz для изменения имени пользователя в Windows 10
Утилита настройки учетных записей netplwiz помогает мгновенно менять имена пользователей в Windows 10. Давайте узнаем, как это сделать.
1. В поле поиска на панели задач введите netplwiz и нажмите Ввод. Вполне вероятно, что вам может понадобиться выбрать нужную учетную запись пользователя из нескольких имеющихся в списке.
2. В окне «Пользователи этого компьютера» выберите ту учетную запись, имя которой вы хотите сменить.
3. После того, как вы сделали это, нажмите на кнопку «Свойства», расположенную ниже окна.
4. В появившемся окне введите новое имя пользователя в поле «Полное имя».
5. Теперь нажмите «Применить» и ОК для сохранения изменений.
Теперь вы сможете увидеть новое имя пользователя при входе или выходе из учетной записи.
♥ ПО ТЕМЕ: Как создать невидимую папку в Windows 10.

Работа с консолью «Локальные пользователи и группы» для изменения имени пользователя в Windows
Вот еще один быстрый способ изменения имени пользователя в Windows. Для этого понадобится выполнить команду lusrmgr.msc. Выполните следующие шаги:
1. Щелкните правой кнопкой мыши меню «Пуск» и выберите «Выполнить». Кроме того, вы можете нажать клавиши Win + R, чтобы открыть диалоговое окно «Выполнить».
2. Когда появится окно «Выполнить», введите в нем команду lusrmgr.msc и нажмите «Ввод». Теперь вы сможете работать в окне «Локальные пользователи и группы».
3. Здесь вы найдете папки «Пользователи» и «Группы». Разверните папку «Пользователи» на левой панели.
4. Тут вы сможете увидеть несколько учетных записей пользователей вашей системы. Дважды щелкните по учетной записи пользователя, которую вы хотите переименовать.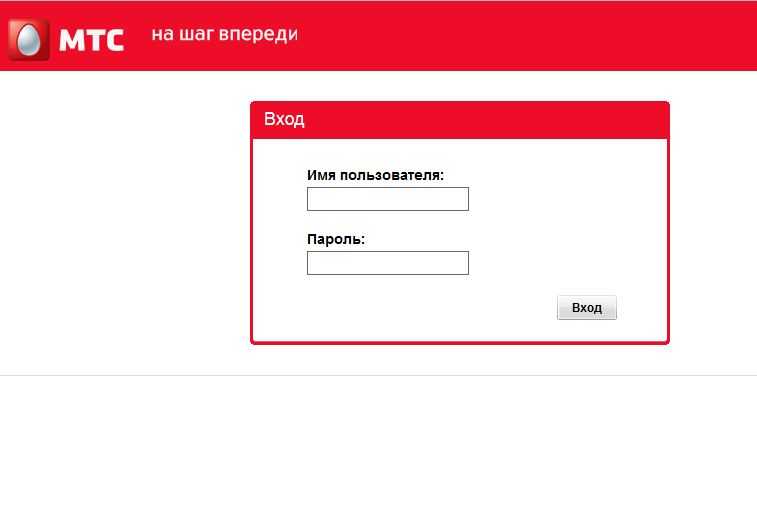
5. Введите новое имя пользователя при появлении запроса. Это имя надо ввести в поле «Полное имя».
6. Нажмите «Применить» и ОК для сохранения изменений.
Вы также можете использовать этот параметр, чтобы запретить пользователю изменять свой пароль. Для этого установите флажок «Запретить смену пароля пользователем», нажмите «Применить» и OK.
♥ ПО ТЕМЕ: Как автоматически переключать язык (раскладку) на клавиатуре в macOS или Windows.
Использование «Панели управления» для изменения имени пользователя в Windows
Последний способ изменить имя пользователя в Windows — использование «Панели управления». Для этого выполните следующие шаги:
1. Нажмите клавиши Win + R, чтобы открыть окно запуска. После открытия введите control panel и нажмите Ввод. Можно сделать иначе – использовать поиск, введя фразу control panel в окне поиска на панели задач.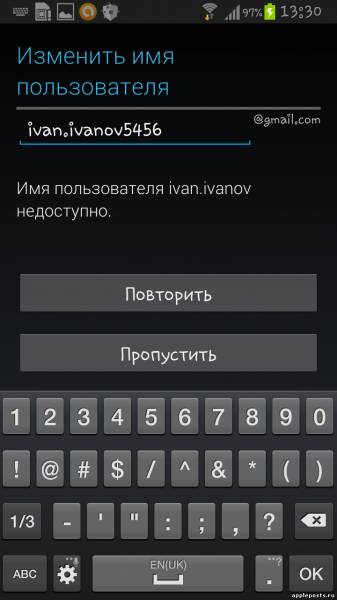
2. Когда вы окажетесь в окне «Панели управления», нажмите «Учетные записи пользователей».
3. В следующем окне нажмите «Изменение имени своей учетной записи».
5. Теперь вам нужно ввести новое имя учетной записи.
6. Нажмите «Переименовать» для сохранения изменений.
Вот и все! Теперь вы сможете увидеть новое имя на экране окна при входе и выходе из системы.
Смотрите также:
- Как в Windows 10 установить пароль любой длины (даже один символ).
- Скрытые папки и файлы в Windows 10: как скрыть (показать) фото, видео, документы, диски.
- Как ускорить работу компьютера с Windows 10, 8, 7: 20 советов.
Пожалуйста, оцените статью
Средняя оценка / 5. Количество оценок:
Оценок пока нет. Поставьте оценку первым.
Метки: iFaq.
Вход с использованием имени пользователя и пароля
Каждый
человек, который использует компьютер Unix, должен иметь свой собственный
счет . Аккаунт идентифицируется
пользователь
Идентификационный номер (UID), связанный с одним или несколькими
имени пользователя (также известный как учетная запись
имена
) .
Традиционно каждая учетная запись также имеет секретный пароль .
, связанный с ним, для предотвращения несанкционированного использования. Тебе нужно
знать ваше имя пользователя и пароль для входа в Unix
система.
Имена пользователей Unix
Имя пользователя является идентификатором :
он сообщает компьютеру, кто вы. В
Напротив, пароль — это аутентификатор : вы
используйте его, чтобы доказать операционной системе, что вы тот, за кого себя выдаете
быть. Один человек может иметь более одной учетной записи Unix на одной и той же
Один человек может иметь более одной учетной записи Unix на одной и той же
компьютер. В этом случае каждая учетная запись будет иметь собственное имя пользователя.
Стандартные имена пользователей Unix могут содержать от одного до восьми символов,
хотя сегодня многие системы Unix позволяют использовать более длинные имена пользователей.
В пределах одного компьютера Unix имена пользователей должны быть уникальными: не должно быть двух пользователей.
может быть такой же. (Если у двух людей было одно и то же имя пользователя на
единая система, тогда они действительно будут использовать одну и ту же учетную запись.)
Традиционно пароли Unix также были от одного до восьми.
символов, хотя большинство Unix-систем теперь позволяют использовать более длинные символы.
пароли тоже. Более длинные пароли, как правило, более безопасны, потому что
их труднее угадать. Теоретически может иметь более одного пользователя.
тот же пароль, хотя если они это делают, это обычно указывает на то, что
оба пользователя выбрали неверный пароль.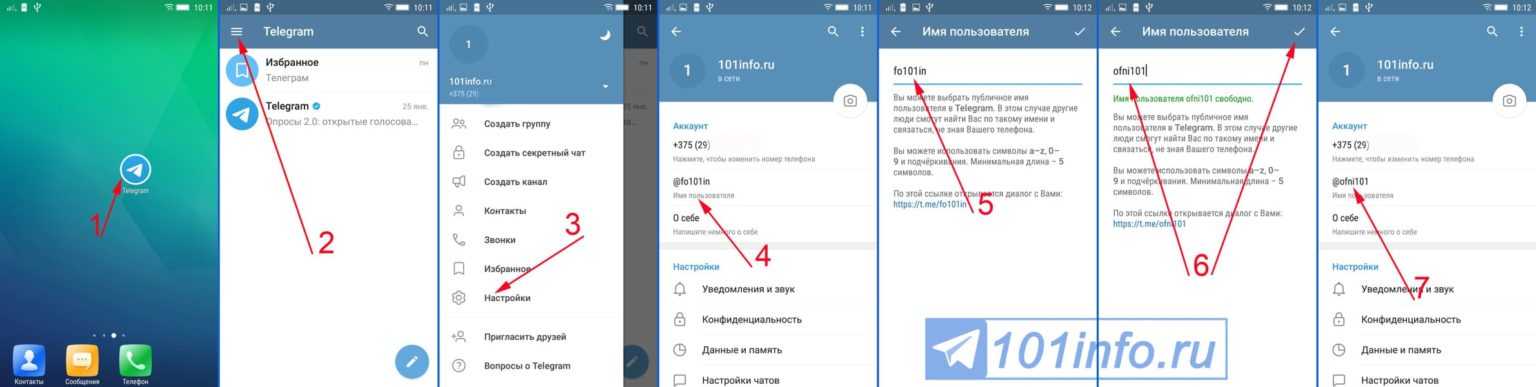
Имя пользователя может состоять из любой последовательности символов (с некоторыми
исключения) и не обязательно соответствует реальному
имя человека.
Совет
Некоторые версии Unix имеют проблемы с именами пользователей, которые не запускаются
со строчной буквой или содержащие специальные символы, такие как
пунктуация или
контроль
персонажи. Имена пользователей, содержащие определенные необычные символы, также будут
вызывать проблемы для различных прикладных программ, включая некоторые
сетевые почтовые программы. По этой причине многие сайты разрешают только
имена пользователей, которые содержат строчные буквы и цифры и далее
требуют, чтобы все имена пользователей начинались с буквы.
Ваше имя пользователя идентифицирует вас в Unix так же, как ваше первое
имя идентифицирует вас вашим друзьям. Когда вы входите в Unix
системы, вы сообщаете ей свое имя пользователя так же, как вы могли бы сказать:
«Привет, это Сабрина», когда вы
поднять трубку. [31] Большинство систем используют
[31] Большинство систем используют
один и тот же идентификатор для имен пользователей и адресов электронной почты. Для этого
По этой причине организациям, имеющим более одного компьютера, часто требуется
люди должны использовать одно и то же имя пользователя на каждой машине, чтобы свести к минимуму
путаница.
Существует значительная гибкость в выборе имени пользователя. За
например, John Q. Random может иметь любое из следующих имен пользователя;
все они потенциально действительны:
| Джон |
| Джонкр |
| Джонр |
| jqr |
| случайный |
| случайный |
| случайный |
| случайныйjq |
В качестве альтернативы Джон может иметь имя пользователя, которое полностью
не имеет отношения к его настоящему имени, например, авокадо или
т42 . Наличие имени пользователя, похожего на ваше собственное имя
Наличие имени пользователя, похожего на ваше собственное имя
это просто вопрос удобства.
Совет
В некоторых случаях наличие несвязанного имени может быть желательной функцией
потому что он либо маскирует вашу личность в электронной почте и онлайн-чатах,
или проецирует изображение, отличное от вашего обычного:
талл62 , фангёрл ,
анонимус , svelte19 , и
Ричгай . Конечно, как мы отмечали в прошлом
глава, «обрабатывает» это
может не совпадать с настоящим именем
также использоваться, чтобы скрыть истинную личность кого-то, кто что-то делает
неэтично или незаконно. Будьте осторожны, делая выводы о
кто-то на основе имени электронной почты или имени учетной записи, которые они представляют.
В большинстве организаций требуется, чтобы имя пользователя состояло как минимум из трех
символы длинные. Односимвольные имена пользователей просто слишком запутаны
большинству людей, как бы легко вам это ни казалось
будет пользователь i или x .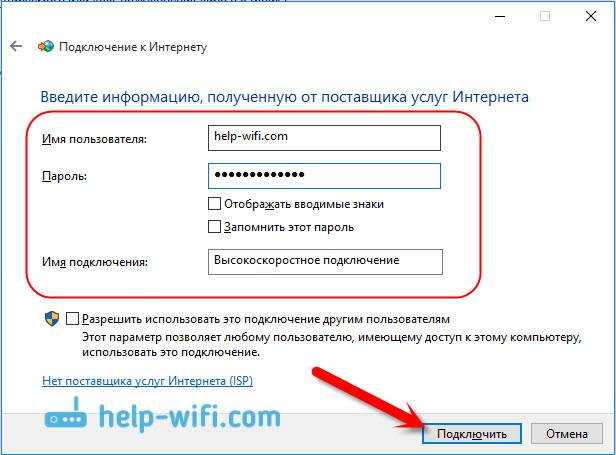
Имена пользователей, состоящие из двух символов, также сбивают некоторых с толку.
люди, потому что они обычно не обеспечивают достаточно
информация, соответствующая имени в памяти: кто был
[email protected] , так или иначе? В общем, имена с небольшим
внутреннее значение, такое как t42xp96wl , также можно
вызывают путаницу, потому что корреспондентам труднее их
запомнить.
В некоторых организациях имена пользователей назначаются с использованием стандартных правил, таких как
первый инициал имени человека, а затем
первые шесть букв их фамилии, за которыми может следовать
количество. Другие организации позволяют пользователям выбирать собственные имена. Немного
организации и онлайн-сервисы назначают явно случайную строку
символов в качестве имен пользователей; хотя это вообще не то
популярен, он может повысить безопасность, особенно если эти имена пользователей
не используются для электронной почты. Хотя некоторые случайно сгенерированные
строки бывает трудно запомнить, существует несколько алгоритмов, которые
генерировать легко запоминающиеся случайные строки, используя небольшое количество
мнемонические правила; типичные имена пользователей, сгенерированные этими системами,
xxp44 и acactt .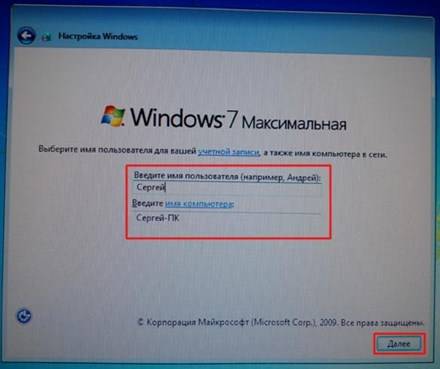 если ты
если ты
разработать систему, которая дает пользователям случайно сгенерированные имена пользователей, это
хорошая идея, чтобы позволить людям отклонить имя пользователя и попросить другое, чтобы
кто-то застревает с трудно запоминающимся именем пользователя, например
xp9uu6wi .
Unix также имеет специальные учетные записи, которые используются для администрирования.
назначения и специальные функции системы. Эти аккаунты не
обычно используется отдельными пользователями.
Аутентификация пользователей
После
вы сообщаете Unix, кто вы, вы должны доказать свою личность определенному
степень уверенности (доверия). Этот процесс называется
аутентификация . Классически их три.
различные способы, которыми вы можете аутентифицировать себя на компьютере
системы, и каждый раз вы используете один или несколько из них:
Вы можете сообщить компьютеру что-то, что вам известно (например,
пароль).
Вы можете подарить компьютеру то, что у вас есть (например,
карточный ключ).Вы можете позволить компьютеру измерить что-то о вас (например,
свой отпечаток пальца).
Ни одна из этих систем не является надежной. Например, подслушивая
вашей терминальной линии, кто-то может узнать ваш пароль. Атакуя
вы под дулом пистолета, кто-то может украсть ваш карточный ключ. И если ваш
у нападающего есть нож, вы даже можете потерять палец! В целом,
чем надежнее форма аутентификации, тем агрессивнее
злоумышленник должен быть скомпрометирован. В прошлом наиболее
надежные методы аутентификации также были наиболее
трудно использовать, хотя это медленно меняется.
Аутентификация с помощью паролей
Пароли — это простейшая форма
аутентификация: это секрет, которым вы делитесь с компьютером.
Когда вы входите в систему, вы вводите свой пароль, чтобы доказать компьютеру, что
ты тот, за кого себя выдаешь. Компьютер гарантирует, что пароль
который вы вводите, соответствует указанной вами учетной записи. Если это совпадает,
Если это совпадает,
вам разрешено продолжать.
Unix не отображает пароль при его вводе. Это дает вам
дополнительная защита, если стенограмма вашего сеанса регистрируется или
если кто-то наблюдает за вами через плечо, когда вы печатаете —
технику, которую иногда называют плечо
серфинг
.
Обычные пароли были частью Unix с первых лет его существования.
Преимущество этой системы в том, что она работает без каких-либо специальных
оборудование, такое как считыватели смарт-карт или сканеры отпечатков пальцев.
Недостатком обычных паролей является то, что их легко
захвачены и повторно использованы, особенно в сетевой среде.
Хотя пароли можно безопасно использовать и
эффективно, для этого требуется постоянная бдительность, чтобы убедиться, что
незашифрованный пароль не передается по сети непреднамеренно,
позволяя захватить его с помощью
пароль
сниффер. Пароли также могут быть украдены, если они набраны на компьютере.
который был скомпрометирован с помощью
регистратор нажатия клавиш. Сегодня даже
неискушенные злоумышленники могут использовать такие инструменты для перехвата паролей.
Действительно, единственный способ безопасно использовать компьютер Unix удаленно через
сети, такой как Интернет, заключается в использовании одноразовых паролей,
шифрование или и то, и другое (см. Раздел 4.3.3 далее в этой главе и
также см. главу 7). [32]
К сожалению, мы живем в несовершенном мире, и большинство систем Unix
продолжают зависеть от многократно используемых паролей для аутентификации пользователей.
Будь осторожен!
Ввод пароля
Когда
вы входите в систему, вы сообщаете компьютеру, кто вы, вводя свое имя пользователя
в приглашении входа в систему (шаг идентификации ).
Затем вы вводите свой пароль (в ответ на запрос пароля) для
подтвердите , что вы тот, за кого себя выдаете.
Например:
Логин: Рэйчел пароль: luV2-fred
Unix не отображает ваш пароль, когда вы его вводите.
Если пароль, который вы указываете вместе с вашим именем пользователя, соответствует
пароль, который находится в файле для предоставленного имени пользователя, Unix регистрирует вас
и дает вам полный доступ к файлам пользователя,
команды и устройства. Если имя пользователя и пароль не совпадают,
Unix не регистрирует вас.
В некоторых версиях Unix, если кто-то
несколько раз пытается войти в учетную запись и вводит неверный пароль
несколько раз подряд эта учетная запись будет заблокирована. заблокирован
разблокировать учетную запись может только системный администратор. Блокировка имеет
три функции:
Защищает систему от злоумышленников, упорно пытающихся угадать
пароль; прежде чем они смогут угадать правильный пароль, учетная запись
закрыт.Позволяет узнать, что кто-то пытался взломать ваш
учетная запись.Это позволяет вашему системному администратору узнать, что кто-то пытался
взломать компьютер.
Если вы обнаружите, что ваша учетная запись заблокирована, вам следует связаться с
ваш системный администратор и изменить свой пароль на что-то
новый. Не меняйте пароль на прежний
до того, как тебя заблокировали.
Функция автоматической блокировки может предотвратить несанкционированное использование, но
также может использоваться для проведения
атаки типа «отказ в обслуживании» или
злоумышленник, чтобы заблокировать выбранных пользователей из системы, чтобы предотвратить
обнаружение его действий. Шутка может использовать это, чтобы раздражать
коллеги по работе или студенты. И можно случайно запереться
если вы пытаетесь войти в систему слишком много раз, прежде чем
вы выпили утренний кофе.
По нашему опыту, недостатки бессрочных автоматических блокировок
перевешивают преимущества. Гораздо лучшим методом является использование
механизм увеличения задержки при входе в систему. Через определенное количество
неудачные входы в систему, между каждым
последовательное приглашение. Реализация таких задержек в сетевом окружении
Реализация таких задержек в сетевом окружении
требует вести учет неудачных попыток входа в систему, чтобы
задержка не может быть обойдена злоумышленником, который просто отключается
с целевой машины и повторно подключается.
Смена пароля
Ты
можете изменить свой пароль с помощью Unix
пароль
команда. Сначала вас попросят
введите старый пароль, затем новый. Попросив вас ввести
сначала старый пароль, пароль кому-то мешает
от подхода к терминалу, в который вы вошли, и
затем изменить пароль без вашего ведома.
Unix заставляет вас вводить новый пароль дважды:
% пароль
Смена пароля для Сары.
Старый пароль: tuna4fis
Новый пароль: nosSMi32
Повторите новый пароль: nosSMi32
% Если два введенных вами пароля не совпадают, ваш
пароль остается без изменений. Это мера предосторожности: если вы сделали
ошибка при вводе нового пароля, и Unix спросил вас только один раз, затем
ваш пароль может быть изменен на какое-то новое значение, и вы бы
нет способа узнать это значение.
Примечание
В системах, использующих Sun Microsystems
NIS или NIS+, вам может понадобиться использовать
команда yppasswd
или nispasswd на
Поменяйте ваш пароль. За исключением того, что они имеют разные имена, эти
программы работают так же, как passwd .
Однако, когда они запускаются, они обновляют ваш пароль в сети.
база данных с помощью NIS или NIS+. Когда это произойдет, ваш пароль будет
немедленно доступны для других клиентов в сети. С НИС ваш
пароль будет распространен во время следующего регулярного обновления.
-r опция для пароля
команда также может использоваться в
Солярис. Чтобы изменить NIS или
Пароли NIS+, формат будет passwd -r
nis или пароль -r nisplus ,
соответственно. Можно иметь локальный компьютерный пароль, который
отличается от той, что находится в сетевой базе данных, и это было бы
изменено с помощью файлов passwd -r .
Несмотря на то, что пароли не отображаются при печати,
Клавиша Backspace или Delete (или любая другая клавиша, которую вы привязали к
функция «стереть») все равно удалит
последний введенный символ, так что если вы ошиблись, вы можете исправить
Это.
После смены пароля старый пароль больше не будет
Работа. Не забудьте новый пароль! Если вы
забудьте свой новый пароль, вам нужно будет иметь систему
администратор установил его на то, что вы можете использовать для входа в систему и попробовать
опять таки. [33]
Если ваш системный администратор дал вам новый пароль, немедленно
измените его на что-то другое, что только вы знаете! В противном случае, если ваш
системный администратор имеет привычку устанавливать один и тот же пароль для
забывчивые пользователи, ваша учетная запись может быть скомпрометирована кем-то, кто
имел временный провал в памяти; см. Пароль: ChangeMe для примера.
Предупреждение
Если вы системный администратор и вам необходимо изменить
пароль пользователя, не меняйте
пароль пользователя к чему-то вроде
сменить или пароль , а потом
полагаться на то, что пользователь изменит свой пароль на что-то другое.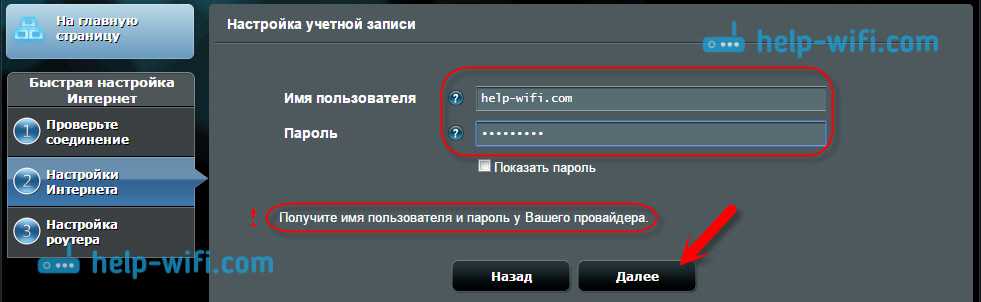 Много
Много
пользователи не будут тратить время на смену своих паролей, но
вместо этого продолжайте использовать пароль, который вы случайно
«приписано» к ним. Дайте пользователю
хороший пароль, и дать этому пользователю пароль, отличный от каждого
другого пользователя, чей пароль вы сбросили.
Проверка нового пароля
После смены пароля попробуйте
войти в свою учетную запись с новым паролем, чтобы убедиться, что
вы правильно ввели новый пароль. Идеально,
вы должны сделать это, не выходя из системы, так что у вас будет немного
обратиться за помощью, если вы не изменили свой пароль должным образом. Это
особенно важно, если вы вошли в систему как root
и вы только что изменили пароль root !
Один из способов проверить новый пароль — использовать
su команда.
Обычно команда su используется для переключения на
другой аккаунт. Но поскольку команда требует, чтобы вы набрали
пароль учетной записи, на которую вы переходите, вы можете
эффективно используйте команду su для проверки
пароль от собственной учетной записи.
% /bin/su nosmis
пароль: мой пароль
% (Разумеется, вместо ввода nosmis и
mypassword , используйте имя своей учетной записи и
пароль.)
Если вы используете
компьютер, который находится в сети, вы можете использовать
телнет , rлогин или
ssh программы для обратной связи по сети
войдите во второй раз, набрав:
% ssh -l рассвет
локальный хост
пароль Dawn@loaclhost: w3kfsc!
Последний вход: вс 3 фев 11:48:45 на ttyb
% Вы можете заменить localhost в приведенном выше примере.
с именем вашего компьютера. Этот метод также полезен, когда
проверка изменения пароля root , так как
su команда не запрашивает пароль при
запускается root .
Если вы попробуете один из предыдущих методов и обнаружите, что ваш пароль
это не то, что вы думали, у вас есть определенная проблема. К
К
измените пароль на тот, который вы знаете, вам понадобится
текущий пароль. Впрочем, ты этого не знаешь
пароль! Вам понадобится помощь системного администратора, чтобы исправить
ситуация. (Вот почему ты
не должен выходить из системы, если время 2:00 на
В субботу вы не сможете связаться с администратором до тех пор, пока
Утро понедельника, и вы, возможно, захотите поработать до
тогда.)
Суперпользователь (пользователь
root ) не могу расшифровать пароль
любого пользователя. Однако системный администратор может помочь вам, когда вы
не знаю, что вы установили
пароль, используя учетную запись суперпользователя, чтобы установить свой пароль на
что-то известное.
Предупреждение
Если
вы получаете электронное письмо от системного менеджера, в котором сообщается, что
системные проблемы и что вы должны немедленно изменить свой пароль
до тунца (или другое значение),
проигнорировать сообщение и сообщить об этом вашей системе
управление . Такие сообщения электронной почты часто
Такие сообщения электронной почты часто
рассылаемые компьютерными преступниками начинающим пользователям. Есть надежда, что
начинающий пользователь выполнит просьбу и изменит свой пароль на
тот, который предлагается — часто с разрушительными результатами.
Изменение пароля другого пользователя
Если вы работаете как
суперпользователь (или сеть
администратора, в случае NIS+), вы можете установить пароль любого
пользователя, включая себя, без указания старого пароля. Вы делаете
это путем предоставления имени пользователя в
пароль
команда, когда вы вызываете ее:
# пароль Синди
Новый пароль: NewR-pas
Повторите новый пароль: NewR-pas
# [31] Даже если вы
не Сабрина, говоря, что ты Сабрина
идентифицирует вас как Сабрину. Конечно, если вы не Сабрина, ваш
голос, вероятно, не аутентифицирует вас как
Сабрина, при условии, что человек, с которым вы разговариваете, знает, что
Сабрина действительно звучит так.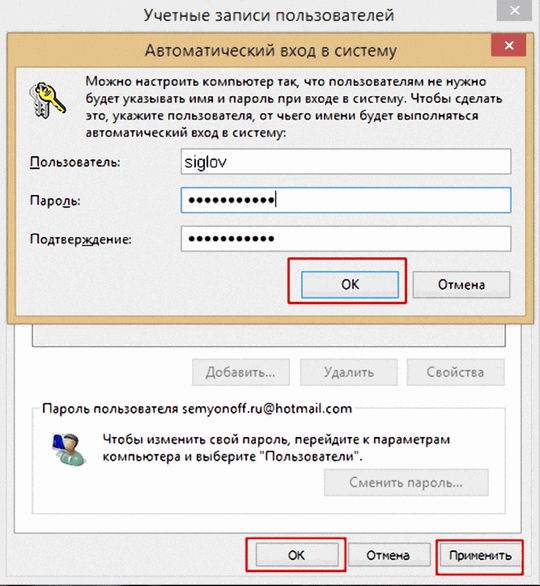
[32] Хорошо подобранный
пароли все еще достаточно эффективны для большинства автономных систем с
проводных терминалов и при использовании в криптографических протоколах с
механизмы предотвращения повторных атак.
[33] И если вы
система
администратор, вам необходимо войти в систему как
суперпользователь, чтобы сменить пароль. Если у вас есть
забыли пароль суперпользователя, возможно, вам придется предпринять радикальные
меры по выздоровлению.
[34] 9[ не следует помещать в пароли, потому что они могут быть интерпретированы системой. Если ваши пользователи будут входить в систему, используя xdm , пользователям следует избегать всех управляющих символов, так как xdm часто отфильтровывает их. Вам также следует остерегаться управляющих символов, которые могут взаимодействовать с вашими терминальными программами, мониторами-концентраторами терминалов и другими промежуточными системами, которые вы можете использовать; например, символ ~ часто используется в качестве escape-символа в сеансах ssh и rsh .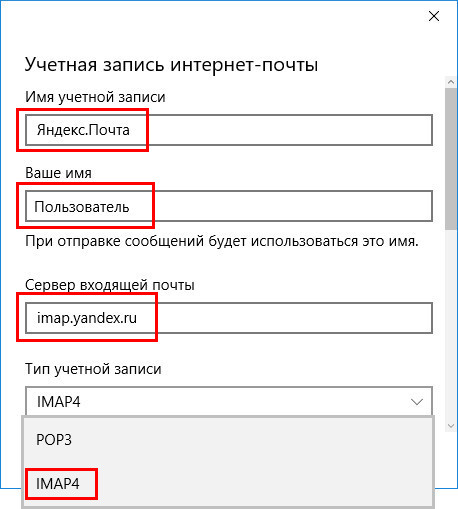 Наконец, вы можете избегать символов # и @, так как некоторые системы Unix до сих пор интерпретируют эти символы с их древним использованием как символы стирания и уничтожения.
Наконец, вы можете избегать символов # и @, так как некоторые системы Unix до сих пор интерпретируют эти символы с их древним использованием как символы стирания и уничтожения.
Получите Практическая безопасность UNIX и Интернет, 3-е издание теперь вместе с обучающей платформой O’Reilly.
участника O’Reilly проходят онлайн-обучение в режиме реального времени, а также получают книги, видео и цифровой контент почти от 200 издателей.
Начать бесплатную пробную версию
Как изменить имя пользователя или пароль
Обновлено: 05.12.2021 автором Computer Hope
Ниже приведены шаги по изменению имени пользователя или пароля в основных операционных системах, онлайн-сервисах и других местах.
Примечание
Если вы не являетесь администратором или корнем системы, вам необходимо знать пароль учетной записи, прежде чем его можно будет изменить.
- Windows 11
- Windows 10
- Windows 8
- Windows Vista и 7
- Windows XP
- Windows 2000
- Windows 95, 98 и ME
- Пароль Windows через командную строку.

- Apple macOS
- Apple iPad и iPhone.
- Linux и Unix и большинство вариантов.
- Пароли BIOS
- Имя пользователя и пароль для Интернета.
- Пароль учетной записи на онлайн-форуме.
Изменение имени пользователя и пароля в Windows 11
Изменить пароль
- Нажмите клавишу Windows , введите « параметры входа », а затем нажмите Введите .
- На странице Параметры входа выберите параметр Пароль , а затем нажмите кнопку Изменить .
- Подтвердите свою учетную запись, введя свой PIN-код Microsoft.
- Введите текущий пароль учетной записи.
- Чтобы подтвердить свою личность, выберите способ получения кода от Microsoft. В зависимости от профиля вашей учетной записи у вас может быть несколько вариантов.
- Введите код подтверждения, полученный методом, выбранным на предыдущем шаге, а затем нажмите кнопку 9.
 0438 Кнопка «Проверить «.
0438 Кнопка «Проверить «. - Введите текущий пароль ( A ), введите новый пароль ( B ) и нажмите кнопку Next ( C ).
- Нажмите кнопку Готово для завершения смены пароля.
Изменить имя пользователя
Примечание
Вы можете изменить только имен локальных учетных записей , но не имена учетных записей Microsoft или администратора.
- Нажмите Клавиша Windows , введите « панель управления », а затем нажмите Введите .
- Выберите учетных записей пользователей .
- Нажмите Учетные записи пользователей еще раз.
- В середине окна нажмите Управление другой учетной записью .
- Выберите учетную запись, имя которой вы хотите изменить.

- Выберите Изменить имя учетной записи .
- Выберите новое имя учетной записи ( A ), а затем нажмите кнопку Изменить имя ( B ).
Изменение имени пользователя и пароля в Windows 10
Изменить пароль
- Нажмите клавишу Windows , введите « параметры входа », а затем нажмите Введите .
- В разделе Пароль нажмите кнопку Изменить .
- Подтвердите свою учетную запись, введя свой PIN-код Microsoft.
- Введите текущий пароль ( A ), введите новый пароль ( B ), подтвердите новый пароль ( C ) и нажмите кнопку Next ( D ).
Изменить имя пользователя
Примечание
Вы можете изменить только имен локальных учетных записей , но не имена учетных записей Microsoft или администратора.
- Нажмите клавишу Windows , введите « панель управления », а затем нажмите Введите .
- Выберите учетных записей пользователей .
- Нажмите Учетные записи пользователей еще раз.
- В середине окна нажмите Управление другой учетной записью .
- Выберите учетную запись, имя которой вы хотите изменить.
- Выберите Измените имя учетной записи .
- Выберите новое имя учетной записи ( A ), а затем нажмите кнопку Изменить имя ( B ).
Изменение имени пользователя и пароля в Windows 8
Изменить пароль
- Откройте меню чудо-кнопок, нажав клавишу Windows плюс клавишу C и выбрав Настройки .
- В настройках выберите Изменить настройки ПК .

- В Настройки ПК выберите Пользователи .
- Выберите параметр Изменить пароль , чтобы изменить пароль для вашей локальной учетной записи Windows.
Изменить имя пользователя
- Откройте меню чудо-кнопок с рабочего стола Windows, нажав клавишу Windows плюс клавишу C и выбрав Настройки .
- В настройках выберите Панель управления .
- Выберите учетных записей пользователей .
- В окне «Учетные записи пользователей» выберите Изменить имя учетной записи , чтобы изменить имя пользователя для локальной учетной записи Windows.
Изменение имени пользователя и пароля в Windows Vista и 7
Изменить пароль
- Откройте панель управления.
- Щелкните Добавить или удалить учетные записи пользователей .
- Щелкните учетную запись, которую хотите изменить.
- Нажмите Смените пароль .

Изменить имя пользователя
- Откройте панель управления.
- Щелкните Добавить или удалить учетные записи пользователей .
- Щелкните учетную запись, которую хотите изменить.
- Щелкните Измените имя учетной записи .
Изменение имени пользователя и пароля в Windows XP
Изменить пароль
- Откройте панель управления.
- Дважды щелкните значок Учетные записи пользователей .
- Выберите учетную запись, которую хотите изменить.
- Выберите опцию Изменить мое имя чтобы изменить ваше имя пользователя или Создать пароль или Изменить мой пароль чтобы изменить ваш пароль.
Примечание
Пользователи Windows XP Home могут изменить пароль администратора только в безопасном режиме.
Изменить имя пользователя
- Откройте панель управления.
- Дважды щелкните значок Учетные записи пользователей .

- Выберите учетную запись, которую хотите изменить.
- Нажмите Изменить мое имя .
- Введите новое имя, которое вы хотите использовать, и нажмите кнопку «Изменить имя».
Изменение имени пользователя и пароля в Windows 2000
Изменить пароль
Пользователи Microsoft Windows 2000 могут изменить свое имя пользователя, нажав Ctrl + Alt + Del в Windows, чтобы открыть окно безопасности Windows. В этом окне нажмите кнопку Изменить пароль .
Введите старый пароль и новый пароль, который хотите использовать.
Изменить имя пользователя
Чтобы изменить имя пользователя учетной записи в Windows XP, необходимо иметь учетную запись с правами администратора. Выполните следующие шаги, если вы вошли в систему как администратор или имеете учетную запись с правами администратора.
- Откройте панель управления.
- Дважды щелкните значок Пользователи и пароль .

- Убедитесь, что установлен флажок «Пользователи должны ввести имя пользователя и пароль для использования этого компьютера».
- Выделите учетную запись, для которой вы хотите изменить имя пользователя, и нажмите кнопку Свойства кнопка.
- В свойствах вы можете изменить имя пользователя.
Изменение имени пользователя и пароля в Windows 95, 98 и ME
Изменить пароль
Чтобы изменить пароль или настройки пароля в Windows 95, 98 или ME, выполните следующие действия.
- Откройте панель управления.
- Дважды щелкните значок Пароли .
- В окне Свойства пароля щелкните значок Кнопка «Изменить пароль Windows» .
Примечание
Пароль Windows также можно изменить с помощью значка Пользователи на панели управления.
Изменить имя пользователя
Вы можете изменить настройки пользователя в Windows 95/98 с помощью значка Пользователи на панели управления.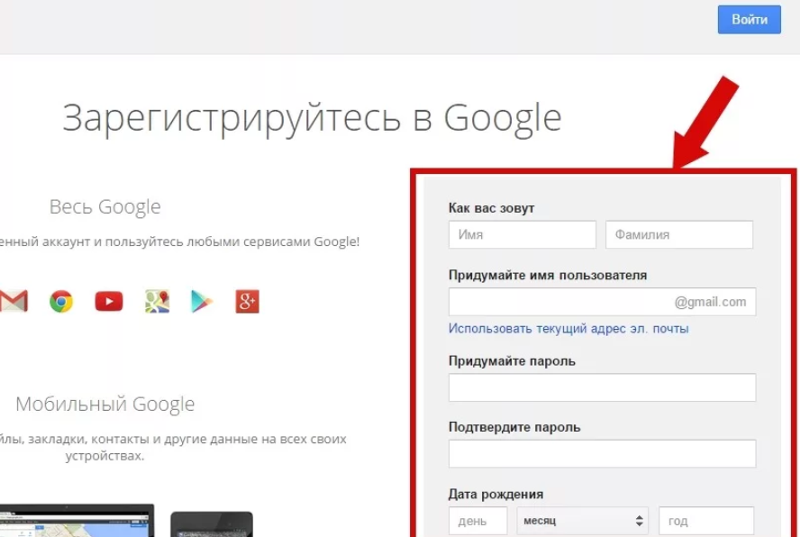 Однако это не позволяет вам изменить фактическое имя пользователя. Если вам нужно изменить имя пользователя, мы предлагаем вам создать копию существующего имени пользователя и использовать новое имя пользователя. Ниже приведены шаги, чтобы сделать это.
Однако это не позволяет вам изменить фактическое имя пользователя. Если вам нужно изменить имя пользователя, мы предлагаем вам создать копию существующего имени пользователя и использовать новое имя пользователя. Ниже приведены шаги, чтобы сделать это.
- Откройте панель управления.
- Дважды щелкните значок Пользователи .
- Выделите пользователя, копию которого хотите сделать, и нажмите кнопку Сделать копию .
- Следуйте указаниям мастера при создании новой учетной записи пользователя.
Изменение пароля Windows через командную строку
Вы можете изменить пароль учетной записи Windows через интерфейс командной строки Windows, выполнив следующие действия.
- Откройте командную строку с повышенными привилегиями.
- В командной строке введите следующую команду.
сетевой пользователь имя пользователя пароль
Введите имя учетной записи Windows для имя пользователя и введите новый пароль для пароль . Например, если учетная запись Windows — «JohnDoe» и вы хотите изменить пароль на «newpass1234», введите команду ниже.
Например, если учетная запись Windows — «JohnDoe» и вы хотите изменить пароль на «newpass1234», введите команду ниже.
сетевой пользователь JohnDoe newpass1234
Если вы не хотите, чтобы кто-либо видел новый пароль, используйте вместо этого следующую команду, набрав * (звездочку) вместо новой пароль .
сетевой пользователь имя пользователя *
Ввод звездочки вместо фактического пароля приводит к запросу на ввод нового пароля. Однако введенный вами пароль не отображается, поэтому другие люди его не увидят.
- Для получения дополнительной информации см. нашу страницу сетевых команд.
Изменение имени пользователя и пароля в Apple macOS
Изменить пароль в macOS 10.6 или более поздней версии
- Войдите в систему, используя учетную запись администратора.
- В меню Apple выберите Системные настройки .
- В меню Вид выберите Пользователи и группы .

- Возможно, вам придется нажать кнопку блокировки, если она кажется заблокированной. Введите пароль администратора.
- Выберите учетную запись пользователя, которую хотите изменить.
- Нажмите Сбросить пароль или Изменить пароль .
- В поля New Password и Verify введите новый пароль.
- После ввода нового пароля снова нажмите кнопку Сброс пароля или Изменить пароль .
Изменить пароль в macOS 10.3 на 10.5.8
- Войдите в систему, используя учетную запись администратора.
- В меню Apple выберите Системные настройки .
- В меню Вид выберите Аккаунты .
- Возможно, вам придется нажать кнопку блокировки, если она кажется заблокированной. Введите пароль администратора.
- Выберите учетную запись пользователя, которую хотите изменить.
- Нажмите Сбросить пароль или Изменить пароль .

- В поля New Password и Verify введите новый пароль.
- После ввода нового пароля снова нажмите кнопку Сброс пароля или Изменить пароль .
- Если появится диалоговое окно, нажмите OK .
Изменить пароль в macOS 10.2 на 10.2.8
- Войдите в систему, используя учетную запись администратора.
- В меню Apple выберите Системные настройки .
- В меню Вид выберите Аккаунты .
- Возможно, вам придется нажать кнопку блокировки, если она кажется заблокированной.
- Выберите учетную запись пользователя, которую хотите изменить.
- Выберите параметр Редактировать пользователя .
- В полях New Password и Verify введите новый пароль и нажмите ОК .
- Если появится диалоговое окно, нажмите OK .
Изменение пароля в macOS 10.1.5 или более ранней версии
- Войдите в систему, используя учетную запись администратора.

- В меню Apple выберите Системные настройки .
- В меню Вид выберите Пользователи .
- Возможно, вам придется нажать кнопку блокировки, если она кажется заблокированной.
- Выберите учетную запись пользователя, которую хотите изменить.
- Выберите параметр Редактировать пользователя .
- В полях Новый пароль и Подтвердить введите новый пароль и нажмите Сохранить .
Изменение кода доступа Apple iPad и iPhone
- Изменить пароль
- Добавить пароль
- Удалить пароль
Изменить пароль
- На iPad или iPhone откройте приложение Настройки .
- О настройках , прокрутите вниз и коснитесь Touch ID и пароля .
- Введите текущий пароль.
- На экране Touch ID и пароля коснитесь Изменить пароль .
- Еще раз введите свой текущий пароль, затем введите новый пароль.

- Введите новый пароль еще раз для подтверждения.
Добавить пароль
- На iPad или iPhone откройте приложение Настройки .
- О настройках , прокрутите вниз и коснитесь Touch ID и пароля .
- На экране Touch ID и пароля коснитесь Включить пароль .
- Введите пароль для разблокировки устройства.
- Введите пароль еще раз для подтверждения.
- При появлении запроса введите свой пароль Apple ID.
Удалить пароль
- На iPad или iPhone откройте приложение Настройки .
- О настройках , прокрутите вниз и коснитесь Touch ID и пароля .
- Введите текущий пароль.
- На экране Touch ID и пароля коснитесь Отключить пароль .
- На коде выключения ? , коснитесь Выключить .
- При появлении запроса введите свой пароль Apple ID.
Изменение имени пользователя и пароля в Linux и Unix и большинстве вариантов
Изменить пароль
Почти все операционные системы Linux и Unix, включая такие варианты, как Debian, Kali и Red Hat, могут получить доступ к команда passwd .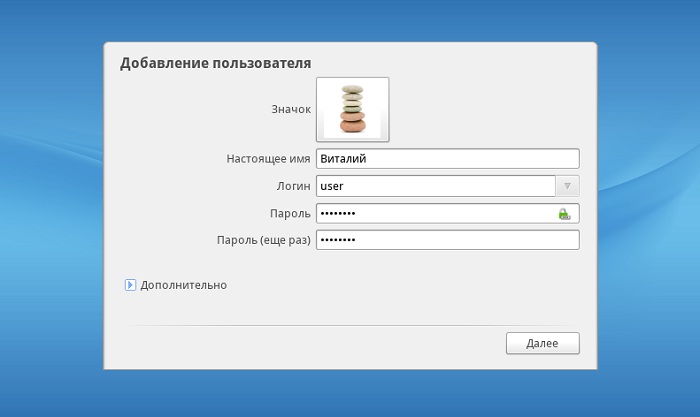 Введите эту команду в ответ на запрос, чтобы изменить пароль. Вам необходимо знать текущий пароль, прежде чем вы сможете изменить пароль на новый пароль.
Введите эту команду в ответ на запрос, чтобы изменить пароль. Вам необходимо знать текущий пароль, прежде чем вы сможете изменить пароль на новый пароль.
Дополнительные сведения об этой команде см. на странице команды passwd.
Изменить имя пользователя
Чтобы изменить имя пользователя, вам необходимо иметь права root или суперпользователя.
Чтобы изменить имя пользователя учетной записи, используйте команду vipw . См. страницу команды vipw для получения дополнительной информации об этой команде.
Чтобы изменить настройки пользователя, используйте команду chfn . См. страницу команды chfn для получения дополнительной информации об этой команде.
Изменение паролей BIOS
Изменить пароль
Системный пароль появляется сразу после включения компьютера, а пароль БИОС меняется через настройку БИОС.
- Как войти и выйти из настройки BIOS или CMOS.
Изменить имя пользователя
В BIOS компьютера нет имени пользователя, только пароль.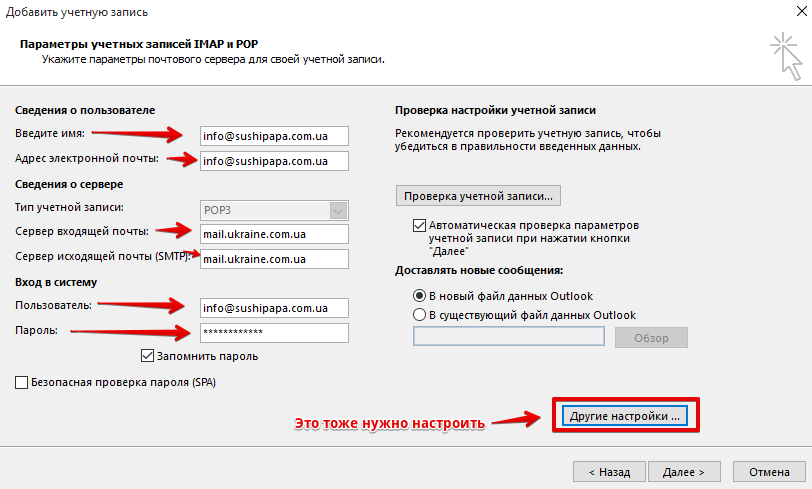
Изменение имени пользователя и пароля в Интернете
Изменение вашего имени пользователя или пароля в Интернете зависит от вашего интернет-провайдера (интернет-провайдера) и его политики изменения имени пользователя и пароля. Часто большинство интернет-провайдеров позволяют вам изменить свой пароль, когда это необходимо. Однако они часто не позволяют изменить имя пользователя учетной записи.
Поскольку каждый поставщик интернет-услуг и веб-хост уникален, мы рекомендуем вам обратиться в компанию за дополнительной помощью по изменению имени пользователя или пароля.
Изменение пароля учетной записи онлайн-форума
Как и форумы Computer Hope, большинство форумов позволяют пользователям изменять свой пароль только через настройки профиля или учетной записи. Однако большинство компаний не разрешают вам менять имя пользователя. Обычно для этого необходимо создать новую учетную запись. Если вам нужна дополнительная помощь по изменению вашего имени пользователя или пароля на другом веб-сайте, мы рекомендуем вам связаться с компанией или веб-мастером, контролирующим этот веб-сайт.





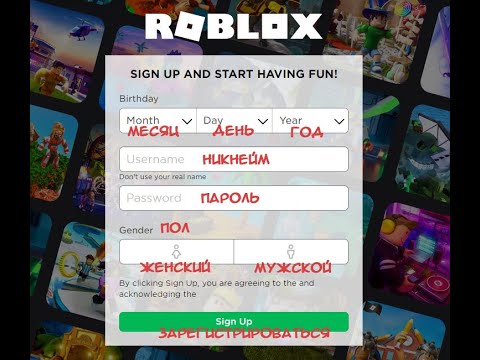
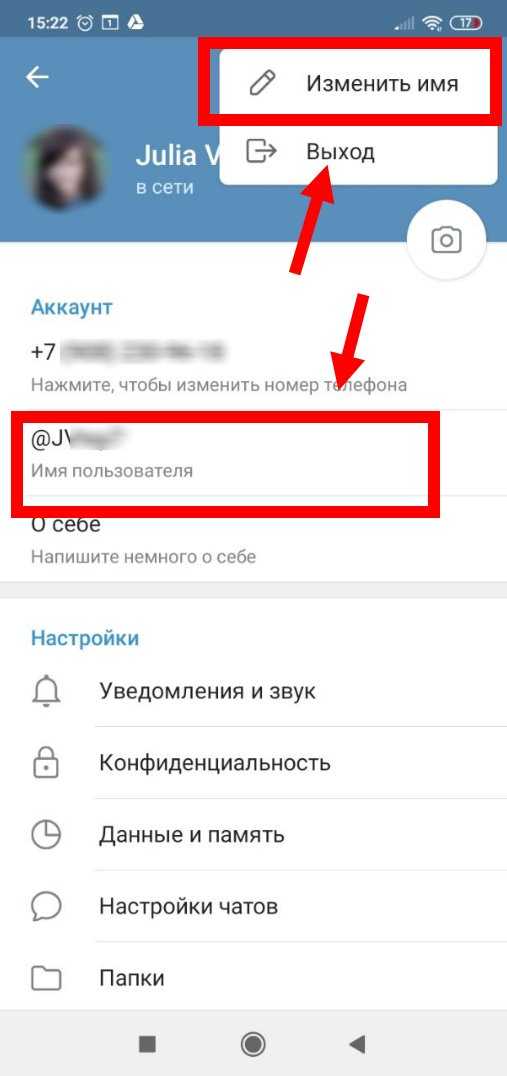
 0438 Кнопка «Проверить «.
0438 Кнопка «Проверить «.