Как сбросить все настройки на компе: Сброс настроек системы компьютера | HUAWEI Поддержка Россия
Содержание
Как настроить параметры Lightroom Classic
Руководство пользователя
Отмена
Поиск
Можно настроить параметры для изменения пользовательского интерфейса Lightroom Classic.
Примечание.
При сбросе настроек без указания имени и расположения текущего каталога может появиться сообщение об исчезновении каталога при перезапуске Lightroom Classic. Перед сбросом настроек ознакомьтесь с разделом Восстановление каталога и изображений после сброса настроек, в котором содержатся инструкции, позволяющие избежать этой путаницы.
Откройте диалоговое окно «Настройки»
- В ОС Windows выберите Редактировать > Настройки.
- В ОС macOS выберите Lightroom Classic > Настройки.
Восстановление настроек по умолчанию
Приступая к работе
Стили
При попытке восстановления «Настроек» при выбранном параметре Сохранение стилей в каталоге, приложение Lightroom Classic не будет указывать на предустановки, сохраненные в каталоге. Таким образом, может показаться, что вы потеряли предустановки, но они продолжают оставаться сохраненными в каталоге.
Таким образом, может показаться, что вы потеряли предустановки, но они продолжают оставаться сохраненными в каталоге.
Чтобы устранить эту проблему следует предпринять следующие шаги:
- Отключить параметр «Сохранение стилей в каталоге». Если вы уже восстановили «Настройки», то этот параметр нужно включить.
- Скопируйте содержимое папки «Настройки Lightroom» в следующую папку:
- macOS: Macintosh HD/Users/<user name>/Library/Application Support/Adobe/Camera Raw/Settings
- Windows: C:\users\<user name>\appdata\roaming\Adobe\Camera Raw\Settings
Плагины и настройки плагинов
После восстановления Настроек, некоторые плагины могут потеряться. Чтобы избежать этого, плагины следует хранить в следующей папке:
- macOS: Macintosh HD/Users/<user name>/Library/Application Support/Adobe/Lightroom/Modules
- Windows: C:\Users\<user name>\AppData\Roaming\Adobe\Lightroom\Modules
Опубликованные настройки плагинов не сбрасываются, поскольку они сохранены в каталоге. Тем не менее, любые другие настройки или предустановки плагинов будут сброшены на значения по умолчанию. Любые потерявшиеся плагины нужно будет добавить в Lightroom Classic после восстановления Настроек.
Тем не менее, любые другие настройки или предустановки плагинов будут сброшены на значения по умолчанию. Любые потерявшиеся плагины нужно будет добавить в Lightroom Classic после восстановления Настроек.
Для восстановления настроек Lightroom Classic до значений по умолчанию можно использовать один из приведенных далее методов:
Способ 1. Использование сочетания клавиш
Выйдите из Lightroom Classic.
macOS: нажмите и удерживайте клавиши Shift + Option.
Windows: нажмите и удерживайте клавиши Shift + Alt.
Удерживая клавиши, запустите Lightroom Classic. Появится следующее диалоговое окно:
Способ 2. Удаление файла установок вручную
Перейдите к следующему расположению:
macOS: /Users/[имя пользователя]/Library/Preferences/
Windows: Users\[имя пользователя]\AppData\Roaming\Adobe\Lightroom\Preferences\
Примечание.

macOS: файл пользовательской библиотеки по умолчанию скрыт. Для временного доступа к файлу пользовательской библиотеки нажмите клавишу Option и выберите Перейти > Библиотека в Finder.
Windows: папка AppData по умолчанию скрыта. Для просмотра выберите Пуск > Панель управления > Оформление и персонализация > Свойства папки. В области Дополнительные параметры вкладки Вид установите флажок Показывать скрытые файлы и папки и нажмите ОК.
Перетащите файлы в корзину в ОС Windows и macOS:
macOS: com.adobe.LightroomClassicCC7.plist
Windows: Lightroom Classic CC 7 Preferences.
 agprefs
agprefsПерезагрузите компьютер и запустите Lightroom Classic.
Примечание.
Дополнительные сведения представлены в разделе Расположения файла установок и прочих файлов | Lightroom Classic.
Способ 3. Сброс всех установок и перезапуск
Когда откроется диалоговое окно Установки, нажмите и удерживайте:
Mac: клавишу Option
Windows: клавишу Alt
В меню выберите Сбросить все установки и перезапустить.
Сброс всех установок и перезапуск в Lightroom Classic.
Сохранение стилей в каталоге
По умолчанию стили и шаблоны, созданные в Lightroom Classic и каталоге, хранятся в разных местах в пути к папке учетной записи пользователя на компьютере. Расположения по умолчанию в ОС macOS и Windows указаны в частях «Стили и шаблоны» и «Каталог» в разделе Расположения файла установок и прочих файлов | Lightroom Classic.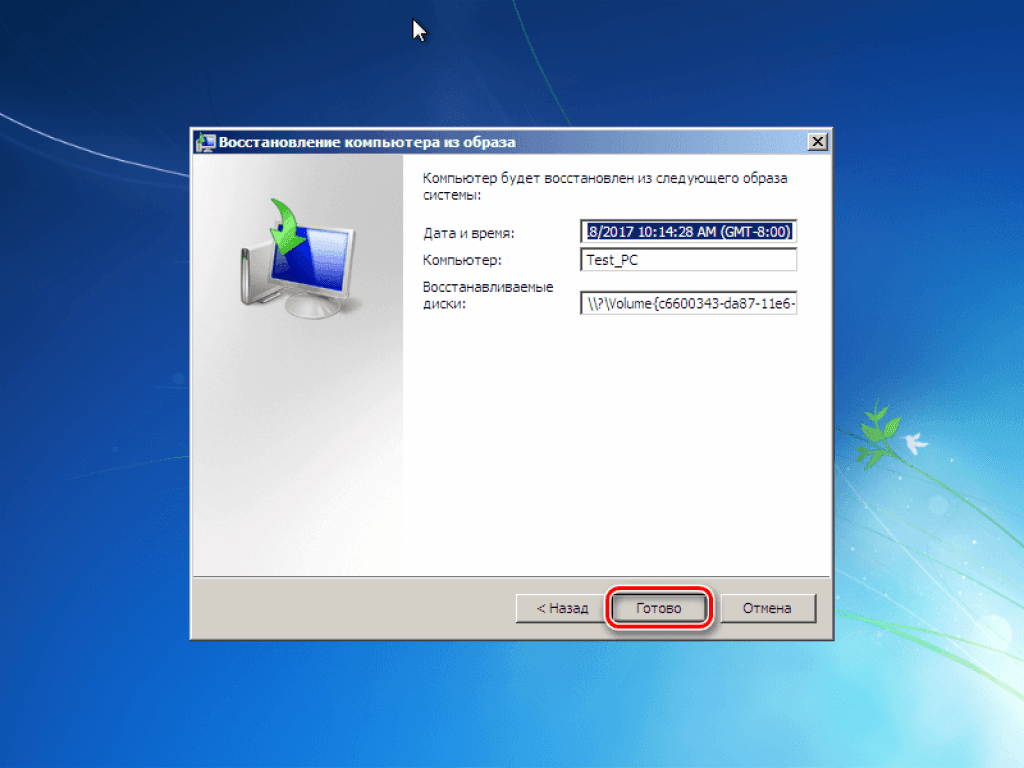
Стили установок в Lightroom Classic
При использовании определенного каталога на нескольких компьютерах можно сохранить стили и шаблоны в этом каталоге. Для этого:
- Выберите Lightroom Classic > Настройки в ОС macOS или Редактировать > Настройки в ОС Windows.
- В диалоговом окне Настройки перейдите на вкладку Стили и выберите Сохранить стили в этом каталоге.
Внимание.
При включении параметра Сохранить стили в этом каталоге Lightroom Classic не копирует и не перемещает существующие стили и шаблоны в связанную папку каталога. В папке «Настройки Lightroom Classic» в папке каталога сохраняются только новые стили и шаблоны, которые были впоследствии созданы. При нажатии Показать папку со стилями Lightroom Classic (диалоговое окно Настройки > вкладка Стили ) вы перейдете в папку каталога на жестком диске вместо папки по умолчанию.
Все новые стили или шаблоны, созданные после выбора параметра Сохранить стили в этом каталоге, будут сохранены в новой папке с именем «Настройки Lightroom Classic», созданной в соответствующей папке каталога.
Преимущество использования этого параметра заключается в том, что стили и шаблоны доступны в Lightroom Classic при запуске соответствующего каталога на другом компьютере. Эти стили и шаблоны включают в себя стили разработки, стили экспорта, стили внешнего редактора, стили имен файлов, стили фильтров, стили FTP, наборы ключевых слов, наборы меток, стили локальной коррекции, стили метаданных, шаблоны печати, текстовые шаблоны, водяные знаки и веб-шаблоны.
Ознакомьтесь со статьей в блоге Джулианны Кост (Julieanne Kost) Сохранение стилей и шаблонов в каталоге.
Сброс стилей до исходных настроек
В разделе «Стили установок» нажмите любую кнопку «Восстановить» в области «Значения по умолчанию в Lightroom Classic».
Восстановление подсказок, которые вы решили не отображать
В области «Общие настройки» нажмите кнопку «Сбросить все предупреждения» в области «Подсказки».

Изменение размера шрифта интерфейса или конечных меток панели
В разделе «Настройки интерфейса» выберите параметры в меню «Панели».
Изменение настроек языка
Lightroom Classic может отображать меню, параметры и подсказки на нескольких языках.
Выберите Редактировать > Настройки в ОС Windows или Lightroom Classic > Настройки в ОС macOS.
На вкладке «Общие» выберите язык во всплывающем меню «Язык».
Закройте «Настройки» и перезапустите Lightroom Classic.
Новый язык вступит в силу при следующем запуске Lightroom Classic.
Связанные материалы
- Настройка параметров импорта
- Настройка параметров каталога
- Настройка параметров просмотра модуля «Библиотека»
Вход в учетную запись
Войти
Управление учетной записью
Как сбросить Google Chrome в Windows
Эта статья покажет вам как сбросить настройки браузера Google Chrome по умолчанию, или как его сбросить, чтобы был как будто вы только что его установили.
Если возникают проблемы с работой браузера Chrome – можно попробовать их решить по инструкции “Устранение неполадок Google Chrome” или “Как сделать браузер снова быстрым“. Также в этой статье описаны два способа сброса браузера Chrome: сброс только настроек и полный сброс.
Независимо от того, что произошло с вашим браузером -вы можете в любое время сбросить его настройки. Во время сброса настроек браузер Chrome -следующие настройки изменятся по умолчанию:
- Будут сброшены поисковые системы, по умолчанию будет установлена Google;
- Сброшена главная страница, страницы быстрого доступа, откреплены все вкладки;
- Расширения и темы;
- Файлы cookie и данные сайтов;
- Настройки контента.
Настройки будут сброшены только того профиля под которым вы вошли в Chrome. Новые настройки будут применены на всех устройствах где вы вошли под вашим профилем.
Во время сброса настроек закладки, история просмотров и пароли сброшены не будут!!!
1. Откройте браузер Google Chrome.
Откройте браузер Google Chrome.
2.Нажмите на три точки справа вверху и зайдите в “Настройки” (чтобы не выполнять 2, 3 и 4 пункт инструкции вы можете вставить в адресную строку браузера chrome://settings/resetProfileSettings?origin=userclick и нажать клавишу Enter).
3. Внизу страницы нажмите на “Дополнительные”.
4. Почти в самом низу нажмите на “Сбросить настройки”.
5. Подтвердите сброс, нажав на Сбросить.
Через несколько секунд настройки вашего профиля в браузере Google Chrome будут сброшены по умолчанию.
Полный сброс Chrome
Если нужно удалить все настройки вашего профиля в браузере Chrome – делаем всё по этой инструкции. Во время сброса удалятся темы, расширения, закладки, история посещенных страниц, пароли, куки, веб-формы автоматического заполнения, сброшены настройки поиска и т.д. Ваш браузер будет как будто вы его только что установили.
1.Закройте браузер Chrome.
2.Откройте проводник => в адресной строке напишите %LocalAppData%\Google\Chrome и нажмите клавишу Enter.
3. Удалите содержимое данной папки, то есть нажмите на User Data правой клавишей мыши и из открывшегося меню выберите “Удалить”.
Теперь когда папка пуста, вы можете зайти в браузер Chrome и увидите, что все настройки были сброшены.
Единственное, что ярлыки остались прежние, рекомендую нажать на ярлык с которого вы запускаете браузер, правой клавишей мыши и зайти в “Свойства” => в поле “Объект” в конце после chrome.exe” не должно быть никаких ссылок. Если их нет – просто закройте окно, если есть – удалите ссылки.
На сегодня всё, если знаете другие способы – пишите в комментариях! Удачи Вам 🙂
FacebookTwitterPinterestПочта
Type to search or hit ESC to close
See all results
Сбросьте систему Windows 10 с помощью параметра «Сохранить мои файлы»
Сбросьте систему Windows 10 с помощью параметра «Сохранить мои файлы».

Если ваша система Windows 10 выйдет из строя, полезно знать, что у вас есть инструменты, которые помогут восстановить ее без потери данных.
Мы можем получать компенсацию от поставщиков, которые появляются на этой странице, с помощью таких методов, как партнерские ссылки или спонсируемое партнерство. Это может повлиять на то, как и где их продукты будут отображаться на нашем сайте, но поставщики не могут платить за влияние на содержание наших обзоров. Для получения дополнительной информации посетите нашу страницу «Условия использования».
Корпорация Майкрософт приложила все усилия, чтобы Windows 10 была надежной ОС, но вы все равно можете столкнуться с ситуацией, из-за которой ваша система станет нестабильной. Вы можете заразиться неприятным вирусом, установить несовместимое программное приложение или, возможно, даже установить шаткий драйвер устройства. Какой бы ни была причина, инструмент Recovery Drive в Windows 10 поможет восстановить нестабильную систему без потери данных.
Использование сброса Этот компьютер с опцией «Сохранить мои файлы» по существу выполнит новую установку Windows 10, сохранив при этом все ваши данные. В частности, когда вы выбираете эту опцию на диске восстановления, он найдет и создаст резервную копию всех ваших данных, настроек и приложений. Затем он установит новую копию Windows и восстановит данные, настройки и приложения, которые были установлены вместе с Windows 10. Когда ваш компьютер перезагрузится, просто войдите в систему с тем же именем пользователя и паролем и найдите все свои данные.
Теперь важно помнить, что использование функции «Восстановить этот компьютер» с параметром «Сохранить мои файлы» не приводит к резервному копированию и восстановлению установленных вами настольных приложений. Причина в том, что причиной нестабильности может быть недавно установленное настольное приложение. Чтобы помочь вам вспомнить, какие настольные приложения вы установили, инструмент «Сбросить этот компьютер» создаст список тех приложений, которые не были сохранены или восстановлены, чтобы вы могли решить, хотите ли вы их переустановить.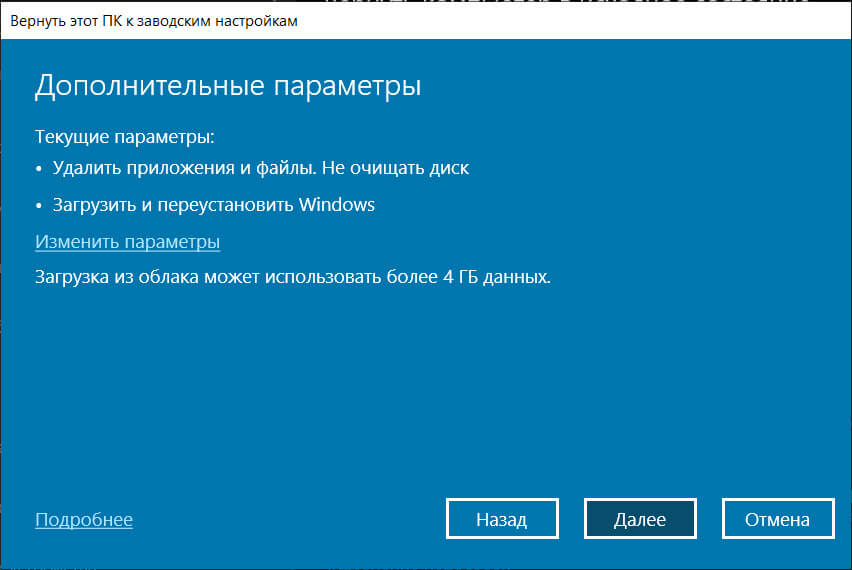
Давайте подробнее рассмотрим, как работает функция «Сбросить настройки этого компьютера» с параметром «Сохранить мои файлы».
Что вам нужно
Чтобы запустить Reset This PC с параметром Keep My Files, как я опишу в этой статье, вам необходимо создать диск восстановления. (Описание этого процесса см. в разделе Будьте готовы: создайте диск восстановления Windows 10.) Если вы используете диск восстановления оптических дисков или по какой-то причине не можете использовать параметр «Резервное копирование системных файлов на диск восстановления», вы можете по-прежнему используйте «Сбросить этот компьютер» с параметром «Сохранить мои файлы». Вам просто понадобится какой-либо установочный носитель Windows 10, USB или DVD.
Вы можете создать собственный установочный носитель Windows 10 с помощью Windows 10 Media Creation Tool от Microsoft.
Запуск сброса этого компьютера с параметром «Сохранить мои файлы»
Running Reset Этот компьютер с опцией Keep My Files на самом деле прост. Это займет некоторое время, но это простая операция. После того, как ваша система загрузится с диска восстановления и вы выберете «Устранение неполадок»> «Сбросить этот компьютер». Вы выберете опцию «Сохранить мои файлы», как показано на рисунке 9.0025 Рисунок А .
Это займет некоторое время, но это простая операция. После того, как ваша система загрузится с диска восстановления и вы выберете «Устранение неполадок»> «Сбросить этот компьютер». Вы выберете опцию «Сохранить мои файлы», как показано на рисунке 9.0025 Рисунок А .
Рисунок А
Выберите плитку «Сбросить этот компьютер», затем выберите «Сохранить мои файлы».
Затем вам будет предложено выбрать целевую операционную систему, как показано на Рисунок B . Сначала этот вопрос кажется излишним. Но я полагаю, что если бы у меня была конфигурация с двойной загрузкой, этот шаг имел бы больше смысла.
Рисунок В
Выберите плитку Windows 10.
Через мгновение вы увидите экран «Сбросить этот компьютер», в котором описываются возможности этой опции ( Рисунок C ).
Рисунок С
После прочтения информации на экране нажмите кнопку Сброс.
Если текст на скриншоте немного нечеткий, я приведу информацию здесь.
Сброс будет:
- Удалите все приложения и программы, которые не поставлялись с этим ПК
- Вернуть настройки к значениям по умолчанию
- Переустановите Windows без удаления личных файлов
Чтобы продолжить, нажмите кнопку «Сброс». (При необходимости вам будет предложено вставить установочный носитель Windows 10 на этом этапе.) Затем система перезагрузится и начнет выполнять первый этап процедуры, как показано на рис. D , который включает в себя сохранение файлов данных и настройки
Рисунок D
Ваша система перезагрузится и запустит первый этап процедуры сброса.
На следующем этапе процедуры система начинает установку Windows, как показано на Рисунок E . Когда процентное значение достигло 99%, я подумал, что все готово, но на самом деле оно довольно долго оставалось на отметке 99%. На моей тестовой системе вся процедура заняла где-то около 40 минут, и, конечно же, система несколько раз перезагружалась.
Рисунок Е
На втором этапе процедуры система начинает установку Windows.
После окончательного перезапуска появится экран входа в систему, и вы сможете войти в систему с тем же именем пользователя и паролем, как и всегда. При первом входе в систему появятся некоторые стандартные экраны, связанные с первым запуском Windows 10.
Когда все будет готово и вы увидите рабочий стол, найдите файл HTML с названием «Удаленные приложения». Откройте файл в Microsoft Edge, и вы увидите экран, аналогичный изображенному на рис. F .
Рисунок F
Файл «Удаленные приложения» содержит список всех приложений, которые были удалены во время операции сброса.
Как видите, в этом списке показаны все приложения, которые были удалены из моей тестовой системы во время операции сброса. На этом этапе вы можете приступить к переустановке настольных приложений. Затем вы можете вернуться к работе в стабильной системе.
Что вы думаете?
Теперь, когда вы знаете, как работает параметр «Сбросить этот компьютер» и «Сохранить мои файлы», вы будете готовы использовать его в случае необходимости. Вам когда-нибудь приходилось пользоваться этой процедурой? Если да, то вернуло ли это вашу систему в стабильное состояние? Поделитесь своими комментариями в теме обсуждения ниже.
Читайте также…
- Спасите неисправную систему: запустите средство восстановления при загрузке Windows 10 с диска восстановления
- Ознакомьтесь с диском восстановления Windows 10… до того, как он вам понадобится
- Что в вашем списке пожеланий для Windows 10 на 2016 год?
- Активация Windows 10 ускоряет работу более 200 миллионов устройств
- Microsoft отказывается от поддержки устаревшего программного обеспечения
Грег Шульц
Опубликовано:
Изменено:
Увидеть больше Программное обеспечение
Поделиться: перезагрузите систему Windows 10 с помощью параметра «Сохранить мои файлы».
Майкрософт
Программное обеспечение
Выбор редактора
- Изображение: Rawpixel/Adobe Stock
ТехРеспублика Премиум
Редакционный календарь TechRepublic Premium: ИТ-политики, контрольные списки, наборы инструментов и исследования для загрузки
Контент TechRepublic Premium поможет вам решить самые сложные проблемы с ИТ и дать толчок вашей карьере или новому проекту.
Персонал TechRepublic
Опубликовано:
Изменено:
Читать далееУзнать больше
- Изображение: ириска/Adobe Stock
Искусственный интеллект
Шпаргалка ChatGPT: полное руководство на 2023 год
Приступайте к работе с ChatGPT с помощью этой исчерпывающей памятки. Узнайте все, от бесплатной регистрации до примеров корпоративного использования, и начните быстро и эффективно использовать ChatGPT.
Меган Краус
Опубликовано:
Изменено:
Читать далееУвидеть больше Искусственный интеллект
- Изображение: Каролина Грабовска/Pexels
Начисление заработной платы
8 лучших программ для расчета заработной платы с открытым исходным кодом на 2023 год
Получите максимальную отдачу от своего бюджета на заработную плату с помощью этих бесплатных вариантов программного обеспечения для расчета заработной платы с открытым исходным кодом. Мы оценили восемь лучших вариантов и предоставили вам информацию, необходимую для того, чтобы сделать правильный выбор.
Девин Партида
Опубликовано:
Изменено:
Читать далееУвидеть больше
- Источник: ArtemisDiana/Adobe Stock
- Изображение: Nuthawut/Adobe Stock
Программное обеспечение
10 лучших программ и инструментов для управления проектами на 2023 год
Имея так много вариантов программного обеспечения для управления проектами, может показаться сложным найти то, что подходит для ваших проектов или компании. Мы сузили их до этих десяти.
Коллинз Аюя
Опубликовано:
Изменено:
Читать далееУвидеть больше Программное обеспечение
- Изображение Lede, созданное Марком Кэлином из общедоступных изображений.

Как сбросить программы до их настроек по умолчанию в Windows
Если вы использовали свой компьютер в течение длительного времени, вы, вероятно, столкнетесь с ситуацией, когда ваши программы не работают должным образом из-за неправильных или поврежденных настроек. Очевидно, что для большинства пользователей Windows первая мысль, которая приходит в голову, — это удалить и переустановить программу, чтобы программа, надеюсь, восстановила свои настройки по умолчанию. Для некоторых приложений этот трюк работает, но для других он либо не работает, либо вам нужно явно удалить сохраненные настройки или настройки при удалении.
На самом деле существуют способы сбросить программы до их настроек по умолчанию без необходимости удаления и повторной установки. Вот как вы можете сбросить программы Windows до их настроек по умолчанию.
Использование встроенных опций программ
Обычно программы предоставляют свои собственные опции для сброса конфигурации приложения до настроек по умолчанию. Например, в браузере Chrome вы можете сбросить все настройки, перейдя в «Меню -> Настройки», а затем нажав кнопку «Сбросить настройки».
Например, в браузере Chrome вы можете сбросить все настройки, перейдя в «Меню -> Настройки», а затем нажав кнопку «Сбросить настройки».
Как и Chrome, другие программы, такие как Firefox, Photoshop и Thunderbird, будут иметь свои собственные параметры для сброса настроек до значений по умолчанию. Каждая программа отличается, но вы, вероятно, найдете ее в опциях.
Если вы не можете найти этот параметр или нет возможности сбросить настройки, следуйте приведенным ниже инструкциям.
Удалить соответствующую папку AppData
Примечание. , прежде чем двигаться дальше, убедитесь, что у вас есть хорошая резервная копия вашей системы, чтобы вы могли вернуться к исходным настройкам, если что-то случится.
В Windows почти все приложения, если только они не очень старые, хранят свои настройки и другие файлы в папке AppData. Удалив папку целевого приложения в каталоге AppData, вы можете сбросить программу до конфигурации по умолчанию.
Чтобы получить доступ к папке AppData, просто нажмите сочетание клавиш «Win + R», введите « C:\Users\<имя пользователя>\AppData » и нажмите кнопку «Ввод». Не забудьте заменить
Приведенное выше действие откроет папку AppData. Здесь вы найдете две папки: «Локальные» и «Роуминг». Большинство программ сохраняют свои настройки в папке Roaming, чтобы они были привязаны к пользователю и могли перемещаться вместе с ним (полезно в средах рабочих станций). Откройте папку Roaming, найдите папку, связанную с вашим приложением, и удалите ее.
Локальная папка в каталоге AppData содержит файлы, которые относятся к конкретному пользователю и не должны или не могут перемещаться (из-за их размера, например файлов кеша) вместе с пользователем. Очевидно, что некоторые приложения могут использовать локальную папку для сохранения настроек. Итак, если удаление целевой папки программы в каталоге Roaming не сработало, продолжайте и удалите папку, связанную с вашей программой, в локальной папке.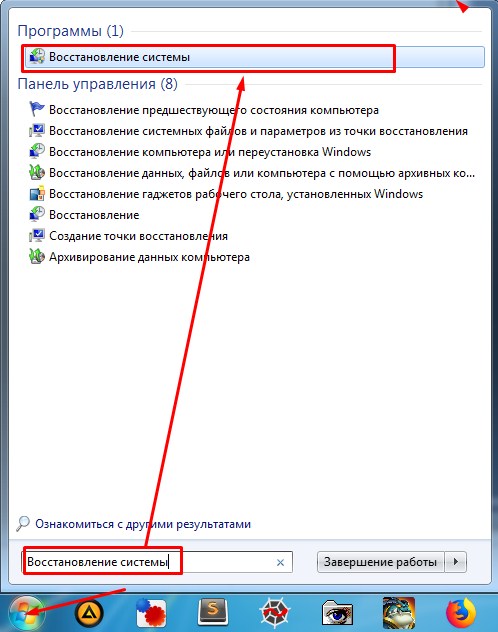
Наконец, если вы используете старую программу, которая не соответствует этим соглашениям, возможно, она хранит свои настройки в папке ProgramData, расположенной в корне диска C. Введите « C:\ProgramData » в диалоговое окно «Выполнить» и нажмите кнопку «Ввод», чтобы открыть папку.
В папке «ProgramData» удалите соответствующую папку приложения, чтобы сбросить настройки. При использовании папки ProgramData следует помнить, что она также используется для хранения любых данных или настроек, применимых ко всем пользователям вашей системы. Думайте об этом как о папке AppData для всех пользователей вашей системы.
Оставьте комментарий ниже, поделитесь своими мыслями и опытом использования вышеуказанного метода для быстрого сброса настроек приложения в Windows.
Вамси Кришна
Вамси — специалист по технологиям и WordPress, любит писать практические руководства и возиться со своим компьютером и программным обеспечением в целом.


 agprefs
agprefs

