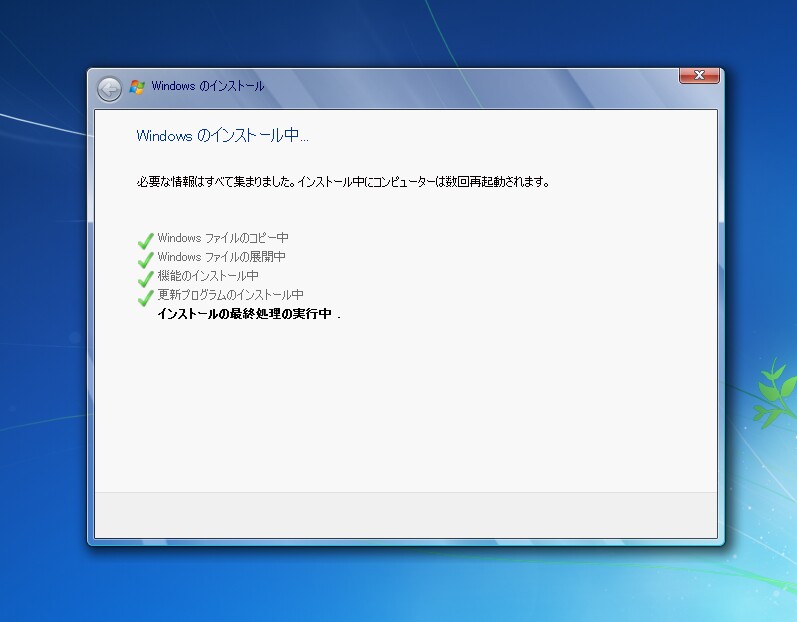Как с диска переустановить виндовс на ноутбуке: Установка Windows 7 — как установить с флешки или диска
Содержание
Как заменить жесткий диск на ноутбуке и переустановить Windows?
- Главная
войти в систему
Добро пожаловат!Войдите в свой аккаунт
Ваше имя пользователя
Ваш пароль
Вы забыли свой пароль?
восстановление пароля
Восстановите свой пароль
Ваш адрес электронной почты
Содержание
- 1 Как заменить жесткий диск на ноутбуке и переустановить операционную систему Windows?
- 1.1 Требуется замена жесткого диска на ноутбуке
- 1.2 Заменить жесткий диск на ноутбуке и переустановить Windows 10?
- 1.2.1 Шаг 1. Извлечь старый диск и установить новый.
- 1.2.2 Шаг 2. Переустановить ОС Windows 10.
- 1.3 Замена жесткого диска без переустановки Windows и потери данных
Содержание:
- Требуется замена жесткого диска ноутбука
- Как заменить жесткий диск ноутбука и переустановить Windows 10?
- Более простой способ: замена жесткого диска без переустановки Windows
Требуется замена жесткого диска на ноутбуке
Независимо от того, используете ли вы ноутбук или настольный компьютер, иногда вам может потребоваться замена HDD. Ниже приведены три распространенные ситуации, когда вы чувствуете необходимость заменить жесткий диск ноутбука:
Ниже приведены три распространенные ситуации, когда вы чувствуете необходимость заменить жесткий диск ноутбука:
- На жестком заканчивается место, поэтому вы хотите перейти на HDD/SSD большего размера.
- Компьютер работает медленно, и вы планируете заменить HDD на SSD для увеличения скорости.
- В компьютере произошел сбой жесткого диска, который можно устранить только с помощью нового HDD.
После замены старого HDD на новый первое, что вы должны решить, это операционная система, иначе ваш компьютер вообще не сможет работать. Узнайте, как заменить жесткий диск ноутбука и переустановить операционную систему шаг за шагом ниже.
Если Вам нужно заменить жесткий диск на ноутбуке можете обратиться в ремонт ноутбуков сюда, где непременно подберут для Вас ближайший филиал, специалисты которого решат любые проблемы Вашего ноутбука.
Заменить жесткий диск на ноутбуке и переустановить Windows 10?
Здесь покажем вам два основных этапа замены жесткого диска на ноутбуке.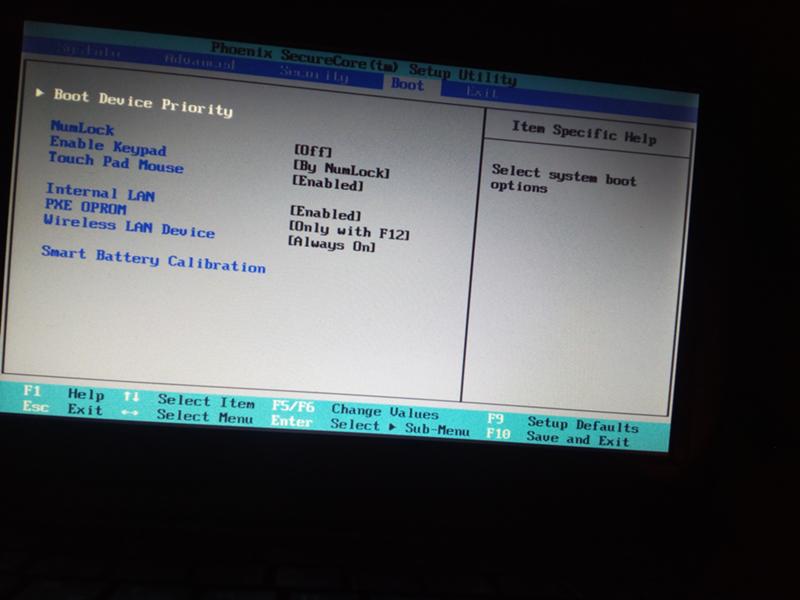 Прежде чем начать, вы можете выполнить резервное копирование необходимых файлов на старом HDD. Затем следуйте инструкциям ниже:
Прежде чем начать, вы можете выполнить резервное копирование необходимых файлов на старом HDD. Затем следуйте инструкциям ниже:
Шаг 1. Извлечь старый диск и установить новый.
Перед запуском убедитесь, что ваш ноутбук выключен и отсоединен от сети, а затем выполните следующие действия:
- Откройте корпус компьютера.
- Найдите HDD и отсоедините кабель питания и разъем данных от самого носителя.
- Удалите винты и вытащите старый жесткий диск.
- Чтобы вставить новый HDD, вы можете просто выполнить описанные выше действия в обратном порядке.
Советы: Операции могут различаться в зависимости от производителя. Подробные инструкции см. в руководстве пользователя или найдите компьютер конкретной марки в Интернете.
Шаг 2. Переустановить ОС Windows 10.
После того, как вы закончите физическую замену устаревшего HDD, вам следует переустановить Виндовс 10 на новый HDD. Узнайте, как установить Windows после замены жесткого диска в дальнейшем здесь.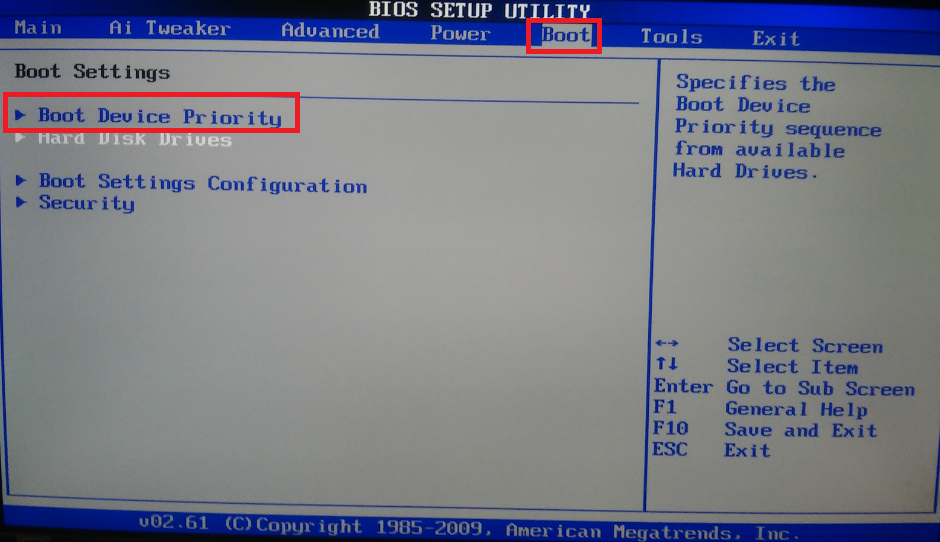 Возьмите Windows 10 в качестве примера:
Возьмите Windows 10 в качестве примера:
- Вставьте установочный носитель Windows 10 и загрузитесь с него.
- Выберите язык, время и метод клавиатуры и нажмите «Далее».
- Щелкните Установить сейчас.
Советы:
◈ Программа установки Windows 10 несколько раз предложит вам ввести ключ продукта во время инсталляции. Поскольку идёт переустановка Windows, вы можете выбрать опцию «У меня нет ключа» и «Сделать это позже». Виндовс будет автоматически активирована позже.
◈ Программа установки также предложит вам выбрать выпуск, на которую у вас есть лицензия — Home или Pro. Пожалуйста, убедитесь, что вы выбрали правильный выпуск. - Подождите, пока программа установки подготовится к копированию файлов. Затем примите условия лицензии и нажмите «Далее».
- Нажмите Custom (Выборочная): Установить только Windows (расширенный).
- Выберите в списке нераспределенный диск, нажмите «Создать», «Применить», а затем «ОК».

Примечание. Если у вас в списке указано несколько разделов вместо нераспределенного диска, вы можете выбрать каждый из них (начиная с нижнего), а затем нажать «Удалить», чтобы сделать их нераспределенным пространством.
- Вы получите новые разделы. Выберите основной раздел и нажмите «Далее».
- Подождите, пока Windows установится. Когда он будет завершен, Windows автоматически перезагрузится и снова перезагрузится в программу установки.
- Виндовс обнаруживает и устанавливает ваше оборудование. После этого Windows перезапустится в последний раз.
После завершения установки вы перейдете на страницу Out of Box Experience, где сможете настроить подробные параметры в Windows, включая создание учетной записи пользователя, настройку конфиденциальности, установку современных приложений и т. д.
Замена жесткого диска без переустановки Windows и потери данных
В дополнение к переустановке ОС вам также следует переустановить нужные приложения и игры и восстановить личные файлы из резервной копии на новом носителе, прежде чем вы сможете использовать свой ноутбук в обычном режиме. Звучит хлопотно! Есть ли способ заменить жесткий диск ноутбука без переустановки Windows и всех приложений?
Звучит хлопотно! Есть ли способ заменить жесткий диск ноутбука без переустановки Windows и всех приложений?
Клон диска — это ответ. AOMEI Backupper Standard, лучшая бесплатная программа для клонирования HDD, может помочь вам сделать это.
- Перенос всего с одного жесткого на другой. Он может копировать операционную систему, приложения, а также все виды файлов на новый HDD.
- Наслаждайтесь высокой скоростью SSD. Если вашим новым носителем является SSD, вам разрешено оптимизировать производительность SSD с помощью функции выравнивания SSD.
- Широкая совместимость. Поддерживаются все операционные системы Windows для ПК, такие как Windows 10/8.1/8/7/Vista/XP.
Загрузив бесплатное ПО AOMEI Backupper Standard на русском языке и выбрав Clone > Disk Clone. Вы можете завершить передачу данных между двумя дисками несколькими щелчками мыши. После завершения процесса клонирования вы можете удалить старый HDD и установить новый диск, как указано выше.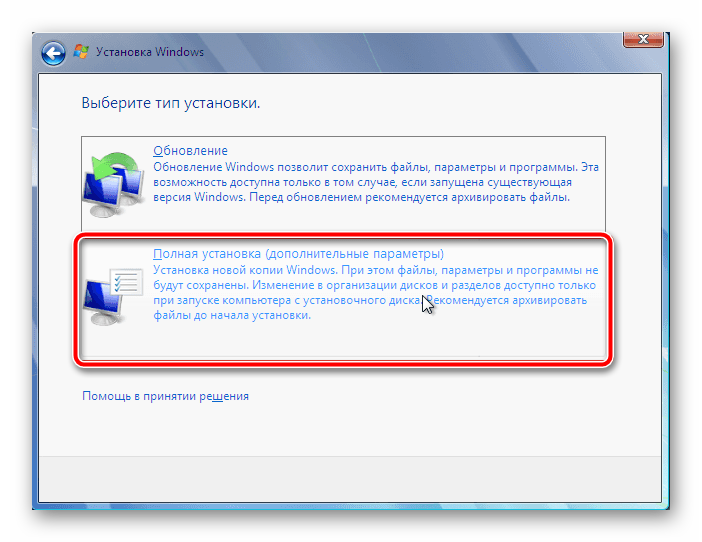 Ваш ноутбук можно будет использовать немедленно.
Ваш ноутбук можно будет использовать немедленно.
Теперь вы знаете, как заменить жесткий диск на ноутбуке и точно переустановить операционную систему. Чтобы избавиться от тяжелой работы по переустановке ОС и приложений, вы можете использовать AOMEI Backupper для клонирования старого HDD на новый. Помимо функции клонирования, AOMEI Backupper предлагает функцию синхронизации, которая поможет вам синхронизировать локальные папки с OneDrive.
Мы предоставляем честные ответы и эффективные решения для всех ваших компьютерных потребностей. Свяжитесь с мастерами для ремонта ноутбука, восстановления данных на ноутбуке, комплектующих и расходных материалов для ноутбука, а также для настройки сетевого подключения. Дополнительная информация на сайте: https://super-itservice.ru/remont-noutbukov.
Как переустановить Windows на ноутбуке без диска и флешки
Как переустановить Windows на ноутбуке без диска и флешки
Содержание
- 1 Как переустановить Windows на ноутбуке без диска и флешки
- 2 Как переустановить систему Windows 7 правильно
- 3 Подготовка и сохранение данных
- 4 Как сохранить избранные материалы и ссылки из браузера
- 5 Как правильно переустановить Windows 7
- 6 Как переустановить Windows 7 без диска или с флешки
- 7 Переустановка системы с использованием флешки
- 8 Переустановка Windows 7 с помощью образа записанного на DVD диск
- 9 Как вернуться с Windows 7 на XP
- 10 Переустановка Windows 8 на 7
- 11 После установки (драйверы)
- 12 В заключение
- 13 Установка Windows на компьютер без диска и флешки
- 14 Подготовка к установке
- 15 Настройка жесткого диска (HDD)
- 16 Подготовка операционной системы
- 17 Инсталляция ОС
- 18 В чем отличие установки Windows XP?
- 19 Использование командной строки
- 20 Видео-инструкция
- Как переустановить Windows на ноутбуке без диска и флешки
- Как установить XP с флешки и что для этого использовать
- Как поменять операционную систему
Прежде чем начать операцию по восстановлению системы, следует сохранить на флешке (диске) все нужные материалы: файлы, фотографии и прочие документы.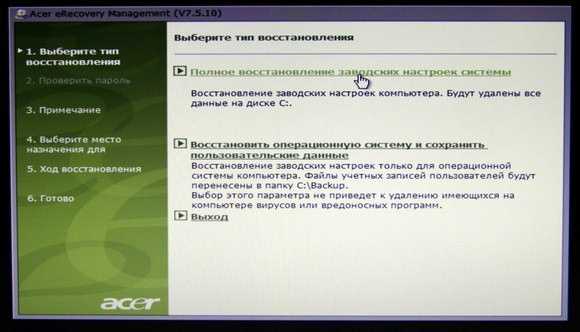 Для переустановки ОС используется утилита Recoveri (лицензированный установщик Windows), у разных марок ноутбуков она называется по разному, например, на Samsunge – Recoveri Solution, на Toshiba – Recoveri Wizard. Для переустановки системы с помощью этой утилиты не требуются ни установочный диск, ни флешка, ни глубокие знания программного обеспечения. Весь процесс восстановления системы займет не более 20-30 минут.
Для переустановки ОС используется утилита Recoveri (лицензированный установщик Windows), у разных марок ноутбуков она называется по разному, например, на Samsunge – Recoveri Solution, на Toshiba – Recoveri Wizard. Для переустановки системы с помощью этой утилиты не требуются ни установочный диск, ни флешка, ни глубокие знания программного обеспечения. Весь процесс восстановления системы займет не более 20-30 минут.
При включении компьютера нажмите горячую клавишу, для Samsunga – это F4, Toshiba – F8 и кнопку “enter”. Номер клавиши, отвечающей за восстановление, можно узнать, позвонив по телефону горячей линии компании-производителя. Откроется программа recoveri, выберите кнопку «восстановление» и нажмите «далее» – откроется три окошечка:
— общее восстановление – быстрое восстановление основных файлов при сохранении личных данных;
— полное восстановление – перезапись всего диска для полного восстановления компьютера;
— восстановление данных – восстановление данных пользователя с использованием резервной копии.
Выберите «полное восстановление» − все программы с ноутбука удалятся, останутся только стандартные заводские настройки.
Практически, перед вами «чистый лист» — выполните подключение к интернету, скачайте и установите нужные программы. Компьютер с новой операционной системой готов к работе. Такая переустановка Windows 7 возможна, если на ноутбуке изначально установлена лицензированная система Windows.
www.kakprosto.ru
Как переустановить систему Windows 7 правильно
При длительном использовании компьютера любой пользователь рано или поздно озадачивается тем фактом, что система захламлена, остаточные файлы не хотят добровольно удаляться, а загрузка ноутбука осуществляется со скоростью раненой улитки. Также некоторые вирусы хоть и поддаются лечению на первый взгляд, но свой крохотный след все же оставляют. В дальнейшем он разрастается в геометрической прогрессии и поражает всю систему полностью. Посему пользователь начинает задаваться насущным вопросом: «Как переустановить систему Windows 7?»
Конечно, для решения данных проблем можно воспользоваться услугами плагинов или начать пользоваться новым антивирусом, но такое решение будет временным, и уже через несколько недель ситуация не только повторится, но и ухудшится. К тому же порой компьютер просто не оставляет выбора, угрожающе приветствуя «синим экраном смерти» с прощальными наставлениями.
К тому же порой компьютер просто не оставляет выбора, угрожающе приветствуя «синим экраном смерти» с прощальными наставлениями.
Переустановка операционной системы в специализированном салоне стоит немало, поэтому сегодня мы сэкономим пару тысяч и научимся самостоятельно переустанавливать ОС. Но до того, как переустановить систему Windows 7, следует выполнить несколько действий.
Подготовка и сохранение данных
Как правильно переустановить Windows 7? Для того чтобы обезопасить себя от потери важных файлов после переустановки системы, стоит потратить немного времени и сохранить на флешку или на диск те документы, которые могут понадобиться в дальнейшем.
Например, не каждому захочется потерять достигнутый результат в любимой игре. Достаточно только найти и сохранить один маленький файлик, который находится в AppData папки пользователя. Если папка с таким названием не отображается, нужно зайти в «Компьютер» — «Локальный диск» — «Пользователи» — «ваше имя» и там кликнуть на «Упорядочить», далее в выпавшем меню выбрать параметры папок и поиска.
И поставить маркер на «Показывать скрытые папки и файлы».
Как сохранить избранные материалы и ссылки из браузера
Для того чтобы сохранить закладки, до того как переустановить систему Windows 7, необходимо выполнить следующее:
- Для браузера Mozilla Firefox понадобится перейти в «Локальный диск» — «Пользователи» — «Имя пользователя» — «Избранное» и сохранить всю папку.
- Для сохранения данных Google Chrome переходим в «Локальный диск» — «Пользователи» — «Имя пользователя» — «AppData» — «Local» — «Google» — «Chrome» и сохраняем папку User Data.
- Для Internet Explorer достаточно сохранить папку «Избранное» располагающуюся в «Локальный диск» — «Пользователи» — «Имя пользователя».
- При работе с Opera идем известным путем в папку AppData и далее Opera, сохранить нужно только файлик bookmarks.adr.
Для сохранения торрент-файлов переходим в AppData, там находим папку uTorrent и полностью ее копируем. После переустановки системы сохраненную папку необходимо разместить в том же самом месте.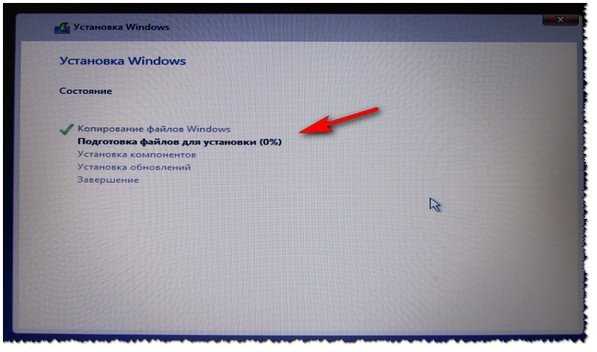 Это относится и к сохраненным играм и закладками в браузерах.
Это относится и к сохраненным играм и закладками в браузерах.
Когда все необходимые данные, фотографии и прочие нужности успешно сохранены, под барабанную дробь начинаем переустановку ОС.
Как правильно переустановить Windows 7
Если в наличии есть диск с операционной системой, то вставляем его в привод, после чего должна начаться автоматическая переустановка ОС, хотя в 60% случаев этого не происходит. Что же делать в такой ситуации, чтобы понять, как переустановить Windows 7? «БИОС» — мистическое слово, услышав которое, многие начинают нервничать. На самом деле ничего страшного в BIOS нет, если ничего лишнего не трогать (да и в этом случае все параметры поддаются восстановлению). Для того чтобы попасть в место назначения, нужно:
- перезапустить компьютер;
- 2-3 раза нажать клавишу del до того, как появится заставка Windows. Если перехода в BIOS не произошло, просто повторяем процедуру еще раз.
Итак, если все сделано правильно, перед глазами должно появиться следующее изображение:
Далее находим First Boot Device и выставляем значение на CD-ROM.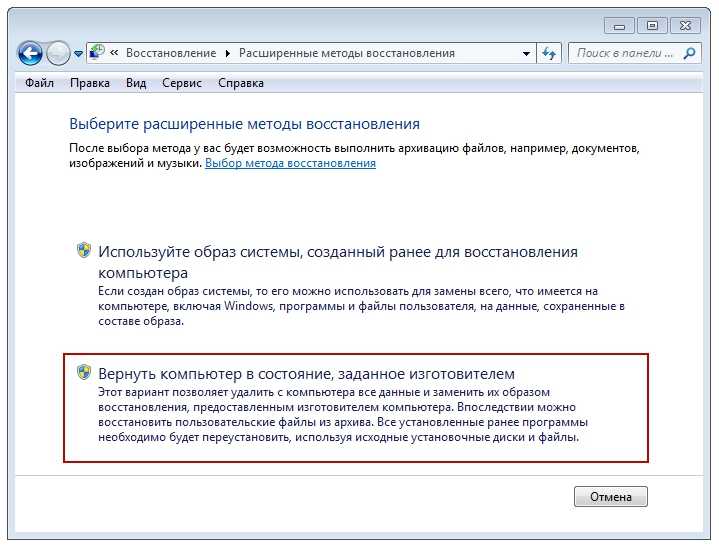 Это означает, что при запуске компьютера он будет в первую очередь автоматически загружать данные с диска. Очень важно после установки ПО не забыть вернуть все как было, или компьютер так и будет вечно устанавливать систему (если вы к тому же забыли вытащить диск).
Это означает, что при запуске компьютера он будет в первую очередь автоматически загружать данные с диска. Очень важно после установки ПО не забыть вернуть все как было, или компьютер так и будет вечно устанавливать систему (если вы к тому же забыли вытащить диск).
Нажимаем f10 для сохранения изменений. Если все условия были выполнены, то начнется переустановка системы.
Следующее окно предлагает нам выбрать язык, дату и установить время. Выставляем нехитрые параметры, и смело жмем «далее», «установить» и принимаем лицензионное соглашение.
- Обновление (upgrade) – подойдет только в том случае, если система переустанавливается по незначительным причинам. Если решение было принято в связи с «экраном смерти» или же на компьютере явно засели вредоносные программы, определенно выбираем полную установку.
- Полная установка (custom) – переустанавливает ОС буквально с чистого листа, нещадно уничтожая все то, что может ей навредить.
Тут предстоит выбрать, какой диск будет фигурировать в качестве локального, т.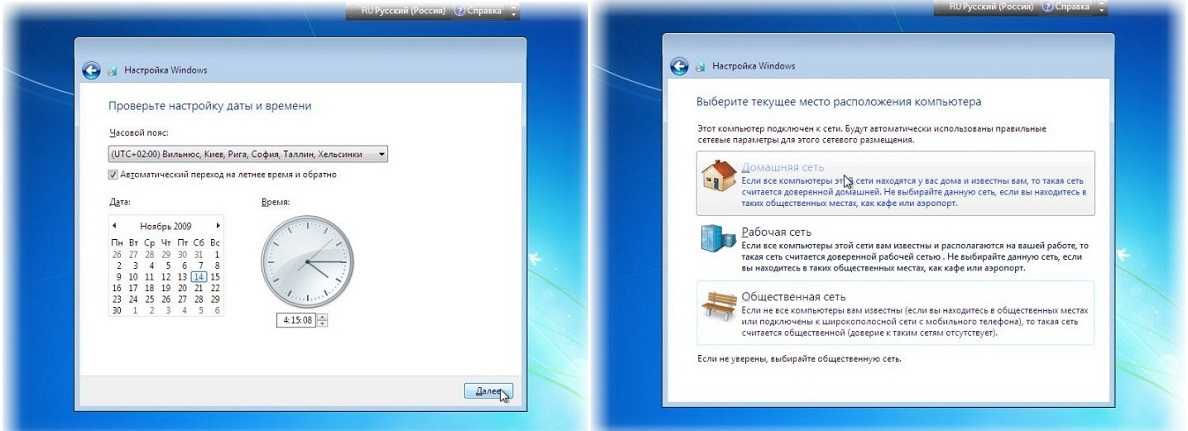 е. тот, на который будет установлено ПО.
е. тот, на который будет установлено ПО.
Если рассуждать логически, то объем системного диска должен быть в пределах 35 ГБ, но не меньше. Стоит учитывать, что многие из нас любят сохранять файлы по принципу «кину пока на рабочий стол, чтобы не забыть». Все документы, картинки и прочее, которые располагаются на рабочем столе, хранятся именно на системном диске, так же как и файлы из папки «Загрузки». Таким образом, при расчете объема локального диска стоит быть щедрее.
Жмем «Далее» и идем перекусить, минимум 45 минут у нас есть. Во время установки компьютер будет несколько раз перезагружаться, о чем любезно предупредит. Мешать ему в этом не стоит, если в процессе не произойдет непредвиденных ситуаций, через 45-50 минут новая Windows 7 будет благополучно установлена.
Следующий шаг — это имя пользователя и имя компьютера. Если в какой-то момент вам понадобится сменить эти настройки, то делается это просто: «Пуск» — правой клавишей мышки на «Компьютер» — «Свойства». Находим «Имя компьютера, имя домена и параметры рабочей группы» и там нажимаем «Изменить параметры».
Находим «Имя компьютера, имя домена и параметры рабочей группы» и там нажимаем «Изменить параметры».
Пароль устанавливать необязательно, поэтому этот пункт можно пропустить, нажав «Далее».
Также понадобится ввести ключ продукта. Найти его можно на днище ноутбука или на специальной наклейке на системном блоке (в том случае если вы приобретали технику вместе с лицензионным диском).
Если же ПО было установлено с другого диска, то на коробке должен быть указан ключ. Ну а если система устанавливалась нелегально, этот пункт можно пропустить и забыть об этом вопросе приблизительно на месяц. По истечении 30 дней красивая картинка на рабочем столе сменится черным экраном, а некоторые функции и девайсы могут отключиться. Если вас это не напрягает, то смело можете работать с системой дальше или озадачиться поиском подходящего ключа в просторах Интернета.
При выборе типа установки обновлений лучше всего воспользоваться рекомендуемыми параметрами. Если система не будет автоматически обновляться, то рано или поздно могут возникнуть мелкие неполадки в работе с наиболее часто используемыми программами.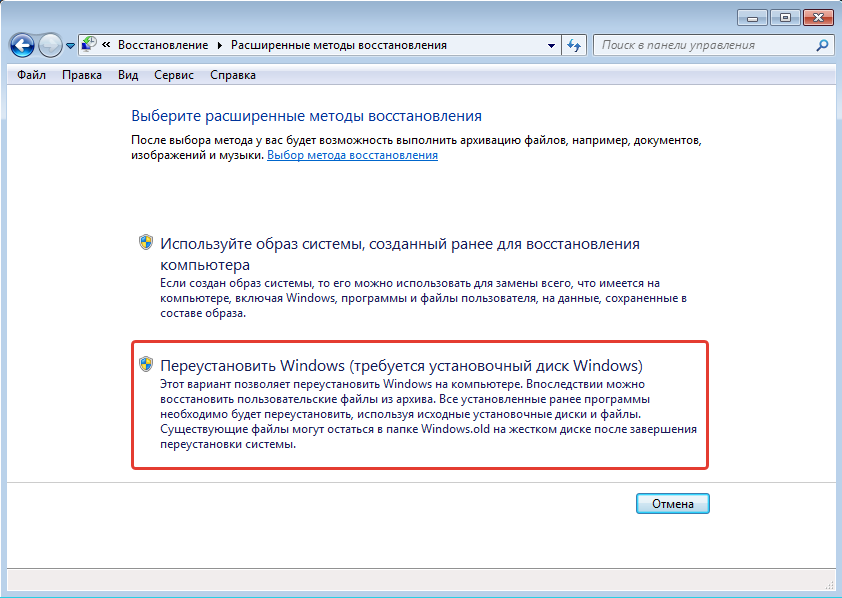 Обновление устраняет мелкие недочеты и оптимизирует работу ОС.
Обновление устраняет мелкие недочеты и оптимизирует работу ОС.
Как переустановить Windows 7 без диска или с флешки
Иногда случается так, что диска с «Виндой» нет, или CD-ROM ослеп и категорически отказывается сотрудничать. Не стоит отчаиваться, безвыходных ситуаций не бывает. Существует несколько способов установить систему, используя другие носители. Например, можно переустановить Windows 7 с флешки.
Переустановка системы с использованием флешки
Для начала скачиваем образ ОС на компьютер. После этого устанавливаем программу Ultra Iso или можно воспользоваться Daemon Tools, алгоритм приблизительно один и тот же.
Далее берем флешку или карту памяти, только стоит сразу заметить, что BIOS не увидит ни один из накопителей, установленных через разъем USB-3, поэтому будьте бдительны и воспользуйтесь USB-2. Внешне разъемы не отличаются, в некоторых устройствах USB-3 помечается синим цветом. Если опознавательного знака нет, то все просто. Находим в любом поисковике информацию о характеристиках ноутбука или компьютера и дальше — информацию о том, с какой стороны установлены нужные нам разъемы.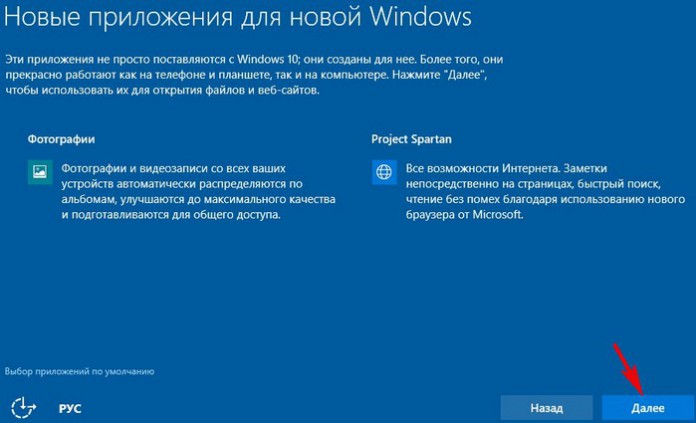
Для того чтобы подготовить флешку для дальнейшей работы, ее необходимо отформатировать, даже если на ней ничего нет. Дальше выполняем следующие действия:
- В UltraIso открываем образ Windows 7, который мы уже скачали («Файл» — «Открыть» — выбираем образ программы).
- Находим «Самовыгрузка» в верхнем меню и выбираем «Записать образ жесткого диска».
- В открывшемся окне указываем отформатированную флешку.
- Подтверждаем проверку, а метод записи выставляем USB-HDD+.
- Жмем «Записать».
- Соглашаемся с тем фактом, что все файлы будут стерты с флешки (хоть мы ее и отформатировали, все равно ставим «Да»).
- Вуаля! Если видим «Запись завершена», значит, дело сделано, и можно начинать переустановку.
- Идем в BIOS известным путем, описанным выше, и в First Boot Device выбираем записанную флешку.
Переустановка Windows 7 с помощью образа записанного на DVD диск
Еще один из способов подскажет, как переустановить Windows 7 через CD-ROM без лицензионного диска.
Почему именно DVD? Все элементарно, обычный CD-диск не подойдет по единственной простой причине – недостаточно объема, а образ ОС «весит» около 3 ГБ.
Если для этих целей вы решили использовать DVD-диск, на котором уже что-то есть, то, как и в ситуации с флешкой, необходимо прибегнуть к форматированию.
Теперь открываем уже известную программу UltraIso, переходим в «Файл» — «Открыть» и находим скачанный образ «Винды».
Дальше идем в меню «Инструменты» и нажимаем «Записать образ CD», в появившемся окне устанавливаем галочку на «Проверка», покорно соглашаемся с тем фактом, что все на диске будет уничтожено и нажимаем «Записать».
На этом все, после появления сообщения «Запись завершена» наш диск готов. Думаем, все уже угадали, что делать дальше. Правильно: идем в BIOS и выбираем записанный диск как First Boot Device.
Как вернуться с Windows 7 на XP
Иногда пользователям сложно освоить новую систему, поэтому некоторым проще переустановить Windows 7 на XP. Процедура установки мало чем отличается от описанной ранее, за исключением нескольких моментов:
Процедура установки мало чем отличается от описанной ранее, за исключением нескольких моментов:
- После перехода к установке система предлагает выбрать, в какой раздел (то есть на какой диск) будет установлена ОС. Для того чтобы с корнем уничтожить установленную ранее Windows 7, выбирать нужно соответствующий раздел. После этого на выбор будет 4 варианта форматирования, единственный правильный из которых — это «Форматировать раздел в системе NTFS». После этого компьютер обычно перезагружается и начинает установку системы.
- Если возникло острое желание установить сразу две ОС на один компьютер или ноутбук, то, наоборот, выбираем тот раздел, который не занят системными файлами. Обычно это диск D.
Переустановка Windows 8 на 7
Несмотря на то что большинство пользователей положительно оценили седьмую версию программного обеспечения от Microsoft, «восьмерка» собрала достаточно противоречивые отклики. Так как новейшая версия принципиально отличается от всех предыдущих, то порой возникает желание заменить ОС.
Для того чтобы переустановить Windows 8 на 7, понадобится зайти в BIOS и выставить первичный приоритет на CD-ROM (о том, как это сделать, было описано ранее).
Далее выставляем Boot Mode в режим Legacy Support.
После этого сохраняем изменения и переходим к загрузке с диска или с другого носителя. Тип установки при смене Windows 8 на 7 может быть только «Новая установка», так ОС другая, говорить о каких-либо обновлениях не приходится.
Также необходимо удалить все разделы, включая и скрытые. После этого, более не задумываясь над тем, как переустановить компьютер Windows 7, выполняем все остальное:
- указываем время, дату и раскладку клавиатуры;
- соглашаемся с условиями, указываем имя пользователя и компьютера;
- вводим ключ и т. д.
После установки (драйверы)
Как правило, переустановить Windows 7 на ноутбуке или компьютере довольно легко, но вот после процесса замены ОС у многих пользователей возникает ряд вопросов.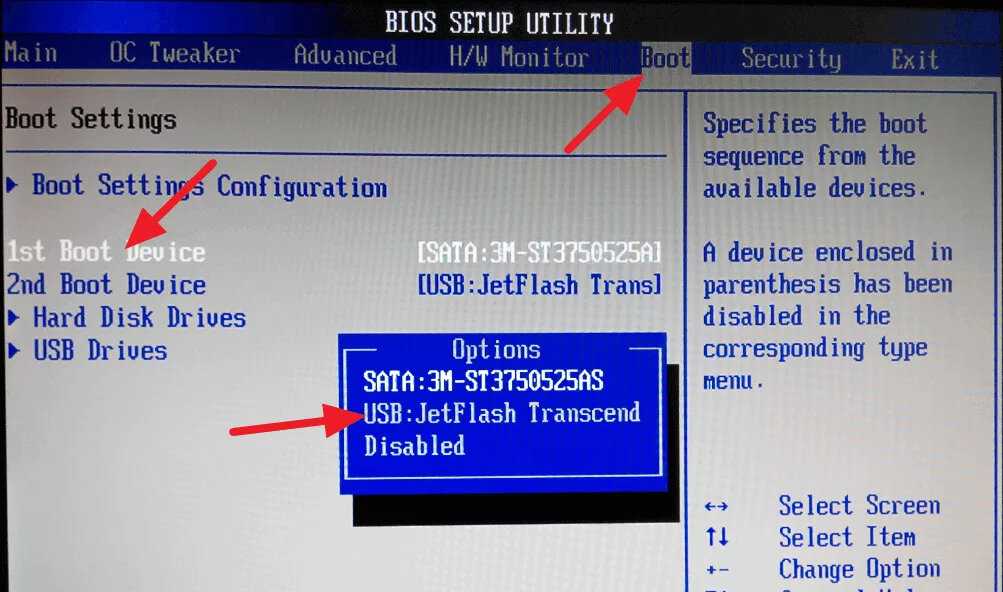 Например:
Например:
- «Почему после установки новой системы ухудшилось качество изображения?»
- «Почему компьютер или ноутбук не видит флешку?»
- «Почему ухудшился звук?» и т. д.
Все это происходит чаще всего тогда, когда переустановка осуществлялась путем скачивания ОС или покупки диска с рук (о том, как переустановить компьютер Windows 7, думать не придется, но некоторые «косяки» все же всплывают). Для того чтобы решить ряд подобных проблем, достаточно скачать драйверы с официального сайта производителя. Или обратить внимание на драйверы до переустановки системы.
Разберем на примере. Допустим, перед тем как переустановить Asus Windows 7, пользователь не озадачился вопросом сохранения данных со своего ноутбука, или же у него просто не было возможности это сделать. Как быть?
Все просто, достаточно набрать в поисковике модель (хватит и фирмы производителя) устройства и добавить заветную фразу «Скачать драйверы с официального сайта». После чего перейти на ссылку сайта производителя и там уже в соответствующей форме указать полную модель ноутбука.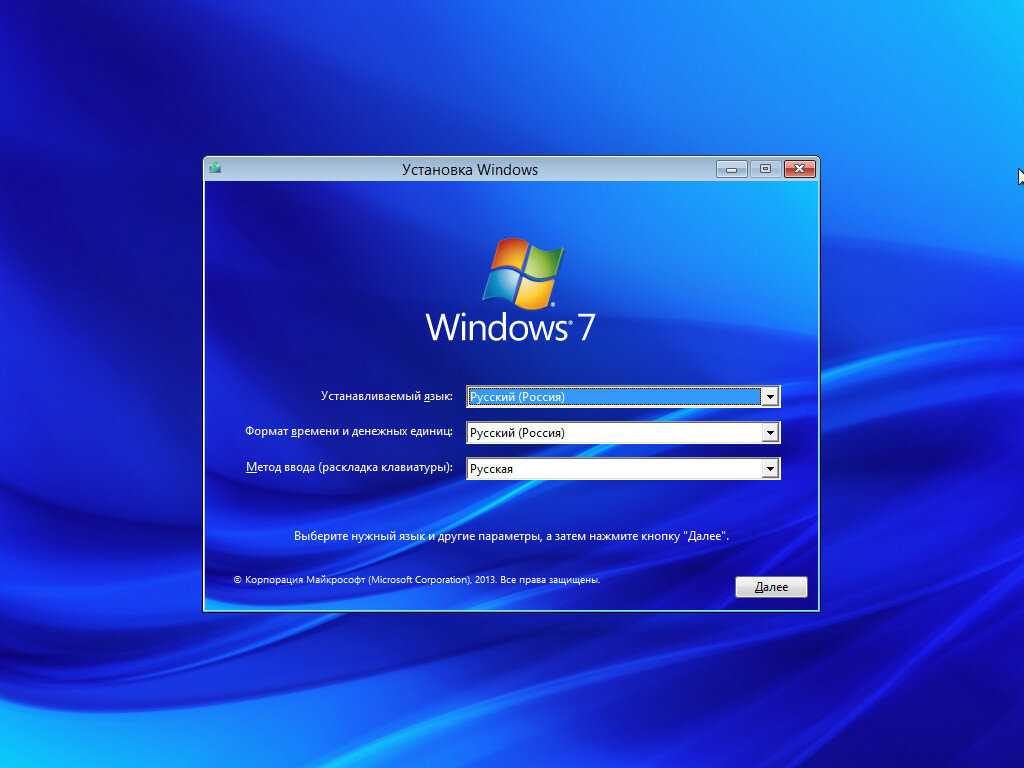 Далее предстоит поочередно скачать все представленные драйверы и поочередно установить их на ноутбук. Никаких премудростей в установке нет, так как драйверы сами устанавливают себя туда, куда им следует.
Далее предстоит поочередно скачать все представленные драйверы и поочередно установить их на ноутбук. Никаких премудростей в установке нет, так как драйверы сами устанавливают себя туда, куда им следует.
Если по тем или иным причинам драйверы пошли в разгул и установились не там, где надо, можно отправиться в диспетчер устройств и принудительно их обновить.
Для того чтобы попасть в ДУ, можно просто набрать «Диспетчер устройств» в поисковой строке, выскакивающей при нажатии «Пуск». Дальше жмем правой клавишей мышки на тот драйвер, который помечен восклицательным знаком. И выбираем «Обновить драйверы», в новом окне остается только указать, что требуемые файлы нужно искать на самом компьютере и указать то место, куда они были установлены.
Если в диспетчере устройств все драйверы установлены нормально, то изображение улучшится, а разрешение экрана увеличится до требуемого уровня.
В заключение
Компьютер может «полететь» в любой момент, поэтому стоит задуматься над тем, чтобы организовать резервное хранилище высокоценных файлов, перед тем как переустановить систему Windows 7. Таким образом можно сэкономить уйму времени после установки системы, ведь вполне возможно, что даже самые элементарные программы (Word и т. д.) придется заново искать и устанавливать.
Таким образом можно сэкономить уйму времени после установки системы, ведь вполне возможно, что даже самые элементарные программы (Word и т. д.) придется заново искать и устанавливать.
Переустановить Windows 7 на ноутбуке или компьютере не сложно, справиться с этой задачей может даже начинающий пользователь. Главное — подойти к вопросу ответственно и потратить час на то, чтобы сохранить всю полезную информацию с компьютера еще до переустановки ОС.
www.syl.ru
Установка Windows на компьютер без диска и флешки
Существует огромное количество способов установить операционную систему Windows на компьютере – с помощью внешних устройств, резервной копии, оптического диска и т.д. Но среди опытных пользователей ПК распространен еще один метод, при помощи которого можно установить систему, не используя диск или флешку – образ ISO.
Такой способ установки имеет ряд преимуществ:
- Нет необходимости в утомительной настройке среды BIOS для начала загрузки компьютера с диска или флешки;
- Инсталляция происходит без привлечения внешних носителей информации.

Подготовка к установке
Для успешной инсталляции необходимы следующие компоненты:
- Программа Daemon Tools. Пробную бесплатную версию можно скачать на официальном сайте разработчика;
- Образ операционной системы, созданный при помощи Daemon Tools;
- Утилита EasyBCD, задача которой заключается в работе с загрузочной записью.
Создать образ Windows просто. Программа имеет интуитивно-понятный интерфейс, а прилагается русскоязычная инструкция по использованию.
Уделять внимание этому моменту не будем, а сразу перейдем к ответу на вопрос как установить Windows без привлечения внешних устройств.
Настройка жесткого диска (HDD)
В этом шаге на HDD создается новый раздел, где пользователь будет хранить недавно установленную операционную систему.
Делается это при помощи интегрированного программного обеспечения Windows:
- Запускаем панель управления и переходим в категорию «Администрирование»;
- Выбираем раздел управления компьютером и на панели слева кликаем «Управление дисками»:
На современных персональных компьютерах HDD, как правило, разделен на два тома: системный и файловый.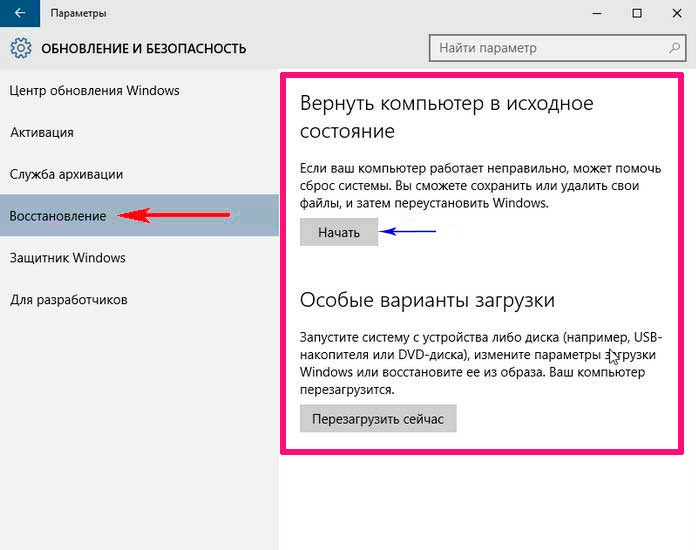 Первый трогать нельзя, поэтому выбираем второй и начинаем процедуру сжатия:
Первый трогать нельзя, поэтому выбираем второй и начинаем процедуру сжатия:
Следующим действием указываем объем создаваемого тома. В качестве примера создадим раздел размером 10 ГБ (10240 МБ). Здесь можно указать любое значение, главное, чтобы оно было больше ISO-образа:
Появится инструмент для создания нового раздела. Следуем его инструкциям и указываем букву тома (она может быть любой). После завершения процесса на компьютере появится новый диск, который можно увидеть через «Мой компьютер».
Подготовка операционной системы
Запускаем утилиту Daemon Tools и указываем в ней путь к ISO-образу системы. Монтируем этот образ в недавно созданный раздел на HDD. Процедура копирования занимает 15-20 минут. После завершения следуем алгоритму:
- Загружаем EasyBCD и кликаем на категорию «Add New Entry»:
Для завершения настроек кликаем Add Entry. Такие изменения приведут к тому, что при запуске компьютера в первую очередь будет загружаться созданная пользователем операционная система.
Инсталляция ОС
Перезагружаем устройство, после чего владельца перенаправляет в диспетчер загрузки системы:
На первом месте отображаться недавно созданная ОС, чтобы установить Windows 10/7/XP, выбираем ее и кликаем enter.
Как только загрузка завершится, в диспетчере выводятся 3 операционные системы для запуска. Избавиться от двух лишних поможет EasyBCD, однако загружать необходимо с той ОС, где установлена утилита:
- Запускаем программу и переходим в категорию «Edit Boot Menu»;
- Здесь отмечаем галочкой все операционные системы Windows, которые больше не нужны при загрузке компьютера, и жмем кнопку Delete.
Если вторая система так же не нужна пользователю, то сначала от нее необходимо избавится в программе EasyBCD, а уже потом отформатировать раздел, где хранится Windows.
В чем отличие установки Windows XP?
Установить Windows XP без диска немного сложнее, чем остальные системы. Связано это с тем, что процедура инсталляции требует большего количество файлов. Так, в папке с XP нет важного для начала установки ресурса – boot.wim, поэтому для такой Windows существует другой способ:
Так, в папке с XP нет важного для начала установки ресурса – boot.wim, поэтому для такой Windows существует другой способ:
- Переносим папку с установочными файлами на HDD, после чего нажимаем на SETUP.EXE:
Использование командной строки
Способ инсталляции через пользовательскую среду достаточной простой и самый популярный, но существуют и альтернативные методы, которые позволяют установить Windows 10 и любую другую ОС.
Алгоритм использования консоли:
- Переносим архив с образом на раздел HDD, который не изменится при проведении процедуры удаления. Запускаем файл расширения .exe, который находится в папке;
- Начнется перезагрузка персонального компьютера. Нажимаем на клавишу F8, что откроет дополнительные методы запуска Windows;
- Выбираем раздел устранения неполадок;
- После полной загрузки появляется окно со средствами восстановления. Выбираем командную строку;
- Для начала инсталляции в консоль необходимо вбить две команды:
- C:>windowssystem32>T:, где T – буквенное обозначение тома диска, на котором находится образ системы;
- Вводим T:>setup.
 exe.
exe.
После нажатия enter запустится стандартный установщик Windows.
Видео-инструкция
В видео представлены актуальные способы, которые позволят установить Windows 7 без диска и флешки:
masterservis24.ru
Поделиться:
- Предыдущая записьКак подключить компьютер к интернету
- Следующая записьСоздание образа и восстановление из него системы Windows 7
×
Рекомендуем посмотреть
Adblock
detector
Как переустановить Windows 11 или Windows 10, отформатировать диск и сбросить все — без потери программ и файлов
В этой статье мы узнаем, как переустановить Windows на ПК , а также выполнить полную очистку системы и обновить — при этом сохраняя ваши программы, профиль, настройки, документы, картинки, музыку, фильмы, избранное, обои и все остальное .
Очистка и переустановка Windows — полезная процедура во многих случаях. Это может быть вирусная инфекция, сбой обновлений Windows или просто Windows 11 / Windows 10, которые становятся слишком медленными или проблемными для использования. В этих случаях специалисты по ремонту ПК иногда рекомендуют сделать резервную копию компьютера, стереть его жесткий диск и переустановить Windows; затем, чтобы восстановить ваши вещи из резервной копии.
Традиционно это был громоздкий процесс, и, что еще хуже, при традиционном резервном копировании вы получаете только частичное восстановление — только пользовательские файлы — теряются все программы, настройки, персонализация, профили, пароли и т. д. В этой статье мы посмотрите, как выполнить полное резервное копирование и восстановление , ничего не потеряв !
Как сделать резервную копию вашего ПК с Windows
Первый шаг в такой переустановке — создать резервную копию всего, что у вас есть. После сброса системы ваши программы и данные исчезнут, и вам нужно будет восстановить их, чтобы вернуться к нормальной жизни.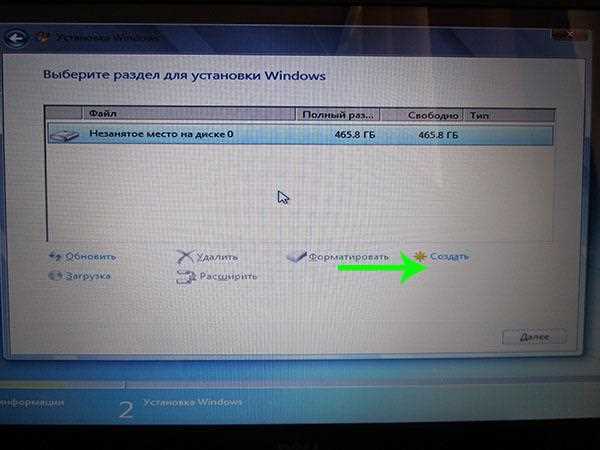 Продукт, который мы будем использовать для этого, — Migration Kit Pro, который позволяет легко создавать резервные копии и, самое главное, легко восстановить программ, настроек и файлов после переустановки Windows (даже если вы переходите на другую версию Windows!). Кроме того, вы также можете использовать любой сторонний продукт резервного копирования, который может выполнять полное резервное копирование образа системы, хотя это позволит вам восстанавливать только файлы, а не программы.
Продукт, который мы будем использовать для этого, — Migration Kit Pro, который позволяет легко создавать резервные копии и, самое главное, легко восстановить программ, настроек и файлов после переустановки Windows (даже если вы переходите на другую версию Windows!). Кроме того, вы также можете использовать любой сторонний продукт резервного копирования, который может выполнять полное резервное копирование образа системы, хотя это позволит вам восстанавливать только файлы, а не программы.
Как сделать резервную копию Windows, чтобы вы могли восстановить программы, настройки и файлы после переустановки
Прежде чем мы начнем, самая важная часть — это полная резервная копия вашего компьютера. Это очень важно — без этого шага вы потеряете свои программы и данные, если очистите систему.
- Загрузите и запустите Zinstall Migration Kit Pro на своем компьютере.
- Используйте его 3-й вариант, «Перемещение с машины на контейнер».
- Выберите диск C: в разделе «Источник» и выберите место для хранения контейнера резервных копий (это просто большой файл) в списке «Цель».

- Хорошим местом для хранения контейнера является внешний жесткий диск USB, но подойдет любое место за пределами компьютера, который мы очищаем, например, сетевой диск, другой жесткий диск в компьютере и т. д.
- Запустить процесс резервного копирования. Это должно занять много времени, и вы увидите сообщение, подтверждающее, что контейнер успешно создан.
Вот и все — всего за несколько кликов ваши вещи теперь в безопасности, и мы можем приступить к сбросу Windows на этом компьютере.
Как переустановить Windows
Когда у вас есть резервная копия, пришло время выполнить фактическую очистку и установку Windows. Есть несколько способов сделать это:
Вариант 1: Если у вас Windows 11 или Windows 10, сбросить ее довольно просто, и вам даже не нужно стирать диск. Вот как:
- Откройте меню «Пуск» и выберите «Настройки».
- В Настройках перейдите на вкладку Система.
- В этом меню перейдите в Recovery.

- Там найдите «Сбросить этот компьютер» и нажмите «Начать». Это откроет мастер сброса.
- Выберите параметр Удалить все.
- Следуйте подсказкам, пока мастер не начнет сбрасывать Windows до исходного состояния «из коробки».
После этого перейдите к разделу «Восстановление программ, настроек и файлов из резервной копии».
Вариант 2: Если у вас не Windows 11 или Windows 10, или встроенный процесс сброса по какой-то причине не работает, попробуйте воспользоваться функцией сброса настроек производителя ПК. У каждого поставщика ПК есть разные инструкции о том, как это сделать. Как правило, вам нужно перезагрузить компьютер, а затем нажать одну из функциональных клавиш (F2, F8, F9, F10, F11, F12), чтобы получить доступ к меню заводских настроек производителя. Затем следуйте инструкциям, чтобы полностью сбросить компьютер до заводского состояния. После этого перейдите к разделу «Восстановление программ, настроек и файлов из резервной копии».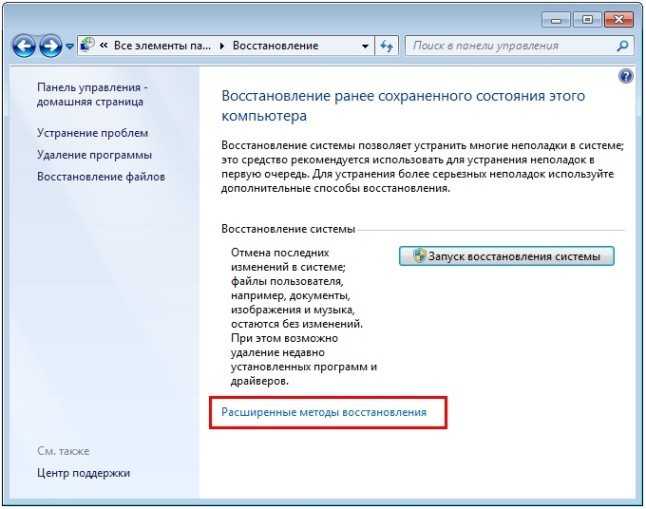
Вариант 3: Если ничего не помогло, вы можете вручную установить на компьютер свежую копию Windows 11 или Windows 10, удалив предыдущую установку. Вот как это сделать:
- Сначала мы создадим установочный USB-накопитель Windows 11 или Windows 10. Вот как:
- На любом работающем компьютере (вы можете сделать это на том, который будете очищать) загрузите Microsoft Windows 11 или Windows 10 Media Creation Tool
- Инструмент доступен здесь:
https://go.microsoft.com/fwlink/?LinkId=691209 - После загрузки вставьте в компьютер пустой USB-накопитель.
- Затем скажите инструменту создать установочный носитель на этом USB-накопителе (НЕ нажимайте «Обновить сейчас», так как это приведет к обновлению компьютера, на котором вы это делаете).
- После завершения работы инструмента возьмите USB-накопитель и подключите его к компьютеру, который мы очищаем и переустанавливаем.
- Перезагрузите компьютер, который мы переустанавливаем, чтобы он запускался с USB-накопителя и запускал процесс установки Windows 11 или Windows 10.

- В процессе установки скажите инструменту выполнить выборочную установку, а затем используйте мастер, чтобы стереть существующую Windows и вместо этого переустановить новую, свежую копию Windows.
После этого перейдите к разделу «Восстановление программ, настроек и файлов из резервной копии».
Как восстановить программы и файлы из резервной копии
- После того, как вы установили новую ОС Windows, пришло время восстановить программы, настройки и файлы из ранее созданной резервной копии.
- Для этого запустите Zinstall Migration Kit Pro и используйте 4-й вариант «Перенос с контейнера на компьютер».
- Укажите на контейнер резервных копий, который вы создали в первом разделе, и он восстановит все, включая программы, настройки и файлы, в новой Windows.
- Если вы не хотите восстанавливать все, вы также можете исключить некоторые программы/папки, которые вы не хотите восстанавливать.
Вот и все — вы успешно перезагрузили компьютер и сохранили свои программы, учетные записи и файлы в том виде, в котором они должны быть!
Готовы сделать резервную копию Windows, стереть ее, а затем восстановить программы и файлы?
Получите Migration Kit Pro здесь!
Как переустановить Windows 10 или Windows 11
от Shaant Minhas
Как переустановить Windows 10 или Windows 11
Чтобы переустановить Windows 10 или Windows 11 на ПК, выполните следующие действия:
- Перейдите в меню «Пуск» в строку поиска, введите «Настройки» и выберите лучший матч.
- Перейти к Система -> Восстановление .
- Теперь нажмите Сброс ПК .
- Выберите любой из этих двух вариантов: Сохранить мои файлы или Удалить все .
- Следуйте инструкциям на экране, и компьютер будет перезагружен через несколько минут.
- После завершения остальных будет установлена новая копия Windows.
В этой статье
Возникли проблемы с компьютером Windows? Перепробовали все хитрости в книге, но все еще не можете заставить ее нормально работать? Не волнуйтесь — быстрая переустановка может помочь. Теперь, к счастью для вас, существует множество различных способов переустановить компьютер с Windows. Мы рассмотрим их все один за другим. Давайте начнем с опции «Сбросить этот компьютер».
Мы рассмотрим их все один за другим. Давайте начнем с опции «Сбросить этот компьютер».
1. Сбросить настройки этого компьютера
Одним из наиболее распространенных способов перезагрузки компьютера является параметр Сбросить настройки этого компьютера , доступный в настройках Windows. Вот как вы можете переустановить Windows с помощью Reset This PC:
- Нажмите клавишу Windows + I , чтобы открыть Настройки .
- Оттуда щелкните раздел Система .
- Теперь нажмите Recovery .
- В меню «Восстановление» нажмите «Перезагрузить компьютер». .
Как только вы это сделаете, откроется диалоговое окно «Сбросить этот компьютер». Оттуда вы можете выбрать следующие параметры:
- Сохранить мои файлы
- Удалить все
Если вы выберете Keep My Files , обнажив ваши личные файлы, все ваши приложения и файлы в Windows будут удалены.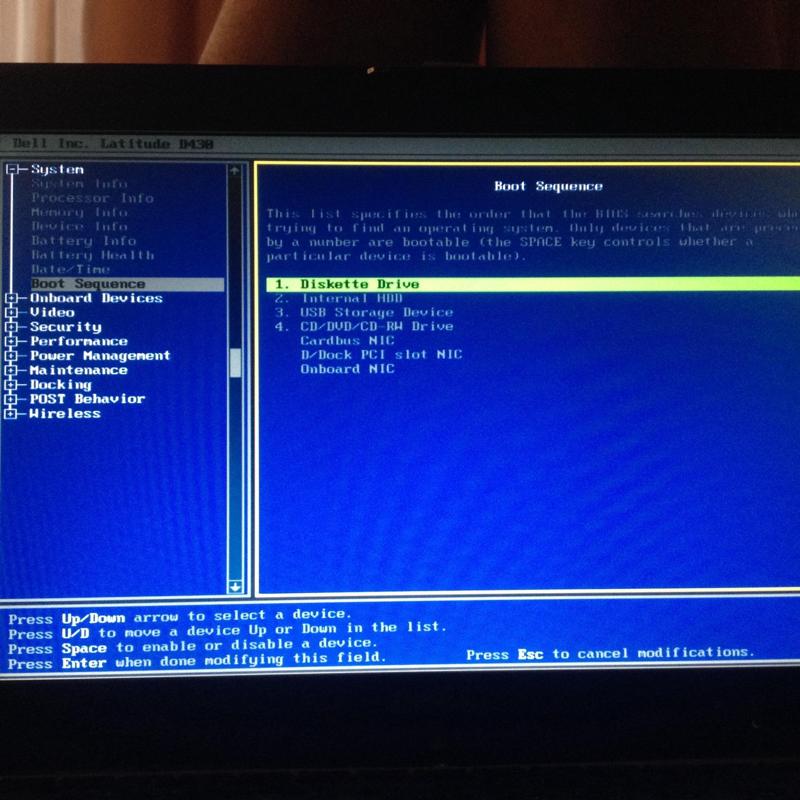 С другой стороны, с Удалить все все на вашем ПК, включая ваши личные файлы, будет удалено, и у вас останется чистая версия Windows.
С другой стороны, с Удалить все все на вашем ПК, включая ваши личные файлы, будет удалено, и у вас останется чистая версия Windows.
В зависимости от ваших потребностей выберите один из вариантов, и на следующем экране вам будет предложено либо перейти к облачной загрузке , либо к локальной переустановке . Выберите тот, который вы хотите, и следуйте инструкциям вперед.
Наконец, вас попросят подтвердить сброс. Нажмите Да и продолжите Сброс . После завершения сброса на ваш ПК будет установлена свежая копия Windows 10 или Windows.
2. Переустановите Windows с USB
Иногда также называемая чистой установкой, у вас всегда есть возможность переустановить Windows 10 или Windows 11 с помощью инструмента Media Creation или стороннего приложения, такого как Rufus.
Еще раз, чтобы напомнить вам, как и в случае с опцией «Сбросить этот компьютер» выше, выполнение «чистой установки» удалит все ваши существующие файлы и данные.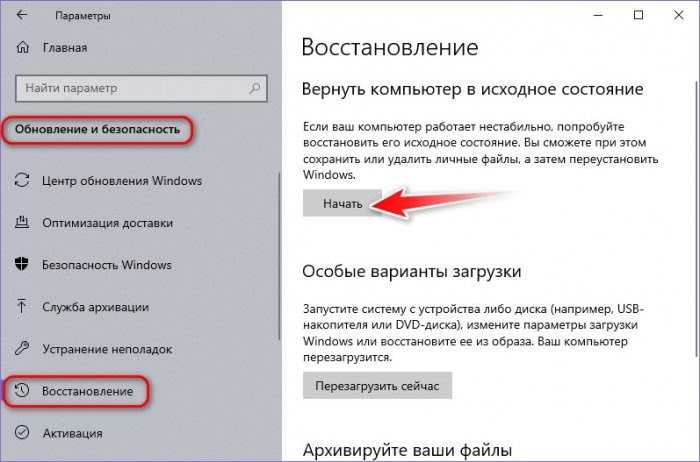 Поэтому, прежде чем продолжить, мы рекомендуем вам заранее создать надежную резервную копию.
Поэтому, прежде чем продолжить, мы рекомендуем вам заранее создать надежную резервную копию.
Чтобы установить Windows с USB-накопителя, сначала необходимо создать загрузочный USB-накопитель. Вот как это сделать:
- Перейдите на официальную страницу загрузки Microsoft Windows 10 или Windows 11 .
- В разделе Создать установочный носитель Windows нажмите кнопку Загрузить сейчас , чтобы сохранить файлы в Windows.
- Запустите файл .exe, выберите рекомендуемые параметры и нажмите Далее .
- Выберите USB-накопитель, затем нажмите Далее и выберите Готово .
После того, как у вас есть загрузочный USB-накопитель, вам нужно изменить порядок загрузки. Это то, что на самом деле позволит вам загрузиться с диска UBS. Вот как вы можете начать:
- Перейдите в меню настроек Windows .
- Выберите Обновление и безопасность > Восстановление .

- В разделе Расширенный запуск нажмите Перезагрузить сейчас .
- Теперь нажмите Устранение неполадок .
- Оттуда выберите Дополнительные параметры > Параметры прошивки UEFI параметры.
- Наконец, нажмите Перезапустить .
Теперь откройте страницу загрузки и установите порядок загрузки таким образом, чтобы ваш компьютер загружался с USB-накопителя.
Поскольку вы изменили порядок загрузки и у вас теперь есть загрузочный USB-накопитель, все, что осталось сделать, это перезагрузить компьютер с подключенным USB-накопителем. Сделайте это, и ваш компьютер загрузится с USB-накопителя. в следующий раз. Просто следуйте инструкциям на экране и переустановите операционную систему Windows отсюда.
3. Переустановите Windows через файл ISO
Если два вышеуказанных метода не сработали, не беспокойтесь. У нас есть еще один способ, который заключается в переустановке Windows через файл . iso. Этот метод также удобен, когда вы просто хотите обновить свой компьютер и, следовательно, не хотите тратить все время на форматирование старой версии Windows.
iso. Этот метод также удобен, когда вы просто хотите обновить свой компьютер и, следовательно, не хотите тратить все время на форматирование старой версии Windows.
Вот как вы можете начать:
- Перейдите на официальный сайт и загрузите оттуда файл ISO.
- Щелкните правой кнопкой мыши загруженного файла и выберите Подключить .
- В проводнике нажмите Этот компьютер > Устройство и диски и запустите подключенный виртуальный диск.
- В программе установки Windows выберите Изменить способ настройки загрузки обновлений .
- Оттуда выберите Сейчас нет, и нажмите Далее .
- Нажмите Принять , чтобы продолжить.
- Нажмите OK , чтобы продолжить установку.
- В окне Готово к установке выберите Изменить что оставить .
- Наконец, нажмите кнопку Установить , чтобы начать процесс установки.



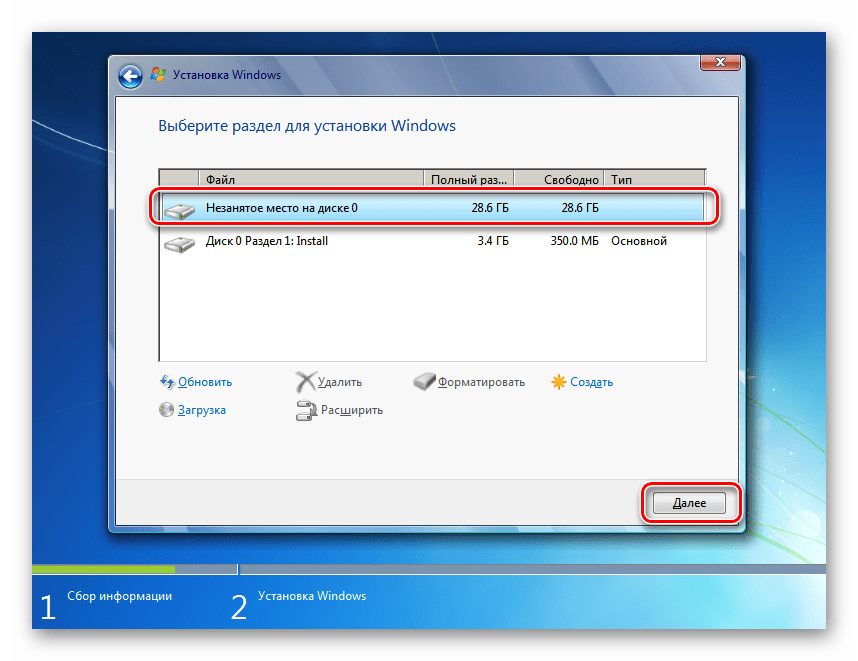
 exe.
exe.