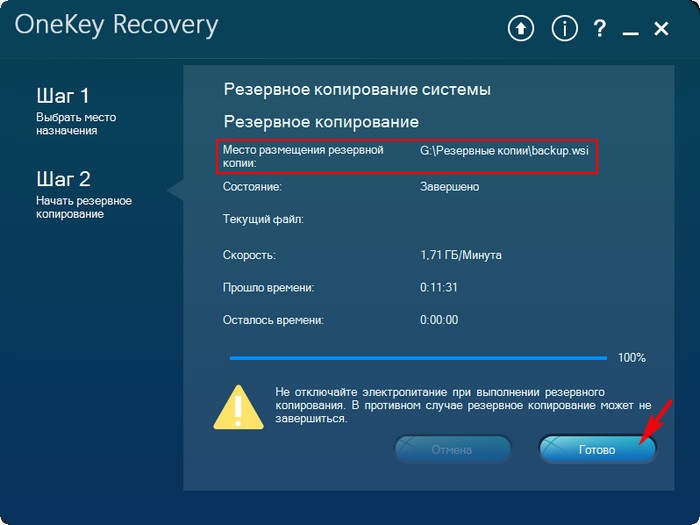Как вернуть заводские настройки ноутбука: Как восстановить ноутбук и сбросить настройки до заводских
Содержание
Как откатить ноутбук самсунг к заводским настройкам
Главная » Разное » Как откатить ноутбук самсунг к заводским настройкам
Как восстановить заводские настройки ноутбука Samsung
- Как восстановить заводские настройки ноутбука Samsung? Ноутбуком пользуюсь второй год, операционная система Windows 7, работает с ошибками и зависаниями, друзья советуют переустановить операционку, а я вот прочитал Вашу статью «Как восстановить заводские настройки ноутбука» и думаю последовать вашему совету, откатить ноутбук к заводским настройкам. Все нужные данные с ноутбука скопировал на флешку и переносной винчестер USB. Что делать дальше?
- Админ, объясни в чём дело? Откатил ноутбук Samsung к заводским настройкам, система восстановилась и работает как новая, но у меня удалились все созданные мной разделы на жёстком диске. Как вернуть разделы и как в следующий раз избежать этого. Борис.
Как восстановить заводские настройки ноутбука Samsung
Здравствуйте друзья! Сразу два моих коллеги по работе смылись семьями отдыхать на выходных, а меня заставили работать, а если точнее, попросили откатить к заводским настройкам два ноутбука Samsung, один ноут старенький, другой относительно новый. На старом ноутбуке Samsung восстанавливать заводские настройки будет заводская утилита Samsung Recovery Solution 5. На новом ноутбуке восстановление заводских настроек произведёт встроенная утилита Recovery. Предлагаю проделать это вместе, и мне не будет скушно, и вам информация пригодится, присоединяйтесь!
На старом ноутбуке Samsung восстанавливать заводские настройки будет заводская утилита Samsung Recovery Solution 5. На новом ноутбуке восстановление заводских настроек произведёт встроенная утилита Recovery. Предлагаю проделать это вместе, и мне не будет скушно, и вам информация пригодится, присоединяйтесь!
- Примечание: Перед откатом к заводским настройкам можете скопировать все данные с диска C: и рабочего стола с помощью бесплатного Live CD.
Процедура восстановления заводских настроек ноутбуку Samsung, довольно несложная и вы справитесь с ней, не прибегая к каким-либо специалистам, единственное что нужно, это позаботиться о своих данных, скопируйте их, к примеру, на переносной винчестер USB. Копирование ваших файлов на дополнительный раздел вашего жёсткого диска не поможет, в большинстве случаев состояние вашего винчестера будет приведено к заводскому, то есть на момент покупки. Что это значит? Если вы, после приобретения ноутбука, создавали дополнительные разделы, все они будут удалены вместе с вашими данными.
Например, Вы купили ноутбук, включили его и увидели на нём один раздел (C:) с установленной операционной системой, естественно вам захотелось иметь второй раздел для данных и вы создали его в самой Windows, что сделать очень просто, затем назначили ему букву (D:) или любую другую, поместили туда все нужные вам файлы: музыку, фильмы, документы, фотографии и так далее. Пользовались ноутбук год, поэкспериментировали с ним вволю, установили на него всё что нужно и не нужно, затем решили вернуть ноутбуку заводские настройки. Многие пользователи думают, что после отката к заводским настройкам у них останется целым и невредимым, созданный ими дополнительный раздел (D:) или (E:). Но позвольте, когда вы купили ноутбук, этого раздела не было! Вот поэтому, после возвращения ноутбуку заводских настроек этот раздел будет удалён и у вас останется опять один раздел (C:) с вашей Windows 7 или Windows 8. Но не всё так трагично, в случаем с новым ноутбуком Samsung, некоторые данные пользователя будут сохранены. Какие? Читайте статью дальше.
Какие? Читайте статью дальше.
Итак, после того, как вы скопировали все ваши данные на другой носитель информации, восстанавливаем заводские настройки на новом ноутбуке Samsung. Включаем ноутбук и часто жмём в начальной фазе загрузки на клавишу F4. Открывается начальное окно программы.
Принимаем лицензионное соглашение.
Программа Recovery, кроме восстановления, может создавать резервную копию жёсткого диска на DVD дисках и на переносном винчестере. Поначалу утилита Recovery думает, что мы хотим создать диски восстановления или заводской образ на переносном жёстком диске USB, но создавать мы ничего не планировали, жмём ОК.
Открывается начальное окно программы Recovery. Резервное копирование мы делать не собираемся, поэтому выбираем пункт Восстановление.
Друзья, если вы скопировали все нужные данные с вашего ноутбука, можете смело нажать кнопку Восстановление и сразу начнётся процесс отката к заводским настройкам.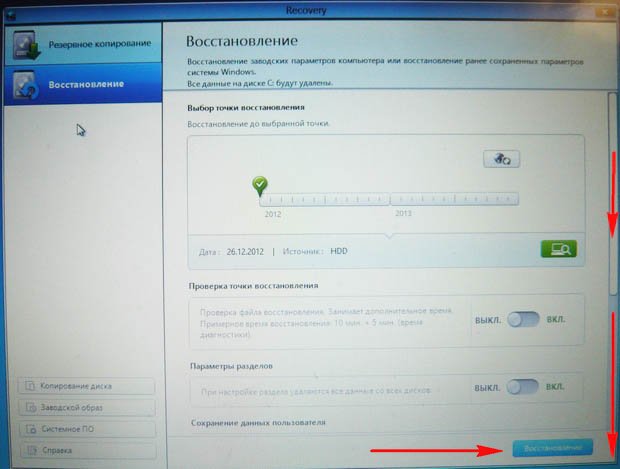 Для остальных покажу, что ещё здесь можно настроить.
Для остальных покажу, что ещё здесь можно настроить.
Во первых, выбираем самую ранню точку восстановления, большинство пользователей никогда не делает образов восстановления, поэтому у многих в этом окне будет присутствовать всего одна точка восстановления.
Прежде чем нажать на кнопку Восстановление, мы видим ещё параметры, которые можно включить при восстановлении, некоторые из них нелишние. Опускаем прокрутку вниз.
Параметры разделов. При настройке раздела удаляются все данные со всех дисков
Пробовал я его включать и выключать, всё равно, при восстановлении заводских настроек, у меня удалялись дополнительные разделы на жёстком диске и оставался один диск (C:). Попробуйте поэкспериментировать Вы, статью дополним.
Сохранение данных пользователя
Включаем пункт Сохранение данных пользователя.
Основные параметры – отмечаем все нужные папки, содержимое которых, нужно сохранить при восстановлении заводских настроек. Более детальные настройки находятся в расширенных параметрах.
Более детальные настройки находятся в расширенных параметрах.
Вообще, очень подробное описание того, что может утилита Recovery, находится в Справке, перед восстановлением можете всё подробно почитать.
Нажимаем Восстановление. Начать восстановление? Все данные на диске C: будут удалены. Нажимаем Да. Через 40 минут наш первый ноутбук был приведён к заводскому состоянию.
Samsung Recovery Solution 5
На втором ноутбуке установлена утилита восстановления заводских настроек Samsung Recovery Solution 5. Сам процесс восстановления мало чем будет отличаться от предыдущего. Также при загрузке жмём F4.
Выбираем Восстановление.
Если выбрать в появившемся втором окне Общее восстановление,
то будут восстановлены только основные системные файлы Windows, большая часть ошибок, вирусов и проблем, у вас после такого восстановления останется.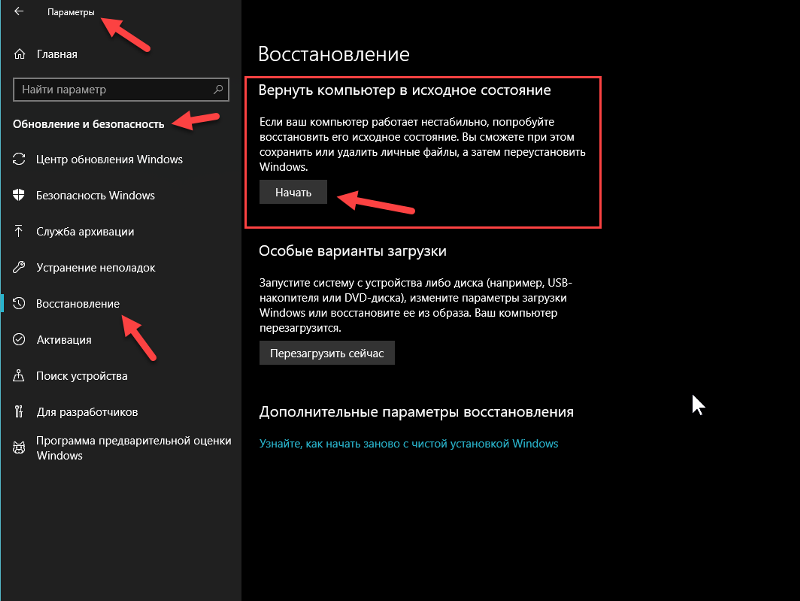
Поэтому возвращаемся к предыдущему окну и выбираем Полное восстановление.
Выбираем самый ранний образ восстановления и Далее. Запустить восстановление? Да. Вот и всё, теперь осталось только дождаться окончания операции восстановления заводских настроек ноутбука Samsung.
Статьи по этой теме:
- Как вернуть любому ноутбуку заводские настройки, если встроенная производителем программа восстановления Recovery не работает. Используем утилиту WinNTSetup3
- Как вернуть ноутбуку заводские настройки, если встроенная производителем программа восстановления Recovery не работает. Используем утилиту ImageX. Также в статье приведён пример использования утилиты Dism
- Возвращение Windows 10 к исходному состоянию с сохранением личных файлов, как альтернатива встроенной в каждый ноутбук программе отката к заводским настройкам
Метки к статье: Ноутбук
Как восстановить заводские настройки ноутбука Samsung
Что путает пользователя ноутбука Samsung?
Я только что купил новый ноутбук Самсунг. Я установил пароль для учетной записи администратора. Когда я начинаю входить в Windows во второй раз, я вдруг не могу вспомнить, какой пароль для входа. Есть ли простой и эффективный способ сбросить моего ноутбука Samsung ?
Я установил пароль для учетной записи администратора. Когда я начинаю входить в Windows во второй раз, я вдруг не могу вспомнить, какой пароль для входа. Есть ли простой и эффективный способ сбросить моего ноутбука Samsung ?
Анализ проблемы:
По вашему описанию, вы просто используете ноутбук Samsung один раз.Как правило, на вашем ноутбуке не так много данных. Таким образом, вам не нужно рассматривать проблему потери данных, если вы хотите перезагрузить ноутбук Samsung. Теперь простой и бесплатный способ снова войти в Windows — это сбросить настройки до заводских настроек ноутбука Samsung .
Как восстановить заводские настройки ноутбука Samsung?
Метод 1. Программа восстановления Samsung
. Нажмите и удерживайте клавишу Esc , а затем запустите ноутбук Samsung
Примечание. Не отпускайте клавишу Esc, пока на ноутбуке Samsung не запустится система восстановления.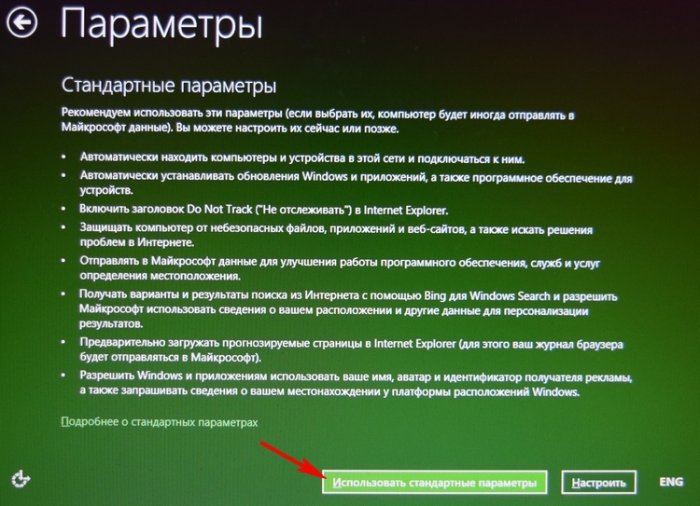
. Найдите программу Samsung Recovery Solution и запустите ее. Или войдите в окно меню.
Примечание. Samsung Recovery Solution — это программа восстановления системы, предоставляемая компанией Samsung. Используется для
восстановления пароля Samsung и т. Д.
. Нажмите F11 — , чтобы восстановить заводскую настройку Samsung .
Метод 2: горячая клавиша Samsung
Как мы все знаем, в ноутбуке Samsung есть одна функция: Сброс заводских настроек Samsung с помощью одной клавиши.Просто запустите свой ноутбук Samsung и одновременно нажмите F4 или F7 . Ноутбук Samsung автоматически запустит программу восстановления системы. Когда программа запускается и перезагружает ноутбук Samsung, вы можете получить доступ к ноутбуку Samsung без пароля.
Несмотря на то, что сброс к заводским настройкам можно использовать для перезагрузки ноутбука Samsung за короткое время, он принесет некоторые проблемы, например потерю ваших любимых или важных данных.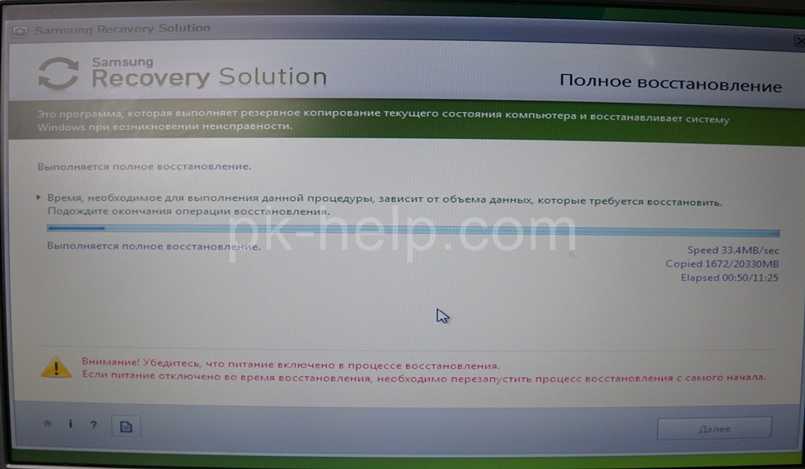 Следовательно, перед сбросом к заводским настройкам для ноутбука Samsung вам нужно подумать, следует ли вам выбирать его, или есть ли другие методы для сброса пароля ноутбука Samsung .
Следовательно, перед сбросом к заводским настройкам для ноутбука Samsung вам нужно подумать, следует ли вам выбирать его, или есть ли другие методы для сброса пароля ноутбука Samsung .
Статьи по теме:
.
Как восстановить заводские настройки ноутбука
Иногда Windows может быть забита программным обеспечением, снижающим скорость, или даже вредоносными программами. Если это произойдет, лучше всего очистить планшет и переустановить Windows заново.
Как вы этого добьетесь, зависит от компании, которая его собрала. Настольные ПК и ноутбуки, изготовленные на заказ от небольших сборщиков систем, вполне могут включать установочный DVD с Windows, но если ваш компьютер от таких производителей, как Lenovo или HP, вам нужно будет выполнить другой процесс, который вернет ваш компьютер к исходным заводским настройкам. настройки.
На жестком диске скрыто нечто, называемое образом диска.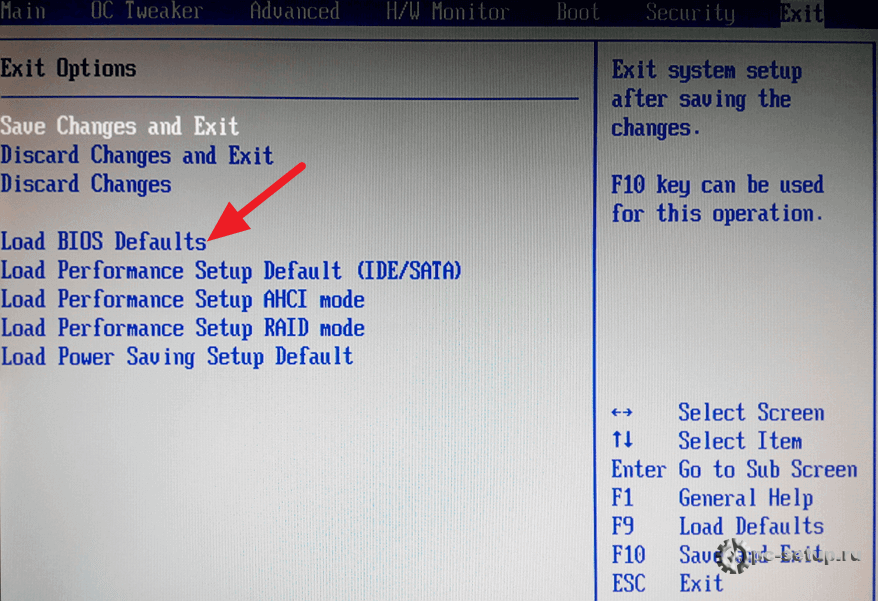 Это точная копия конфигурации Windows, установленной на вашем компьютере, когда она была новой, которую можно скопировать поверх поврежденных данных Windows с помощью некоторого умного программного обеспечения для восстановления системы.
Это точная копия конфигурации Windows, установленной на вашем компьютере, когда она была новой, которую можно скопировать поверх поврежденных данных Windows с помощью некоторого умного программного обеспечения для восстановления системы.
Параметры загрузки
Включите компьютер и нажимайте [F8], пока не появится меню с заголовком Advanced Boot Options. Выберите ссылку «Восстановить компьютер» вверху списка и нажмите клавишу [Enter]. Вы можете обнаружить, что программа восстановления вашего компьютера запускается сразу же.Если нет, перейдите на экран настроек языка и клавиатуры до точки, где вам потребуется выбрать свое обычное имя пользователя Windows и при необходимости ввести соответствующий пароль.
Теперь вы увидите меню под названием «Параметры восстановления системы». Последняя ссылка обычно предназначена для активации программного обеспечения для восстановления, установленного производителем компьютера.
На компьютере Dell он, вероятно, будет обозначен как Dell DataSafe Restore, HP назовет свое программное обеспечение Recovery Manager, а версия Sony — под заголовком VAIO Recovery Center.
.
4 эффективных метода восстановления заводских настроек планшетов Samsung [2020]
Моя вкладка Samsung Galaxy Tab перестала отвечать после падения с руки на твердый пол (экран тоже треснул). Я думал, что он вернется в нормальное состояние после перезапуска, но проблема не исчезла. Проблема, с которой я столкнулся сейчас, заключается в том, что устройство не распознает мое лицо, не принимает мой пароль или отпечаток пальца. Кто-то предложил мне сбросить настройки планшета Самсунг до заводских настроек.Пожалуйста, как восстановить заводские настройки планшетов Самсунг?
— Jane Wonder
Этот блог предложит вам более надежный способ восстановления заводских настроек планшета или телефона Samsung вне зависимости от состояния устройства.
Часть 1. Какие проблемы можно решить с помощью сброса настроек планшета Samsung на заводские настройки?
Если у вас возникли проблемы с блокировкой экрана Samsung или ваш планшет неисправен, и друг предлагает восстановить заводские настройки в качестве решения проблемы, то вы хотели бы знать, какие проблемы Samsung Android можно решить с помощью заводских настроек.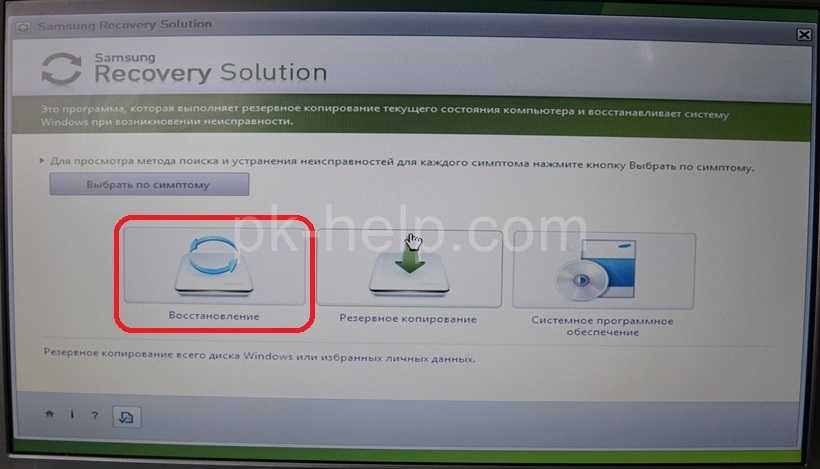
Восстановление заводских настроек планшета Samsung может решить следующие проблемы:
Устранение сбоев или зависаний устройства.
Восстановление всей памяти планшета.
Снять блокировку экрана на планшете Samsung.
Устраните неполадки вашего Samsung, чтобы решить другие незначительные проблемы, с помощью сброса к заводским настройкам.
Часть 2. Как восстановить заводские настройки планшета Samsung, который хорошо работает
Если планшет Samsung работает нормально (т. Е. Разблокирован и не имеет технических проблем), вы можете легко выполнить сброс настроек до заводских через приложение «Настройки».Однако перед сбросом настроек планшета Samsung к заводским настройкам убедитесь, что вы создали резервные копии важных файлов и данных перед сбросом настроек устройства.
Чтобы восстановить заводские настройки планшета Samsung из приложения «Настройки», выполните следующие действия:
Шаг 1. Перейдите в приложение «Настройки », и выберите в меню «Общее управление», .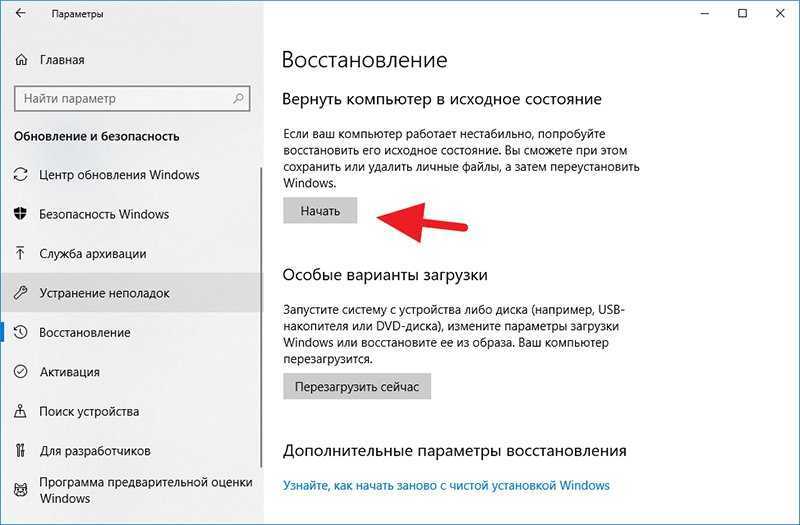
Шаг 2. Снова выберите «Сброс» и просмотрите информацию, отображаемую на экране Samsung.
Шаг 3. Проведите пальцем вверх по экрану и коснитесь «Сброс заводских данных» .
Шаг 4. Введите пароль и выберите «Сброс»
.
Примечание:
Действия, описанные выше, могут отличаться в зависимости от операционной системы Android, на которой работает планшет Samsung, и поставщика услуг беспроводной связи.
Восстановление заводских настроек планшета Samsung не повлияет на файлы и информацию, хранящиеся на карте microSD.
Убедитесь, что планшет Samsung полностью заряжен, и не выключайте его во время восстановления заводских настроек.
Часть 3. Как восстановить заводские настройки планшета Samsung, который работает со сбоями
Под термином «Ненормальные сценарии» восстановления заводских настроек планшета Samsung мы укажем 3 сценария, в которых планшет Samsung может быть назван «неисправным» и К ним относятся:
Планшет Samsung утерян или украден.
Забыл пароль к устройству Самсунг.
Сломанный экран или сканер не распознает пароль или идентификатор отпечатка пальца / лица.
Если вы хотите восстановить заводские настройки любого устройства Samsung в таком состоянии, следующие советы будут вам очень полезны.
1Заводский сброс телефона Samsung с помощью iMyFone LockWiper
Удаление блокировки экрана iMyFone LockWiper (Android) — это простой инструмент для восстановления заводских настроек Samsung и других устройств Android. Это наиболее полезно при сбросе настроек Android-устройств с заблокированным экраном, сломанным экраном или неисправными клавишами. Поэтому, если вам нужно немедленно восстановить заводские настройки устройства Android без ущерба для вашей конфиденциальности, используйте LockWiper (Android).
1,000,000 Загрузки
Особенности iMyFone LockWiper (Android)
Полный сброс настроек планшетов Samsung и других мобильных устройств до заводских настроек без нарушения конфиденциальности.

Удалите все типы блокировки Android: PIN-код, графический ключ, пароль, отпечаток пальца и распознавание лица.
Поддержка более 6000 телефонов и планшетов Android.
Обойти учетную запись Google или блокировку FRP на телефоне или планшете Android.
Загрузить сейчас
Этапы выполнения аппаратного сброса на телефоне Android с помощью iMyFone LockWiper (Android)
Загрузите и установите iMyFone LockWiper (Android) на свой компьютер, затем выполните следующие действия:
Шаг 1. Запустите LockWiper (Android) на вашем компьютере и выберите режим «Снять блокировку экрана» режим.
Шаг 2. Подключите устройство к компьютеру с помощью кабеля USB. Подтвердите информацию об устройстве и щелкните вкладку « Начать разблокировку ».
Шаг 3. Программа загрузит пакет данных для выполнения сброса настроек планшета Samsung к заводским настройкам и снятия блокировки экрана на нем.
Шаг 4. Следуйте инструкциям на экране, чтобы удалить экран и восстановить заводские настройки планшета Samsung. Подождите, пока процесс не закончится.
Загрузить сейчас
2Hard Reset Android Phone с помощью Samsung Find My Mobile
Samsung Find My Mobile — это онлайн-сервис и приложение, которое позволяет вам находить, блокировать или стирать данные с устройства удаленно из любого места. Таким образом, вы можете восстановить заводские настройки Samsung с помощью инструмента «Найти мой мобильный».
Шаг 1. Войдите на сайт Find My Mobile https://findmymobile.samsung.com/, используя свою учетную запись Samsung и пароль.
Шаг 2. Выберите планшет Samsung, для которого необходимо выполнить сброс до заводских настроек, затем выберите и нажмите « Стереть данные ».
Шаг 3. Выберите « Сброс заводских данных », а затем нажмите « СТЕРЕТЬ ».
Шаг 4. Введите пароль своей учетной записи Samsung, чтобы подтвердить это действие.Когда это завершится, данные с вашего планшета Samsung будут удалены.
ПРИМЕЧАНИЕ:
Помните, что вам необходимо войти в свою учетную запись Samsung, чтобы иметь возможность использовать эту программу.
Если ваш планшет Samsung подключен к сети, восстановление заводских настроек произойдет мгновенно.
Если устройство находится в автономном режиме, очистка произойдет, как только устройство снова подключится к сети.
3 Заводской сброс планшета Samsung с помощью кнопок из меню восстановления
Если ваше устройство Android заблокировано, вы можете снять блокировку экрана, сбросив настройки телефона Samsung с помощью кнопок.
Шаг 1. Выключите устройство.
Шаг 2. Одновременно нажмите и удерживайте кнопки увеличения громкости, питания и возврата домой .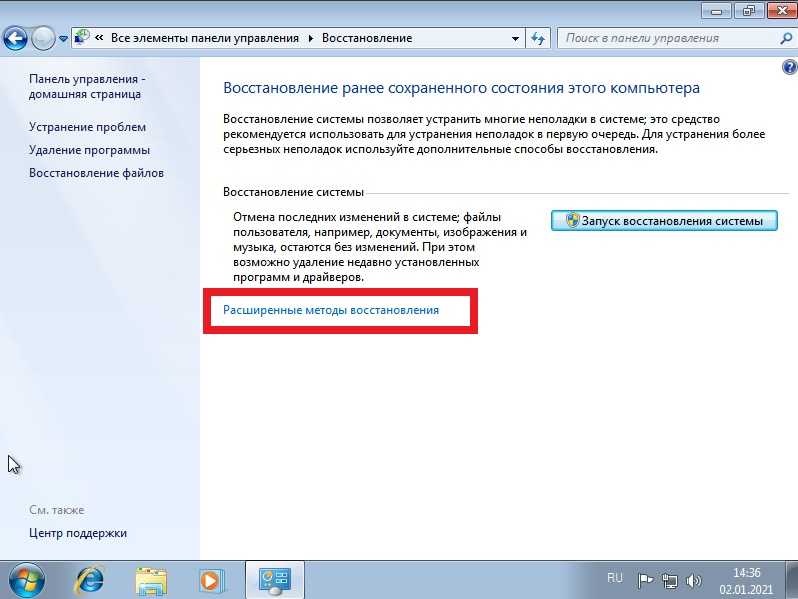
Шаг 3. Когда устройство завибрирует, отпустите кнопку питания, удерживая другие кнопки.
Шаг 4. Когда появится экранное меню, отпустите другие кнопки.
Шаг 5. Прокрутите вниз до «Удалить все данные пользователя» с помощью кнопки уменьшения громкости и нажмите кнопку питания, чтобы выбрать его.
Шаг 6. Снова нажмите кнопку питания, чтобы выбрать «Да, удалить все данные пользователя» .
Шаг 7. Нажмите кнопку питания , чтобы перезагрузить устройство.
Заключение
Что вы делаете, если ваш планшет Samsung заблокирован, работает неправильно или не отвечает? Вы просто выполняете шаги, которые видите в Интернете, о том, как восстановить заводские настройки телефонов Samsung, или вы ищете более подходящее решение для сброса? В этом блоге представлены лучшие решения для заводских планшетов Samsung в разном статусе, и мы надеемся, что вы выберете лучшее из нашего решения — удаление экрана блокировки iMyFone LockWiper (Android) для простого сброса.
Попробовать бесплатно
.
Как устранить ошибочный сброс настроек к заводским настройкам — Как восстановить заводские настройки ноутбука
Самый простой способ восстановить заводские настройки ПК крупного производителя, такого как Dell или HP, — это использовать сохраненную копию Windows, которую вы можете найти спрятанной в глубине жесткого диска.
Но что, если эта копия операционной системы была повреждена или удалена вирусом или другим вредоносным ПО?
К счастью, вполне вероятно, что к вашему компьютеру прилагался один или несколько DVD-дисков восстановления системы в качестве резервной копии содержимого, хранящегося на жестком диске.Установка правильного диска и доступ к нему путем нажатия [F12] при запуске должны запустить тот же процесс восстановления заводских настроек, который описан на предыдущей странице.
Загрузите файлы
Иногда производители ПК хотят сэкономить несколько копеек и вместо того, чтобы включать эти диски в стандартную комплектацию, они просят вас записать свои собственные при первом входе в систему.
Если вам, как и нам, в то время все это казалось слишком утомительным, и вы не беспокоились, большинство сборщиков систем пришлют вам заменяющие диски восстановления.Однако стоимость и хлопоты, связанные с их получением, значительно различаются между компаниями, поэтому, если вы не хотите преодолевать потенциально дорогие препятствия, посетите веб-сайт производителя, где они, надеюсь, размещают изображение, которое вы можете загрузить.
.
❶ Как вернуть заводские настройки на ноутбуке :: JustLady.
 ru
ru
×
Сообщение об ошибке
Warning: Memcache::connect(): Can’t connect to localhost:11211, Connection refused (111) in include_once() (line 524 of /home/sites/www.justlady.ru/sites/default/settings.php).
Практически каждый ноутбук, который можно купить в магазине компьютерной техники, поставляется в комплекте с операционной системой. В этом есть свои плюсы: не надо тратиться на покупку операционной системы, а также нет нужды тратить время на установку системы. Наличие операционной системы на жестком диске ноутбука говорит о том, что жесткий диск содержит скрытый раздел, который используется для восстановления заводских настроек. Некоторые пользователи специально затирают этот раздел, чтобы увеличить дисковое пространство, некоторые даже не подозревают о существовании этого раздела.
Вам понадобится
Использование сочетаний клавиш для восстановления заводских настроек.
Если вы не знали о существовании этого скрытого диска и хотите его использовать по назначению, можете воспользоваться специальными сочетаниями клавиш. Для грамотного использования функции восстановления системы и прикладных программ необходимо знать эти сочетания клавиш. Так называемые горячие клавиши необходимо нажимать во время загрузки компьютера, т.е. в тот момент, когда операционная система дает сбой и не может самостоятельно загрузиться. При нажатии на горячие клавиши, вы попадаете в меню восстановления заводских настроек.
Каждый производитель ноутбука разработал свою систему восстановления настроек, соответственно, горячие клавиши будут иметь различия. Ниже представлен список горячих клавиш основных производителей ноутбуков:
— Samsung – нажмите F4;
— Fujitsu Siemens – нажмите F8;
— Toshiba — нажмите F8;
— Asus — нажмите F9;
— Sony VAIO — нажмите F10;
— Packard Bell — нажмите F10;
— HP Pavilion — нажмите F11;
— LG — нажмите F11;
— Lenovo ThinkPad — нажмите F11;
— Acer – в BIOS активируйте режим Disk-to-Disk (D2D), затем нажмите Alt+F10;
— Dell (Inspiron) – нажмите Ctrl+F11
Производители ноутбуков заверяют, что работу системы вы сможете восстановить, а целостность важных для вас файлов или папок уже вряд ли. Поэтому, не забывайте почаще делать копии ваших файлов на сменных носителях: CD/DVD-дисках, flash-носителях и т.д.
Поэтому, не забывайте почаще делать копии ваших файлов на сменных носителях: CD/DVD-дисках, flash-носителях и т.д.
Нравится: 0
Как вернуть заводские настройки на ноутбуке — Версия для печати
Как сбросить Windows 11 или Windows 10 (обычный или заводской сброс)
Содержание
- 1 Как восстановить заводские настройки Windows 11 из загрузки
- 2 Как сбросить компьютер или ноутбук с Windows 11 с помощью настроек
- 3 Как восстановить заводские настройки Сброс Windows 10 из загрузки
- 4 Как перезагрузить компьютер или ноутбук с Windows 10 через настройки
- 5 Как сбросить и восстановить приложения Windows
- 6 Как очистить и сбросить кэш Microsoft Store
- 7 Как использовать DISM и SFC Scannow для восстановления Windows 11 и Windows 10
- 8 Как очистить папку WinSxS в Windows 11 и Windows 10
- 9 Как создать собственный обновленный раздел восстановления Windows 10 / Windows 11 исправить, обычно лучше всего перезагрузить операционную систему.
 Это даст вам возможность сохранить ваши файлы (обновить), удалить все или выполнить сброс настроек. Сегодня мы покажем вам, как восстановить заводские настройки Windows 11 и Windows 10, чтобы вы могли вернуть свой компьютер в нормальное функционирование.
Это даст вам возможность сохранить ваши файлы (обновить), удалить все или выполнить сброс настроек. Сегодня мы покажем вам, как восстановить заводские настройки Windows 11 и Windows 10, чтобы вы могли вернуть свой компьютер в нормальное функционирование.При сбросе к заводским настройкам Windows 11 и Windows 10 полностью восстанавливаются до заводских настроек на ПК с предустановленной ОС. Обычно это вариант только в том случае, если ваше устройство поступило от производителя оригинальной электроники (OEM), такого как HP, Dell или Lenovo. Это вернет вас к версии Windows, которая была установлена на тот момент, при удалении всех ваших приложений, файлов, драйверов и изменений настроек. Он также переустановит все приложения, которые ваш производитель поставил на ПК.
Обновление компьютера и сброс до заводских настроек Windows 11
Параметр «Сохранить мои файлы» вместо этого выполняет обновление Windows 10 или Windows 11. Это позволит вам сохранить свои учетные записи и личные файлы, но по-прежнему будет удалять приложения, драйверы и изменения настроек.
 «Удалить все» тем временем удаляет все учетные записи, личные файлы, приложения, драйверы и изменения настроек.
«Удалить все» тем временем удаляет все учетные записи, личные файлы, приложения, драйверы и изменения настроек.Мы покажем вам, как восстановить заводские настройки Windows 11 и Windows 11 двумя способами: с помощью меню загрузки и настроек Windows. Мы рекомендуем последнее, если у вас все еще есть доступ к пользовательскому интерфейсу вашего ПК, но вы можете использовать первое, если вообще не можете получить доступ к своей ОС.
Как восстановить заводские настройки Windows 11 при загрузке
Если ваша операционная система не загружается нормально, лучшим выбором будет сброс Windows 11 до заводских настроек при загрузке. Таким образом, вам нужно будет получить доступ только к расширенным параметрам запуска. Если вы можете получить доступ к своей ОС, вы сможете сделать это довольно легко. Если вы не можете, вам понадобится диск восстановления или установочный носитель, прежде чем вы продолжите. Когда вы перейдете к дополнительным параметрам запуска и сделаете резервную копию своих файлов (если возможно), выполните следующие действия:
- Нажмите «Устранение неполадок» на экране «Выберите опцию»
- Выберите «Сбросить этот компьютер»
- Нажмите «Удалить все»
.
 выполнит сброс до заводских настроек для Windows 11, а опция «Сохранить мои файлы» позволит вам сохранить некоторые настройки, приложения и файлы.
выполнит сброс до заводских настроек для Windows 11, а опция «Сохранить мои файлы» позволит вам сохранить некоторые настройки, приложения и файлы.Как правило, если у вас серьезные проблемы с компьютером, Опция «Удалить все» имеет больше шансов исправить ваш компьютер. Это также может быть единственным вариантом в зависимости от состояния вашей ОС.
- Выберите «Облачная загрузка» или «Локальная переустановка»
Опция «Облачная загрузка» очень полезна, если она у вас есть. Он загружает и устанавливает окна с серверов Microsoft, а не требует носителя для восстановления.
- Выберите «Просто удалить мои файлы»
Если вы не продаете свой компьютер, нет необходимости выполнять полную очистку вашего компьютера, которая разработана таким образом, чтобы гарантировать, что никакие данные не могут быть восстановлены.
- Нажмите «Сброс».
Как перезагрузить компьютер или ноутбук с Windows 11 с помощью настроек
Если вы все еще можете получить доступ к приложению «Настройки», обычно проще перезагрузить компьютер через него.
 Вам не придется беспокоиться о том, чтобы перейти к дополнительным параметрам запуска, вместо этого Microsoft предложит вам очень простой процесс. Вот как восстановить заводские настройки Windows 11 в настройках:
Вам не придется беспокоиться о том, чтобы перейти к дополнительным параметрам запуска, вместо этого Microsoft предложит вам очень простой процесс. Вот как восстановить заводские настройки Windows 11 в настройках:- Нажмите значок «Пуск» и выберите «Настройки» в закрепленных приложениях
Если настройки не отображаются, вы можете вместо этого нажать «Windows + I» .
- Нажмите «Система» в боковой панели настроек, затем «Восстановление» на главной панели
- Нажмите «Сброс ПК» под опцией «Сбросить этот компьютер»
- Нажмите «Удалить все», чтобы выполнить сброс настроек Windows 11 до заводских настроек
Если вы предпочитаете обычный сброс, вы можете вместо этого выбрать «Сохранить мои файлы», что изменит ваши приложения и настройки на значения по умолчанию, но сохранит ваши документы, загрузки и другие данные.

- Нажмите кнопку «Далее» на диалоговом окне «Сбросить этот компьютер»
- Выберите «Скачать облако» и подождите, чтобы Window Когда появится заголовок «Все готово к сбросу этого ПК», нажмите «Сброс» 9.0030
- Подождите, пока Windows 11 загрузит свежие файлы и перезагрузите компьютер.
- Подождите, пока Windows 11 выполнит сброс
Ваш компьютер может перезагружаться несколько раз во время этого процесса или на некоторое время зависать на определенном проценте. Это нормально, и мы советуем вам не выключать компьютер в этот период.
Как восстановить заводские настройки Windows 10 из загрузки
Первым шагом в сбросе Windows 10 является доступ к меню «дополнительные параметры запуска». Вы можете найти различные способы сделать это в нашем специальном руководстве. Однако, если вы можете получить доступ к своей установке Windows, самый простой способ — удерживать клавишу Shift при нажатии перезагрузки.

- Откройте настройки устранения неполадок
В меню дополнительных параметров запуска появится синий экран, показанный ниже. Вместо выхода в Windows 10 нажмите 9.0029 «Устранение неполадок».
- Нажмите «Сбросить этот компьютер».
- Выберите, следует ли выполнить сброс Windows 10 до заводских настроек
На этом этапе вам будут представлены варианты, которые мы обсуждали ранее. У вас будет два или три варианта в зависимости от того, есть ли у производителя вашего ПК специальная опция сброса настроек Windows 10 до заводских.
Если вы хотите выполнить сброс Windows 10 без возврата к заводскому состоянию, нажмите «Удалить все» .
Как восстановить заводские настройки ноутбука или компьютера
Чтобы выполнить полный сброс Windows 10 до заводских настроек, нажмите «Восстановить заводские настройки» .
 Имейте в виду, что мы не будем выбирать этот вариант в этом руководстве, поэтому ваш опыт может немного отличаться.
Имейте в виду, что мы не будем выбирать этот вариант в этом руководстве, поэтому ваш опыт может немного отличаться. - Нажмите «Облачная загрузка»
Будет загружена последняя версия Windows 10 с серверов Microsoft. Часто это более надежный способ переустановки Windows, который может быть быстрее в зависимости от скорости вашего интернета.
- Выберите, следует ли очистить диск
Если вы хотите решить проблему, вы можете продолжить и нажать «Просто удалить мои файлы» на следующем экране. Однако, если вы перезагружаете компьютер, чтобы продать его, вам следует нажать «Полностью очистить диск» 9.0030 , чтобы убедиться, что все следы вашего предыдущего использования исчезли. Просто имейте в виду, что это может занять очень много времени.
- Выполните сброс Windows 10
Под заголовком «Сбросить этот компьютер» Microsoft сообщит вам о точных изменениях, которые она внесет в ваше устройство.
 Убедитесь, что вы внимательно прочитали это, чтобы убедиться, что вы не потеряете ничего, что вам нужно. Если вы не готовы, отмените этот шаг и сделайте резервную копию своего ПК, прежде чем продолжить.
Убедитесь, что вы внимательно прочитали это, чтобы убедиться, что вы не потеряете ничего, что вам нужно. Если вы не готовы, отмените этот шаг и сделайте резервную копию своего ПК, прежде чем продолжить.Когда будете готовы, нажмите кнопку «Сброс» кнопка.
- Подождите, пока Windows 10 перезагрузит ПК
К сожалению, мы не можем указать приблизительное время, так как оно во многом зависит от скорости вашего интернета и жесткого диска. Однако вы должны знать, что время от времени прогресс может останавливаться. В таких случаях лучше подождать не менее получаса, прежде чем предпринимать какие-либо дальнейшие действия. Выключение компьютера во время процесса сброса может привести к сложному процессу восстановления.
- Выберите язык клавиатуры
Теперь, когда мы показали вам, как перезагрузить компьютер, пришло время снова запустить процесс установки. Это начинается с выбора языка клавиатуры.
 Для нас это «английский (США)» . Нажмите «Да» .
Для нас это «английский (США)» . Нажмите «Да» . - Выберите регион Windows 10
Опять же, это «США» для нас, но вам следует прокрутить список вниз, пока не найдете подходящий вариант, и щелкните его. Когда закончите, нажмите «Да» .
- Выберите раскладку клавиатуры
После того, как вы выбрали правильный вариант, нажмите «Да» .
- При необходимости добавьте вторую раскладку клавиатуры
Эта опция особенно полезна для тех, кто говорит на нескольких языках или переключается между раскладкой QWERTY и другим вариантом, например Дворжаком.
- Выберите второй язык раскладки клавиатуры
- Выберите вторую раскладку клавиатуры. Поскольку вы уже использовали Windows 10, мы предполагаем, что вы с ними согласны. Нажмите «Принять» .

- Нажмите «Настроить для личного использования» Затем нажмите «Далее» в правом нижнем углу.
- Введите адрес электронной почты своей учетной записи Microsoft
Чтобы сохранить лицензию Windows 10, вы должны выбрать адрес электронной почты, который вы использовали ранее. Вы всегда можете добавить еще один позже. Нажмите «Далее» .
- Введите пароль
Имейте в виду, что это должен быть пароль для вашей существующей учетной записи Microsoft. Вы не должны вводить новый пароль, так как он будет просто отклонен.
- Нажмите «Создать PIN-код».
PIN-код является частью Windows Hello, системы аутентификации Microsoft. Его можно использовать вместо пароля для упрощения входа в систему.
- Введите желаемый PIN-код
Это не обязательно должен совпадать с предыдущей установкой, но это может помочь вашей памяти.
 Когда закончите, нажмите «ОК» .
Когда закончите, нажмите «ОК» . - Выберите настройки конфиденциальности
Вам нужно будет прочитать настройки конфиденциальности Windows 10 и решить для себя, хотите ли вы включить определенные функции. Просто помните, что предоставление аналитики Microsoft поможет компании улучшить ОС.
- Настройте свое устройство Новые версии Windows 10 позволят вам настроить свое устройство, прежде чем продолжить. Здесь вы можете выбрать, для чего вы будете использовать компьютер, и Microsoft установит набор предустановленных приложений на основе этих предпочтений. Сделав выбор, нажмите «Принять» .
- [Необязательно] Настройте свой телефон
Служба Microsoft Your Phone позволяет синхронизировать фотографии, тексты и уведомления непосредственно на ПК с Windows 10. Это сокращает количество переключений между экранами и повышает производительность.
 Если вам интересно, введите свой номер и нажмите «Отправить» и «Далее» .
Если вам интересно, введите свой номер и нажмите «Отправить» и «Далее» .В противном случае нажмите кнопку «Сделать это позже» , чтобы продолжить.
- [Необязательно] выберите резервное копирование файлов с помощью OneDrive
Нажмите «Далее» , чтобы автоматически синхронизировать ваши документы и другие важные файлы с облачным решением Microsoft, чтобы спасти вас, если ваши локальные файлы будут повреждены или повреждены. . Если вы согласны с этим риском, нажмите «Сохранять файлы только на этот компьютер» 9.0030 вместо этого.
- [Необязательно] Настройка Cortana
Cortana не так популярна, как раньше, но виртуальный помощник все еще может быть полезен для некоторых людей. Если вы хотите включить ее, установите флажок « Разрешить Кортане отвечать на «Привет, Кортана»» , а затем нажмите «Принять» .

Либо нажмите «Не сейчас» , чтобы пропустить этот шаг. Каким бы ни был ваш выбор, отсюда вы попадете на новый рабочий стол Windows 10.
Как перезагрузить компьютер или ноутбук с Windows 10 с помощью настроек
Если у вас все еще есть работающая версия Windows, вам не нужно возиться с дополнительными параметрами запуска, чтобы выполнить сброс Windows 10. Вместо этого вы можете использовать встроенное приложение настроек ОС.
Откройте настройки
Нажмите Пуск , затем нажмите шестеренку настроек в левом нижнем углу над кнопкой питания.
- Нажмите «Обновление и безопасность».
- Запустите процесс сброса Windows. . Нажмите кнопку под надписью «Начать» .
- Выберите, следует ли выполнить сброс Windows 10 до заводских настроек
Во всплывающем меню вам будут представлены два или три параметра, как обсуждалось ранее.
 «Сохранить мои файлы» не приведет к полной перезагрузке компьютера, поэтому не следует выбирать ее, если вы не понимаете разницу. «Удалить все» полностью сотрет ваш компьютер и переустановит последнюю версию Windows 10. Это вариант, который мы выберем.
«Сохранить мои файлы» не приведет к полной перезагрузке компьютера, поэтому не следует выбирать ее, если вы не понимаете разницу. «Удалить все» полностью сотрет ваш компьютер и переустановит последнюю версию Windows 10. Это вариант, который мы выберем.Обновление Windows 10 или сброс настроек Windows 10 до заводских настроек
Если вы предпочитаете вернуться к тому состоянию, в котором ваш ПК или ноутбук был при покупке, у вас может быть опция под названием «Восстановить заводские настройки» . Вы можете выбрать это, если хотите, но после этого вы можете снова обновить свой компьютер.
- Нажмите «Облачная загрузка» Это загрузит последнюю версию Windows 10 с серверов Microsoft и, как правило, более надежен при решении проблем, чем локальное обновление. Просто имейте в виду, что это будет использовать пропускную способность, если вы используете лимитное соединение.
- Нажмите «Далее» в окне дополнительных настроек Прежде всего убедитесь, что вас устраивают изменения, которые Windows собирается внести.
 Вы можете нажать «Изменить настройки», если это не так.
Вы можете нажать «Изменить настройки», если это не так. - Нажмите «Сброс».
- Подождите, пока загрузится свежая версия Windows 10. Однако вам не нужно будет присматривать за этим — Windows 10 автоматически перезагрузит и перезагрузит ваш компьютер, как только это будет сделано.
- Подождите, пока компьютер перезагрузится
Возможно, после завершения этого процесса вам придется выполнить некоторые дополнительные настройки.
Связанные руководства
Теперь, когда вы знаете, как восстановить заводские настройки Windows 11 и Windows 10, вы можете приступить к новой установке, будучи более подготовленными, чтобы найти и устранить проблемы в будущем. Надеюсь, это избавит вас от необходимости предпринимать такие радикальные действия в будущем. Вот несколько руководств, которые могут быть полезны, если у вас возникнут проблемы с компьютером в будущем:
Как сбросить и восстановить приложения Windows
Если ваши приложения Windows 10 или 11 не открываются, необходимо выполнить полный сброс.
 Вместо этого вы можете следовать нашему руководству по сбросу и восстановлению, которое должно подойти для случаев использования Windows 11 и Windows 10.
Вместо этого вы можете следовать нашему руководству по сбросу и восстановлению, которое должно подойти для случаев использования Windows 11 и Windows 10.Как очистить и сбросить кэш Microsoft Store
Если проблема связана с Microsoft Store в Windows 10 или 11, а не с конкретными приложениями, вы также можете сбросить это. Просто следуйте нашему специальному руководству, чтобы очистить и сбросить кэш Microsoft Store.
Как использовать DISM и SFC Scannow для восстановления Windows 11 и Windows 10
Если Windows 10 или Windows 11 повреждены, но вы все еще можете получить к ним доступ, вы можете предпринять шаги, чтобы исправить это, включая сброс. Инструменты DISM и SFC просматривают ваши системные файлы и заменяют их, если какие-либо из них вызывают проблемы. Вы можете ознакомиться с нашим руководством по использованию DISM и SFC Scannow здесь. Команды будут одинаковыми независимо от используемой версии Windows.
Как очистить папку WinSxS в Windows 11 и Windows 10
Если вы намерены выполнить сброс, чтобы освободить место на диске ОС, есть множество других приемов, к которым вы можете прибегнуть в первую очередь.
 Вы можете очистить папку WinSxS, например, чтобы удалить компоненты из старых версий Windows.
Вы можете очистить папку WinSxS, например, чтобы удалить компоненты из старых версий Windows.Как создать настраиваемый обновленный раздел восстановления Windows 10 / Windows 11
И последнее, но не менее важное: мы настоятельно рекомендуем вам научиться создавать настраиваемый раздел восстановления Windows 10 или Windows 11. Если вы правильно разыграете свои карты, это может избавить вас от необходимости снова сбрасывать компьютер до заводских настроек. Вместо этого вы можете просто восстановиться из резервной копии и потерять минимум файлов и прогресса.
Как восстановить файлы после сброса заводов Windows 10 (2022)
, написанный OdySseas Kourafalos , утвержденным Andrey Vasilyev
, написанный Odysseas Kourafalos . «Сброс к заводским настройкам» — это окончательное решение перед обновлением оборудования или совершенно новой заменой. Термин «сброс к заводским настройкам» относится к стиранию всех внесенных пользователем изменений в операционной системе и возврату ее к исходному состоянию.

Если после программного сброса все пойдет по плану, ваш компьютер будет работать так же, как при первой покупке. Эффективный. Чистый. Без каких-либо личных файлов. Ой!
Вы не знали заранее, что после такого процесса ваши файлы тоже пропадут? Есть надежда, что вы сможете восстановить некоторые (если не все) из них после сброса настроек в Windows 10. Читайте дальше, чтобы узнать, как это сделать.
Можно ли восстановить файлы после сброса настроек?
К сожалению, даже успешно 9Восстановление данных 0584 после сброса настроек может не вернуть все ваши файлы. Из-за того, как работает сброс до заводских настроек, восстановить потерянные данные не так просто, как восстановить несколько файлов сразу после их удаления в Windows 10.
Чтобы узнать больше о том, почему невозможно вернуть все потерянные файлы, см. наше подробное руководство о том, что такое восстановление данных и как работает программное обеспечение для восстановления данных.
Одной из замечательных функций безопасности встроенной функции сброса настроек Windows 10 является то, как она позволяет пользователю выбирать между быстрый сброс или полное стирание всего .
 Второй вариант полезен, если вы хотите гарантировать, что никто не получит доступ к вашим текущим файлам после сброса.
Второй вариант полезен, если вы хотите гарантировать, что никто не получит доступ к вашим текущим файлам после сброса.В сценариях, подобных тому, который мы рассматриваем, эта функция безопасного стирания также является существенным недостатком. Вы специально выбрали этот вариант , а забыли сделать бэкап? Тогда восстановить ваши файлы будет не так просто, как вернуть их из глубины корзины. Именно это и делает безопасное стирание: оно делает все удаленные данные «невосстановимыми» на 9 секунд.0583 любой . И в этот «любой» входят вас .
Однако, если вы пошли на типичный «быстрый» сброс до заводских настроек или настроили резервные копии файлов, вы, вероятно, сможете вернуть большую часть (если не все) своих файлов, как мы увидим далее.
Чтобы увеличить ваши шансы на успешное восстановление файлов после сброса Windows 10, прекратите использование устройства хранения сброса . Вместо этого отключите его от основного ПК.
 Затем подключите его в качестве дополнительного устройства к другому ПК, чтобы попытаться восстановить данные.
Затем подключите его в качестве дополнительного устройства к другому ПК, чтобы попытаться восстановить данные.Таким образом, вы сведете к минимуму операции записи на устройство хранения, что еще больше снизит шансы на успешное восстановление.
3 проверенных метода восстановления данных после сброса настроек ноутбука или ПК
Вот супер-быстрый метод восстановления файлов после сброса настроек Windows 10:
- Установите Disk Drill на ПК с Windows 10, на котором был выполнен сброс настроек .
- Запустите Disk Drill и просканируйте системный диск.
- Дождитесь завершения процесса сканирования.
- Просмотрите и выберите потерянные файлы и нажмите Восстановить.
- Выберите место для восстановления и подтвердите.
Прочтите подробное руководство ниже. - Резервные копии являются лучшим вариантом для восстановления потерянных данных, поскольку они обеспечивают гарантированные результаты.
 Однако они не подходят, если вы не настроили их заранее.
Однако они не подходят, если вы не настроили их заранее. - Поскольку большинство людей забывают о резервных копиях, когда они им не нужны, наиболее популярным выбором является .восстановление данных с помощью специализированного программного обеспечения.
- Наконец, профессиональные услуги по восстановлению данных могут помочь вам вернуть ваши ценные данные, но это требует некоторого времени ожидания и имеет свою цену.
Метод №1: восстановление данных после сброса настроек
История файлов Windows 10 может упростить защиту ваших файлов. Давайте посмотрим, как вы можете настроить его для резервного копирования и для восстановления ваших файлов.
История файлов не работает с одним устройством хранения. Вам придется использовать вторичное запоминающее устройство в качестве хранилища. Тем не менее, он не слишком привередлив, и подойдет USB-флешка соответствующего размера.
Нажмите клавишу Windows или воспользуйтесь поиском Windows 10 и начните вводить «история файлов», чтобы найти это решение для резервного копирования.
 Затем нажмите на него, чтобы запустить.
Затем нажмите на него, чтобы запустить.Если вы ранее не использовали историю файлов, в появившемся окне появится сообщение «История файлов не найдена». Щелкните подчеркнутый пункт «Настройка параметров истории файлов» , чтобы настроить его.
История файлов просканирует ваш компьютер на наличие совместимых устройств хранения и предоставит вам список. Выберите тот, где вы хотите хранить свои резервные копии и нажмите «Включить» , справа внизу.
Цвет и статус истории файлов изменятся на «История файлов включена». Прямо под вы увидите, какие папки архивируются, на какое устройство и сколько свободного места осталось.
История файлов сохранит структуру папок Windows 10 почти нетронутой для резервных копий. Чтобы восстановить файлы после сброса настроек Windows 10, подключите устройство, используемое историей файлов, к компьютеру. Вы найдете резервные копии файлов в подпапках устройства.
История файлов по умолчанию создает резервные копии только папок пользователя.
 Чтобы добавить больше папок в список резервных копий, нажмите Ключ Windows , начните вводить «резервное копирование» и выберите эту запись, когда она появится. Вы должны оказаться на странице Параметры Windows > Обновление и безопасность > Резервное копирование . Поскольку вы настроили историю файлов, «Автоматическое резервное копирование моих файлов» должно быть «Включено». Нажмите «Дополнительные параметры» прямо под ним.
Чтобы добавить больше папок в список резервных копий, нажмите Ключ Windows , начните вводить «резервное копирование» и выберите эту запись, когда она появится. Вы должны оказаться на странице Параметры Windows > Обновление и безопасность > Резервное копирование . Поскольку вы настроили историю файлов, «Автоматическое резервное копирование моих файлов» должно быть «Включено». Нажмите «Дополнительные параметры» прямо под ним.Отсюда вы можете инициировать процесс резервного копирования, выбрать частоту автоматических резервных копий, настроить продолжительность их хранения и добавить дополнительные папки в список резервных копий . Если вы прокрутите вниз, вы найдете больше вариантов, чтобы прекратить использование текущего резервного диска для истории файлов и восстановить файлы из существующих резервных копий.
Windows 8 была первой версией ОС Microsoft, в которой появилась история файлов. Если вы используете более старую версию Windows , например Vista или 7, у вас есть три варианта:
- Использовать встроенный инструмент Backup and Restore .

- Вручную скопируйте файлы на дополнительный накопитель.
- Используйте стороннее средство резервного копирования.
Если вы решите использовать встроенное решение Windows:
- Нажмите «Пуск» и начните вводить «резервное копирование» в поле поиска. Выберите «Резервное копирование и восстановление» , когда он появится.
- Нажмите Настроить резервное копирование .
- Выполните следующие шаги, чтобы указать, где будет храниться резервная копия, что будет включено и т. д.
- Последним шагом является щелчок на Сохранить настройки и запустить резервное копирование . Дайте ему некоторое время для завершения, и вскоре вы найдете резервную копию в указанном вами целевом месте.
Способ № 2. Восстановление файлов с помощью программного обеспечения для восстановления данных после сброса Windows 10
Наличие резервной копии может спасти вас, когда вы потеряете свои драгоценные файлы, но программное обеспечение для восстановления данных — это следующая лучшая вещь, если вы этого не сделаете.
 Не факт, что вы все вернете, но «что-то» может быть лучше, чем «ничего». Особенно, когда, в отличие от любимого персонажа Диснея, ты не готов «отпускать».
Не факт, что вы все вернете, но «что-то» может быть лучше, чем «ничего». Особенно, когда, в отличие от любимого персонажа Диснея, ты не готов «отпускать».Почти каждый раз, когда нам нужно использовать специализированное программное обеспечение для восстановления данных, мы обращаемся к Disk Drill Data Recovery. Мы считаем, что Disk Drill, подробный обзор которого вы можете прочитать здесь, предлагает оптимальное сочетание простоты использования, функций и стоимости. Таким образом, это то, что мы будем использовать для этого руководства.
Мы должны подчеркнуть, что ваши ожидания должны быть относительно низкими. Вернуть файлы после сброса настроек Windows 10 до заводских настроек намного сложнее, чем восстановить данные с отформатированного жесткого диска. При сбросе к заводским настройкам Windows 10 на устройстве хранения перемещается больше данных, чем при обычном формате, что делает 100% восстановление практически невозможным.
Посетите официальный сайт Disk Drill.
 Загрузите приложение и установите его на свой компьютер.
Загрузите приложение и установите его на свой компьютер.Выберите диск с установленной Windows 10, с которого вы хотите восстановить файлы из списка устройств Disk Drill. Убедитесь, что «Все методы восстановления» выбраны в раскрывающемся меню в правой части окна приложения. Затем нажмите «Поиск потерянных данных» в правом нижнем углу окна, чтобы Disk Drill просканировал ваш диск на предмет потерянных данных.
Чем больше объем вашего запоминающего устройства и медленнее компьютер, тем дольше будет длиться процесс сканирования. Вы можете проверить, что обнаружил Disk Drill, в любое время. Тем не менее, мы предлагаем вам выделить достаточно времени для завершения процесса сканирования, чтобы найти как можно больше файлов.
После завершения процесса сканирования нажмите «Просмотреть найденные элементы» , чтобы проверить все файлы, которые удалось найти Disk Drill.

Просмотрите все папки и подпапки, представленные Disk Drill, и поставьте галочку слева от файлов, которые вы хотите восстановить. Вы не уверены, что файл стоит сохранить? Предварительно просмотрите его, щелкнув правой кнопкой мыши и выбрав Preview .
Отметив все файлы, которые вы хотите вернуть, нажмите дружелюбную синюю кнопку «Восстановить» в левом нижнем углу списка файлов Disk Drill. Выберите, где вы хотите хранить восстановленные файлы. Обратите внимание, что выбор устройства, отличного от того, с которого вы пытаетесь выполнить восстановление, увеличивает шансы на успешное восстановление.
Как и в случае с процессом сканирования, вам потребуется дать Disk Drill некоторое время для завершения восстановления. Однако не беспокойтесь: если вы не пытаетесь восстановить несколько терабайт данных, этот шаг займет всего несколько минут.
Disk Drill сообщит вам, когда процесс восстановления завершится, и предложит ярлык для открытия целевой папки с восстановленными файлами в проводнике.

Disk Drill создаст логическую структуру папок, приблизительно соответствующую тому, как ваши файлы хранились до их удаления. Загляните в эти подпапки, чтобы найти свои файлы.
Хотя нам нравится Disk Drill и мы считаем, что он идеально подходит для наших нужд, вы можете не согласиться. Если вы хотите попробовать альтернативные решения, вас может заинтересовать наше сравнение лучших приложений для восстановления данных, доступных сегодня.
Метод №3: профессиональное восстановление данных после сброса настроек Windows 10
Ваши попытки вернуть потерянные данные оказались безрезультатными? Луч надежды все же есть: обратиться за помощью в профессиональную службу восстановления данных.
Мы уже рассмотрели некоторые из лучших и доступных услуг по восстановлению данных, которые помогут вам вернуть ваши ценные данные. Несмотря на плюсы и минусы каждого из них, мы считаем, что все они являются отличным выбором.
Однако, в зависимости от сценария потери данных, служба восстановления может оказаться довольно дорогим вариантом.
 Особенно при оплате более 300 долларов в час, чтобы восстановить те же данные, которые вы могли бы получить самостоятельно с помощью такого инструмента, как Disk Drill.
Особенно при оплате более 300 долларов в час, чтобы восстановить те же данные, которые вы могли бы получить самостоятельно с помощью такого инструмента, как Disk Drill.Тем не менее, мы считаем, что сотрудничество CleverFiles с ACE Data Group предлагает заманчивое сочетание бесплатной первоначальной оценки с невероятно высокими показателями успеха и доступными ценами.
Часто задаваемые вопросы
Удаляет ли сброс к заводским настройкам все на ноутбуке?
Это зависит от того, что вы называете «сбросом к заводским настройкам». Если мы говорим о возможности вернуть ноутбук к исходным заводским настройкам, то ответ положительный.
Большинство современных ноутбуков имеют скрытый раздел на основном запоминающем устройстве. Этот раздел содержит резервную копию исходной операционной системы ноутбука. В таких сценариях «сброс к заводским настройкам» эквивалентен перезаписи этого образа на раздел, где в данный момент установлена операционная система.

Даже в таких случаях вы можете восстановить некоторые файлы с вашего ноутбука, используя специализированные инструменты восстановления или профессиональную службу восстановления.
Можно ли восстановить фотографии после сброса настроек на ноутбуке?
Да, с помощью специализированных инструментов для восстановления фотографий. Они могут помочь вам вернуть все типы файлов, включая фотографии.
Есть ли способ восстановить данные после сброса настроек, если у вас нет резервных копий?
Да, с помощью специализированного программного обеспечения для восстановления данных, такого как Recuva, PhotoRec или Disk Drill. В качестве альтернативы, если вы можете позволить себе расходы и подождать, вы можете отправить свое устройство хранения данных в профессиональную службу восстановления данных.
Можно ли отменить сброс настроек Windows 10 до заводских?
Это несколько сложно. Есть способы вернуть ОС в предыдущее состояние, но любые такие изменения влияют только на саму ОС, а не на пользовательские данные.
 Таким образом, мы считаем, что лучше избегать таких усилий. Они не только не помогут вам вернуть ваши файлы, но, наоборот, могут свести на нет шансы на успешное восстановление.
Таким образом, мы считаем, что лучше избегать таких усилий. Они не только не помогут вам вернуть ваши файлы, но, наоборот, могут свести на нет шансы на успешное восстановление.Можно ли восстановить файлы после восстановления системы Windows 10?
Windows 10 может предлагать возможность отмены последней операции восстановления Windows. Однако, как упоминалось в ответе непосредственно выше, вам следует использовать такие процедуры только тогда, когда вы хотите «отменить» изменение в самой ОС. Они не предназначены для восстановления потерянных файлов.
Можно ли восстановить файлы из предыдущей установки после переустановки Windows 10?
Да, но в таких случаях на результаты также влияет фактор, известный как «везение»! Если переустановленная ОС не перезаписала ваши файлы, вы, вероятно, сможете их вернуть. Вы можете использовать специализированное программное обеспечение для восстановления данных или отправить устройство хранения в профессиональную службу восстановления.


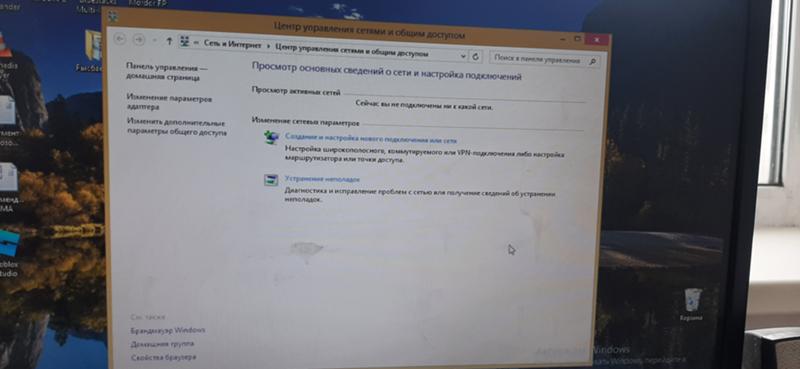
 Это даст вам возможность сохранить ваши файлы (обновить), удалить все или выполнить сброс настроек. Сегодня мы покажем вам, как восстановить заводские настройки Windows 11 и Windows 10, чтобы вы могли вернуть свой компьютер в нормальное функционирование.
Это даст вам возможность сохранить ваши файлы (обновить), удалить все или выполнить сброс настроек. Сегодня мы покажем вам, как восстановить заводские настройки Windows 11 и Windows 10, чтобы вы могли вернуть свой компьютер в нормальное функционирование. «Удалить все» тем временем удаляет все учетные записи, личные файлы, приложения, драйверы и изменения настроек.
«Удалить все» тем временем удаляет все учетные записи, личные файлы, приложения, драйверы и изменения настроек. выполнит сброс до заводских настроек для Windows 11, а опция «Сохранить мои файлы» позволит вам сохранить некоторые настройки, приложения и файлы.
выполнит сброс до заводских настроек для Windows 11, а опция «Сохранить мои файлы» позволит вам сохранить некоторые настройки, приложения и файлы. Вам не придется беспокоиться о том, чтобы перейти к дополнительным параметрам запуска, вместо этого Microsoft предложит вам очень простой процесс. Вот как восстановить заводские настройки Windows 11 в настройках:
Вам не придется беспокоиться о том, чтобы перейти к дополнительным параметрам запуска, вместо этого Microsoft предложит вам очень простой процесс. Вот как восстановить заводские настройки Windows 11 в настройках:

 Имейте в виду, что мы не будем выбирать этот вариант в этом руководстве, поэтому ваш опыт может немного отличаться.
Имейте в виду, что мы не будем выбирать этот вариант в этом руководстве, поэтому ваш опыт может немного отличаться.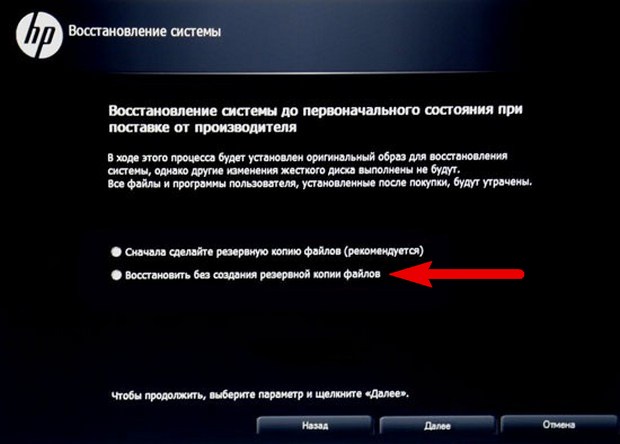 Убедитесь, что вы внимательно прочитали это, чтобы убедиться, что вы не потеряете ничего, что вам нужно. Если вы не готовы, отмените этот шаг и сделайте резервную копию своего ПК, прежде чем продолжить.
Убедитесь, что вы внимательно прочитали это, чтобы убедиться, что вы не потеряете ничего, что вам нужно. Если вы не готовы, отмените этот шаг и сделайте резервную копию своего ПК, прежде чем продолжить. Для нас это «английский (США)» . Нажмите «Да» .
Для нас это «английский (США)» . Нажмите «Да» .
 Когда закончите, нажмите «ОК» .
Когда закончите, нажмите «ОК» . Если вам интересно, введите свой номер и нажмите «Отправить» и «Далее» .
Если вам интересно, введите свой номер и нажмите «Отправить» и «Далее» . «Сохранить мои файлы» не приведет к полной перезагрузке компьютера, поэтому не следует выбирать ее, если вы не понимаете разницу. «Удалить все» полностью сотрет ваш компьютер и переустановит последнюю версию Windows 10. Это вариант, который мы выберем.
«Сохранить мои файлы» не приведет к полной перезагрузке компьютера, поэтому не следует выбирать ее, если вы не понимаете разницу. «Удалить все» полностью сотрет ваш компьютер и переустановит последнюю версию Windows 10. Это вариант, который мы выберем. Вы можете нажать «Изменить настройки», если это не так.
Вы можете нажать «Изменить настройки», если это не так. Вместо этого вы можете следовать нашему руководству по сбросу и восстановлению, которое должно подойти для случаев использования Windows 11 и Windows 10.
Вместо этого вы можете следовать нашему руководству по сбросу и восстановлению, которое должно подойти для случаев использования Windows 11 и Windows 10. Вы можете очистить папку WinSxS, например, чтобы удалить компоненты из старых версий Windows.
Вы можете очистить папку WinSxS, например, чтобы удалить компоненты из старых версий Windows.
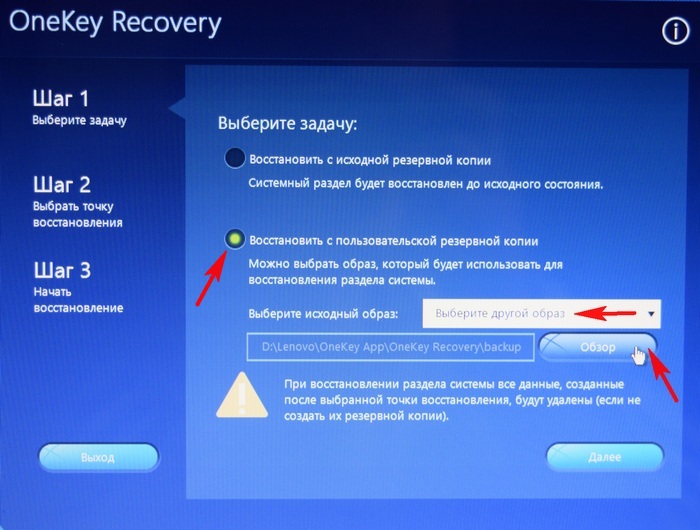 Второй вариант полезен, если вы хотите гарантировать, что никто не получит доступ к вашим текущим файлам после сброса.
Второй вариант полезен, если вы хотите гарантировать, что никто не получит доступ к вашим текущим файлам после сброса. Затем подключите его в качестве дополнительного устройства к другому ПК, чтобы попытаться восстановить данные.
Затем подключите его в качестве дополнительного устройства к другому ПК, чтобы попытаться восстановить данные.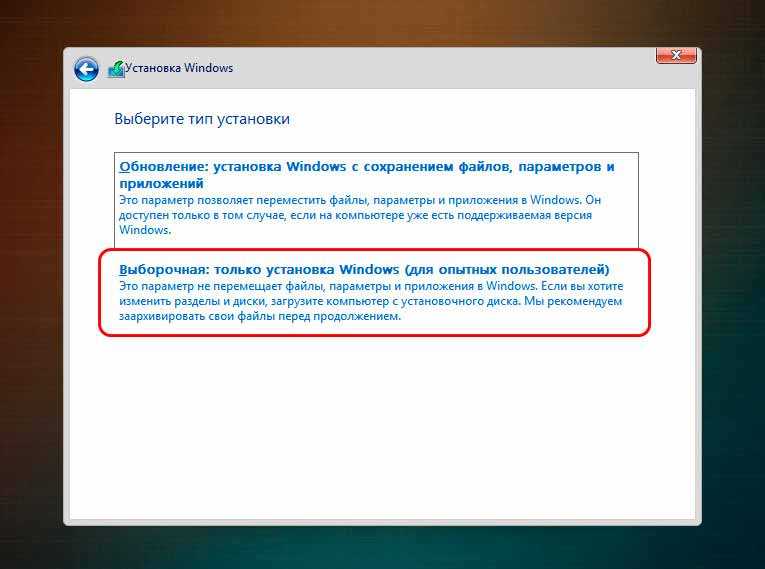 Однако они не подходят, если вы не настроили их заранее.
Однако они не подходят, если вы не настроили их заранее. Затем нажмите на него, чтобы запустить.
Затем нажмите на него, чтобы запустить.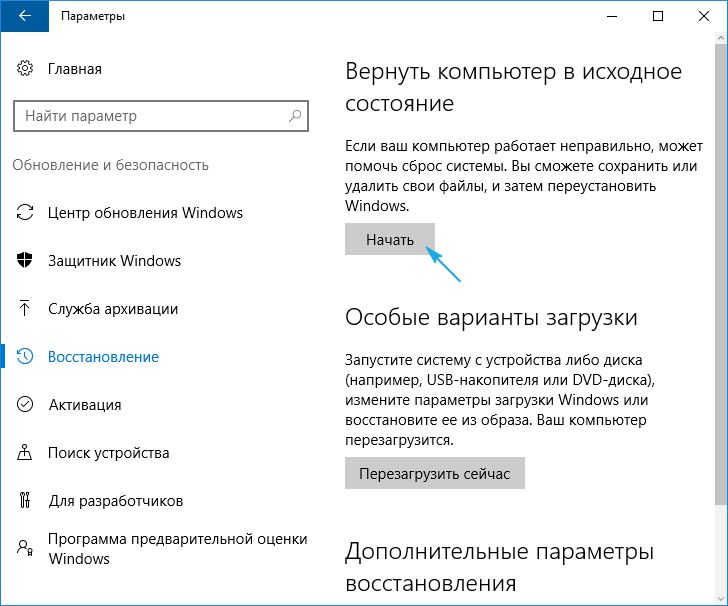 Чтобы добавить больше папок в список резервных копий, нажмите Ключ Windows , начните вводить «резервное копирование» и выберите эту запись, когда она появится. Вы должны оказаться на странице Параметры Windows > Обновление и безопасность > Резервное копирование . Поскольку вы настроили историю файлов, «Автоматическое резервное копирование моих файлов» должно быть «Включено». Нажмите «Дополнительные параметры» прямо под ним.
Чтобы добавить больше папок в список резервных копий, нажмите Ключ Windows , начните вводить «резервное копирование» и выберите эту запись, когда она появится. Вы должны оказаться на странице Параметры Windows > Обновление и безопасность > Резервное копирование . Поскольку вы настроили историю файлов, «Автоматическое резервное копирование моих файлов» должно быть «Включено». Нажмите «Дополнительные параметры» прямо под ним.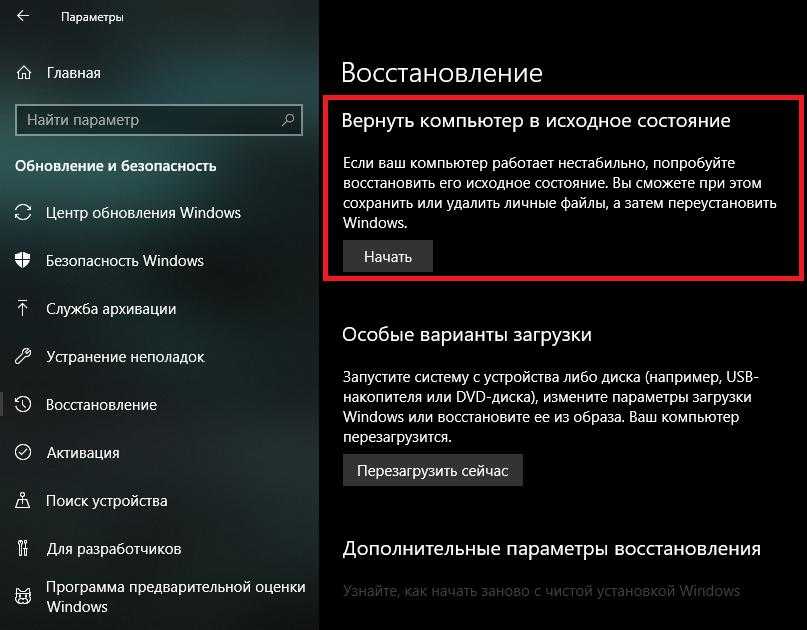
 Не факт, что вы все вернете, но «что-то» может быть лучше, чем «ничего». Особенно, когда, в отличие от любимого персонажа Диснея, ты не готов «отпускать».
Не факт, что вы все вернете, но «что-то» может быть лучше, чем «ничего». Особенно, когда, в отличие от любимого персонажа Диснея, ты не готов «отпускать». Загрузите приложение и установите его на свой компьютер.
Загрузите приложение и установите его на свой компьютер.

 Особенно при оплате более 300 долларов в час, чтобы восстановить те же данные, которые вы могли бы получить самостоятельно с помощью такого инструмента, как Disk Drill.
Особенно при оплате более 300 долларов в час, чтобы восстановить те же данные, которые вы могли бы получить самостоятельно с помощью такого инструмента, как Disk Drill.
 Таким образом, мы считаем, что лучше избегать таких усилий. Они не только не помогут вам вернуть ваши файлы, но, наоборот, могут свести на нет шансы на успешное восстановление.
Таким образом, мы считаем, что лучше избегать таких усилий. Они не только не помогут вам вернуть ваши файлы, но, наоборот, могут свести на нет шансы на успешное восстановление.