Как отключить безопасный режим на windows 10: Извините, такой страницы на сайте нет
Содержание
Как отключить безопасный режим на Android
На телефонах Android иногда внезапно и произвольно включается безопасный режим. Это практическое руководство познакомит вас с несколькими способами деактивации безопасного режима на Android. Вы можете опробовать их все, чтобы выбрать наиболее удобный вариант.
- Классическая перезагрузка
- Принудительная перезагрузка
- Удаление приложения
- Сброс настроек до заводских
- Сброс через меню Настройки
- Сброс настроек через режим восстановления
Классическая перезагрузка
Включение безопасного режима может произойти, например, из-за повторяющихся сбоев приложений или просто потому что пользователь случайно нажал комбинацию клавиш, которые его активируют. Безопасный режим – это диагностический режим для компьютеров и смартфонов, который позволяет выявлять и устранять ряд проблем, которые могут возникнуть на устройстве. Когда включается безопасный режим, часто бывает трудно вернуться в обычный, если не знать правильное сочетание клавиш. Иногда простая перезагрузка может вернуть смартфон в обычный режим. Мы советуем опробовать этот способ в первую очередь.
Иногда простая перезагрузка может вернуть смартфон в обычный режим. Мы советуем опробовать этот способ в первую очередь.
Новые устройства Android позволяют перезагружать смартфон через уведомление. Или же просто проведите пальцем по экрану сверху вниз и выберите параметр перезапуска.
Принудительная перезагрузка
Если классическая перезагрузка не помогает, попробуйте принудительную перезагрузку. Эта манипуляция работает для большинства случаев. Выключите устройство и перезагрузите его одновременным нажатием клавиш Включение и Громкость.
Также можно вынуть батарею на 20-30 секунд до перезагрузки.
Удаление приложения
Если приведенные выше советы не сработали, проблема может быть вызвана тем, что вы недавно загрузили неисправную программу, которая спровоцировала блокировку устройства. Найдите все недавно загруженные приложения и удалите их. Для получения дополнительной информации о том, как это сделать, перейдите к нашей статье Как удалить приложение на Android.
Перезагрузите смартфон, это должно вывести его из безопасного режима.
Сброс настроек до заводских
Если предыдущие манипуляции не сработали, придется сбросить настройки смартфона до заводских. Это приведет к удалению всех личных данных, а также к возврату исходных заводских параметров. Устройство вернется в состояние, в котором оно находилось при первом его включении.
Данная операция должна быть проделана только в крайнем случае. И обязательно сделайте внешние резервные копии данных, которые хотите сохранить перед сбросом устройства.
Сброс через меню Настройки
Если меню Настройки (зубчатое колесо) доступно, попробуйте сбросить настройки устройства здесь (название меню может меняться в зависимости от версии Android).
Для этого перейдите в раздел Настройки > Резервное копирование и сброс > Восстановить. Наконец, нажмите кнопку Восстановить сейчас.
Сброс настроек через режим восстановления
Если доступа к меню настроек нет, есть еще одно решение. Это режим восстановления.
Это режим восстановления.
Чтобы получить доступ к этому режиму, необходимо сначала выполнить жесткий сброс. Как это сделать, узнайте из нашей статьи Как сбросить настройки Samsung Galaxy до заводских.
После этого нужно будет перенастроить свой смартфон и переустановить все приложения и данные.
Изображение: © Paula Lavalle — Unsplash.com
Как включить и отключить безопасный режим на Android
войти в систему
Добро пожаловат!Войдите в свой аккаунт
Ваше имя пользователя
Ваш пароль
Вы забыли свой пароль?
восстановление пароля
Восстановите свой пароль
Ваш адрес электронной почты
Безопасный режим — отличный инструмент, который поможет вам найти корень проблем вашего телефона. Вот как войти в безопасный режим на Android!
Вот как войти в безопасный режим на Android!
Сбои приложений случаются, и обычно они не имеют большого значения. Однако, если у вас они случаются чаще, чем у большинства людей, это может означать более серьезную проблему. Если вы пытаетесь поделиться важными документами со своей командой или обработать жизненно важный платеж, последнее, чего вы хотите, — это сбой. Вот как войти в безопасный режим на телефоне Android и, надеюсь, найти источник вашей проблемы.
Читайте также: Проблемы с Android и способы их устранения
Мы расскажем вам, что такое безопасный режим и как его убрать. У нас есть отдельная страница о том, как снова отключить безопасный режим, но у нас есть быстрый способ, спрятанный здесь, в конце. Давайте перейдем к этому.
Что такое безопасный режим для Android?
Безопасный режим — это самый простой способ диагностировать неполадки на телефоне или планшете Android, поскольку он останавливает работу сторонних приложений. Если вы загружаетесь в безопасном режиме и замечаете значительный скачок производительности, велика вероятность, что виновато одно из ваших сторонних приложений.
Если вы загружаетесь в безопасном режиме и замечаете значительный скачок производительности, велика вероятность, что виновато одно из ваших сторонних приложений.
Прежде чем вы перейдете в безопасный режим и перезагрузитесь, возможно, вам захочется провести некоторое исследование и выяснить, есть ли у других пользователей такая же проблема. Ваше исследование потенциально может сэкономить вам некоторое время и головную боль, поскольку вы можете удалить приложение-нарушитель, не тестируя каждое приложение по очереди. Конечно, как только вы перезагрузитесь из безопасного режима, вам, возможно, придется протестировать каждое из ваших сторонних приложений по отдельности, чтобы найти виновника.
Если безопасный режим не повышает производительность, проблема может быть в самом вашем телефоне, и пришло время обратиться за помощью извне.
Читайте также: Как создать или войти в учетную запись iCloud
Зачем вам входить в безопасный режим?
Если вы пытаетесь использовать приложение или виджет, которые постоянно выходят из строя, возможно, пришло время войти в безопасный режим.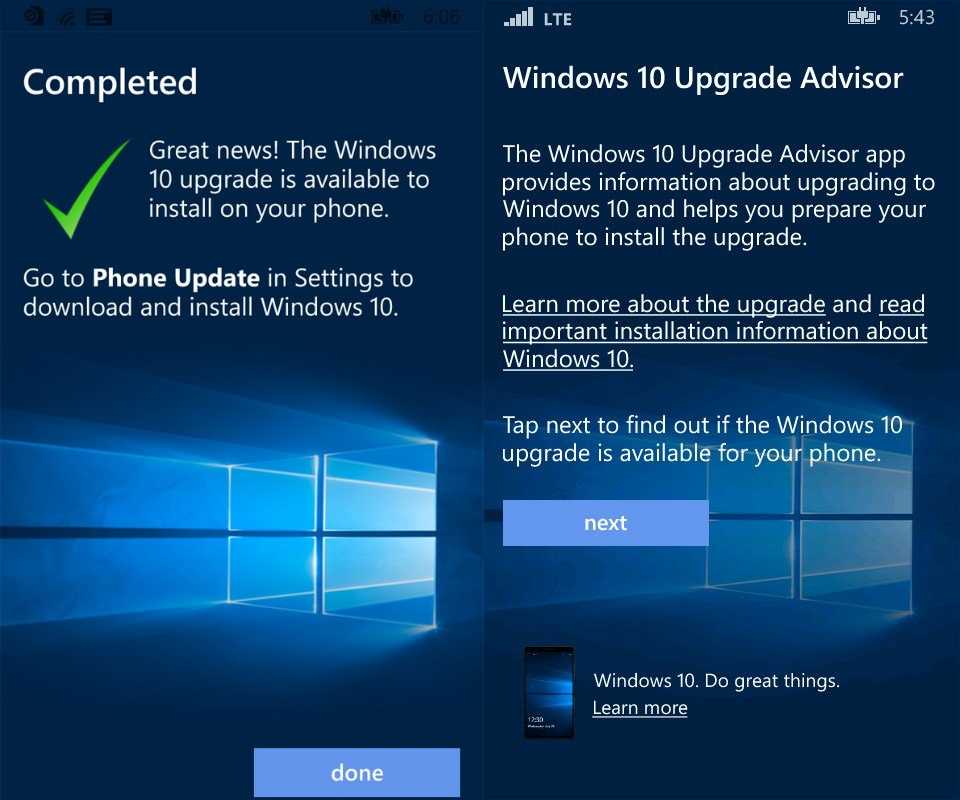 Как упоминалось выше, он отключает сторонние приложения, чтобы помочь вам диагностировать вашу проблему. Это не решит вашу проблему волшебным образом, но может помочь вам исключить большинство проблем с оборудованием на этом пути. Вот некоторые из основных причин, по которым вы можете захотеть загрузиться в безопасном режиме Android:
Как упоминалось выше, он отключает сторонние приложения, чтобы помочь вам диагностировать вашу проблему. Это не решит вашу проблему волшебным образом, но может помочь вам исключить большинство проблем с оборудованием на этом пути. Вот некоторые из основных причин, по которым вы можете захотеть загрузиться в безопасном режиме Android:
- Сломанные виджеты: Android 12 и 13 предназначены для того, чтобы максимально использовать виджеты, но некоторые разработчики продвинулись дальше других. Если у вас возникла проблема, из-за которой определенная информация или весь виджет не отображаются, возможно, пришло время проверить первопричину.
- Сбои приложений: это идет рука об руку со сломанными виджетами, но приложения тоже могут ломаться. Иногда вы можете столкнуться с зависаниями фоновых приложений, и безопасный режим может помочь вам выяснить, какие приложения вызывают головную боль.
- Низкая производительность: Проблемы с производительностью являются корнем всех зол Android, и они могут быть результатом первых двух проблем вместе взятых.
 Если вашему телефону приходится больше работать над управлением своими приложениями, это также может замедлить ваше повседневное использование.
Если вашему телефону приходится больше работать над управлением своими приложениями, это также может замедлить ваше повседневное использование.
Как войти в безопасный режим?
Если вы решили, что пришло время попробовать безопасный режим, вы можете быть обеспокоены тем, что это сложный процесс. Правда в том, что это не могло бы быть проще, даже если бы мы попытались. Пока ваше Android-устройство работает под управлением версии 6.0 или новее, вы должны выполнить следующие действия:
- Нажмите и удерживайте кнопку питания, пока не появятся параметры питания.
- Коснитесь и удерживайте кнопку «Выключить».
- Удерживайте, пока не увидите Перезагрузка в безопасном режиме, а затем нажмите на приглашение.
Точная формулировка запроса может варьироваться в зависимости от производителя, но процесс должен быть одинаковым. Как только вы подтвердите перезагрузку в безопасном режиме, подождите, пока ваш телефон не перезагрузится. Теперь вы должны увидеть приложения и виджеты серым цветом, и у вас будет доступ только к родным функциям и приложениям.
Вход в безопасный режим с помощью кнопок
Если у вас есть проблемы с зависанием экрана, вы также можете перезагрузиться в безопасном режиме с помощью жестких кнопок на вашем телефоне. Это так же легко сделать, и вам нужно будет выполнить следующие действия:
- Нажмите и удерживайте кнопку питания, затем выберите «Выключить».
- Снова включите телефон с помощью кнопки питания и удерживайте кнопку питания, пока не появится анимированный логотип.
- Удерживайте кнопку уменьшения громкости, когда увидите анимированный логотип.
- Продолжайте удерживать громкость вниз, пока ваше устройство не загрузится.
Как можно выйти из безопасного режима?
Как только вы завершите свое приключение в безопасном режиме, пришло время починить свой телефон. Первое, что вы захотите сделать, это перезагрузиться из безопасного режима. Мы связали наше руководство выше, но самый простой способ выйти из безопасного режима — это перезагрузить телефон. Он должен перезагрузиться как обычно, так что вы можете смело использовать свой любимый метод перезагрузки.
Некоторые скины для Android также предоставляют еще более быстрый способ выхода из безопасного режима. В верхнем меню вы можете найти уведомление следующего содержания: “Включен безопасный режим — нажмите здесь, чтобы отключить безопасный режим”. Нажмите на это уведомление, и ваш телефон перезагрузится из безопасного режима.
Вот вам и краткое руководство о том, как войти в безопасный режим на телефоне или планшете Android. Надеюсь, это устранило ваши проблемы, или, возможно, пришло время обратиться к профессионалу.
Больше от автора
Похожие посты
Advertisment
Последние посты
Изменить конфигурацию загрузки Windows 10 (BCEDIT?), чтобы отключить безопасный режим
Недавно у меня возникла странная проблема, когда при использовании моего ноутбука с Windows 10, который работал нормально, я вдруг больше не мог создавать папки ни в графическом интерфейсе, ни в CLI ( командная строка).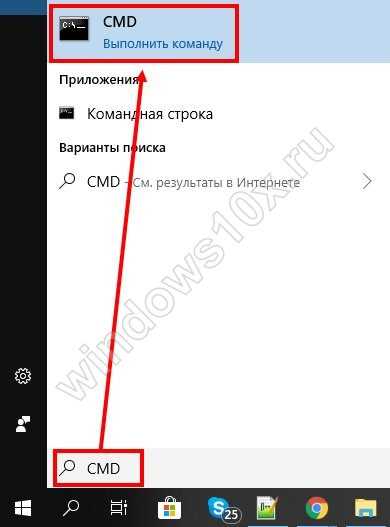 Дисплей моего ноутбука перестал работать около 3 лет назад, и с тех пор я использую внешний монитор. Я загрузился в безопасном режиме/безопасной загрузке через MSCONFIG. Но при перезагрузке у меня был просто черный экран.
Дисплей моего ноутбука перестал работать около 3 лет назад, и с тех пор я использую внешний монитор. Я загрузился в безопасном режиме/безопасной загрузке через MSCONFIG. Но при перезагрузке у меня был просто черный экран.
Итак, мне нужно найти способ выйти из безопасного режима. На данный момент я пробовал:
- Клавиши параметров загрузки: Пробовал стандартные клавиши параметров загрузки (F8, F12, ESC) при запуске, чтобы посмотреть, поможет ли это — нет
- P Функции: Нажатие комбинации «P», рекомендованной на форумах — запрещено
- Слепая навигация: — нет. Теория такова: Если я не вижу, что делаю, но знаю точную последовательность нажатия клавиш, тогда я смогу выполнить то, что мне нужно . Похоже, это должно работать, но, возможно, есть дополнительные экраны, такие как вход в систему, всплывающие окна с предупреждениями, подтверждения и т. д., которые не учли те, кто рекомендовал слепую навигацию.

- Закрытие ноутбука: У меня есть беспроводная клавиатура и мышь, подключенные к моему ноутбуку, поэтому я попытался быстро выключить монитор сразу после резкого включения — не работает
ИЗВЕСТНЫЕ ВЕЩИ:
- Жесткий диск работает нормально, и я даже могу получить доступ к данным и файлам, подключив его с помощью внешнего адаптера USB к другому ноутбуку
- Я не могу выполнить какой-либо процесс, связанный с загрузкой Windows и использованием мыши
- У меня нет похожего/той же модели ноутбука, в который можно вставить жесткий диск
ХАРАКТЕРИСТИКИ:
- Windows 10 64-разрядная
МОЙ ВОПРОС:
- На данный момент единственное, о чем я могу думать, это могу ли я отредактировать конфигурацию загрузки или файлы запуска? До того, как Microsoft предоставила нам реестр, были такие файлы, как autoexec.bat , config.sys и boot.
 ini . Мне интересно, есть ли какой-нибудь простой текстовый файл, который я могу отредактировать, чтобы отключить безопасную загрузку, чтобы я мог снова загрузиться в обычном режиме?
ini . Мне интересно, есть ли какой-нибудь простой текстовый файл, который я могу отредактировать, чтобы отключить безопасную загрузку, чтобы я мог снова загрузиться в обычном режиме? - Будет BCEDIT — правильный ли файл для редактирования, чтобы отключить безопасную загрузку?
- windows
- windows-10
- boot
- пакетный файл
- безопасный режим
6
Зарегистрируйтесь или войдите в систему
Зарегистрируйтесь с помощью Google
Зарегистрироваться через Facebook
Зарегистрируйтесь, используя адрес электронной почты и пароль
Опубликовать как гость
Электронная почта
Требуется, но никогда не отображается
Опубликовать как гость
Электронная почта
Требуется, но не отображается
Нажимая «Опубликовать свой ответ», вы соглашаетесь с нашими условиями обслуживания, политикой конфиденциальности и политикой использования файлов cookie
Отключить клавишу F8 и параметры загрузки, чтобы заблокировать доступ к безопасному режиму при запуске Windows • Raymond.
 CC
CC
Главная » Windows » Отключить клавишу F8 и параметры загрузки, чтобы заблокировать доступ к безопасному режиму при запуске Windows
Всякий раз, когда Windows не работает должным образом , в большинстве случаев первое, что сделают знающие пользователи, — загрузят компьютер в безопасном режиме и посмотрят, сохраняется ли проблема. Если Windows загружается только в безопасном, а не в обычном режиме, то, как правило, возникает серьезная проблема, такая как повреждение диска или установка плохо сконфигурированного программного обеспечения или драйвера оборудования, препятствующего нормальной загрузке операционной системы. Windows в безопасном режиме будет иметь ограниченную функциональность, но задача локализации проблем упрощается, поскольку многие неосновные компоненты отключены.
Хотя безопасный режим очень полезен для устранения неполадок с компьютером, его также можно использовать для обхода некоторых программ безопасности, которые автоматически запускаются при обычной загрузке Windows. Например, если вы установили программное обеспечение для интернет-мониторинга, которое ограничивает или наблюдает за тем, как ваши дети используют компьютер в определенное время, они могут просто загрузиться в безопасном режиме, если они знают, как это делать, и используют компьютер целый день. Бывают случаи, когда нам нужно отключить безопасный режим для дополнительной безопасности.
Например, если вы установили программное обеспечение для интернет-мониторинга, которое ограничивает или наблюдает за тем, как ваши дети используют компьютер в определенное время, они могут просто загрузиться в безопасном режиме, если они знают, как это делать, и используют компьютер целый день. Бывают случаи, когда нам нужно отключить безопасный режим для дополнительной безопасности.
В Windows нет единого параметра для отключения безопасного режима, а есть несколько хаков и обходных путей. Вот некоторые для вас, чтобы взглянуть на.
Сначала мы покажем вам, как отключить безопасный режим, если вы используете Windows XP.
Редактирование реестра Windows XP
Довольно известный метод заключается в изменении системного реестра с идеей переименования ключей, которые используются в безопасном режиме для загрузки, что, в свою очередь, приводит к перезагрузке компьютера или появлению синего экрана смерть, если кто-то попытается войти в безопасный режим. Просто следуйте инструкциям ниже о том, как это сделать.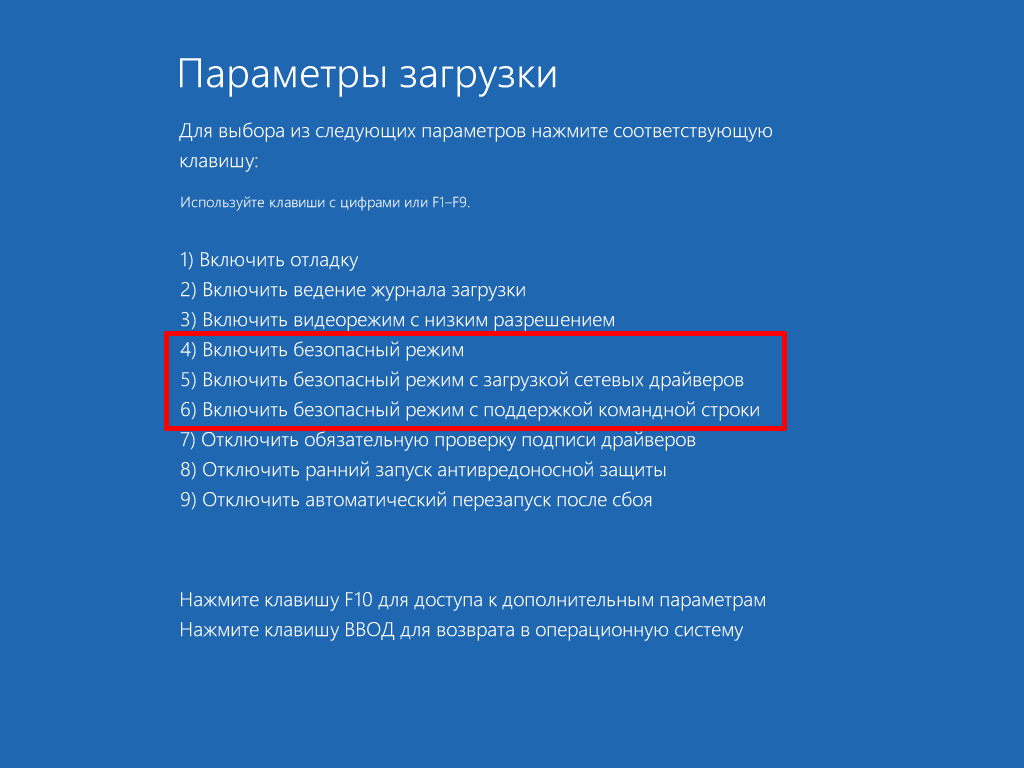
1. Перейдите в меню «Пуск» -> «Выполнить» (или клавиша Win+R), введите regedit и нажмите клавишу ввода.
2. Перейдите к:
HKEY_LOCAL_MACHINE\System\CurrentControlSet\Control\SafeBoot
3. Разверните ключ SafeBoot, и вы должны увидеть 2 вложенных ключа с именами Minimal и Network. НЕ удаляйте их, а переименуйте оба ключа во что-то другое, например, Minimal в MinimalX и Network в NetworkX.
Теперь, если вы попытаетесь загрузиться в безопасном режиме, не имеет значения, выберете ли вы обычный безопасный режим, безопасный режим с поддержкой сети или безопасный режим с командной строкой, компьютер либо автоматически перезагрузится, либо выдаст синий экран смерти (BSOD) с STOP-ошибкой.
Чтобы снова включить безопасный режим, просто вернитесь в реестр и переименуйте MinimalX в Minimal, а NetworkX в Network. Это решение не идеально, потому что любой, кто знает об этом трюке, может просто изменить реестр, чтобы снова включить безопасный режим. Если Windows не загружается и вы хотите войти в безопасный режим, вам нужно будет отредактировать ключи реестра в автономном режиме с помощью загрузочного компакт-диска. Следуйте инструкциям в нашей статье «Как редактировать значения ключа реестра без загрузки в Windows».
Если Windows не загружается и вы хотите войти в безопасный режим, вам нужно будет отредактировать ключи реестра в автономном режиме с помощью загрузочного компакт-диска. Следуйте инструкциям в нашей статье «Как редактировать значения ключа реестра без загрузки в Windows».
Инструмент включения/отключения безопасного режима
Если вам неудобно изменять системный реестр, вот небольшой бесплатный инструмент под названием «Включить/отключить безопасный режим», который делает именно это. По сути, он делает то же самое, что и выше, а именно переименовывает ключи SafeBoot Minimal и Network. Вы также можете установить пароль приложения для предотвращения несанкционированного доступа к этому инструменту.
Программа проста в использовании и в значительной степени не требует пояснений, нажимайте кнопки, чтобы включить или отключить, и, при желании, введите пароль, чтобы остановить любое несанкционированное использование инструмента. На самом деле, если вы можете создать учетную запись пользователя с ограниченными правами, вам не нужно будет использовать этот взлом реестра, потому что пользователь с ограниченными правами не может получить доступ к реестру. Эти изменения реестра являются решениями для тех, кто по какой-то причине не хочет создавать пользователя с ограниченными правами.
Эти изменения реестра являются решениями для тех, кто по какой-то причине не хочет создавать пользователя с ограниченными правами.
Загрузка Включить/отключить безопасный режим
Взлом загрузчика NTLDR
Этот метод заключается в шестнадцатеричном редактировании скрытого файла NTLDR в корне диска, на котором установлена операционная система. Это не будет работать на чем-либо выше XP, потому что более новые операционные системы используют BOOTMGR/Winload.exe. Следуйте инструкциям ниже.
1. Предполагая, что ваша установка XP Windows в настоящее время находится на диске C:, нажмите клавишу Win+R и введите следующее, чтобы показать файл и сделать его доступным для записи:
attrib -r -s -h -a c:\ntldr
2. Перейдите на диск C: и сделайте резервную копию NTLDR и либо сохраните ее в корне C: как «Копия NTLDR», или храните его в надежном месте.
3. Загрузите HxD , бесплатный портативный шестнадцатеричный редактор, распакуйте и запустите HxD.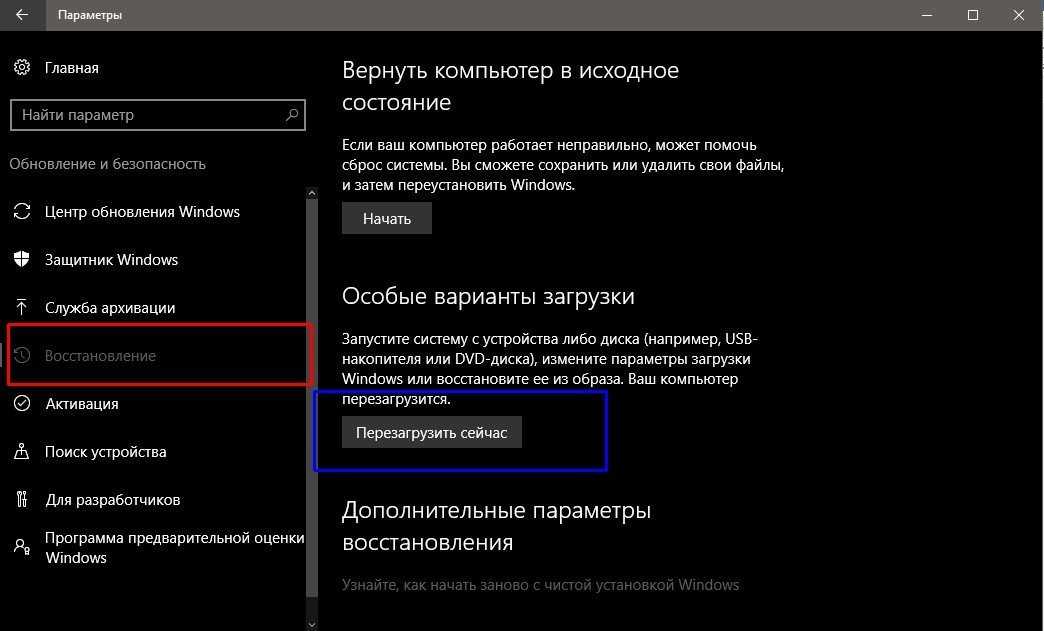 exe. Перетащите файл ntldr в окно HxD, чтобы открыть его для редактирования.
exe. Перетащите файл ntldr в окно HxD, чтобы открыть его для редактирования.
4. Прокручиваем окно немного вниз и ищем строку смещения «00000770», затем меняем значения « 0F 85 09″ до « 90 90 90» .
5. Нажмите кнопку Сохранить (Ctrl+S) и закройте HxD. Также будет создана резервная копия файла с расширением .bak.
6. Вернитесь в диалоговое окно «Выполнить» (клавиша Win+R) и введите следующее, чтобы вернуть атрибуты «только для чтения», «скрытие» и «система» по умолчанию:
attrib +r +s +h +a c:\ntldr
При следующей перезагрузке компьютера F8 больше не будет работать и не будет действовать перед запуском Windows. Этот хак полностью отключает ввод с клавиатуры. Однако у этого метода все еще есть недостатки, потому что вы все равно можете войти в безопасный режим, используя параметр /SAFEBOOT на вкладке Boot.ini в Msconfig. Очевидно, что если вы выполняете мультизагрузку с разными операционными системами, вам также потребуется доступ к меню загрузки и клавишам для выбора операционной системы.

 Если вашему телефону приходится больше работать над управлением своими приложениями, это также может замедлить ваше повседневное использование.
Если вашему телефону приходится больше работать над управлением своими приложениями, это также может замедлить ваше повседневное использование.
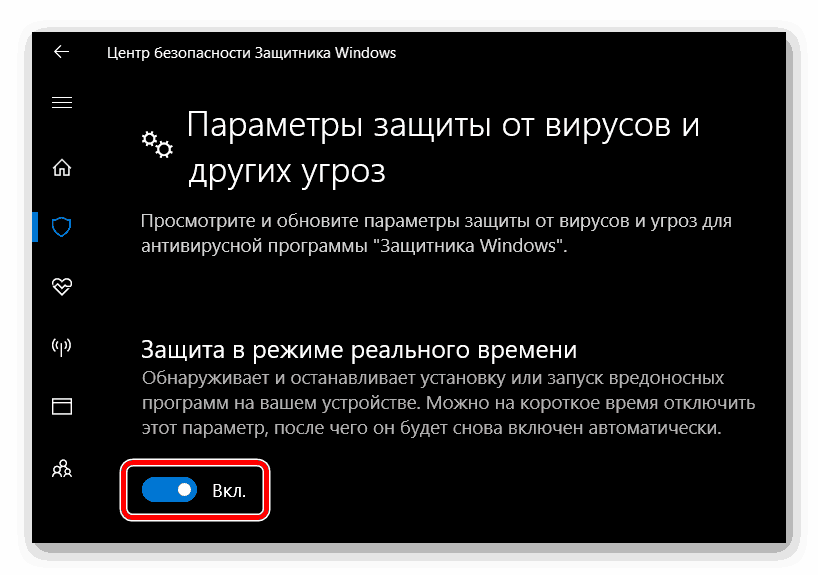 ini . Мне интересно, есть ли какой-нибудь простой текстовый файл, который я могу отредактировать, чтобы отключить безопасную загрузку, чтобы я мог снова загрузиться в обычном режиме?
ini . Мне интересно, есть ли какой-нибудь простой текстовый файл, который я могу отредактировать, чтобы отключить безопасную загрузку, чтобы я мог снова загрузиться в обычном режиме?![Как запустить восстановление системы на ноутбуке asus: [Игровой ноутбук/десктоп] MyASUS Введение в заводские настройки восстановления (ASUS Recovery) | Официальная служба поддержки](https://dilios.ru/wp-content/themes/dilios.ru/assets/front/img/thumb-medium-empty.png)