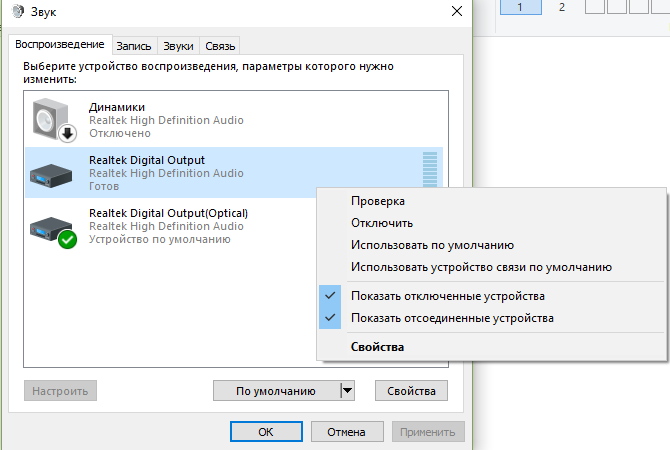Почему пропадает звук на пк: Временами пропадает звук на компьютере
Содержание
Временами пропадает звук на компьютере
Содержание
- 1 Возможные причины:
- 1.1 Проверка громкости звука динамиков
- 1.2 Отсутствие аудио драйвера
- 1.3 Неправильно подключенные колонки
- 1.4 Конфликт с установленными программами
- 2 Но с начала определим почему пропал звук на компьютере?
- 3 Как восстановить звук на компьютере?
- 4 Восстанавливаем звук
- 5 Основные причины, приводящие к потере звука, а также способы их решения
- 6 Пропадает звук на передней панели
- 7 Основные причины, приводящие к потере звука, а также способы их решения
- 8 Пропадает звук на передней панели
- 9 Основные причины
- 10 Настройка через диспетчер устройств
- 11 Самые простые причины
- 12 Служба Windows Audio
- 13 Настройка через БИОС
- 14 Причины пропадания звука
У вас пропал звук на компьютере с Windows 7 и никак не получается устранить данную проблему? В данной статье я покажу вам несколько причин и способов исправления пропавшего звука на компьютере.
Часто причиной отсутствия звука являются простыми ошибками пользователя и очень просто их решить, но бывают случаи, когда пропадает звук по непонятной причине. Главное не расстраиваться, так как выход всегда есть!
Возможные причины:
Проверка громкости звука динамиков
Может для многих из вас, это будет казаться банальностью, но все ровно хочу вас попросить, прежде чем проверить другие возможные причины отсутствия звука. Убедитесь что колонки включены и что звук колонок не находится на минимуме. Также убедитесь, что индикатор звуков динамиков в панели задач не на минимуме или хуже, выключен.
Если всё нормально, жмём правой кнопкой мыши на иконку «Динамики» и выбираем пункт «Устройства воспроизведения».
На вкладке «Воспроизведение» убедитесь, что зеленая галочка стоит на ваших динамиках.
В случае если на вкладке «Воспроизведение» не отображено ничего, жмём правой клавишей мыши на пустое место и выбираем пункт «Показать отключенные устройства».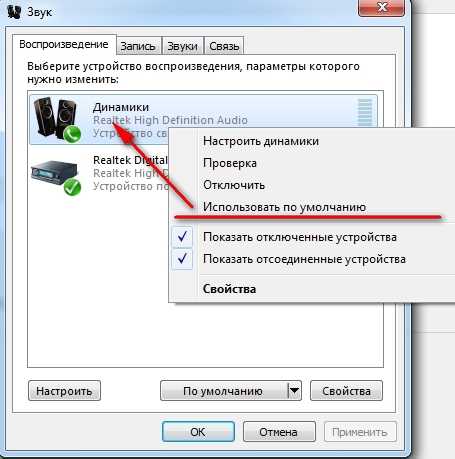
После этого, должны появляться наши отключенные динамики, на которых нажимаем правой клавишей мыши и пункт «Включить».
Отсутствие аудио драйвера
Может быть, у вас отсутствует драйвер звука и обычная вполне достаточна, для устранения проблемы. Если вы только что , то это нормально и вам остается только найти аудио драйвер для вашего компьютера и установить их.
Также вполне возможно, вы установили неправильный драйвер или он был поврежден. В таком случае необходимо удалить установленный аудио драйвер и все звуковые устройства, в «Диспетчере устройств» («Пуск» -> жмём правой клавишей мыши на «Мой компьютер» и выбираем «свойства», после чего жмём на «Диспетчере устройств»).
После , Windows 7 попытается автоматически установить отсутствующие драйвера.
Если по каким-то причинам это не произошло, установите драйверы вручную.
Неправильно подключенные колонки
А может быть, у вас пропал звук на компьютере с Windows 7 , из-за неправильного подключения колонок? Это вполне возможно! Убедитесь, что кабель от колонок установлен в нужный порт, он почти всегда имеет зеленый цвет.
Конфликт с установленными программами
Редко, но случается, что после установки каких-нибудь , драйверы выходят из строя. Достаточно всего лишь удалить конфликтную программу, и проблема решена.
Но как быть, если мы установили кучу программ и не знаем, которая из них конфликтует с драйвером? А поможет нам в этом , с помощью ранее .
Иногда, с нашими компьютерами могут случаться довольно неприятные вещи. Но важно знать, что любую неисправность всегда можно исправить. И так, вы включаете свой ПК, но во время загрузки системы не слышите привычной мелодии приветствия. Возможно, кто-то даже не обратит внимание на такую мелочь и продолжит работу в привычном режиме, включит музыку, или видео и вдруг, обнаружится что звука совсем нет. В колонках тишина! Сегодня мы рассмотрим возможные причины этой неисправности и способы вернуть звук, устранив неполадку. Все это можно выполнить с помощью пошаговой инструкции, которая предложена ниже.
Но с начала определим почему пропал звук на компьютере?
Причина неисправности может крыться только в двух местах: в аппаратной части вашего компьютера, или его программное обеспечение. Другими словами, отсутствие звука — это следствие неисправности в самом «железе» ПК, или это связанно с настройкой операционной системы, некорректной работой некоторых программ. Следует понимать, что возникновение подобной поломки не зависит от ОС, ее новизны. Такое случается и в более старых версиях, таких как Windows XP, так и в самых последних Windows 8. Это может произойти и в Linux и других разновидностях ОС. Даже если ваше оборудование самое новое и современное, самая дорогая звуковая карта, самые качественные колонки и все равно можно столкнуться с подобной проблемой.
Другими словами, отсутствие звука — это следствие неисправности в самом «железе» ПК, или это связанно с настройкой операционной системы, некорректной работой некоторых программ. Следует понимать, что возникновение подобной поломки не зависит от ОС, ее новизны. Такое случается и в более старых версиях, таких как Windows XP, так и в самых последних Windows 8. Это может произойти и в Linux и других разновидностях ОС. Даже если ваше оборудование самое новое и современное, самая дорогая звуковая карта, самые качественные колонки и все равно можно столкнуться с подобной проблемой.
Как восстановить звук на компьютере?
С начала, мы должны выяснить саму причину неполадки. Определять причину отсутствия звука, будем различными способами, начнем с самых простых и элементарных.
Для этого, будем следовать, шаг за шагом, согласно следующей инструкции:
Используйте «Диспетчер устройств»: «Пуск» — правой кнопкой по строке «Компьютер» — «Свойства».
В появившемся окне слева вверху кликните по строке «Диспетчер устройств».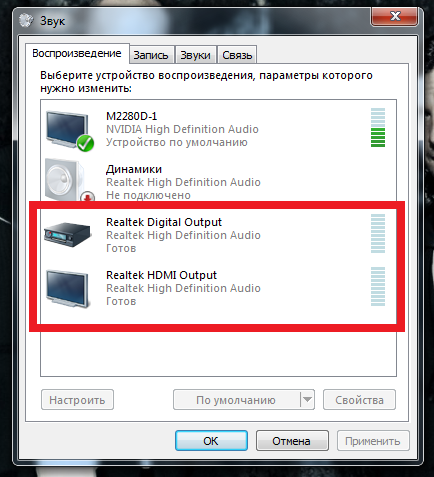
Первый способ реализуется очень быстро, но практика показывает, что срабатывает он не всегда, поэтому если не помогает, воспользуйтесь вторым.
1. Отключаем функцию «Использовать устройство в монопольном режиме»
Нажмите правой кнопкой мыши по значку динамика, и выберите «Устройства воспроизведения»
Пожалуй, самая банальная, но вместе с тем самая распространенная причина, из-за которой пропадает звук – неосознанное его отключение в микшере. Микшер – это система, с помощью которой можно отрегулировать громкость конкретных приложений. Открыть микшер можно, нажав на соответствующую надпись в окне регулировки громкости. Запустив микшер, удостоверьтесь, что все параметры отличны от нуля.
Не менее часто встречается еще одна причина, из-за которой пропадает звук на ноутбуке или стационарном компе. Ее суть заключается в отключении системой самих устройств вывода. Причиной этому могут служить системные ошибки, изменение конфигурации устройств и вмешательство пользователя.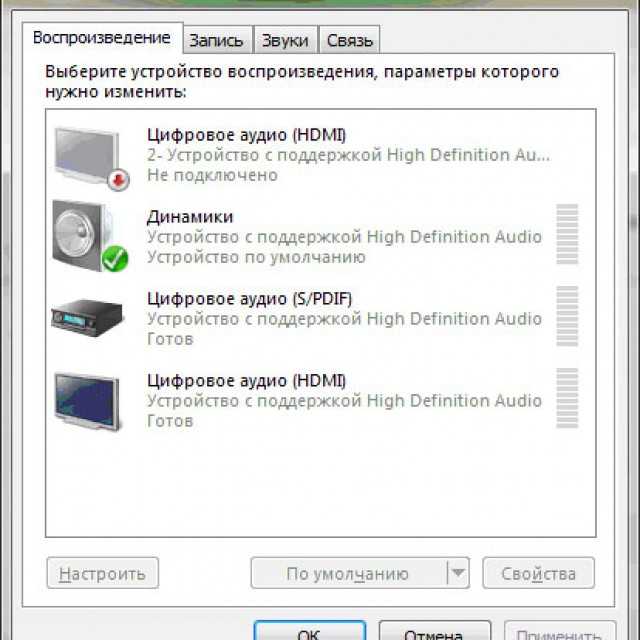 Исправить данную проблему очень легко! Для этого:
Исправить данную проблему очень легко! Для этого:
Зависает GRUB и требует нажатия Enter
Отсутствие необходимых кодеков.
Пропал звук на компьютере и если выше перечисленные действия не принесли плодов, можно попробовать переустановить драйвера звукового адаптера/карты. Чаще всего, когда пропал звук на компе в этом виноваты драйвера или сама звуковая карта. Через диспетчер устройств (пуск-панель управления-оборудование и звук-диспетчер устройств) находим наш звуковой адаптер и смотрим его состояние (нет ли на значке стрелочки или восклицательного знака). Если напротив устройства стоит значок стрелочки, то нужно задействовать устройство, жмём пр. кнопку мыши и нажимаем «задействовать». В случае восклицательного знака, нам нужно будет переустановить драйвер. Драйвер можно установить с диска, который поставлялся в комплекте с компьютером, либо скачать нужный драйвер из интернета для вашей модели звуковой карты.
Более кардинальный вариант состоит в том, чтобы “откатить” систему.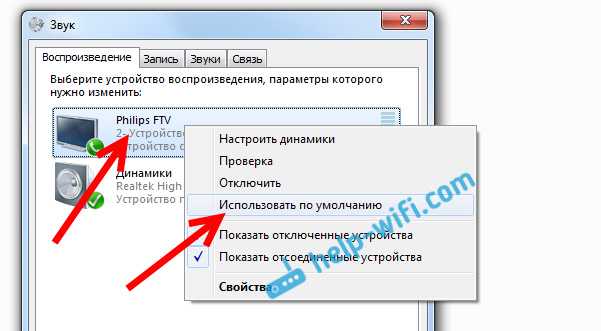 Восстановление системы проводят также через диспетчер устройств (см. рис. ниже).
Восстановление системы проводят также через диспетчер устройств (см. рис. ниже).
Крайней мерой в этом ряду будет полная переустановка системы. Сразу после переустановки системы ставятся свежие звуковые драйвера. После этого устанавливаем все остальные программы. Звук может пропасть после установки какой-либо программы. Значит, имеет место конфликт драйверов.
Прежде чем что-то предпринимать при отсутствии звука или плохом его качестве, вспомните, что вы делали, например, вчера, когда звук на компьютере еще присутствовал. Какие дополнительные программы вы установили? Наверняка проблема решится, если вы удалите эту программу. А может быть, вы удалили какой-либо нужный файл с компьютера. Если вы ничего не устанавливали, то попробуйте выше описанные 12 шагов исправления отсутствия звука. Наверняка что-то из предложенного вам поможет.
Также можно воспользоваться разделом «Справка и поддержка” в меню «Пуск”.
Восстанавливаем звук
Восстановление звука на переустановленной системы выполняется посредством установки драйвера для вашей операционной системы.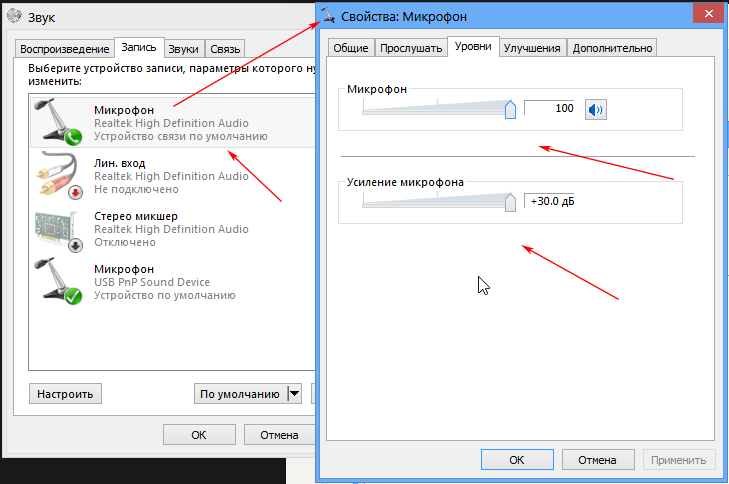 Драйвер можно загрузить с официального сайта производителя звуковой карты.
Драйвер можно загрузить с официального сайта производителя звуковой карты.
Благодаря данной инструкции, основное количестве пользователей вполне смогут решить проблемы с отсутствием или же низким качество воспроизводимого звука. Проблемы со звуком, к сожалению, довольно часто встречаются у пользователей устаревших операционных систем, а также редких звуковых карт.
Наиболее проблемной задачей является поиск драйверов для звукового устройства. Так как большинство звуковых карт интегрировано в материнскую карту, то определить модель звуковой платы бывает несколько затруднительно.
В большинстве случаев для выбора наиболее правильного драйвера для вашей звуковой карты может помочь программа Driver Pack Solution. Данное приложение включает множество драйверов для разных операционных систем.
Почему пропал звук на Windows 7? Возможно, у многих пользователей Windows 7 хотя бы раз возникала данная проблема. В этой статье собраны самые распространенные причины и способы их решения.
Содержание:
Основные причины, приводящие к потере звука, а также способы их решения
Из-за чего пропадает звук на ноутбуке, компьютере и т.д.? В большинстве случаев причиной этому является ошибки самих пользователе в обращении с операционной системой.
Итак, что же делать, если у вас не работает звук на ноутбуке. Первым делом следует проверить наличие необходимых драйверов для звуковой карты. Возможно, они нуждаются в обновлении, либо у вас нет их вовсе. К слову сказать, ошибки драйверов – половина причин, из-за которых пропадает звуковое сопровождение на ноутбуке. Для того чтобы увидеть какие устройства на вашем ноутбуке или компьютере нуждаются в обновлении драйверов, нужно открыть диспетчер устройств, отыскать который можно в панели управления.
В окне диспетчера систематизированы и представлены все драйвера, установленные на ноутбуке, компьютере и т.д. С помощью него можно проверить наличие, работоспособность или актуальность драйверов. Если какой либо-пункт отмечен желтым треугольником, на него следует обратить внимание! Устройства, отвечающие за воспроизведение звука, находятся во вкладке «Звуковые, игровые и видеоустройства».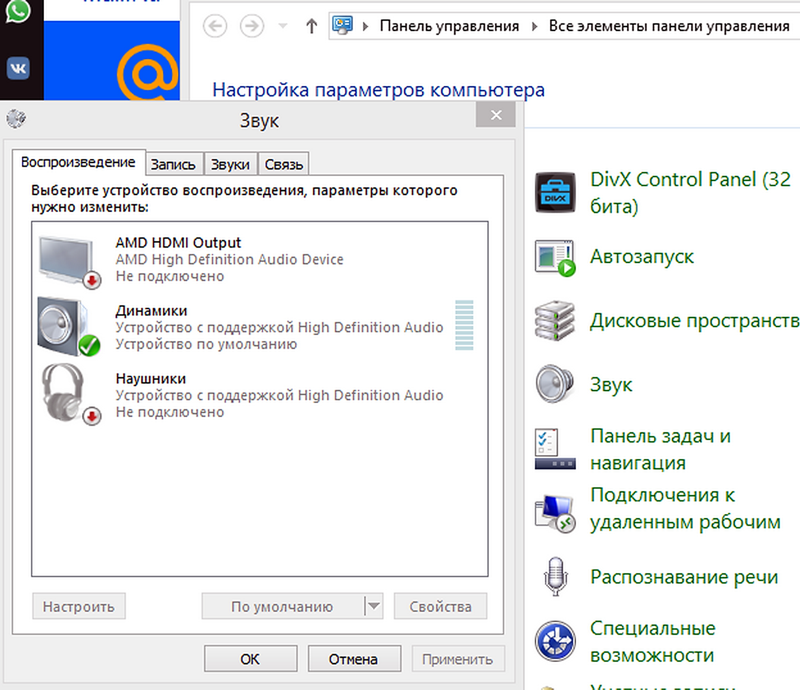
Пожалуй, самая банальная, но вместе с тем самая распространенная причина, из-за которой пропадает звук – неосознанное его отключение в микшере. Микшер – это система, с помощью которой можно отрегулировать громкость конкретных приложений. Открыть микшер можно, нажав на соответствующую надпись в окне регулировки громкости. Запустив микшер, удостоверьтесь, что все параметры отличны от нуля.
Не менее часто встречается еще одна причина, из-за которой пропадает звук на ноутбуке или стационарном компе. Ее суть заключается в отключении системой самих устройств вывода . Причиной этому могут служить системные ошибки, изменение конфигурации устройств и вмешательство пользователя. Исправить данную проблему очень легко! Для этого:
Еще одна распространенная причина – отключение службы, отвечающей за воспроизведение аудио. Чтобы вновь ее запустить нужно перейти Панель управления – Администрирование – Службы. В открывшемся окне находите службу «Windows Audio».
Если служба отключена, дважды щелкните ЛКМ по службе, чтобы открыть окно изменения параметров, откуда можно принудительно запустить службу, нажав кнопку «Запустить».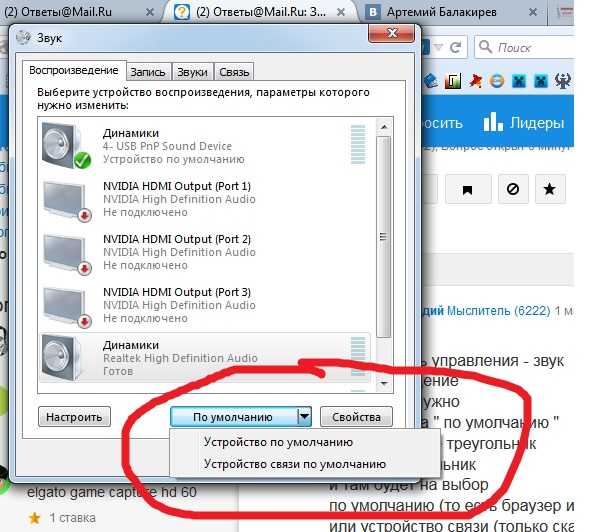
В данном окне следует настроить еще один параметр – тип запуска. Этот параметр отвечает за запуск службы при загрузке Windows. Чтобы постоянно не запускать службу вручную советую определить этот параметр как автоматический.
Пропадает звук на передней панели
Что предпринять если на передней панели пропадает звук, либо его нет вовсе? Вся проблема заключается в вопросе «Почему нет звука?».
В большинстве случаев для работы передней панели требуется диспетчер Realtek. Если у вас его по каким-то причинам нет, обязательно переустановите. Запустив диспетчер из панели управления, перейдите во вкладку «Динамики». Далее, дважды щелкнув по значку папки в левом верхнем углу, установите галочку напротив пункта «Отключить определение гнезд передней панели»
Если после проделанной операции вывода информации на переднюю, панель по-прежнему нет, значит, скорее всего, неправильно настроен БИОС, установленный в вашем ноутбуке или компьютере. Система БИОС присутствует в любом ноутбуке, компьютере или планшете, и предоставляет операционной системе API-доступ к аппаратуре, в том числе и к передней панели.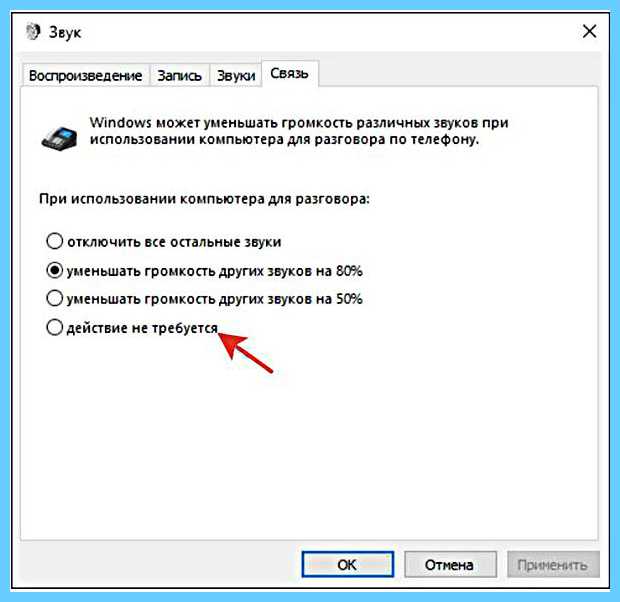 Чтобы настроить БИОС для работы передней панели нужно:
Чтобы настроить БИОС для работы передней панели нужно:
- При запуске системы, а именно во время демонстрации логотипа фирмы производителя материнской платы, установленной на вашем ноутбуке или компьютере, нажать и удержать клавишу «F2 », чтобы выйти в меню БИОС.
- Затем нужно найти и выбрать пункт «Onboard Devices Configuration » во вкладке «Advanced ».
- В следующем окне нужно настроить один параметр, а именно «Front Panel Type », отвечающий за тип передней панели. Обычно существует 2 варианта: HD Audio и AC97 .
Какой именно тип оборудования вашей передней панели, должно быть указано на материнской плате или проводах.
Если даже после настройки системы БИОС звука на передней панели нет, то, возможно, звуковая карта накрылась и придется ее заменить, но в этом случае звук должен пропасть не только на передней панели. Возможно, звук не работает из-за того, что отошел провод.
Почему пропал звук на Windows 7? Возможно, у многих пользователей Windows 7 хотя бы раз возникала данная проблема.
В этой статье собраны самые распространенные причины и способы их решения. Содержание:
Основные причины, приводящие к потере звука, а также способы их решения
Из-за чего пропадает звук на ноутбуке, компьютере и т.д.? В большинстве случаев причиной этому является ошибки самих пользователе в обращении с операционной системой.
Итак, что же делать, если у вас не работает звук на ноутбуке. Первым делом следует проверить наличие необходимых драйверов для звуковой карты. Возможно, они нуждаются в обновлении, либо у вас нет их вовсе. К слову сказать, ошибки драйверов – половина причин, из-за которых пропадает звуковое сопровождение на ноутбуке. Для того чтобы увидеть какие устройства на вашем ноутбуке или компьютере нуждаются в обновлении драйверов, нужно открыть диспетчер устройств, отыскать который можно в панели управления.
В окне диспетчера систематизированы и представлены все драйвера, установленные на ноутбуке, компьютере и т.д. С помощью него можно проверить наличие, работоспособность или актуальность драйверов.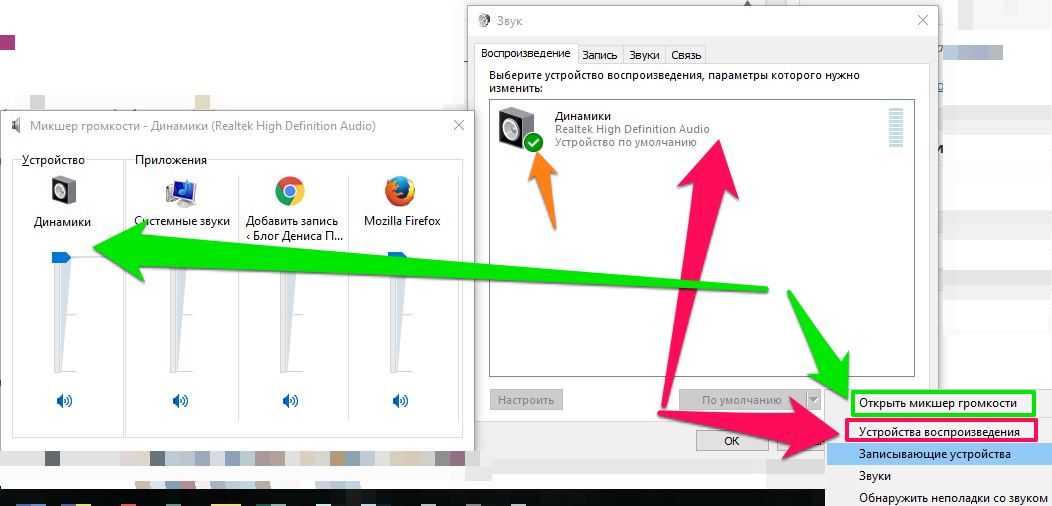 Если какой либо-пункт отмечен желтым треугольником, на него следует обратить внимание! Устройства, отвечающие за воспроизведение звука, находятся во вкладке «Звуковые, игровые и видеоустройства».
Если какой либо-пункт отмечен желтым треугольником, на него следует обратить внимание! Устройства, отвечающие за воспроизведение звука, находятся во вкладке «Звуковые, игровые и видеоустройства».
Пожалуй, самая банальная, но вместе с тем самая распространенная причина, из-за которой пропадает звук – неосознанное его отключение в микшере. Микшер – это система, с помощью которой можно отрегулировать громкость конкретных приложений. Открыть микшер можно, нажав на соответствующую надпись в окне регулировки громкости. Запустив микшер, удостоверьтесь, что все параметры отличны от нуля.
Не менее часто встречается еще одна причина, из-за которой пропадает звук на ноутбуке или стационарном компе. Ее суть заключается в отключении системой самих устройств вывода . Причиной этому могут служить системные ошибки, изменение конфигурации устройств и вмешательство пользователя. Исправить данную проблему очень легко! Для этого:
Еще одна распространенная причина – отключение службы, отвечающей за воспроизведение аудио.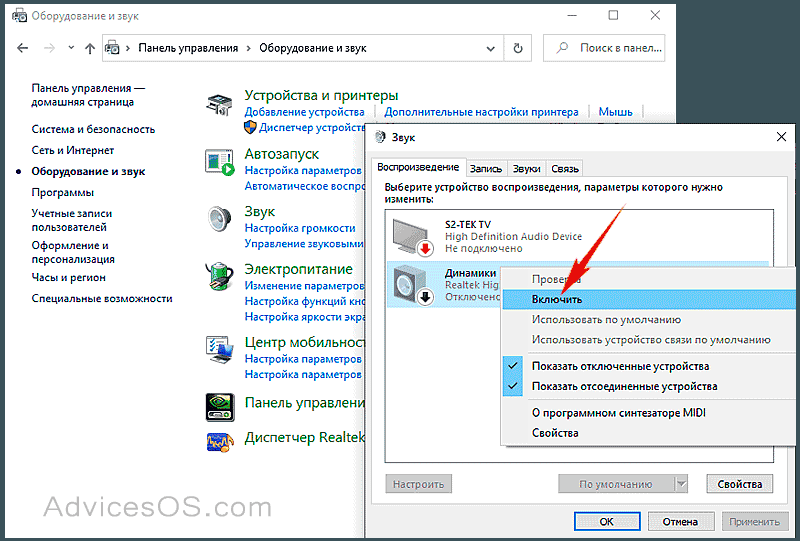 Чтобы вновь ее запустить нужно перейти Панель управления – Администрирование – Службы. В открывшемся окне находите службу «Windows Audio».
Чтобы вновь ее запустить нужно перейти Панель управления – Администрирование – Службы. В открывшемся окне находите службу «Windows Audio».
Если служба отключена, дважды щелкните ЛКМ по службе, чтобы открыть окно изменения параметров, откуда можно принудительно запустить службу, нажав кнопку «Запустить».
В данном окне следует настроить еще один параметр – тип запуска. Этот параметр отвечает за запуск службы при загрузке Windows. Чтобы постоянно не запускать службу вручную советую определить этот параметр как автоматический.
Пропадает звук на передней панели
Что предпринять если на передней панели пропадает звук, либо его нет вовсе? Вся проблема заключается в вопросе «Почему нет звука?».
В большинстве случаев для работы передней панели требуется диспетчер Realtek. Если у вас его по каким-то причинам нет, обязательно переустановите. Запустив диспетчер из панели управления, перейдите во вкладку «Динамики». Далее, дважды щелкнув по значку папки в левом верхнем углу, установите галочку напротив пункта «Отключить определение гнезд передней панели»
Если после проделанной операции вывода информации на переднюю, панель по-прежнему нет, значит, скорее всего, неправильно настроен БИОС, установленный в вашем ноутбуке или компьютере. Система БИОС присутствует в любом ноутбуке, компьютере или планшете, и предоставляет операционной системе API-доступ к аппаратуре, в том числе и к передней панели. Чтобы настроить БИОС для работы передней панели нужно:
Система БИОС присутствует в любом ноутбуке, компьютере или планшете, и предоставляет операционной системе API-доступ к аппаратуре, в том числе и к передней панели. Чтобы настроить БИОС для работы передней панели нужно:
- При запуске системы, а именно во время демонстрации логотипа фирмы производителя материнской платы, установленной на вашем ноутбуке или компьютере, нажать и удержать клавишу «F2 », чтобы выйти в меню БИОС.
- Затем нужно найти и выбрать пункт «Onboard Devices Configuration » во вкладке «Advanced ».
- В следующем окне нужно настроить один параметр, а именно «Front Panel Type », отвечающий за тип передней панели. Обычно существует 2 варианта: HD Audio и AC97 .
Какой именно тип оборудования вашей передней панели, должно быть указано на материнской плате или проводах.
Если даже после настройки системы БИОС звука на передней панели нет, то, возможно, звуковая карта накрылась и придется ее заменить, но в этом случае звук должен пропасть не только на передней панели.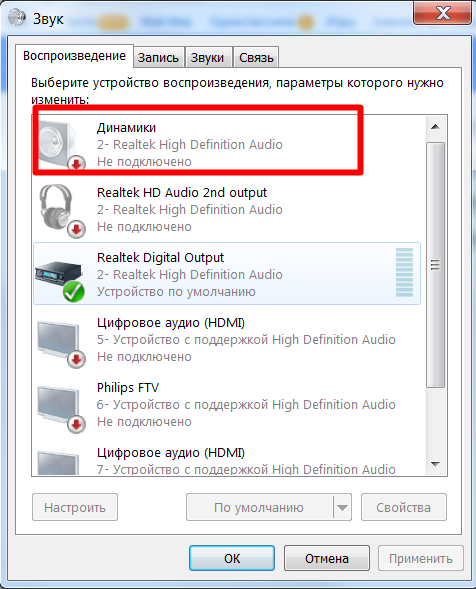 Возможно, звук не работает из-за того, что отошел провод.
Возможно, звук не работает из-за того, что отошел провод.
Проблемы со звуком на ноутбуке или персональном компьютере чаще всего обусловлены идентичными неполадками. Чтобы решить проблему нужно понять причину. В настоящее время существует немалое количество типичных сбоев в работе не только звукового оборудования, но и программного обеспечения. Таким образом рекомендуется пользоваться услугами компетентных специалистов, которые действительно разбираются. Если пропадает звук на компьютере windows 7 что делать и как исправить вы не знаете, то нужно изначально провести внешний осмотр.
Основные причины
Первой причиной всегда является неправильное обращение с операционной системой. Сбой происходит по вине самого пользователя, который начинает самостоятельно настраивать оборудование.
Также может возникнуть аппаратная ошибка, связанная с поломкой в самом устройстве. Таким образом без соответствующей диагностики просто не обойтись.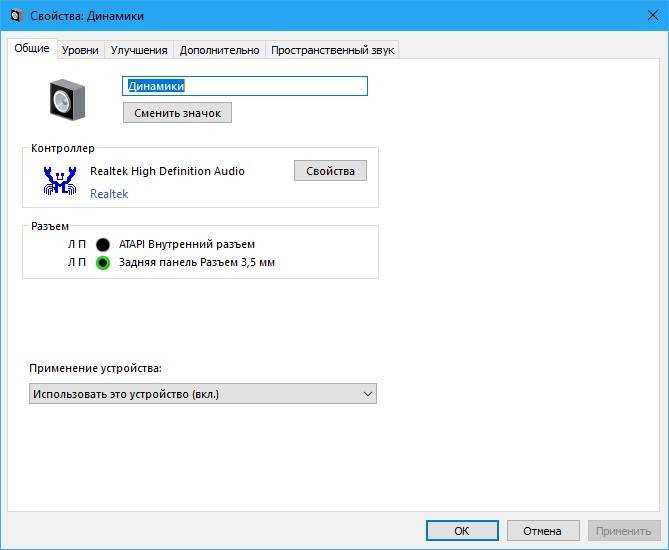
Что нужно делать на первоначальном этапе:
- Проверяем все соединения, которые идут от компьютера к сабвуферу или колонкам.
- Проверка наличия необходимых драйверов для работы звука на компьютере.
- Если драйвера установлены, то можно их обновить до последней версии.
Этого достаточно чтобы понять в чем основная проблема. В настоящее время рекомендуется обращаться в мастерские, но вы можете самостоятельно исправить поломку, так как нет ничего сложного.
Настройка через диспетчер устройств
Диспетчер устройств открывает доступ ко всем драйверам и аппаратным устройствам, которые установлены в системном блоке, либо подключены к нему.
Через него можно проверить наличие устройства, актуальность программного обеспечения, работает ли оборудование и так далее. Если все функционируют в штатном режиме, то никаких отличительных знаков вы не будете наблюдать.
Если устройство не работает, или требуется диагностика, то появляется желтый треугольник с восклицательным знаком.
Все звуковое оборудование располагается в разделе «Звуковые, игровые и видеоустройства». Вы можете открыть вкладку и проверить наличие драйверов и работоспособность всей системы.
Если вы не знаете, что делать и как исправить причину того что пропадает звук на компьютере windows 7, то лучше всего обратиться к мастеру. Настройка через диспетчер устройств может не помочь, а специалист сразу же проведет соответствующую диагностику.
Самые простые причины
Чаще всего причина заключается в том, что звук пропадает в следствие его отключения. То есть случайно открыв микшер вы его опустили вниз, либо поставили галочку на «Выкл». Таким образом звук у вас не появится.
Микшер настраиваться как в общем на компьютер, так и для каждого отдельного приложения. Микшер можно открыть, нажав два раза левой кнопки мыши на значок регулировки громкости в нижнем углу рабочего стола. Все показатели должны быть установлены на отметке выше 1 процента, чтобы был звук.
Все показатели должны быть установлены на отметке выше 1 процента, чтобы был звук.
Также иногда случаются ситуации, когда система сама отключает устройства вывода в следствие каких-то сбоев. В этом случае различные системные ошибки, или изменение конфигураций приводит к серьезным сбоям.
Обязательно перед проведением диагностики, проверьте стандартные настройки звука и подключение всех проводов.
Исправить ошибку очень легко, нужно просто выполнять следующие действия:
- В нижнем правом углу нажимаем правой кнопкой мыши на значок звука и выбирает раздел «Устройства воспроизведения».
- Далее проверяем что все нужное звуковое оборудование подключено. Если нет динамиков или наушников, то нужно их включить, также нажав правой кнопкой мыши на нужное оборудование в списке.
- Можно открыть полноценное контекстное меню, где доступна более основательная настройка, но лучше этого не делать если вы не разбираетесь.
Если пропадает звук на компьютере windows 7, вы не знаете, что делать и как исправить, то нужно провести диагностику. Вы можете запустить автоматическую проверку через компьютер, либо скачать специализированное ПО с интернета.
Вы можете запустить автоматическую проверку через компьютер, либо скачать специализированное ПО с интернета.
Служба Windows Audio
Все звуковое оборудование на компьютере или ноутбуке работает через специализированное программное обеспечение. Отключение этой службы или ее удаление приведет к тому, что звук не будет воспроизводиться.
Снова запустить Windows Audio можно через панель управления. В разделе Администрирования есть все службы, которые отвечают за обслуживание различных функций компьютера. Достаточно нажать на кнопку «Запустить» которая расположена рядом с Windows Audio.
Чтобы данные действия не повторить при повторном включении компьютера, нужно установить режим «Автоматический». В этом случае никаких проблем в дальнейшем возникать не будет. Представленная проблема встречается крайне редко и чаще всего возникает по причине самого пользователя.
Все указанное в статье программное обеспечение устанавливается на компьютер в процессе установки Windows 7, для управления конфигурациями звукового оборудования.
В данном окне следует настроить еще один параметр – тип запуска. Этот параметр отвечает за запуск службы при загрузке Windows. Чтобы постоянно не запускать службу вручную советую определить этот параметр как автоматический. Если пропадает звук на компьютере windows 7, и вы не знаете, что делать и как исправить, то можно просто переустановить систему.
Realtek – программное обеспечение, установленное в операционной системе Windows 7 которое отвечает за подключение звукового оборудования на передней панели. Данная программа автоматически настраивается, но вы могли ее случайно удалить. Если ее нет, то рекомендуется скачать и переустановить. В настоящее время представленные звуковые службы находятся в открытом доступе в сети.
Настройка через БИОС
Крайне редко приходится прибегать к представленной процедуре, но все же стоит знать о ней. Если ни один из методов не помог, то скорее всего сбились настройки в самом БИОСЕ.
Если все проделанные выше операции не помогли, то следует воспользоваться настройкой через систему БИОС. Это специальная операционная система, которая открывает API-доступ ко всему оборудованию и настройкам.
Это специальная операционная система, которая открывает API-доступ ко всему оборудованию и настройкам.
Как настроить звуковое оборудование через БИОС:
- При запуске компьютера, появляется заставка с логотипом производителям материнской платы. В этот момент нужно зажать клавишу F2, клавиши могут отличаться, посмотреть нужную комбинацию кнопок можно в интернете или в техническом паспорте на устройство.
- Откроется БИОС, где выбираем раздел «Advanced» и открываем «Onboard Devices Configuration».
- Настройка производится через сервис «Front Panel Type», где представлено всего два раздела HD Audio и AC97. Нужно выбрать тот вариант, который соответствует модели вашей материнской платы. Нужная аббревиатура указана на самой плате.
Если звук не появляется и после представленных манипуляций, то требуется замена звуковой карты. В данной ситуации рекомендуется обратиться к компетентным мастерам, которые в кратчайшие сроки проведут ремонт вашего компьютера.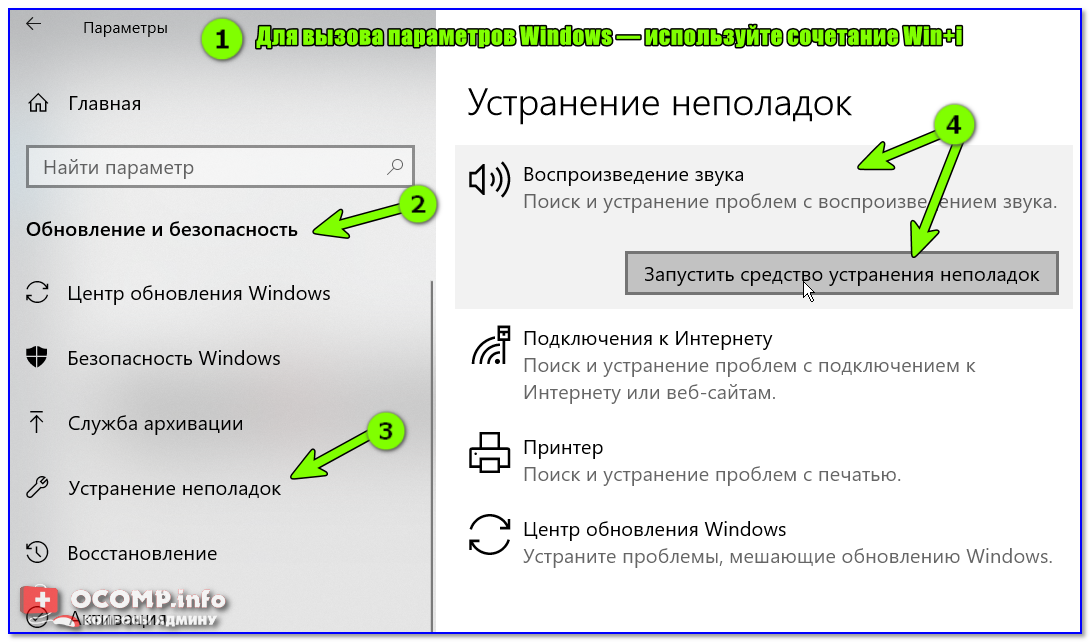 Также причиной может стать сломанный внешний динамик, который можно проверить, отключив его от компьютера и подключив к другому источнику, например, к ноутбуку.
Также причиной может стать сломанный внешний динамик, который можно проверить, отключив его от компьютера и подключив к другому источнику, например, к ноутбуку.
Кроме таких устройств, как сабвуфер или аудиосистема, за наличие звука на ПК отвечает звуковая карта, которая предназначается для обработки и последующей передачи звуковых сигналов.
Однако, в основном причины отсутствия звука на ПК достаточно просты. Рассмотрим, почему пропадает звук на компьютере и что с этим делать.
Причины пропадания звука
Довольно частая причина, по которой периодически отсутствует звук на компьютере – неправильное подключение соединительных проводов.
Внимательно проверьте все места соединения кабеля с компьютером и с колонками, а также подключение самих колонок к сети. Возможно, в устройствах плохо соединяются контакты. Вытащите, а затем вставьте обратно коммутируемые провода.
Если звук пропал и не появился после переустановки системы Windows, проблема в неправильно установленном звуковом драйвере. Данную программу необходимо удалить и, после перезагрузки компьютера, установить заново. Рекомендуется скачивать нужные вам программы с официальных сайтов.
Данную программу необходимо удалить и, после перезагрузки компьютера, установить заново. Рекомендуется скачивать нужные вам программы с официальных сайтов.
Иногда причина, по которой нет звука на PC, кроется в неправильных установках аудиосистемы, например, ошибочный выбор каналов и т.п. В самой системе или в одном из устройств может быть отключен звук. Для его включения нужно зайти в опцию «Звуки и аудиоустройства» и поставить галочку во вкладке «громкость». Проверьте также другие настройки.
Еще одной причиной может быть отсутствие или неправильная установка звуковых кодеков на вашем ПК. Это специальные приложения для ОС, позволяющие воспроизводить на компьютере мультимедийные файлы определенных форматов.
Также звук может не появляться из-за отключения звуковой карты. Зайдите в настройки диспетчера устройств и проверьте ее включение. Если на вашем ПК звуковая карта встроена в материнскую плату, отключение могло быть в настройках BIOS. Нужно, при перезагрузке компьютера зайти в BIOS и в настройках выставить включение, затем перезагрузить компьютер.
Если после всех действий ничего не помогло, скорее всего, звуковая карта не является рабочей и вам нужно ее заменить.
Почему пропал звук на ноутбуке или не включается
Ситуация, когда пропал звук на ноутбуке – достаточно частая. Для тех, у кого работа связана с видеоконференциями и постоянным общением посредством голосовых сообщений, отсутствие звука – настоящая неприятность. Расскажем, что делать, если не работает звук на ноутбуке – это легко, пользуйтесь инструкциями.
Почему пропадает звук на ноутбуке
Если на ноутбуке нет звука, то в глобальности причин может быть две:
Программная причина
Проблемы, возникающие в результате неисправной работы программного обеспечения:
- настроен минимальный уровень громкости;
- звук отключен полностью;
- деактивирована служба, отвечающая за звук;
- повреждены звуковые драйвера.
Также одной из программных причин исчезновения звука с ноутбука является отсутствие подходящих кодеков, имеющих отношение к медиаплееру.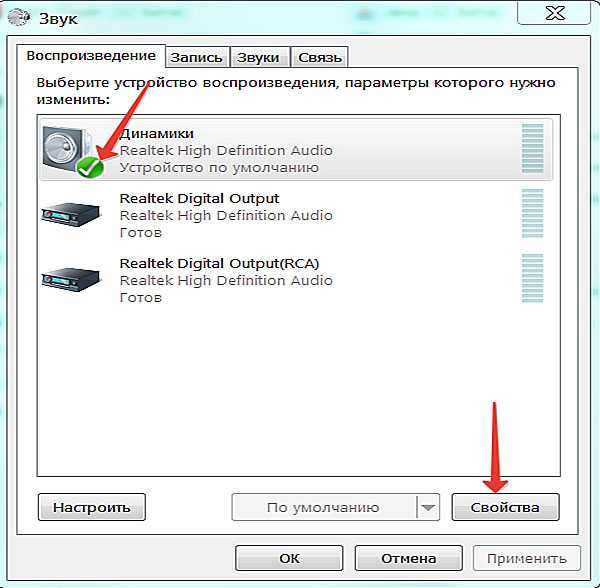 В этом случае невозможность воспроизведения звука будет регистрироваться в определённой программе или в процессе трансляции некоторых видов файла.
В этом случае невозможность воспроизведения звука будет регистрироваться в определённой программе или в процессе трансляции некоторых видов файла.
Для устранения проблемы требуется установка другого плеера или новых кодеков к имеющемуся проигрывателю.
Механическая причина
Предполагает поломку элементов ноутбука в виде звуковой карты, модуля, разъёмов для наушников, динамиков. Последние две неисправности можно протестировать путём подключения и отключения звуковых устройств. В большинстве случаев для устранения механических неполадок требуется помощь специалистов.
Как включить звук на ноутбуке – все способы
Восстановление звука производится в соответствии с причинами возникновения неисправности. Выше были представлены основные – в действительности, их может быть значительно больше. Поэтому рассмотрим все рабочие способы того, как восстановить звук.
Перезагрузка
При резком исчезновении звука в процессе использования какого-либо приложения целесообразно перезагрузить устройство:
- активировать кнопку “Пуск”, после чего – “Завершение работы”;
- выбрать вкладку “Перезагрузка”;
- подтвердить выбор при запросе принудительного закрытия приложений.

Об устранении неисправности будет свидетельствовать звуковое приветствие при загрузке системы.
Важно! Перед перезагрузкой рекомендуется сохранить важные сведения личного и рабочего характера.
Меню функциональных клавиш
При работе на ноутбуке нередко можно по ошибке или случайным образом нажать ненужные клавиши или их комбинации, что может привести к исчезновению звука. В частности, такая неисправность возникает не только при нажатии кнопки с перечёркнутым динамиком, но и при одновременном её нажатии с “Fn”. Для решения проблемы следует активировать именно это сочетание клавиш.
Уровень звука и микшер громкости
В данном случае на панели задач будет перечёркнут значок динамика. Для восстановления аудио следует выполнить следующий ряд действий:
- левой кнопкой мыши кликнуть по иконке динамика, расположенной на панели задач;
- в появившемся регуляторе зафиксировать ползунок на максимально громкости.

Также программным исчезновением звука может стать отключение вывода для системы или некоторых приложений. Искать нужные настройки следует в значке динамика:
- для появления меню нужно нажать правую кнопку мыши;
- в меню открыть микшер громкости, в котором появится список приложений, использующих звуковую карту в настоящее время;
- регулирование ползунков в необходимом положении позволит настроить громкость.
Важно! Перечисленные методы работают на Windows 7-го, 8-го и 10-го поколения.
Настройка драйверов
Такого рода проблемы возникают в результате системного сбоя, когда происходит обновление системы или установка новой версии программного обеспечения. Чтобы проверить состояние драйверов, необходимо:
- нажать на “Пуск”, выбрать “Панель управления”, далее – “Система”;
- активировать вкладку “Диспетчер устройств”;
- кликнув правой кнопкой мыши по иконке “Компьютер”, выбрать “Управление” и раздел “Диспетчер”, располагающийся в левой колонке;
- активировать комбинацию клавиш “Win+R”, после чего набрать devmgmt.
 msc.
msc.
Аудио-драйвера располагаются в разделе “Звуковые устройства”. При наличии неполадок он будет развёрнут. Если на аудиоустройстве стоит красный крестик, то на него следует нажать правой кнопкой мыши и выбрать пункт “Задействовать”.
Жёлтый треугольник свидетельствует о неисправной работе драйверов, поэтому необходимо выполнить следующие действия:
- активировать название драйвера правой кнопкой мыши;
- из появившегося меню выбрать “Свойства”;
- войти в “Драйвер”, после чего нажать кнопку “Откатить”.
После этого систем удалит наиболее последнюю версию установленных драйверов. По окончании всех действий ноутбук следует перезагрузить.
Служба Windows Audio
Исчезновению звука на ноутбуке также может способствовать неисправная работа службы Windows Audio, которая в некоторых случаях вообще не запускается или автоматически отключается по причине сбоя в системе. Для её восстановления необходимо:
Для её восстановления необходимо:
- Открыть диалоговое окно “Выполнить” путём нажатия сочетания клавиш “Win+R”. После этого в образовавшемся текстовом поле набрать “services.msc”. Данная команда поможет перейти в консоль управления службами.
- В списке находим “Windows Audio” и проверяем её состояние. Переход к настройкам производим активацией контекстного меню. Для этого открываем “Свойства”.
- Во вкладке “Общие” устанавливаем запуск в автоматическом режиме. Активируем запуск службы цифрой “2”.
- Переходим в “Восстановление”, где ставим параметры действий, которые будут выполняться при сбоях в работе службы. Во вкладках первого, второго и последующего сбоев устанавливаем значение “Перезапуск службы”.
Как настроить звук
Бывает так, что после устранения причины отсутствия аудио, проблемы со звуком остаются. Способ его настройки зависит от того, откуда он воспроизводится.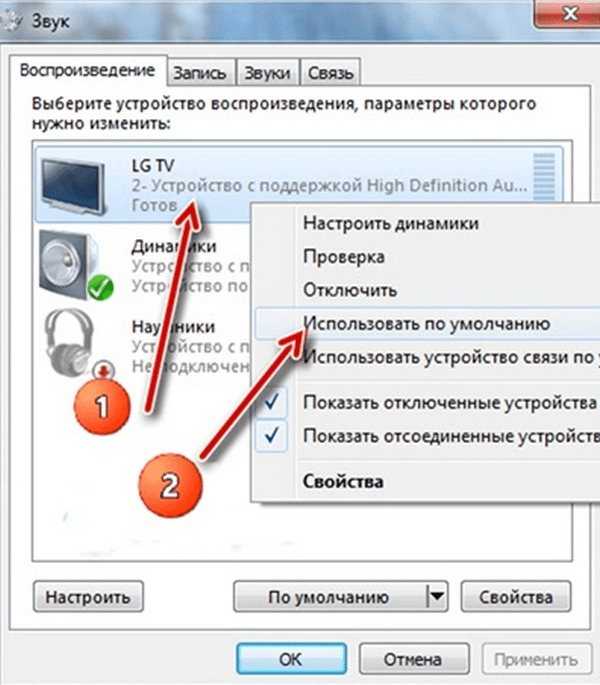
В наушниках
Рассмотрим наиболее действенный и эффективный метод увеличения звука через наушники. Для этого необходимо установить параметр “Тонкомпенсация”:
- Правой кнопкой мыши нажать на иконку динамика и активировать опцию “Звуки”, где выбрать “Воспроизведение”.
- Как правило, в этой вкладке на первом месте стоят “Динамики” или “Наушники”. Активировать соответствующую вкладку левой кнопкой мыши.
- Установить данное действие “по умолчанию”, после чего выбрать “Свойства”.
- В появившемся окне нажать “Улучшения” или “Дополнительные возможности”.
- Поставить галочку на параметре “Тонкомпенсация”, после чего подтвердить действие нажатием на “Применить” или “ОК”.
Таким образом можно добиться увеличения звука в несколько раз.
Важно! В качестве альтернативы вместо “Тонкомпенсации” можно выставить параметр “Выравнивание громкости”.
В колонках
Для настройки звука в колонках требуется выполнить ряд следующих действий:
- Активируем “Пуск”, где переходим “Панель управления”.
- Выбираем “Звук” и нажимаем на “Динамики”, после чего перейти к их настройке.
- Устанавливаем верное расположение звуковых каналов. Их подбор можно осуществить путём нажатия на кнопку “Проверка”.
- Закрываем окно и вновь нажимаем на “Динамики”, где выбираем “Свойства”.
- Из появившихся пунктов активируем “Использовать это устройство”.
- Выставляем нужные уровни громкости.
Важно! Для колонок, помимо драйверов на них, необходимы драйвера на звук.
Как быть, если звук пропал и не включается
Если все вышеперечисленные способы восстановления и настройки звука не помогли, то, скорее всего, проблема носит механический характер. Иными словами, повреждено само устройство.
Иными словами, повреждено само устройство.
Разъём
Ноутбуки оснащаются разъёмами миниджек диаметром 3,5 мм. С течением времени, особенно в условиях активного использования гарнитуры, этот разъём может деформироваться, что станет причиной отсутствия звука. Однако аудио не пропадает резко:
- исчезает звук при шевелении штекера;
- бывает неравномерная громкость в процессе воспроизведения аудиозаписей или видеороликов;
- звука бывает слышен только в одном наушнике.
Решение данной проблемы одно – обратиться за помощью в сервисный центр, где почистят и произведут ремонт гнезда.
Звуковая карта
Наиболее частая механическая неисправность в ноутбуках. При неполадках со звуковой картой в свойствах контроллера во вкладке “Состояние” появится сообщение о проблеме. В таком случае можно попробовать активировать службу Windows, отвечающую за устранение неполадок. При сохранении ошибки целесообразно обратиться в сервисный центр.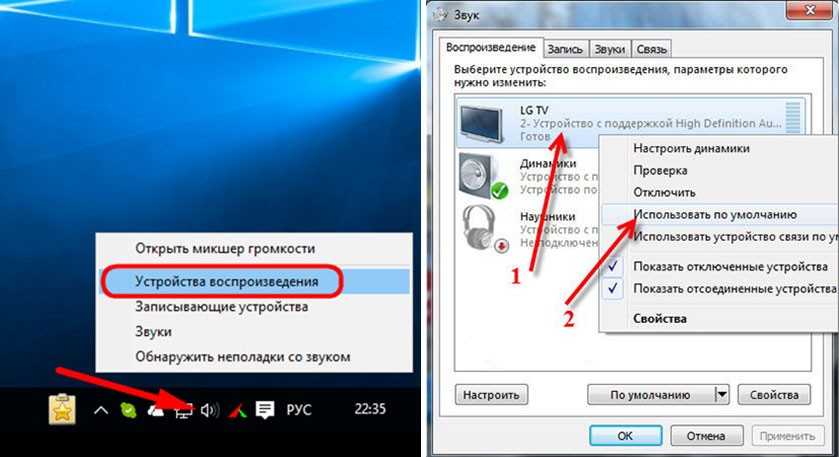
Как увеличить громкость, если звук тихий
Варианты, когда проблема громкости звука решается простым переключением ползунка на максимальное значение, нам не подходят. Поэтому рассмотрим самый действенный способ того, как прибавить звук на ноутбуке. Речь о встроенном аудиодиспетчере Realtek.
Для открытия микшера необходимо:
- Правой кнопкой мыши кликнуть по иконке в виде стрелочки, которая располагается в правой части панели задач вблизи индикатора батареи.
- Активировать значок “AudioControl”, после чего выбрать “Диспетчер”.
- В открывшемся окне задать необходимые параметры для аудиоустройства.
Проблема исчезновения звука на ноутбуках – не редкость.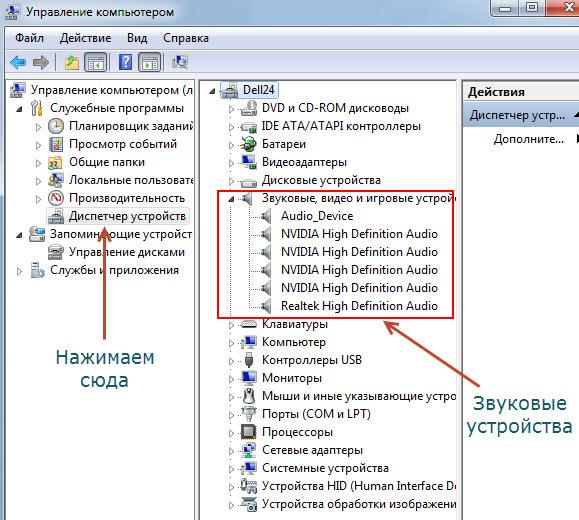 Во многом это объясняется несовершенством программного обеспечения и неправильной эксплуатацией устройства. В любом случае важно быть готовыми к такого рода неполадкам, чтобы вовремя их исправить.
Во многом это объясняется несовершенством программного обеспечения и неправильной эксплуатацией устройства. В любом случае важно быть готовыми к такого рода неполадкам, чтобы вовремя их исправить.
Как исправить отсутствие звука в Windows 10
Если у вас проблемы со звуком в Windows 10, вы, конечно, не одиноки. Операционная система печально известна тем, что выдает всевозможные интересные ошибки и ошибки, которые, как известно, трудно исправить. Мы познакомим вас с наиболее распространенными решениями, чтобы вернуть звук.
У нас есть несколько руководств по
как обезопасить себя в Интернете и
как удалить рекламу в Windows 10, поэтому, если вы обычный пользователь, вы можете посмотреть.
Проверьте настройки звука Windows
Прежде чем переходить к более сложным исправлениям, лучше проверить основы, так что поддержите меня на минутку и убедитесь, что звук Windows не отключен.
Щелкните правой кнопкой мыши значок динамика в правом нижнем углу экрана, а затем нажмите «Открыть микшер громкости».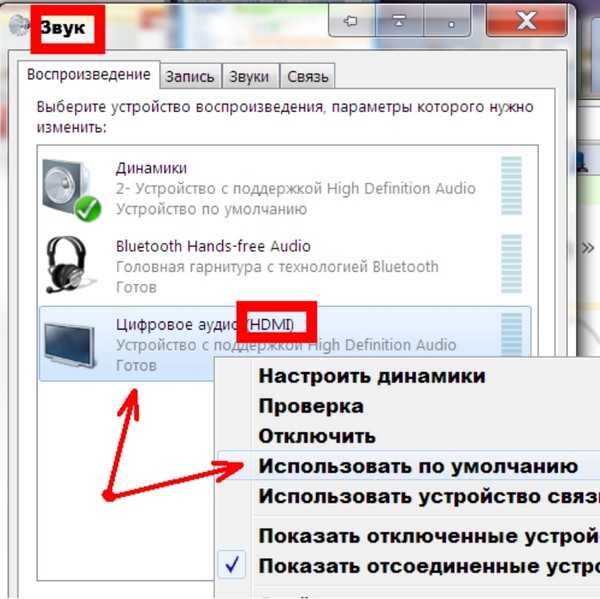
Если над значками динамиков есть маленький красный кружок, нажмите на него, чтобы включить звук.
При этом еще раз проверьте надежность подключения всех кабелей, разъемов, динамиков и наушников. Наиболее очевидное решение обычно оказывается правильным, и мы все сталкивались с ним.
Убедитесь, что ваше звуковое оборудование работает.
Если можете, попробуйте использовать наушники или динамики на другом устройстве, чтобы убедиться, что проблема связана с программным обеспечением машины, а не с аппаратным обеспечением.
Обновите или откатите аудиодрайверы Windows 10
Если вы используете наушники, которые подключаются к вашему устройству через USB, Windows должна автоматически обнаружить и установить все необходимые драйверы при подключении устройства. Если это не так, попробуйте проверьте наличие обновлений Windows (введите Центр обновления Windows в строке поиска слева внизу) и перезагрузите компьютер.
Откройте диспетчер устройств (введите «Диспетчер устройств» в строке поиска в левом нижнем углу), и вы увидите это окно ниже.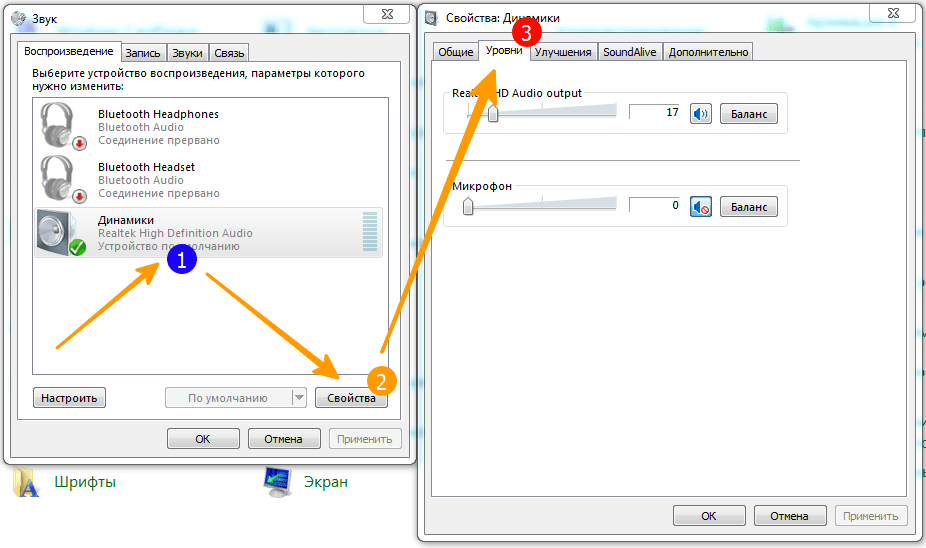
Нажмите на стрелку рядом с пунктом «Звуковые, видео и игровые контроллеры».
Щелкните правой кнопкой мыши звуковой драйвер.
Здесь у вас есть несколько вариантов. Вы можете обновить свой драйвер, который попытается принудительно обновить его, если Windows не обнаружит его автоматически.
Вы можете удалить драйвер, а затем перезагрузить компьютер. Это приведет к повторной установке драйвера, что может решить проблему в случае неудачной установки.
Вы также можете выполнить откат драйвера, что вернет его к предыдущей версии драйвера. Это также может решить проблему, поскольку проблема, с которой вы столкнулись, может быть напрямую связана с последней версией драйвера.
Устранение неполадок со звуком Windows
Средство устранения неполадок Windows иногда может решить возникающие проблемы (на самом деле нет, мы обещаем), поэтому стоит попробовать.
Введите «устранение неполадок» в поле поиска в левом нижнем углу и откройте средство устранения неполадок Windows.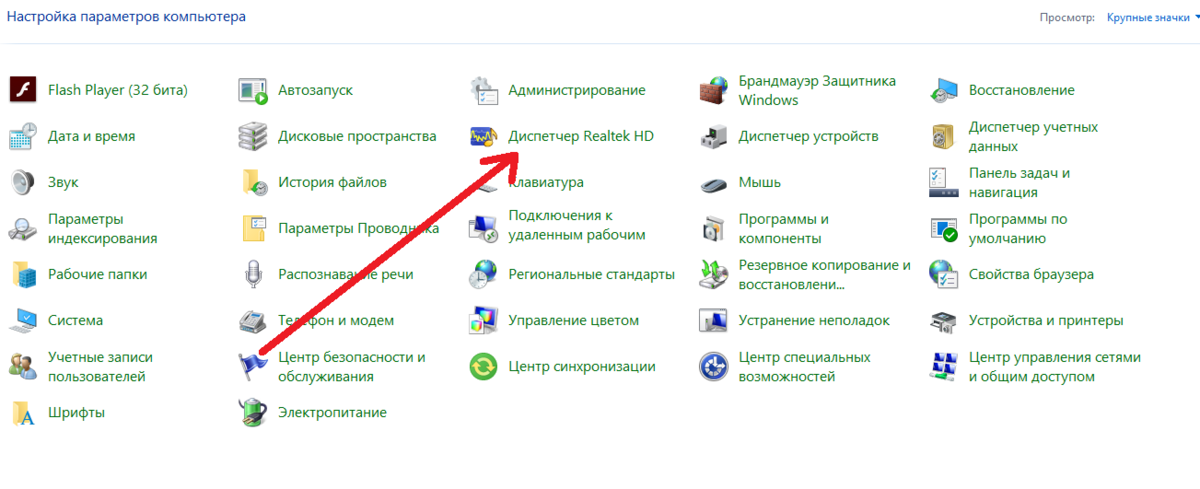
Найдите там путь к средству устранения неполадок со звуком и запустите его. Скрестите пальцы, странные вещи произошли.
Проверьте специальное программное обеспечение вашего устройства
Если вы подключаете свое аудиооборудование через что-либо, кроме USB, вполне может быть какое-то специальное программное обеспечение, необходимое для запуска вашего устройства. Самый простой способ убедиться в этом — просмотреть веб-сайт производителя вашего продукта и загрузить любое рекомендуемое для него программное обеспечение.
Это программное обеспечение будет разработано для вашего устройства, и если вы не установили его ранее, то оно вполне может быть причиной ваших проблем со звуком.
Здесь вы найдете более конкретные советы, если у вас есть
нет звука по HDMI.
Как найти и устранить неполадки, связанные с отсутствием звука в гарнитуре или наушниках, плохим звуком или его отсутствием или неравномерным балансом звука
Обновлено 31 мая 2022 г.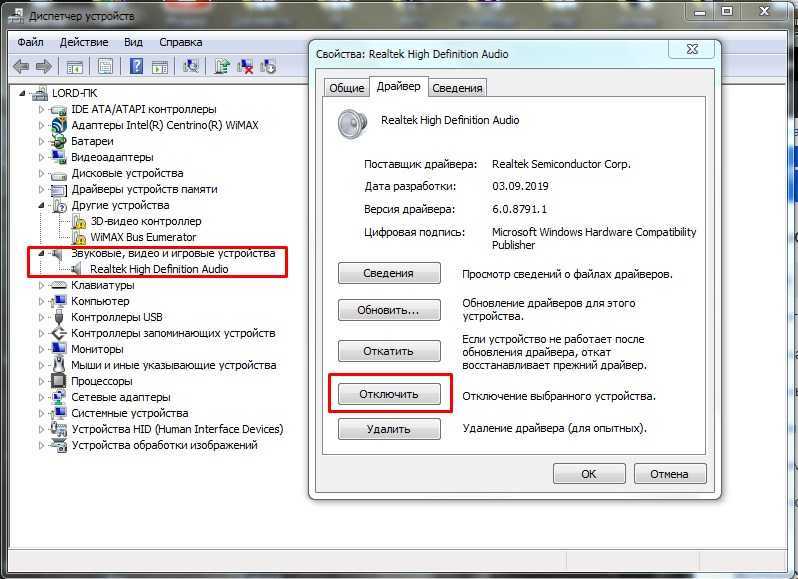 , 0:09 | Идентификатор ответа: 4002
, 0:09 | Идентификатор ответа: 4002
Этот ответ покажет вам, как устранить неполадки и решить проблемы с гарнитурой без звука, с плохим звуком или с неравномерным балансом.
Проблемы со звуком, плохой звук или неравномерный баланс на гарнитуре Razer могут быть вызваны следующими причинами:
Грязь или мусор в аудиопортах и на аудиоразъеме
Неправильно подключен аудиоразъем
Соединения концентратора
Проблемы с программным обеспечением
Неисправные звуковые драйверы
Инструкции можно просмотреть в видео ниже или ознакомиться с копией здесь.
Выберите тип гарнитуры для получения инструкций
Беспроводные гарнитуры
Проверьте уровень громкости и подключение наушников и источника звука.

Если ваши наушники подключаются через Bluetooth, убедитесь, что наушники и источник звука правильно сопряжены и подключены.
Если вы используете компьютер, убедитесь, что ваша гарнитура выбрана в качестве устройства воспроизведения в настройках звука.
Наушники 3,5 мм
Проверьте аудиопорты и аудиоразъем на наличие грязи или мусора.
Убедитесь, что аудиоразъем подключен правильно.
Для гарнитур с кабелем-разветвителем убедитесь, что соединение между кабелем-разветвителем и аудиоразъемом гарнитуры надежное и не ослаблено.
Убедитесь, что для гарнитур со встроенным регулятором громкости или регулятором громкости гарнитуры установлено не слишком низкое значение.
Убедитесь, что системная громкость не слишком низкая и не отключена.
Убедитесь, что устройство установлено как устройство воспроизведения по умолчанию.

- Щелкните правой кнопкой мыши значок динамика на панели задач и выберите «Открыть настройки звука».
- В разделе «Сопутствующие настройки» нажмите «Панель управления звуком».
- Щелкните правой кнопкой мыши встроенное в систему устройство воспроизведения звука, например Realtek High Definition Audio, и выберите «Установить как устройство по умолчанию». Это устройство по умолчанию, если на нем есть зеленая галочка.
Проверьте настройки звука баланса в Windows.
- Щелкните правой кнопкой мыши значок динамика на панели задач и выберите «Открыть настройки звука».
- Нажмите «Панель управления звуком» в разделе «Сопутствующие настройки».
- Перейдите на вкладку «Воспроизведение».
- Щелкните правой кнопкой мыши «Realtek High Definition Audio» и выберите «Свойства».
- Перейдите на вкладку «Уровни» и нажмите «Баланс».
- Отрегулируйте уровни так, чтобы левый и правый каналы имели одинаковый уровень громкости.

- Выполните тест, воспроизведя любой звук с компьютера.
Проверьте, установлено ли на ПК программное обеспечение 7.1 Surround Sound (применимо только к гарнитурам 7.1 Surround Sound) и/или программное обеспечение THX Spatial.
Отключить объемный звук 7.1 или THX Spatial.
Щелкните значок объемного звука 7.1 на панели задач.
Щелкните ползунок, чтобы включить или выключить его.
- Либо откройте приложение 7.1 Surround Sound и нажмите кнопку «Включить» или «Выключить».
Примечание: Если динамик работает после отключения программного обеспечения, переустановите программное обеспечение и перезагрузите компьютер.
Переустановите аудиодрайверы.
- Нажмите клавишу Windows + S на клавиатуре, чтобы открыть панель поиска.
- Введите «Диспетчер устройств» и нажмите Enter.
- Развернуть «Аудиовходы и выходы».

- Щелкните правой кнопкой мыши «Динамики (Realtek High Definition Audio)» и выберите «Удалить устройство».
- Перезагрузите компьютер, чтобы полностью удалить драйверы. Драйвера автоматически устанавливаются на компьютер после перезагрузки.
Используйте гарнитуру на другом компьютере, чтобы дополнительно локализовать проблему. Если гарнитура работает правильно на другом устройстве, возможно, проблема связана с неисправным аудиопортом компьютера или устройства.
USB-гарнитуры
Убедитесь, что устройство подключено непосредственно к ПК, а не к концентратору USB.
Убедитесь, что беспроводные гарнитуры полностью заряжены и включены.
Убедитесь, что для гарнитур со встроенным регулятором громкости или регулятором громкости гарнитуры установлено не слишком низкое значение.
Убедитесь, что гарнитура установлена в качестве устройства по умолчанию.

Щелкните правой кнопкой мыши значок динамика на панели задач и выберите «Открыть настройки звука».
Нажмите «Панель управления звуком» в разделе «Сопутствующие настройки».
Щелкните правой кнопкой мыши гарнитуру Razer и выберите «Установить как устройство по умолчанию». Это устройство по умолчанию, если на нем есть зеленая галочка.
Проверьте настройки громкости системы.
Щелкните правой кнопкой мыши значок динамика на панели задач и выберите «Открыть микшер громкости».
Отрегулируйте уровни громкости и убедитесь, что они не установлены на минимальный уровень и не отключены.
Проверьте настройки звука баланса в Windows.
Щелкните правой кнопкой мыши значок динамика на панели задач и выберите «Открыть настройки звука».
Нажмите «Панель управления звуком» в разделе «Сопутствующие настройки».

Перейти на вкладку «Воспроизведение».
Щелкните правой кнопкой мыши «Realtek High Definition Audio» и выберите «Свойства».
Перейдите на вкладку «Уровни» и нажмите «Баланс».
Настройте уровни таким образом, чтобы левый и правый каналы имели одинаковый уровень громкости.
Проведите тест, воспроизведя любой звук с компьютера.
Отключить THX в Synapse 3.
Откройте Synapse 3 и перейдите на вкладку «АУДИО» > «МИКСЕР».
Отключите THX Spatial Audio, щелкнув ползунок. Зеленый означает включено, а серый означает выключено.
Отключить улучшения звука.
Откройте Synapse 3, перейдите на вкладку «АУДИО» > «УЛУЧШЕНИЕ».
Отключите все улучшения или настройте уровни по своему усмотрению.
Отключить Synapse 3.
 Щелкните правой кнопкой мыши значок Razer Synapse на панели задач и выберите «Выйти из Synapse».
Щелкните правой кнопкой мыши значок Razer Synapse на панели задач и выберите «Выйти из Synapse».Если гарнитура работает без Synapse, выполните чистую переустановку Synapse. Смотрите ответ ниже для более подробной информации.
Как выполнить чистую переустановку Razer Synapse 3 и 2.0 в Windows
Удалите драйверы гарнитуры.
Нажмите клавишу Windows + S на клавиатуре, чтобы открыть панель поиска.
Введите «Диспетчер устройств» и нажмите Enter.
Перейти к «Аудиовходы и выходы».
Щелкните правой кнопкой мыши гарнитуру Razer и выберите «Удалить устройство».
Перезагрузите компьютер, чтобы полностью удалить драйверы. Драйвера автоматически устанавливаются на компьютер после перезагрузки.
Используйте гарнитуру на другом компьютере, чтобы дополнительно локализовать проблему. Если гарнитура правильно работает на другом устройстве, возможно, проблема связана с неисправным компьютером или USB-портом устройства.


 Содержание:
Содержание: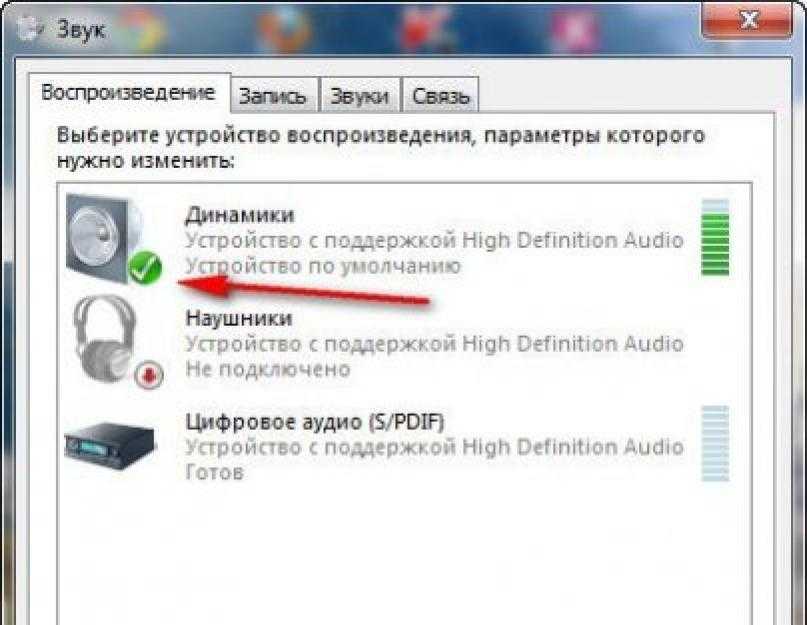 В этой статье собраны самые распространенные причины и способы их решения. Содержание:
В этой статье собраны самые распространенные причины и способы их решения. Содержание:

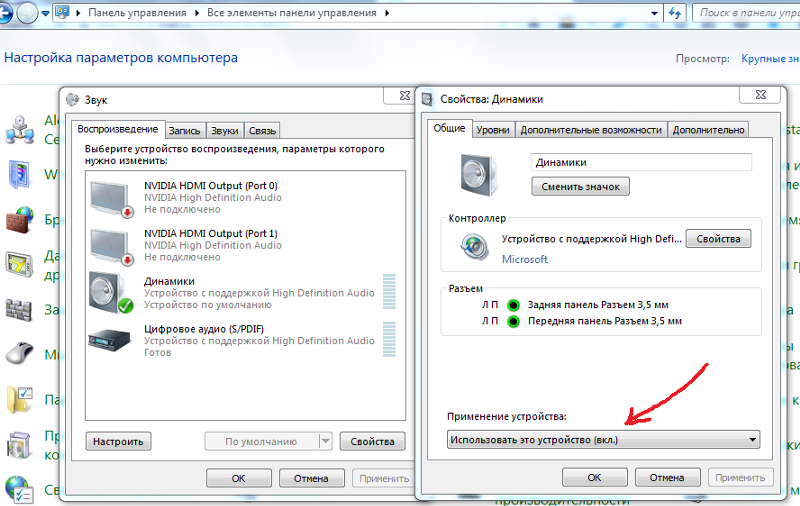 msc.
msc.




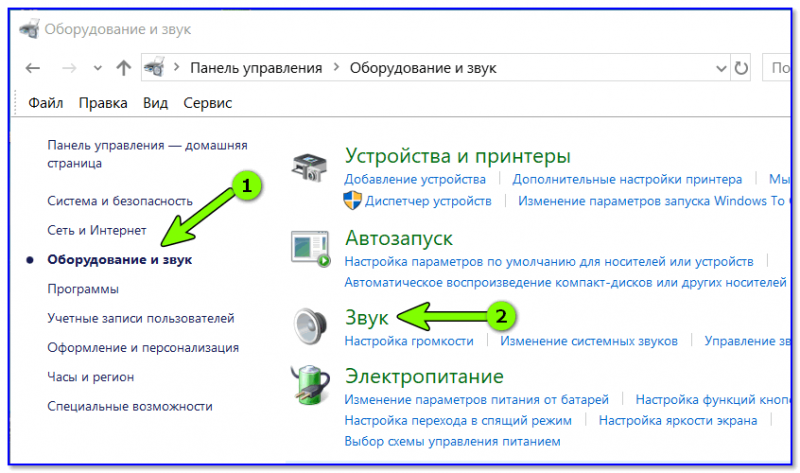

 Щелкните правой кнопкой мыши значок Razer Synapse на панели задач и выберите «Выйти из Synapse».
Щелкните правой кнопкой мыши значок Razer Synapse на панели задач и выберите «Выйти из Synapse».