Почему клавиатура на ноутбуке отключается: При нажатии на клавиатуру ноутбук выключается
Содержание
ТОП-5 способов отключить клавиатуру на ноутбуке с инструкциями
Мы знаем вашу боль, когда во время работы с USB-клавиатурой случайно нажимаете кнопки на встроенном аналоге. Это может доставлять неудобства, которые вполне можно устранить. Мы подробно расскажем, как отключить клавиатуру на ноутбуке, а также затронем связанные темы: ее включение, выключение подсветки, деактивация отдельных блоков или клавиш и т. п. При этом нами были найдены 5 актуальных, полностью рабочих и полезных способов выключить клавиатуру. Выбор конкретного способа зависит от поставленных целей.
Можно ли отключить клавиатуру на ноутбуке?
Встроенная клавиатура является одним из компонентов компьютера. Их все можем поделить на 2 группы: необходимые и необязательные. К важнейшим устройствам относится: процессор, оперативная память и другие компоненты, без которых не будет работать компьютер. Все остальные аксессуары можем отключить вручную, в том числе и встроенную клавиатуру. Это сделать немного сложнее, чем USB-аналог, но все еще возможно. Для этого есть много способов.
Для этого есть много способов.
Читайте также: Как отключить тачпад на ноутбуке?
Как отключить клавиатуру на ноутбуке?
Первые 4 способа программные, все они работают как в Windows 7, 8, так и в Windows 10. При чем особо не важен производитель ноутбука, хотя определенные отличия все-таки есть. Они будут интересны тем, кто нуждается во временном решении. Последний метод – физический, его можем рекомендовать тем, кто хочет полностью отключить клавиатуру навсегда или по крайней мере на долгое время.
Способ 1: через диспетчер устройств
Самый простой способ полностью отключить клавиатуру на ноутбуке с Windows 10, 8, 7 – деактивировать устройство в диспетчере задач. При этом лучше изначально не удалять драйвер для него, так как после перезагрузки программное обеспечение будет восстановлено автоматически. Да, можно заблокировать установку драйвера для конкретного устройства, но зачем так заморачиваться, если можно его просто выключить. Однако это получится сделать не всегда (этот случай рассмотрим немного дальше).
Как отключить клавиатуру на ноутбуке:
- Отключаем внешнюю USB-клавиатуру от порта.
- С помощью клика правой кнопкой мыши (ПКМ) открываем опции «Пуска» и выбираем «Диспетчер устройств» (в более старых версиях операционной системы можем ввести название инструмента в поиск).
- Открываем раздел «Клавиатуры».
- Нажимаем ПКМ по элементу, скорее всего он там один, и выбираем «Отключить».
Важно! В свойствах клавиатуры может не быть пункта «Отключить». В таком случае остается только удалить его, но не торопитесь, нужно сделать еще кое-что.
Выключаем клавиатуру на ноутбуке, если ее нельзя просто «Отключить» в диспетчере:
- Жмем ПКМ по клавиатуре и выбираем «Свойства».
- Переходим во вкладку «Сведения» и выбираем из списка «ИД оборудования».
- Копируем значения.
- Закрываем окно и через ПКМ выбираем «Удалить».
- Нажимаем сочетание клавиш Win + R и в окно «Выполнить» вставляем gpedit.
 msc.
msc. - Поочередно открываем: Конфигурацию компьютера/Административные шаблоны/Система/Установка устройств/ Ограничения на установку устройств.
- Делаем двойной клик по пункту «Запрещаем установку устройств с указанными кодами».
- Кликаем на вариант «Включить» и в рабочее поле вставляем ID-оборудования, скопированного ранее.
- Применяем изменения и жмем на «Ок».
Столько действий нужно выполнить из-за того, что Windows по умолчанию будет каждый раз устанавливать драйвер из своего списка. Удалять устройство после каждого включения ПК обычно еще неудобнее, чем вся перечисленная процедура.
Способ 2: специальными программами
В автоматическом режиме деактивировать клавиатуру можем посредством программ-блокираторов. Их достаточно много, но есть определенный риск получения «нежелательного гостя» — вируса. Более безопасными сегодня можем считать Kid Key Lock и KeyFreeze. Плюс – они работают во всех популярных операционных системах.
Особенности программ:
- Kid Key Lock позволяет не только выключить встроенную клавиатуру полностью, но и деактивировать кнопки мышки, заблокировать определенные клавиши или отдельные их комбинации.
 В общем утилита может пригодиться для тех, кому не нравятся стандартные макросы Windows или отдельных программ. Плюс она не требует установки, есть портативная версия.
В общем утилита может пригодиться для тех, кому не нравятся стандартные макросы Windows или отдельных программ. Плюс она не требует установки, есть портативная версия.
- KeyFreeze – полезная программа с минимальным количеством настроек. Есть только 1 клавиша. Ее главная особенность в том, что можем выключить только клавиатуру и мышь одновременно (не по отдельности). Зато одной кнопкой сразу отключается и тачпад, бывает полезно.
Читайте также: 10 лучших игровых клавиатур 2020-2021 гг.
Способ 3: при помощи командной строки
Есть одна потрясающая команда, которая позволяет моментально деактивировать встроенную клавиатуру. В общем-то ее можем ввести не только в консоль, но и в строку «Выполнить» (для ее запуска нужно нажать Win + R).
Инструкция по выключению клавиатуры на ноутбуке:
- В поиск вводим cmd и открываем «Командная строка».
- Вставляем команду rundll32 keyboard, disable и жмем Enter, чтобы ее применить.

Когда появится желание вернуть клавиатуру к жизни, достаточно ввести такую же строку, заменив disable на enable.
Способ 4: кнопками на клавиатуре
Некоторые производители ноутбуков изначально закладывают возможность выключения клавиатуры специальным набором клавиш. Обычно нужно зажать кнопку Fn и нажать на одну из клавиш линии F1-12. Также это может быть кнопка Esc.
Чтобы понять, какая кнопка отключает клавиатуру на ноутбуке нужно визуально осмотреть их. Сбоку или сверху должно быть соответствующее обозначение. Повторное нажатие восстановит работу клавиатуры.
Способ 5: физическое отключение
Самый надежный и трудоемкий метод, который есть смысл использовать только для полного выключения клавиатуры на долгий период времени. Основная сложность в том, что все производители используют разные корпуса, принцип их разбора тоже отличается. К примеру, на некоторых моделях MSI, HP ее можно извлечь без разбора пластика, на части ноутбуков Asus она демонтируется со всей верхней панелью, а в других, порой в Acer, Lenovo – приходится разбирать практически весь корпус. В общем все зависит от производителя и модели устройства.
В общем все зависит от производителя и модели устройства.
Основная задача – извлечь клавиатуру и вынуть шлейф. Обычно провода идут к плате с контактами, штекер можно вынуть, подтолкнув отверткой. За провода лучше не тянуть сильно, иначе может произойти обрыв, тогда придется паять.
Инструкция по отключению подсветки
Отключить подсветку клавиатуры на ноутбуке очень просто. На каждом устройстве есть специальная клавиша ряда F с подобным функционалом. Чаще всего это F4, F5 и F8. Нужно искать изображение солнца на кнопке. Нажав ее вместе с Fn, подсветка выключится.
Как включить клавиатуру на ноутбуке?
Включить клавиатуру на ноутбуке несложно, но все зависит от способа ее выключения. Методы будут аналогичны тем, что мы описывали в инструкциях по деактивации.
5 способов включить клавиатуру на ноутбуке:
- Активировать в «Диспетчере устройств» или удалить правило из «Редактора групповых политик».
- Выключить программу. Обычно ее легко распознать по названию.

- Ввести команду rundll32 keyboard, enable.
- Нажать те же клавиши на клавиатуре, которыми ее выключали.
- Подключить шлейф к разъему.
Реально ли отключить клавишу или цифровой блок на клавиатуре?
Эта задача немного сложнее и во многом зависит от того, какая стоит задача. Ниже рассмотрим основные разновидности целей.
- Цифровой блок. Самый простой способ отключить цифры на клавиатуре ноутбука – нажать клавишу Num Lock. Правда, на некоторых моделях с небольшой диагональю ее переместили на одну из клавиш ряда F. Нужно найти кнопку, на которой написано NmLk и нажать ее вместе с Fn. Еще можем воспользоваться настройками BIOS, но это сложнее.
- Клавишу Fn. На некоторых ноутбуках ее можем отключить, нажав и удерживая Fn, затем нажав Num Lock или Esc.
- Любую клавишу. Если нужно отключить букву на клавиатуре ноутбука, придется использовать сторонние программы. Чтобы выключить полностью какую-то клавишу, можем использовать Simple Disable Key.
 Желающие могут переназначить кнопку с помощью MapKeyboard или PowerToys.
Желающие могут переназначить кнопку с помощью MapKeyboard или PowerToys.
Читайте также: Клавиатура для телевизора Samsung Smart TV: Рейтинг 2020 года
Какие еще могут быть проблемы?
На одном из этапов могут появиться проблемы. Мы их решили тоже рассмотреть. Вот популярные вопросы:
- Клавиатура сама по себе перестала работать. Изначально пробуем запустить ноутбук в безопасном режиме или хотя бы зайти в BIOS. Если там все функционирует, неполадка программная. Найдите проблемную утилиту и удалите или настройте. В остальных случаях дело в самой клавиатуре, скорее всего повреждены контакты.
- Не могу найти кнопку, которая отключаем клавиатуру. Постарайтесь найти в верхнем ряду клавишу, на которой изображен замочек. Она и будет той самой. В крайнем случае можем перекликать их все, не забывая про fn.
- Почему клавиатура начинает работать, несмотря на ее выключение? Скорее всего Windows просто нашла нужные драйвера и установила их заново.
 Нужно заблокировать инсталляцию драйверов для данного оборудования (инструкция есть в первом способе).
Нужно заблокировать инсталляцию драйверов для данного оборудования (инструкция есть в первом способе). - Клавиатура ведет себя странно, некоторые клавиши не работают. С большой долей вероятности дело в физической поломке. Однако стоит проверить отсутствие программ, блокирующих работу клавиш.
- Почему перестала работать и внешняя USB-клавиатура? Это может быть следствием использования некоторых программ. Лучше воспользоваться методом с «Диспетчером устройств», там можем вручную выбрать, какая периферия должна или не должна работать.
Это исчерпывающее руководство по отключению клавиатуры на ноутбуке, которое должно сработать и ответить на все вопросы читателей. Если все же остались какие-то неясные моменты, мы постараемся на них ответить в комментариях.
Оцените материал
Рейтинг статьи 5 / 5. Голосов: 2
Пока нет голосов! Будьте первым, кто оценит этот пост.
Как отключить клавиатуру на ноутбуке, как отключить цифры и подсветку клавиатуры ноутбука
Отключение у ноутбука встроенной клавиатуру – это довольно полезная функция, которая незаменима в ситуации, когда нужно обезопасить компьютер от маленьких детей, избежать случайного нажатия клавиш, подключить внешнюю клавиатуру или заменить встроенную на новую.
Далеко не все производители ноутбуков привязывают службу деактивации или блокировки клавиатуры к функциональным клавишам. Поэтому вопрос о том, как отключить клавиатуру на ноутбуке, часто ставит пользователей в тупик.
Давайте подробнее разберём способы, с помощью которых можно отключить клавиатуру на актуальных версиях популярной операционной системы.
Блокировка клавиатуры специальными программами
Самый простой способ, с помощью которого можно заблокировать встроенную клавиатуру – это использование специальной утилиты. Наиболее популярными программами данного класса являются:
- Toddler Keys;
- Blok;
- Child Lock.
Все эти утилиты можно скачать в интернете, они бесплатные, просты в управлении и подойдут для любой версии ОС Windows.
Для примера рассмотрим, как отключить клавиатуру на ноутбуке Windows 10 c помощью утилиты Toddler Keys:
- скачиваем и инсталлируем программу;
- после завершения установки кликаем правой кнопкой мышки по значку TK, который находится в трее;
- в появившемся контекстном меню убираем галочки с пунктов Disable Power Button и Lock Drive Doors;
- находим строку Lock Keyboard и щёлкаем по ней.

Кроме этого, Toddler Keys позволяет отключать не только всю клавиатуру, но и отдельные клавиши. Приятным дополнением программы является возможность блокировать кнопку питания и открытие дисковода.
Как отключить клавиатуру на ноутбуке Windows 7
Сразу стоит отметить, что для изданий Home Premium, Home Basic и Starter при использовании метода, представленного ниже, необходимо предварительно произвести инсталляцию редактора локальных групповых политик.
Для отключения клавиатуры без использования стороннего софта поступите следующим образом:
- зайдите в «Панель управления»;
- перейдите в «Диспетчер устройств»;
- найдите строку «Клавиатуры» и кликните по ней;
- выберите «Стандартная клавиатура»;
- откройте «Свойства»;
- перейдите во вкладку «Сведения»;
- скопируйте в буфер обмена значение, которое задано в «ИД Оборудования»;
- запустите командную строку с помощью клавиш Win+R, введите значение gpedit.
 msc и щёлкните OK;
msc и щёлкните OK; - далее отправляйтесь по маршруту: Политика «Локальный компьютер» ? Конфигурация компьютера ? Административные шаблоны ? Система ? Установка устройств ? Ограничения на установку устройств;
- после этого в правой части окна найдите строку «Запретить установку устройств с указанными кодами устройств», нажмите по ней правой кнопкой мышки и выберите «Изменить»;
- поставьте режим «Включить» и щёлкните «Показать»;
- в открывшемся окне вставьте скопированное ранее значение и кликните по OK;
- с левой стороны найдите строку «Также применить для соответствующих устройств, которые уже были установлены» и поставьте рядом с ней пометку;
- кликните OK;
- в завершение, ещё раз зайдите в диспетчер устройств, произведите удаление встроенной клавиатуры и перезагрузите ноутбук.
Как отключить клавиатуру на ноутбуке Windows 8
Полное отключение клавиатуры на Windows 8 также возможно с помощью редактора групповых политик. Инструкция практически идентична с вышеприведённым способом.
Инструкция практически идентична с вышеприведённым способом.
Как отключить подсветку клавиатуры на ноутбуке
Функция отключения и включения подсветки клавиатуры привязывается к сочетанию определённых клавиш, которые отличаются в зависимости от модели компьютера. Например, на некоторых ноутбуках Lenovo подсветка деактивируется при нажатии клавиш Fn+Пробел. Ознакомьтесь с инструкцией вашего компьютера или просто поэкспериментируйте с функциональными клавишами для того, чтобы найти нужное сочетание.
Как отключить цифры на клавиатуре ноутбука
Если на вашем ноутбуке вместо определённых букв печатаются цифры, то это означает, что активировался режим Num Lock. В зависимости от фирмы производителя и модели ноутбука для отключения цифр необходимо нажать клавиши Fn+Num Lock, Fn+F11 или просто Num Lock.
10 522
Метки: клавиатура
Читайте далее
Как отключить клавиатуру ноутбука
Ищете способ отключить клавиатуру на вашем ноутбуке временно или постоянно? Если вы ответили «да» на любой из них, мы вас обеспечим!
В этом руководстве описаны шаги по деактивации клавиатуры на компьютерах с Windows и Mac.
Отключить клавиатуру ноутбука
Ноутбуки быстро становятся основным вычислительным устройством для многих людей, поскольку они предлагают удобный способ оставаться на связи и продуктивно работать в дороге. Ключевой особенностью, которая делает ноутбуки такими универсальными, является их встроенная клавиатура.
В отличие от настольных компьютеров, для которых требуется внешняя клавиатура, клавиатуры ноутбуков встроены прямо в корпус. Это позволяет вам легко путешествовать и комфортно печатать в течение длительного времени, не беспокоясь о подключении или отключении внешней клавиатуры.
К сожалению, встроенные клавиатуры не защищены от повреждений. Например, если ключ изнашивается или изнашивается, он может в конечном итоге сломаться, что сделает его непригодным для использования. Это может затруднить набор текста, потому что вам, возможно, придется переключаться на экранную клавиатуру всякий раз, когда вам нужно ввести эту конкретную букву или символ.
Чтобы избежать хлопот, связанных с некачественной встроенной клавиатурой, вы можете переключиться на внешнюю.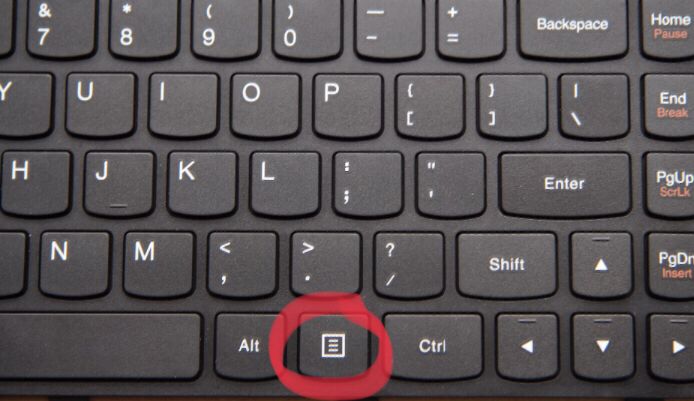 Однако вам необходимо отключить встроенную клавиатуру, чтобы избежать регистрации случайных или непреднамеренных нажатий на вашем компьютере.
Однако вам необходимо отключить встроенную клавиатуру, чтобы избежать регистрации случайных или непреднамеренных нажатий на вашем компьютере.
Давайте посмотрим, как это можно сделать в Windows и macOS
Как отключить клавиатуру ноутбука на ПК с Windows 11
Вы можете отключить клавиатуру на своем ноутбуке с Windows 11 тремя способами:
(a) Отключение Клавиатура через диспетчер устройств
Windows 11, последняя и, возможно, самая захватывающая версия серии Windows, имеет особенно полезную настройку для пользователей ноутбуков. Вы можете отключить встроенную клавиатуру, когда захотите, всего несколькими нажатиями:
- Откройте Диспетчер устройств, введя «
devmgmt.msc» в диалоговом окне «Выполнить». Кроме того, вы можете ввести «Диспетчер устройств» в поле поиска Windows. - Выберите «Клавиатуры» в окне диспетчера устройств. Это покажет список всех клавиатур, подключенных в данный момент к вашему ноутбуку, включая встроенную.

- Щелкните правой кнопкой мыши на встроенной клавиатуре и выберите «Отключить» в контекстном меню.
- Подтвердите решение, нажав «Да» в появившемся диалоговом окне.
Некоторые модели ноутбуков могут не иметь кнопки «Отключить», а вместо нее есть опция «Удалить устройство». Вы можете выбрать эту опцию, и результат будет тот же: ваша встроенная клавиатура будет немедленно отключена. Однако ни один из вариантов не является постоянным. Ваш ноутбук автоматически включит клавиатуру, как только вы перезапустите его.
Таким образом, вам придется возвращаться в раздел клавиатуры в диспетчере устройств при каждой загрузке.
(b) Отключение клавиатуры с помощью командной строки
Если вы не хотите, чтобы клавиатуру каждый раз при включении ноутбука отключала неудобно открывать Диспетчер устройств, не беспокойтесь. Вы можете навсегда отключить клавиатуру с помощью командной строки.
Вот шаги:
- Коснитесь значка Windows в левом нижнем углу и введите «cmd» в строке поиска.

- Выберите «Запуск от имени администратора» в разделе «Командная строка».
- Нажмите «Да», чтобы подтвердить, что вы согласны с тем, что приложение командной строки вносит изменения в ваш компьютер.
- Когда откроется окно командной строки, введите следующую командную строку и нажмите Enter:
sc config i8042prt start= disabled - Закройте командную строку и перезагрузите ноутбук.
Обратите внимание, что для того, чтобы это работало, сначала необходимо отключить клавиатуру через Диспетчер устройств, как обсуждалось выше. Выполненная командная строка не позволяет Windows автоматически повторно включать клавиатуру при перезагрузке ноутбука.
Если вы когда-нибудь захотите снова включить клавиатуру в будущем, вам просто нужно запустить приложение командной строки и ввести следующую команду:
sc config i8042prt start= auto
(c) Отключение клавиатуры с помощью Выбор неправильного драйвера
Вот эффективный, но необычный способ отключить клавиатуру.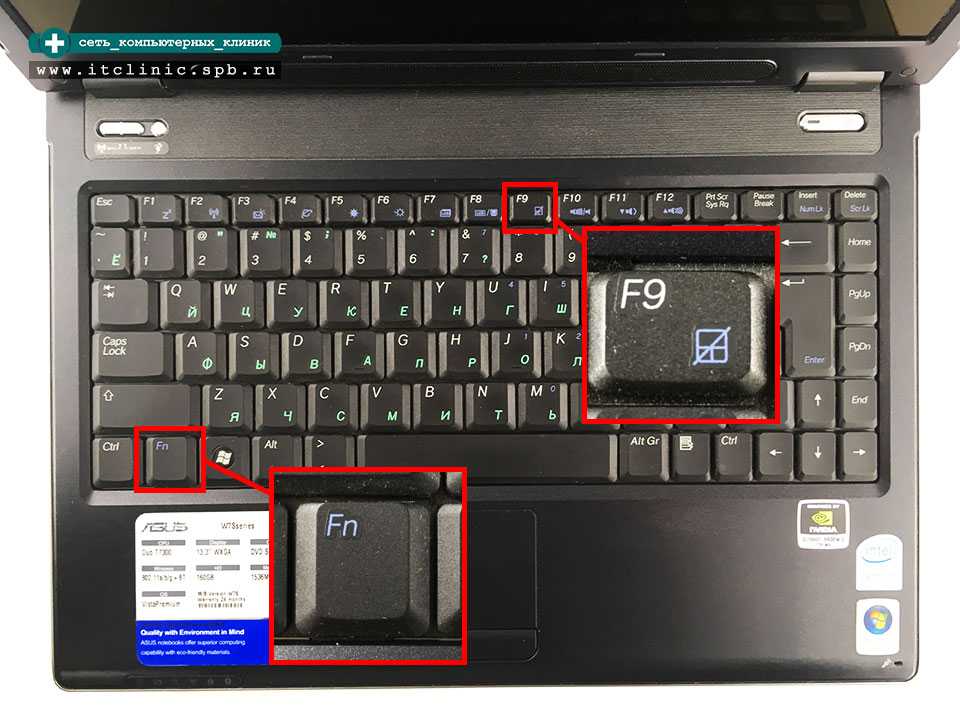 Фактически вы можете отключить встроенную клавиатуру вашего ноутбука, подключив ее к неправильному драйверу. Вероятно, это экстремальный способ, но он работает, и отменить сделанные вами изменения не так уж сложно.
Фактически вы можете отключить встроенную клавиатуру вашего ноутбука, подключив ее к неправильному драйверу. Вероятно, это экстремальный способ, но он работает, и отменить сделанные вами изменения не так уж сложно.
Вот как связать клавиатуру с несовместимым драйвером:
- Откройте Диспетчер устройств, введя «devmgmt.msc» в диалоговом окне «Выполнить».
- Разверните «Клавиатуры» и щелкните правой кнопкой мыши «Стандартная клавиатура PS/2».
- Выберите «Обновить драйвер» из контекстного меню.
- На этом этапе ваш ноутбук предложит варианты поиска драйверов. Выберите «Выполнить поиск драйверов на моем компьютере».
- В следующем окне выберите «Позвольте мне выбрать из списка доступных драйверов на моем компьютере».
- Прокрутите список вниз, выберите производителя, отличного от вашей стандартной клавиатуры, и выберите любую модель из списка.
- Нажмите «Далее».
- Windows попытается предупредить вас о том, что драйвер, который вы собираетесь установить, может быть несовместим с вашей системой.
 Нажмите «Да», чтобы подтвердить, что вы хотите продолжить установку.
Нажмите «Да», чтобы подтвердить, что вы хотите продолжить установку. - Закройте окно «Обновление драйверов» и перезагрузите ноутбук.
После перезагрузки ноутбука клавиатура не будет работать. Однако вы можете легко снова включить его, выполнив шаги с 1 по 4 выше, а затем выбрав вместо этого «Автоматический поиск драйверов».
Как отключить клавиатуру ноутбука на ПК с Windows 10
Пытаетесь ли вы защитить свой ноутбук от любопытных маленьких рук или пытаетесь предотвратить случайное нажатие клавиш и создание опечаток, бывают случаи, когда вы можете захотеть отключить клавиатуру ноутбука.
Вот пошаговое руководство о том, как это сделать на ПК с Windows 10.
- Откройте Диспетчер устройств, выполнив поиск в меню «Пуск» или нажав клавишу Windows + R, введя «devmgmt.msc» в диалоговом окне «Выполнить» и нажав Enter.
- Разверните раздел «Клавиатуры» в списке устройств.
- Щелкните правой кнопкой мыши на клавиатуре вашего ноутбука и выберите «Отключить» в появившемся контекстном меню.

- Появится всплывающее окно с просьбой подтвердить, что вы хотите отключить устройство; нажмите «Да», чтобы продолжить.
Теперь ваша клавиатура будет отключена; чтобы снова включить его, просто выполните шаги 1–4 и выберите «Включить» в контекстном меню на шаге 3 вместо «Отключить».
При желании вы также можете использовать этот метод для отключения других устройств, таких как мышь или трекпад. Однако мы не рекомендуем делать это, если у вас нет другого доступного устройства ввода, так как вы не сможете использовать свой компьютер без него.
Как отключить клавиатуру ноутбука на Mac
Если вы используете MacBook, вы можете отключить встроенную клавиатуру, хотя и временно, несколькими способами. Один из них — использовать клавиши мыши в настройках универсального доступа.
Вот шаги для этого:
- Перейдите в меню Apple.
- Нажмите «Системные настройки».
- Нажмите «Мышь и трекпад» и установите флажок «Вкл.
 » для клавиш мыши.
» для клавиш мыши.
При включенных клавишах мыши клавиатура не будет реагировать на нажатия. Однако этот метод может не работать на macOS Big Sur и Monterey. Итак, что делать, если ваш Mac работает на любом из них?
Вы можете загрузить стороннее служебное приложение для клавиатуры, например Karabiner-Elements или KeyRemap4MacBook, которое дает вам больше контроля над назначением клавиш. Например, с помощью KeyRemap4MacBook вы можете переназначить клавиши-модификаторы, такие как Control, Option и Command. Вы также можете полностью отключить клавиши или настроить их на выполнение различных функций при нажатии или удерживании.
При использовании любого из этих методов вам понадобится внешняя мышь или трекпад для перемещения по экрану.
Предотвращение случайных нажатий
Отключение встроенной клавиатуры на компьютере с Windows или Mac может помочь избежать случайного нажатия клавиш при наборе текста с помощью внешней клавиатуры. Просто не забудьте снова включить клавиатуру, когда закончите, чтобы у вас не было проблем с перемещением по компьютеру.
Пробовали ли вы отключить клавиатуру ноутбука любым из методов, описанных в этом руководстве? Как прошло?
Дайте нам знать в комментариях ниже.
[Руководство] Как включить подсветку клавиатуры Windows 10
- Большинство современных ноутбуков оснащены клавиатурой с подсветкой.
- Центр мобильности Windows — это встроенный в Windows 10 инструмент, который позволяет просматривать информацию о конкретном оборудовании, таком как аудиоустройства, и управлять подсветкой и яркостью клавиатуры.
- Если у вас возникли проблемы с подсветкой клавиатуры, мы рекомендуем загрузить Restoro PC Repair Tool.
Большинство современных ноутбуков оснащены клавиатурой с подсветкой. Клавиатуры с подсветкой предназначены для помощи пользователям при наборе текста в условиях низкой освещенности. Однако бывают случаи, когда подсветка клавиатуры на вашем ноутбуке по умолчанию отключена в Windows 10.
К счастью, есть несколько способов поиграть с клавиатурой ноутбука и снова включить подсветку.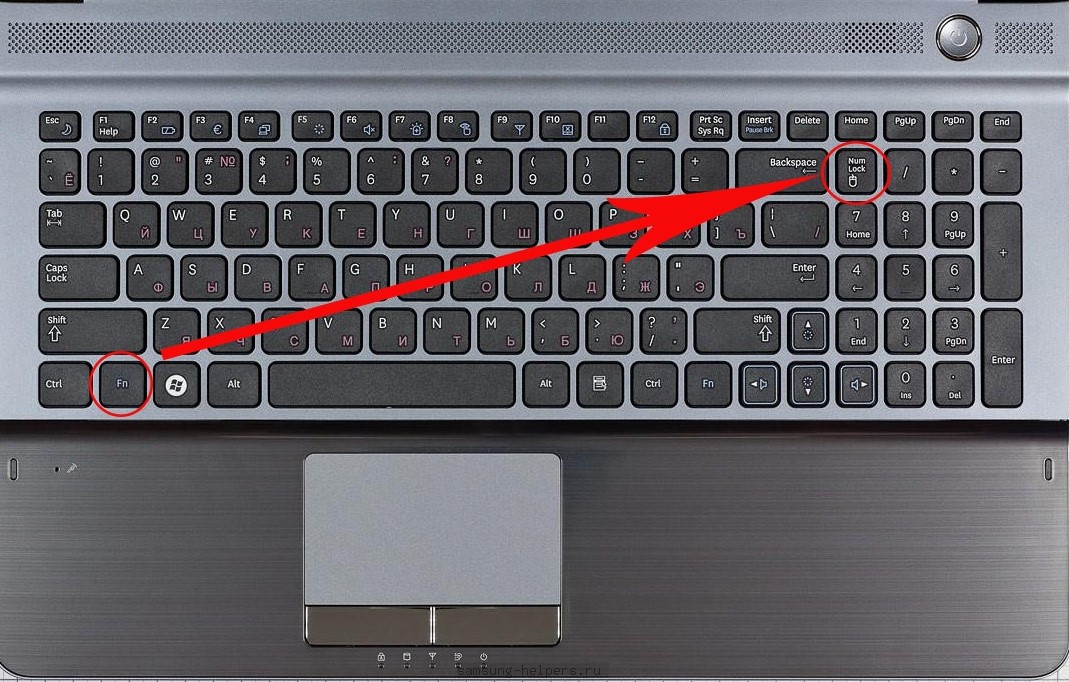
Теперь, если вы не можете понять, как включить подсветку клавиатуры вашего ноутбука, вы попали по адресу. Это руководство покажет вам несколько способов включить подсветку на клавиатуре.
Начнем!
Автоматически исправлять ошибки Windows
Информация о системе
Ваш компьютер в настоящее время работает под управлением Windows 10
Restoro совместим с вашей операционной системой.
Рекомендуется: Для исправления ошибок Windows используйте этот программный пакет; Восстановление системы Ресторо. Было доказано, что этот инструмент восстановления выявляет и исправляет эти ошибки и другие проблемы Windows с очень высокой эффективностью. Скачайте Ресторо здесь.
100% безопасность, подтвержденная Norton.
Оцениваются только ваша система и оборудование.
Способ 1. Включение подсветки клавиатуры с помощью Центра мобильности Windows
Первый способ включить подсветку клавиатуры в Windows 10 — использовать Центр мобильности Windows. Центр мобильности Windows — это встроенный в Windows 10 инструмент, который позволяет просматривать информацию о конкретном оборудовании, таком как аудиоустройства, и управлять подсветкой и яркостью клавиатуры.
Центр мобильности Windows — это встроенный в Windows 10 инструмент, который позволяет просматривать информацию о конкретном оборудовании, таком как аудиоустройства, и управлять подсветкой и яркостью клавиатуры.
Чтобы использовать его для управления яркостью клавиатуры на ноутбуке с Windows, ознакомьтесь с приведенным ниже руководством. Нажмите « Клавиша Windows » + « S » на клавиатуре компьютера и найдите Панель управления .
2. После этого найдите Центр мобильности Windows внутри панели управления и откройте его.
3. В Центре мобильности Windows нажмите Подсветка клавиатуры .
4. Наконец, убедитесь, что вы выбрали ‘ Включите ‘в разделе Настройки подсветки клавиатуры , чтобы включить подсветку клавиатуры.
Вы также можете настроить яркость клавиатуры в Центре мобильности вместе с настройками подсветки в режиме ожидания. Чтобы выключить подсветку клавиатуры, выполните описанные выше шаги и выберите « Выключить ».
Чтобы выключить подсветку клавиатуры, выполните описанные выше шаги и выберите « Выключить ».
Способ 2. Использование специального контроллера вашего ноутбука
Большинство производителей включают встроенное приложение, которое позволяет пользователям управлять устройствами на своих ноутбуках, такими как настройки дисплея, настройки сенсорной панели, яркость клавиатуры и подсветка.
Если на вашем ноутбуке все еще установлена Windows 10, которая была установлена при покупке, то, скорее всего, специальное приложение для вашей клавиатуры уже установлено.
Чтобы помочь вам в дальнейшем, мы создали специальные руководства для каждого производителя ноутбуков со встроенным приложением для управления их клавиатурами с подсветкой.
Как включить подсветку клавиатуры на Dell
В зависимости от модели вашего ноутбука Dell вы можете включить подсветку ноутбука с помощью различных горячих клавиш. Ознакомьтесь со списком ниже, чтобы узнать о различных горячих клавишах.
Dell Inspiron 15 5000, Dell Latitude Series
- Нажмите клавишу Fn + F10
Dell Inspiron 14 7000, 15, 2016, 17 Серия 5000
- Alt + F10
Dell XPS 2016 и 2013
- F10
Dell Studio 15
- Нажмите Fn + F6
Как включить подсветку клавиатуры на HP
Вы можете включить подсветку клавиатуры для пользователей ноутбуков HP, выполнив следующие действия.
Большинство ноутбуков HP
- Нажмите клавишу Fn + F5
Некоторые модели HP могут использовать разные горячие клавиши для управления подсветкой клавиатуры; в этом случае можно попробовать Fn + 11 или Fn + 9 . Также вы можете попробовать Fn + Space , если ни одна из упомянутых клавиш не работает.
- См. также: Драйвер HP Officejet Pro 6978 — загрузка, обновление и установка
Как включить индикатор клавиатуры ноутбука на Asus
Если у вас есть ноутбук Asus, функциональная клавиша для увеличения или уменьшения яркости подсветки клавиатуры одинакова на всех ноутбуках Asus.
Asus использует Fn + F4 или F5 для управления подсветкой клавиатуры. С другой стороны, если вы не видите световой значок на функциональных клавишах, указывающих на клавиатуру с подсветкой, ваш ноутбук с Windows не оснащен этой функцией.
Клавиатура с подсветкой не работает в Windows 10
Если вы пробовали описанные выше методы, но по-прежнему не можете включить подсветку клавиатуры ноутбука в Windows 10, возможно, проблема связана с клавиатурой. В Windows есть средство устранения неполадок, которое помогает пользователям диагностировать и устранять различные проблемы Windows.
Чтобы исправить подсветку клавиатуры с помощью средства устранения неполадок в Windows 10, следуйте приведенным ниже пошаговым инструкциям.
- Нажмите клавишу Windows + S на своем компьютере и найдите Параметры устранения неполадок .
- После этого нажмите Открыть , чтобы запустить его.

3. Прокрутите вниз и нажмите « Клавиатура » под « Поиск и устранение других проблем ».
4. Теперь нажмите « Запустить средство устранения неполадок» .’
5. Наконец, дождитесь завершения сканирования и следуйте инструкциям на экране, чтобы исправить клавиатуру с подсветкой на Windows 10 .
После того, как вы применили предложенное решение проблемы, перезапустите Windows 10 и попробуйте использовать методы, упомянутые выше, чтобы включить подсветку клавиатуры. Теперь вы можете комфортно печатать на своем ноутбуке даже в условиях низкой освещенности!
Заключение
Подводя итог, можно сказать, что подсветка клавиатур очень помогает при наборе текста в условиях низкой освещенности, в первую очередь, если вы не привыкли печатать на клавиатуре. Однако по неизвестным причинам Windows блокирует эту функцию на вашем компьютере и по умолчанию отключена.
К счастью, эту проблему легко решить. Обязательно следуйте методам, упомянутым выше, чтобы включить подсветку клавиатуры в Windows 10. Если ни один из вышеперечисленных методов не помог включить подсветку клавиатуры, возможно, у вас возникла аппаратная проблема.
Обязательно следуйте методам, упомянутым выше, чтобы включить подсветку клавиатуры в Windows 10. Если ни один из вышеперечисленных методов не помог включить подсветку клавиатуры, возможно, у вас возникла аппаратная проблема.
В этом случае вам следует отнести свой компьютер в ближайший сервисный центр и проверить клавиатуру на наличие физических повреждений.
Если вы считаете это руководство полезным, поделитесь им с другими, чтобы узнать, что делать, если их подсветка клавиатуры не работает должным образом в Windows 10. Мы предлагаем другие руководства по Windows, в том числе как использовать центр уведомлений в Windows 10, очистить кешировать в Google Chrome и включить Bluetooth Windows 10.
Автоматически исправлять ошибки Windows
Рекомендуется: Чтобы легко установить драйверы автоматически, используйте указанный ниже инструмент.
Ваша ОС:
Windows 11Windows 10Windows 8Windows 7Windows VistaWindows XP
Часто задаваемые вопросы
Как сделать так, чтобы клавиатура с подсветкой оставалась включенной?
Если вы не хотите, чтобы подсветка клавиатуры отключалась в режиме ожидания, вы можете изменить ее настройки с помощью Центра мобильности Windows и изменить параметр поведения клавиатуры с подсветкой в режиме ожидания.
Можно ли изменить цвет клавиатуры с подсветкой?
Некоторые модели ноутбуков с Windows, особенно игровые, позволяют пользователям изменять цвет подсветки своей клавиатуры с помощью горячих клавиш или специального приложения в Windows 10. Вы часто можете изменить цвет клавиатуры с подсветкой, нажав Fn + C на клавиатуре. Однако горячие клавиши могут отличаться в зависимости от модели вашего ноутбука.
В Windows 10 производители включают отдельное приложение для управления цветом клавиатуры.
Можно ли установить подсветку на клавиатуру?
Простой ответ — нет. Если в комплекте с вашим ноутбуком не идет клавиатура с подсветкой, то велика вероятность, что вы не сможете установить на него подсветку. Основная причина этого заключается в том, что колпачки клавиш на вашем ноутбуке не имеют прозрачной маркировки на маркировке клавиш, что делает подсветку бесполезной, даже если вам удастся ее установить.
Однако, если вы знаете, как работать с компьютерными платами и схемами, вы можете установить их, но это будет очень долгий процесс, который может повредить ваш ноутбук, если не сделать это правильно.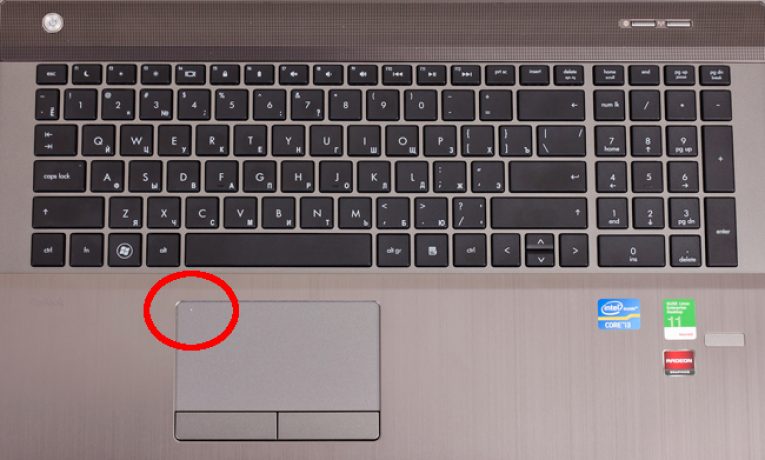
Как узнать, есть ли подсветка клавиатуры?
Если вы не уверены в функциях своего ноутбука, вы можете свериться с его руководством, чтобы узнать, оснащен ли он клавиатурой с подсветкой. С другой стороны, вы также можете найти светлый значок на функциональных клавишах клавиатуры.
Вы даже можете поискать модель ноутбука в Интернете, чтобы ознакомиться с ее спецификациями и функциями, что более доступно, чем просмотр руководства пользователя.
Как включить клавиатуру с подсветкой?
Комбинации клавиш для включения подсветки на клавиатуре могут различаться. Клавиши быстрого доступа уникальны для их производителей. Так что самый простой способ определить, что это для вашей клавиатуры, посмотреть инструкцию к вашему ноутбуку или проконсультироваться у производителя. Некоторые бренды описаны в этой статье.
Почему моя клавиатура не загорается, когда я печатаю?
Есть 3 возможные причины, почему это так. Во-первых, ваша клавиатура может просто не иметь этой функции.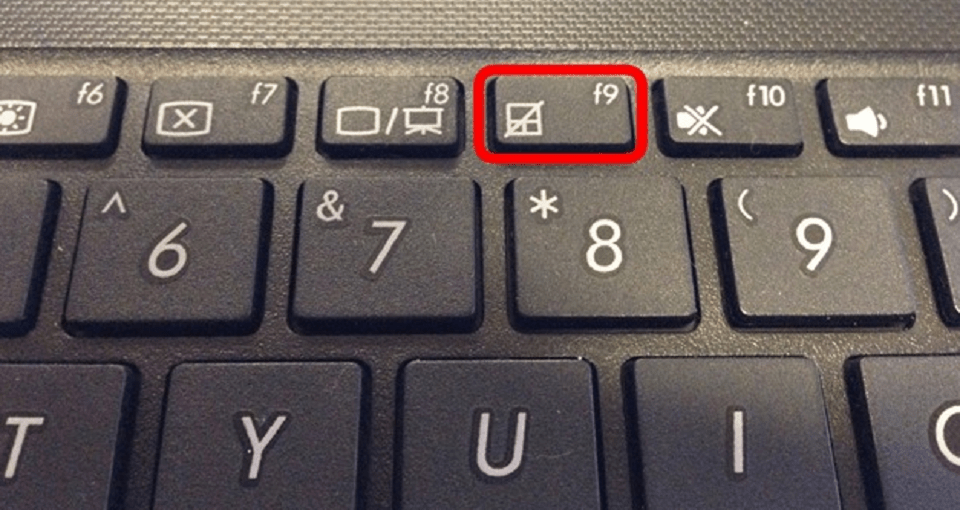 Во-вторых, эта функция может быть отключена, и вам может потребоваться нажать клавиши быстрого доступа, чтобы включить ее.
Во-вторых, эта функция может быть отключена, и вам может потребоваться нажать клавиши быстрого доступа, чтобы включить ее.
Наконец, это может быть аппаратная или программная проблема, для устранения которой вам, возможно, придется выполнить некоторые действия по устранению неполадок.
Как сделать так, чтобы клавиатура подсвечивалась в Windows 10?
Существует несколько способов включения подсветки клавиатуры в Windows. Первый — открыть панель управления. Перейдите в Центр мобильности и отрегулируйте яркость клавиатуры. Щелкните дополнительные параметры и включите подсветку клавиатуры.
Как узнать, есть ли у моего ноутбука подсветка клавиатуры?
Самый быстрый способ узнать, есть ли у вашего ноутбука клавиатура с подсветкой, — проверить клавиши F10, F6 или клавиши со стрелкой вправо. Если какая-либо из этих клавиш имеет значок с подсветкой, ваш ноутбук оснащен клавиатурой с подсветкой.
Как сделать так, чтобы клавиатура моего ноутбука HP подсвечивалась?
Найдите клавишу подсветки клавиатуры на клавиатуре. Обычно она расположена в первом ряду функциональных клавиш F.
Обычно она расположена в первом ряду функциональных клавиш F.
Проверьте ключ с тремя квадратами и тремя мигающими линиями из левого квадрата. Как только вы нажмете эту клавишу, подсветка клавиатуры должна автоматически включиться. Нажмите ту же клавишу, чтобы выключить его.
Как отключить подсветку клавиатуры?
Чтобы включить или выключить подсветку клавиатуры, нужно найти правильные клавиши для выключения или включения. Бывают случаи, когда подсветка клавиатуры может быть отключена в настройках вашей операционной системы.
Наиболее распространенными клавишами, управляющими подсветкой клавиатуры на компьютерах с Windows, являются F5, F9 и F11. Переключение этих клавиш выключит или включит подсветку клавиатуры.
Как включить подсветку клавиатуры без клавиши Fn?
Самый простой способ включить подсветку клавиатуры — использовать клавишу Fn и специальную клавишу. Однако, когда клавиша Fn недоступна, вы можете использовать Центр мобильности Windows, чтобы включить эту функцию.
Доступ к этому через панель управления. В Центре мобильности нажмите «Подсветка клавиатуры» и выберите «Включить» в разделе «Настройки подсветки клавиатуры».
Как включить подсветку клавиатуры на моем Dell?
Удерживая клавишу Fn, нажмите клавишу со стрелкой вправо, чтобы включить подсветку клавиатуры на Dell. С помощью тех же горячих клавиш вы можете переключаться между тремя вариантами освещения: выключено, наполовину или полностью.
Как отключить подсветку клавиатуры в Windows 10?
Есть несколько способов выключить или включить подсветку клавиатуры в Windows 10. Самый простой способ — найти горячую клавишу подсветки. Нажмите кнопку Fn и горячую клавишу, чтобы включить подсветку клавиатуры.
Вы также можете включить подсветку клавиатуры с помощью Центра мобильности Windows. Найдите раздел «Клавиатура» в Центре мобильности Windows. Затем выберите кружок «Выкл.» в разделе «Подсветка клавиатуры».
Как отключить подсветку клавиатуры в Windows 10?
Большинство Chromebook не имеют специальной клавиши подсветки. Используйте клавишу Alt и коснитесь яркости экрана. Увеличьте или уменьшите интенсивность подсветки клавиатуры, регулируя клавиши увеличения или уменьшения яркости.
Используйте клавишу Alt и коснитесь яркости экрана. Увеличьте или уменьшите интенсивность подсветки клавиатуры, регулируя клавиши увеличения или уменьшения яркости.
Как сделать так, чтобы клавиатура подсвечивалась в Windows 11?
У большинства производителей есть сочетания клавиш на клавиатуре для включения или выключения подсветки. Некоторые клавиатуры могут быть сделаны по-другому, поэтому эти горячие клавиши могут отличаться.
Вы также можете использовать Центр мобильности Windows, встроенный в Windows 11, для подсветки клавиатуры. Войдите в панель управления и откройте Центр мобильности Windows. Вы увидите параметр «Яркость клавиатуры», который вы можете легко переключить, чтобы включить свет.
Как отключить подсветку клавиатуры Dell?
Есть два способа выключить подсветку клавиатуры Dell. Первый — отключить подсветку клавиатуры с помощью сочетания клавиш. Для этого зажмите клавишу Fn и нажмите клавишу F5.
Во-вторых, вы можете использовать BIOS для отключения подсветки клавиатуры.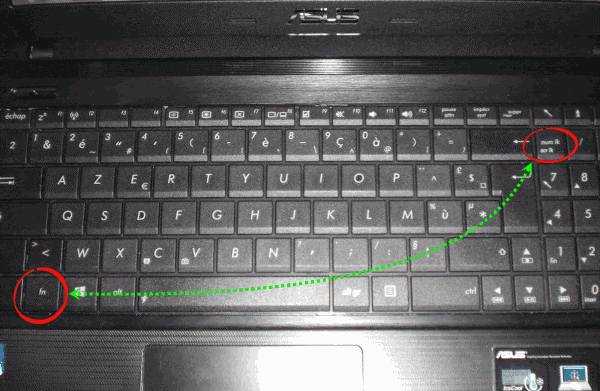 Нажмите клавишу F2, когда увидите экран с логотипом DELL, и коснитесь значка + рядом с Конфигурацией системы. Выберите «Подсветка клавиатуры», а затем выберите «Отключено».
Нажмите клавишу F2, когда увидите экран с логотипом DELL, и коснитесь значка + рядом с Конфигурацией системы. Выберите «Подсветка клавиатуры», а затем выберите «Отключено».
Как включить подсветку клавиатуры на HP?
На клавиатуре HP найдите кнопку F5 на верхней панели. Кнопка, скорее всего, будет помечена значком подсветки. Нажмите эту кнопку, одновременно нажимая клавиши Fn, чтобы включить подсветку клавиатуры вашего ноутбука.
Где находится кнопка уменьшения яркости на компьютерах с Windows?
Клавиша уменьшения яркости на ноутбуке с Windows обычно находится в верхнем ряду клавиш справа от функциональной клавиши F12. Он может быть помечен светлым значком или «яркостью». Нажатие этой кнопки уменьшает яркость экрана вашего ноутбука.
Где находится клавиша увеличения яркости на компьютерах с Windows?
Кнопка увеличения яркости расположена в верхнем ряду клавиатуры ноутбука, обычно между функциональными клавишами F1 и F2. В зависимости от модели вашего ноутбука кнопка увеличения яркости может быть помечена значком солнца или «Яркость».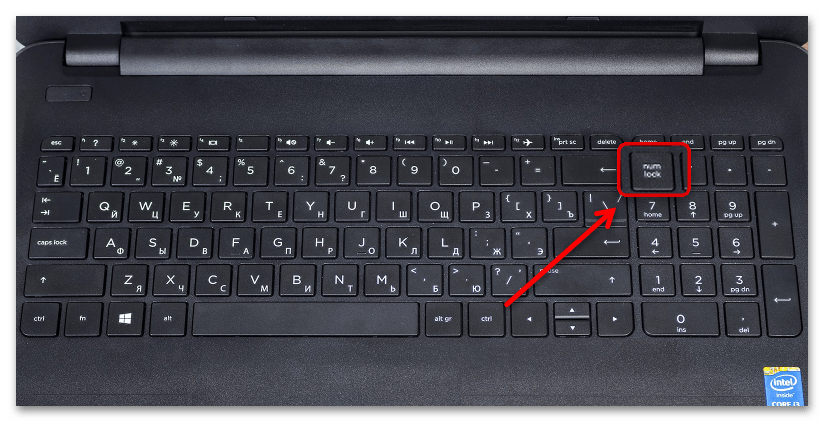 Нажатие кнопки увеличения подсветки увеличит яркость дисплея вашего ноутбука.
Нажатие кнопки увеличения подсветки увеличит яркость дисплея вашего ноутбука.
Можно ли настроить яркость в системных настройках?
Короткий ответ — да; Вы можете настроить яркость в Системных настройках. Вот более подробное объяснение:
«Ваши системные настройки» — это инструмент, который позволяет вам настраивать параметры вашего компьютера в соответствии с вашими предпочтениями. На панели настроек «Яркость и обои» вы можете настроить яркость экрана, перемещая ползунок влево или вправо.
Эта панель настроек также позволяет вам установить расписание, когда экран затемняется или полностью выключается.
Как настроить уровни яркости на ноутбуке Dell?
1. Чтобы отрегулировать уровень яркости подсветки клавиатуры Dell, необходимо получить доступ к параметрам питания на панели управления.
2. Выберите параметр «Изменить параметры плана» для текущего плана электропитания.
3. Щелкните ссылку «Изменить дополнительные параметры питания».
4.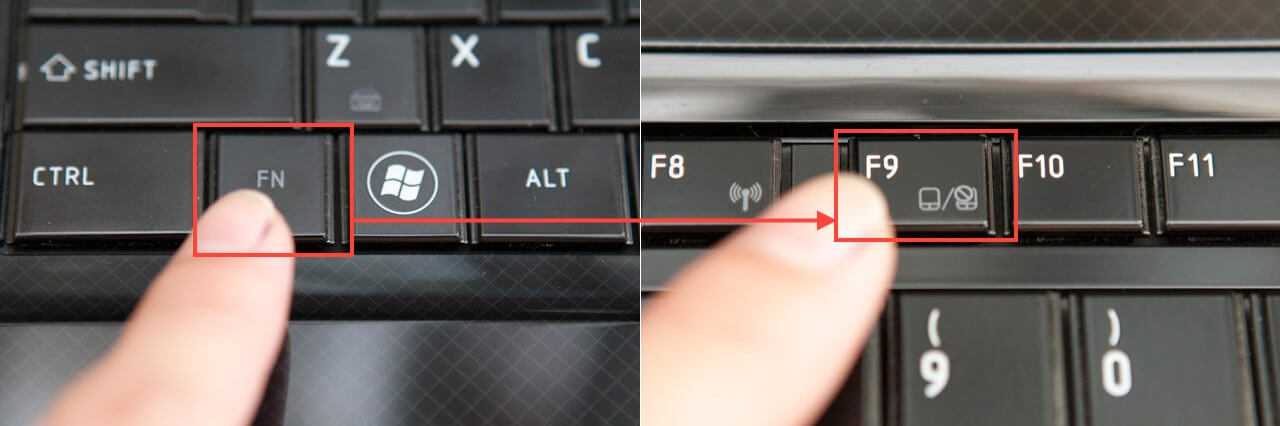

 msc.
msc. В общем утилита может пригодиться для тех, кому не нравятся стандартные макросы Windows или отдельных программ. Плюс она не требует установки, есть портативная версия.
В общем утилита может пригодиться для тех, кому не нравятся стандартные макросы Windows или отдельных программ. Плюс она не требует установки, есть портативная версия.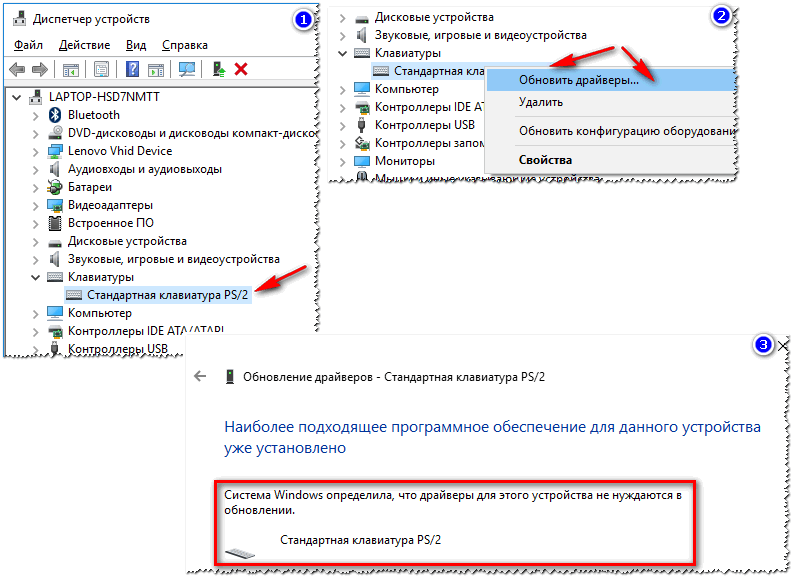

 Желающие могут переназначить кнопку с помощью MapKeyboard или PowerToys.
Желающие могут переназначить кнопку с помощью MapKeyboard или PowerToys.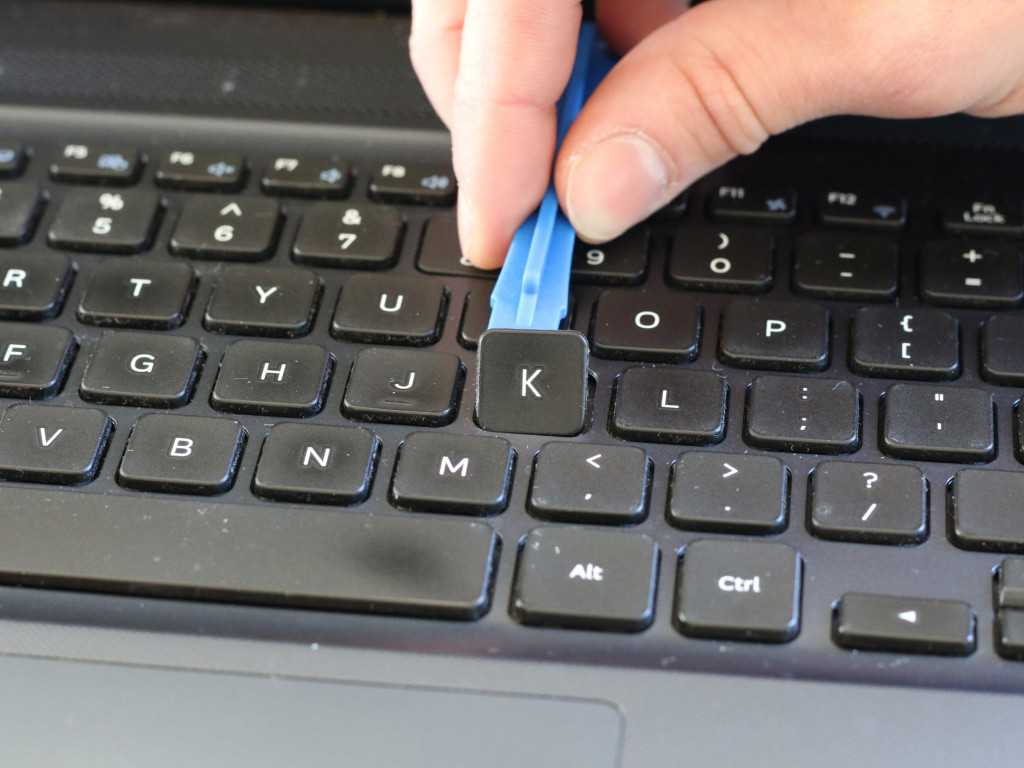 Нужно заблокировать инсталляцию драйверов для данного оборудования (инструкция есть в первом способе).
Нужно заблокировать инсталляцию драйверов для данного оборудования (инструкция есть в первом способе).
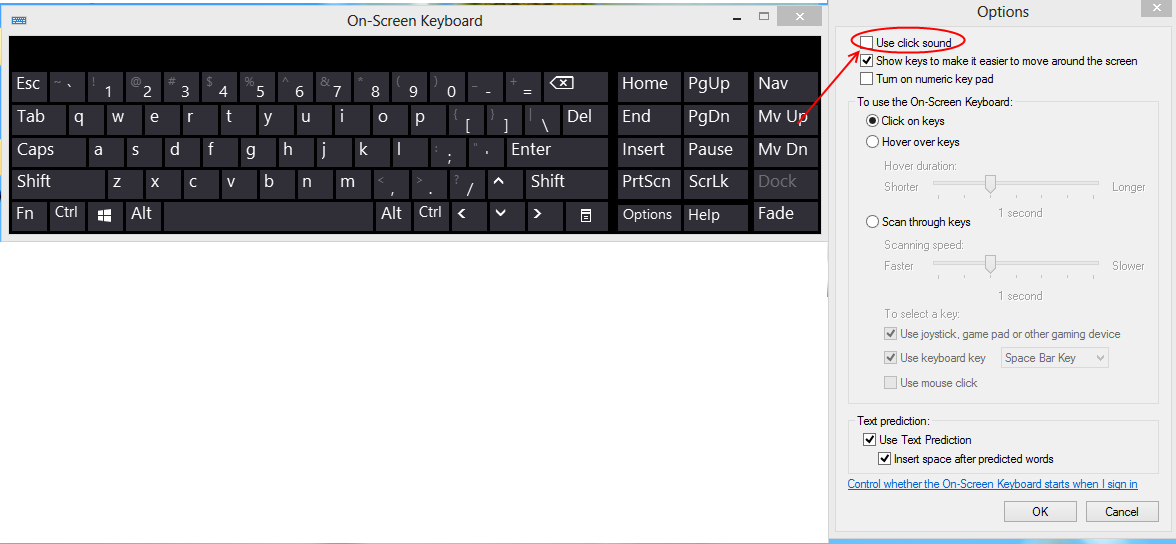 msc и щёлкните OK;
msc и щёлкните OK;

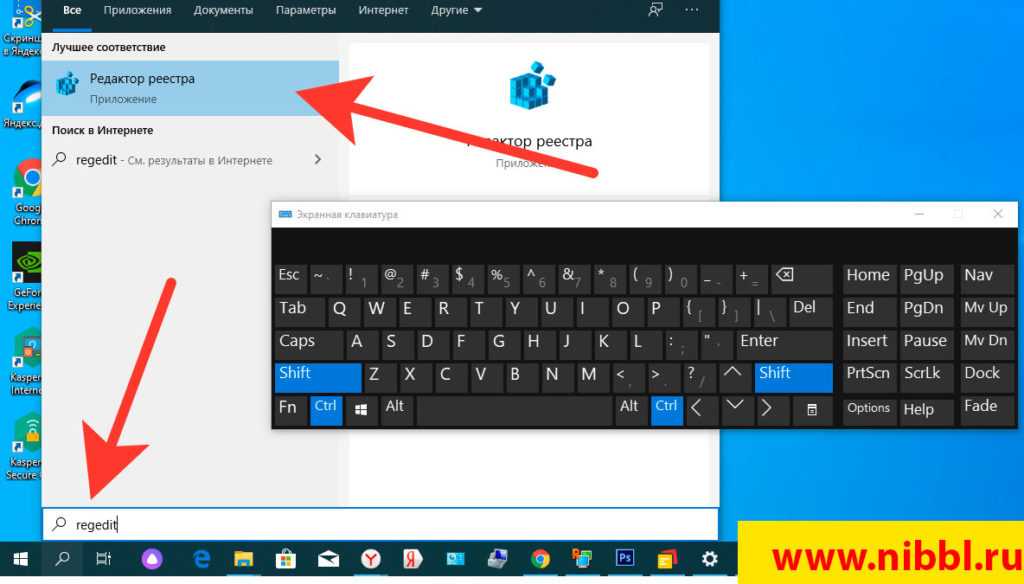 Нажмите «Да», чтобы подтвердить, что вы хотите продолжить установку.
Нажмите «Да», чтобы подтвердить, что вы хотите продолжить установку.
 » для клавиш мыши.
» для клавиш мыши.
