Настройка минт линукс: 10 операций которые следует выполнить сразу же после установки дистрибутива Linux Mint с окружением рабочего стола Cinnamon
Содержание
Как установить и настроить Linux Mint 20.1. Пошаговая Инструкция
Содержание
- Коротко о Linux Mint
- Установка Linux Mint 20.1 Cinnamon Edition
- Дополнительные темы Linux Mint
- Установите Paper Theme и иконки на Linux Mint
- Установка темы и значков Azure на Linux Mint
- Установка темы Numix и иконок на Linux Mint
- Заключение
Linux Mint, возможно, является одной из самых простых и удобных для пользователя операционных систем на базе Linux, и хотя она может быть второй по популярности после Ubuntu. Mint остается фаворитом подавляющего большинства пользователей Linux по всему миру.
Коротко о Linux Mint
Linux Mint — это один из множества, дистрибутивов Linux версия которого основана на Ubuntu. Но по моему личному мнению лишена многих её недостатков, также есть версия, основанная на Debian. Linux Mint бесплатный дистрибутив развиваемый сообществом. Linux Mint является оптимальным выбором, как для новых пользователей, так и для тех, кому нужна стабильная и простая в использовании система. После установки практически сразу готов к использованию, так как многие приложения и настройки уже предустановленны.
Linux Mint является оптимальным выбором, как для новых пользователей, так и для тех, кому нужна стабильная и простая в использовании система. После установки практически сразу готов к использованию, так как многие приложения и настройки уже предустановленны.
- Вам может быть интересно Установка Линукс Минт
Разработчики Linux Mint взяли код Ubuntu, усовершенствовали его и превратили в одну из самых надежных систем в мире. И с каждой новой версией Linux Mint — дает более утонченное программное обеспечение, которое продолжает превосходить Ubuntu. Практически по всем параметрам.
Хотя некоторые приверженцы Ubuntu будут утверждать, что Linux Mint ничем не лучше различных дистрибутивов, основанных на Ubuntu. Стоит отметить, что Mint является одним из первых, кто взял кодовую базу Ubuntu и усовершенствовал ее для удобства использования и стабильности.
Mint доступен в довольно большом количестве вариантов, которые включают Cinnamon, KDE и Xfce с LMDE (Linux Mint Debian Edition), использующим совершенно другую базу Debian.
Рабочий стол Linux Mint
Мы покажем вам процесс установки Linux Mint 20.1 “Ulyssa” которая на данный момент является последней версией.
Установка Linux Mint 20.1 Cinnamon Edition
Перейдите на страницу загрузки Linux Mint и скачайте ISO образ (который соответствует вашим предпочтениям) – в моем случае мы будем использовать 64-битный вариант Linux Mint Cinnamon. Далее запишите образ на флешку или диск и приступите к установке.
1. После загрузки вы попадете на рабочий стол, там вы найдете компьютер, папку Home и значок установка Linux Mint (Install Linux Mint).
Linux Mint Cinnamon Desktop
2.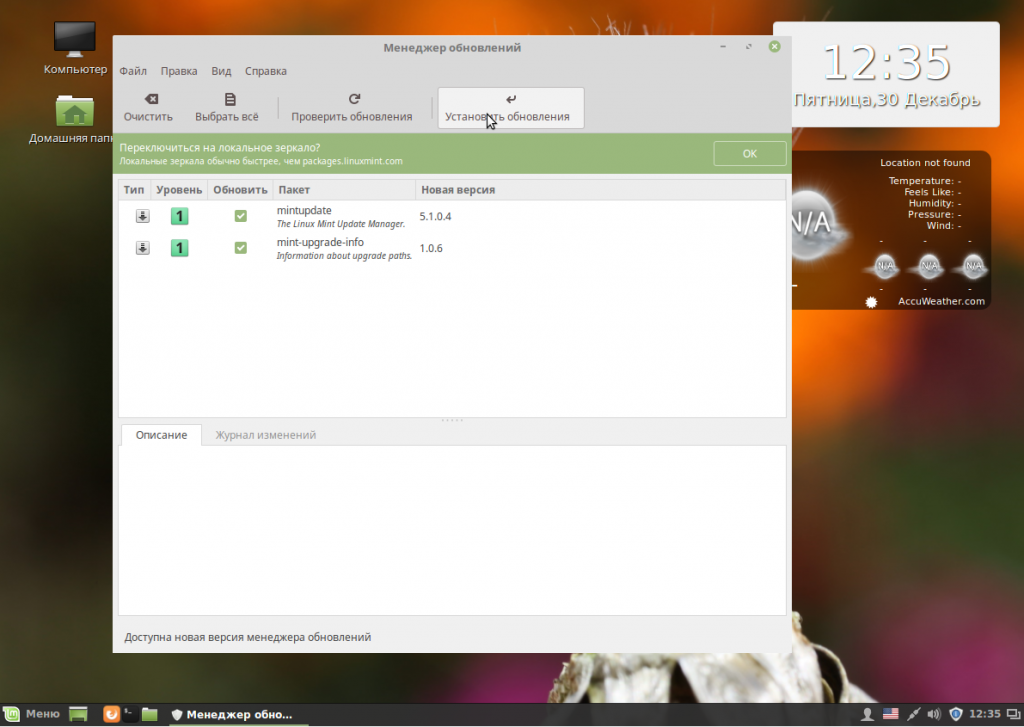 Запускаете программу установки и почти сразу же вам предлагается экран выбора языка. Выберите язык установки, прежде чем продолжить.
Запускаете программу установки и почти сразу же вам предлагается экран выбора языка. Выберите язык установки, прежде чем продолжить.
Выбор Язык установки Linux Mint
3. На следующем этапе выберете раскладку клавиатуры. Если вы не уверены в выборе, вы можете ввести текст в пустое белое поле с серым текстом, а затем продолжить, нажав на кнопку «Продолжить» (Continue).
Выбор Раскладки клавиатуры Linux Mint
4. Далее вы увидите, что установщик просит вас установить “Мультимедийные кодеки” для воспроизведения различных видеоформатов и правильной визуализации веб-сайтов.
Установка мультимедийных кодов в Linux Mint
5. На следующем этапе установки вам будет предложено выбрать тип установки, который всегда по умолчанию соответствует первому варианту, и в зависимости от вашей системы. То есть если у вас уже установлена операционная система, вам будет предложено продолжить работу в конфигурации двойной загрузки или тройной загрузки (по мере необходимости).
Выберите Тип Установки Linux Mint
Однако, если системы нет, то параметры по умолчанию будут “Стереть диск и установить Linux Mint”, это показано на рисунке ниже.
Варианты ниже предназначены для продвинутых пользователей, и мой вам совет не лезть туда, если только вы знаете, что делаете или хотите научиться.
6. Как только вы нажмете кнопку “Установить сейчас”, появится диалоговое окно, показывающее вам изменения, которые будут применены к вашему диску – отобразится вся конфигурация, которая последует после завершения установки операционной системы Linux Mint.
Подтверждение Установки Linux Mint
7. После проделанного, вы выполнили наиболее важные этапы установки. Теперь выберете свой регион на карте.
Подсказка: Он автоматически выбирает при условии, что вы подключены к Интернету.
Выберите Свою Страну Регион
8. На следующем экране введите свои данные – имя, пароль и так далее.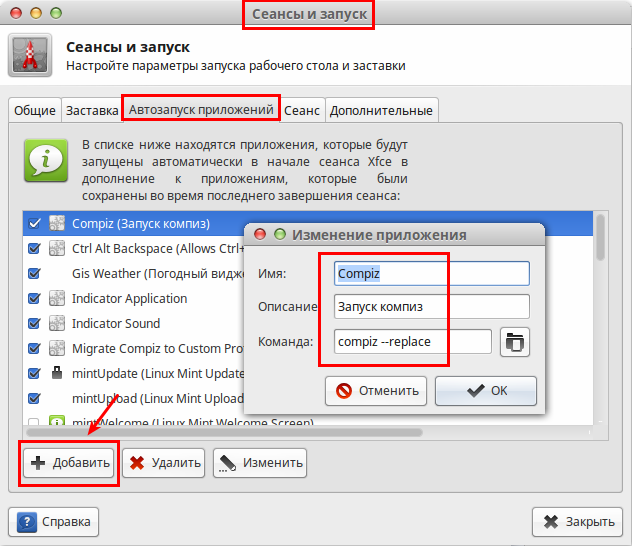
Создать Учетную Запись Пользователя
9. Установка начинается после того, как вы ввели свои данные.
Процесс установки Linux Mint
10. После этого вам будет предложено продолжить тестирование или перезагрузить компьютер.
Установка Linux Mint Завершена
11. На этом этапе вы введете свое имя пользователя, а затем пароль и нажмите клавишу enter, чтобы продолжить.
Вход в систему Linux Mint
12. Оказавшись на рабочем столе, вы попадаете на экран приветствия, после чего вам нужно перейти в правый нижний угол и снять галочку “Показать диалог при запуске”.
Экран приветствия Linux Mint
13. Как только вы сделаете это, вы должны обновить свою систему, поскольку это в первую очередь влияет на безопасность и стабильность Linux.
Обновление Linux Mint
Дополнительные темы Linux Mint
Google Material Theme Linux Mint Cinnamon
Дополнительным преимуществом среды рабочего стола Cinnamon является ее конфигурируемость, которая может быть достигнута с помощью апплетов, расширений и десклетов.
Настройка также распространяется на панель, календарь и темы. Изображение выше показывает хороший пример того, в какой степени можно настроить Cinnamon, чтобы придать ему внешний вид Google.
Установите Paper Theme и иконки на Linux Mint
Вы можете скачать Paper Theme и значки здесь:
$ sudo add-apt-repository -u ppa:snwh/ppa
$ sudo apt-get update
$ sudo apt install paper-icon-theme
И я загрузил лазурную тему от PPA noobslab:
Установка темы и значков Azure на Linux Mint
$ sudo add-apt-repository ppa:noobslab/themes
$ sudo apt-get install azure-gtk-theme
Соответствующие пакеты для вашей системы будут загружены автоматически и я скачал Numix circle:
Установка темы Numix и иконок на Linux Mint
$ sudo add-apt-repository ppa:numix/ppa
$ sudo apt update
$ sudo apt install numix-icon-theme-circle
Заключение
В этой статье мы показали и рассказали как установить и настроить Linux Mint 20. 1. Надеюсь у вас получилось выполнить установку и вы не столкнулись с проблемами. Всем спасибо за внимание.
1. Надеюсь у вас получилось выполнить установку и вы не столкнулись с проблемами. Всем спасибо за внимание.
Настройка Линукс Минт
Продолжим разбираться с настройками панели управления и рабочего стола. Для этого в Центре управления перейдем к рассмотрению соответствующих модулей.
Итак, настройки рабочего стола весьма скромны — можно лишь отметить значки, которые будут на нем отображаться. Хотя можно запретить отображение любых значков на рабочем столе. Насколько это полезно судить вам. Лично я не люблю хаоса на рабочем столе, но все же несколько документов, папок или ярлыков у меня на нем почти всегда имеется.
Настройки управляющей панели более широки.
Можно настроить ее расположение, например, сверху, как в Mac OS или вывести две панели сверху и с низу. Данное изменение вступит в силу после перезагрузки компьютера.
При желании можно скрывать панель, чтобы она не занимала пространство экрана.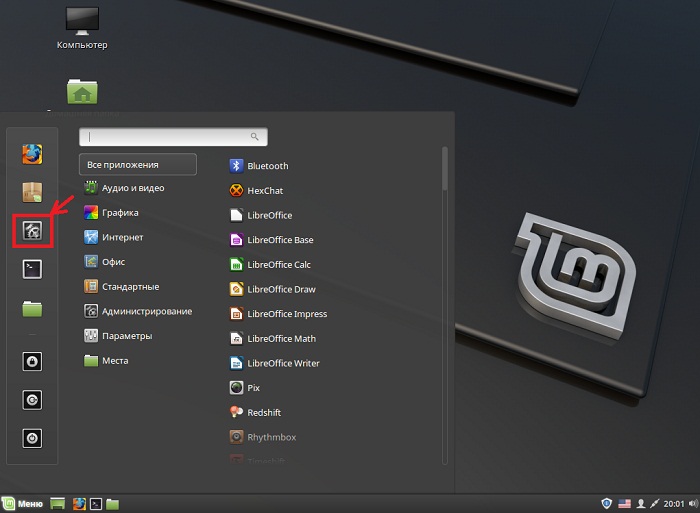 Панель будет появляться каждый раз, как вы подведете указатель мыши к ее области. Также можно указать задержку в миллисекундах перед тем как панель будет исчезать или появляться.
Панель будет появляться каждый раз, как вы подведете указатель мыши к ее области. Также можно указать задержку в миллисекундах перед тем как панель будет исчезать или появляться.
Но все же я считаю, что самые существенные настройки здесь — это возможность изменить размер панели или задать две панели в разных частях экрана. Для этого вначале необходимо перезагрузиться, так как вторая панель появится только после перезагрузки.
С помощью апплетов и значков часто используемых вами программ, вы можете настроить панели удобным для себя образом и иметь всегда под рукой необходимые вам программы и инструменты.
Кстати, если включить «Режим редактирования панели», то появится возможность перетаскивать отдельные элементы панели, но после того, как вы настроите месторасположение этих элементов, режим редактирования стоит отключить, так как в этом режиме нет возможности запуска программ из панели.
Данный режим можно включать и в свойствах самой панели, вызвав контекстное меню на ней.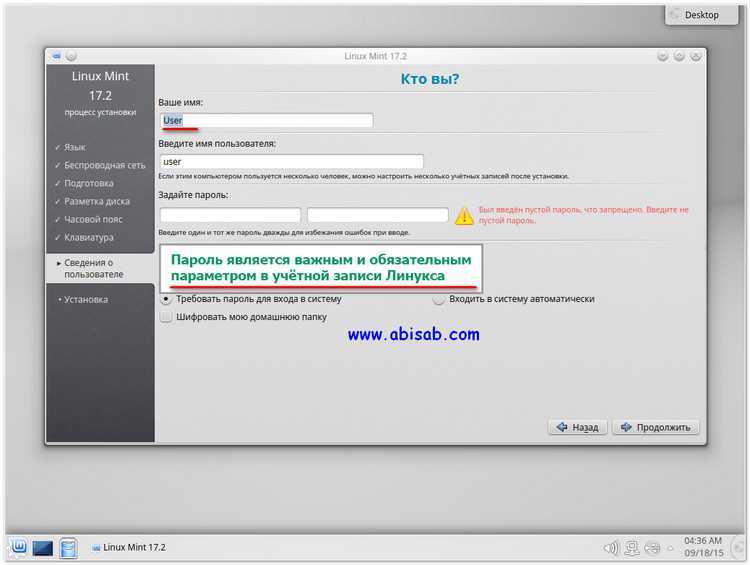 Для этого щелкаем правой кнопкой мыши в свободной области управляющей панели.
Для этого щелкаем правой кнопкой мыши в свободной области управляющей панели.
Здесь мы можем включить/отключить режим редактирования или можем включить автоматическое скрытие панели, что можно сделать и в настройках. Также здесь мы можем запустить Центр управления с системными настройками или же сразу перейти в нужную категорию настроек, например, добавить новый апплет или изменить элементы текущей темы оформления.
Кроме этого здесь есть раскрывающийся список «Устранение неполадок», в котором мы можем перезапустить графическую среду Cinnamon или сбросить все проделанные нами ранее настройки.
Ну и в заключении давайте рассмотрим еще один модуль настроек — Блокировка экрана.
Если блокировка включена, то при соблюдении указанных условий, компьютер будет заблокирован и для разблокировки нужно будет ввести пароль. Под условиями подразумевается переход компьютера в спящий режим или истечение указанного в параметрах времени.
Насколько необходима блокировка можете определить только вы, так как данная опция защищает ваш компьютер от возможного использования другими людьми в ваше отсутствие.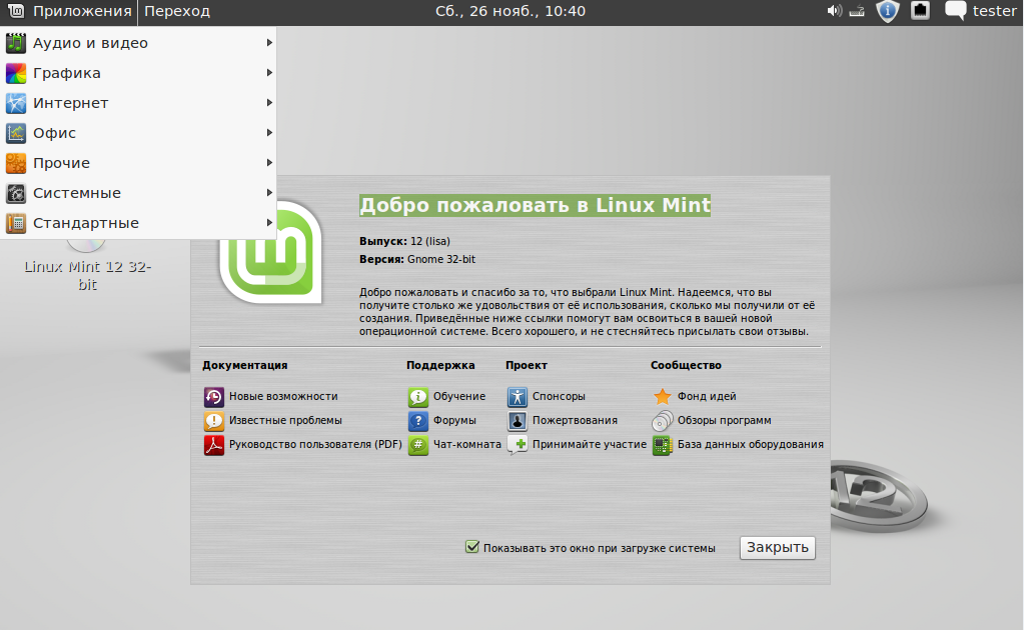 При желании можно блокировку отключить полностью и тогда окно с паролем вам досаждать не будет.
При желании можно блокировку отключить полностью и тогда окно с паролем вам досаждать не будет.
Также в этом модуле можно настроить скринсейвер, появляющийся при блокировке.
Скринсейвер — это анимированная заставка, которая будет появляться через указанный вами интервал времени. Вы можете выводить в качестве скринсейвера дату и время, причем формат можно задать произвольный, используя теги, которые уже подставлены в поля. Также можно настроить шрифт и размер текста, а еще в качестве скринсейвера можно использовать произвольный текст, введя его в поле даты или времени. Например, можно написать — «ушел на 10 минут».
Ну и в случае, если вы используете блокировку экрана, можно указать сообщение, которое при этом будет выводиться. Здесь также можно настроить параметры шрифта сообщения.
На этом пока все, а в следующем виде продолжим рассматривать настройки и параметры Linux.
Установка Linux Mint — Руководство по установке Linux Mint, документация
Живая сессия
При загрузке компьютера с USB-накопителя (или DVD) Linux Mint запускает живую сессию .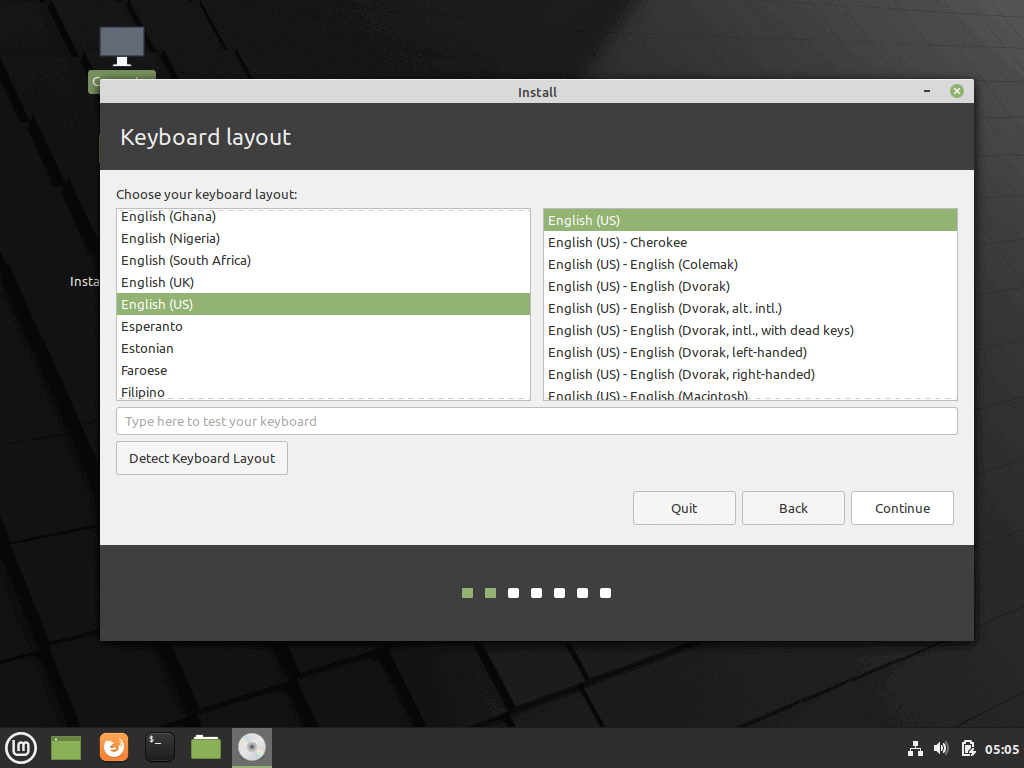 Он автоматически регистрирует вас как пользователя с именем
Он автоматически регистрирует вас как пользователя с именем mint и показывает вам рабочий стол с установщиком: постоянно установлен на компьютере), но со следующими исключениями:
- Сеанс Live работает медленнее (загружается с USB-накопителя или DVD, а не с SSD или HDD).
- Изменения, которые вы вносите в живую сессию, не являются постоянными. Они не записываются на USB-накопитель (или DVD) и не влияют на систему, установленную установщиком.
- Некоторые приложения работают иначе (или вообще не работают) в реальном сеансе (Timeshift, Flatpak, диспетчер обновлений, экран приветствия и т. д.).
Подсказка
Имя пользователя для живого сеанса — монетный двор . При запросе пароля нажмите Введите .
Установка Linux Mint на компьютер
Чтобы навсегда установить Linux Mint на компьютер:
- Дважды щелкните «Установить Linux Mint».
- Выберите свой язык.
- Подключение к Интернету.

- Если вы подключены к Интернету, установите флажок, чтобы установить мультимедийные кодеки.
- Выберите тип установки.
Если Linux Mint — единственная операционная система, которую вы хотите запустить на этом компьютере, и все данные на жестком диске могут быть потеряны, выберите «Стереть диск» и установите Linux Mint.
Предупреждение
Шифрование новой установки Linux Mint для обеспечения безопасности относится к полному шифрованию диска. На данном этапе установки ваша раскладка клавиатуры еще не выбрана, поэтому она установлена на en_US. Если вы решите использовать эту опцию, имейте это в виду при вводе пароля. Обратите внимание, что есть проблемы с этой опцией и некоторыми драйверами NVIDIA. Если вы новичок в Linux, используйте вместо этого шифрование домашнего каталога (вы можете выбрать его позже во время установки).
Если на компьютере установлена другая операционная система, программа установки предложит вам установить вместе с ней Linux Mint.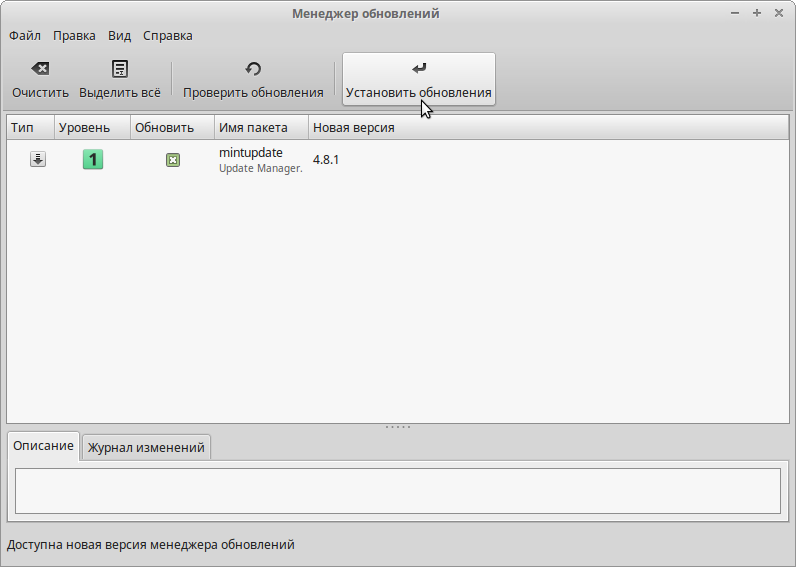 Если вы выберете этот вариант, установщик автоматически изменит размер вашей существующей операционной системы, освободит место и установит Linux Mint рядом с ней. Меню загрузки настраивается для выбора между двумя операционными системами при каждом запуске компьютера.
Если вы выберете этот вариант, установщик автоматически изменит размер вашей существующей операционной системы, освободит место и установит Linux Mint рядом с ней. Меню загрузки настраивается для выбора между двумя операционными системами при каждом запуске компьютера.
Примечание
Если вы хотите управлять разделами или указать, какие разделы использовать, выберите Другое.
Linux Mint требует, чтобы один раздел был смонтирован в корневом каталоге /.
Операционная система Linux Mint (без дополнительного программного обеспечения или личных данных) занимает примерно 15 ГБ, поэтому дайте этому разделу приличный размер (100 ГБ или больше).
ext4 рекомендуется. Это самая популярная файловая система Linux.
Также создайте раздел подкачки . Этот раздел используется для гибернации и в качестве буфера безопасности на случай, если на вашем компьютере закончится оперативная память. Дайте этому разделу размер, равный объему оперативной памяти на вашем компьютере.
- Выберите часовой пояс
- Выберите раскладку клавиатуры
- Введите данные пользователя
Ваше имя может быть вашим настоящим именем, но не обязательно. Он используется только локально, в заставке и на экране входа в систему.
Ваше имя пользователя — это то, как вы входите в систему, а ваше имя хоста — это имя вашего компьютера в сети.
Во избежание ошибок используйте только символы нижнего регистра, без знаков препинания и ударений.
Чтобы защитить ваши личные данные от локальных атак (люди вокруг вас или в случае кражи вашего компьютера), установите флажок Зашифровать мою домашнюю папку.
Выберите надежный пароль.
- Наслаждайтесь слайд-шоу, пока на вашем компьютере установлена Linux Mint.
После завершения установки нажмите «Перезагрузить сейчас».
Затем компьютер начнет выключаться и попросит вас извлечь USB-диск (или DVD).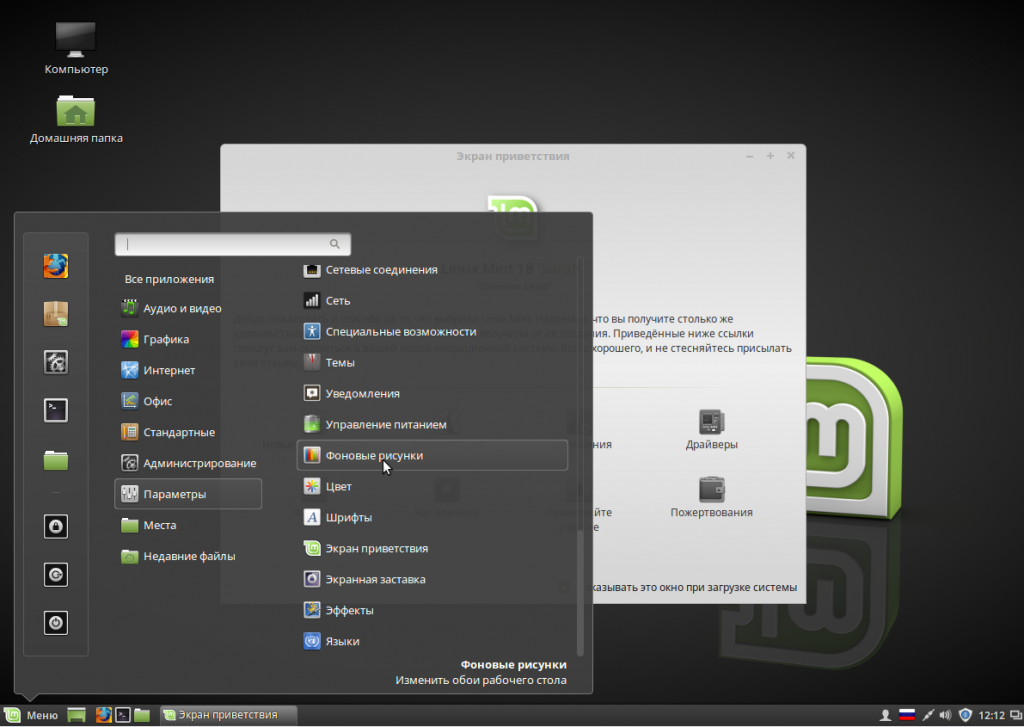 После перезагрузки ваш компьютер должен показать вам меню загрузки или запустить только что установленную операционную систему Linux Mint.
После перезагрузки ваш компьютер должен показать вам меню загрузки или запустить только что установленную операционную систему Linux Mint.
Как установить Linux Mint на ПК
Linux Mint находится на переднем крае, делая Linux доступным для новичков, переходящих с других операционных систем. Хотя Linux Mint делает все возможное, чтобы помочь новичкам успешно перейти на Linux, процесс его установки часто застает большинство людей врасплох.
К счастью, установить Linux Mint на ПК или виртуальную машину проще, чем вы думаете. Вот все, что вам нужно знать, чтобы начать.
Шаг 1. Выбор любимой версии Linux Mint
Скорее всего, вы слышали о Linux Mint на онлайн-форуме или, может быть, друг, которого вы знаете по работе, порекомендовал вам попробовать операционную систему вместо Windows. В любом случае, вы в конечном итоге окажетесь на официальном веб-сайте Linux Mint только для того, чтобы обнаружить, что существуют разные версии (или «разновидности») ОС.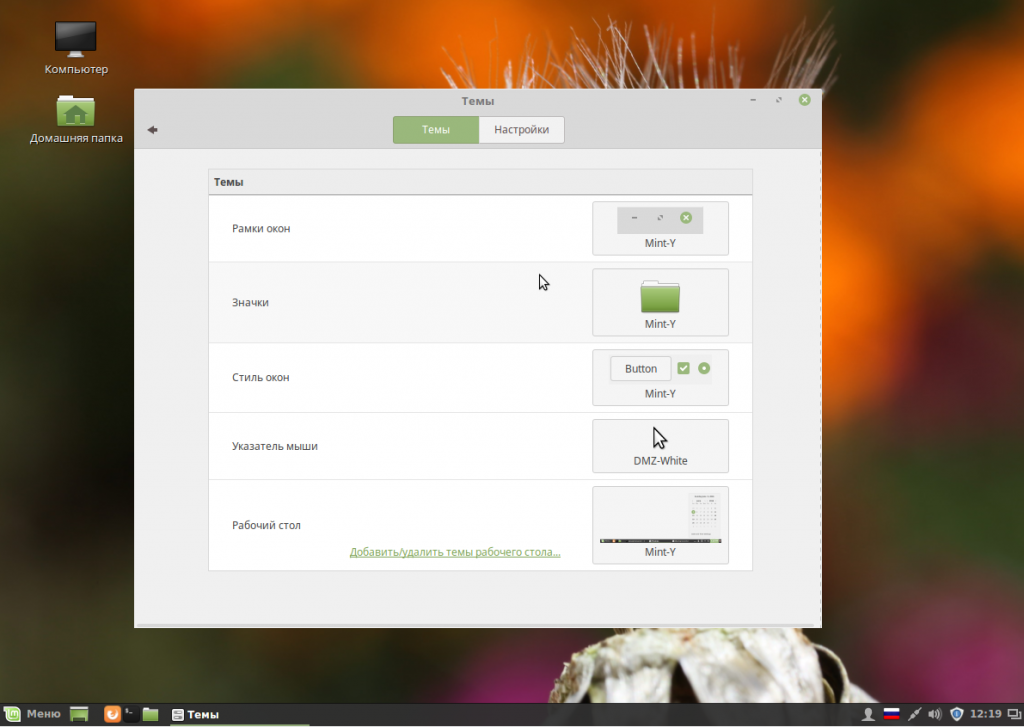
Какой из них вы выберете, зависит от рабочего стола, который вы хотите установить. Linux Mint предлагает три официальных варианта ОС: Cinnamon, MATE и XFCE. Все три рабочих стола напоминают внешний вид Windows, с панелью задач в нижней части экрана и меню приложений в крайнем левом углу.
Cinnamon — это флагманский вариант Linux Mint, предлагающий широкие возможности настройки из коробки.
MATE — это среда рабочего стола, основанная на GNOME 2. Она очень похожа на Cinnamon и была рабочим столом по умолчанию в Linux Mint в течение пяти долгих лет, прежде чем Cinnamon взяла верх. Он нетребователен к ресурсам и намного быстрее по сравнению с Cinnamon.
Если вы ищете более быструю работу с Linux, вам следует выбрать третий вариант: XFCE. Помимо легкости и широких возможностей настройки, есть еще несколько причин, по которым XFCE следует предпочесть другим средам рабочего стола.
После того, как вы решили, какую версию Linux Mint установить, загрузите ее ISO-образ с официального сайта.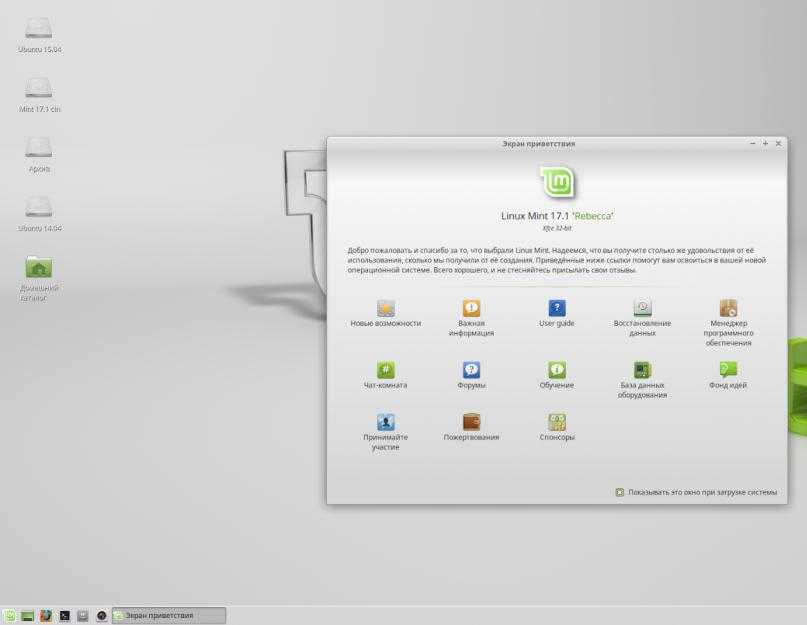
Загрузка: Linux Mint
Шаг 2: Создание загрузочного USB-диска Linux Mint
После загрузки ISO-образа Linux Mint вам необходимо создать загрузочный USB-диск, который вы будете использовать для установки Linux Mint на свой компьютер. Вы можете использовать Rufus в Windows и balenaEtcher в macOS и Linux.
После установки загрузочного USB-накопителя необходимо перезагрузить компьютер и выполнить загрузку с вновь созданного USB-накопителя. Перейдите к следующему шагу, когда увидите загрузочное меню Linux Mint.
Альтернативный способ: Настройка виртуальной машины для Linux Mint
Для тех, кто не уверен, подходит ли им Linux Mint, вы можете протестировать ОС, установив ее на виртуальную машину. Вы можете использовать гипервизоры, такие как VirtualBox, VMware или Hyper-V, для создания виртуальной машины для Linux Mint.
Чтобы настроить виртуальную машину в Windows или Linux, следуйте нашему пошаговому руководству по использованию VirtualBox для управления виртуальными машинами.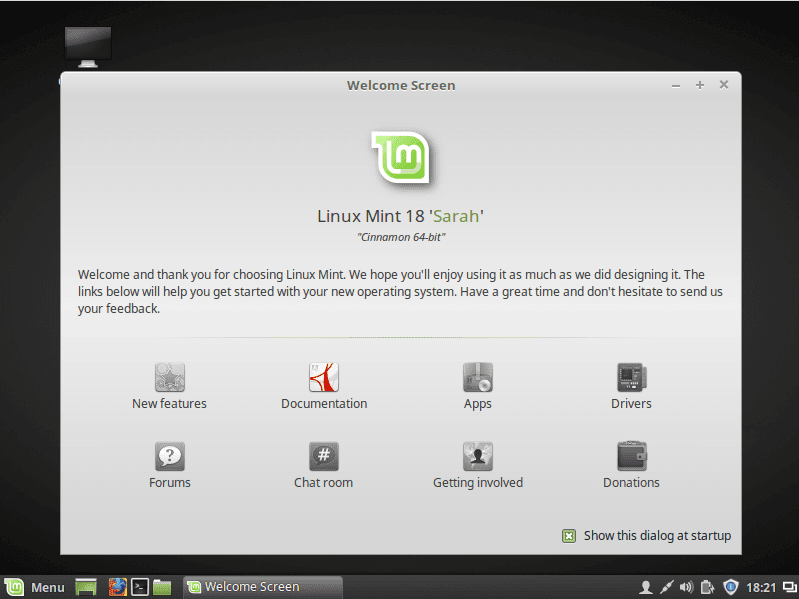
После создания виртуальной машины Linux Mint запустите виртуальную машину и перейдите к следующему шагу.
Шаг 3: Установка Linux Mint на ПК
В меню загрузки Linux Mint нажмите Введите , чтобы выбрать выделенный вариант, например Запустить Linux Mint . Вы увидите логотип Linux Mint на экране, после чего вы попадете на рабочий стол. Вы можете либо протестировать среду перед установкой операционной системы, либо сразу перейти к процессу установки.
Базовые конфигурации
Когда вы будете готовы продолжить, дважды щелкните значок Установите значок Linux Mint на рабочем столе. Когда вы увидите окно установщика, выберите предпочитаемый язык на левой боковой панели и нажмите Продолжить .
На следующем экране выберите раскладку клавиатуры. Вы также можете проверить выбранный макет, введя в данное поле. После этого нажмите Продолжить , чтобы перейти к следующему экрану.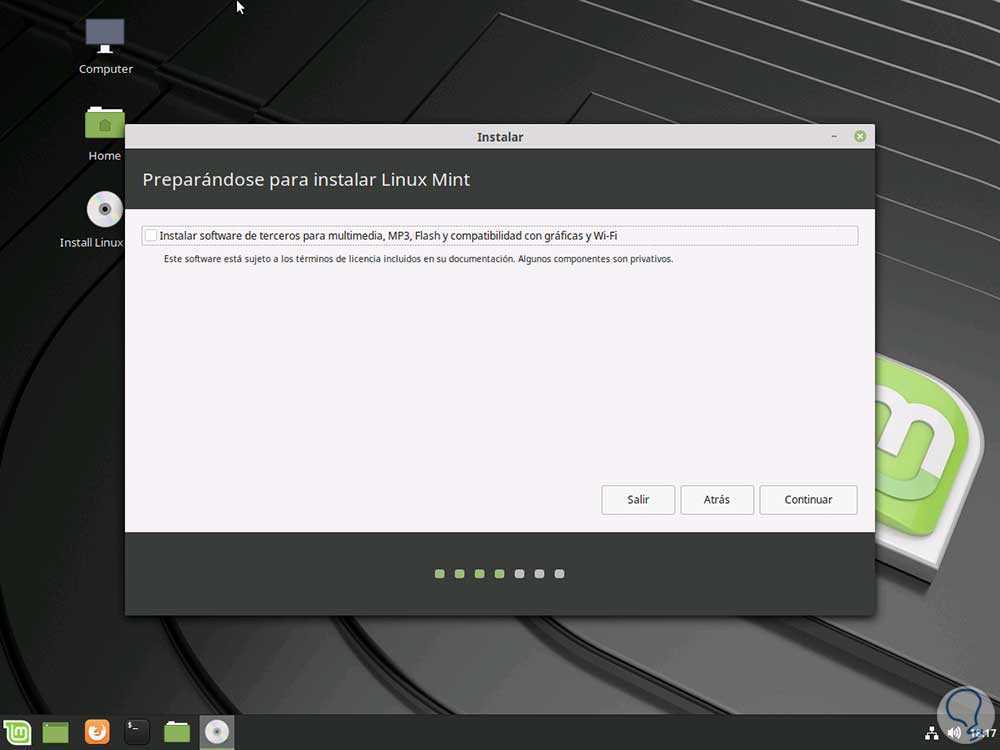
Linux Mint дает вам возможность установить дополнительные коды мультимедиа, которые добавляют поддержку большего количества форматов мультимедиа. Это всегда хороший вариант, чтобы отметить это и нажать Продолжить .
Разметка диска и выбор часового пояса
Далее программа установки предложит варианты форматирования и разбиения диска. Если вы только начинаете и хотите установить Linux Mint на свой компьютер, выберите Стереть диск и установите Linux Mint и нажмите Установить сейчас .
Чтобы выполнить двойную загрузку Linux Mint с существующей операционной системой, вам нужно выбрать Что-то еще и вручную настроить разделы, хотя это не рекомендуется для начинающих, так как это может испортить разделы вашего диска.
В любом случае нажмите Установить сейчас , чтобы начать процесс установки. Программа установки уведомит вас об изменениях, которые он внесет на диск. Если вы уверены и хотите продолжить, нажмите Продолжить , чтобы подтвердить операцию.
Если вы уверены и хотите продолжить, нажмите Продолжить , чтобы подтвердить операцию.
Затем выберите свой часовой пояс на графической карте и нажмите Продолжить .
Сведения о пользователе и завершение установки
На следующем экране введите свое полное имя, имя компьютера, имя пользователя и пароль. Подтвердите свой пароль, введя его еще раз в соответствующее поле. Вы также можете включить автоматический вход в систему, отметив Автоматический вход в систему опция. По умолчанию для входа в систему требуется пароль.
Кроме того, если вы хотите зашифровать всю домашнюю папку для дополнительной безопасности, установите флажок Зашифровать мою домашнюю папку .
После того, как все детали на месте, нажмите Продолжить , чтобы продолжить установку. Процесс займет значительное количество времени, и продолжительность, скорее всего, будет пропорциональна характеристикам вашей машины.


