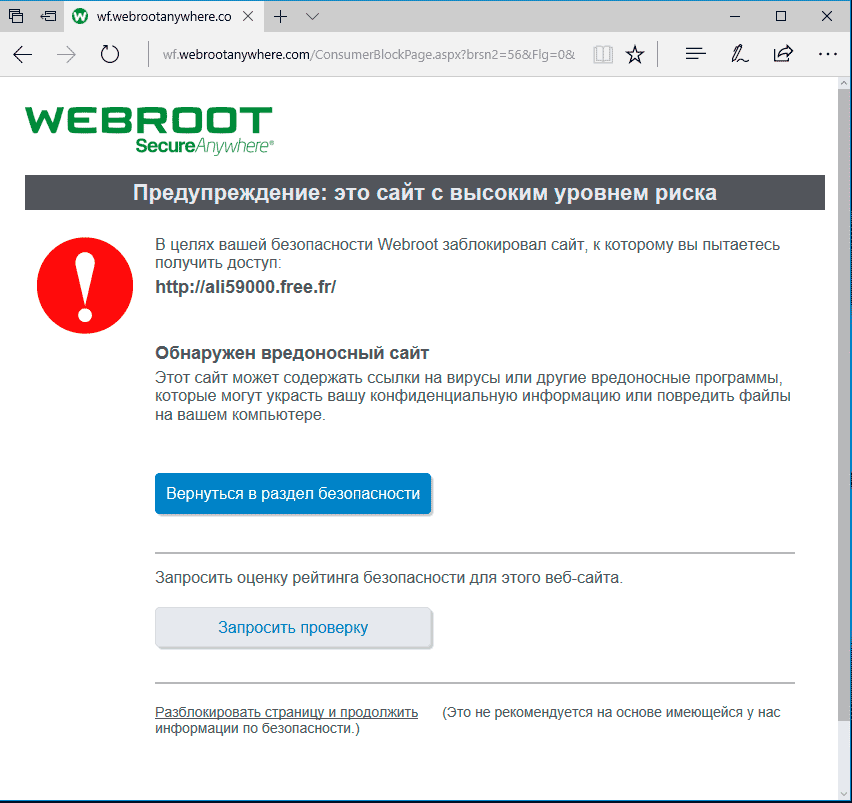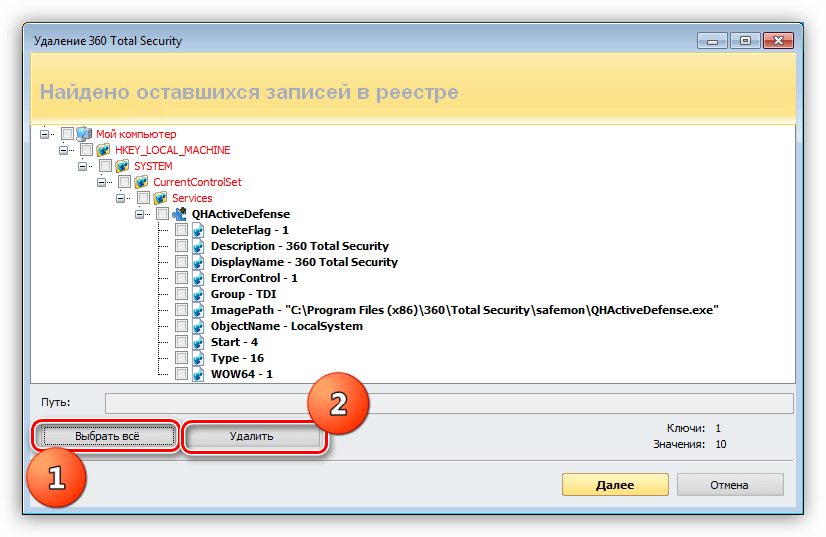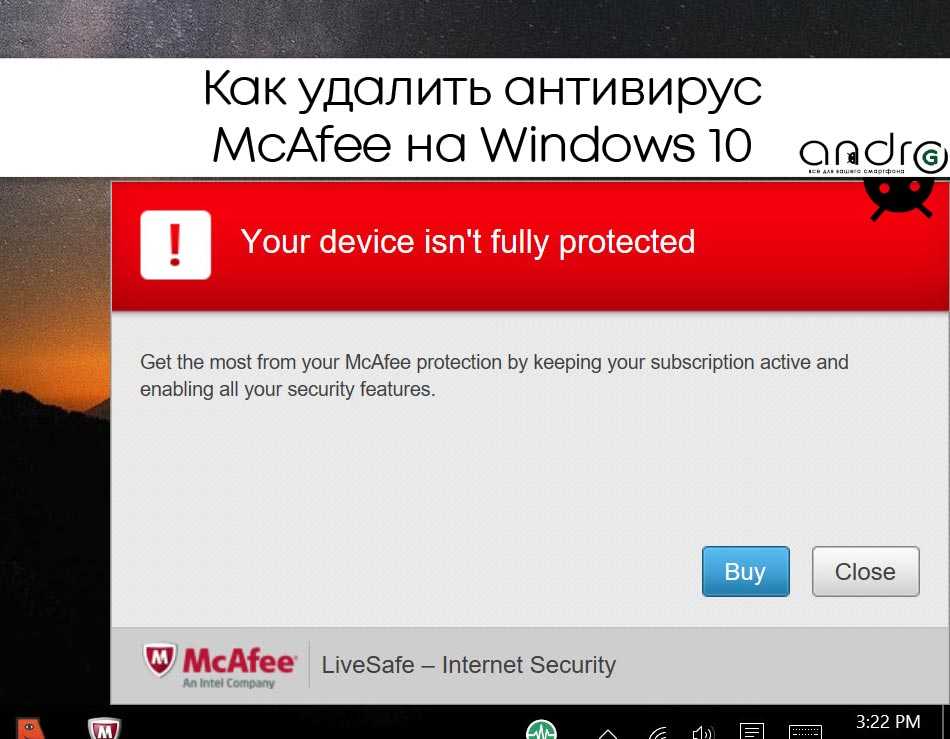Как удалить полностью антивирус: Dr.Web® — инновационные технологии антивирусной безопасности. Комплексная защита от интернет-угроз.
Содержание
Как 360 Total Security удалить с компьютера полностью?
Время на чтение: 6 мин
Как удалить антивирус 360 Total Security? Этот вопрос не редко возникает у пользователей. 360 Total Security – это антивирусная утилита, которая защищает компьютер от различного вида угроз безопасности. Такой инструмент крайне желателен в каждой системе, особенно под управлением неопытных пользователей. Благодаря активной защите можно избежать заражения практически любого уровня, в основном вирусы проникают только из-за игнорирования предупреждений.
Также утилита обладает сканером для борьбы с вражеским кодом, который уже проник в систему, возможно до установки антивируса. Плюс ко всему инструмент полностью бесплатен. Почему же возникают вопросы, как удалить антивирус 360 Total Security, если он достаточно хорош?
Причины удаления антивируса
Стандартным явлением при работе с ПК является загрузка софта. Он может быть вполне качественным, который хорошо ладит с антивирусом, а может быть для специфических задач или просто некорректный. Это приведёт к постоянным сообщениям о наличии трояна на компьютере в виде этой программы.
Это приведёт к постоянным сообщениям о наличии трояна на компьютере в виде этой программы.
На самом деле это не причина для удаления защитника, можно просто занести приложение в белый список, так антивирус не будет реагировать на его работу. Для этого перейдите в настройки, далее на соответствующую вкладку и укажите путь к исполняемому файлу. Если же таких программ много, то имеет смысл и деинсталлировать программу.
360 Total Security удалить полностью необходимо в случае, если вы хотите переустановить антивирус или установить другой. Это действие обязательно, так как иметь несколько подобных сканеров критично для работы системы. Они будут друг с другом сражаться и при этом потреблять огромное количество ресурсов. Даже остаточные следы предыдущего антивируса способны навредить правильной работе последователя.
Конечно же, важной причиной является наличие небольших ресурсов ПК. Таким образом, антивирус становится не столько необходимость, а роскошью. Из-за него могут происходить лаги даже в весьма неприхотливых приложениях.
Читайте также: Антивирусный сканер Emsisoft Emergency Kit
Снимаем защиту
Прежде чем ответить на вопрос, 360 Total Security как удалить с компьютера, необходимо подготовить почву – убрать защитные модули сканера. Именно из-за наличия таких средств защиты и возникают подобные вопросы. В общем это стандартная мера, которая позволяет защитить сам антивирус от влияния вирусов, иначе он был бы уязвим.
Для выполнения процедуры необходимо:
- Нажмите на три горизонтальные полоски, символизирующие меню;
- Затем в разделе «Основные» уберите флажок возле «Включить активную защиту…»;
- Аналогично снимите выделение с «Включить самозащиту 360».
После выполнения этих действий антивирус можно удалить любым привычным способом.
Как удалить 360 Total Security Windows 10, 8, 7?
Существует множество способов деинсталлировать программу, но мы выделим несколько основных вариантов: при помощи uninstall, стандартное удаление и с помощью приложений.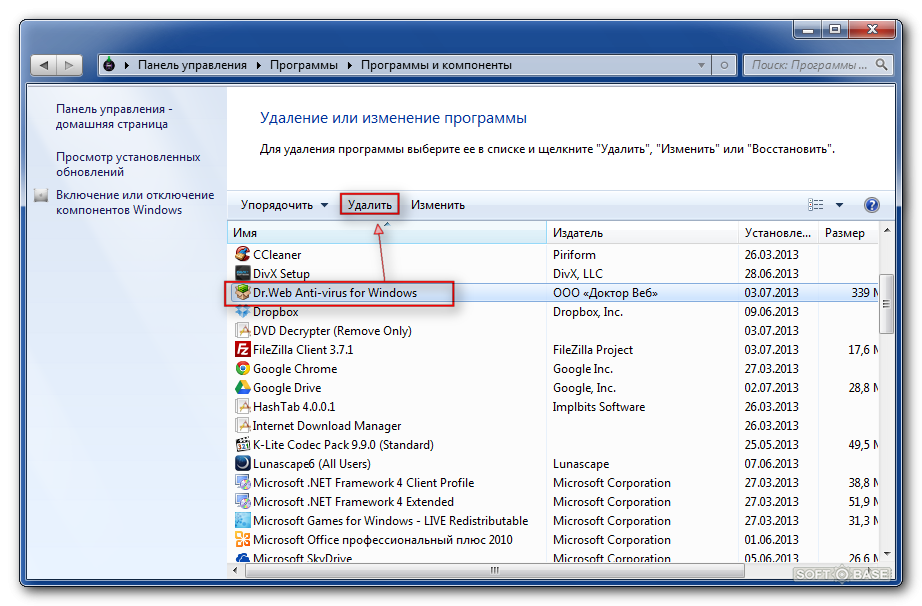
Чтобы удалить первым способом достаточно перейти в каталог с антивирусом и запустить файл uninstall.exe. Этот способ разработан непосредственно мастерами, создавшими приложение, и довольно прост в использовании.
Следующий вариант – это стандартное удаление:
- Клик по Пуск и «Панель управления»;
- Найдите плитку «Программы и компоненты»;
- Выберите антивирус и нажмите «Удалить».
Несмотря на отличие в процедуре удаления, результат не отличается. Сама Windows идёт в папку с антивирусом и запускает соответствующий файл, по сути способы идентичны.
Оба варианта не позволяют 360 Total Security удалить с компьютера полностью, то есть следы приложения все равно остаются в системе. Обычно среди них есть: битые параметры реестра, логи, данные персонализации и другая пользовательская информация. Эти данные разбросаны по разным местам системы, что делает полное удаление вручную затруднительным. Для этой процедуры лучше использовать специальные программы, хорошо себя показала IObit Uninstaller.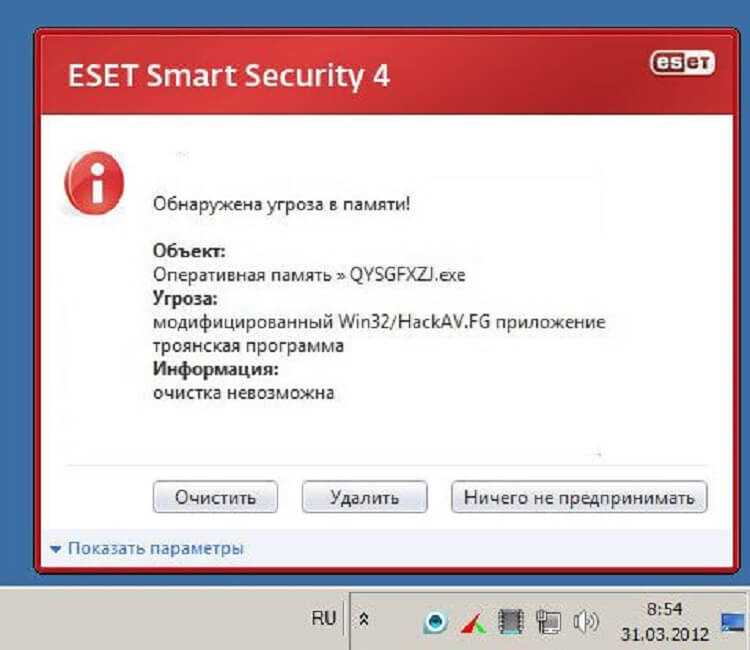
IObit Uninstaller обладает расширенным поиском «хвостов», то есть помимо обычного удаления запускается сканер следов и они зачищаются. Вам следует:
- Загрузите приложение https://ru.iobit.com/downloads/iobit/redir.php?file=iobituninstaller;
- В первой вкладке «Все программы» выберите 360 Total Security;
- Затем клик по кнопке снизу «Удалить»;
- Вам предложат создать точку восстановления, выполняйте по желанию, затем начнётся процедура удаления;
- По окончании следует запустить «Мощное сканирование» и очистить следы.
Такой подход более функционален и позволяет подготовить почву под дальнейшую установку других антивирусов. Также, если вы использовали первые методы, то можете просто подчистить следы с помощью «CCleaner» или подобных программ.
Читайте также: CCleaner — программа очистки компьютера от мусора
Удаление 360 Total Security через безопасный режим
Последний способ, который поможет вам избавиться от антивируса и при этом не требуется снимать с него защиту – удаление в безопасном режиме. Если вы просто попытаетесь деинсталлировать программу в Windows, то вам сообщат, что у вас не хватает прав или, что оно уже используется.
Если вы просто попытаетесь деинсталлировать программу в Windows, то вам сообщат, что у вас не хватает прав или, что оно уже используется.
Так как в безопасном режиме не загружаются второстепенные программы, а только ядро, то проблемы с удалением не будет. Вы можете:
- Перезагрузите ПК;
- В момент запуска BIOS нажмите F8;
- Выберите «Безопасный режим», можно с загрузкой сетевых драйверов;
- После запуска удалите любым способом антивирус, затем загрузитесь в обычном режиме.
Если остались следы, которые мешают вам после выполнения деинсталляции, то просто запустите программу очистки IObit Uninstaller.
Любым из способов можно без труда удалить антивирус 360 Total Security, но рекомендуем после ручного способа использовать дополнительно и программу, чтобы защититься от сбоев.Если у Вас остались вопросы по теме «Как удалить 360 Total Security с компьютера?», то можете задать их в комментариях
Оцените материал
Рейтинг статьи 3 / 5.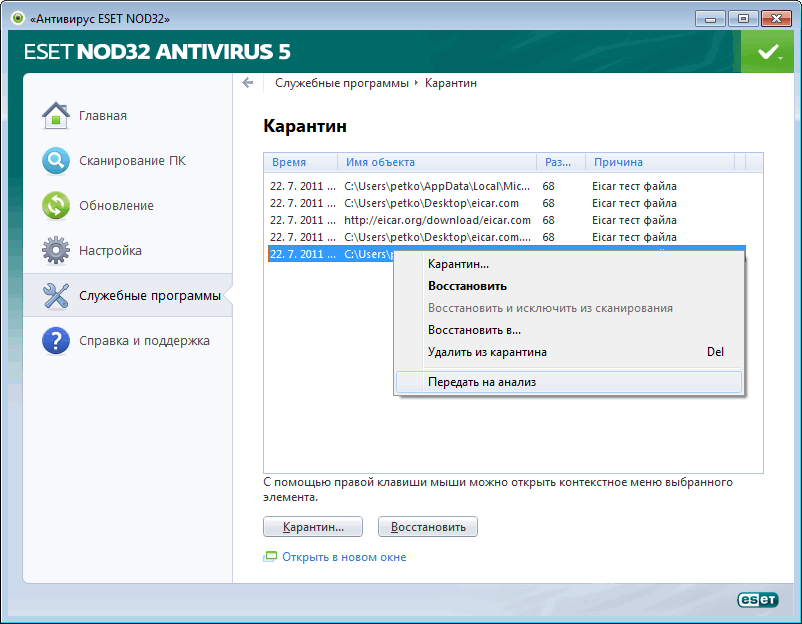 Голосов: 23
Голосов: 23
Пока нет голосов! Будьте первым, кто оценит этот пост.
Как удалить антивирус Avira
Avira Free Antivirus хорошо известен тем, что предоставляет своим клиентам надёжные и комплексные услуги защиты от вредоносных утилит. Он поставляется со списком расширенных функций, а также ультра-мощными утилитами, которые были награждены профессионально подготовленными экспертами ПК, чтобы помочь пользователям всех уровней поддерживать распространённую прогу борьбы с вирусами. К сожалению, антивирус также печально известен на рынке, потому что оказался наименее интрузивной версией инструмента, разработанного лабораторией софта. Повреждённая утилита вызывает непредсказуемые для уязвимой компьютерной системы проблемы.
Как полностью удалить Авиру с Виндовс 7 и других версий – разберёмся далее. Существует список причин, по которым пользователи могут избавиться от софта:
- некорректная модификация некоторых системных документов или сеттингов;
- другая недавно установленная утилита для борьбы с вирусами;
- другие сторонние утилиты, загруженные в системе;
- критические настройки ОС иногда не позволяют полностью активировать софт;
- после установки антивируса необъяснимые ошибки продолжают атаковать экран ПК.

Последствия:
- скорость работы системы внезапно становится ниже без какого-либо повода;
- обычные сторонние приложения не устанавливаются полностью;
- ранее установленные сторонние утилиты, а также системные службы не включаются;
- неожиданные атаки всплывающей подсказки, созданной неправильно установленным софтом, не позволяют системе работать стабильно и плавно;
- в систему врываются множество вредоносных утилит, которые наносят непоправимый ущерб системным файлам.
Удаление антивируса Avira через панель управления
Для ручной деинсталляции Avira Free Antivirus с компьютера необходимо, чтобы пользователь был надлежащим образом обучен использованию ПК. Любые неполадки, возникающие во время деинсталляции, могут привести к катастрофическим системным ошибкам, таким как внезапное завершение работы системы, непонятные системные сообщения об ошибках, непоправимо повреждённые системные файлы, неполная установка утилит, а также неуправляемые атаки вредоносного ПО. Прежде чем предпринимать действия по деинсталляции, вы можете сначала полностью отключить связанные с ней процессы, запущенные в фоновом режиме.
Прежде чем предпринимать действия по деинсталляции, вы можете сначала полностью отключить связанные с ней процессы, запущенные в фоновом режиме.
Избавьтесь от софта с помощью встроенной утилиты Windows.
Как полностью удалить Avira из Windows 7:
- «Пуск» – «Панель управления» – «Программы и компоненты» – «Удалить»;
- выберите антивирус, затем «Удалить», чтобы запустить задачу.
Для пользователей Windows 8:
- «Пуск», затем запустите «Программы и компоненты»;
- выделите AFA и «Удалить», чтобы запустить задачу.
Для пользователей Windows 10:
- «Пуск», выберите «Все приложения»;
- выберите «Удалить программу».
Ниже приведены подробные инструкции для всех пользователей компьютеров, которые помогут деинсталлировать антивирус с помощью Total Uninstaller:
- Вручную отключите все запущенные процессы антивируса, а затем дважды щёлкните иконку, чтобы запустить Total Uninstaller.
Окно программы Total Uninstaller
- «Выполнить анализ».

- «Завершить удаление», чтобы деинсталлировать компоненты после завершения сканирования.
- Нажмите «Да» во всплывающем диалоговом окне, затем следуйте инструкциям по деинсталляции антивируса.
- «Удалить», чтобы подтвердить действие.
- Когда всплывающее окно потребует подтверждения деинсталляции, найдите кнопку «Удалить» и нажмите её.
- «Проверить файлы», а затем «Удалить оставшиеся файлы», чтобы завершить задачу.
- «Да» в диалоговом окне, чтобы подтвердить изменение.
После завершения деинсталляции вы можете вернуться к панели управления Total Uninstaller, чтобы убрать другие приложения в комплекте с ненужной утилитой. Если софт не загружается в список TU, вы можете рассмотреть возможность использования принудительного удаления, чтобы полностью избавиться от софта. Подробные шаги перечислены ниже:
- нажмите «Не удаётся найти программу» для загрузки мастера пользовательской деинсталляции;
- нажмите кнопку справа, чтобы загрузить утилиту, которую вы хотите удалить, и нажмите «Сканировать»;
- режим принудительной деинсталляции начнёт полностью удалять утилиту и её остатки.

Удаление антивируса Avira вручную и утилитой Avira Registry Cleaner
Как полностью удалить Avira Free Antivirus вручную? Выполните полное удаление остатков реестра утилиты:
Дальше нужно очистить ненужные файлы программ на компе:
- воспользуйтесь утилитой поиска операционной системы Windows, чтобы найти связанные файлы программы на жёстком диске – откройте проводник и слева вверху в окне поиска введите название утилиты, затем нажмите Enter;
- щёлкните правой кнопкой мыши папку и выберите «Копировать», чтобы сделать резервную копию файлов – это защитит программу от любых неправильных изменений во время процесса удаления. Вставьте файлы на другой жёсткий диск;
- вернитесь на диск, а затем щёлкните правой кнопкой мыши папку, выберите опцию «Удалить», чтобы выполнить полное удаление файлов программы.

Также для удаления софта можно воспользоваться программой удаления Avira Registry Cleaner. Программа удаляет все записи в реестре, созданные продуктами разработчика, которые готовят вашу систему для установки новых версий или продуктов Авира.
Удаление и переустановка иногда является единственным способом решения проблемы, но использование службы «Установка и удаление программ» не приведёт к удалению всех данных, связанных с данной программой, поскольку некоторые записи реестра не могут быть удалены таким образом. Запуск Avira Registry Cleaner после антивируса удалит все оставшиеся записи в реестре, что сделает деинсталляцию завершённой. В реестре часто сохраняются ваши настройки программы или информация о лицензии, поэтому удаление этих файлов может привести к сбросу всех параметров и последующей установке.
Принятия условий использования
Параметры удаления
Завершение работы утилиты
Avira Registry Cleaner не нужно устанавливать – вместо этого его можно запустить двойным кликом. В зависимости от ваших параметров безопасности Windows вы можете выбрать «Запуск от имени администратора». После запуска приложение позволяет вручную выбрать любой продукт Avira или все продукты одновременно. После выбора программ для удаления просто нажмите кнопку «Удалить», и утилита почистит компьютер и реестр от устаревших и ненужных записей.
В зависимости от ваших параметров безопасности Windows вы можете выбрать «Запуск от имени администратора». После запуска приложение позволяет вручную выбрать любой продукт Avira или все продукты одновременно. После выбора программ для удаления просто нажмите кнопку «Удалить», и утилита почистит компьютер и реестр от устаревших и ненужных записей.
После того как вы столкнулись с описанными выше проблемами, вы можете попробовать использовать Total Uninstaller или Avira Registry Cleaner, чтобы избавиться от повреждённого антивируса. Благодаря простой, профессиональной и удобной программе Avira Registry Cleaner вы можете легко исправить любые проблемы с удалением программ.
Как легко удалить McAfee Antivirus с помощью этих простых шагов
Являясь одним из наиболее распространенных компонентов «бесплатного» программного обеспечения, устанавливаемого на готовые ПК, продукты McAfee для обеспечения безопасности — это то, с чем сталкивались многие люди, но не все хотят этого.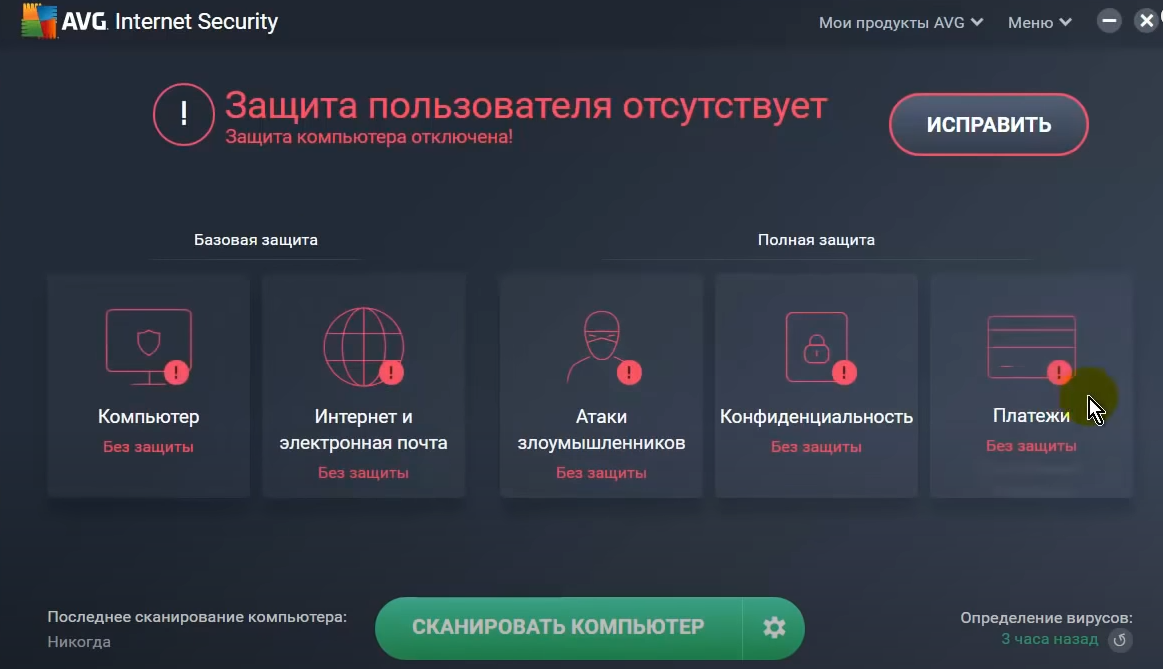
Если вы хотите сменить антивирус или вам просто не нужен McAfee, вот как удалить антивирус McAfee.
Содержание
- Как удалить McAfee с помощью настроек
- McAfee Consumer Product Removal tool
- Удаление McAfee на Windows 11
- Как удалить McAfee на Mac
Сложность
Легкость
Продолжительность
5 минут
Что вам нужно
Хотя вы, вероятно, здесь, чтобы удалить антивирус, который очень хочет, чтобы вы обновили его, независимо от того, используете ли вы McAfee Antivirus, McAfee LiveSafe, McAfee Security Scan Plus или что-то еще, выпущенное компанией, вот как их удалить. .
Примечание. Насколько мы понимаем, вам необходимо избавиться от McAfee, важно иметь антивирусную защиту на вашем компьютере. Защитник Windows — это хорошо, но использование одного из лучших бесплатных антивирусных приложений — отличный второй шаг к защите вашей системы.
Как удалить McAfee с помощью настроек
Windows 10 переработала большую часть традиционных систем управления приложениями экосистемы Windows, но, во всяком случае, это просто упрощает процесс. Вот как можно избавиться от продуктов McAfee с помощью встроенных инструментов Windows.
Вот как можно избавиться от продуктов McAfee с помощью встроенных инструментов Windows.
Шаг 1: Откройте меню Settings , либо нажав кнопку Start в нижнем левом углу, а затем значок шестеренки, либо выполнив поиск Settings с помощью окна поиска Windows и щелкнув соответствующий результат. .
Шаг 2: Откройте меню Apps и используйте поле поиска для поиска McAfee, чтобы найти все, что связано с McAfee в вашей системе.
Шаг 3: Выберите продукт или приложение McAfee, которое вы хотите удалить, и нажмите значок Кнопка удаления . При появлении запроса подтвердите свой выбор, снова нажав Удалить .
Шаг 4: Windows запросит у вас разрешение на продолжение, поскольку удаление приложения является административной функцией. После подтверждения вы пройдете программу удаления McAfee. Каждая версия немного отличается, но следуйте инструкциям по удалению, и продукт McAfee будет автоматически удален с вашего ПК. Вы также можете ввести «Установка и удаление программ» в строку поиска и удалить их прямо из меню «Настройки».
Вы также можете ввести «Установка и удаление программ» в строку поиска и удалить их прямо из меню «Настройки».
Этот же процесс можно использовать для удаления практически любого приложения Windows.
McAfee Consumer Product Removal tool
Если меню приложений Windows не работает за вас, а некоторые программные элементы McAfee по-прежнему работают в вашей системе, вы можете использовать MCPR.
Примечание. В конце работы этого инструмента может потребоваться перезагрузка, поэтому важно сохранить всю свою работу перед запуском.
Шаг 1: Загрузите последнюю версию MCPR с веб-сайта McAfee.
Шаг 2: Запустите средство. Он не требует установки.
Шаг 3: Примите лицензионное соглашение и введите требуемый код CAPTCHA, нажав Далее при необходимости.
Шаг 4: Дождитесь завершения процесса удаления. По завершении, если вам нужна дополнительная информация о процессе, нажмите View Logs .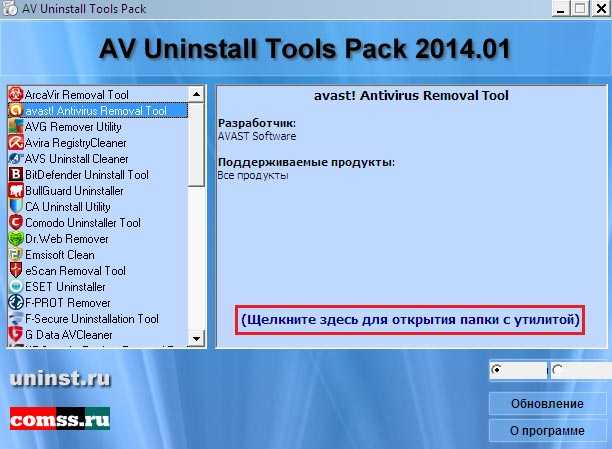
Шаг 5: Если вас попросят перезагрузить систему, обязательно сохраните все, что вам нужно, а затем перезапустите, как обычно.
Иногда даже команды терминала недостаточно, чтобы стереть все файлы McAfee. Вы можете продолжать видеть несколько всплывающих окон на экране даже после его удаления. Если это так, загрузите приложение для удаления, например AppCleaner, чтобы принудительно удалить оставшиеся файлы McAfee. Есть десятки бесплатных и платных приложений, которые могут справиться с этим.
Удаление McAfee в Windows 11
Если на вашем ПК с Windows 11 было предустановлено программное обеспечение McAfee, удалить его так же просто, как и в Windows 10. Microsoft внесла некоторые изменения в настройки, чтобы процесс стал более понятным.
Шаг 1: Чтобы начать, нажмите Windows Key и I на клавиатуре. Оттуда перейдите к Apps на боковой панели. Вы захотите найти приложений и функций в середине экрана и щелкнуть дальше.
Шаг 2: Прокрутите список и найдите все продукты McAfee. Нажмите на точки, обращенные вниз, и выберите Удалить . Затем вам нужно будет следовать любым подсказкам на экране и перезагрузить компьютер.
Как удалить McAfee на Mac
Для удаления большинства других приложений достаточно найти приложение в папке «Приложения» и перетащить его на значок корзины на главном экране. Но программное обеспечение McAfee немного усложняет задачу. Для его удаления требуется больше усилий, но следующий метод относительно прост и очень эффективен.
Шаг 1: Для этого вам необходимо войти в систему как администратор. Откройте папку «Приложения» и выберите Папка Утилиты . В папке «Утилиты» откройте Terminal .
Шаг 2: В Терминале необходимо создать явную команду для удаления McAfee. По стандартам Apple команда должна быть конкретной. Для McAfee версии 4.8 или более ранней введите: sudo/Library/McAfee/sma/scripts/uninstall.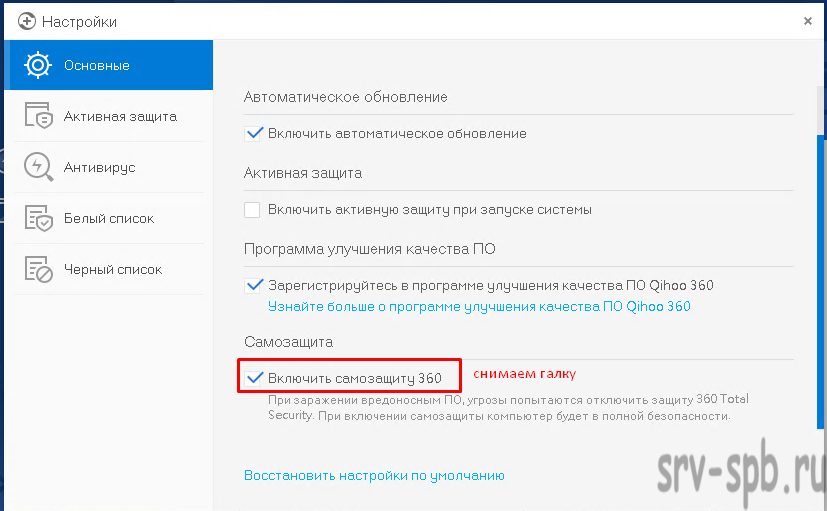 sh .
sh .
Для пользователей McAfee 5.0 или новее введите: sudo/Library/McAfee/cma/scripts/uninstall.sh . После создания этой команды нажмите клавишу Enter.
Шаг 3: После нажатия клавиши Enter ваш компьютер Mac уже должен был начать удаление файлов McAfee. После того, как компьютер завершит удаление файлов, перезагрузите Mac. Теперь ваш компьютер должен быть готов к работе.
Иногда даже команды терминала недостаточно, чтобы стереть все файлы McAfee. Вы можете продолжать видеть несколько всплывающих окон на экране даже после его удаления. Если это так, загрузите приложение для удаления, например AppCleaner, чтобы принудительно удалить оставшиеся файлы McAfee. Есть десятки бесплатных и платных приложений, которые могут справиться с этим.
Рекомендации редакции
Лучшие планшеты 2023 года: какие купить?
ChatGPT: как использовать вирусный чат-бот с искусственным интеллектом, который покоряет мир
Microsoft может добавить ChatGPT в Outlook, Word и PowerPoint
Бесплатная пробная версия Norton Antivirus: получите недельную защиту
Как откатить драйверы Nvidia
Как удалить McAfee
McAfee — одна из тех компаний, которые сотрудничают с несколькими поставщиками компьютеров, что объясняет, почему многие устройства поставляются с предустановленным антивирусом. Это все хорошо, если McAfee является вашим предпочтительным антивирусом, но если это не так, у вас может возникнуть соблазн избавиться от него, что может быть сложно. Оставайтесь с нами, чтобы узнать, как удалить McAfee.
Это все хорошо, если McAfee является вашим предпочтительным антивирусом, но если это не так, у вас может возникнуть соблазн избавиться от него, что может быть сложно. Оставайтесь с нами, чтобы узнать, как удалить McAfee.
McAfee может удалить этот антивирус несколькими способами. В основном они зависят от того, какую операционную систему вы используете: McAfee Antivirus, McAfee LiveSafe, McAfee Security Scan Plus или какую-либо другую антивирусную защиту от McAfee. В любом случае процедура аналогична.
Предостережение перед удалением McAfee Antivirus
Это руководство поможет вам удалить McAfee с вашего Mac, Windows 8 или Windows 10. Тем не менее, мы считаем своим долгом предупредить вас, что работа в Интернете без антивируса сопряжена с риском.
Даже если вы не являетесь его поклонником и хотите полностью удалить McAfee со своего устройства, вам все равно понадобится надежная альтернатива, которая каждый день будет защищать вас от вредоносных программ и других угроз в Интернете.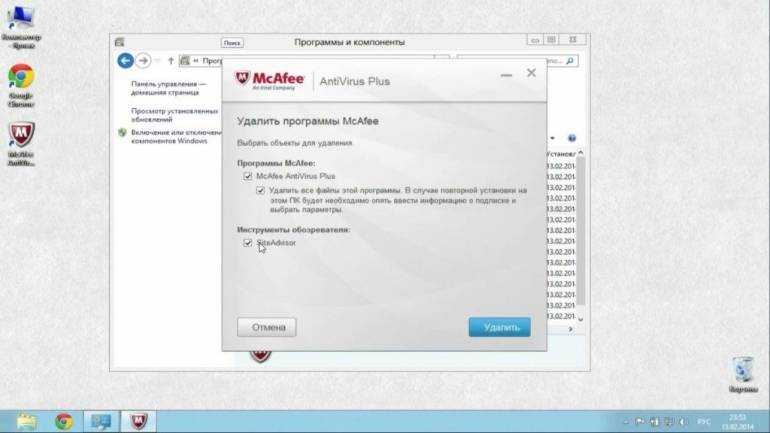 Кибератаки и кражи личных данных растут, поэтому вы не должны слишком тщательно защищать себя в Интернете, особенно если вы храните конфиденциальные данные на своем компьютере. Обязательно установите предпочитаемый антивирус сразу после удаления McAfee.
Кибератаки и кражи личных данных растут, поэтому вы не должны слишком тщательно защищать себя в Интернете, особенно если вы храните конфиденциальные данные на своем компьютере. Обязательно установите предпочитаемый антивирус сразу после удаления McAfee.
Советы по удалению McAfee
Всякий раз, когда что-то предустановлено, удалить его может быть немного сложно. Чтобы узнать, как удалить McAfee, сначала нужно рассмотреть используемую операционную систему. Также важно отметить, что вы можете сделать это двумя способами: вы можете либо удалить его, как обычно удаляете программу в Windows или Mac. Если это не сработает, есть дополнительные инструменты, которые вы можете установить, чтобы справиться с этим за вас.
Как удалить McAfee с устройств Windows 8 и 10
Типичный способ удаления Windows — перейти в «Настройки» и удалить антивирус из списка приложений. Вот пошаговый процесс полного удаления McAfee:
- Найдите настройки в строке поиска Windows.

- Нажмите Приложения в настройках.
- Найдите продукт McAfee, который вы хотите удалить.
- Нажмите кнопку «Удалить» и подтвердите ее при появлении запроса.
- После завершения удаления перезагрузите устройство, чтобы завершить его.
Иногда этого будет недостаточно. В таких случаях вам необходимо установить McAfee Removal Tool с официального сайта. Загрузка начнется автоматически. После завершения просто дважды щелкните, чтобы открыть и запустить его.
Оттуда вам нужно только следовать указаниям мастера, чтобы удалить McAfee, и принять лицензионное соглашение при появлении запроса. Когда инструмент удаления завершит удаление антивируса, рекомендуется перезагрузить устройство, чтобы завершить процесс.
Как удалить McAfee с устройств MacOS
Процесс удаления McAfee на Mac немного проще, чем на устройствах Windows. Как и в случае с любым другим приложением, ваша первая остановка — это папка «Приложения», которую вы обычно находите в доке.