Откатить windows 10 на windows 7: Как откатить Windows 10 до Windows 7
Содержание
Как откатить Windows 10 до Windows 7 самостоятельно
Есть такие передовые ребята, которые уже согласились сделать установку Windows 10, попробовали и решили отменить совершенное и вернуться на свою любимую семерку или восьмерку. Это не удивительно, ведь после установки можно найти кучу ошибок и недоработок, которыми пока пестрит новая операционная система от Microsoft. Кто-то также говорит, что происходят постоянные загрузки из сети. Тут тоже сюрпризов нет, так как всем давно известно, что Windows 10 отсылает данные работы пользователя на серверы компании. Печальное зрелище. Как откатить Windows 10 обратно, и поговорим далее.
Условия
Конечно, можно провести автоматическое восстановление после опрометчивой установки инновационной операционной системы, и спасибо производителям за то, что они предусмотрели такое замечательное решение. Windows 10 автоматически резервирует прежнюю копию, чтобы безболезненно на неё вернуться, если пользователь не удалил в течение месяца эти файлы. Если же удалить предыдущую версию всё-таки пришлось, то можно попробовать восстановление с виртуального образа в опциях режима безопасности.
Если же удалить предыдущую версию всё-таки пришлось, то можно попробовать восстановление с виртуального образа в опциях режима безопасности.
Откат
Восстановление в Windows 10 реализовано доступно, многое можно понять по графическому оформлению.
- Итак, для начала можно нажать в области уведомлений на специальную иконку и выбрать Все параметры.
- После этого появится окно, в котором следует выбрать пункт Обновление и безопасность, дальше нажимаем Восстановление.
- Затем пользователю можно выбрать, в каком из разделов Вернуться к Windows 8.1 или Вернуться к Windows 7 следует нажать кнопку Начать. Естественно всё зависит от того, какую операционную систему нужно вернуть после установки.
Естественно, после проведенных процедур компьютер решит удалить Windows 10. Затем произойдёт восстановление предыдущей операционной системы. При этом все приложения и настройки также поспешат вернуться к пользователю.
Так ли плоха Windows 10
Конечно, недоработки системы на лицо.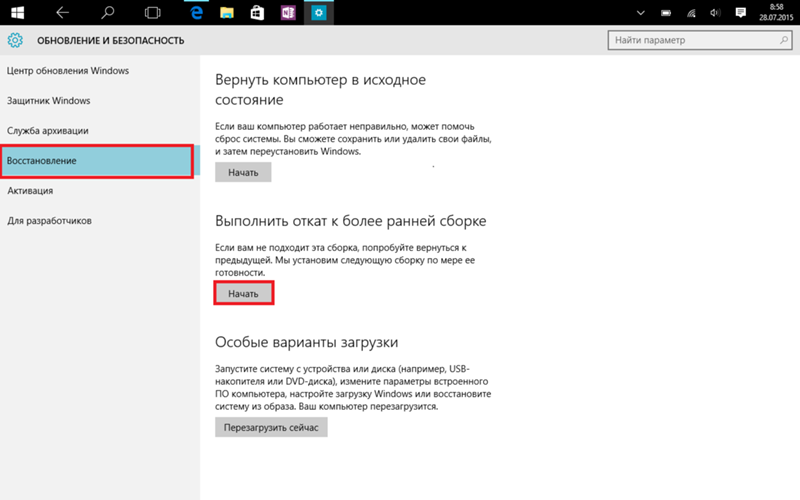 Есть пока программная несовместимость и аппаратная. Многие любимые игры и приложения могут не запускаться, так что желание вернуться к прежней Windows появляется часто. Но на то и выпустили предварительную версию, чтобы после можно было выявить и удалить все ошибки. Можно часами спорить, хорошо это или плохо, но положительная тенденция имеет место. Разработчики взялись за голову и решили вернуть меню Пуск после опрометчивого удаления из восьмерки. Восьмое поколение явно удалось хуже десятого. Пройдет некоторое время, и программисты смогут провести корректные установки для нормальной работы. Всё дело в том, что ежедневно данные поступают к специалистам, которые и ловят недостатки системы.
Есть пока программная несовместимость и аппаратная. Многие любимые игры и приложения могут не запускаться, так что желание вернуться к прежней Windows появляется часто. Но на то и выпустили предварительную версию, чтобы после можно было выявить и удалить все ошибки. Можно часами спорить, хорошо это или плохо, но положительная тенденция имеет место. Разработчики взялись за голову и решили вернуть меню Пуск после опрометчивого удаления из восьмерки. Восьмое поколение явно удалось хуже десятого. Пройдет некоторое время, и программисты смогут провести корректные установки для нормальной работы. Всё дело в том, что ежедневно данные поступают к специалистам, которые и ловят недостатки системы.
Долгие годы Microsoft проезжала на своих прошлых успехах, года она только в одиночестве могла сделать нормальный графический интерфейс. Долго выходили однотипные изменения, но после этих релизов всё изменилось: мобильные устройства могут мгновенно удалить старое программное обеспечение и после этого поставить новое, обновления выходя каждый месяц, если не чаще, каждая фирма стремится сделать свою операционную систему для собственных устройств.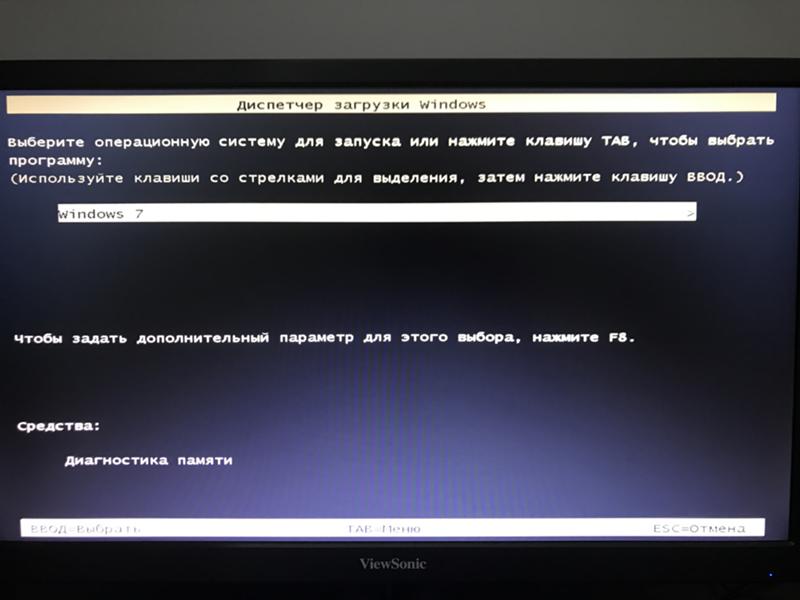 Естественно, что в таких агрессивных условиях, бывший монополист рынка не может действовать быстро. Темнее не менее, не всё так плохо, так как выводы делаются и принимаются правильные решения. Вот уже и установки новой системы совсем бесплатны, обновление, которое можно в любой момент удалить, происходит автоматически, коды системы всё больше открыты для разработчиков. Светлое будущее практически настало.
Естественно, что в таких агрессивных условиях, бывший монополист рынка не может действовать быстро. Темнее не менее, не всё так плохо, так как выводы делаются и принимаются правильные решения. Вот уже и установки новой системы совсем бесплатны, обновление, которое можно в любой момент удалить, происходит автоматически, коды системы всё больше открыты для разработчиков. Светлое будущее практически настало.
Можно подождать некоторое время, пока работа системы наладится. Тем более, что удалить её можно в любое время. Очень хорошо, что предусмотрено восстановление. Это значит, что какие бы негативные изменения не вносились в систему, их можно отменить или исправить. Раньше восстановление было под силу только продвинутым пользователям программного обеспечения. Но время идет, и сегодня восстановление делает одной кнопкой.
Как сделать откат windows 10 redstone на threshold 2
Обновлено 24. 09.2018
09.2018
Добрый день или вечер, уважаемые читатели, ранее я вам рассказывал, про установку обновления Windows 10 Redstone Anniversary Update, вышло оно на день вдв, 2 августа 2016 года. Это глобальное обновление, которого ждали целый год. Многим людям оно принесло ускорение работы и кучу удобства, а кому то кучу проблем с нервотрепкой. Сегодня я расскажу как сделать откат windows 10 redstone на threshold 2, на которой у вас все работало, много времени это не займет.
Откат обновления windows 10
Я вам ранее рассказывал, как удалить Windows 10 и откатиться к Windows 8.1. Тут принцип такой же, но со своими нюансами, как говориться повторение мать учения.
Давайте рассмотрим варианты, по которым вы хотите это сделать. Официально эта процедура называется roll back или по русски откат, не путать с воровством чиновников.
Причины отката обновления windows 10
- Не совместимость оборудования, да такое бывает например на ноутбуках фирмы Sony VAIO
- Не понравился функционал, стал хуже или работает не так как вы ожидали
- Появились ошибки, не дающие нормальной работе системе, примером может служить постоянная перезагрузка Windows 10 или еще веселее, когда у вас в windows 10 появляется черный экран, и один курсор мыши, если повезет.

И так переходим от слов к действиям, а точнее к практике, так как теория без практики мертва.
Для начала хочу отметить, что первый способ, который позволяет сделать откат windows 10 redstone на threshold 2, работает первые 10 дней, после чего нужная кнопка не будет активна, и вам придется обратиться ко второму способу.
Для начала удостоверимся, что у вас на диске C:\ есть папка Windows.old, в которой лежит предыдущая версия операционной системы. Напомню в папке ESD лежит дистрибутив обновления redstone.
Открываем пуск и переходим в параметры системы, это значок шестеренки, второй снизу.
У вас откроется окно Параметры Windows, его можно вызвать и сочетанием клавиш WIN+I. Переходим в пункт Обновление и безопасность.
Там нас будет интересовать пункт Восстановление, и по центру окна вы увидите пункт Выполнить откат к более ранней сборке (Roll back), жмем Начать.
В результате нажатой кнопки, у вас начнется откат обновления windows 10. На первом этапе мастера вас спросят почему вы хотите возвратить предыдущую версию. Я выбрал, что откат установки windows 10 я делаю из за большей надежности старой версии.
На первом этапе мастера вас спросят почему вы хотите возвратить предыдущую версию. Я выбрал, что откат установки windows 10 я делаю из за большей надежности старой версии.
Отказываемся от проверки обновления перед roll back redstone.
Читаем некоторые, подсказки и жмем далее, начинается откат обновления windows 10.
Сам мастер довольно дружелюбен и не вызывает лишних вопросов, жми далее и все.
Все жмем последнюю кнопку Вернуться к предыдущей версии, после этого уже остановить процедуру будет нельзя.
Через пару мгновения ваша операционная система уйдет на перезагрузку.
Начнется Восстановление предыдущей версии Windows. Придется подождать минут 5-7.
В итоге я получил свой threshold 2 1511. Первым метод, самый простой так как не требует какие либо сторонние утилиты и все делается за пару кликов.
Откат с помощью Windows 10 Rollback Utility
Вторым методом о котором я вам рассказал в начале статьи является сторонняя утилита Rollback Utility.
Скачать Windows 10 Rollback Utility можно с Яндекс диска, но для получения ссылки придется поделиться лайком, по любой из кнопок соц сетей.
Скачать Rollback Utility
Утилита зарекомендовала себя с положительной стороны, когда нужно было возвращать 8.1 или семерку. Делаете загрузочную флешку с помощью WinSetupFromUSB или Rufus, и загружаетесь, я же предпочитаю виртуальный dvd-rom zalman. Загружаете Easy Recovery Essentials. Начнется загрузка linux подобной операционной системы.
Далее выбираете Automated Repair.
Выбираете нужную ос и жмете Roll Back.
К сожалению большая часть функционала платная в данном ISO
Переустановка Windows 10
Если у вас не получилось произвести переход на предыдущую версию, то вам может помочь либо чистая установка Windows 10, только не забудьте произвести резервное копирование всех важных данных которые есть у вас на системном диске. Напоминаю про лицензионный ключ (если у вас такой есть). Если у вас биос UEFI, то посмотреть ваш ключ продукта, можно методом описанным по ссылке слева. И помните, что ключ должен подходить к той редакции виндоус, которую вы хотите установить.
И помните, что ключ должен подходить к той редакции виндоус, которую вы хотите установить.
Согласно официальной информации Microsoft, по прошествии 30 дней использования 10-ки, ваши лицензии Windows 7 и 8 окончательно «закрепляются» за новой ОС. Т.е. после 30 дней они не должны активироваться
Если же у вас ноутбук и на ней была изначально установлена десятка и вы не удаляли скрыты раздел с дистрибутивом, то можно выполнить откат на заводские настройки.
Надеюсь у вас не осталось вопросов как сделать откат windows 10 redstone на threshold 2 или на другие версии 8.1 или 7.
Как удалить Windows 11 и вернуться к Windows 10
ByPrajwal Desai
Часы
Время чтения: 4 минуты
После обновления до Windows 11 вы фактически можете удалить Windows 11 и иметь возможность вернуться к Windows 10.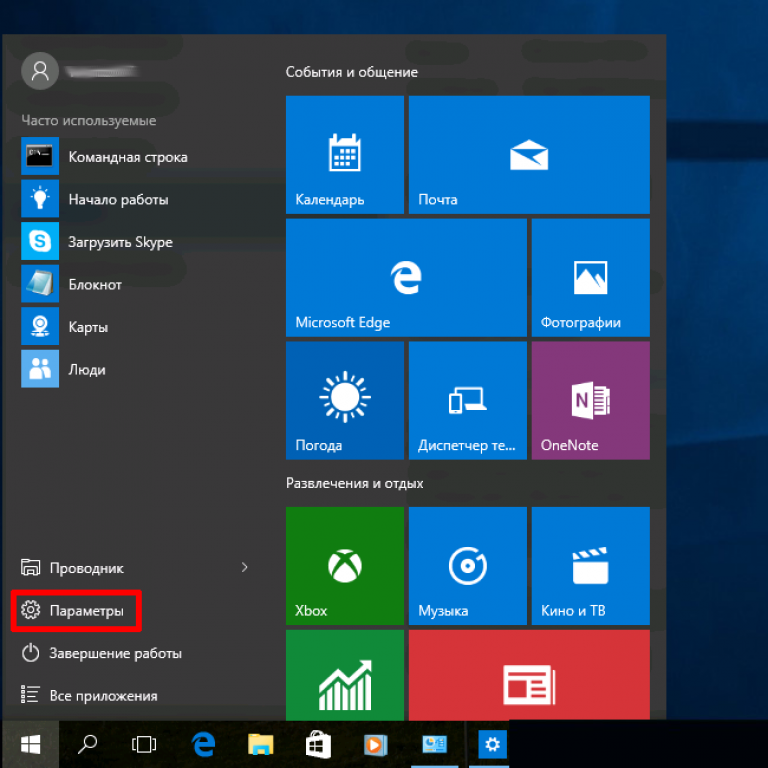 Давайте рассмотрим шаги, чтобы вернуться к Windows 10 из Windows 11.
Давайте рассмотрим шаги, чтобы вернуться к Windows 10 из Windows 11.
Итак, если вы, как и я, обновились к Windows 11 слишком быстро и понял, что операционная система Windows 10 лучше, вы можете вернуться к Windows 10. Я решил остаться с Windows 10 еще на несколько месяцев, а затем я перейду на Windows 11.
Когда была выпущена Windows 10, я не думаю, что у нас была возможность вернуться к Windows 7. Я предполагаю это и, честно говоря, не помню. Но после перехода на Windows 10 мне ни разу не хотелось возвращаться к Windows 7.
Существует множество причин, по которым Windows 11 может не понравиться и вы решите перейти на Windows 10.
Например, вам может не понравиться панель задач. разработан, невозможность выключить часы, новые контекстные меню и т. д. После использования Windows 11 я почувствовал, что Windows 10 работает для меня быстрее. Это может быть что-то большее, но какой бы ни была причина, вы можете удалить Windows 11 и перейти на Windows 10.
Прежде чем вы решите вернуться к Windows 10, я рекомендую использовать Windows 11 в течение нескольких дней, и если вы хотите вернуться к Windows 10, вы можете продолжить откат.
10-дневный срок для отката до Windows 10
После установки обновления до Windows 11 только в течение 10 дней вы можете вернуться к Windows 10, сохранив при этом файлы и данные. Если вы использовали компьютер с Windows 11 более 10 дней после обновления, вы не сможете удалить Windows 11 и вернуться к Windows 10.
Почему вы не можете вернуться к Windows через 10 дней? Через 10 дней Windows, скорее всего, удалит старые файлы ОС, что сделает невозможным откат. Если вы все еще хотите вернуться к Windows 10 через 10 дней, переустановка Windows 10 — единственный вариант, который у вас есть.
Шаги по удалению Windows 11
Предполагая, что у вас есть 10-дневный срок, вот как вы можете удалить Windows 11 и вернуться к Windows 10.
На компьютере с Windows 11 нажмите Запустите и введите « вернуться к окну 10 » в строке поиска. В списке результатов выберите Вернуться к Windows 10 .
Действия по удалению Windows 11
Откроется окно Система > Восстановление и из списка Параметры восстановления выберите Вернуться .
Вернуться к Windows 10
Корпорация Майкрософт хочет знать, почему вы возвращаетесь к Windows 10. Вот некоторые из вариантов, которые вы можете выбрать.
- Мои приложения или устройства не работают в Windows 11
- Windows 10 оказалась проще в использовании
- Windows 10 показалась быстрее
- Windows 10 показалась более надежной
- По другой причине.
Честно говоря, мне показалось, что Windows 10 работает быстрее, чем Windows 11. Поэтому я выбрал подходящую причину.
Выберите подходящую причину и нажмите Далее .
Укажите причину отката к Windows 10
Перед откатом к Windows 10 корпорация Майкрософт предлагает проверить наличие последних обновлений, надеясь, что это решит проблемы с Windows 11.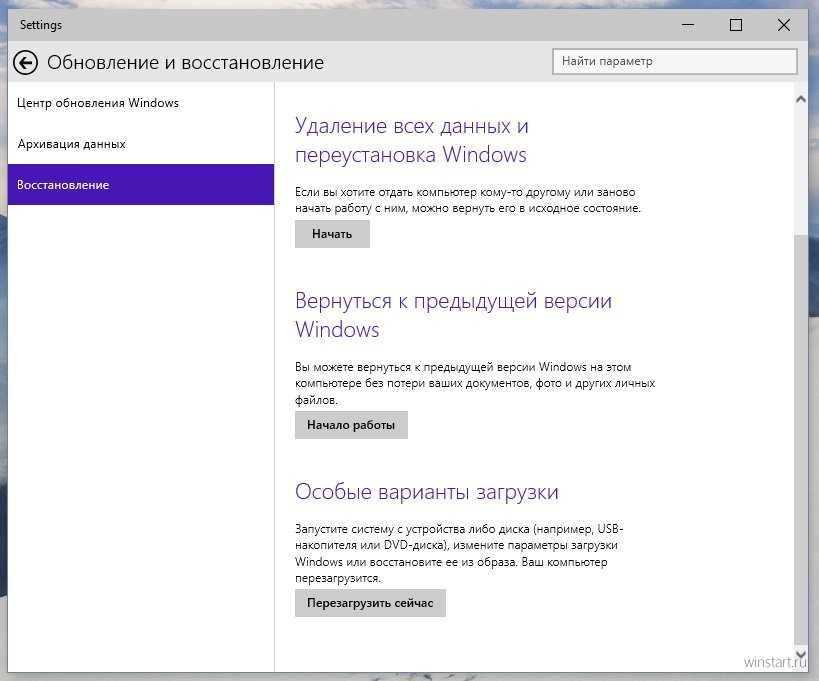 Выберите 9.0027 Нет, спасибо .
Выберите 9.0027 Нет, спасибо .
Проверить наличие последних обновлений Windows 11
Ваш ноутбук должен быть подключен к источнику питания, и все изменения, внесенные вами в Windows 11, будут потеряны. Если у вас есть важные файлы на рабочем столе, документы и т. д., сначала создайте резервную копию этих файлов, а затем выполните откат.
Чтобы продолжить, нажмите Далее .
Вернитесь к Windows 10
При удалении Windows 11 и возврате к Windows 10 вам необходимо знать пароль для входа. Хотя пароль для входа не меняется и не должен меняться при откате, это небольшая заметка от Microsoft. Нажмите Далее .
Вернуться к Windows 10
Последний экран, который вы видите перед удалением Windows 11 и возвратом к Windows 10. Выберите Вернуться к Windows 10 .
Удаление Windows 11
Компьютер перезагружается и начинается откат. Вы должны увидеть черный экран с сообщением — Восстановление предыдущей версии Windows…
Через пару минут откат завершен, и вы должны увидеть экран входа в Windows 10.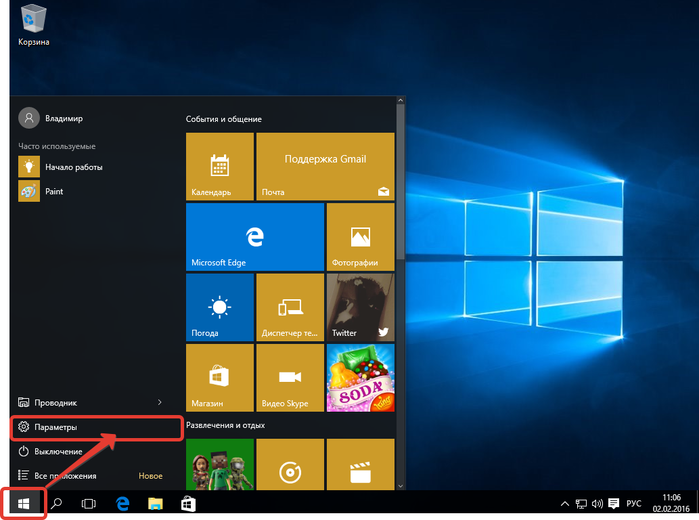 Поздравляем, вы вернулись к Windows 10.
Поздравляем, вы вернулись к Windows 10.
Как только вы перейдете на Windows 10, вы сможете в любой момент перейти на Windows 11 позже.
Удаление Windows 11
Праджвал Десаи
Праджвал Десаи — восьмикратный обладатель награды Microsoft MVP в области корпоративной мобильности. Его цель — писать подробные публикации и руководства по Configuration Manager (SCCM), Microsoft Intune, Azure, Windows Server, Windows 11 и другим темам с целью предоставления людям полезной информации.
Как удалить и откатить Windows 10 20х3 до предыдущих версий
Автор:
Лоуренс Абрамс
- 19 ноября 2020 г.
- 14:12
Если у вас возникли проблемы с Windows 10 20h3, также известной как обновление за октябрь 2020 г., в этом руководстве объясняется, как выполнить откат к предыдущей версии операционной системы.
При обновлении до обновления функций Windows 10 20h3 будет использоваться один из двух методов в зависимости от того, какая версия Windows 10 обновляется.
Если пользователи обновляются с Windows 10 1909 или старше, то Windows 10 20h3 будет установлена как полное обновление, которое можно будет откатить только в течение 10 дней после установки.
С другой стороны, если пользователь работал под управлением Windows 10 2004, Windows 10 20h3 будет установлена через «пакет включения», который включает функции, уже являющиеся частью операционной системы, но отключенные.
Однако то, как вы обновились до Windows 10 20h3, определяет, как вы сможете удалить предыдущую версию Windows и вернуться к ней. Ниже мы предоставили два разных метода удаления Windows 10 20h3, обновления за октябрь 2020 г., в зависимости от ранее установленной версии.
Как удалить Windows 10 20h3 и выполнить откат до версии 2004
Если вы обновитесь до Windows 10 20h3 с Windows 10 2004, вы сделаете это с помощью небольшого пакета активации, который активирует функции, уже установленные в операционной системе.
Вы можете удалить пакет активации Windows 10 20h3 для отката до Windows 10 2004, выполнив следующие действия:
- Перейти к Пуск > Настройки > Обновление и безопасность > Центр обновления Windows > Просмотр истории обновлений > Удаление обновлений , как показано ниже.

Просмотр страницы настроек журнала обновлений - Когда откроется экран «Удалить обновление», найдите обновление «Обновление функций до Windows 10 20h3 с помощью пакета включения (KB4562830)» и один раз щелкните его левой кнопкой мыши, чтобы оно было выбрано. Появится кнопка «Удалить », которую нужно нажать, чтобы удалить Windows 10 20h3.
Удалите пакет активации KB4562830 Windows 10 20h3
- После нажатия кнопки «Удалить» вас спросят, уверены ли вы, что хотите «Удалить это обновление». Нажмите кнопку Да , чтобы продолжить.
- Теперь вам будет показано небольшое диалоговое окно, в котором вас попросят подождать, пока пакет активации будет удален.
Ожидание удаления Windows 10 20h3 - После завершения удаления вам будет предложено перезапустить Windows 10. Нажмите кнопку Перезагрузить сейчас , чтобы продолжить.
Запрос на перезагрузку Windows 10
После перезапуска Windows Windows 10 20h3 будет удалена, и вы вернетесь к Windows 10 2004.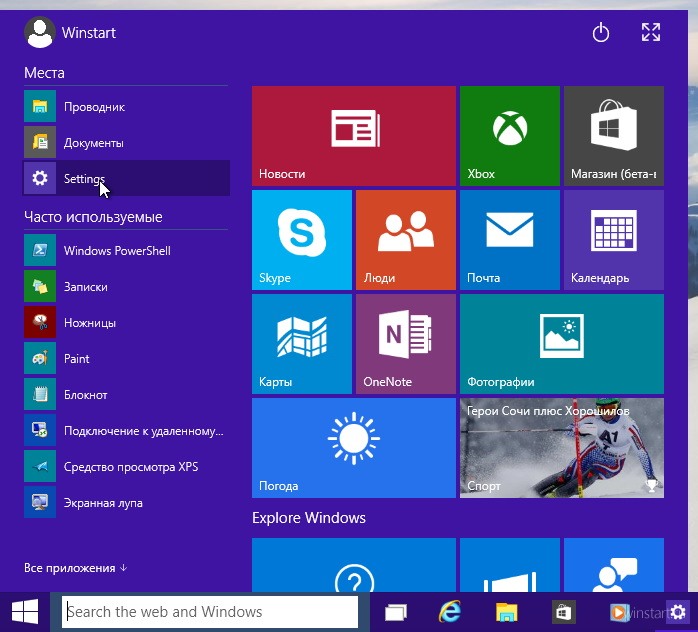
Как удалить Windows 10 20h3 и вернуться к версии 1909 или более ранней
Если вы обновились до Windows 10 20h3 с Windows 10 2009 или старше, то для установки новой операционной системы использовалось полное обновление.
Следует отметить, что удалить Windows 10 20h3 и вернуться к предыдущей версии можно только в течение десяти дней после установки обновления функции. Если прошло 10 дней или позже, кнопка «Начать» будет неактивна, и вы не сможете ее выбрать.
Если вы хотите удалить Windows 10 20h3, вы можете выполнить следующие действия:
- Перейти к Пуск > Настройки > Обновление и безопасность > Восстановление .
- На экране восстановления нажмите кнопку « Начать » в разделе «Вернуться к предыдущей версии Windows 10».
Экран настроек восстановления - Теперь вас спросят, почему вы удаляете Windows 10 20h3. Эта информация отправляется в Microsoft, чтобы они могли узнать, какие проблемы возникают у людей.
 Когда будете готовы, нажмите на Далее кнопка.
Когда будете готовы, нажмите на Далее кнопка.
Почему вы удаляете экран Windows 10 20h3 - В качестве последней, последней попытки сохранить Windows 10 20h3 вам будет предложено проверить наличие новых обновлений и посмотреть, решит ли это проблему. Если вы хотите продолжить откат к предыдущей версии, нажмите кнопку « Нет, спасибо ».
Экран проверки наличия новых обновлений - Теперь вы увидите экран с инструкциями о том, как работает удаление и что вам, возможно, придется делать после этого. Когда будете готовы, нажмите на Далее кнопка .
Экран последних инструкций - Теперь вам будет предложено убедиться, что вы знаете свой пароль, так как он понадобится вам для входа в систему после удаления. Нажмите кнопку Next , чтобы продолжить.
Напоминание убедиться, что вы знаете свой пароль - Наконец, вас поблагодарят за то, что вы попробовали новую сборку, и вам будет предложено продолжить удаление Windows 10 20h3.




 Когда будете готовы, нажмите на Далее кнопка.
Когда будете готовы, нажмите на Далее кнопка.
