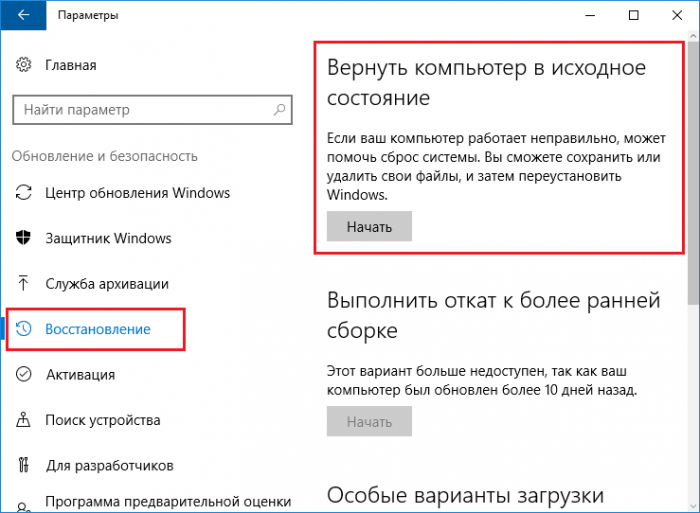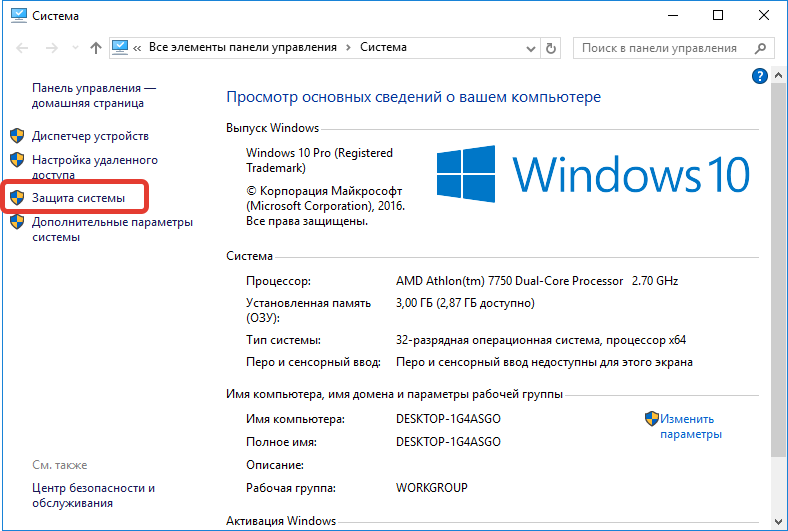Виндовс откат системы: Параметры восстановления в Windows 10 — Служба поддержки Майкрософт
Содержание
Как сделать откат системы | blogadmina.com
Всем привет, на связи Руслан Нова, и сегодня мы поговорим как сделать откат системы Windows.
Операционные системы от Microsoft оснащены возможностью отката, то есть загрузкой последней созданной точки восстановления. Данный параметр очень полезен в том случае, если Ваш компьютер начал работать неправильно, появились сбои, а переустановить систему с нуля нет возможности.
Из этой статьи Вы узнаете:
- как осуществить откат системы на базе Windows XP;
- как осуществить откат системы на базе Windows 7;
- как осуществить откат системы на базе Windows 8 и 8.1;
- как осуществить откат системы на базе Windows 10.
Как сделать откат системы Windows XP?
Вариант № 1
Для начала нужно нажать Пуск, после чего откроется основная панель, в которой мы выбираем вкладку Все программы.
В появившемся окне ищем строку Стандартные и нажимаем на нее.
Появившаяся вкладка содержит множество пунктов, но нам нужно найти строчку Служебные и активировать ее.
В открывшейся вкладке останется лишь выбрать пункт Восстановление, после чего автоматически запустится нужная служба.
Вариант № 2
Второй способ начинается с открытия папки Мой компьютер, затем необходимо открыть Локальный диск C.
После этого заходим в папку Windows
Внутри находится другая папка под названием System32, которую так же нужно открыть двойным щелчком мыши.
Внутри необходимо найти и открыть папку Restore.
Двойное нажатие на приложение rstrui.exe активирует систему восстановления системы.
Как восстановить контрольную точку Windows 7
Вариант № 1
Данный способ несколько схож с принципом восстановления системы на платформе XP. Нажимаем кнопку Пуск, в которой ищем строку Все программы.
Нажимаем Стандартные.
После этого активируем строку Служебные.
Ярлык Восстановление системы запускает необходимый нам процесс.
Вариант № 2
Данный способ является одним из самых простых. Он состоит всего из 2-х шагов. Первым является открытие Командной строки путем нажатия комбинации клавиш Win+R.
Затем остается лишь ввести команду rstrui и нажать ОК, после чего автоматически запустится восстановление системы.
Вариант № 3
Вариант, схожий с самым 1. Открываем папку Мой компьютер, затем папку Локальный диск C.
Заходим в папку Windows.
С помощью двойного щелчка мыши заходим в папку System32.
Остается лишь выбрать и запустить приложение rstrui, после чего начнется откат системы до последней точки восстановления.
Вариант № 4
Другой простой способ быстрого восстановления Win 7. Правой кнопкой мыши нажимаем на Мой компьютер и открываем строку Свойства.
В левом столбце открывшегося окна нужно найти строчку Защита системы и нажать на нее.
В закладке находится кнопка Восстановление, нажатие которой приводит к запуску процесса.
Вариант № 5
Последний способ, который позволяет производить откат системы. Нажимаем Пуск и выбираем Панель управления.
В окне находим строку Категория и выставляем Мелкие значки для наиболее удобного поиска службы.
Запускаем Восстановление.
Как сделать откат системы Windows 8 и 8.1
Вариант № 1
Наиболее простым способом является активация Командной строки с последующим введением специального запроса. Нажав Win+R, Вы откроете вышеупомянутую строчку.
Затем необходимо ввести rstrui, и нажать ОК. Это запустит службу восстановления.
Вариант № 2
Данный способ является таким же, как и в случае с Windows 7. Правой кнопкой мыши нажимаем на Мой компьютер и заходим во вкладку Свойства.
После этого переходим в строку Защита системы.
В соответствующей закладке находится кнопка Восстановить. Ее активация запускает процесс, и избавляет от вопросов как сделать откат системы.
Ее активация запускает процесс, и избавляет от вопросов как сделать откат системы.
Вариант № 3
И этот способ является классическим практически для всех систем Windows. Заходим в папку Мой компьютер, а затем в папку Локальный диск C.
Внутри есть папка Windows, которая нам и нужна.
Внутри нее ищем другую папку, которая называется System32. Заходим туда.
Находим приложение rstrui, двойным щелчком активируется, и теперь не нужно думать, как сделать откат системы.
Вариант № 4
Последний способ насчитывает 6 шагов. Все начинается с открытия вкладки Параметры в специальном всплывающем окне справа.
Нажимаем Выключение в открывшемся окне.
После этого высвечивается вкладка с выбором 2 пунктов. Нам нужно выбрать строку Перезагрузка , но нужно нажать на неё с зажатой кнопкой Shift
Появившийся экран насчитывает 3 пункта, но нам нужна Диагностика. Активируем строку.
После этого заходим в пункт Дополнительные параметры.
Восстановление системы – необходимая нам кнопка, которая приведет службу в действие.
Вариант № 1
Самый простой и известный способ начинается с нажатия комбинации Win+R, которая открывает командную строку.
Вводим команду rstrui и подтверждаем кнопкой ОК.
Вариант № 2
Другой способ: правой кнопкой мыши нажимаем на Мой компьютер и выбираем вкладку Свойства.
Далее жмем на строку Защита системы в левом столбце открывшегося окна.
Последним шагом становится нажатие кнопки Восстановить в соответствующей закладке.
Вариант № 3
Способ, характерный только для Win 10; 8 и 8.1. Открываем меню Завершение работы.
Выбираем строку Перезагрузка и нажимаем на неё с зажатой кнопкой Shift
В открывшемся окне находим параметр Диагностика, активируем его.
Нажимаем на Дополнительные параметры.
Заключительным шагом становится активация строки Восстановление системы.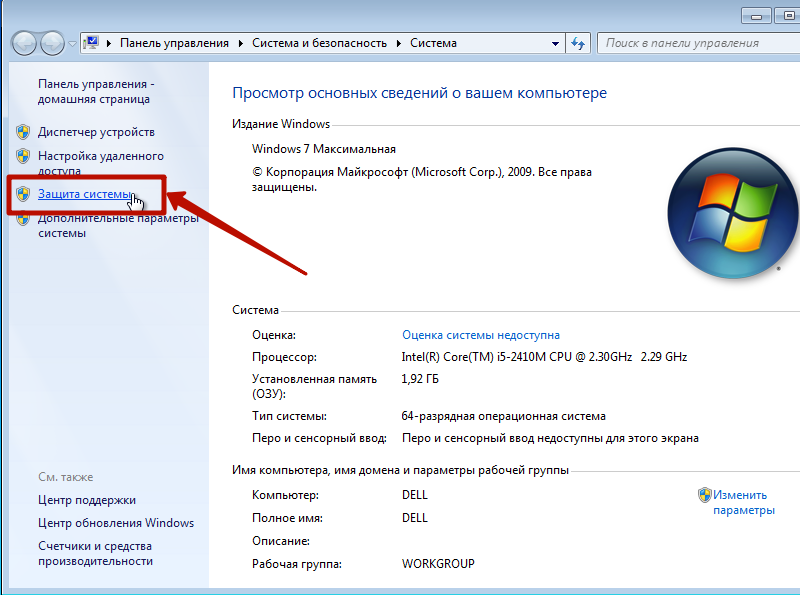
Вариант № 4
Для начала нужно открыть меню Поиск, расположенное справа от кнопки Пуск.
В нижней строчке вводим запрос Восстановление, и жмем соответствующую вкладку, которая сразу появляется выше после ввода слова в поисковую строку.
Нажимаем на строчку Запуск восстановления системы.
Вот мы и рассмотрели как сделать откат системы и как запустить восстановление системы на самых распространенных ОС Windows. Удачи и до новых встреч.
С уважением, Руслан Нова
Как создать точку восстановления в Windows 11 (для отката системы после появл. ошибок, невозможности загрузки и т.д.)
Всем добра!
Довольно странно, но в большинстве версий Windows 11 (которые я видел до сего дня) — по умолчанию, создание точек восстановления отключено! То есть, если вы установите какую-нибудь программу (обновление), которая приведет к сбою системы, — вы даже не сможете откатить назад это изменение и вернуть систему в первоначальный вид. 😉
😉
Собственно, сегодня краткий и небольшой гайд как включить эту опцию, и создать вручную точку восстановления.
Кстати, я бы это рекомендовал сделать еще и с той точки зрения, что Windows 11 пока еще довольно не стабильная система и ошибок в ней хоть отбавляй. Вот относительно недавно сталкивался с проблемой при включении русского языка… (прим.: при этом пропадала панель задач // и точка восстановления очень помогала 👌).
Итак…
*
Содержание статьи
- 1 Работа с точками восстановления
- 1.1 👉 Создание точки
- 1.1.1 Через командную строку
- 1.2 👉 Как воспользоваться точкой восстановления
- 1.2.1 Вариант 1: если Windows загружается
- 1.2.2 Вариант 2: если Windows не загружается
- 1.1 👉 Создание точки
→ Задать вопрос | дополнить
👉 Создание точки
1) Сначала нужно нажать сочетание кнопок Win+R, и в появившееся окно ввести команду sysdm.cpl и нажать Enter (sysdm. cpl можно ввести также в командной строке).
cpl можно ввести также в командной строке).
Альтернативная команда: SystemPropertiesProtection
*
2) Должно появиться окно со свойствами системы — необходимо кликнуть по ссылке «System protection» (защита системы).
3) Далее выбрать системный диск (на котором установлена Windows, он помечен значком) и нажать на «Configure» (Настройка).
Защита системы
Configure || Английская версия Windows
4) После включить создание точек восстановления («Turn on system protection») и выделить под них определенное место на диске («Max usage»). В принципе, для начала хватит даже 7-10 ГБ. 👇
Включить защиту системы
Max usage
5) Теперь авто-создание точек включено!
Однако, неплохо бы также создать точку вручную. Для этого кликните по кнопке «Create» (Создать). 👇
Create
6) Укажите имя точки (может быть любым) и согласитесь на ее создание.
Create a restore point
7) Останется лишь дождаться окна о успешном завершении операции (на англ. — «…successfully»). 👇
Got it
*
Через командную строку
Чтобы не «лазить» по всяким окнам — можно автоматически создать точку восстановления через командную строку. Что нужно ввести — см. ниже (выделил коричневым):
wmic.exe /Namespace:\\root\default Path SystemRestore Call CreateRestorePoint “MyRestorePoint”, 100, 7
Автоматически-созданная точка // пример
*
👉 Как воспользоваться точкой восстановления
Вариант 1: если Windows загружается
Также нажать на Win+R (или Ctrl+Shift+Esc для вызова диспетчера задач), и воспользоваться командой rstrui (ее можно использовать также и из командной строки).
Далее появиться окно со всеми точками — останется только выбрать нужную из них (на ту дату, на которую система работала стабильно) и согласиться на изменение.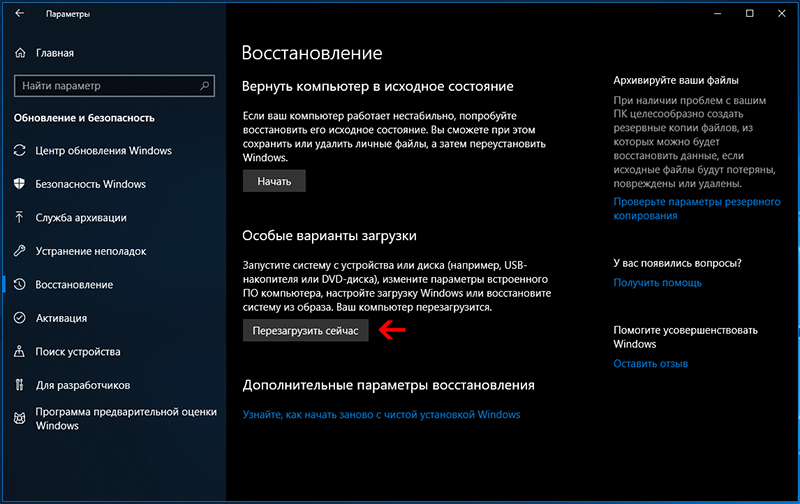
Примечание: при подобном восстановлении — пользовательские файлы не удаляются! Изменения коснуться установленных программ, настройки ОС и пр.
Все точки восстановления
*
Вариант 2: если Windows не загружается
1) Тут уже сложнее…
Для работы понадобится 👉 загрузочная флешка с Windows 11 (наверное, она у вас должна была остаться после установки ОС).
2) С этой флешки необходимо загрузиться (как при установке ОС). На первом этапе указать предпочтительный язык и нажать «Next» (Далее). Прим.: в моем случае использована в качестве примера англ. версия Windows 11 (в русской все будет аналогично). 👇
Выбор языка
3) Далее вместо продолжения установки ОС — в углу нужно кликнуть по ссылке «Repair your computer» (восстановление вашего ПК). 👇
Repair your PC
4) После перейти во вкладку «Troubleshoot // System Restore» (восстановление системы). Если у вас было установлено несколько ОС Windows 10/11 — необходимо будет также выбрать одну из них (которую нужно восстановить).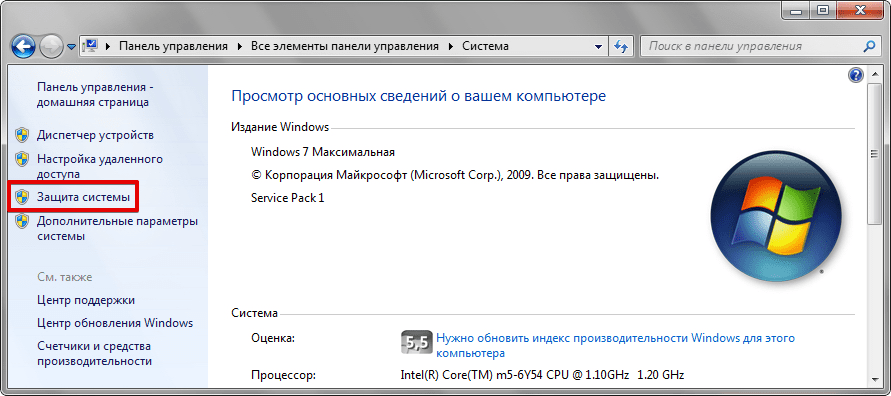 👇
👇
System Restore
5) Далее появится классическое окно восстановления — потребуется выбрать одну из точек восстановления и согласиться на откат. После вынуть установочную флешку из USB-порта и перезагрузить компьютер — восстановления система должна начать работать в норм. режиме (если операция прошла успешно!). 👌
Next
*
PS
Кстати, точка восстановления — это, конечно, лучше чем ничего, но в некоторых случаях и она бессильна. В этом плане наиболее надежный вариант сохранить свои файлы и работу системы — сделать зеркальную копию диска (т.е. сохранить всё, что на нем есть). Для этого, конечно, понадобиться еще один диск такого же объема, зато надежность возрастет многократно!
У меня на блоге была заметка по этой теме, рекомендую! 👇
*
👉 В помощь!
Как сделать резервную копию диска (вместе с Windows, со всеми настройками и программами).
*
Дополнения — приветствуются!
Удачи!
👋
RSS (как читать Rss)
Полезный софт:
- Видео-Монтаж
Отличное ПО для создания своих первых видеороликов (все действия идут по шагам!).
Видео сделает даже новичок!
- Ускоритель компьютера
Программа для очистки Windows от «мусора» (удаляет временные файлы, ускоряет систему, оптимизирует реестр).
Другие записи:
Как заставить Windows создавать новую точку восстановления системы каждый день
Опубликовано
1.9k
АКЦИИ
Восстановление системы — это удобный инструмент, который можно использовать для восстановления установки Windows на вашем ПК до предыдущего (рабочего) состояния, если вирус или какая-либо другая проблема привели к тому, что ваш компьютер перестал работать должным образом.
В прошлом я лично использовал Восстановление системы, чтобы быстро избавиться от многих проблем, обычно после установки программы или приложения, которое меня попросили протестировать и проверить.
Хотя это не так утешительно, как иметь под рукой недавнюю резервную копию образа системы , но знание того, что я обычно могу использовать восстановление системы, чтобы быстро восстановить работоспособность моего компьютера в случае аварии, очень важно для моего душевного спокойствия.
Восстановление системы также может помочь вам выйти из следующего затруднения, но только если у вас есть недавняя точка восстановления, на которую можно откатить систему.
И в большинстве случаев, чем более поздняя точка восстановления, к которой вы можете вернуться, тем лучше.
По умолчанию Windows создает новую точку восстановления только один раз в неделю и в ответ на определенные типы событий.
Однако вы можете изменить параметр, который будет принудительно создавать новую точку восстановления каждый день, чтобы гарантировать, что у вас всегда будет под рукой последняя точка восстановления, если вам когда-нибудь понадобится ее использовать.
Первое, что я рекомендую, это выполнить шаги, перечисленные в этой публикации , чтобы убедиться, что восстановление системы действительно включено. В настоящее время он может быть отключен, и единственный способ узнать это — проверить.
В настоящее время он может быть отключен, и единственный способ узнать это — проверить.
Убедившись, что восстановление системы действительно включено, вы можете выполнить следующие шаги, чтобы заставить Windows 10 создавать новую точку восстановления системы каждый день. Просто следуйте инструкциям, подробно описанным в коротком видео ниже.
Примечание. Вы можете просмотреть это видео в полноэкранном режиме, щелкнув маленький квадратный значок в правом нижнем углу видео после начала воспроизведения.
Если вы предпочитаете следовать письменным инструкциям, вот вам:
1 — Нажмите кнопку Пуск и введите слово задача в поле поиска, затем выберите Планировщик заданий из списка результатов поиска.
2 — Щелкните стрелку рядом с Библиотека планировщика заданий , чтобы развернуть это дерево.
3 – Щелкните стрелку рядом с Microsoft .
4 – Щелкните стрелку рядом с Windows .
5 – Прокрутите вниз и нажмите Восстановление системы .
6 — В средней панели дважды щелкните СР . Должно появиться окно, содержащее «свойства SR».
7 – Выберите вкладку Triggers .
8 – Нажмите кнопку New в нижней части окна. Появится другое окно, с помощью которого можно настроить новый триггер.
9 – Выберите переключатель Daily , затем выберите время , когда вы хотите, чтобы система ежедневно создавала точки восстановления. (Примечание: Вы можете оставить день установленным на текущую дату.)
10 – Установите флажок рядом со словом Enabled .
11 – Нажмите OK , затем еще раз нажмите OK .
Вот и все. Инструмент восстановления системы вашего ПК теперь должен создавать новую точку восстановления каждый день, начиная с даты и времени, которые вы установили в приведенной выше процедуре.
Отныне у вас всегда будет точка восстановления системы не старше одного или двух дней, которую вы можете использовать для восстановления после широкого спектра проблем Windows, которые могут возникнуть.
Дополнительный совет: Щелкните здесь , чтобы узнать, как создать резервную копию образа системы на жестком диске вашего компьютера.
1,9 тыс.
АКЦИИ
Восстановление/откат системы | Инициатива по ремонту устойчивых технологий
Выберите свою ОС:
- Windows
- MacOS
- iPhone/iPad
- Андроид
Окна
Windows не использует автоматическое восстановление системы, поэтому вы должны заранее включить эту функцию, если хотите иметь резервные копии.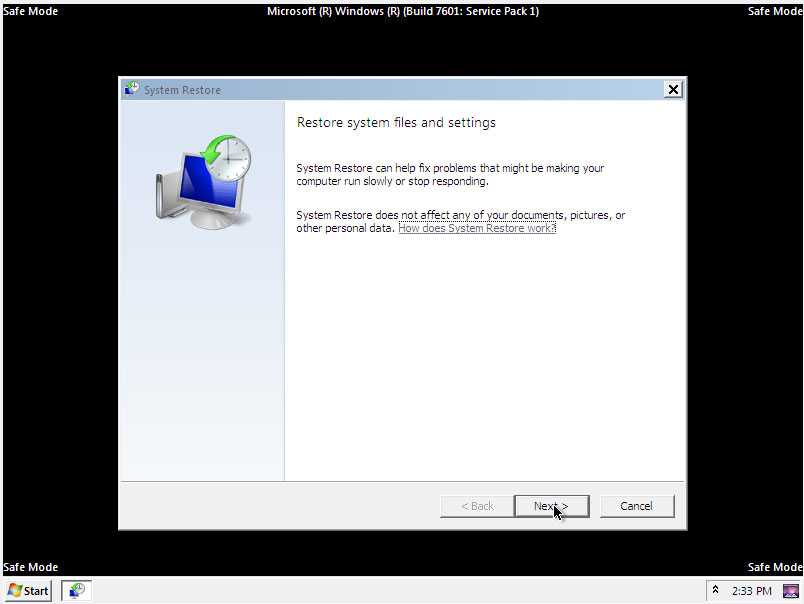 При включении этой функции Windows автоматически создает резервную копию перед обновлением, поэтому, если обновление вызывает проблемы, вы можете восстановить эту резервную копию. Помните, что при резервном копировании системы создаются резервные копии только файлов, используемых Windows, поэтому резервные копии ваших личных файлов или фотографий необходимо создавать самостоятельно, например, путем загрузки в облачный сервис, такой как Google Drive или OneDrive, или путем сохранения дубликатов на внешнем диске.
При включении этой функции Windows автоматически создает резервную копию перед обновлением, поэтому, если обновление вызывает проблемы, вы можете восстановить эту резервную копию. Помните, что при резервном копировании системы создаются резервные копии только файлов, используемых Windows, поэтому резервные копии ваших личных файлов или фотографий необходимо создавать самостоятельно, например, путем загрузки в облачный сервис, такой как Google Drive или OneDrive, или путем сохранения дубликатов на внешнем диске.
Включить восстановление системы:
- Откройте меню «Пуск» и выполните поиск «Создать точку восстановления»
- В разделе «Настройки защиты» выберите диск, оканчивающийся на (Система). Этот диск обычно называется: Local Disk (C:) (System)
- Нажмите «Настроить…»
- Выберите «Включить защиту системы». Нет необходимости изменять какие-либо другие настройки.
- Нажмите «Применить», затем «ОК».
Если вы предпочитаете вручную создавать точки восстановления или собираетесь внести существенные изменения в свое устройство самостоятельно:
- Откройте меню «Пуск» и выполните поиск «Создать точку восстановления»
- Выберите «Создать…» (в нижней части окна)
- Введите описание, которое поможет вам вспомнить, что такое точка восстановления для
- Нажмите «Создать»
.
Если у вас создано средство восстановления системы, вы можете восстановить систему до этой точки одним из следующих способов в зависимости от того, может ли ваш компьютер подключиться к рабочему столу:
Восстановление с помощью Desktop Access
- Откройте меню «Пуск» и выполните поиск «Создать точку восстановления»
- Нажмите «Восстановление системы…»
- Нажмите «Далее», затем выберите точку восстановления, которую хотите использовать.
- Вы также можете нажать «Сканировать на наличие уязвимых программ», чтобы просмотреть, какие программы перестанут работать после использования этой точки восстановления
- Следуйте инструкциям до завершения процесса
Восстановление без доступа к рабочему столу
- При включении компьютера снова нажмите кнопку питания, как только на экране появится логотип Windows, чтобы войти в режим расширенного запуска. Это может занять несколько попыток.

- Если на экране отображается «Автоматическое восстановление», выберите «Дополнительные параметры».
- Нажмите «Устранение неполадок»
- Нажмите «Дополнительные параметры»
- Нажмите «Восстановление системы»
- Нажмите «Далее», затем выберите точку восстановления, которую хотите использовать.
- Вы также можете нажать «Сканировать на наличие уязвимых программ», чтобы просмотреть, какие программы перестанут работать после использования этой точки восстановления
- Следуйте инструкциям до завершения процесса
MacOS
Time Machine — это функция на Mac, которая позволяет создавать резервные копии всего на вашем устройстве, включая системные файлы и личные файлы, однако для этого необходимо подключить к ноутбуку отдельное внешнее запоминающее устройство. Для получения более подробной информации и инструкций о том, как это использовать, посетите эту страницу от Apple . Вы всегда можете создать резервную копию своих личных файлов, загрузив копии в облачное хранилище, такое как Google Drive или iCloud, или сохранив дубликаты копий на внешнем диске.
В отличие от Windows, в MacOS нет способа резервного копирования или восстановления состояния системы без использования внешнего хранилища. Вы можете попытаться восстановить свой Mac:
- При включении Mac удерживайте Command и R
- Вам может быть предложено ввести пароль
- На экране «Утилиты macOS»:
- Если у вас есть резервная копия Time Machine, выберите этот вариант
- Если нет, перейдите к следующему шагу
- Попробуйте восстановить диск с помощью «Дисковой утилиты».
- С правой стороны выберите самый нижний вариант в разделе «Внутренний»
- Нажмите на значок «Скорая помощь» (стетоскоп) в верхней части экрана
- Если вы не можете нажать «Первая помощь» для текущего диска, выберите следующий вариант справа
- Продолжайте подниматься по списку и запускайте первую помощь, пока не будет обнаружена проблема
- Если проблема не обнаружена или вы не можете использовать Дисковую утилиту, перейдите к следующему шагу
.

- Попробуйте переустановить MacOS
- Убедитесь, что вы НЕ стираете и не форматируете свой диск, если компьютер попросит вас, так как это приведет к удалению всех файлов на вашем компьютере
- Следуйте инструкциям установщика
iPhone/iPad
Если вы вошли в свою учетную запись iCloud на iPhone, ваш телефон должен автоматически создавать резервные копии. Хотя iCloud выполняет резервное копирование данных приложений, некоторые приложения могут ненадежно восстанавливаться с помощью iCloud. Всегда проверяйте настройки каждого приложения, в котором хранится ценная информация, для резервного копирования или учетной записи.
Чтобы проверить или включить эту функцию:
- Перейдите в «Настройки» > [ваше имя] > iCloud > «Резервное копирование iCloud»
- Включить резервное копирование iCloud
- Обратите внимание, что автоматическое резервное копирование будет работать только тогда, когда ваш телефон заряжается, подключен к Wi-Fi и заблокирован.
 В противном случае вы можете выполнить резервное копирование вручную, выбрав «Создать резервную копию сейчас»
В противном случае вы можете выполнить резервное копирование вручную, выбрав «Создать резервную копию сейчас» - Чтобы восстановить резервную копию из iCloud:
- Включите новый или только что стертый iPhone.
- Следуйте инструкциям на экране, чтобы выбрать язык и регион.
- Коснитесь «Настроить вручную».
- Коснитесь «Восстановить из резервной копии iCloud», затем следуйте инструкциям на экране.
.
Примечание. Вы также можете сделать резервную копию телефона вручную, подключив его к компьютеру и используя клиент iTunes на своем компьютере. В этом случае резервная копия сохраняется на вашем компьютере, а не в Интернете.
В iCloud бесплатно можно хранить только 5 ГБ, которые, скорее всего, быстро заполнятся. Таким образом, вы можете вместо этого сделать резервную копию с помощью клиента iTunes на своем компьютере, используя собственное пространство для хранения, или вам придется ежемесячно платить за дополнительное место в iCloud.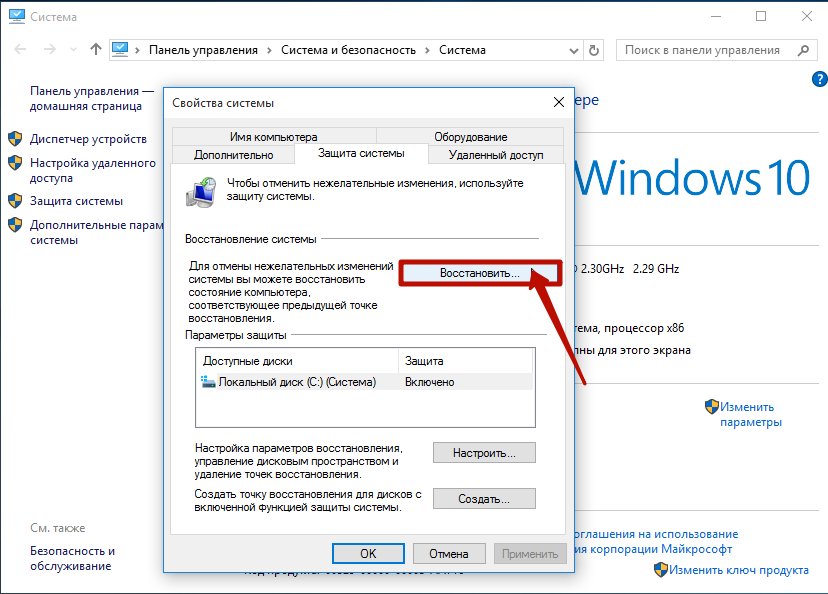 Вы также можете изучить другие варианты, доступные на рынке по разным ценам. Чтобы настроить альтернативу, вам, вероятно, потребуется загрузить их приложение из App Store. Ниже приведен пример настройки Google Фото.
Вы также можете изучить другие варианты, доступные на рынке по разным ценам. Чтобы настроить альтернативу, вам, вероятно, потребуется загрузить их приложение из App Store. Ниже приведен пример настройки Google Фото.
- Если на вашем телефоне нет приложения Google Фото, перейдите в магазин приложений и выполните поиск «Google Фото»
- Откройте приложение и откройте боковое меню, коснувшись значка с тремя полосами в левом верхнем углу
- Нажмите «Настройки» > «Резервное копирование и синхронизация».
- Убедитесь, что резервное копирование и синхронизация включены. Возможно, вам потребуется войти в свою учетную запись Google
- Если вас не устраивает ухудшенное качество резервной копии, вы можете выбрать резервные копии с исходным качеством в разделе «Размер загрузки». Это будет учитываться при ограничении 15 ГБ в вашей учетной записи Google Диска, поэтому вам может потребоваться приобрести больше места для хранения.
- Параметры в разделе «Резервное копирование сотовых данных» позволяют вам решить, будет ли приложение создавать резервные копии фотографий и видео на мобильных данных.
 Если отключено, приложение будет выполнять резервное копирование только тогда, когда ваш телефон подключен к WI-Fi.
Если отключено, приложение будет выполнять резервное копирование только тогда, когда ваш телефон подключен к WI-Fi.
.
.
Если операционная система вашего iPhone повреждена, подключение его к компьютеру с помощью iTunes может помочь восстановить операционную систему. Просто подключите iPhone с открытым iTunes на компьютере и включите iPhone. Обратите внимание, что это восстановление iTunes может удалить все, включая фотографии, видео и приложения, с вашего iPhone.
Android
Телефоны Android не поддерживают резервное копирование системы. Однако вы можете загрузиться в режиме восстановления, чтобы исправить проблемы с системой. (Пропустите эти шаги, если у вашего телефона в настоящее время нет проблем. Перейдите к следующему разделу, чтобы узнать, как сделать резервную копию ваших личных файлов)
- Чтобы загрузиться в режиме восстановления, выключите телефон
- Для большинства телефонов Android: нажмите и удерживайте кнопку питания и кнопку уменьшения громкости, пока устройство не включится
- Для телефонов Samsung: нажмите и удерживайте кнопку питания, кнопку увеличения громкости и кнопку «Домой» или кнопку Bixby (кнопка под кнопками громкости)
- Если ни один из этих методов не работает, найдите модель своего телефона и «режим восстановления»
.

- Навигация по меню с помощью клавиш увеличения и уменьшения громкости и кнопки питания для выбора выделенного параметра
- Выберите «Очистить раздел кеша». На некоторых устройствах эта опция может отсутствовать, и в этом случае единственный способ сделать это — перейти в «Настройки» > «Хранилище» > «Кэшированные данные» 9.0118
- Если это не сработает, вам может потребоваться «Очистить данные» или «Сброс настроек». Обратите внимание, что при этом будут удалены ВСЕ фотографии, видео, приложения и файлы на вашем телефоне.
Есть еще несколько вариантов резервного копирования и восстановления данных на вашем Android-устройстве. Обратите внимание, что следующие функции резервного копирования не выполняют резервное копирование данных в большинстве приложений, игр, фотографий или файлов. Если вы хотите сделать резервную копию данных, связанных с определенными приложениями, попробуйте зайти в настройки приложения, чтобы узнать, есть ли параметры учетной записи или резервного копирования. Кроме того, эти резервные копии НЕ являются резервными копиями системных файлов и не могут восстановить поврежденную установку Android или исправить проблемы, вызванные обновлениями Android.
Кроме того, эти резервные копии НЕ являются резервными копиями системных файлов и не могут восстановить поврежденную установку Android или исправить проблемы, вызванные обновлениями Android.
У устройств Samsung есть собственная служба резервного копирования:
- Откройте «Настройки» > «Учетные записи и резервное копирование» > «Резервное копирование и восстановление»
- Требуется учетная запись Samsung, поэтому войдите или создайте новую учетную запись
- Вам может быть предложено включить двухэтапную аутентификацию. Следуйте инструкциям на экране
- Выберите, какие аспекты вашего телефона вы хотите создать резервную копию, и продолжите
.
Все устройства Android могут использовать преимущества резервного копирования Google, если вы вошли в свою учетную запись Google на своем телефоне:
- Откройте настройки > Учетные записи (или Пользователи и учетные записи)
- Этот параметр также может находиться в разделе Система > Резервное копирование
- Если вы не вошли в свою учетную запись Google, выберите Добавить учетную запись и войдите.

- Убедитесь, что резервное копирование включено
Фотографии и видео можно создавать резервные копии с помощью приложения Google Photos. Google Фото позволяет создавать резервные копии фотографий и видео в облаке, однако имейте в виду, что это пространство будет разделено с 15 ГБ на Google Диске и в Gmail. Чтобы получить больше места, вам нужно будет вносить ежемесячную плату в Google. Вы также можете проверить альтернативные облачные сервисы, чтобы сравнить цены.
- Проверьте, установлен ли Google Фото на вашем устройстве
- Приложение называется Фото. Открыв приложение, вы должны увидеть «Google Фото» в строке поиска вверху
.
- Если на вашем телефоне нет приложения Google Фото, перейдите в магазин игр и выполните поиск «Google Фото»
- Откройте приложение и откройте боковое меню, коснувшись значка с тремя полосами в левом верхнем углу
- Нажмите «Настройки» > «Резервное копирование и синхронизация».

.


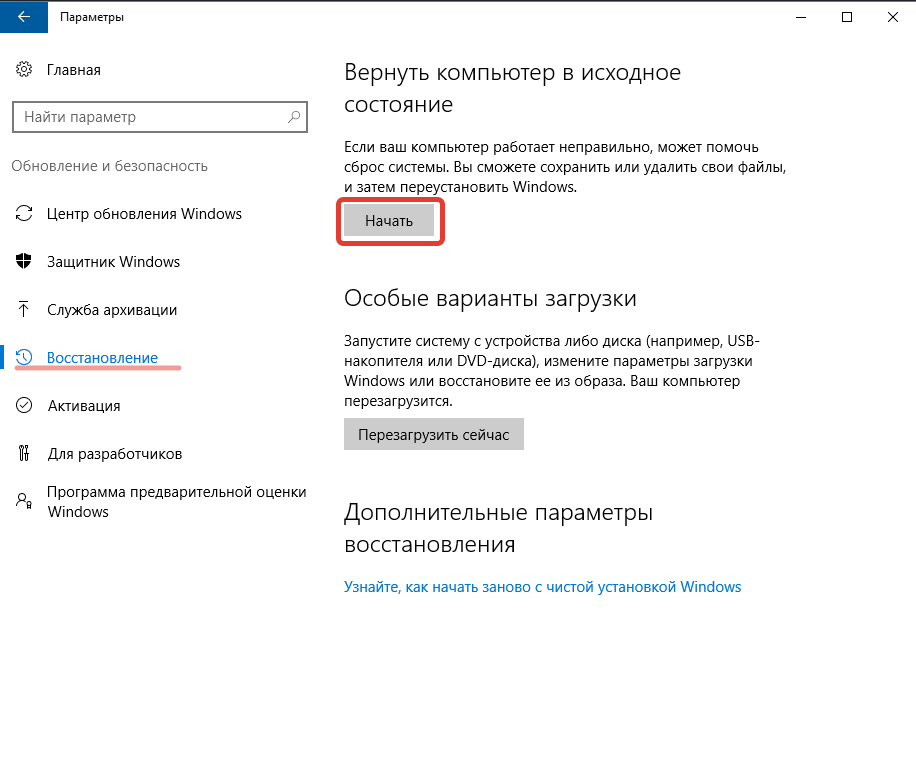
 В противном случае вы можете выполнить резервное копирование вручную, выбрав «Создать резервную копию сейчас»
В противном случае вы можете выполнить резервное копирование вручную, выбрав «Создать резервную копию сейчас»