Windows 10 обновление с флешки: Как скачать Windows 10 2022 Update версия 22H2 и создать установочный носитель используя Media Creation Tool
Содержание
Обновление Вашей ОС Windows 8.1 на планшетном компьютере линейки DEPO Myst до Windows 10 путем чистой установки
-
О компании
Политика в области качества
Сертификаты и лицензии
Политика в сфере персональных данных
Мероприятия
Онлайн-мероприятия
Контакты
Пресс-центр
Новости и публикации
Медиа-кит -
F
Комплексная IT инфраструктура
Доверенная платформа виртуализации ДЕПО Горизонт
Виртуализация рабочих столов
DEPO VDI
Готовое компактное решение
DEPO DCI для организации ЦОД
Построение инженерной инфраструктуры и ЦОД
ПАК ДЕПО для построения серверной инфраструктурыИнформационная безопасность
Встроенные средства защиты
DEPO Security Systems
Среда виртуализации для обработки данных до грифа «совершенно секретно» ДЕПО Атлант
Среда виртуализации с наложенными средствами защиты информации DEPO vGT
Шлюз безопасности
ДЕПО Трафик ИнспекторРоссийская вычислительная техника
Вычислительная техника ДЕПО российского производства
Серверы российского производства ДЕПО StormКомплексные системы мониторинга
Система мониторинга DEPOПроекты
Истории успеха -
Серверное и коммутационное оборудование, СХД
Серверы из Реестра российской промышленной продукции
Серверы
Системы хранения данных
Коммутаторы
Инфраструктурные элементыКлиентские системы
Компьютеры из Реестра российской промышленной продукции
Компьютеры
Рабочие станции
Устройства управления контентомПериферийное оборудование
Принтеры DEPOИгровые компьютеры
Игровые компьютеры DEPO ADEPT
Каталог продукции -
Сервис и поддержка
Руководства
Драйверы
Система сервиса DEPO
Сервисные пакеты
Сервисные центры
Проверка гарантии
Сервисные подпискиИнформация для клиентов
Система логистики
Оплата заказов
Как стать партнёром
Документы и бланки
Вопросы и ответы
Поддержка
- Сервисные пакеты
- Оплата заказов
- Сервисные центры
- Сервис и поддержка
- Как стать партнером
- Система сервиса
- Система логистики
- Руководства
- Документы и бланки
- Вопросы и ответы
Как установить Windows 10 c флешки
В данном туториале вы узнаете, как установить Windows 10 с USB флешки на компьютер или же ноутбук. Вообщем руководство подойдет и в тех случаях, когда ОС исполняется с диска DVD, каких то принципиальных различий особо нет.
Вообщем руководство подойдет и в тех случаях, когда ОС исполняется с диска DVD, каких то принципиальных различий особо нет.
При скачке Windows 10 для установки методами изложенными ниже, вы скачаете версию Windows 10 1903 Creators Update или доступную на момент загрузки. Еще как и прежде в случае если у вас уже была установлена лицензия Windows 10 на Пк или же ноутбуке, прописывать ключ Виндовс нет необходимости (нажимаем «У меня нет ключа продукта»).
Создание загрузочного USB накопителя
1-ый шаг — это создание загрузочного USB накопителя или DVD диска с установочными файлами Windows 10. В случае если вы имеете разрешение ОС, то наилучший способ создать загрузочную флешку — применить официальную утилиту от Microsoft, доступную по адресу https://www.microsoft.com/ru-ru/software-download/windows10 (пункт «Скачать средство сейчас»). Выбрать разрядность своей системы (32-biit или же 64-bit).
Впоследствии пуска предоставленного инструмента, кликните «Создать установочный носитель для другого компьютера», вслед за тем укажите язык и версию Windows 10.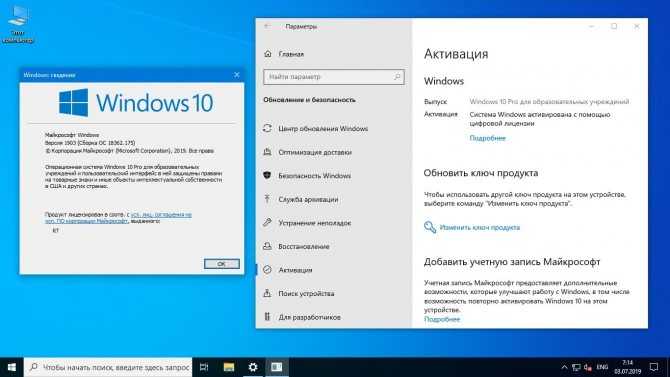 На сегодняшний момент времени нужно выбрать «Windows 10» и загрузочная флешка или же ISO тип будет иметь редакции Windows 10 Профессиональная, Домашняя и для 1-го языка, выбор редакции выполнится в процессе установки системы.
На сегодняшний момент времени нужно выбрать «Windows 10» и загрузочная флешка или же ISO тип будет иметь редакции Windows 10 Профессиональная, Домашняя и для 1-го языка, выбор редакции выполнится в процессе установки системы.
Впоследствии чего нажмите создание «USB-устройства флэш-памяти» и дождитесь, когда файлы установки Windows 10 станут скачены на флешку. С поддержкой данной же утилиты возможно скачать подлинный ISO тип системы для записи на диск.
По умолчанию утилита приглашает скачать как раз ту версию и редакцию Windows 10 (будет стоять отметка о загрузке с рекомендованными параметрами), обновление до которой вполне вероятно на предоставленном Пк (с учетом текущей Операционной Системы).
В тех случаях, когда у вас есть в наличии свой ISO Windows 10, вы сможете сделать загрузочный накопитель наиболее различными методами: для UEFI — обычным копированием содержимого ISO-файла на флешку, отформатированную в FAT32, с поддержкой стороннего софта, UltraISO или же командной строки.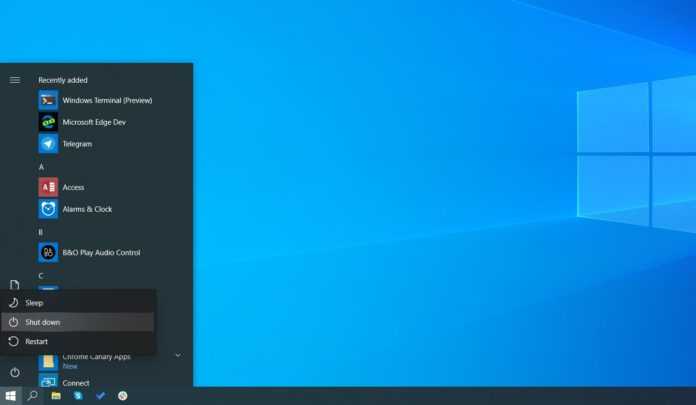
Подготовка Операционной Системы для установки Windows
Пока вы начали переустановку Виндовс, сохраните важные данные, перенеся их на внешний жесткий диск, флешку или в облако.
И в конце концов, конечный шаг, до этого чем приступить — поставить загрузку с флешки или же диска. Перезагружаем компьютер (лучше как раз перезагрузка, а не выключение-включение, потому что функции быстро загрузки Windows, во втором случае имеют все шансы помешать исполнить нужные действия):
- Зайдите в Bios (UEFI) и установите загрузочный накопитель первым в перечне приборов загрузки. Вход в Bios как правило исполняется нажатием Del (на стационарных компьютерах) или же F2 (на ноутбуках) до начала загрузки операционной системы.
- Так же можно выставить это в Boot Menu (это лучше и удобнее) — спец. меню из которого возможно поставить с какого накопителя следует загружаться , вызывается особой кнопкой при включении ПК.
- Впоследствии загрузки с дистрибутива Windows 10, вы увидите надпись «Press any key to boot from CD ort DVD» на черном экране.
 Нажмите N на клавиатуре и ждите, пока же не включится меню установки.
Нажмите N на клавиатуре и ждите, пока же не включится меню установки.
Установка windows 10 с флешки
- В первом пункте установки выставляем язык, время и язык клавиатуры.
- Далее нажимаем «Установить».
- Открывается окно для ввода ключа активации Windows, если у вас есть ключ, то вводим если нет клацаем на «У меня нет ключа продукта».
- Выбираем свою версию Windows, данного окна может не быть если вы вводили ключ активации.
- Ставим галочку Я принимаю условия лицензии и далее.
Этот пункт из самых ключевых — выбор на подобии установки Windows 10. Есть 2 варианта:
- Обновление — в предоставленном случае сберегаются все характеристики, софт, файлы предшествующей поставленной системы, а прошлая система останется в папке Windows.old (но данный вариант подходит не для всех).
- Выборочная установка — разрешает исполнить чистую установку, не оставляя (или оставляя частично) файлы пользователя, а во время установки возможно распределить диски на сегменты, отформатировать их, очистив компьютер от файлов предшествующей Windows.
 Как раз данный вариант и здесь описан.
Как раз данный вариант и здесь описан.
- В выборочной установке Windows , вы попадете в окошко выбора раздела диска для установки (возможные промахи установки на предоставленном рубеже описаны далее).
- При данном в случае если лишь только это не новый жесткий диск, вы увидите большое численность разделов, чем до сего лицезрели в проводнике.
Если ваша Виндовс была предустановленной , то среди сис. разделов на Диске О (их список и размеры должны различаться 100, 300, 450 Мб), вы найдете еще один раздел весом 10-20 Gb. Я не советую как то трогать его, в нем находится образ восстановления системы, с его помощью возможно откатить пк или ноутбук к заводским настройкам . Еще не нужно менять зарезервированные ОС разделы (конечно если вы не собираетесь очистить жесткий диск).
В стандарте к чистой установке ОС, она ставится в раздел принадлежащий диску C, с его форматированием (или удалением). Для этого нажмите данный раздел (найти его можно по размеру), клацаем «Форматировать».
Найдя его же, жмем «Далее» для конечной установки Виндовс 10. Информация на остальных разделах и дисках задеты не будут.
В случае если до установки Windows 10 у вас на ПК стояла Windows 7 или XP, более правильной версией будет удалить раздел но не форматировать, обвести появившуюся неразмеченную область и нажать «Далее» для авто создания нужных сис разделов программой установки.
Если игнорировать форматирование и выбрать для установки раздел, на котором уже установлена ОС, то прошлая установка Виндовс будет сохранена в папке Windows.old, а ваша информация на диске C затронута не будет (но останется немало лишнего на жестком диске).
Если на вашем hard disk (Диск О) не имеется важных файлов, то можно целиком удалить его разделы по 1-ому, заново сделав структуру разделов (с помощью глав «Удалить» и «Создать») и установить систему на 1-й раздел, после сделанных автоматически сис разделов.
Если прошлая система установлена в разделе или диске C, то для установки Виндовс 10 вы должны выбрать другой раздел или диск и в результате у вас на пк окажется установлено синхронно две ОС с выбором необходимой при загрузке пк.
- Как определитесь с выбором раздела, нажимаем Далее и начнется копирование файлов на ваш ПК
- Далее начнется перезагрузка и настройка с подготовкой системы. Продолжительное время займет этот процесс.
- Выбираем свой регион и раскладку клавиатуры.
- Если у вас подключен Интернет , вам будет доступно оба варианта настройки Windows 10 — для личного использования или для организации. В большинстве случаев выбирают для личного использования.
- Теперь нам предлагается войти в свою учетную запись Майкрософт, если у вас нет аккаунта или активного интернет соединения, то воспользуетесь строчкой Автономная учетная запись (левый нижний угол).
- Следующие этапы настройки, выполняйте на своё усмотрения, такие как пин код для авторизации в Виндовс, предложение сохранять ваши файлы в в облаке OneDrive.
- Выбор параметров конфиденциальности для вашего устройства — Можно Принять по умолчанию или же настроить с помощью отключения ползунков.

- После подготовки система загрузится и вы попадете на рабочий стол с установленной Windows.
Вот и все! Вы установили Windows 10 с флешки на свой компьютер или ноутбук.
Статьи по Теме
Как установить обновление Windows 10 Creators с USB-накопителя
Перейти к содержимомуПерейти к нижнему колонтитулу
IT Pro поддерживается своей аудиторией. Когда вы покупаете по ссылкам на нашем сайте, мы можем получать партнерскую комиссию. Узнайте больше
Учебные пособия
- Программное обеспечение
- Операционные системы
BY: IT Pro Team
14 февраля 2019
14 февраля 2019
. Любая оперативная система вы используете на компьюте вам нужно будет обновлять его всякий раз, когда выпускается новое обновление, чтобы оно не содержало ошибок и работало с оптимальной эффективностью.
Но также важно, чтобы вы всегда устанавливали последние обновления в вашей системе, чтобы защитить ваш компьютер от дыр в системе безопасности и возможных взломов со стороны преступников.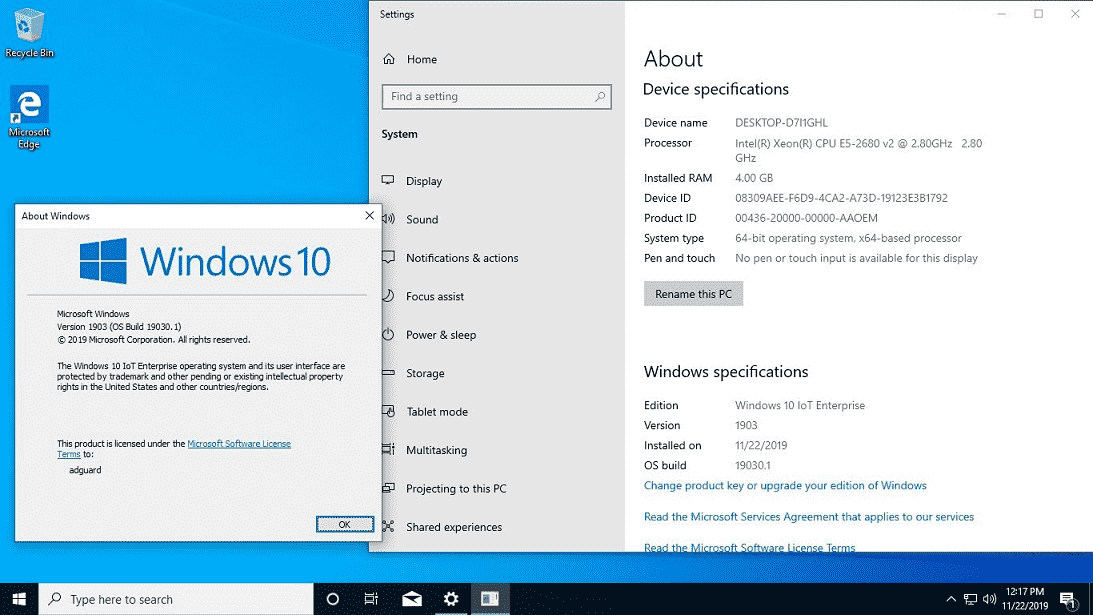
Большинство обновлений устанавливаются довольно легко — всякий раз, когда появляется крупное обновление, вас спрашивают, хотите ли вы его загрузить, и, вуаля, в несколько кликов вы запускаете последнюю версию.
Но иногда могут возникать сбои, например, на вашем устройстве недостаточно места для загрузки обновления перед обновлением. Это особенно касается некоторых более крупных обновлений Windows 40, таких как Creators Update. Решением ваших проблем является создание загрузочного USB-накопителя, который вы можете просто подключить к компьютеру и установить оттуда.
Это занимает меньше места на самой машине, а также удобно иметь резервную копию на случай, если что-то пойдет не так в процессе обновления, или вам просто нужна резервная копия Windows 10 в вашем кармане на случай, если что-то сломается позже. . Хотя у вас может не быть данных на USB-накопителе, возможность переустановить операционную систему за несколько кликов — это огромный бонус.
Преимущества чистой установки
Обновления Windows 10 запускаются автоматически в фоновом режиме, поэтому вы можете заниматься другими задачами. Это может занять некоторое время, но вы можете игнорировать его и сосредоточиться на более важных вещах. Как только это будет сделано, ваша машина будет иметь множество новых функций и улучшений, которые вы можете опробовать.
Это может занять некоторое время, но вы можете игнорировать его и сосредоточиться на более важных вещах. Как только это будет сделано, ваша машина будет иметь множество новых функций и улучшений, которые вы можете опробовать.
Тем не менее, обновление не всегда проходит так гладко, как могло бы. Поскольку обновление Windows 10 Creators довольно большое, вероятность того, что что-то пойдет не так, выше. Кроме того, ОС хранит старую версию Windows 10 на жестком диске на тот случай, если у вас возникнут проблемы и вам потребуется откатить ее, что означает, что вы потеряете значительный объем дискового пространства после ее установки.
Лучшим вариантом будет выполнить чистую установку, а не обновление на месте, потому что конечным результатом будет свежая операционная система, не увязшая в старых системных файлах, ненужных записях реестра и неправильных драйверах. После завершения установки вам нужно будет потратить некоторое время на переустановку всех ваших программ и копирование личных данных и настроек, но это стоит дополнительных усилий, потому что это означает, что Windows будет работать быстрее и с меньшей вероятностью сбоя после того, как вы закончите настройку. вверх все.
вверх все.
Создание загрузочного флэш-накопителя USB
Многие новые компьютеры и ноутбуки не имеют оптического привода, поэтому, хотя достаточно просто сохранить операционную систему на компакт-диск или DVD для загрузки, флэш-накопитель USB более универсальный.
Самый простой способ создать загрузочный USB-накопитель — использовать собственный инструмент для создания носителя от Microsoft (см. наш мини-семинар ниже, чтобы узнать, как это сделать). Media Creation Tool был обновлен до самой последней версии Windows 10 с помощью Creators Update, и вы можете использовать его для немедленной загрузки и установки ОС или создания собственного установочного носителя. У вас есть возможность записать операционную систему непосредственно на флэш-накопитель USB или сохранить ее в виде файла ISO, который впоследствии можно вручную записать на накопитель или DVD-диск.
Размер обновления Windows 10 Creators составляет несколько гигабайт, поэтому загрузка займет некоторое время, в зависимости от скорости вашего интернет-соединения.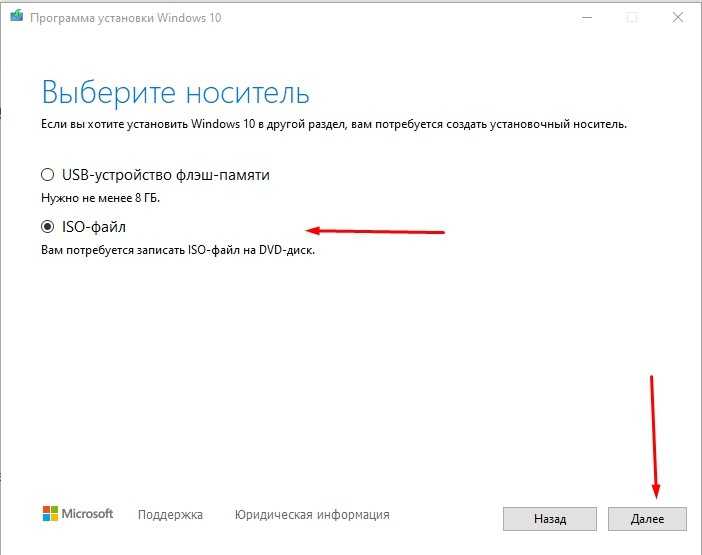 Убедитесь, что выбранный вами флэш-накопитель достаточно большой. Мы рекомендуем накопитель объемом не менее 8 ГБ и, желательно, достаточно быстрый USB 3.0, если ваш компьютер поддерживает это.
Убедитесь, что выбранный вами флэш-накопитель достаточно большой. Мы рекомендуем накопитель объемом не менее 8 ГБ и, желательно, достаточно быстрый USB 3.0, если ваш компьютер поддерживает это.
Еще один способ создать загрузочный диск — использовать Rufus. Этот отличный сторонний инструмент берет на себя всю тяжелую работу по созданию загрузочного диска из существующего файла ISO. Он также может создать диск Windows To Go, который позволит вам устанавливать и запускать Windows 10 прямо с карты памяти, превращая ее в портативный компьютер, который вы можете использовать в своих путешествиях. Однако для этого варианта вам понадобится очень быстрая флешка.
Наконец, вы можете вручную создать загрузочный диск, используя файл ISO и серию команд в командной строке. Хотя это работает достаточно хорошо, это немного неудобно, а два других описанных метода гораздо проще выполнить.
Как использовать загрузочную флешку
Загрузка с флешки очень проста: просто подключите ее к USB-порту ПК, на который вы хотите установить Windows 10, и запустите или перезагрузите компьютер. Он должен автоматически обнаружить диск и начать процесс загрузки.
Он должен автоматически обнаружить диск и начать процесс загрузки.
Если ваш компьютер не настроен на загрузку с USB-накопителя, вам необходимо указать это в BIOS. Включите компьютер и нажмите нужную клавишу, чтобы войти в программу установки. Скорее всего, это F2 или Delete. После загрузки BIOS найдите меню порядка загрузки и установите USB-накопитель (или аналогичный) в качестве первого варианта. Нажмите F10, чтобы сохранить изменения, и на этот раз перезагрузитесь, ваш диск должен быть обнаружен.
Вам не нужно загружаться с диска, если вы планируете обновление до Windows 10 на месте. Выберите карту памяти в проводнике, откройте папку «Источники» и дважды щелкните файл setup.exe, чтобы начать процесс обновления.
Активация Windows 10
Windows 10 была бесплатной в течение первого года, но теперь она закончилась. Если вы не выполнили обновление до установленного срока, вам потребуется приобрести лицензию для активации новой ОС. Если вы обновили свой компьютер до Windows 10, вам будет предоставлено цифровое разрешение, которое привязано к вашему компьютеру и хранится в облаке. Неважно, откатили ли вы впоследствии свой компьютер до Windows 7 или 8.1, очистили ли вы или отформатировали жесткий диск, вы по-прежнему сможете бесплатно установить и использовать Windows 10 на этом устройстве. Если вы планируете чистую установку, вам понадобится ключ Windows, который вы можете найти, запустив ProduKey от NirSoft в Windows.
Неважно, откатили ли вы впоследствии свой компьютер до Windows 7 или 8.1, очистили ли вы или отформатировали жесткий диск, вы по-прежнему сможете бесплатно установить и использовать Windows 10 на этом устройстве. Если вы планируете чистую установку, вам понадобится ключ Windows, который вы можете найти, запустив ProduKey от NirSoft в Windows.
Создание флэш-накопителя USB с помощью Media Creation Tool
- Перейдите на страницу Media Creation Tool и нажмите кнопку «Загрузить инструмент сейчас». Запустите файл и примите условия. В следующем окне вам предоставляется возможность «Обновить этот компьютер сейчас» или «Создать установочный носитель для другого компьютера». Выберите второй вариант.
- Нажмите «Далее» и выберите нужную версию Windows 10. По умолчанию инструмент автоматически выберет правильную версию для вашего текущего ПК. Если вы собираетесь использовать установщик на другом компьютере, снимите флажок «Использовать рекомендуемые параметры для этого компьютера» и соответствующим образом измените настройки «Язык», «Выпуск» и «Архитектура».

- Нажмите «Далее» и выберите «USB-накопитель». Выберите диск для записи установочных файлов. Если вашего диска нет в списке, нажмите ссылку «Обновить список дисков». Убедитесь, что вы выбрали правильный диск, потому что инструмент сотрет все существующие файлы, которые он содержит. Нажмите «Далее», и Windows 10 будет загружена и записана на диск.
Создание загрузочного диска Windows 10 с помощью Rufus
- Загрузите файл ISO на рабочий стол и вставьте пустой USB-накопитель (или тот, содержимое которого не жалко стереть) в компьютер. Запустите Rufus и выберите свой USB-накопитель в раскрывающемся списке. Убедитесь, что вы выбрали правильный диск, потому что вы не хотите, чтобы программное обеспечение по ошибке очистило не тот диск.
- Нажмите кнопку со значком диска справа от поля ISO-образ и найдите созданный или загруженный ранее ISO-файл. Вы можете выбрать способ форматирования диска. Выберите вариант создания «Стандартной установки Windows», а не «Windows To Go», и оставьте все остальные настройки без изменений.

- Нажмите «Пуск», чтобы отформатировать диск и скопировать соответствующие установочные файлы. Это может занять некоторое время, в зависимости от скорости вашей карты памяти. Когда индикатор выполнения покажет, что это завершено, нажмите «Закрыть». Теперь у вас есть загрузочный диск Windows 10, который вы можете использовать для обновления или чистой установки.
- Операционные системы
- Windows 10
- Миграция Windows
Избранные ресурсы
Инновации, интеллект и устойчивость в промышленные процессы, с Cloud
Производство EMEA и промышленное симпозиум 2022
Смотрите сейчас
мобильные мобильные симпозиум 2022
6 безопасное гибридное обучение в школах
Важность информирования ключевых игроков о безопасности
Скачать бесплатно
Доступ к новым уровням творческой свободы
Откройте для себя преимущества трехмерного проектирования
Бесплатная загрузка
Повышение конкурентоспособности вашего производства
Более разумное управление активами
Бесплатная загрузка
Рекомендуется
3 9 Windows a0 Как исправить зависание обновление
операционные системы
Как исправить зависание Windows 10 обновление
14 ноября 2022 г.
14 ноября 2022 г.
Что делать, если вы все еще используете Windows 7
Microsoft Windows
Что делать, если вы все еще используете Windows 7
14 ноября 2022 г.
14 ноября 2022
Как включить Defender Windows
Программное обеспечение
Как повернуть Defender
9 ноя 2022
9 ноя 2022
Windows против Linux: какая операционная система лучше?
операционные системы
Windows против Linux: какая операционная система лучше?
24 окт. 2022
24 октября 2022
Наиболее популярные
Корпоративное лицо киберпреступности
Корпоративное лицо киберпреступления
2 ноября 2022
2 ноября 2022
9000 3
9000 3
9000 3
9000 3 9000 3 9000 3 9000 3 9000 3 9000 3 9000 3 9000 3 9000 3 9000 3
2 ноября 2022
9
2 Nov 2022
9000 2 9000 2
Методы взлома, используемые хакерами
Безопасность
12 основных методов взлома паролей, используемых хакерами
14 ноября 2022 г.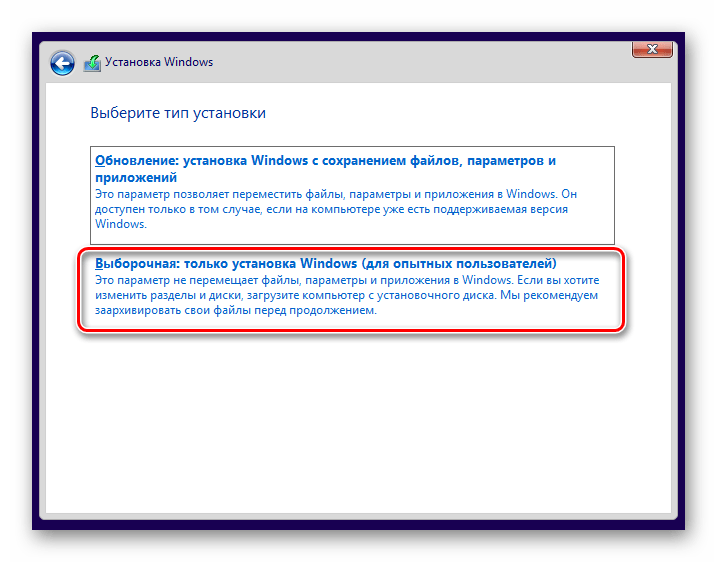
14 ноября 2022 г.0003
Microsoft Windows
Как загрузить Windows 11 в безопасном режиме
15 ноября 2022 г.
15 ноября 2022 г.
Пропустить в Headerskip до контента
Как загрузить и обновить драматизаторы USB на Windows 10
- 99
- Миниинструмент
- Центр новостей MiniTool
- Как загрузить и обновить драйверы USB в Windows 10
Алиса | Подписаться |
Последнее обновление
В этом посте рассказывается, как загружать, устанавливать или обновлять USB-драйверы для ваших USB-устройств, чтобы обеспечить их бесперебойную работу на вашем ПК. Дополнительные советы и рекомендации по работе с компьютером можно найти на официальном веб-сайте MiniTool Software. MiniTool также предоставляет различные бесплатные компьютерные программы, такие как MiniTool Power Data Recovery, MiniTool Partition Wizard и т. д.
д.
Если вы подключаете USB-устройства к компьютеру, вам необходимо установить соответствующие USB-драйверы в Windows 10, чтобы устройства могли работать без сбоев. Если у вас возникли проблемы с использованием USB-устройства, это может быть связано с проблемами драйвера.
В этом посте вы можете узнать, как загрузить соответствующие USB-драйверы для USB-накопителей, внешних жестких дисков, клавиатур, мышей, мониторов, принтеров, сканеров, игровых контроллеров и т. д. Также узнайте, как обновить USB-драйверы в Windows 10. чтобы устройства работали нормально.
Как загрузить USB-драйверы в Windows 10
Вы можете выполнить поиск на веб-сайте производителя, чтобы найти нужный драйвер для вашего USB-устройства, загрузить и установить USB-драйвер на свой компьютер с Windows 10.
Кроме того, вы также можете открыть Диспетчер устройств Windows и обновить драйверы USB, чтобы загрузить и установить последние версии драйверов USB в Windows 10. Вы можете ознакомиться с подробным руководством ниже.
Загрузка, установка, переустановка Защитника Windows в Windows 10/11
См. руководство по загрузке, установке, удалению и переустановке Защитника Microsoft/Windows в Windows 10/11. Также узнайте, как исправить не удается открыть Защитник Windows.
Подробнее
Как обновить драйверы USB в Windows 10
Способ 1. Через Диспетчер устройств
- Нажмите Windows + X и выберите Диспетчер устройств , чтобы открыть Диспетчер устройств Windows.
- Развернуть категорию Контроллеры универсальной последовательной шины .
- Щелкните правой кнопкой мыши USB-устройство и выберите Обновить драйвер .
- Щелкните Автоматический поиск обновленного программного обеспечения драйвера . Windows автоматически выполнит поиск и загрузит последнюю версию драйвера USB на ваш компьютер с Windows 10.
Советы:
Если вы хотите удалить драйвер USB и переустановить его позже, здесь вы можете выбрать Удалить устройство .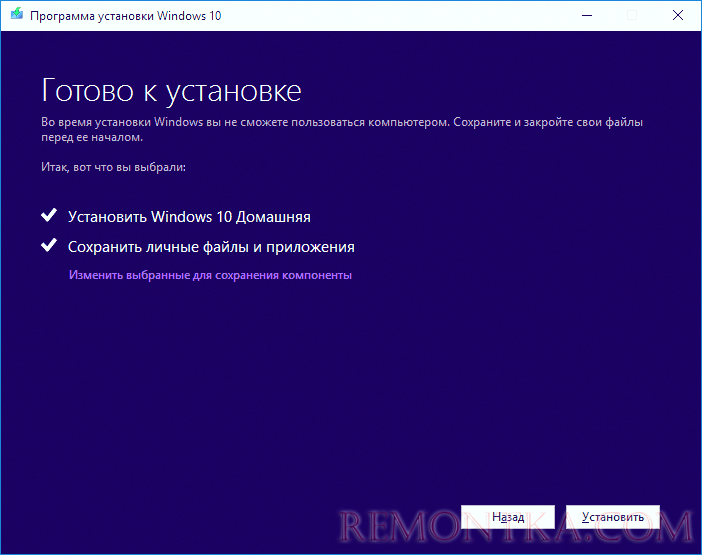
Если вы хотите узнать, какой драйвер USB вы установили, вы можете выбрать Свойства и щелкнуть вкладку Драйвер , чтобы проверить информацию о драйвере USB.
Способ 2. Через Центр обновления Windows
- Нажмите Windows + I, чтобы открыть настройки Windows.
- Нажмите «Обновление и безопасность» и нажмите «Центр обновления Windows».
- Нажмите кнопку Проверить наличие обновлений , и Windows автоматически обнаружит и установит доступные обновления для вашей операционной системы, включая новейшие драйверы USB.
Способ 3. Загрузите драйверы USB с веб-сайта производителя
- Вы также можете перейти на веб-сайт производителя вашего USB-устройства, чтобы загрузить нужный драйвер USB.
- Затем откройте Диспетчер устройств, разверните узел Контроллеры универсальной последовательной шины, щелкните правой кнопкой мыши свое USB-устройство и выберите Обновить драйвер.
 Затем выберите Найдите на моем компьютере программное обеспечение драйвера , чтобы выбрать загруженный драйвер USB для установки.
Затем выберите Найдите на моем компьютере программное обеспечение драйвера , чтобы выбрать загруженный драйвер USB для установки.
Способ 4. Используйте программу обновления драйверов
При желании вы можете установить надежное бесплатное программное обеспечение для обновления драйверов и использовать его для автоматического сканирования вашего ПК, загрузки и обновления всех драйверов Windows 10, включая драйверы USB в вашем система.
Исправление USB-устройство не работает в Windows 10
Исправление 1. Проверьте аппаратное подключение, например. измените другой USB-порт, попробуйте USB-устройство на другом компьютере и т. д.
Исправление 2. Обновите или переустановите драйвер USB, следуя инструкциям выше.
Исправить 3. Сканировать и удалить возможные вредоносные программы или вирусы.
Исправление 4. Запустите программу устранения неполадок оборудования и устройств Windows, чтобы обнаружить и устранить проблемы с USB.

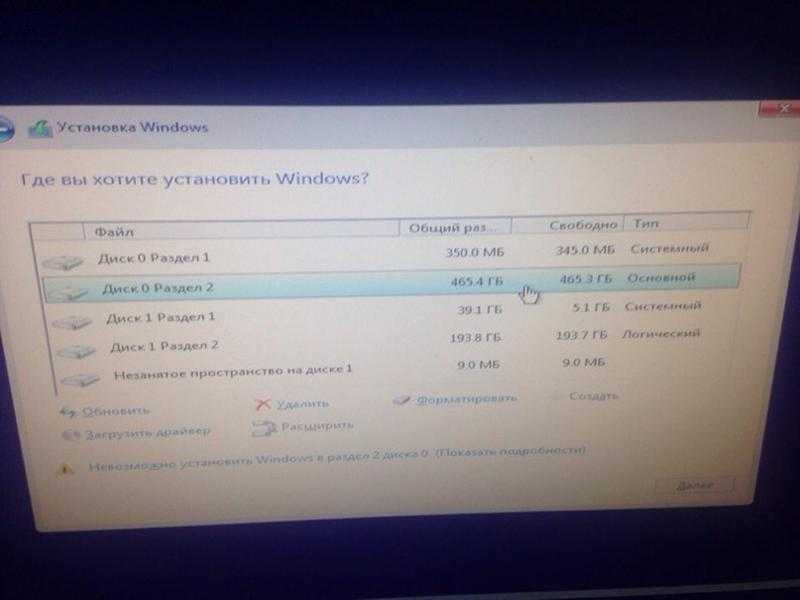 Нажмите N на клавиатуре и ждите, пока же не включится меню установки.
Нажмите N на клавиатуре и ждите, пока же не включится меню установки.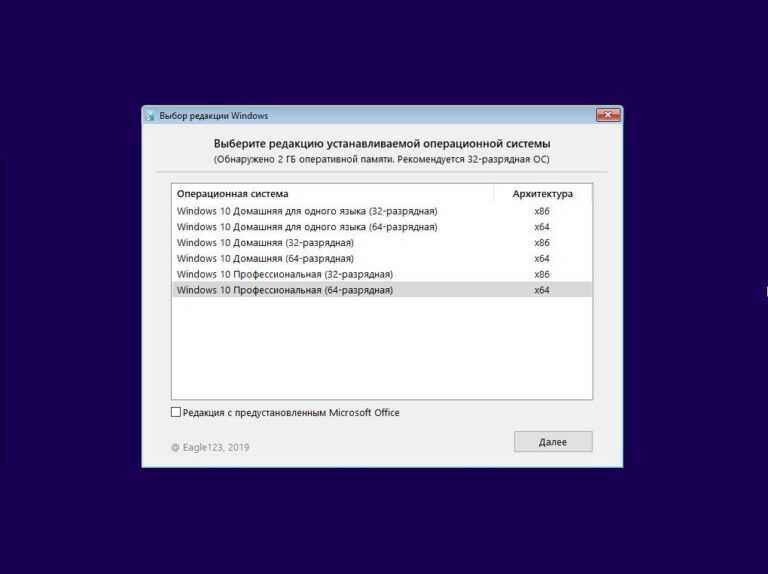 Как раз данный вариант и здесь описан.
Как раз данный вариант и здесь описан.

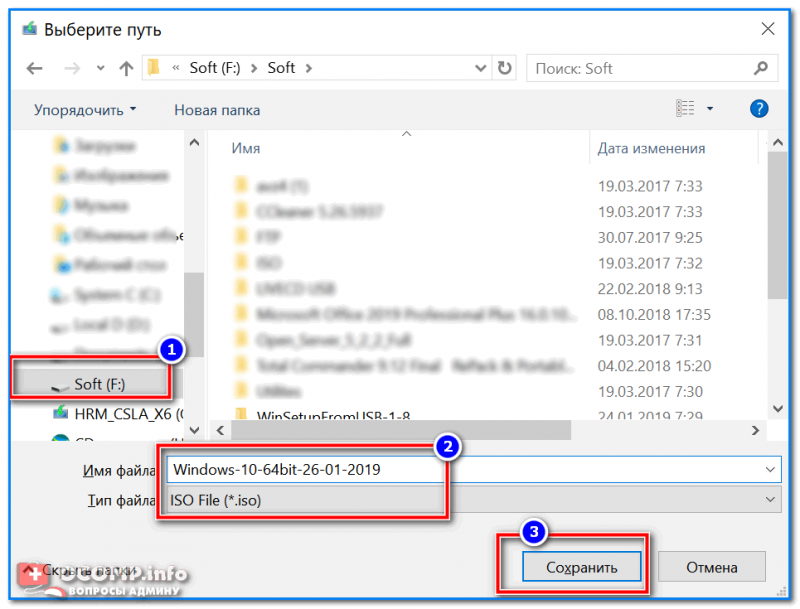
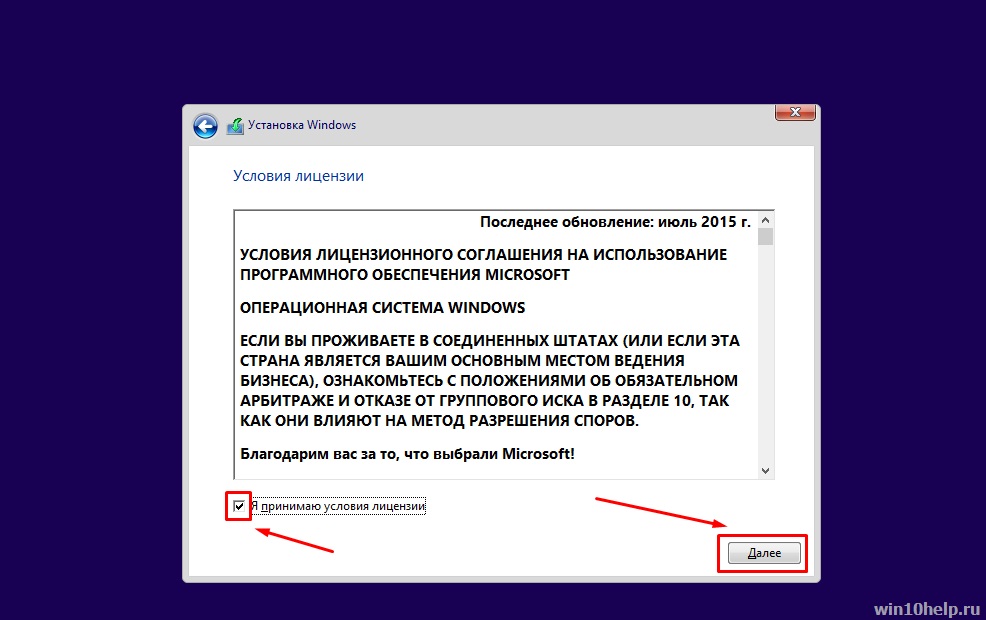 Затем выберите Найдите на моем компьютере программное обеспечение драйвера , чтобы выбрать загруженный драйвер USB для установки.
Затем выберите Найдите на моем компьютере программное обеспечение драйвера , чтобы выбрать загруженный драйвер USB для установки.