Как вернуть виндовс 7 к заводским настройкам на ноутбуке: Сброс Windows 7 без использования установочного диска
Содержание
Как сбросить Windows 11 к начальным настройкам системы по умолчанию и вернуть данные при их утрате — Сервисы на vc.ru
При необходимости осуществить сброс, заданных в процессе использования, настроек операционной системы Windows 11 к первичным изначально, воспользуйтесь простым набором действий, описанным в данном руководстве. Если операция по возврату начальных параметров ОС была ранее предпринята и привела к потере данных, то также ознакомьтесь с легким способом восстановления утраченной информации при помощи не сложного программного инструмента.
6189
просмотров
При регулярном использовании операционной системы, внесении дополнений и изменений, добавочной настройке и внедрении новых приложений и программ в программной оболочке Windows могут накапливаться различные ошибки, влекущие за собой снижение производительности ОС, а также способствующие ее программному сбою или даже обширному краху. Одним из предлагаемых разработчиком системы решений является исполнение операции отката ОС к начальным первичным настройкам, возвращающей Windows к чистой рабочей версии системы. Данный метод поможет вернуть работоспособность операционной системы. Однако помимо возврата настроек ОС в первоначальное состояние подобная операция может привести к потере данных, если необходимость их сохранения не была задана при откате, и сбросе пользовательских настроек, устанавливающих приоритеты при использовании программной среды Windows 11. В нашем руководстве мы рассмотрим корректный порядок действий по возврату операционной системы к начальному чистому состоянию с сохранением пользовательских файлов, а также представим способ восстановить утраченную информацию, если предварительные действия, направленные на сохранность данных, не были приняты в процессе возврата к начальному состоянию системы.
Данный метод поможет вернуть работоспособность операционной системы. Однако помимо возврата настроек ОС в первоначальное состояние подобная операция может привести к потере данных, если необходимость их сохранения не была задана при откате, и сбросе пользовательских настроек, устанавливающих приоритеты при использовании программной среды Windows 11. В нашем руководстве мы рассмотрим корректный порядок действий по возврату операционной системы к начальному чистому состоянию с сохранением пользовательских файлов, а также представим способ восстановить утраченную информацию, если предварительные действия, направленные на сохранность данных, не были приняты в процессе возврата к начальному состоянию системы.
Как вернуть настройки операционной системы Windows 11 к начальному чистому состоянию
Операционная система Windows 11, как и все ее предыдущие версии, не застрахована от развития непредвиденных ситуаций, результатом которых может быть снижение работоспособности, замедление или полное отсутствие отклика на действия пользователя, конфликт программных приложений, системный сбой или обширный крах системы. Тем более, когда речь идет не о готовых, прошедших полную отладку и исправления версиях предыдущих поколений Windows, а о пробной предварительной новой сборке операционной системы. Чтобы уберечь свои данные и получить возможность их полноценного использования следует знать способ, который по умолчанию присутствует в функционале операционной системы Windows 11, благодаря которому можно устранить возникшие неисправности на программном уровне.
Тем более, когда речь идет не о готовых, прошедших полную отладку и исправления версиях предыдущих поколений Windows, а о пробной предварительной новой сборке операционной системы. Чтобы уберечь свои данные и получить возможность их полноценного использования следует знать способ, который по умолчанию присутствует в функционале операционной системы Windows 11, благодаря которому можно устранить возникшие неисправности на программном уровне.
Одним из самых простых и рекомендуемых непосредственно разработчиком способом устранения программных неполадок ОС является возврат ее настроек к первоначальному чистому состоянию. Данное решение позволит исправить неисправности в служебных файлах ОС и превратит систему в корректную рабочую среду.
Чтобы осуществить операцию по сбросу настроек операционной системы Windows 11 необходимо выполнить следующий простой алгоритм пошаговых действий.
На панели задач на нижнем крае рабочего стола отыщите и нажмите на кнопку вызовы главного пользовательского меню «Пуск», представленную схематическим значком ОС Windows 11.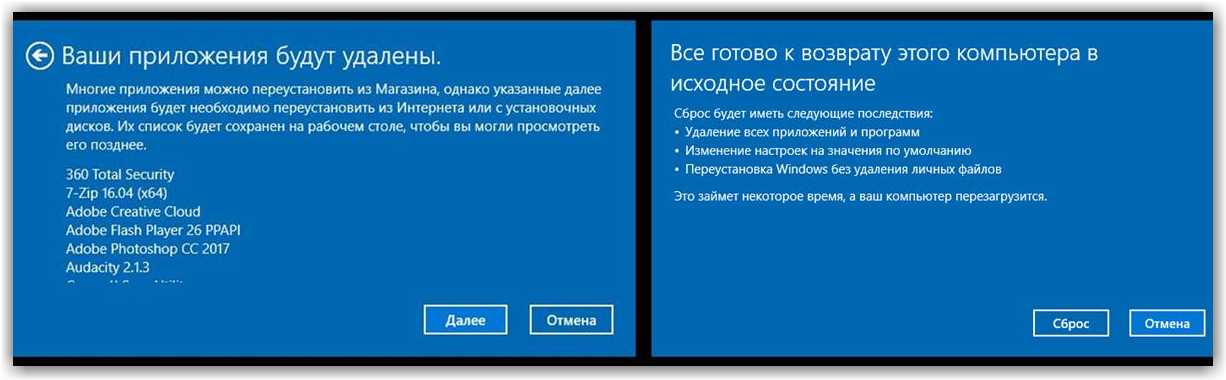 В открывшейся панели, содержащей основные значки программ и закрепленных ссылок, найдите и выберите приложение «Параметры», представленное схематическим изображением «шестеренки», и искомый программный инструмент будет незамедлительно запущен. Или воспользуйтесь наиболее быстрым способом вызова окна приложения «Параметры» путем совместного нажатия комбинации клавиш на клавиатуре «Windows + I». В основной панели окна «Параметры», открытого по результатам описанных действий, отыщите и выберите раздел «Обновление и безопасность», ответственный за работоспособность и защищенность системы.
В открывшейся панели, содержащей основные значки программ и закрепленных ссылок, найдите и выберите приложение «Параметры», представленное схематическим изображением «шестеренки», и искомый программный инструмент будет незамедлительно запущен. Или воспользуйтесь наиболее быстрым способом вызова окна приложения «Параметры» путем совместного нажатия комбинации клавиш на клавиатуре «Windows + I». В основной панели окна «Параметры», открытого по результатам описанных действий, отыщите и выберите раздел «Обновление и безопасность», ответственный за работоспособность и защищенность системы.
В левой панели ответственного раздела «Обновление и безопасность» отметьте подраздел «Восстановление». Затем в правой связанной панели перейдите в раздел «Вернуть компьютер в исходное состояние» и нажмите на кнопку «Перезагрузка ПК», позволяющую на подготовительном этапе операции задать необходимость сохранения личных файлов пользователя.
При восстановлении компьютера в исходное состояние пользователи могут применить на выбор два условия сброса настроек операционной системы: «Сохранить мои файлы», которое оставит данные пользователя в целостности, и «Удалить все», полностью стирающее личные файлы.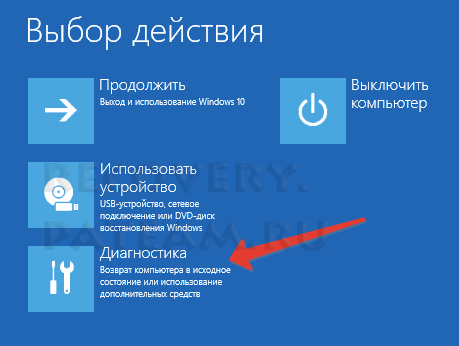 Отметьте в новом всплывающем окне раздел «Сохранить мои файлы».
Отметьте в новом всплывающем окне раздел «Сохранить мои файлы».
В следующем окне предварительных условий для системного возврата работоспособности ОС укажите предпочитаемый метод переустановки операционной системы. Из предложенных на выбор разделов выберите решение «Локальная переустановка», позволяющее осуществить необходимую операцию посредством возможностей непосредственно используемой ОС, и нажмите на кнопку перехода «Далее» для продолжения.
Обобщающее окно службы возврат системы к исходному состоянию «Готово к возвращению данного ПК к заводским настройкам» отобразит принятые на предыдущих шагах условия по откату ОС, чтобы пользователи могли ознакомиться и убедиться в корректности установленных указаний. После проверки нажмите на кнопку запуска операции «Сбросить» и система приступит к ее исполнению.
Ответственная служба системы запустит подготовку ОС к сбросу и в процентах предоставит сведения о состоянии выполнения. Все действия, включая несколько перезапусков операционной системы, будут осуществляться в автоматическом режиме.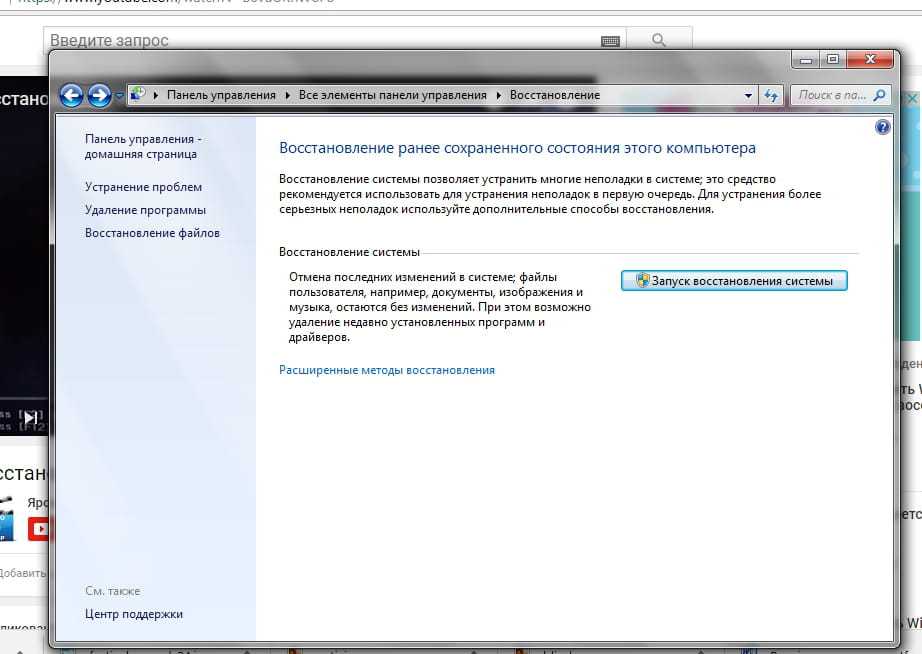
По выполнению, система будет возвращена к своим первоначальным настройкам.
Как вернуть доступ к утраченным файлам при некорректном возврате системы
Различные ошибки, такие как сбой при выполнении операции по возврату операционной системы в начальное состояние, удаление или внесение необратимых изменений в служебные файлы системы, блокирующие дальнейшее взаимодействие с ОС, синий экран «смерти» и другие программные повреждения, делают невозможным обращение и исполнение любых операций ввода/вывода с пользовательскими файлами. Чтобы восстановить утраченную информацию и получить обратно свои файлы предстоит воспользоваться программным обеспечением для восстановления. Отдавайте предпочтение известному разработчику, так как функционал его продуктов часто выше других схожих предложений сторонних разработчиков и общий процент успешно восстановленных файлов больше чем у конкурентов.
Примечание. Для сравнения можно воспользоваться несколькими программными инструментами разных компаний и выбрать наиболее удобное и действенное решение на основе собственного опыта и персональных предпочтений.
Часто при программном сбое пользовательские файлы не повреждаются и их целостность не нарушена, поэтому данные можно вернуть практически в полном объеме, и программы для восстановления помогут данную операцию осуществить.
Возврат утраченных данных предполагает следующий порядок действий. Скачайте программу для восстановления данных на ПК с рабочей версией операционной системы «Windows», установите ее и подключите к системе накопитель, которых хранил потерянные в данный момент файлы. После соединения откройте программу. Ответственный инструмент проанализирует подключенные к системе носители и отобразит все диски в соответствующем окне. Произведите сканирование проблемного накопителя и дождитесь результатов обработки.
Примечание. Как правило, программные решения известных производителей имеют несколько вариантов сканирования дискового пространства. Вы можете выбрать как быстрый способ анализа, так и глубокое сканирование. Второй вариант более длительный, но позволяет восстановить больший объем данных и его можно задействовать, если быстрый поиск не дал ожидаемого результата.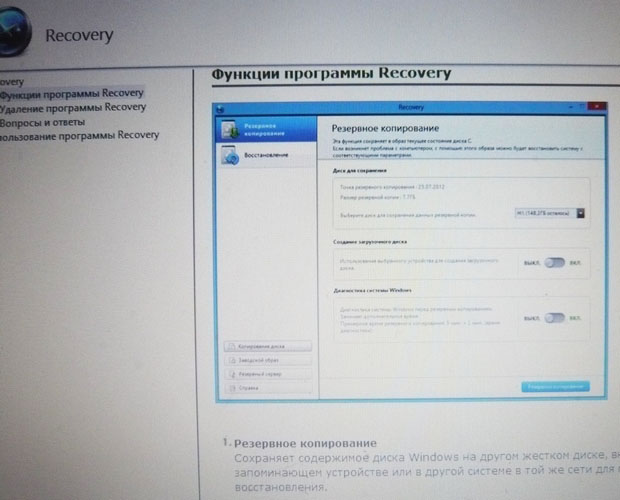
После сканирования все файлы будут располагаться в своих первоначальных директориях и доступны для сохранения и дальнейшего использования. Сохраните их на исправный носитель одним из доступных вариантов записи.
Как вернуть доступ к утраченным файлам при откате к заводским настройкам системы без сохранения пользовательских данных
Когда пользователи выбирают вариант «Удалить все», полностью стирающий личные файлы на диске, и выполняют откат операционной системы к первоначальному состоянию, их файлы удаляются и становятся недоступными для взаимодействия. Однако они все еще расположены на диске и могут быть успешно восстановлены, особенно если других масштабных операций по записи сторонней информации пользователи в последствии не производили.
При запуске операции отката операционной системы служебный инструмент ОС Windows удаляет информацию на логическом диске. Однако процедура удаления более продолжительная, поэтому по завершению возврата системы к начальному состоянию файлы не отображаются больше в соответствующей директории, однако остаются все еще на диске с тем условием, что занимаемое ими пространство накопителя помечено как свободное и готово к записи новой информации.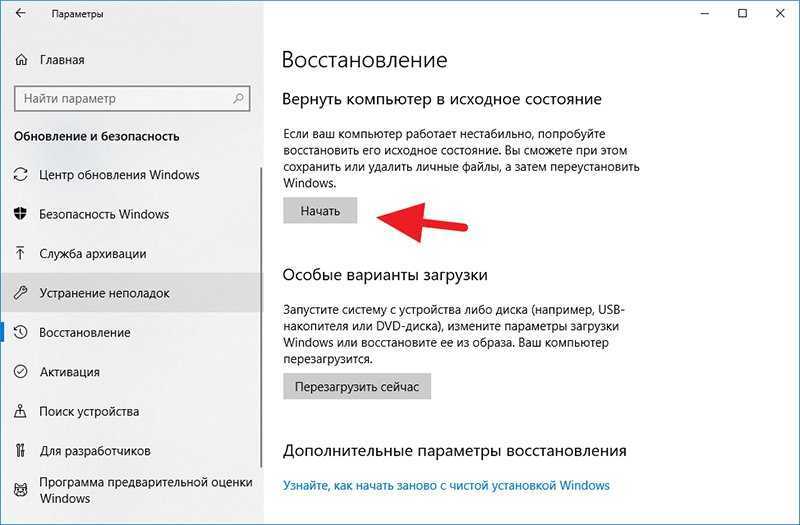 Программа для восстановления данных обнаруживает такие файлы, идентифицирует их и по требованию пользователей восстанавливает обратно.
Программа для восстановления данных обнаруживает такие файлы, идентифицирует их и по требованию пользователей восстанавливает обратно.
Пометка системы, что дисковое пространство свободно, разрешает запись на него любой служебной, временной, системной или пользовательской информации. Поэтому необходимо ограничить использование ПК, чтобы уберечь удаленные данные от перезаписи, потому как в таком случае их возврат станет практически невозможным. Если откат операционной системы к начальным параметрам произведён с удалением файлов, то следует незамедлительно произвести восстановление файлов, чтобы вернуть данные в максимально возможном объеме.
Запустите программу для восстановления на компьютере и просканируйте нужный диск. Как и в предыдущем случае, воспользуйтесь одним из предлагаемых вариантом быстрого или глубокого анализа. Все восстановленные файлы будут доступны для предварительного просмотра, который поможет удостовериться в их целостности и исправности. Отметьте нужные файлы и сохраните выбранные элементы на сторонний накопитель, выделенный сервер или внешний дисковый носитель.
Примечание. Избегайте сохранять файлы на восстанавливаемый диск для исключения случайного их повреждения или принудительной затирки.
По окончанию, перейдите к указанному в процессе восстановления источнику расположения возвращенных файлов и проверьте их целостность, подтвердив тем самым успешность их восстановления.
Заключение
Операционная система производит частое обновление своих служб, пользователи устанавливают новые приложения, выполняют настройки системы вложенными или сторонними инструментами и осуществляют ряд других операций, которые по отдельности или в совокупности могут повлиять на производительность и работоспособность системы.
Поэтому разработчики Windows 11 предусмотрели встроенное решение, позволяющее производить откат операционной системы к первоначальным настройкам для восстановления корректного функционирования ОС. Данный инструмент прост в использовании и довольно эффективен. Но по условиям, заданных в начальных настройках, или во время исполнения операции по разным причинам личная информация пользователей может быть удалена.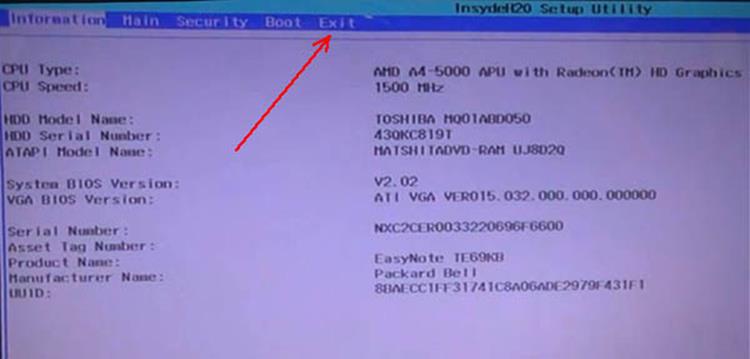
Чтобы избежать непредвиденной утраты данных необходимо регулярно осуществлять их резервное копирование и хранить архив на надежном носителе. Однако не всегда архивирование помогает вернуть необходимые файлы. И чтобы не утратить данные навсегда лучше в дополнение к резервному архиву иметь еще программу для восстановления файлов, которая при своевременном обращении сможет вернуть информацию обратно в полном объеме.
Полную версию статьи со всеми дополнительными видео уроками смотрите в источнике. А также зайдите на наш Youtube канал, там собраны более 400 обучающих видео.
Как сбросить ноутбук Samsung до заводских настроек + видео.
Комментарии (5)
Оцените материал
- 1
- 2
- 3
- 4
- 5
(50 голосов)
Бывают ситуации, когда ваш ноутбук начинает крайне медленно работать или заражен слишком большим количеством вирусов или вовсе показывает синий «экран сиерти» и никакие способы восстановления уже не помогают. Остается только одно — переустанавливать систему! У многих при этих словах, потемнение в глазах и желание вызвать «компьютерщика», но на современных ноутбука (купленных 6-7 лет назад и меньше), процедура переустановки Windows упрощена до предела и сводится к нажатию нескольких клавиш. Как переустановить систему на ноутбуке Самсунг и вернуть его к заводским настройкам пойдет речь в этой статье.
Остается только одно — переустанавливать систему! У многих при этих словах, потемнение в глазах и желание вызвать «компьютерщика», но на современных ноутбука (купленных 6-7 лет назад и меньше), процедура переустановки Windows упрощена до предела и сводится к нажатию нескольких клавиш. Как переустановить систему на ноутбуке Самсунг и вернуть его к заводским настройкам пойдет речь в этой статье.
Кто раз в несколько лет покупает ноутбуки, заметили, что раньше к ноутбуку прилагался диск восстановления, на котором была Windows и драйвера, сейчас же никаких дисков нет. Неужели производители стали на этом экономить?! Нет, на самом деле все проще- теперь на жестком диске выделятся раздел, где храниться образ Windows для восстановления. Согласитесь это удобно, поскольку диски довольно часто терялись, да и в современных ноутбуках не всегда есть дисковод. Т.е. если вы задумали вернуть ноутбук к исходному состоянию, то вам потребуется задействовать это скрытую область для восстановления.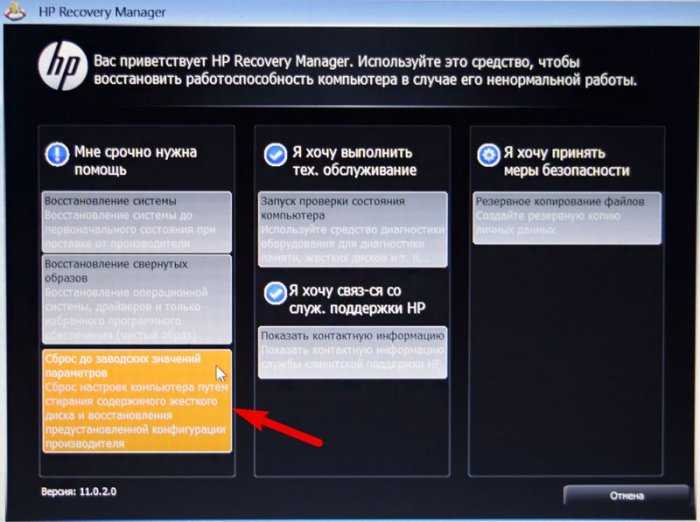 Как вы понимаете не на всех ноутбуках это можно сделать, во первых, на вашем ноутбуке изначально должна стоять Windows 7, 8, 10 и второй момент, вы не должны случайно или нет удалить раздел с образом Windows (иногда этим грешат юные компьютерщики, дабы освободить несколько ГБ памяти). Что бы убедиться что раздел на месте, нажмите сочетании клавиш «Win» + «R» и введите diskmgmt.msc (работает в Windows 7, 8, 10).
Как вы понимаете не на всех ноутбуках это можно сделать, во первых, на вашем ноутбуке изначально должна стоять Windows 7, 8, 10 и второй момент, вы не должны случайно или нет удалить раздел с образом Windows (иногда этим грешат юные компьютерщики, дабы освободить несколько ГБ памяти). Что бы убедиться что раздел на месте, нажмите сочетании клавиш «Win» + «R» и введите diskmgmt.msc (работает в Windows 7, 8, 10).
Откроется Диспетчер дисками, там вы увидите срытый раздел с Windwos, если он там есть то можно приступить к восстановлению ноутбука к заводским настройкам.
Внимание !!! Дальнейшие действия приведут к полной потери всех данных на ноутбуке, перед восстановлением Windows, скопируйте данные на флешку или внешний жесткий диск. Это касается не только диска C, но и дисков D и др. (если вы их создавали). Ноутбук Самсунг вернется к состоянию как вы его купили в магазине!
Выключите ноутбук и при включений нажмите кнопку для запуска восстановления Windows «F4»
Запустится утилита восстановления Samsung Recovery Solution. Выберите «Восстановление».
Выберите «Восстановление».
Далее нажмите «Полное восстановление».
Выберите «Исходное состояние компьютера» и нажмите «Далее».
Нажмите «Да» на вопрос запуска восстановления.
Запустить процесс сброса настроек и переустановки Windows, подождите.
Далее программа попросит перехагрузить ноутбук Самсунг, нажмите «Ок».
Затем вы увидите окно ввода настроек Windows. На этом процесс восстановления до заводских настроек ноутбука Samsung можно считать оконченным.
Как вы могли заметить даже ребенок справится с сброса настроек до заводских на ноутбуках Самсунг, главное не боятся и делать все по инструкции.
Я очень надеюсь, моя статья помогла Вам! Просьба поделиться ссылкой с друзьями:
Добавить комментарий
Наверх
Как восстановить заводские настройки ноутбука Lenovo с Windows 7/8/10 без пароля
Lenovo — это бренд, известный в технологической отрасли, поскольку он производит качественные ноутбуки и другие технические продукты для своих пользователей. Защищенные и стильные ноутбуки Lenovo очень понравятся любому любителю технологий благодаря расширенным функциям. Некоторые ноутбуки даже имеют защиту от сканирования сетчатки глаза и защиту отпечатков пальцев, так что только владелец может войти в ноутбук. Но если ваш ноутбук подвергся атаке вредоносного ПО или вируса, и вы забыли пароль для входа в систему, то как вы восстановите заводские настройки ноутбука Lenovo? В этой статье вы узнаете 3 лучших способа сброс настроек ноутбука Lenovo Windows 10/8/7 без пароля за очень короткое время. Так что, не слишком беспокоясь, просто следуйте рекомендациям из этой статьи.
Защищенные и стильные ноутбуки Lenovo очень понравятся любому любителю технологий благодаря расширенным функциям. Некоторые ноутбуки даже имеют защиту от сканирования сетчатки глаза и защиту отпечатков пальцев, так что только владелец может войти в ноутбук. Но если ваш ноутбук подвергся атаке вредоносного ПО или вируса, и вы забыли пароль для входа в систему, то как вы восстановите заводские настройки ноутбука Lenovo? В этой статье вы узнаете 3 лучших способа сброс настроек ноутбука Lenovo Windows 10/8/7 без пароля за очень короткое время. Так что, не слишком беспокоясь, просто следуйте рекомендациям из этой статьи.
- Часть 1. Восстановление заводских настроек ноутбука Lenovo после запуска
- Часть 2. Восстановление заводских настроек ноутбука Lenovo с помощью OneKey Recovery
- Часть 3. Сброс пароля Windows до заводских настроек ноутбука Lenovo
Часть 1. Восстановление заводских настроек ноутбука Lenovo при запуске
Вы можете легко восстановить заводские настройки ноутбука Lenovo при запуске без пароля, если ваш ноутбук может нормально загружаться в интерфейс входа в систему Windows.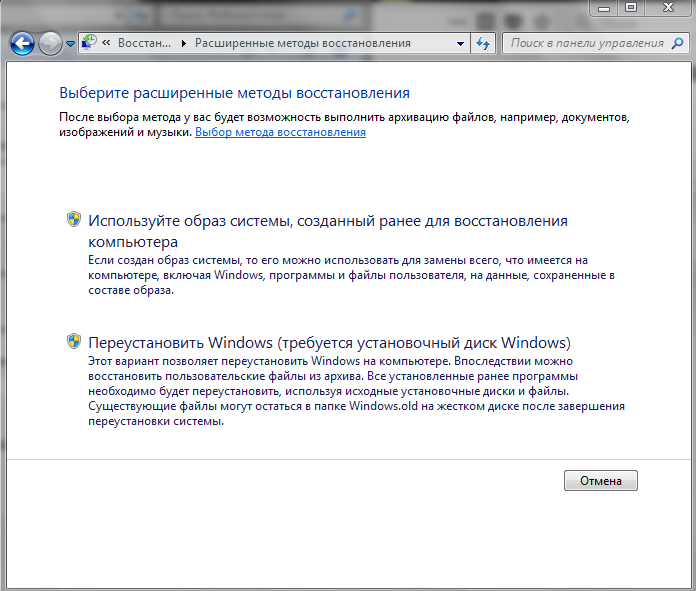 Вы можете посетить расширенные параметры запуска после загрузки ноутбука. Вот как это сделать:
Вы можете посетить расширенные параметры запуска после загрузки ноутбука. Вот как это сделать:
Шаг 1. Включите ноутбук и продолжайте нажимать кнопку «Shift». Теперь введите дополнительные параметры запуска, нажав «Перезагрузить» на экране входа.
Шаг 2. На этой странице выберите «Устранение неполадок».
Шаг 3. Далее вам нужно нажать «Сбросить этот компьютер».
Шаг 4. Затем выберите «Просто удалить мои файлы».
Шаг 5. Наконец, нажмите кнопку «Сброс» и подождите 30-60 минут для выполнения простого сброса. Для жесткого сброса придется ждать почти 2 часа, если на предыдущем шаге выбрать «Удалить файлы и очистить диск». Во время этого процесса ноутбук несколько раз перезагрузится. Просто следуйте инструкциям на экране, и вы сможете восстановить заводские настройки ноутбука Lenovo с Windows 10/8/7.
Часть 2. Восстановление заводских настроек ноутбука Lenovo с помощью OneKey Recovery
Onekey Recovery — это программное обеспечение, которое поставляется с ноутбуками Lenovo ThinkPad/IdeaPad/YOGA. Он может выполнять резервное копирование и восстановление системы. Если вы раньше не использовали эту функцию, вы можете легко использовать ее для восстановления исходного состояния системного раздела. Вот как восстановить заводские настройки ноутбука Lenovo с помощью OneKey Recovery:
Он может выполнять резервное копирование и восстановление системы. Если вы раньше не использовали эту функцию, вы можете легко использовать ее для восстановления исходного состояния системного раздела. Вот как восстановить заводские настройки ноутбука Lenovo с помощью OneKey Recovery:
Шаг 1. Вам нужно найти кнопку «Novo» справа/слева или вверху ноутбука, как показано на рисунке ниже.
Шаг 2. Выключите ноутбук и снова включите его. После этого нажмите кнопку Novo, чтобы попасть в меню кнопки Novo. Затем нажмите кнопку «Стрелка вниз» и нажмите клавишу ввода после выбора опции «Восстановление системы».
Шаг 3. Теперь выберите «Восстановление системы» в главном интерфейсе Onekey Recovery и установите флажок «Восстановить из исходной резервной копии», затем нажмите кнопку «Далее».
Шаг 4. Наконец, вам нужно следовать инструкциям на экране, чтобы завершить процесс, и подождать, пока весь процесс завершится должным образом.
Часть 3.
 Сброс пароля Windows до заводских настроек ноутбука Lenovo
Сброс пароля Windows до заводских настроек ноутбука Lenovo
Еще один способ восстановить заводские настройки ноутбука Lenovo — это сброс паролей Windows. Вы можете выполнить сброс, используя несколько методов, и изучить варианты сброса пароля в настройках, а также сделать это с помощью стороннего программного обеспечения, известного как Windows Password Recovery. При изучении того, как сбросить настройки ноутбука Lenovo, наиболее рекомендуется сделать это через «Настройки», за исключением того, что у вас нет доступа или вы заблокированы на компьютере.
Более 10 000 загрузок
Основные характеристики:
- Он может восстановить забытый пароль для всех Windows за несколько минут.
- Он может легко создать новую учетную запись администратора без входа в систему.
- Он может создать USB-накопитель или CD/DVD-диск .
- Поддержка Windows 10, 8.1, 8, 7, Vista, XP, 2000, NT.

- Поддержка Windows Server 2016, 2012, 2008 (R2), 2003 (R2), 2000, NT.
Бесплатная загрузка
Купить сейчас
3.1. Сброс пароля ноутбука Lenovo с помощью Windows Password Recovery
Восстановление пароля Windows может восстановить забытый пароль учетной записи администратора / локального пользователя. С помощью этой функции восстановления пароля вы выполняете сброс настроек к заводским, и это довольно удобный способ сброса настроек ноутбука Lenovo до заводских. Ниже приведено пошаговое руководство по сбросу пароля ноутбука Lenovo с помощью этого инструмента.
Шаг 1: Первым шагом является создание диска для сброса пароля. Для этого запустите Windows Password Recovery на компьютере, к которому у вас есть доступ, и выберите «USB-устройство», чтобы создать диск сброса на флэш-накопителе. В качестве альтернативы, чтобы создать диск для сброса пароля на компакт-диске или DCD, щелкните «CD/DVD».
Затем, чтобы завершить создание диска для сброса пароля, вставьте или подключите CD/DVD или USB-накопитель и нажмите «Начать запись».
Шаг 2: Теперь запустите заблокированный компьютер, но загрузитесь с только что созданного диска сброса пароля. Для этого включите ПК и, когда появится логотип Lenovo, непрерывно нажимайте клавишу BOOT Men, пока не попадете в меню загрузки. В этом меню перечислены все загрузочные устройства, доступные на вашем компьютере. Прокрутите вниз до диска сброса пароля и нажмите Enter.
Шаг 3: Наконец, когда компьютер загружается, он открывается Windows Password Recovery запускается автоматически. Выберите учетную запись пользователя и нажмите «Сбросить пароль», чтобы назначить новый пароль. Далее снова перезагрузите машину. На экране входа в Windows введите новый пароль, и вы получите доступ к компьютеру.
3.2. Сброс настроек ноутбука Lenovo до заводских настроек из настроек
Если у вас есть доступ к ноутбуку Lenovo, то вам не нужно заморачиваться о стороннем инструменте или о том, как сбросить настройки ноутбука Lenovo другим методом. Ноутбуки Lenovo можно легко сбросить до заводских настроек в настройках на вашем компьютере. Этот метод является обычным способом восстановления заводских настроек компьютеров.
Этот метод является обычным способом восстановления заводских настроек компьютеров.
Действия по сбросу настроек ноутбука Lenovo до заводских настроек:
Шаг 1. Нажмите кнопку Windows на компьютере, чтобы открыть меню «Пуск». В меню «Пуск» найдите и щелкните значок «Настройки» в виде шестеренки. Этот маленький значок обычно находится над значком «Питание».
Шаг 2: При нажатии на значок «Настройки» откроются настройки Windows. На этой странице вы можете настроить параметры и конфигурации компьютера. Здесь нажмите «Обновление и безопасность».
Шаг 3: На левой панели экрана нажмите «Восстановление».
Шаг 4: Далее вы увидите экран с тремя вариантами:
- Сброс этого ПК: для сброса настроек ноутбука Lenovo.
- Перейти к более ранней сборке: для участников программы предварительной оценки Windows, которые хотят откатить свою Windows до предыдущей версии.
- Расширенный запуск: для загрузки компьютера с USB-накопителя или CD/DVD для восстановления.

Здесь мы перейдем к опции «Сбросить этот компьютер», поэтому нажмите «Начать» в разделе «Сбросить этот компьютер».
Шаг 5: Это сложный шаг. После нажатия кнопки «Начать» на следующем экране отображаются две опции: «Сохранить мои файлы» и «Удалить все». Первый вариант обычно предназначен для пользователей, у которых нет резервной копии их данных, но он быстрее, чем другой вариант. В качестве альтернативы, если у вас есть резервная копия или вам не нужны данные на вашем компьютере, используйте опцию «Удалить все».
Шаг 6: Здесь также у вас есть два варианта: «Просто удалить мои файлы» и «Удалить файлы и очистить диск». Если вы не отдаете компьютер, вы можете нажать «Просто удалить мои файлы».
Шаг 7: Windows может предупредить вас, что после операции вы не сможете откатиться на более раннюю версию Windows. Нажмите «Далее.»
Шаг 8: Вы получите еще одно приглашение подтвердить, уверены ли вы, что хотите перезагрузить ПК.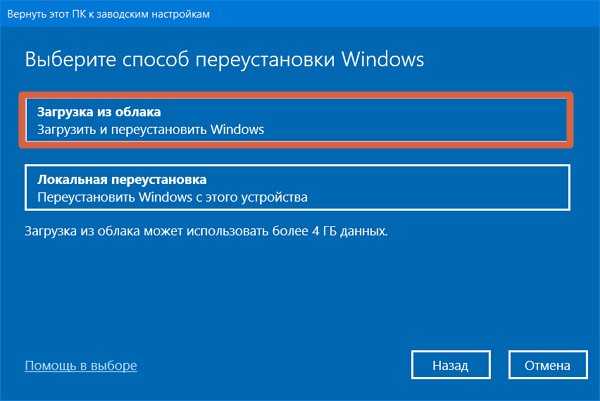 Нажмите «Сбросить».
Нажмите «Сбросить».
Шаг 9. Наконец, Windows потребует от вас выбрать один из вариантов «Продолжить», «Устранение неполадок» и «Выключить компьютер». Нажмите «Продолжить», чтобы начать процесс сброса настроек.
Сброс настроек ноутбука Lenovo на Windows 10/8/7 без пароля действительно легко, когда у вас есть правильное руководство. Но без руководства вы вообще не сможете закончить этот несложный процесс. Вот почему вам нужно следовать этой статье и сбросить настройки ноутбука Lenovo до заводских настроек без каких-либо проблем. Вы можете использовать любой из перечисленных здесь способов, но лучше всего использовать Windows Password Recovery. Потому что вам даже не придется сбрасывать настройки ноутбука Lenovo до заводских настроек, не пытаясь удалить вредоносное ПО с вашего компьютера. Вы можете просто удалить/сбросить пароль, войти в свой ноутбук Lenovo и исправить его, даже не сбрасывая его до заводских настроек.
Бесплатная загрузка
Купить сейчас
Практические руководства — Утилизация вашего Tec
Сброс компьютера до заводских настроек перед его утилизацией
Сброс до заводских настроек компьютера перед его утилизацией.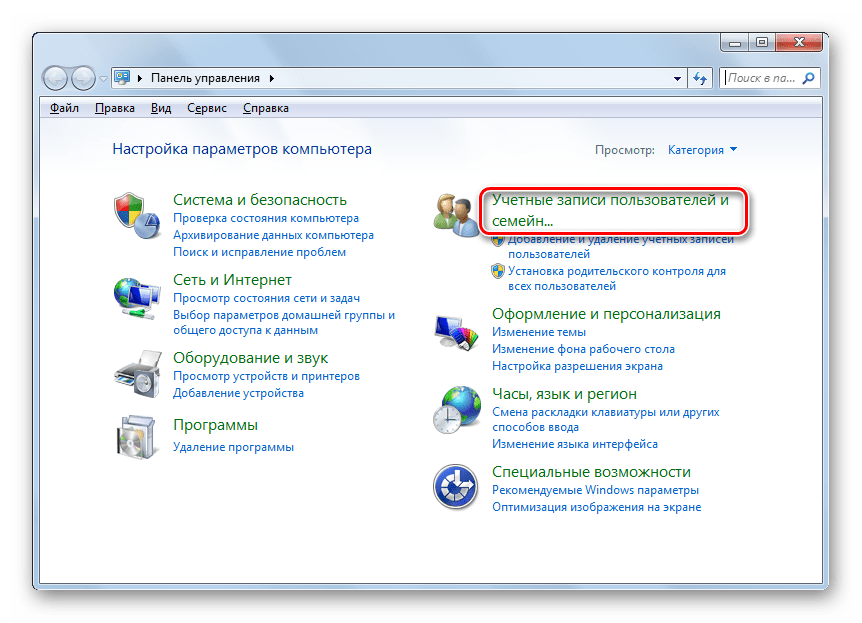 . Теоретически это оставляет на устройстве только голую операционную систему и предустановленные программы, что лишает доступа к вашим файлам и любым программам, которые вы добавили, но не беспокойтесь, если вы не можете этого сделать, поскольку у RYT есть возможности. сделать это для вас на месте с сертификатом очистки/уничтожения данных, предоставленным в качестве доказательства безопасного удаления.
. Теоретически это оставляет на устройстве только голую операционную систему и предустановленные программы, что лишает доступа к вашим файлам и любым программам, которые вы добавили, но не беспокойтесь, если вы не можете этого сделать, поскольку у RYT есть возможности. сделать это для вас на месте с сертификатом очистки/уничтожения данных, предоставленным в качестве доказательства безопасного удаления.
Перед началом этого процесса необходимо убедиться, что вы сделали резервные копии всех нужных файлов. Храните их в безопасном месте на внешнем жестком диске, на новом компьютере или в облачном онлайн-хранилище. Если вы хотите переустановить программное обеспечение со своего старого компьютера на новый, запишите лицензионные ключи. Они понадобятся вам для установки платного программного обеспечения (включая Microsoft Office) на новый компьютер.
Как восстановить заводские настройки компьютера
Если вы избавляетесь от старого компьютера, важно полностью стереть с него данные.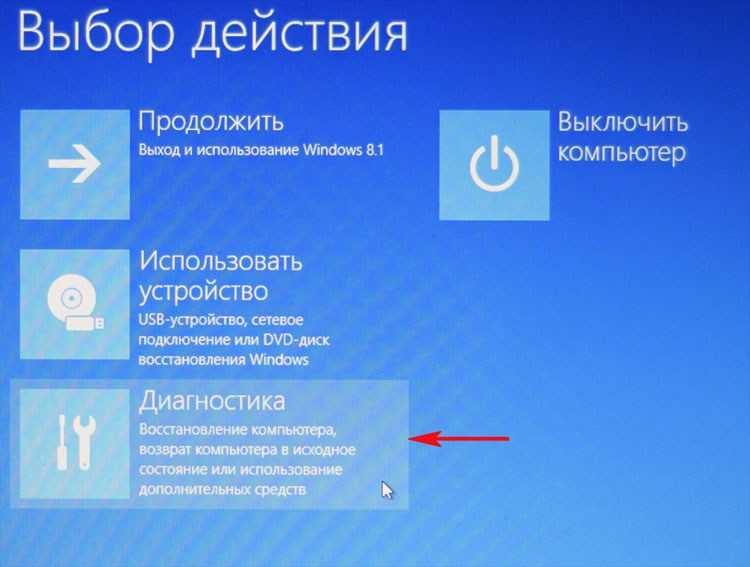 Сброс к заводским настройкам вернет его в исходное состояние, при этом все ваши файлы, программы и настройки профиля будут удалены.
Сброс к заводским настройкам вернет его в исходное состояние, при этом все ваши файлы, программы и настройки профиля будут удалены.
В приведенном ниже руководстве мы объясним, как восстановить заводские настройки компьютера с Windows или даже Google Chromebook.
Даже если вы не утилизируете свой старый компьютер и не отдаете его, у вас может быть причина восстановить заводские настройки. Например, вы можете сбросить, восстановить или переустановить Windows, чтобы исправить ошибки или увеличить скорость, если операционная система тормозит.
Лучший заказ на восстановление заводских настроек
Для «полной очистки» вашего компьютера (если вы от него избавляетесь) мы рекомендуем три шага в следующем порядке:
- Резервное копирование данные, которые вы хотите сохранить
- Используйте программное обеспечение для уничтожения данных, чтобы очистить ваш компьютер
- Выполните сброс к заводским настройкам
Исключение составляет Windows 10, которая дает вам встроенную опцию уничтожения данных при выполнении сброса к заводским настройкам, так что вы можете сразу перейти от шага 1 к шагу 3. Прокрутите вниз, чтобы узнать больше о том, как восстановить заводские настройки Windows 10.
Прокрутите вниз, чтобы узнать больше о том, как восстановить заводские настройки Windows 10.
Сброс к заводским настройкам и уничтожение данных
Сброс к заводским настройкам не гарантирует, что все данные на компьютере будут удалены. Данные по-прежнему могут быть скрыты в формате, который сам компьютер не может «увидеть». Но если бы кто-то использовал программное обеспечение для восстановления данных на вашем подержанном компьютере, он мог бы довольно легко собрать данные воедино — фотографии, файлы и многое другое.
Использование программного обеспечения для уничтожения данных — это разумный способ гарантировать, что ваши личные файлы исчезнут навсегда. Вы можете быть спокойны, зная, что Recycle Your Tec может полностью удалить всю вашу важную информацию и личные изображения.
Сначала сделайте резервную копию ваших файлов и программ
Это звучит очевидно, но стоит повторить: убедитесь, что все файлы на вашем компьютере скопированы, прежде чем стирать его. Вы можете либо сделать автоматическое резервное копирование, либо вручную перетащить нужные файлы на внешний жесткий диск.
Вы можете либо сделать автоматическое резервное копирование, либо вручную перетащить нужные файлы на внешний жесткий диск.
Вы можете автоматически создавать резервные копии файлов, выбрав «Пуск» > «Настройки» > «Обновление и безопасность» > «Резервное копирование», и вы можете создать образ системы всего ПК, выбрав «Резервное копирование и восстановление» (Windows 7) и нажав «Создать образ системы».
Покончив с файлами, не забудьте свои программы. Убедитесь, что у вас есть лицензионные ключи для любого платного программного обеспечения, которое вы запускаете. Они могут быть доступны в разделе «О программе» меню программы. Или они могут быть с установочным диском или электронным письмом с подтверждением покупки, которое вы использовали изначально.
Эти лицензионные ключи понадобятся вам при переустановке платного программного обеспечения на новый компьютер.
Как восстановить заводские настройки в Windows 7 или 8.1
- В Windows 7 и 8.
 1 нажмите кнопку «Пуск», найдите «Восстановление», затем нажмите «Восстановление». Это вызовет программу восстановления.
1 нажмите кнопку «Пуск», найдите «Восстановление», затем нажмите «Восстановление». Это вызовет программу восстановления. - Щелкните Дополнительные методы восстановления, а затем Верните компьютер к заводским настройкам.
- Как восстановить заводские настройки Windows 10
- Windows 10 упрощает переустановку операционной системы.
- Щелкните Пуск > Параметры > Обновление и безопасность > Восстановление. Здесь вы должны увидеть различные варианты. Каждый выполняет другой тип восстановления.
- Нажмите «Начать», чтобы выбрать два варианта: «Сохранить мои файлы» или «Удалить все». Последнее — это то, что вам нужно, если вы избавляетесь от своего компьютера и хотите сначала сбросить его до заводских настроек.
«Обновление» Windows 10: сохранить мои файлы
Используйте этот метод в крайнем случае только для устранения ошибок операционной системы или частых сбоев, если вы хотите сохранить свой ноутбук с Windows.
Важно: хотя этот метод не удалит ваши файлы, он может удалить установленные приложения или программы. Это означает, что вам нужно будет подготовить коды продуктов для повторного ввода при их повторной установке. Это особенно важно для платного программного обеспечения, такого как Microsoft Office или вашего программного обеспечения для обеспечения безопасности. Если у вас нет под рукой установочных дисков, найдите и запишите свои уникальные лицензионные коды программного обеспечения для переустановки приложений.
Этот процесс оставляет ваши личные файлы нетронутыми, но заменяет ваши системные файлы. Он удаляет ваши приложения и программы, поэтому вам нужно будет переустановить их вручную после завершения процесса.
Сброс до заводских настроек Windows 10: Удалить все
Удалить все очистит ваш компьютер при новой установке Windows 10. Это должно ускорить работу вашего ПК, но после этого вам придется восстанавливать файлы и приложения.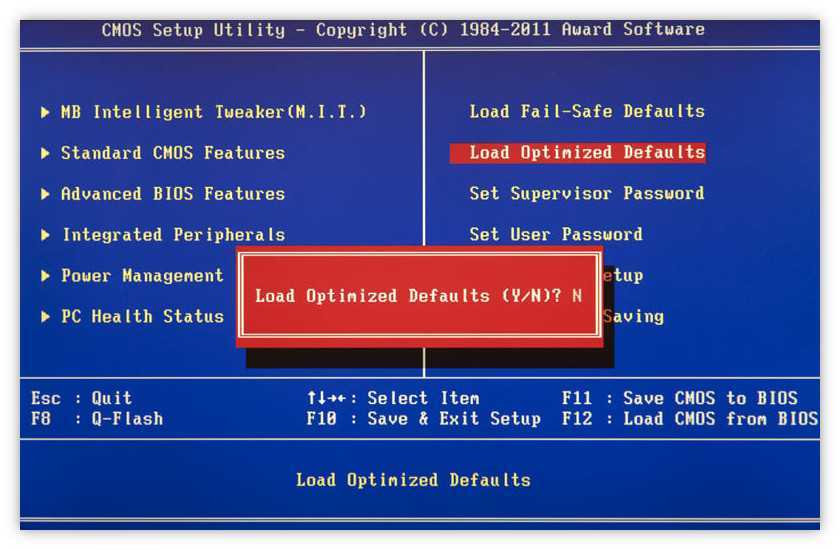 Это означает копирование файлов с жесткого диска, а в случае приложений или программ их переустановку заново.
Это означает копирование файлов с жесткого диска, а в случае приложений или программ их переустановку заново.
Вы увидите дополнительную опцию «Удалить файлы и очистить диск». Это выполняет дополнительную очистку данных, как при использовании программного обеспечения для уничтожения данных.
Восстановление заводских настроек Google Chromebook
Вы можете удалить все данные, хранящиеся на Chromebook, инициировав процедуру, называемую «промывкой». Это может быть полезно, если у вас возникли проблемы с профилем пользователя или если вы хотите подарить или продать свой Chromebook.
Выполните следующие действия, чтобы перезагрузить Chromebook:
- Щелкните область состояния в правом нижнем углу, где отображается изображение вашей учетной записи.
- Выберите «Настройки» и нажмите «Показать дополнительные настройки» внизу страницы.
- Найдите раздел Powerwash и нажмите Reset.
- В открывшемся диалоговом окне выберите Перезагрузить.




 1 нажмите кнопку «Пуск», найдите «Восстановление», затем нажмите «Восстановление». Это вызовет программу восстановления.
1 нажмите кнопку «Пуск», найдите «Восстановление», затем нажмите «Восстановление». Это вызовет программу восстановления.
