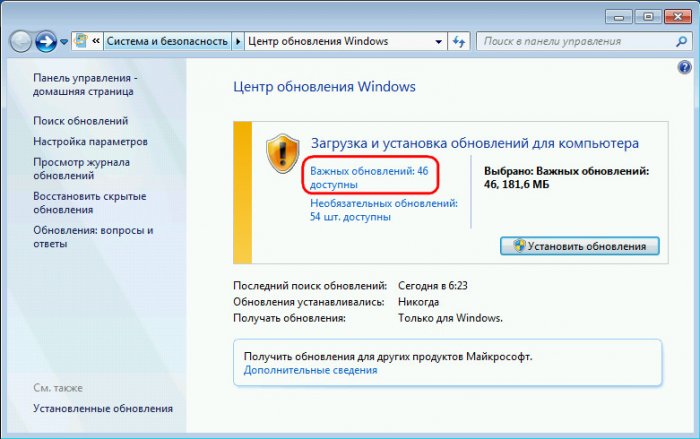Не обновляется windows 7 через центр обновления: Устранение неполадок при обновлении Windows
Содержание
Не ставятся обновления на Windows 7: возможные причины, как исправить
Содержание:
- Почему Windows 7 не обновляется
- Проблемы со службой обновления
- Проблемы с загрузкой обновлений
- Проблемы в системном реестре
- Отсутствие места на диске С
- Способы устранения проблем
Несмотря на то, что операционная система Windows 7 перестала официально выпускать новые опции в виде обновлений, обновлять ОС все-таки нужно для поддержания ее стабильности и безопасности. Данная процедура обычно осуществляется автоматически без вмешательства пользователя, однако иногда обновления не устанавливаются Windows 7 или же процесс оказывается слишком долгим. В данном случае придется использовать один из методов решения проблемы, описанных ниже.
Почему Windows 7 не обновляется
Обновления представляют собой важные элементы операционной системы, которые позволяют поддерживать компьютер в работоспособном состоянии. И если системе не удалось установить обновление Windows 7, вполне вероятно появление достаточно серьезных неполадок.
Обновление Windows 7
Все обновления выдают ряд основных функций:
- обеспечение безопасности среды;
- расширение встроенного функционала;
- оптимизация под современные компьютеры;
- повышение производительности;
- делают системы многозадачной.
Специальные алгоритмы разделяют все обновления на важные, рекомендуемые, необязательные и иные. Как следует из названий категорий, некоторые из них являются обязательными, тогда как без других вполне можно обойтись.
Сама по себе операционная система уже не редактируется разработчиками. Любые изменения вносятся именно посредством установки пакетных обновлений. За счет этого пользователи Виндовс 7 и сейчас могут вполне комфортно пользоваться удобной для себя программной средой.
Обратите внимание! Перед обновлением или другими манипуляциями с системными файлами не лишним будет позаботиться о создании точки восстановления. Подобное решение позволит быстро вернуть компьютер к первоначальному состоянию, если установленное программное обеспечение окажется неисправным.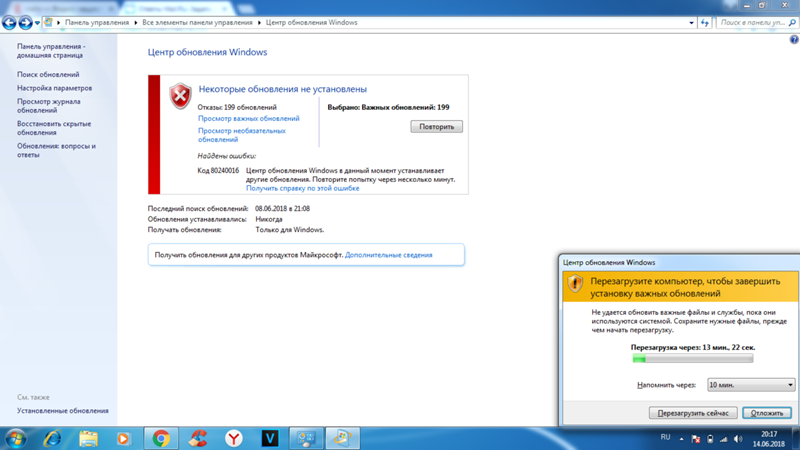
Причин, почему не обновляется Виндовс 7 через центр обновления, может быть множество. Проблема может заключаться в самой службе обновления, ошибках реестра, недостаточном свободном месте на диске или даже аппаратной неисправности.
Проблемы со службой обновления
Почему на Windows 10 черный экран после обновления
Рассматривая, почему обновления не устанавливаются на Windows 7, первым делом необходимо рассмотреть службу обновления. Именно эта программа отвечает за своевременную загрузку всех необходимых компонентов и встраивание их в существующую систему.
Центр обновления Виндовс
Найти службу можно в разделе «Службы», который находится в главном меню «Пуск». При необходимости, можно задействовать поиск. В появившемся окне будут перечислены все установленные на рабочем компьютере службы, среди которых не составит труда найти «Центр обновления Windows». На нее нужно дважды нажать левой кнопкой мыши.
Откроется окно свойств, где легко настраиваются все необходимые параметры.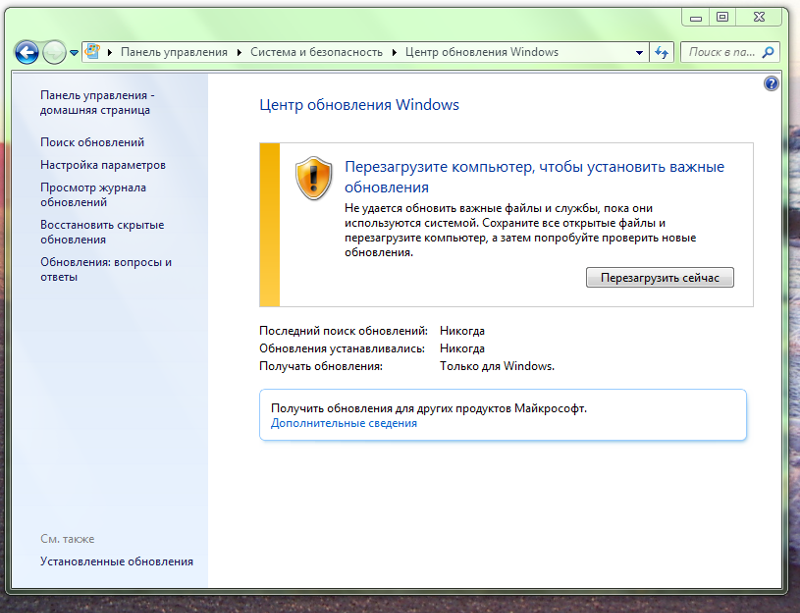 По заводским настройкам в системе эта служба всегда активна. Однако нередко проблема связана именно с тем, что по какой-либо причине она оказалась выключенной. Особенно подобное явление характерно для облегченных пиратских сборок операционной системы, которые направлены на максимальное ускорение работы компьютера за счет отказа от второстепенных функций. Для начала обновлений достаточно просто запустить описанную службу. Если же служба активна, можно попробовать перезапустить ее.
По заводским настройкам в системе эта служба всегда активна. Однако нередко проблема связана именно с тем, что по какой-либо причине она оказалась выключенной. Особенно подобное явление характерно для облегченных пиратских сборок операционной системы, которые направлены на максимальное ускорение работы компьютера за счет отказа от второстепенных функций. Для начала обновлений достаточно просто запустить описанную службу. Если же служба активна, можно попробовать перезапустить ее.
Однако перед этим может потребоваться совершить ряд подготовительных процедур, направленных на удаление всех записей об обновлениях. Для этого в семерке следует воспользоваться стандартным окном «Выполнить», открыть которое поможет комбинация клавиш Win+R. В появившемся окне вводится код «SoftwareDistribution», после чего нажимается кнопка «Enter». Система откроет соответствующую папку, из которой потребуется удалить все файлы. Только после этого имеет смысл перезапускать службу обновлений.
Важно! Для сохранения настроек и вступления их в силу следует сразу же перезагрузить компьютер или ноутбук.
После включения системы нужно открыть приложение «Центр обновления Windows» и вручную запустить процесс скачивания и установки всех имеющихся обновлений. При необходимости установить конкретный софт, стоит сразу же проставить соответствующие галочки.
Проблемы с загрузкой обновлений
Windows 10: как удалить обновления которые скачались
Нередко Windows 7 не обновляется из-за того, что необходимые файлы попросту не могут правильно загрузиться на компьютер. Для рассмотрения проблемы необходимо ознакомиться со спецификой загрузки системных обновлений, которая подразумевает сохранения данных в КЭШе с последующей установкой. И если на этапе скачивания возникли какие-либо проблемы, то ошибка будет сохраняться ровно до того момента, пока пользователь не удалит неисправные файлы самостоятельно.
Чтобы очистить кэш от неисправных данных, в семерке лучше всего воспользоваться командной строкой. Желательно сразу запускать ее от имени администратора. Это можно сделать при помощи выбора соответствующего пункта в контекстном меню при нажатии на файл ПКМ.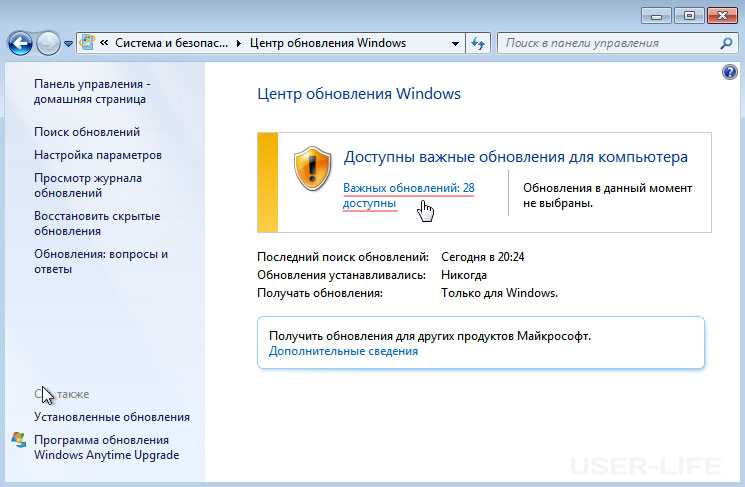
В открывшееся окно надо ввести следующий текст:
net stop wuauserv
ren %windir%\SoftwareDistribution SoftwareDistribution.OLD
net start wuauserv
Каждую команду необходимо выполнять отдельно, подтверждая действия нажатием клавиши «Enter». После этого можно заново пытаться обновить ОС.
Проблемы в системном реестре
Куда скачиваются обновления Windows 10, 7
Неисправность системного реестра может привести к тому, что некоторые обновления не установлены Windows 7. Исправить неполадку можно при помощи редактирования реестра.
Настройка реестра
Порядок действий:
- Нажать комбинацию клавиш Win+R для появлении окна «Выполнить».
- В соответствующее поле ввести запрос regedit.
- Щелкнуть по кнопке «Ок».
- Откроется редактор реестра, где необходимо будет открыть раздел «HKEY_LOCAL_MACHINE» и перейти во вкладку «COMPONENTS».
- Тут потребуется удалить пункт под названием «PendingRequired».
После перезагрузки компьютера пользователь сможет без проблем обновиться посредством ручного запуска процедуры.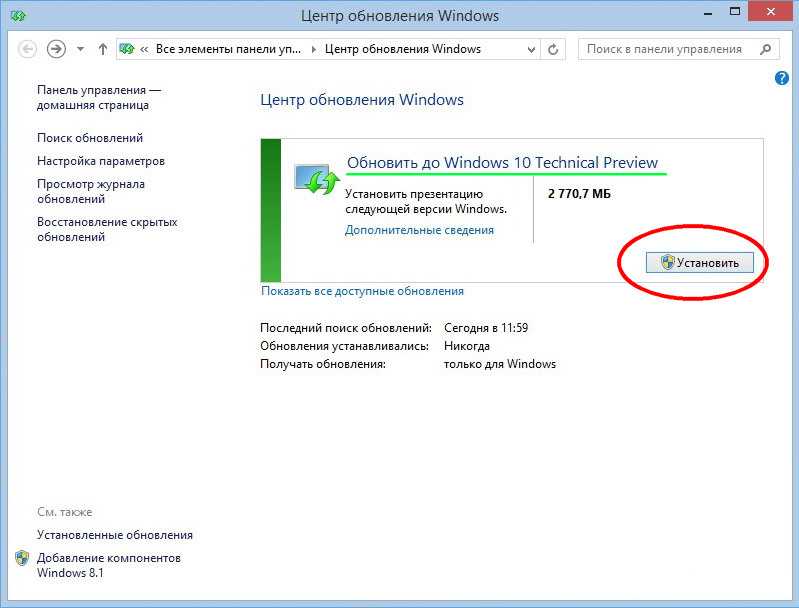 Данные начнут скачиваться, а затем ставиться на ПК.
Данные начнут скачиваться, а затем ставиться на ПК.
Отсутствие места на диске С
Иногда на Windows 7 не загружаются обновления по той причине, что на системном диске попросту не хватает свободного места. Чтобы встроенная система могла обновляться автоматически без каких-либо проблем, необходимо наличие как минимум 5 Гб свободного места. Если этого места нет, то и обновления не смогут установиться.
Недостаток свободного места на диске
В данном случае потребуется внимательно рассмотреть все хранящиеся на системном диске файлы и постараться освободить как можно больше места. Как только окажутся свободными 5 Гб, стоит попробовать повторить процедуру обновления. Скорее всего, проблема была именно в этом и теперь необходимые файлы загрузятся полностью.
Для удобства можно использовать специальное программное обеспечение, с помощью которого легко проверять память на наличие мусора, а также освобождать ее для того, чтобы затем устанавливать обновления.
Способы устранения проблем
Если на компьютере не обновляется Виндовс 7, рекомендуется сразу же проверить интернет соединение. Любые неполадки с серверами или невозможность подключения к сети становятся непреодолимым препятствием на пути успешной установки обновлений. Дополнительно рекомендуется на время установки отключать антивирус и файервол, которые способны препятствовать загрузке данных из интернета.
Любые неполадки с серверами или невозможность подключения к сети становятся непреодолимым препятствием на пути успешной установки обновлений. Дополнительно рекомендуется на время установки отключать антивирус и файервол, которые способны препятствовать загрузке данных из интернета.
Неплохим вариантом представляется использование программы Fix It. Этот софт разработан компанией Microsoft специально для диагностики системы и автоматического устранения всех возможных проблем. Дополнительно приложение формирует точку восстановления перед каждой проверкой. И если какое-либо действие приведет к поломке важных элементов, можно без проблем откатить ОС до более раннего состояния.
Приложение Fix It
Приложение Fix It легко устанавливается на любую версию системы и практически не требует вмешательства пользователя в процессе работы. Запустить программу можно будет сразу после установки с рабочего стола. Специальный алгоритм самостоятельно изучит все основные узлы и быстро вернет им работоспособность.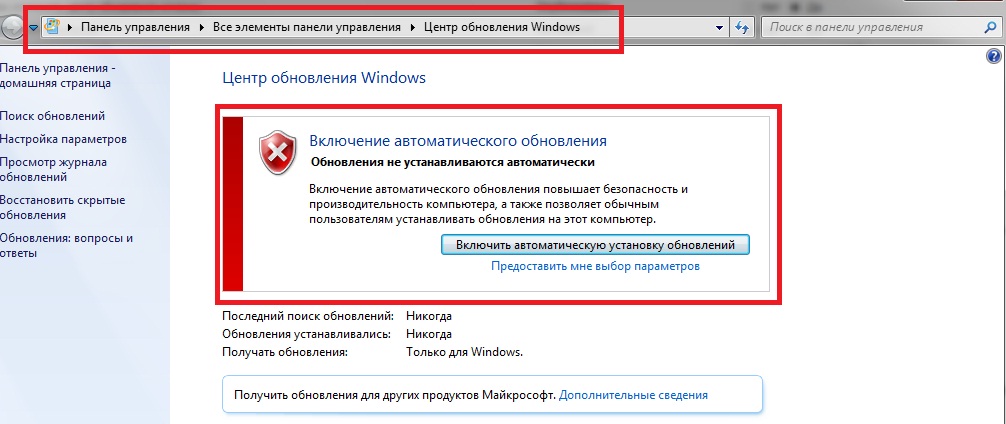 Ему удается справиться даже с достаточно сложными неполадками.
Ему удается справиться даже с достаточно сложными неполадками.
Все перечисленные явления могут стать причиной, почему Windows 7 не обновляется. Если правильно идентифицировать конкретную проблему, можно быстро ее решить без посторонней помощи и восстановить работоспособность центра обновлений.
Автор:
Сергей Алдонин
Не обновляется Windows 10 | (Решено!)
Главная » Проблемы
Не обновляется Windows 10 – это распространенная проблема, которая может возникнуть по разным причинам. Некоторые из них могут быть связаны с ошибками обновления, проблемами с сетью или недостатком свободного места на жестком диске. Для решения этой проблемы можно попробовать различные методы, включая проверку подключения к Интернету, временное отключение антивирусного программного обеспечения, очистку временных файлов и т. д. Если ничего не помогает, можно попробовать выполнить обновление Windows 10 вручную, скачав и установив последнюю версию с официального сайта Microsoft.
д. Если ничего не помогает, можно попробовать выполнить обновление Windows 10 вручную, скачав и установив последнюю версию с официального сайта Microsoft.
Не работает центр обновления Windows 10
Если центр обновления Windows 10 не работает, следуйте этим шагам:
- Перезагрузите компьютер – первым делом попробуйте перезагрузить компьютер и повторно запустить центр обновления Windows 10.
- Проверьте соединение с интернетом – убедитесь, что ваш компьютер подключен к интернету. Попробуйте открыть любой веб-сайт, чтобы убедиться, что соединение работает.
- Очистите временные файлы – временные файлы и файлы кэша могут помешать центру обновления Windows 10 работать корректно. Для их очистки выполните следующие шаги:
- Откройте “Панель управления”
- Выберите “Система и безопасность”
- Выберите “Очистка диска”
- Выберите диск, на котором установлена Windows
- Нажмите кнопку “Очистить файлы системы”
- Отметьте все опции и нажмите кнопку “ОК”
- Отключите антивирус – некоторые антивирусные программы могут блокировать обновления Windows.
 Попробуйте временно отключить антивирусную программу и повторно запустить центр обновления Windows 10.
Попробуйте временно отключить антивирусную программу и повторно запустить центр обновления Windows 10. - Используйте командную строку – если вы все еще не можете обновить Windows 10, попробуйте запустить командную строку как администратор и выполнить следующие команды:
- net stop wuauserv
- net stop cryptSvc
- net stop bits
- net stop msiserver
- ren C:\Windows\SoftwareDistribution SoftwareDistribution.old
- ren C:\Windows\System32\catroot2 catroot2.old
- net start wuauserv
- net start cryptSvc
- net start bits
- net start msiserver
После этого попробуйте повторно запустить центр обновления Windows 10 и проверить наличие обновлений.
- Обратитесь к специалисту – если ни один из перечисленных выше методов не помог, то возможно, что ваша проблема требует более серьезных решений. Обратитесь к квалифицированному специалисту или обратитесь в службу поддержки Microsoft для получения дополнительной помощи.

Ошибка обновления Windows 10
Если возникла ошибка обновления Windows 10, можно попробовать следующие действия:
- Перезагрузить компьютер: иногда проблемы могут решаться простой перезагрузкой.
- Проверить наличие достаточного места на диске: для установки обновлений требуется определенное количество свободного места на жестком диске. Убедитесь, что на вашем компьютере достаточно свободного места.
- Проверить наличие вирусов: вредоносное ПО может препятствовать установке обновлений. Запустите антивирусное сканирование и удалите любые обнаруженные угрозы.
- Проверить настройки службы центра обновления Windows: проверьте, что служба центра обновления Windows запущена и настроена на автоматический запуск.
- Использовать инструменты устранения неполадок: Microsoft предоставляет набор инструментов для устранения неполадок, которые могут помочь в решении проблем с обновлениями. Вы можете загрузить и запустить эти инструменты на сайте Microsoft.

- Очистить кэш обновлений: иногда очистка кэша обновлений может решить проблему. Для этого нужно остановить службы обновления, очистить содержимое папки C:\Windows\SoftwareDistribution\Download и затем перезапустить службы обновления.
- Обновить драйверы устройств: устаревшие драйверы устройств могут приводить к проблемам с обновлениями. Обновите драйверы устройств с помощью менеджера устройств Windows.
- Использовать инструмент Media Creation Tool: если ничто другое не помогает, можно попробовать использовать инструмент Media Creation Tool для обновления Windows 10 до последней версии.
Если ни одно из этих действий не помогает, возможно, стоит обратиться за помощью к специалистам или в службу поддержки Microsoft.
Не устанавливаются обновления Windows 10
Если вы столкнулись с проблемой, что обновления Windows 10 не устанавливаются, можно попробовать следующие действия:
- Перезапустите компьютер и попробуйте установить обновления еще раз.

- Проверьте, достаточно ли свободного места на жестком диске. Если на диске мало места, удалите ненужные файлы или перенесите их на другой диск.
- Проверьте наличие ошибок на жестком диске. Для этого запустите встроенную утилиту проверки диска. Откройте проводник, щелкните правой кнопкой мыши на диске, который нужно проверить, выберите “Свойства”, перейдите на вкладку “Сервис”, нажмите “Проверка” и выберите необходимый вариант проверки.
- Убедитесь, что ваше устройство подключено к Интернету. Если у вас проблемы с соединением, попробуйте перезапустить маршрутизатор или модем.
- Проверьте, не блокирует ли ваш антивирус обновления. Временно отключите антивирус и попробуйте установить обновления еще раз.
- Попробуйте обновить Windows 10 вручную, загрузив необходимые обновления с официального сайта Microsoft.
- Если все вышеперечисленные методы не помогли, попробуйте выполнить чистую установку Windows 10. Перед этим не забудьте сделать резервную копию важных данных.

Windows 10 ошибка обновления
Если возникла ошибка обновления Windows 10, вот что можно сделать:
- Перезапустите компьютер и попробуйте обновить Windows еще раз.
- Проверьте свое интернет-соединение и убедитесь, что оно стабильно и быстро.
- Очистите кэш обновлений Windows. Для этого выполните следующие действия:
- Откройте “Панель управления” и найдите “Администрирование”.
- Найдите и откройте “Службы Windows”.
- Найдите и остановите службы “Центр обновления Windows” и “Удаленный вызов процедур (RPC)”.
- Перейдите в папку “C:\Windows\SoftwareDistribution” и удалите все файлы и папки внутри нее.
- Запустите службы “Центр обновления Windows” и “Удаленный вызов процедур (RPC)”.
- Используйте утилиту “Отладчик обновлений Windows”. Для этого выполните следующие действия:
- Загрузите и установите утилиту “Отладчик обновлений Windows”.
- Запустите утилиту и выберите “Файл” -> “Открыть дамп”.

- Выберите файл дампа обновления Windows и откройте его.
- Утилита покажет ошибки и проблемы, которые возникли во время обновления Windows. Исправьте их согласно инструкциям утилиты.
- Если все вышеперечисленные методы не помогли, попробуйте установить обновление Windows вручную. Для этого выполните следующие действия:
- Перейдите на сайт Microsoft и найдите нужное обновление Windows.
- Скачайте и установите обновление вручную, следуя инструкциям на сайте.
Если ни один из этих методов не помог, свяжитесь с технической поддержкой Microsoft.
Не скачивается обновление Windows 10
Если вы столкнулись с проблемой, когда Windows 10 не скачивает обновление, следуйте этим шагам:
- Проверьте соединение с интернетом. Убедитесь, что у вас есть стабильное подключение к Интернету, и проверьте, не блокирует ли ваш антивирус или брандмауэр загрузку обновлений.
- Попробуйте очистить кэш Windows Update. Откройте командную строку от имени администратора и введите следующие команды: “net stop wuauserv”, “net stop cryptSvc”, “net stop bits”, “net stop msiserver”, “ren C:\Windows\SoftwareDistribution SoftwareDistribution.
 old”, “ren C:\Windows\System32\catroot2 catroot2.old”, “net start wuauserv”, “net start cryptSvc”, “net start bits”, “net start msiserver”.
old”, “ren C:\Windows\System32\catroot2 catroot2.old”, “net start wuauserv”, “net start cryptSvc”, “net start bits”, “net start msiserver”. - Попробуйте запустить утилиту Windows Update Troubleshooter. Она может автоматически обнаружить и исправить проблемы, которые могут мешать загрузке обновлений.
- Проверьте наличие достаточного свободного места на жестком диске. Если на вашем компьютере недостаточно места на жестком диске, Windows может не скачивать обновления.
- Отключите временно антивирус и брандмауэр. Попробуйте временно отключить свой антивирус и брандмауэр и попробуйте снова скачать обновление.
- Установите обновления вручную. Если все еще возникают проблемы с загрузкой обновлений, вы можете попробовать скачать и установить их вручную с официального сайта Microsoft.
- Проверьте журнал обновлений Windows. Журнал обновлений Windows может содержать информацию об ошибках, возникающих в процессе загрузки и установки обновлений. Просмотрите журнал и попробуйте определить, что мешает установке обновлений.

Алексей Игнатьев/ автор статьи
Специалист и эксперт zhivye-oboi-windows.ru — профессиональный консультант, системный администратор.
Опыт работы в этой сфере 7 лет.
Поделись публикацией
Устранение неполадок Центра обновления Windows — клиент Windows
- Статья
Применимо к: Windows 10
Попробуйте наш виртуальный агент . Он поможет вам быстро выявить и устранить распространенные проблемы с Центром обновления Windows
Если у вас возникли проблемы при использовании Центра обновления Windows, начните со следующих шагов:
Запустите встроенное средство устранения неполадок Центра обновления Windows, чтобы устранить распространенные проблемы.
 Перейдите к Настройки > Обновление и безопасность > Устранение неполадок > Центр обновления Windows .
Перейдите к Настройки > Обновление и безопасность > Устранение неполадок > Центр обновления Windows .Установите самое последнее обновление стека обслуживания, соответствующее вашей версии Windows, из каталога Центра обновления Майкрософт. Дополнительные сведения об обслуживании обновлений стека см. в разделе Обслуживание обновлений стека.
Убедитесь, что установлены последние обновления Windows, накопительные обновления и накопительные пакеты обновлений. Чтобы проверить статус обновления, обратитесь к соответствующей истории обновлений для вашей системы:
- Windows 10 версии 2004 и Windows Server версии 2004
- Windows 10 версии 1909 и Windows Server версии 1909
- Windows 10 версии 1903 и Windows Server версии 1903
- Windows 10 версии 1809 и Windows Server 2019
- Windows 10, версия 1803
- Windows 10, версия 1709
- Windows 10, версия 1703
- Windows 10 и Windows Server 2016
- Windows 8.
 1 и Windows Server 2012 R2
1 и Windows Server 2012 R2 - Windows Server 2012
- Windows 7 с пакетом обновления 1 и Windows Server 2008 R2 с пакетом обновления 1
Опытные пользователи также могут обратиться к журналу, созданному Центром обновления Windows, для дальнейшего изучения.
При использовании Центра обновления Windows вы можете столкнуться со следующими сценариями.
Почему мне предлагают более раннее обновление?
Обновление, предлагаемое для устройства, зависит от нескольких факторов. Ниже приведены некоторые из наиболее распространенных атрибутов:
- Сборка ОС
- Филиал ОС
- Язык ОС
- Архитектура ОС
- Конфигурация управления обновлением устройства
Если предлагаемое вам обновление не является самым последним из доступных, это может быть связано с тем, что ваше устройство управляется сервером WSUS, и вам предлагаются обновления, доступные на этом сервере. Также возможно, что если ваше устройство входит в группу развертывания, ваш администратор намеренно замедляет развертывание обновлений.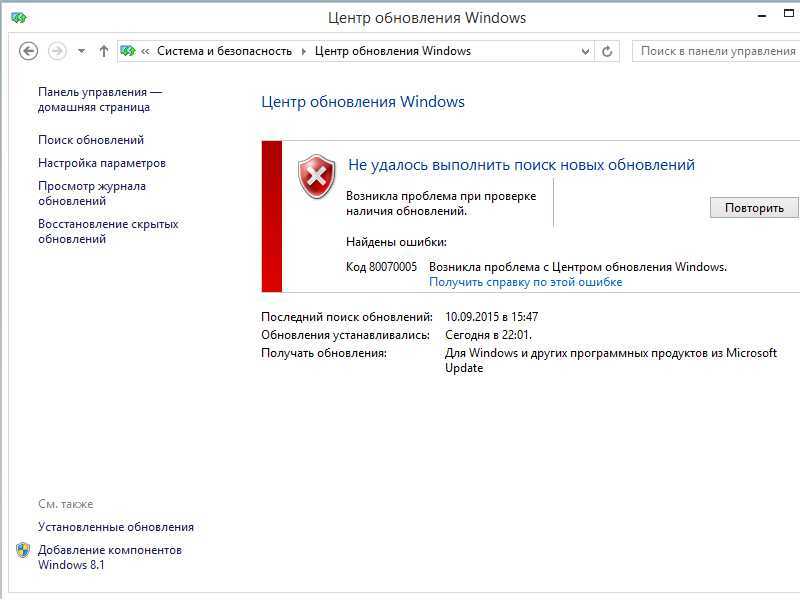 Поскольку развертывание происходит медленно и измеряется с самого начала, все устройства не получат обновление в один и тот же день.
Поскольку развертывание происходит медленно и измеряется с самого начала, все устройства не получат обновление в один и тот же день.
Мое устройство зависает при сканировании. Почему?
Пользовательский интерфейс параметров взаимодействует со службой Update Orchestrator, которая, в свою очередь, взаимодействует со службой Центра обновления Windows. Если эти службы неожиданно остановятся, вы можете увидеть такое поведение. В таких случаях выполните следующие действия:
Закройте приложение «Настройки» и снова откройте его.
Запустите Services.msc и проверьте, запущены ли следующие службы:
- Обновление оркестратора состояния
- Центр обновления Windows
Обновления компонентов не предлагаются, в то время как другие обновления доступны
Устройства под управлением Windows 10 версии 1709 — Windows 10 версии 1803, которые настроены на обновление из Центра обновления Windows (включая Центр обновления Windows для бизнеса), могут установить обслуживание и определение обновления, но никогда не предлагаются обновления функций.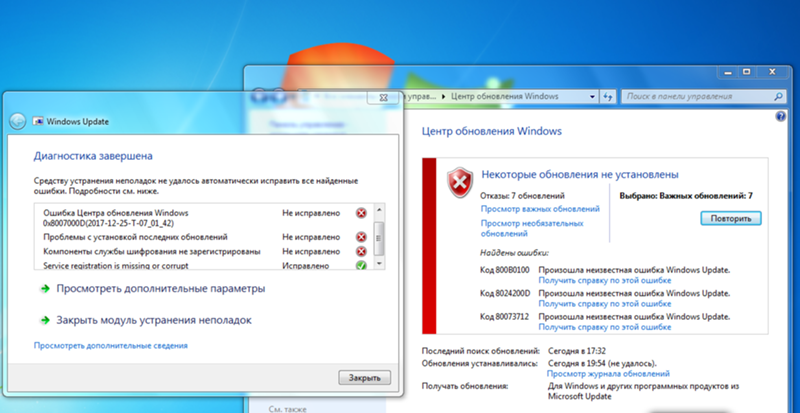
При проверке журнала WindowsUpdate.log выявляется следующая ошибка:
ГГГГ/ММ/ДД ЧЧ:мм:сс:SSS PID TID Agent * START * Поиск обновлений CallerId = Update;taskhostw Id = 25
ГГГГ/ММ/ДД ЧЧ:мм:сс:ССС PID TID Agent Online = Да; Интерактивный = Нет; Алловкэшедресултс = Нет; Игнорировать приоритет загрузки = Нет
YYYY/MM/DD HH:mm:ss:SSS PID TID Агент ServiceID = {855E8A7C-ECB4-4CA3-B045-1DFA50104289} Сторонний сервис
ГГГГ/ММ/ДД ЧЧ:мм:сс:ССС PID TID Область поиска агента = {Текущий пользователь}
ГГГГ/ММ/ДД ЧЧ:мм:сс:SSS PID TID SID вызывающего абонента агента для применимости: S-1-12-1-2933642503-1247987907-1399130510-4207851353
ГГГГ/ММ/ДД ЧЧ:мм:сс:SSS PID TID Разное Получено 855E8A7C-ECB4-4CA3-B045-1DFA50104289 redir URL-адрес клиента/сервера: https://fe3.delivery.mp.microsoft.com/ClientWebService/client.asmx ""
ГГГГ/ММ/ДД ЧЧ:мм:сс:ССС PID TID Разное Токен Запрошен с 0 идентификаторами категорий.
ГГГГ/ММ/ДД ЧЧ:мм:сс:ССС PID TID Разное GetUserTickets: Билеты пользователей не найдены. Возврат WU_E_NO_USERTOKEN.
ГГГГ/ММ/ДД ЧЧ:мм:сс:SSS PID TID Разное *FAILED* [80070426] Ошибка метода [AuthTicketHelper::GetDeviceTickets:570]
ГГГГ/ММ/ДД ЧЧ:мм:сс:SSS PID TID Разное *FAILED* [80070426] Ошибка метода [AuthTicketHelper::GetDeviceTickets:570]
ГГГГ/ММ/ДД ЧЧ:мм:сс:SSS PID TID Разное *FAILED* [80070426] GetDeviceTickets
ГГГГ/ММ/ДД ЧЧ:мм:сс:SSS PID TID Разное *FAILED* [80070426] Ошибка метода [AuthTicketHelper::AddTickets:1092]
ГГГГ/ММ/ДД ЧЧ:мм:сс:SSS PID TID Разное *FAILED* [80070426] Ошибка метода [CUpdateEndpointProvider::GenerateSecurityTokenWithAuthTickets:1587]
ГГГГ/ММ/ДД ЧЧ:мм:сс:SSS PID TID Разное *FAILED* [80070426] GetAgentTokenFromServer
ГГГГ/ММ/ДД ЧЧ:мм:сс:SSS PID TID Разное *FAILED* [80070426] GetAgentToken
ГГГГ/ММ/ДД ЧЧ:мм:сс:SSS PID TID Разное *FAILED* [80070426] EP:Вызов GetEndpointToken
ГГГГ/ММ/ДД ЧЧ:мм:сс:SSS PID TID Разное *FAILED* [80070426] Не удалось получить услугу 855E8A7C-ECB4-4CA3-B045-1DFA50104289подключаемый токен аутентификации клиента/сервера типа 0x00000001
ГГГГ/ММ/ДД ЧЧ:мм:сс:SSS PID TID ProtocolTalker *FAILED* [80070426] Ошибка метода [CAgentProtocolTalkerContext::DetermineServiceEndpoint:377]
ГГГГ/ММ/ДД ЧЧ:мм:сс:SSS PID TID ProtocolTalker *FAILED* [80070426] Ошибка инициализации контекста Protocol Talker
ГГГГ/ММ/ДД ЧЧ:мм:сс:ССС PID TID Код выхода агента = 0x80070426
ГГГГ/ММ/ДД ЧЧ:мм:сс:SSS PID TID Agent * END * Поиск обновлений CallerId = Update;taskhostw Id = 25
Возврат WU_E_NO_USERTOKEN.
ГГГГ/ММ/ДД ЧЧ:мм:сс:SSS PID TID Разное *FAILED* [80070426] Ошибка метода [AuthTicketHelper::GetDeviceTickets:570]
ГГГГ/ММ/ДД ЧЧ:мм:сс:SSS PID TID Разное *FAILED* [80070426] Ошибка метода [AuthTicketHelper::GetDeviceTickets:570]
ГГГГ/ММ/ДД ЧЧ:мм:сс:SSS PID TID Разное *FAILED* [80070426] GetDeviceTickets
ГГГГ/ММ/ДД ЧЧ:мм:сс:SSS PID TID Разное *FAILED* [80070426] Ошибка метода [AuthTicketHelper::AddTickets:1092]
ГГГГ/ММ/ДД ЧЧ:мм:сс:SSS PID TID Разное *FAILED* [80070426] Ошибка метода [CUpdateEndpointProvider::GenerateSecurityTokenWithAuthTickets:1587]
ГГГГ/ММ/ДД ЧЧ:мм:сс:SSS PID TID Разное *FAILED* [80070426] GetAgentTokenFromServer
ГГГГ/ММ/ДД ЧЧ:мм:сс:SSS PID TID Разное *FAILED* [80070426] GetAgentToken
ГГГГ/ММ/ДД ЧЧ:мм:сс:SSS PID TID Разное *FAILED* [80070426] EP:Вызов GetEndpointToken
ГГГГ/ММ/ДД ЧЧ:мм:сс:SSS PID TID Разное *FAILED* [80070426] Не удалось получить услугу 855E8A7C-ECB4-4CA3-B045-1DFA50104289подключаемый токен аутентификации клиента/сервера типа 0x00000001
ГГГГ/ММ/ДД ЧЧ:мм:сс:SSS PID TID ProtocolTalker *FAILED* [80070426] Ошибка метода [CAgentProtocolTalkerContext::DetermineServiceEndpoint:377]
ГГГГ/ММ/ДД ЧЧ:мм:сс:SSS PID TID ProtocolTalker *FAILED* [80070426] Ошибка инициализации контекста Protocol Talker
ГГГГ/ММ/ДД ЧЧ:мм:сс:ССС PID TID Код выхода агента = 0x80070426
ГГГГ/ММ/ДД ЧЧ:мм:сс:SSS PID TID Agent * END * Поиск обновлений CallerId = Update;taskhostw Id = 25
Код ошибки 0x80070426 переводится как:
ERROR_SERVICE_NOT_ACTIVE — # Служба не запущена.
Помощник по входу в учетную запись Microsoft (MSA или wlidsvc) — рассматриваемая служба. Служба DCAT Flighting (ServiceId: 855E8A7C-ECB4-4CA3-B045-1DFA50104289) использует MSA для получения глобального идентификатора устройства. Без запущенной службы MSA глобальный идентификатор устройства не будет создан и отправлен клиентом, а поиск обновлений компонентов никогда не завершится успешно.
Чтобы устранить эту проблему, сбросьте для службы MSA значение StartType по умолчанию «вручную».
Центр обновления Windows использует WinHttp с запросами частичного диапазона (RFC 7233) для загрузки обновлений и приложений с серверов Центра обновления Windows или локальных серверов WSUS. Поэтому прокси-серверы в сети должны поддерживать запросы HTTP RANGE. Если прокси-сервер был настроен в Internet Explorer (уровень пользователя), но не в WinHTTP (уровень системы), подключение к Центру обновления Windows завершится ошибкой.
Чтобы устранить эту проблему, настройте прокси-сервер в WinHTTP с помощью следующей команды netsh:
netsh winhttp установить прокси-сервер ProxyServerName:PortNumber
Примечание
Вы также можете импортировать настройки прокси-сервера из Internet Explorer с помощью следующей команды: netsh winhttp import proxy source=ie .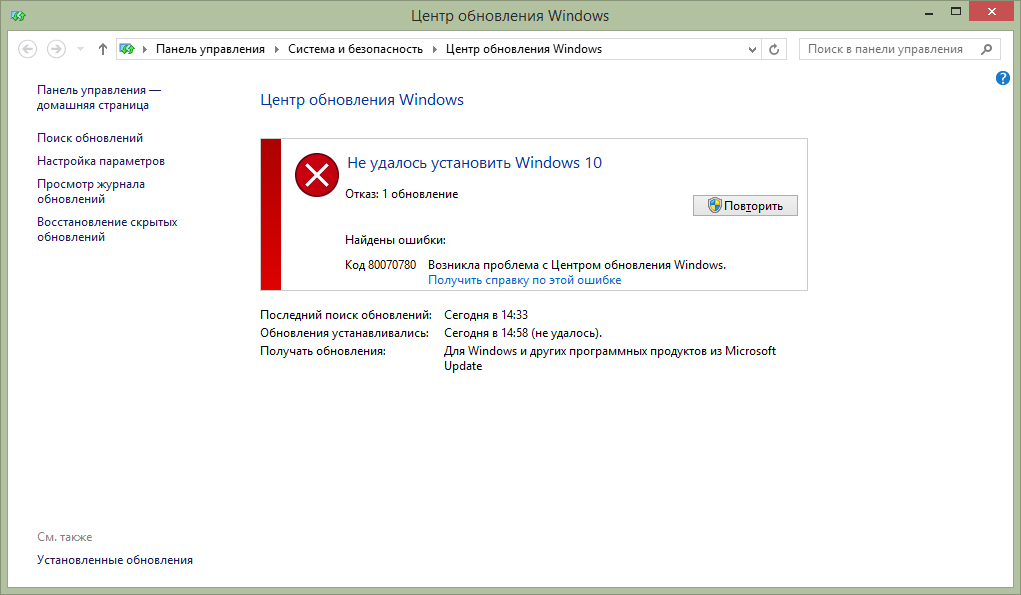
Если загрузка через прокси-сервер завершается с ошибкой 0x80d05001 DO_E_HTTP_BLOCKSIZE_MISMATCH или если вы заметили высокую загрузку ЦП во время загрузки обновлений, проверьте конфигурацию прокси-сервера, чтобы разрешить выполнение запросов HTTP RANGE.
Вы можете применить правило, разрешающее HTTP-запросы RANGE для следующих URL-адресов:
-
*.download.windowsupdate.com -
*.dl.delivery.mp.microsoft.com -
*.delivery.mp.microsoft.com
Если вы не можете разрешить запросы RANGE, вы будете загружать в обновлениях больше контента, чем необходимо (поскольку дельта-исправления не будут работать).
Обновление неприменимо к вашему компьютеру
Наиболее распространенные причины этой ошибки описаны в следующей таблице:
| Причина | Пояснение | Разрешение |
|---|---|---|
| Обновление заменено | По мере выпуска обновлений для компонента обновленный компонент заменяет более старый компонент, который уже находится в системе. При возникновении этой проблемы предыдущее обновление помечается как замененное. Если обновление, которое вы пытаетесь установить, уже имеет более новую версию полезной нагрузки в вашей системе, вы можете получить это сообщение об ошибке. При возникновении этой проблемы предыдущее обновление помечается как замененное. Если обновление, которое вы пытаетесь установить, уже имеет более новую версию полезной нагрузки в вашей системе, вы можете получить это сообщение об ошибке. | Убедитесь, что устанавливаемый пакет содержит более новые версии двоичных файлов. Или убедитесь, что пакет заменен другим новым пакетом. |
| Обновление уже установлено | Если обновление, которое вы пытаетесь установить, было ранее установлено, например, другим обновлением, которое содержало ту же полезную нагрузку, вы можете столкнуться с этим сообщением об ошибке. | Убедитесь, что пакет, который вы пытаетесь установить, не был установлен ранее. |
| Неверное обновление для архитектуры | Обновления публикуются архитектурой ЦП. Если обновление, которое вы пытаетесь установить, не соответствует архитектуре вашего процессора, вы можете столкнуться с этим сообщением об ошибке. | Убедитесь, что пакет, который вы пытаетесь установить, соответствует используемой версии Windows.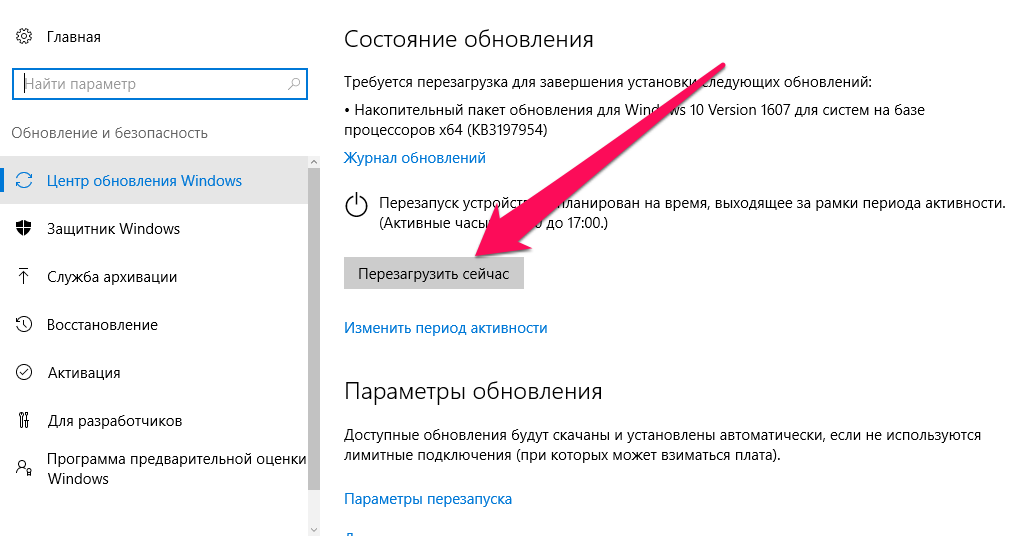 Информацию о версии Windows можно найти в разделе «Относится к» статьи для каждого обновления. Например, обновления только для Windows Server 2012 нельзя установить на компьютеры под управлением Windows Server 2012 R2. Информацию о версии Windows можно найти в разделе «Относится к» статьи для каждого обновления. Например, обновления только для Windows Server 2012 нельзя установить на компьютеры под управлением Windows Server 2012 R2. Также убедитесь, что устанавливаемый пакет соответствует архитектуре процессора используемой версии Windows. Например, обновление для платформы x86 нельзя установить на 64-разрядную версию Windows. |
| Отсутствует необходимое обновление | Некоторые обновления требуют обязательного обновления, прежде чем их можно будет применить к системе. Если вам не хватает необходимого обновления, вы можете столкнуться с этим сообщением об ошибке. Например, KB 2919355 необходимо установить на компьютерах с Windows 8.1 и Windows Server 2012 R2, прежде чем можно будет установить многие обновления, выпущенные после апреля 2014 года. | Проверьте соответствующие статьи о пакете в базе знаний Майкрософт (KB), чтобы убедиться, что у вас установлены необходимые обновления.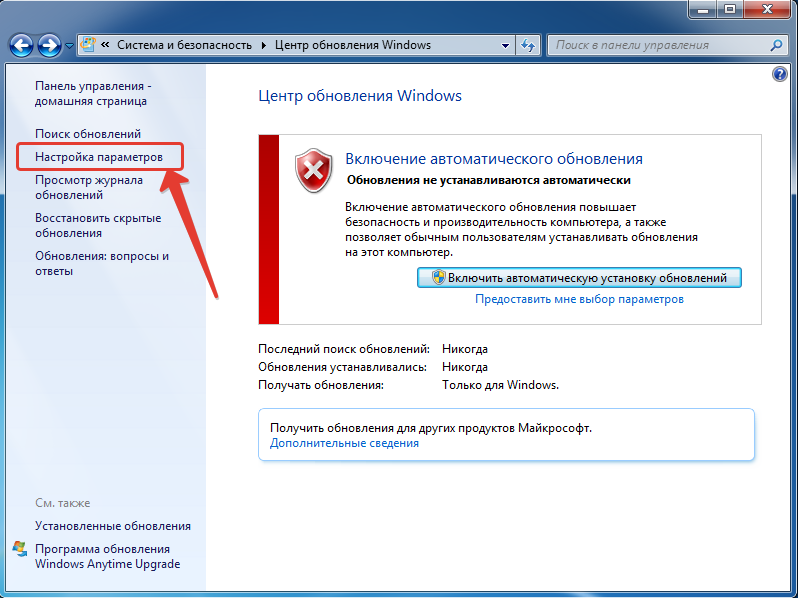 Например, если вы столкнулись с сообщением об ошибке в Windows 8.1 или Windows Server 2012 R2, возможно, вам придется установить обновление 29 за апрель 2014 г.19355 в качестве предварительного условия и одно или несколько необходимых обновлений обслуживания (KB 2919442 и KB 3173424). Например, если вы столкнулись с сообщением об ошибке в Windows 8.1 или Windows Server 2012 R2, возможно, вам придется установить обновление 29 за апрель 2014 г.19355 в качестве предварительного условия и одно или несколько необходимых обновлений обслуживания (KB 2919442 и KB 3173424). Чтобы определить, установлены ли эти обязательные обновления, выполните следующую команду PowerShell: get-hotfix KB3173424, KB2919355, KB2919442 . Если обновления установлены, команда вернет дату установки в разделе вывода InstalledOn . |
Ошибка, которую вы можете увидеть в журналах Центра обновления Windows:
Ошибка DownloadManager 0x800706d9произошло при загрузке обновления; уведомление о зависимых вызовах.
Или
[DownloadManager] BITS задание {A4AC06DD-D6E6-4420-8720-7407734FDAF2} столкнулось с временной ошибкой, updateId = {D053C08A-6250-4C43-A111-56C5198FE142}.200 , error = 06D0, error = 06D0
или
DownloadManager [0]12F4.1FE8::09/29/2017-13:45:08.530 [агент]DO job {C6E2F6DC-5B78-4608-B6F1-0678C23614BD} столкнулся с временной ошибкой, updateId = 5537BD35- BB74-40B2-A8C3-B696D3C97CBA.201
, ошибка = 0x80D0000A
Перейдите в Services.msc и убедитесь, что служба брандмауэра Windows включена. Microsoft не поддерживает остановку службы, связанной с брандмауэром Windows в режиме повышенной безопасности. Дополнительные сведения см. в разделе Мне нужно отключить брандмауэр Windows.
Проблемы, возникающие из-за настройки конфликтующих политик
Центр обновления Windows предоставляет широкий спектр политик конфигурации для управления поведением службы Центра обновления Windows в управляемой среде. Хотя эти политики позволяют настраивать параметры на детальном уровне, неправильная настройка или установка конфликтующих политик может привести к непредвиденному поведению.
Дополнительные сведения см. в разделе Настройка автоматических обновлений с помощью групповой политики или параметров реестра.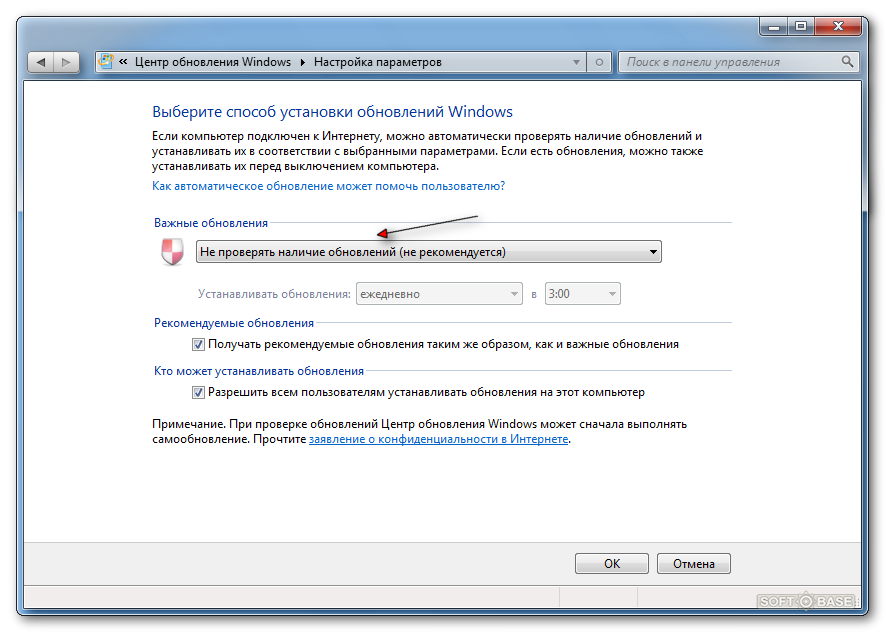
Устройство не может получить доступ к файлам обновлений
Убедитесь, что устройства могут получить доступ к необходимым конечным точкам Центра обновления Windows через брандмауэр. Например, для Windows 10 версии 2004 следующие протоколы должны иметь доступ к этим конечным точкам:
| Протокол | URL конечной точки |
|---|---|
| TLS 1.2 | *.prod.do.dsp.mp.microsoft.com |
| HTTP | emdl.ws.microsoft.com |
| HTTP | *.dl.delivery.mp.microsoft.com |
| HTTP | *.windowsupdate.com |
| HTTPS | *.delivery.mp.microsoft.com |
| TLS 1.2 | *.update.microsoft.com |
| TLS 1.2 | tsfe.trafficshaping.dsp.mp.microsoft.com |
Примечание
Не используйте HTTPS для тех конечных точек, которые указывают HTTP, и наоборот. Соединение не будет выполнено.
Соединение не будет выполнено.
Конкретные конечные точки могут различаться в зависимости от версии клиента Windows. См., например, конечные точки подключения Windows 10 2004 Enterprise. Аналогичные статьи для других версий клиента Windows доступны в оглавлении рядом.
Обновления не загружаются из конечной точки интрасети (WSUS или Configuration Manager)
Клиентские устройства Windows могут получать обновления из различных источников, включая Центр обновления Windows в Интернете, сервер служб обновления Windows Server и другие. Чтобы определить источник обновлений Windows, используемых в данный момент на устройстве, выполните следующие действия:
Запустите Windows PowerShell от имени администратора.
Запустите командлет:
\$MUSM = New-Object -ComObject "Microsoft.Update.ServiceManager"
Запустите командлет:
\$MUSM.Услуги
Проверьте выходные данные для параметров Name и OffersWindowsUPdates, которые можно интерпретировать в соответствии с этой таблицей.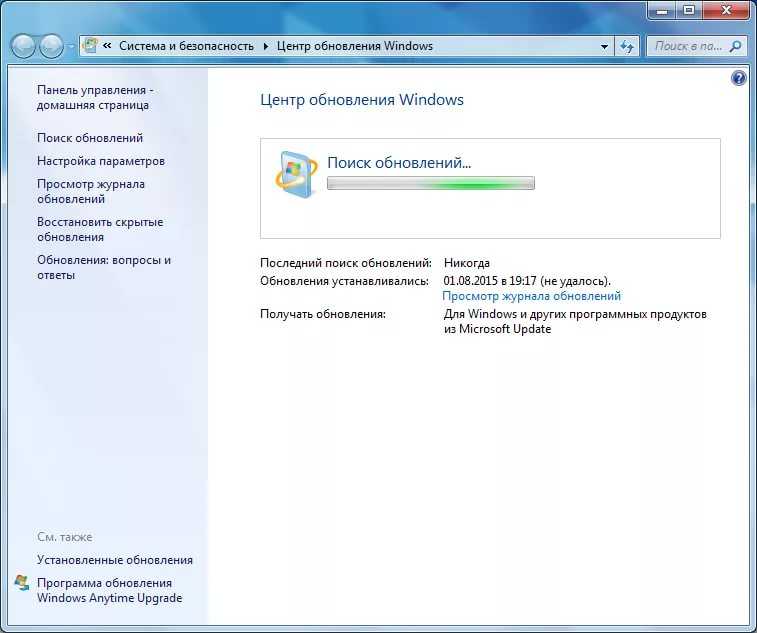
| Выход | Значение |
|---|---|
| — Имя: Microsoft Update -OffersWindowsUpdates: True | — Источником обновлений является Центр обновления Майкрософт, что означает, что обновления для других продуктов Майкрософт, помимо операционной системы, также могут быть доставлены. — указывает, что клиент настроен на получение обновлений для всех продуктов Microsoft (Office и т. д.) |
| — Имя: DCat Flighting Prod — OffersWindowsUpdates: True | — Начиная с Windows 10 версии 1709 обновления функций всегда доставляются через службу DCAT. — указывает, что клиент настроен на получение обновлений компонентов из Центра обновления Windows. |
| — Имя: Windows Store (DCat Prod) — OffersWindowsUpdates: False | — Источник обновления — Insider Updates для приложений из магазина. — указывает, что клиент не будет получать или не настроен для получения этих обновлений. 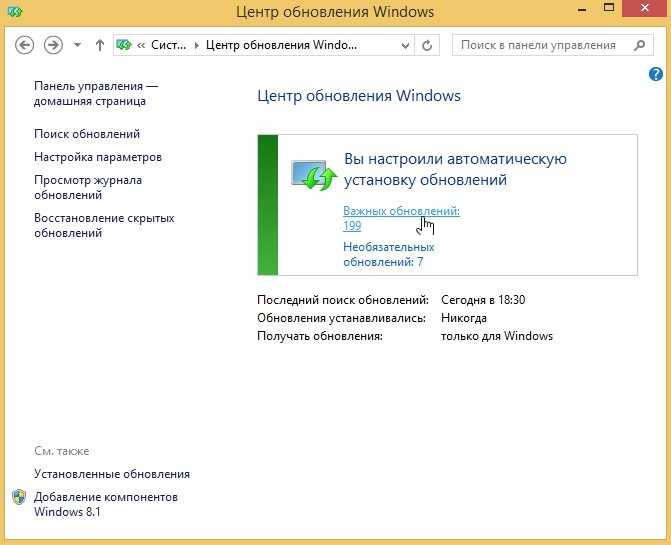 |
| — Имя: Служба обновления Windows Server — OffersWindowsUpdates: True | — Источником является сервер служб обновлений Windows Server. — клиент настроен на получение обновлений от WSUS. |
| — Имя: Центр обновления Windows — OffersWindowsUpdates: True | — источником является Центр обновления Windows. — клиент настроен на получение обновлений из Центра обновления Windows в Интернете. |
У вас неправильная настройка среды
В этом примере в соответствии с групповой политикой, установленной через реестр, система настроена на использование WSUS для загрузки обновлений (обратите внимание на вторую строку):
HKEY_LOCAL_MACHINE\SOFTWARE\Policies \Microsoft\Windows\WindowsUpdate\AU] "UseWUServer"=dword:00000001
Из журналов Центра обновления Windows:
2018-08-06 09:33:31:085 480 1118 Агент ** ПУСК ** Агент: Поиск обновлений [CallerId = OperationalInsight Id = 49]
2018-08-06 09:33:31:085 480 1118 Агент *********
2018-08-06 09:33:31:085 480 1118 Агент * Включить потенциально замененные обновления
2018-08-06 09:33:31:085 480 1118 Агент * Онлайн = Нет; Игнорировать приоритет загрузки = Нет
2018-08-06 09:33:31:085 480 1118 Агент * Критерии = "IsHidden = 0 AND DeploymentAction=*"
2018-08-06 09:33:31:085 480 1118 Агент * ServiceID = {00000000-0000-0000-0000-000000000000} Сторонняя служба
2018-08-06 09:33:31:085 480 1118 Агент * Область поиска = {Машина}
2018-08-06 09:33:32:554 480 1118 Агент * В поиске найдено 83 обновления и 83 категории; оценено приложение правила 517 из 1473 развернутых объектов
2018-08-06 09:33:32:554 480 1118 Агент *********
2018-08-06 09:33:32:554 480 1118 Агент ** КОНЕЦ ** Агент: Поиск обновлений [CallerId = OperationalInsight Id = 49]
В приведенном выше фрагменте журнала мы видим, что Criteria = "IsHidden = 0 AND DeploymentAction=*" .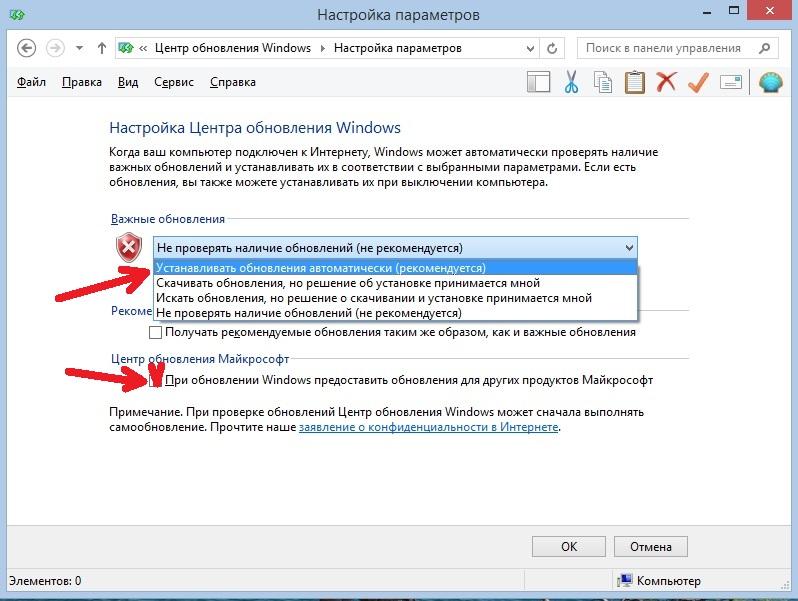 «*» означает, что с сервера ничего не указано. Итак, сканирование происходит, но нет направления для загрузки или установки агента. Таким образом, он просто сканирует обновление и предоставляет результаты.
«*» означает, что с сервера ничего не указано. Итак, сканирование происходит, но нет направления для загрузки или установки агента. Таким образом, он просто сканирует обновление и предоставляет результаты.
Как показано в следующих журналах, автоматическое обновление запускает сканирование и не находит обновлений, утвержденных для него. Поэтому он сообщает, что нет обновлений для установки или загрузки. Это происходит из-за неправильной настройки. Сторона WSUS должна утвердить обновления для Центра обновления Windows, чтобы он получал обновления и устанавливал их в указанное время в соответствии с политикой. Поскольку этот сценарий не включает Configuration Manager, установить неутвержденные обновления невозможно. Вы ожидаете, что агент Operational Insight выполнит сканирование и автоматически запустит загрузку и установку, но этого не произойдет с этой конфигурацией.
2018-08-06 10:58:45:992 480 5d8 Агент ** СТАРТ ** Агент: Поиск обновлений [CallerId = AutomaticUpdates Id = 57] 2018-08-06 10:58:45:992 480 5d8 Агент ********* 2018-08-06 10:58:45:992 480 5d8 Агент * Онлайн = Да; Игнорировать приоритет загрузки = Нет 2018-08-06 10:58:45:992 480 5d8 Agent * Criteria = "IsInstalled=0 и DeploymentAction='Installation' или IsPresent=1 и DeploymentAction='Uninstallation' или IsInstalled=1 и DeploymentAction='Installation' и RebootRequired =1 или IsInstalled=0 и DeploymentAction='Uninstallation' и RebootRequired=1" 2018-08-06 10:58:46:617 480 5d8 PT + SyncUpdates туда и обратно: 2 2018-08-06 10:58:47:383 480 5d8 Agent * В поиске найдено 0 обновлений и 83 категории; оценено приложение правила 617 из 1473 развернутых объектов 2018-08-06 10:58:47:383 480 5d8 Agent Reporting событие состояния с 0 устанавливаемыми, 83 установленными, 0 установленными ожидающими, 0 неудачными и 0 загруженными обновлениями 2018-08-06 10:58:47:383 480 5d8 Агент ********* 2018-08-06 10:58:47:383 480 5d8 Агент ** КОНЕЦ ** Агент: Поиск обновлений [CallerId = AutomaticUpdates Id = 57]
Высокое использование полосы пропускания на клиенте Windows Центром обновления Windows
Пользователи могут видеть, что Windows потребляет всю полосу пропускания в разных офисах в контексте системы. Такое поведение является особенностью. Компоненты, которые могут потреблять пропускную способность, выходят за рамки компонентов Центра обновления Windows.
Такое поведение является особенностью. Компоненты, которые могут потреблять пропускную способность, выходят за рамки компонентов Центра обновления Windows.
Следующие групповые политики могут помочь смягчить эту ситуацию:
- Блокировка доступа к серверам Центра обновления Windows: Политика Отключить доступ ко всем функциям Центра обновления Windows (установить для включения)
- Поиск драйверов: политика Укажите порядок поиска исходных местоположений драйверов устройств (установите значение «Не выполнять поиск в Центре обновления Windows»)
- Автоматическое обновление Магазина Windows: политика Отключить автоматическую загрузку и установку обновлений (включено)
Другие компоненты, которые подключаются к Интернету:
- Прожектор Windows: Политика Настроить прожектор Windows на экране блокировки (установить для отключения)
- Взаимодействие с потребителями: Политика Отключить взаимодействие с потребителями Майкрософт (включено)
- Фоновый трафик из приложений Windows: политика Разрешить приложениям Windows работать в фоновом режиме
Временные ошибки, вызванные большой нагрузкой или перегрузкой сети
Пользователи могут получать следующие ошибки из Центра обновления Windows.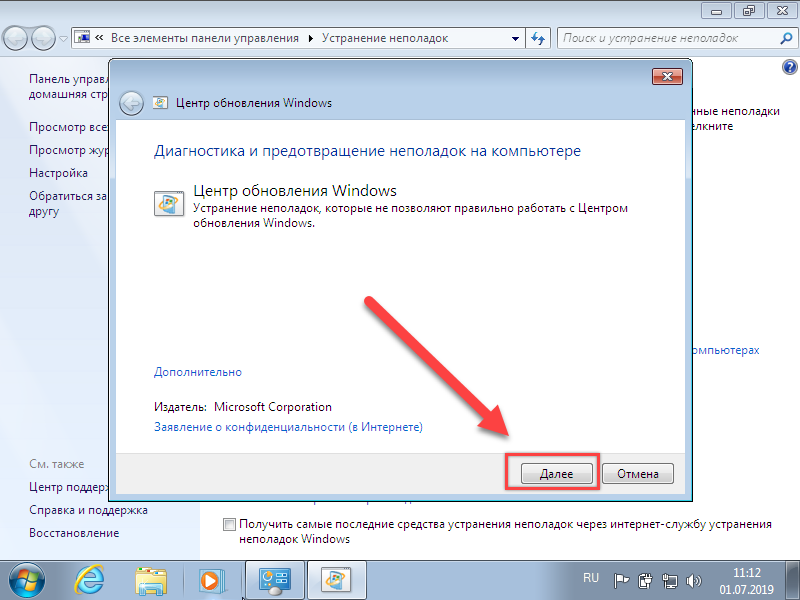 Эти ошибки являются временными ошибками, возникающими, когда служба временно находится под большой нагрузкой или когда сети перегружены. Пользователям не нужно предпринимать никаких действий, поскольку устройство повторит операцию позже.
Эти ошибки являются временными ошибками, возникающими, когда служба временно находится под большой нагрузкой или когда сети перегружены. Пользователям не нужно предпринимать никаких действий, поскольку устройство повторит операцию позже.
| Код ошибки | Значение ошибки | Детали |
|---|---|---|
| WU_S_SEARCH_LOAD_SHEDDING | 0x248001 | Операция поиска завершена успешно, но одна или несколько служб сбрасывают нагрузку. |
| WU_E_PT_LOAD_SHEDDING | 0x8024402d | Сервер сбрасывает нагрузку. |
В этих случаях пользователи, которые программным путем вызывают API агента обновления Windows для получения результата операции поиска, получат orcFailed или orcSucceededWithErrors. Ожидается, что повторная попытка операции позже завершится успешно.
Исправление ошибок Центра обновления Windows с помощью DISM или средства проверки готовности системы к обновлению — Windows Server
- Статья
В этой статье предлагаются расширенные ручные методы устранения проблем, препятствующих успешной установке Центра обновления Windows, с помощью средства готовности к обновлению системы или средства обслуживания образов развертывания и управления ими (DISM).
Примечание
Эта статья предназначена для агентов службы поддержки и ИТ-специалистов. Если вы являетесь домашним пользователем и ищете дополнительную информацию об устранении ошибок обновления Windows, см. раздел Исправление ошибок обновления Windows.
Исходный номер базы знаний: 947821
Распространенные ошибки повреждения
Обновления Windows могут не устанавливаться при наличии ошибок повреждения. В следующей таблице для справки перечислены возможные коды ошибок Центра обновления Windows:
| Код | Ошибка | Описание |
|---|---|---|
| 0x80070002 | ФАЙЛ ОШИБКИ_НЕ НАЙДЕН | Системе не удается найти указанный файл. |
| 0x8007000D | ОШИБКА_INVALID_DATA | Данные недействительны. |
| 0x800F081F | CBS_E_SOURCE_MISSING | Источник пакета или файла не найден. |
| 0x80073712 | ОШИБКА_SXS_COMPONENT_STORE_CORRUPT | Хранилище компонентов находится в несогласованном состоянии. |
| 0x800736CC | ОШИБКА_SXS_FILE_HASH_MISMATCH | Файл компонента не соответствует проверочной информации, представленной в манифесте компонента. |
| 0x800705B9 | ОШИБКА_XML_PARSE_ERROR | Невозможно проанализировать запрошенные данные XML. |
| 0x80070246 | ОШИБКА_ILLEGAL_CHARACTER | Обнаружен недопустимый символ. |
| 0x8007370D | ОШИБКА_SXS_IDENTITY_PARSE_ERROR | Строка идентификатора имеет неверный формат. |
| 0x8007370B | ОШИБКА_SXS_INVALID_IDENTITY_ATTRIBUTE_NAME | Имя атрибута в удостоверении находится за пределами допустимого диапазона. |
| 0x8007370A | ОШИБКА_SXS_INVALID_IDENTITY_ATTRIBUTE_VALUE | Значение атрибута в удостоверении находится за пределами допустимого диапазона. |
| 0x80070057 | ОШИБКА_НЕДОПУСТИМЫЙ_ПАРАМЕТР | Неверный параметр. |
| 0x800B0100 | TRUST_E_NOSIGNATURE | В теме не было подписи. |
| 0x80092003 | CRYPT_E_FILE_ERROR | Произошла ошибка при чтении или записи файла Центром обновления Windows. |
| 0x800B0101 | CERT_E_EXPIRED | Срок действия требуемого сертификата истек при сверке с текущими системными часами или отметкой времени в подписанном файле. |
| 0x8007371B | ОШИБКА_SXS_TRANSACTION_CLOSURE_INCOMPLETE | Отсутствует один или несколько обязательных элементов транзакции. |
| 0x80070490 | ОШИБКА_НЕ НАЙДЕНА | Windows не удалось выполнить поиск новых обновлений.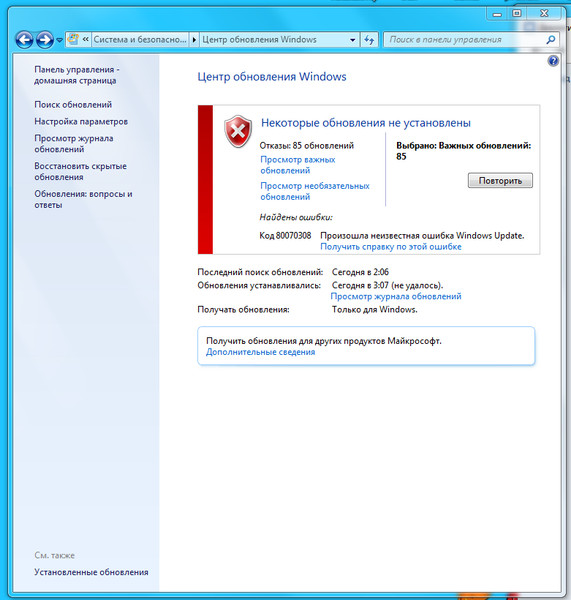 |
| 0x800f0984 | PSFX_E_MATCHING_BINARY_MISSING | Соответствующий каталог компонентов существует, но отсутствует двоичный файл |
| 0x800f0986 | PSFX_E_APPLY_FORWARD_DELTA_FAILED | Не удалось применить прямую дельту |
| 0x800f0982 | PSFX_E_MATCHING_COMPONENT_NOT_FOUND | Не удается определить соответствующий компонент для гидратации |
Например, обновление может не установиться, если системный файл поврежден. Средство DISM или System Update Readiness может помочь вам исправить некоторые ошибки повреждения Windows.
На этой странице приведены сценарии устранения неполадок Центра обновления Windows.
Решение 1. Используйте DISM
Примечание
Решение, упомянутое в этом разделе, относится к современным версиям Windows, таким как Windows 11, Windows 10, Windows Server 2016 или более поздним версиям.
Для Windows 7 и Windows Server 2008 R2 выберите Решение 2. Используйте средство проверки готовности системы к обновлению.
Используйте средство проверки готовности системы к обновлению.
Для решения этой проблемы используйте средство DISM. Затем снова установите обновление Windows или пакет обновления.
Откройте командную строку с повышенными привилегиями. Для этого откройте меню Start или экран Start , введите Командная строка , щелкните правой кнопкой мыши Командная строка и выберите Запуск от имени администратора . Если вам будет предложено ввести пароль администратора или подтверждение, введите пароль или выберите Разрешить .
Введите следующую команду и нажмите Enter. Выполнение командной операции может занять несколько минут.
DISM.exe /Online /Cleanup-image /Restorehealth
Important
При выполнении этой команды DISM использует Центр обновления Windows для предоставления файлов, необходимых для устранения повреждений. Однако, если ваш клиент Центра обновления Windows уже неисправен, используйте работающую установку Windows в качестве источника восстановления или используйте параллельную папку Windows из общего сетевого ресурса или со съемного носителя, например DVD-диска Windows, в качестве источника.
 файлов. Для этого вместо этого выполните следующую команду:
файлов. Для этого вместо этого выполните следующую команду:DISM.exe/Online/Cleanup-Image/RestoreHealth/Source:C:\RepairSource\Windows/LimitAccess
Примечание
Замените заполнитель C:\RepairSource\Windows на расположение источника восстановления. Дополнительные сведения об использовании средства DISM для восстановления Windows см. в статье Восстановление образа Windows.
Введите команду
sfc /scannowи нажмите Enter. Выполнение командной операции может занять несколько минут.Закройте командную строку и снова запустите Центр обновления Windows .
DISM создает файл журнала ( %windir%/Logs/CBS/CBS.log ), в котором фиксируются все проблемы, обнаруженные или устраненные этим средством. %windir% — это папка, в которой установлена Windows. Например, папка %windir% — это C:\Windows .
Решение 2. Используйте средство проверки готовности системы к обновлению
Примечание
Решение, упомянутое в этом разделе, применимо для Windows 7 и Windows Server 2008 R2.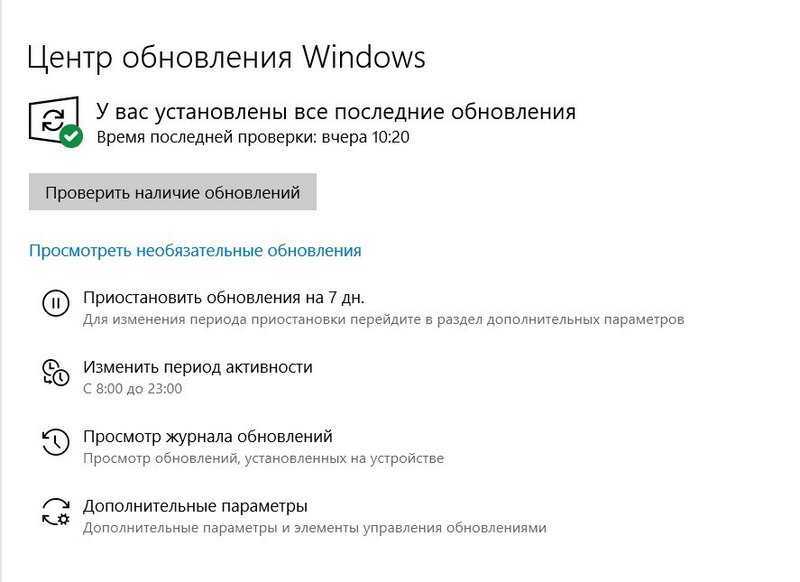
Для современных версий Windows, таких как Windows 11, Windows 10, Windows Server 2016 или более поздних версий, выберите Решение 1. Используйте DISM.
Чтобы решить эту проблему, используйте средство проверки готовности системы к обновлению. Затем снова установите обновление Windows или пакет обновления.
Загрузите средство проверки готовности системы к обновлению.
Перейдите в каталог Центра обновления Майкрософт и загрузите инструмент, соответствующий версии Windows, установленной на вашем компьютере. Дополнительные сведения о том, как найти установленную версию Windows, см. в статье Как узнать, работает ли на вашем компьютере 32-разрядная или 64-разрядная версия Windows.
Примечание
Этот инструмент регулярно обновляется, и мы рекомендуем всегда загружать последнюю версию. Этот инструмент доступен не на всех поддерживаемых языках.
Установите и запустите инструмент.
Выберите Загрузить на веб-странице центра загрузки, а затем выполните одно из следующих действий:
- Для немедленной установки инструмента выберите Открыть или Выполнить , а затем следуйте инструкциям на экране.

- Чтобы установить инструмент позже, выберите Сохранить , а затем загрузите установочный файл на свой компьютер. Когда вы будете готовы установить инструмент, дважды щелкните файл.
- Для немедленной установки инструмента выберите Открыть или Выполнить , а затем следуйте инструкциям на экране.
В диалоговом окне Автономный установщик Центра обновления Windows выберите Да .
Когда инструмент установлен, он запускается автоматически. Хотя обычно запуск занимает менее 15 минут, на некоторых компьютерах это может занять гораздо больше времени. Даже если кажется, что индикатор выполнения остановился, сканирование все еще выполняется, поэтому не выбирайте 9.0025 Отмена .
Когда вы увидите, что установка завершена, выберите Закрыть .
Переустановите обновление или пакет обновления, которые вы пытались установить ранее.
Чтобы вручную исправить ошибки повреждения, которые средство обнаруживает, но не может исправить, см. раздел Как исправить ошибки, обнаруженные в файле журнала CheckSUR.
раздел Как исправить ошибки, обнаруженные в файле журнала CheckSUR.
Решение 3. Используйте каталог Центра обновления Майкрософт
Можно также попытаться загрузить пакет обновления непосредственно из каталога Центра обновления Майкрософт, а затем установить его вручную.
Например, у вас могут возникнуть проблемы при попытке установить обновления из Центра обновления Windows. В этой ситуации вы можете загрузить пакет обновления и попробовать установить обновление вручную. Для этого выполните следующие действия:
Откройте страницу каталога Центра обновления Майкрософт для KB3006137.
Найдите в результатах поиска обновление, которое подходит для вашей операционной системы, а затем нажмите кнопку Загрузить .
Выберите ссылку на файл для загрузки обновления.
Выберите Закройте после завершения процесса загрузки. Затем вы можете найти папку, содержащую пакет обновления, в указанном месте.

Откройте папку и дважды щелкните пакет обновления, чтобы установить его.
Что делает средство проверки готовности системы к обновлению
Проверка целостности ресурсов
Средство проверки готовности системы к обновлению проверяет целостность следующих ресурсов:
- Файлы, расположенные в следующих каталогах:
- %SYSTEMROOT%\Сервисинг\Пакеты
- %SYSTEMROOT%\WinSxS\Манифесты
- Данные реестра, расположенные в следующих подразделах реестра:
- HKEY_LOCAL_MACHINE\Компоненты
- HKEY_LOCAL_MACHINE\Схема
- HKEY_LOCAL_MACHINE\Software\Microsoft\Windows\CurrentVersion\Компонентное обслуживание
Этот список может быть обновлен в любое время.
Когда средство проверки готовности к обновлению системы обнаруживает неправильные манифесты, шкафы или данные реестра, оно может заменить неверные данные исправленной версией.
Ведение журнала
Средство проверки готовности системы к обновлению создает файл журнала, в котором фиксируются все проблемы, обнаруженные или устраненные этим средством. Лог-файл находится здесь:
- %SYSTEMROOT%\Logs\CBS\CheckSUR.log
- %SYSTEMROOT%\Logs\CBS\CheckSUR.persist.log
Исправление ошибок, обнаруженных в файле журнала CheckSUR
Чтобы вручную исправить ошибки повреждения, которые средство проверки готовности к обновлению системы обнаруживает, но не может исправить, выполните следующие действия:
Откройте %SYSTEMROOT%\Logs\CBS\CheckSUR. журнал .
Примечание
%SYSTEMROOT% — это переменная среды, которая сохраняет папку, в которой установлена Windows. Например, обычно %SYSTEMROOT% папка C:\Windows .
Определите пакеты, которые средство не может исправить. Например, в файле журнала вы можете найти следующую информацию:
Резюме:
Секунд выполнено: 264
Найдено 3 ошибки
Общее количество пропавших без вести CBS MUM: 3
Недоступные файлы восстановления:
обслуживание\пакеты\Package_for_KB958690_sc_0~31bf3856ad364e35~amd64~~6.

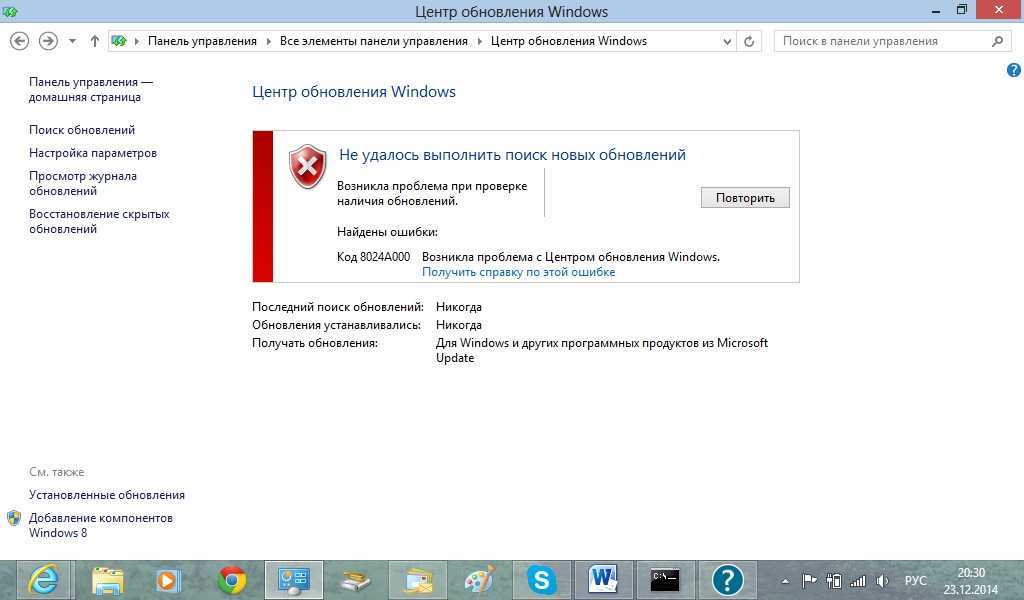 Попробуйте временно отключить антивирусную программу и повторно запустить центр обновления Windows 10.
Попробуйте временно отключить антивирусную программу и повторно запустить центр обновления Windows 10.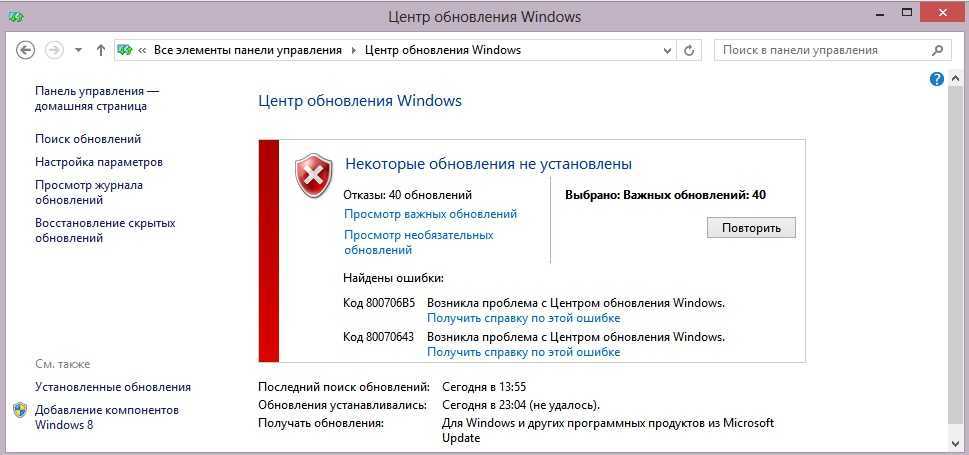
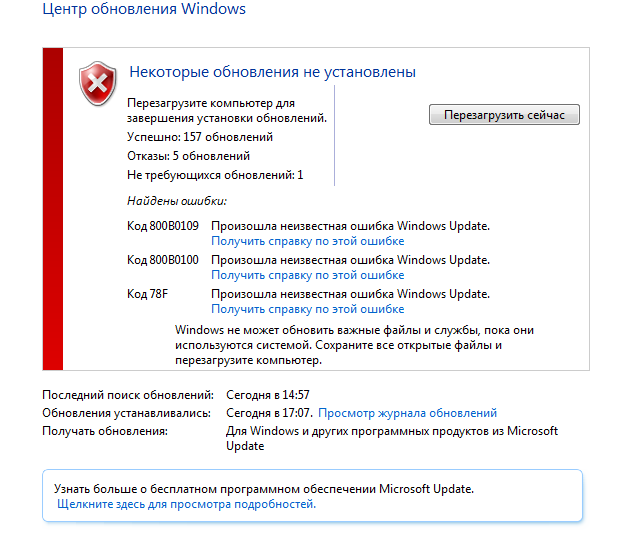
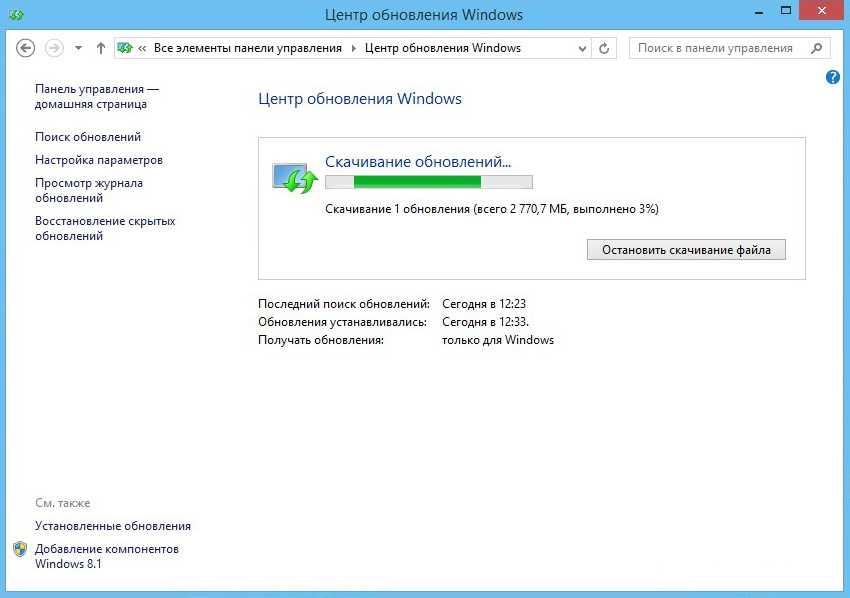
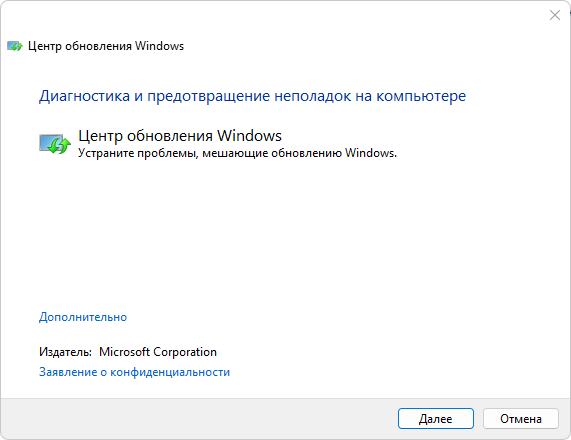

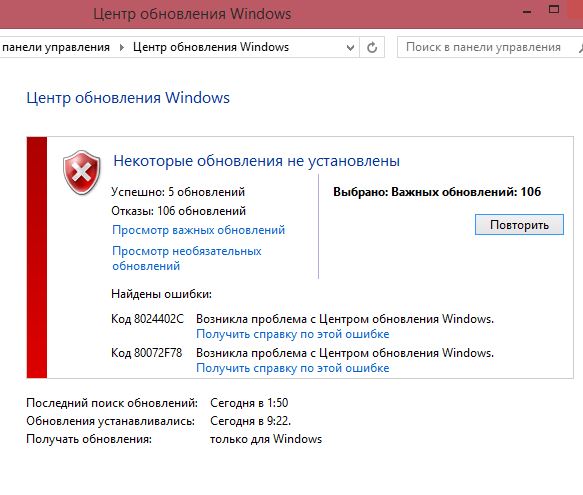 old”, “ren C:\Windows\System32\catroot2 catroot2.old”, “net start wuauserv”, “net start cryptSvc”, “net start bits”, “net start msiserver”.
old”, “ren C:\Windows\System32\catroot2 catroot2.old”, “net start wuauserv”, “net start cryptSvc”, “net start bits”, “net start msiserver”.
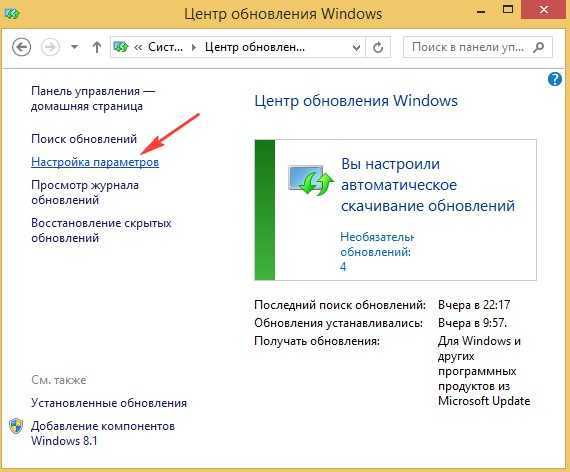 Перейдите к Настройки > Обновление и безопасность > Устранение неполадок > Центр обновления Windows .
Перейдите к Настройки > Обновление и безопасность > Устранение неполадок > Центр обновления Windows .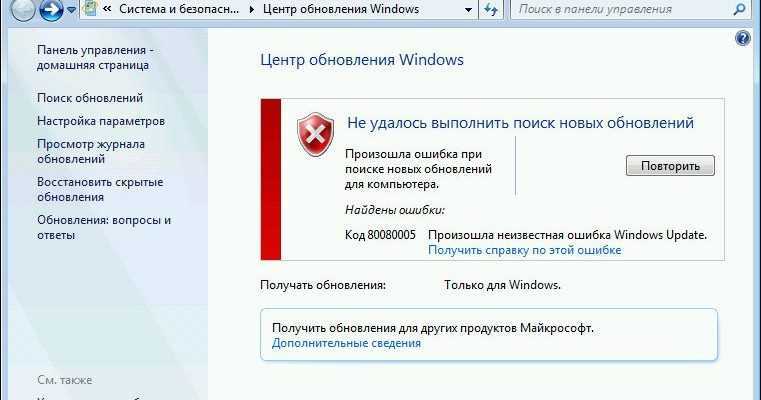 1 и Windows Server 2012 R2
1 и Windows Server 2012 R2 Возврат WU_E_NO_USERTOKEN.
ГГГГ/ММ/ДД ЧЧ:мм:сс:SSS PID TID Разное *FAILED* [80070426] Ошибка метода [AuthTicketHelper::GetDeviceTickets:570]
ГГГГ/ММ/ДД ЧЧ:мм:сс:SSS PID TID Разное *FAILED* [80070426] Ошибка метода [AuthTicketHelper::GetDeviceTickets:570]
ГГГГ/ММ/ДД ЧЧ:мм:сс:SSS PID TID Разное *FAILED* [80070426] GetDeviceTickets
ГГГГ/ММ/ДД ЧЧ:мм:сс:SSS PID TID Разное *FAILED* [80070426] Ошибка метода [AuthTicketHelper::AddTickets:1092]
ГГГГ/ММ/ДД ЧЧ:мм:сс:SSS PID TID Разное *FAILED* [80070426] Ошибка метода [CUpdateEndpointProvider::GenerateSecurityTokenWithAuthTickets:1587]
ГГГГ/ММ/ДД ЧЧ:мм:сс:SSS PID TID Разное *FAILED* [80070426] GetAgentTokenFromServer
ГГГГ/ММ/ДД ЧЧ:мм:сс:SSS PID TID Разное *FAILED* [80070426] GetAgentToken
ГГГГ/ММ/ДД ЧЧ:мм:сс:SSS PID TID Разное *FAILED* [80070426] EP:Вызов GetEndpointToken
ГГГГ/ММ/ДД ЧЧ:мм:сс:SSS PID TID Разное *FAILED* [80070426] Не удалось получить услугу 855E8A7C-ECB4-4CA3-B045-1DFA50104289подключаемый токен аутентификации клиента/сервера типа 0x00000001
ГГГГ/ММ/ДД ЧЧ:мм:сс:SSS PID TID ProtocolTalker *FAILED* [80070426] Ошибка метода [CAgentProtocolTalkerContext::DetermineServiceEndpoint:377]
ГГГГ/ММ/ДД ЧЧ:мм:сс:SSS PID TID ProtocolTalker *FAILED* [80070426] Ошибка инициализации контекста Protocol Talker
ГГГГ/ММ/ДД ЧЧ:мм:сс:ССС PID TID Код выхода агента = 0x80070426
ГГГГ/ММ/ДД ЧЧ:мм:сс:SSS PID TID Agent * END * Поиск обновлений CallerId = Update;taskhostw Id = 25
Возврат WU_E_NO_USERTOKEN.
ГГГГ/ММ/ДД ЧЧ:мм:сс:SSS PID TID Разное *FAILED* [80070426] Ошибка метода [AuthTicketHelper::GetDeviceTickets:570]
ГГГГ/ММ/ДД ЧЧ:мм:сс:SSS PID TID Разное *FAILED* [80070426] Ошибка метода [AuthTicketHelper::GetDeviceTickets:570]
ГГГГ/ММ/ДД ЧЧ:мм:сс:SSS PID TID Разное *FAILED* [80070426] GetDeviceTickets
ГГГГ/ММ/ДД ЧЧ:мм:сс:SSS PID TID Разное *FAILED* [80070426] Ошибка метода [AuthTicketHelper::AddTickets:1092]
ГГГГ/ММ/ДД ЧЧ:мм:сс:SSS PID TID Разное *FAILED* [80070426] Ошибка метода [CUpdateEndpointProvider::GenerateSecurityTokenWithAuthTickets:1587]
ГГГГ/ММ/ДД ЧЧ:мм:сс:SSS PID TID Разное *FAILED* [80070426] GetAgentTokenFromServer
ГГГГ/ММ/ДД ЧЧ:мм:сс:SSS PID TID Разное *FAILED* [80070426] GetAgentToken
ГГГГ/ММ/ДД ЧЧ:мм:сс:SSS PID TID Разное *FAILED* [80070426] EP:Вызов GetEndpointToken
ГГГГ/ММ/ДД ЧЧ:мм:сс:SSS PID TID Разное *FAILED* [80070426] Не удалось получить услугу 855E8A7C-ECB4-4CA3-B045-1DFA50104289подключаемый токен аутентификации клиента/сервера типа 0x00000001
ГГГГ/ММ/ДД ЧЧ:мм:сс:SSS PID TID ProtocolTalker *FAILED* [80070426] Ошибка метода [CAgentProtocolTalkerContext::DetermineServiceEndpoint:377]
ГГГГ/ММ/ДД ЧЧ:мм:сс:SSS PID TID ProtocolTalker *FAILED* [80070426] Ошибка инициализации контекста Protocol Talker
ГГГГ/ММ/ДД ЧЧ:мм:сс:ССС PID TID Код выхода агента = 0x80070426
ГГГГ/ММ/ДД ЧЧ:мм:сс:SSS PID TID Agent * END * Поиск обновлений CallerId = Update;taskhostw Id = 25

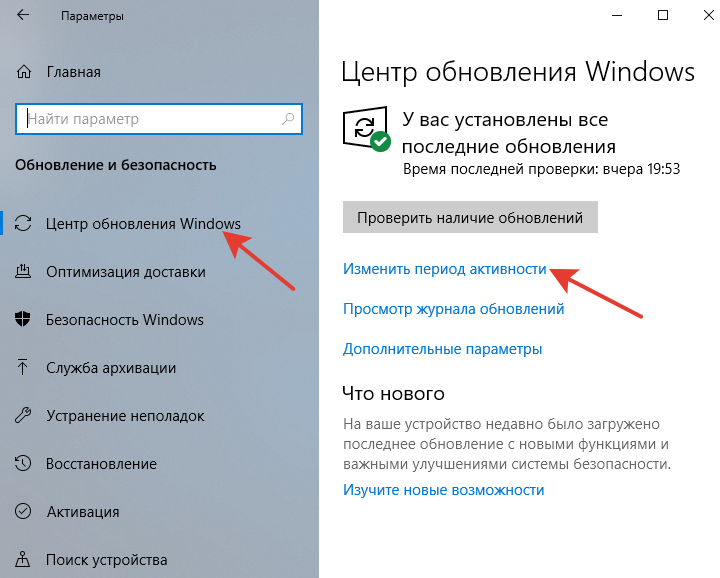 1FE8::09/29/2017-13:45:08.530 [агент]DO job {C6E2F6DC-5B78-4608-B6F1-0678C23614BD} столкнулся с временной ошибкой, updateId = 5537BD35- BB74-40B2-A8C3-B696D3C97CBA.201
1FE8::09/29/2017-13:45:08.530 [агент]DO job {C6E2F6DC-5B78-4608-B6F1-0678C23614BD} столкнулся с временной ошибкой, updateId = 5537BD35- BB74-40B2-A8C3-B696D3C97CBA.201  файлов. Для этого вместо этого выполните следующую команду:
файлов. Для этого вместо этого выполните следующую команду: