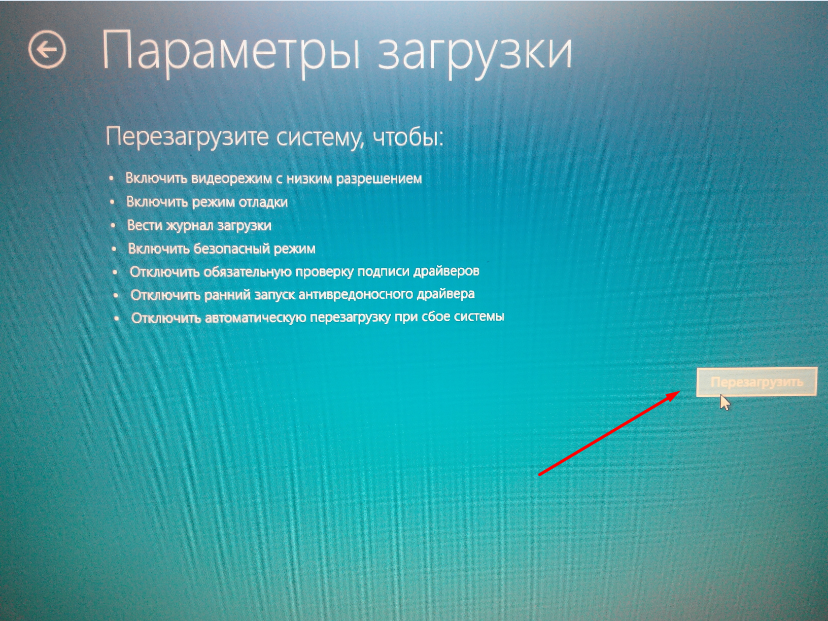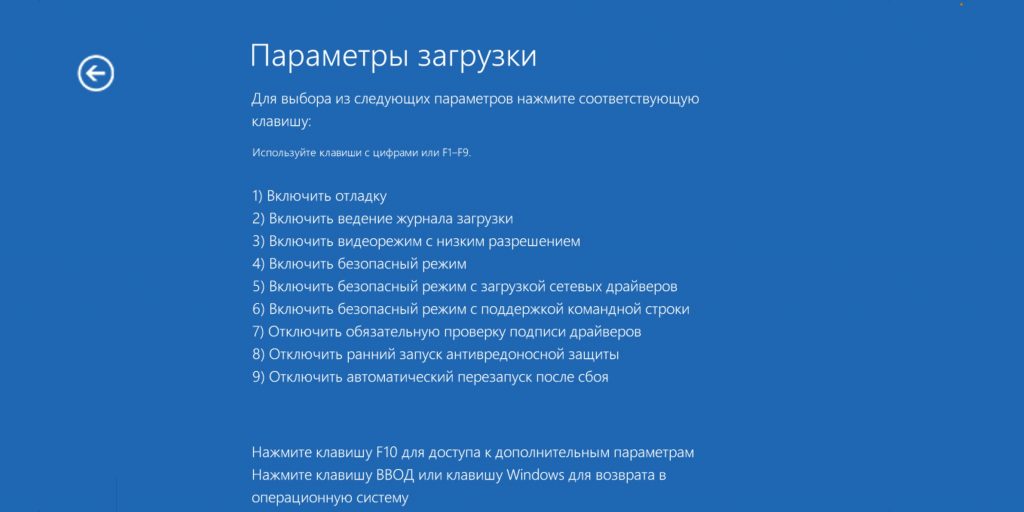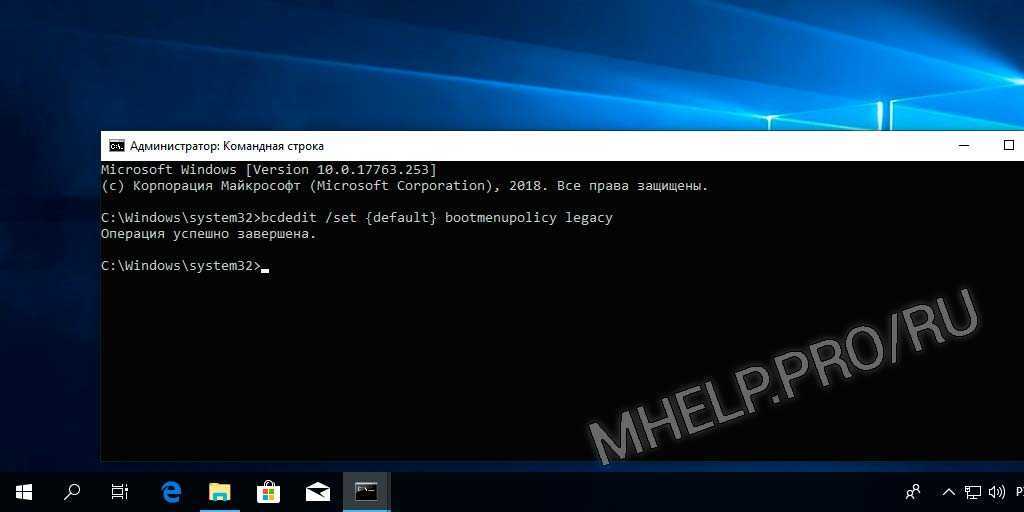Win 10 как запустить безопасный режим: Как войти в безопасный режим в Windows 10 — ThinkPad
Содержание
Как зайти / запустить безопасный режим в Windows. 3 способа
Что интересного в этой статье:
- Безопасный режим Windows 10 через особые варианты загрузки
- Включение безопасного режима в Msconfig
- Включение безопасного режима в командной строке
- Видео: 5 способов войти в безопасный режим на Windows
Безопасный режим загружает операционную систему Windows с минимальным набором системных файлов и драйверов устройств. В безопасном режиме, большинство программ из автозагрузки не запускаются. Приложения, требующие работоспособности всех компонентов системы, также не работают. Безопасный режим нужен обычно только для того, чтобы загрузить систему и устранить возникшие неполадки, если в обычном режиме работы Windows устранить их не получается.
В этой небольшой статье покажу как зайти в безопасный режим на Windows 10. Для загрузки Windows в безопасный режим существует довольного много способов.
Сегодня мы рассмотрим только три из них, которые на мой взгляд наиболее просты.
Безопасный режим Windows 10 через особые варианты загрузки
Это самый простой способ зайти в безопасный режим на Windows 10. Чтобы им воспользоваться откройте Параметры, далее — Обновление и безопасность. Затем перейдите в раздел Восстановление и нажмите кнопку Перезагрузить сейчас.
Восстановление -> Перезагрузить сейчас
После нажатия на кнопку Перезагрузить сейчас операционная система Windows 10 начнёт перезагрузку, во время которой изменит загрузочные файлы. Когда компьютер начнёт загружаться Вы увидите экран Выбор действия, в котором выберите Поиск и устранение неисправностей. Затем на экране Диагностика выберите Дополнительные параметры.
Далее на экране Дополнительные параметры выберите Параметры загрузки и далее — кнопку Перезагрузить.
После перезагрузки Вы увидите стандартных для операционной системы Windows экран выбора параметров загрузки, в котором можно выбрать безопасный режим запуска Windows.
Включение безопасного режима в Msconfig
Другой способ также не отличается сложностью выполнения. Для этого нам понадобится встроенная утилита конфигурации системы — msconfig.exe.
На клавиатуре нажмите сочетание клавиш Win + R и в появившемся окне Выполнить введите msconfig и нажмите кнопку ОК. Или откройте меню ПУСК и в нём введите msconfig и нажмите клавишу Enter.
В открывшемся окне Конфигурация системы перейдите на вкладку Загрузки. Поставьте галку напротив Безопасный режим и нажмите кнопку ОК.
Теперь при следующей перезагрузке Ваш компьютер покажет знакомый по первому способу варианты загрузки системы, в том числе и безопасный режим.
Если Вам нужны постоянно варианты выбора загрузки системы, то здесь же поставьте галку напротив Сделать эти параметры загрузки постоянными.
msconfig -> Безопасный режим
Включение безопасного режима в командной строке
Опытные пользователи знают, что до Windows 10 безопасный режим Windows можно было запустить, если удерживать клавишу F8 сразу же после включения компьютера.
Работало это так:
- Во время загрузки компьютера, зажимаем клавишу F8
- Стандартная загрузка компьютера останавливается
- Появляется выбор вариантов загрузки, который мы уже видели ранее в первом способе.
Чтобы вернуть такую возможность обратно в Windows 10, запустите командную строку от имени администратора и введите команду:
bcdedit /set {default} bootmenupolicy legacyТеперь после перезагрузки компьютера во время запуска системы нажмите клавишу F8 и Вы увидите варианты выбора загрузки системы, в том числе и выбор запуска безопасного режима Windows 10.
Если параметры запуска по каким-либо причинам нужно будет вернуть по умолчанию, то в командной строке от имени администратора выполните команду:
bcdedit /set {default} bootmenup
Вот такие простые способы помогут зайти в безопасный режим на Windows 10, если вдруг он Вам понадобится для решения проблем с операционной системой.
Ещё несколько статей / уроков об особых режимах загрузки Windows и его восстановлении:
👉 Как сбросить Windows до исходного состояния / заводских настроек
👉 Как ускорить медленный компьютер на Windows
Видео: 5 способов войти в безопасный режим на Windows
как войти и запустить, включение и перезагрузки
Windows – это одна из популярнейших ОС в мире, которая занимает около 75 % рынка компьютерных операционных систем. Это не только достижение, но и серьезная проблема безопасности. Злоумышленники пользуются популярностью Винды, а потому активно пишут для нее вредоносное ПО. Однако в самой Windows немало способов борьбы с вирусами, среди которых особенно выделяется Безопасный режим. Расскажем, что это такое и как можно включить Безопасный режим на ОС Windows 11.
Расскажем, что это такое и как можно включить Безопасный режим на ОС Windows 11.
СОДЕРЖАНИЕ СТАТЬИ:
Что это такое
Функция Безопасный режим появилась в Windows еще у самых истоков ее развития. Если верить Википедии, то даже в Windows 95 пользователи могли запустить компьютер в ограниченном режиме, который назывался «Safe mode». Вопреки названию эта функция не может полностью обезопасить пользователя, зато ей под силу максимально ограничить возможности вирусов на некоторое время.
При запуске безопасного режима отключаются следующие компоненты:
- программы из автозагрузки;
- системные утилиты второстепенной важности;
- веб-сервисы для выхода в интернет;
- конфигурации сторонних ПО.

Обычно Safe mode запускают для того, чтобы «обезоружить» вредоносное ПО, попавшее на компьютер. В безопасном режиме вирус не может запуститься из автозагрузки, представить службой для фоновой работы, а также скачать свои служебные файлы из интернета. Благодаря таким ограничениям вирус становится беспомощным, а потому его легче удалить. Однако этот способ не поможет против шифровальщиков, которые изначально шифруют все файлы, а после требуют деньги для дешифровки. Кроме того, безопасный режим помогает запускать не работающие устройства, а также выявлять причину их неработоспособности.
Через MSconfig
В ОС Windows есть замечательный инструмент, который позволяет гибко настраивать загрузку ОС при включении компьютера. Название у этого инструмента соответствующее – «Конфигурация системы». Существует два простых способа запустить утилиту. Первый – вести ее название в строке поиска и открыть первый найденный вариант. Второй способ описан ниже:
- Зажмите сочетание клавиш Win + R.

- Введите команду «MSconfig» в открывшемся окне и нажмите Enter.
- Перейдите во вкладку «Загрузка».
- Поставьте галочку напротив пункта «Безопасный режим». Больше никаких настроек не изменяйте.
- Нажмите на кнопку «ОК».
- Перезагрузите компьютер.
После перезагрузки компьютер запустится в безопасном режиме. Отметим, что конфигурация Safe mode тоже настраивается через утилиту MSconfig. Чтобы войти обратно в обычный режим, откройте настройки и снимите галочку с необходимого пункта.
Использование «Параметров»
Этот способ не особо рационален, ведь требует множество лишних манипуляций, которые приводят к одному и тому же результату. Но раз такой метод был предусмотрен, то было бы странно не рассказать о нем. Алгоритм действий:
- Откройте параметры. Для этого зажмите сочетание клавиш Win + X.
- Кликните по пункту «Параметры» в открывшемся меню.
- Зайдите в раздел «Система».

- Откройте подраздел «Восстановление».
- В блоке «Расширенные параметры запуска» кликните по кнопке «Перезагрузить сейчас».
- После перезагрузки откроется меню выбора действий. В нем кликните по пункту «Поиск и устранение неисправностей».
- Перейдите в подраздел «Дополнительные параметры».
- Кликните по подраздел «Параметры загрузки».
- Нажмите кнопку f Если ничего не произошло, то используйте сочетание fn + f4, которое работает только на некоторых ноутбуках.
Перезагрузка произойдет автоматически. Чтобы после вернуться в обычный режим, просто перезагрузите компьютер.
С помощью клавиши Shift
Прошлый способ оказался длинным и неэффективным. Этот же метод, в отличие от предыдущего, выполняется всего в четыре действия. Эти действия:
- Заблокируйте компьютер (сочетание клавиш Win + L).
- Кликните по кнопке питания в правом нижнем углу.
- Зажмите клавишу Shift и нажмите на кнопку «Перезагрузка».

- Выполните действия из седьмого пункта предыдущей инструкции.
Не перепутайте кнопку «Перезагрузка» и «Завершение работы». В противном случае придется вручную включать компьютер обратно.
Запуск при поврежденной системе
Все вышеперечисленные способы эффективны только в том случае, если пользователь может запустить ОС и войти в свою учетную запись (хотя для последнего из перечисленных выше методов способа не нужно даже авторизоваться). Но как быть, если система была повреждена и не запускается в штатном режиме. К счастью, выход есть и в такой ситуации. Алгоритм действий:
- Выключите компьютер с помощью кнопки питания. Для этого несколько секунд держите ее, пока компьютер не выключится.
- Включите компьютер.
- Повторите перечисленные выше действия два раза.
- На третий раз появится окно с предупреждением о некорректном запуске.
- Выберите меню «Дополнительные параметры».
- Следуйте инструкции из позапрошлого раздела с седьмого пункта.

У этого способа есть серьезный недостаток – он может привести к повреждению данных на устройстве. Потому прибегать к нему стоит только в крайней случае.
Есть и второй способ запуститься в Safe mode на битой системе. Однако для него понадобится установочная флешка с образом Windows (желательно не ниже семерки). Алгоритм действий:
- Вставьте флешку в компьютер.
- Включите ПК и перейдите в BIOS.
- В разделе Boot укажите приоритет запуска для флешки.
- Нажмите f10 для перезагрузки с сохранением.
- Запустится мастер установки ОС. Не выполняете установку, а просто зажмите сочетание клавиш shift + f10, чтобы открыть командную строку.
- Введите команду «bcdedit /set {default} safeboot minimal» и нажмите enter.
- Извлеките флешку и перезагрузите компьютер.
Этот метод более безопасен для компьютера. Вообще, если не удается запустить ОС Windows 11 в штатном режиме, то с большей вероятностью она не запустится и в безопасном режиме.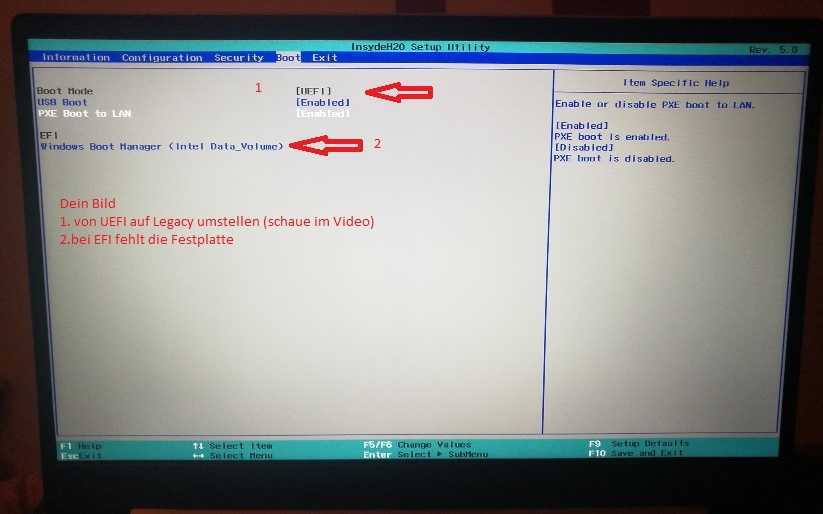 Потому в таком случае рекомендуем воспользоваться не режимом Safe mode, а инструментами для восстановления поврежденных систем. Эти инструменты находятся в разделе «дополнительные параметры», о котором мы говорили выше.
Потому в таком случае рекомендуем воспользоваться не режимом Safe mode, а инструментами для восстановления поврежденных систем. Эти инструменты находятся в разделе «дополнительные параметры», о котором мы говорили выше.
Добавление режима в меню загрузки
Бывают довольно редкие случаи, когда пользователю приходится постоянно переключаться между двумя режимами одной ОС. Это нужно, например, для компьютеров, на которых постоянно происходит тестирование нового непроверенного ПО, либо устройством пользуются несколько человек с низким уровнем компьютерной грамотности. В любом случае, разработчики предусмотрели такую необходимость, а потому добавили возможность выбирать тип загрузки при включении компьютера. Чтобы настроить эту функцию, выполните действия ниже:
- Откройте командную строку.
- Введите команду «bcdedit /copy {current} /d «Безопасный режим»» и нажмите enter.
- Введите другую команду «bcdedit /set {идентификатор} safeboot minimal», но при этом замените слово «идентификатор» уникальным именем, которое отобразит система на втором уровне.

- Перезагрузите компьютер.
После перезагрузки компьютер предложит выбрать один из двух режимов. Теперь после каждой загрузки будет запускаться окно выбора, пока пользователь вручную не отключит его. А на этом все, надеемся, что предложенные способы помогли решить проблему с загрузкой безопасного режима.
Вам помогло? Поделитесь с друзьями — помогите и нам!
Твитнуть
Поделиться
Поделиться
Отправить
Класснуть
Линкануть
Вотсапнуть
Запинить
Читайте нас в Яндекс Дзен
Наш Youtube-канал
Канал Telegram
Ищите сочинения по школьной программе? Тогда Вам сюда
«Как-нибудь» или «как нибудь» – как правильно пишется?
Adblock
detector
5 способов запуска Windows 10/11 в безопасном режиме
РЕКОМЕНДУЕТСЯ:
Загрузите инструмент восстановления ПК, чтобы быстро находить и автоматически исправлять ошибки Windows.
В отличие от Windows 7 и более ранних версий, запуск Windows 10/11 в безопасном режиме не очень прост. Старый метод нажатия клавиши F8 при включении компьютера не работает в Windows 10/11, а также в его предшественнице Windows 8/8.1.
Если вам интересно, что случилось с безопасным режимом в Windows 10, функция безопасного режима все еще присутствует в Windows 10. Просто популярный способ доступа к безопасному режиму больше не работает. Другими словами, появились новые способы доступа к безопасному режиму в Windows 10 и 11.
Поскольку безопасный режим широко используется для устранения неполадок в операционной системе Windows, в этом руководстве мы покажем вам все способы запуска ПК с Windows 10/11 в безопасном режиме.
Всего существует пять способов запуска Windows 10/11 в безопасном режиме. В произвольном порядке ниже приведены 5 пятерок для загрузки Windows 10/11 в безопасном режиме.
Способ 1 из 5
Откройте безопасный режим с помощью утилиты настройки системы
Шаг 1: В Windows 10 или 11 введите Msconfig в поле поиска меню «Пуск» или поле «Выполнить», а затем нажмите клавишу Enter, чтобы открыть диалоговое окно утилиты «Конфигурация системы».
Шаг 2: Перейдите на вкладку Boot , щелкнув ее. В разделе Параметры загрузки установите флажок Безопасная загрузка , а затем выберите между Минимальная , Альтернативная оболочка , Active Directory и Сеть .
Шаг 3: Нажмите кнопку Применить . Нажмите OK . Когда вы увидите следующую подсказку с кнопками Перезагрузить и Выйти без перезагрузки , нажмите Перезагрузить, если вы хотите немедленно перезагрузить компьютер и загрузиться в безопасном режиме. Нажмите кнопку «Выход без перезагрузки», если вы хотите перезагрузить компьютер и загрузиться в безопасном режиме при следующей перезагрузке компьютера.
Вы также можете добавить безопасный режим в меню загрузки Windows 10.
Способ 2 из 5
Запустите Windows 10/11 в безопасном режиме с помощью расширенного запуска
Шаг 1: В Windows 10 откройте приложение «Настройки» и перейдите к Обновление и безопасность
6 >
9 . В разделе Расширенный запуск нажмите кнопку Перезагрузить сейчас , чтобы перезагрузить компьютер. В Windows 11 перейдите на страницу «Настройки» > «Система» > «Восстановление». Нажмите кнопку «Перезагрузить сейчас» рядом с расширенным запуском.
В разделе Расширенный запуск нажмите кнопку Перезагрузить сейчас , чтобы перезагрузить компьютер. В Windows 11 перейдите на страницу «Настройки» > «Система» > «Восстановление». Нажмите кнопку «Перезагрузить сейчас» рядом с расширенным запуском.
Шаг 3: Когда вы перезагрузите компьютер, вы увидите экран Выберите параметр , где вам нужно щелкнуть плитку Устранение неполадок .
Шаг 4: Затем на экране устранения неполадок щелкните плитку Дополнительные параметры .
Шаг 5: Когда вы увидите экран «Дополнительные параметры», щелкните плитку Параметры запуска .
Шаг 6: Наконец, на экране Startup Settings нажмите кнопку Restart , чтобы перезагрузить компьютер.
Шаг 7: После перезагрузки компьютера вы увидите следующие параметры безопасного режима. Нажмите клавишу 4 или F4, чтобы загрузить Windows 10/11 в безопасном режиме.
Нажмите клавишу 4 или F4, чтобы загрузить Windows 10/11 в безопасном режиме.
Способ 3 из 5
Откройте безопасный режим с помощью диска восстановления
Если ваш компьютер загружается, вам не нужно использовать этот метод. Но если вы хотите загрузиться в безопасном режиме на незагружаемом ПК, вы можете использовать диск восстановления. Если вы хотите подготовить диск восстановления, ознакомьтесь с пошаговыми инструкциями в нашем руководстве по созданию диска восстановления Windows 10.
Вот как использовать диск восстановления для загрузки в безопасном режиме Windows 10.
Шаг 1: Подключите диск восстановления к компьютеру и включите его.
Шаг 2: Когда вы увидите экран Выберите раскладку клавиатуры , щелкните раскладку, чтобы увидеть экран Выберите вариант .
Шаг 3: Когда вы увидите экран Выберите параметр , нажмите Устранение неполадок > Дополнительные параметры > Параметры запуска > Перезапустите , чтобы перезагрузить компьютер. Шаг 4: Когда вы увидите экран параметров безопасного режима, нажмите клавишу F4 или 4, чтобы запустить Windows 10 в безопасном режиме.
Шаг 4: Когда вы увидите экран параметров безопасного режима, нажмите клавишу F4 или 4, чтобы запустить Windows 10 в безопасном режиме.
Способ 4 из 5
Запуск Windows 10/11 в безопасном режиме из меню «Пуск»
Шаг 1: Откройте меню «Пуск». Нажмите на кнопку Power .
Шаг 2: Удерживая клавишу Shift , нажмите кнопку Перезапустить .
Шаг 3: Когда вы увидите экран Выберите параметр , следуйте инструкциям, указанным в Шаг 3 — Шаг 7 в на вашем ПК с Windows 10 этого руководства, чтобы начать0 этого руководства в безопасном режиме.
Способ 5 из 5
Загрузка Windows 10/11 в безопасном режиме с экрана входа или входа
Шаг 1: Когда вы находитесь на экране входа или входа, нажмите кнопку питания , удерживайте нажатой Нажмите клавишу Shift , а затем выберите параметр Restart .
Шаг 2: После перезагрузки ПК и появления экрана Выберите вариант следуйте инструкциям, указанным в Шаг 3 — Шаг 7 из Метод 2 для входа в безопасный режим.
Не забудьте ознакомиться с нашими 4 способами открытия дополнительных параметров запуска в руководстве по Windows 10.
Как загрузить Windows 10 в безопасном режиме
Карим Буздар
Безопасный режим определяется как режим диагностики проблем в Windows 10. проблема. Всякий раз, когда вы сталкиваетесь с проблемой в Windows 10, вы начинаете искать способы загрузки в безопасном режиме, чтобы решить вашу проблему. В этой статье мы объясним вам некоторые методы, с помощью которых вы можете загрузиться в безопасном режиме в Windows 10.
Три метода загрузки Windows 10 в безопасном режиме
Для загрузки в безопасном режиме в Windows 10 вы можете использовать любой из следующих методов, перечисленных ниже:
Способ № 1: Используйте приглашение на запуск для загрузки Windows 10 в безопасном режиме
В этом методе мы расскажем вам, как вы можете загрузиться в безопасном режиме с помощью строки «Выполнить» в Windows 10. Для этого вам нужно действовать следующим образом:
Для этого вам нужно действовать следующим образом:
Введите run в разделе поиска вашего панель задач и нажмите на результат поиска, чтобы открыть новое окно запроса на выполнение. Вы также можете нажать Win + R для запуска. Недавно открытое приглашение «Выполнить» показано на следующем изображении:
Введите msconfig в текстовое поле, соответствующее полю «Открыть». Он выделен на изображении ниже:
Нажмите OK , чтобы продолжить.
Как только вы нажмете на нее, появится окно конфигурации системы , показанное на следующем изображении:
Теперь нажмите на вкладку Boot , как показано на изображении ниже:
Установите флажок, соответствующий полю « Safe Mode ». Это показано на следующем изображении:
Нажмите Применить , а затем нажмите OK , чтобы сохранить настройки.
После этого вам будет предложено перезагрузить компьютерную систему. Как только вы перезапустите его, вы автоматически загрузитесь в безопасном режиме в Windows 10. Это показано на следующем изображении:
Способ № 2: Использование меню «Пуск» для загрузки в безопасном режиме
В этом методе мы расскажем вам, как вы можете загрузиться в безопасном режиме с помощью меню «Пуск» в Windows 10. Для этого вам необходимо выполнить выполните следующие действия:
Щелкните значок Windows , чтобы открыть меню «Пуск». Это показано на изображении ниже:
Теперь нажмите кнопку питания , как показано на изображении выше. Это запустит меню, показанное на следующем изображении:
Нажмите клавишу Shift и, удерживая ее, щелкните параметр «Перезагрузить », как показано на изображении выше.
Как только вы нажмете на нее, Windows 10 перезагрузится и отобразит некоторые параметры.
Нажмите на вариант устранения неполадок .
Затем нажмите Дополнительные параметры .
Выберите Параметры запуска и нажмите кнопку Кнопка перезапуска .
Как только ваш компьютер перезагрузится, он отобразит некоторые параметры. Выберите тот, который наиболее подходит для вас. Здесь вы можете нажать F4 , чтобы включить безопасный режим, F5 , чтобы включить безопасный режим с поддержкой сети, или F6 , чтобы включить безопасный режим с помощью командной строки.
Все три варианта, перечисленные выше, приведут вас к безопасному режиму, который показан на следующем изображении:
Способ №3: Использование настроек Windows для включения загрузки в безопасном режиме в Windows 10
В этом методе мы расскажем вам, как вы можете загрузиться в безопасном режиме с помощью приложения «Настройки» в Windows 10. Для того, чтобы это сделать, Вам необходимо действовать следующим образом:
Для того, чтобы это сделать, Вам необходимо действовать следующим образом:
Введите settings в разделе поиска на панели задач и нажмите на результат поиска, чтобы открыть новое окно настроек. Недавно открытое окно настроек показано на следующем изображении:
Перейдите на вкладку Обновление и безопасность .
Теперь нажмите Recovery , как показано на следующем рисунке:
После нажатия на Recovery нажмите Restart Now как выделено на изображении ниже:
2
9 Как только вы щелкнет по нему, Windows 10 перезагрузится и отобразит некоторые параметры.
Нажмите на вариант устранения неполадок .
Затем нажмите Дополнительные параметры .
Выберите Параметры запуска и нажмите кнопку Перезагрузка .
Как только ваш компьютер перезагрузится, он отобразит некоторые параметры. Выберите тот, который наиболее подходит для вас. Здесь вы можете нажать F4, чтобы включить безопасный режим, F5, чтобы включить безопасный режим с поддержкой сети, или F6, чтобы включить безопасный режим с помощью командной строки.
Все три варианта, перечисленные выше, приведут вас к безопасному режиму, который показан на следующем изображении:
Заключение
Следуя любым из трех перечисленных выше способов, вы можете легко загрузиться в безопасном режиме, чтобы диагностировать любые проблемы, с которыми сталкивается ваш компьютер в данный момент, и вы можете легко их исправить. Всякий раз, когда вы хотите выйти из безопасного режима и загрузиться в обычном режиме, просто нажмите Win + R, чтобы открыть окно «Выполнить» в безопасном режиме. Введите msconfig в текстовом поле «Открыть» и нажмите кнопку «ОК», чтобы продолжить. В окне «Конфигурация системы» снимите флажок, соответствующий полю «Безопасный режим».