Как на ноутбуке восстановить программы: Как восстановить программы, исчезнувшие из всех программ меню «Пуск»? — EeeKB
Содержание
Как восстановить программы, исчезнувшие из всех программ меню «Пуск»? — EeeKB
Windows 7 Home Basic Windows 7 Home Premium Windows 7 Professional Windows 7 Ultimate Windows Vista Business Windows Vista Enterprise Windows Vista Business 64-bit Edition Windows Vista Enterprise 64-bit Edition Windows Vista Home Basic Windows Vista Home Basic 64-bit Edition Windows Vista Home Premium Windows Vista Home Premium 64-bit Edition Windows Vista Ultimate Windows Vista Ultimate 64-bit Edition Еще…Меньше
Обычно мы привыкаем к поиску и открытию программ из всех программ меню «Пуск». Недавно я вдруг обнаружил, что, когда я нажал Все Программы, множество программ исчезли. Способы решения этой проблемы
Эта проблема возникает, когда система запускает какое-то программное обеспечение оптимизации системы или заражена вирусом.
Если отдельные программы исчезают, вы можете решить эту проблему вручную. Сначала найдите запущенный файл конкретной программы, создайте ярлык, а затем вставьте его под путь C:\Документы и настройки\Все пользователи\Меню Пуск\Программы.
Если почти все программы исчезли, но вы можете найти их работающими в поле поиска Пуск, вероятно, это произошло, потому что связанные папки скрыты.
Пожалуйста, введите адрес «C:\ ProgramData\Microsoft\Windows\Меню Пуск» в адресной панели и нажмите ВВОД.
Щелкните правой кнопкой мыши свободное место на окне и выберите команду «Свойства».
На вкладке «Общее» проверьте, выбрано ли свойство «Скрыть». Если свойство выбрано, пожалуйста, отключите это свойство, а затем нажмите «OK«.
(Если всплывает окно подтверждения разрешения, пожалуйста, введите имя и пароль учетной записи администратора или нажмитекнопку «Продолжить«)
Примечание. Если даже «Все программы» исчезнут, можно проверить состояние конфигурации элементов, связанных с политикой группы, чтобы попытаться решить эту проблему.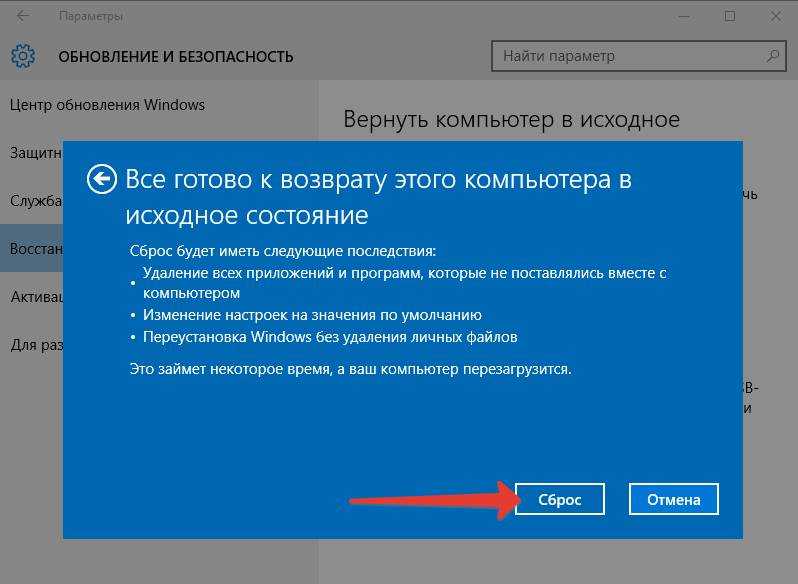
Если приведенные выше методы все еще не могут решить проблему, наконец, мы можем также восстановить систему или использовать диск установки для ремонта системы.
Если же данный способ не работает, вам рекомендуется посетить Форум для поиска подходящего решения.
По возможности после окончания работы с EeeKB оцените эту статью через форму для обратной связи, которая расположена внизу страницы. Ваша помощь помогает нам улучшать качество предоставляемых услуг. В разделе дополнительных комментариев можно указать любые рекомендации и ценные замечания. (Чтобы обеспечить ускоренное устранение возникшей проблемы, в соответствующих публикациях в сообществе Майкрософт могли быть размещены запросы технического характера)
Как восстановить удалённую программу в Windows
Программы с компьютера удаляются не так часто, как картинки и прочие пользовательские файлы. Случайно удалить какую-то утилиту или, тем более, крупную и важную для вас программу, практически невозможно.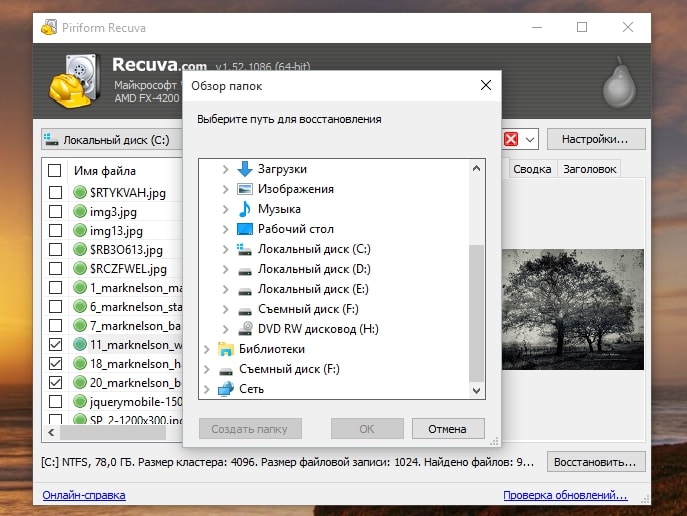 Компьютер будет неоднократно спрашивать уверены ли вы в удалении или нет. Но, все-таки, если такая оплошность произошла или же кто-то посторонний удалил программу с вашего ПК, то не стоит отчаиваться. Есть несколько действенных способов как восстановить удаленную программу.
Компьютер будет неоднократно спрашивать уверены ли вы в удалении или нет. Но, все-таки, если такая оплошность произошла или же кто-то посторонний удалил программу с вашего ПК, то не стоит отчаиваться. Есть несколько действенных способов как восстановить удаленную программу.
Во-первых, точно удостоверьтесь в том, что программа удалена, может быть вы просто удалили ярлык с рабочего стола. Попробуйте найти интересующую вас утилиту через стандартный поиск в меню «Пуск» или вручную на диске С:/ в каталоге «Program files». Если её там нет, и вы на все 100% уверены, что этой программы нет на вашем компьютере, то вам стоит воспользоваться нашими советами, как восстановить удаленную программу в Windows.
Как восстановить удаленную программу при помощи восстановления системы Windows
Первый из них нам предлагает сама операционная система Windows, при чём, этот способ восстанавливает не только удаленную программу, но ещё и всю систему. Она реализуется достаточно просто:
- Заходим в меню «Пуск»
- Выбираем раздел «Все программы»
- Открываем папку «Стандартные»
- Запускаем каталог «Служебные»
На этом моменте нам нужно выбрать утилиту «Восстановление системы». Это позволит нам восстановит систему на определённый момент времени. Если вы помните, когда именно была уделена интересующая вас программа, то просто выставляете время, в которое она еще была на компьютере.
Это позволит нам восстановит систему на определённый момент времени. Если вы помните, когда именно была уделена интересующая вас программа, то просто выставляете время, в которое она еще была на компьютере.
Если у вас Windows 8 и дальше, то просто пропишите в поиск «Восстановление» и перейдите по первому варианту.
Нужно помнить, что это действие никак не восстановит удалённые медиа-файлы, картинки, записи и прочее, это работает только для программ, то есть для файлов с разрешением «.exe».
После того, как вы кликните на «Восстановление системы» откроется новое окошко, в котором вам необходимо выбрать нужное время и все. Дело сделано.
Восстановление удаленной программы при помощи UndeletePlus
Есть еще один вариант, но он требует установки стороннего софта на ваш компьютер. Для этого вам необходимо установить программу, которая называется UndeletePlus. Скачать ее можно с официального сайта.
Она восстанавливает удаленные файлы, но, также, как и «Восстановление системы», не сможет восстановить музыку, фильмы и прочие пользовательские файлы. Для восстановления медиа-файлов существуют друге способы. Еще один минус этой программы в том, что она не сможет «вернуть» программу, которая была удалена достаточно давно.
Для восстановления медиа-файлов существуют друге способы. Еще один минус этой программы в том, что она не сможет «вернуть» программу, которая была удалена достаточно давно.
Пользоваться UndeletePlus достаточно просто. От вас требуется только запустить процесс сканирования компьютера, после окончания которого программа покажет вам какие утилиты можно восстановить, а какие нет. Нужно только поставить галочки напротив тех программ, которые вы хотите восстановить. Не забудьте поставить метку возле пункта «Восстановить структуру папок».
Последний и самый простой способ – это просто установить удаленную программу заново, если остался ее установочный файл. К сожалению, после повторной установки не будут сохранены все данные, которые были внесены в программу в процессе ее использования.
Похожие записи
Как восстановить удаленную папку в Windows
Компьютеры стали частью нашей повседневной жизни. Поэтому и здесь, как в любой сфере нашей жизни, происходят невероятные случайности.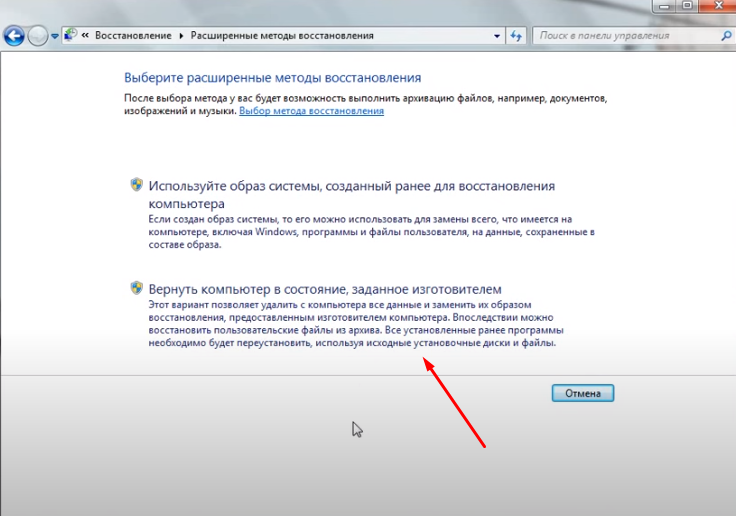 Невнимательность ли тому причиной, или другие случайные помехи — но вы удалили нужную вам информацию. Не…
Невнимательность ли тому причиной, или другие случайные помехи — но вы удалили нужную вам информацию. Не…
Как удалить программу в Windows
Нынешние пользователи устанавливают к себе на компьютер много программ, но не все они нужны для работы или учёбы или же других занятий. Какие-то устанавливают по необходимости, а какие-то устанавливаются самостоятельно, скрыто от…
Как восстановить систему в Windows 7,8,10
Очень любят пользователи что-то «ломать» в системе Windows, а потом говорить «мы ничего не делали – оно само». В действительности, большинство проблем возникает как раз именно по вине юзера, который что-то установил не туда, куда нужно или…
Как восстановить ваши программы и файлы со сломанного или мертвого компьютера (даже если он не включается!)
В этой статье мы увидим, как восстановить ваши программы, профиль, настройки, документы, изображения, музыку , фильмы, избранное и все остальное со сломанного ПК, который больше не работает, на новый, работающий сменный ПК.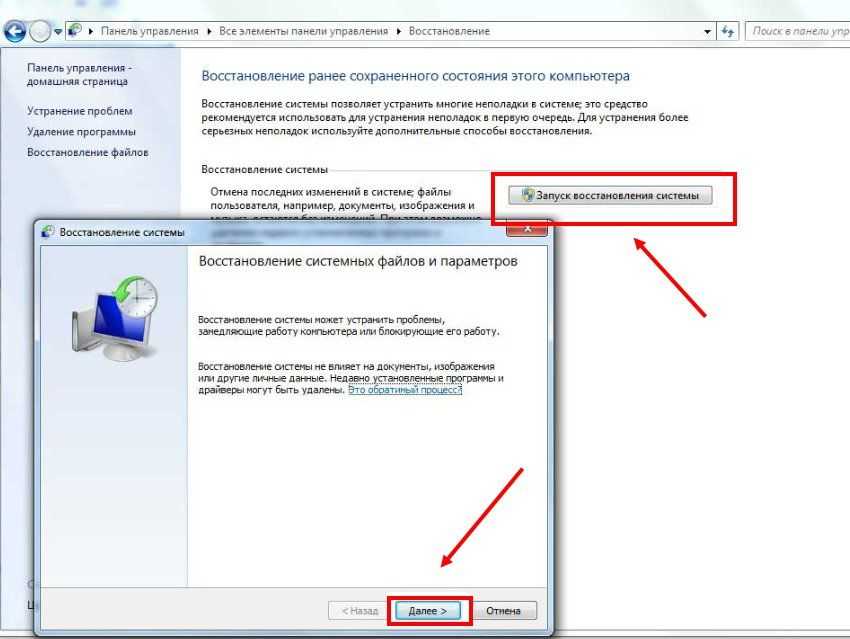
Было бы неплохо не иметь дело со сломанными компьютерами?
Эта статья поможет восстановиться после сбоя, который уже произошел, но в будущем вы можете избежать хлопот, используя самовосстанавливающаяся резервная копия — доступна здесь.
В процессе используется программное обеспечение для автоматического восстановления компьютера, поэтому для успешного восстановления не требуется много технических знаний. Вы можете использовать это руководство в следующих сценариях:
- Ваш компьютер вообще не включается или имеет аппаратный сбой, например перегорела материнская плата, разбит экран или видеокарта
- Ваш компьютер не загружается или загружает Windows должным образом
- У вас есть сбои в работе Windows, которые вы не можете исправить и хотите перейти на новую систему
К счастью, если ваш жесткий диск не совсем мертв, вы можете восстановить не только файлы, но даже свои настройки и программы на новый компьютер. Читайте дальше, чтобы узнать, как это сделать.
Читайте дальше, чтобы узнать, как это сделать.
Старый жесткий диск уже подключен к новому компьютеру и нужно просто восстановить с него программы и файлы?
Отлично! Вам просто нужно запустить Zinstall Migration Kit Pro, и он восстановит все с диска, даже программы.Получить программное обеспечение для восстановления
Видеоруководство — как восстановить программы, настройки и файлы с неисправного компьютера
Извлеките жесткий диск из сломанного компьютера и подключите его к компьютеру на замену
Первый шаг в восстановлении программ и данных со сломанного компьютера выньте жесткий диск и подключите его к другому компьютеру. Давайте посмотрим, как это сделать.
Для начала извлеките из сломанного ПК старый диск:
- Отключите машину от питания, а если это ноутбук – извлеките аккумулятор.
- В настольном компьютере откройте корпус, и вы увидите дисковод на лицевой стороне.

- В портативном компьютере вы, вероятно, увидите специальную крышку для доступа к жесткому диску, которую можно открыть, открутив несколько винтов.
- Отсоедините жесткий диск от идущих к нему кабелей и извлеките его.
Теперь, когда у вас есть жесткий диск, вам нужно подключить его к новому компьютеру. Это можно сделать несколькими способами:
- Можно использовать жесткий диск USB корпус , который представляет собой специальное устройство, похожее на коробку, в которое вы вставляете старый диск. Затем корпус подключается к новому компьютеру через простой USB-порт.
- Вы также можете использовать USB-адаптер для жесткого диска , который представляет собой похожее на кабель устройство, подсоединяемое одним концом к жесткому диску, а другим — к USB-разъему нового компьютера.
- Если новый компьютер является настольным, вы также можете подключить старый диск в качестве дополнительного внутреннего диска , точно так же, как тот, который уже есть в новом компьютере.

После подключения старого диска к новому компьютеру любым из указанных выше способов вы сможете просматривать старые файлы. В этот момент вы можете перейти к этапу восстановления.
Восстановление ваших файлов, настроек, профиля и программ с жесткого диска сломанного компьютера
На этом этапе вы можете получить доступ к старым файлам на новом компьютере. Это уже большой шаг вперед! Вы можете искать нужные вам файлы и вручную копировать их на новый ПК. Этот тип ручного восстановления — не самая простая работа, но он, по крайней мере, вернет вам ваши файлы.
К счастью, есть инструменты для автоматического восстановления , полностью и легко. Тот, который мы будем использовать, называется Zinstall Migration Kit Pro и даже восстановит ваши программы и, конечно же, электронные письма, персонализацию, настройки, документы и все остальное. Кроме того, это автоматически, и вам не придется искать все вручную. Посмотрим, как.
Как скопировать программы и файлы со сломанного жесткого диска компьютера на новый компьютер
Теперь, когда у вас подключен старый диск, все, что вам нужно сделать, это запустить программу восстановления:
- На новом компьютере запустите Zinstall Migration Kit Pro (вы можете получить его здесь: Zinstall Migration Kit Pro)
- Он автоматически обнаружит старый диск.
 Подтвердите выбор и нажмите Далее.
Подтвердите выбор и нажмите Далее.
- Если вы хотите восстановить только некоторые программы или некоторые файлы, используйте меню «Дополнительно», чтобы выбрать, какие из них вы хотите. Если вы хотите просто восстановить все, просто нажмите «Далее», чтобы продолжить.
- Вам будет представлена краткая сводка того, что будет восстановлено — нажмите «Перейти», чтобы начать процесс.
Вот и все — после завершения процесса восстановления ваши приложения и файлы будут перенесены со сломанного компьютера на новый!
Готовы восстановить программы и файлы со сломанного компьютера?
Получить программное обеспечение для восстановления
Видеоруководство — как восстановить программы, настройки и файлы с мертвого компьютера
Как восстановить неустановленные программы в Windows 10/11 [2022] создать больше дискового пространства в своей системе.
 Но при этом неправильный щелчок может привести к непреднамеренной деинсталляции. В этом руководстве вы узнаете о различных способах как восстановить удаленные программы в Windows 10/11 .
Но при этом неправильный щелчок может привести к непреднамеренной деинсталляции. В этом руководстве вы узнаете о различных способах как восстановить удаленные программы в Windows 10/11 .
Иногда при удалении ненужных файлов или программ с компьютера или ноутбука пользователи случайно удаляют важную программу. Вот только после нажатия на деинсталляцию они осознают свою ошибку, а потом задаются вопросом как восстановить удаленные программы на Windows 10/11?
Вы тоже в такой же ситуации? Да! Здесь мы обсудим, что происходит, когда вы удаляете важную программу, и два метода восстановления случайно удаленной программы: использование восстановления системы и использование программного обеспечения для восстановления данных.
Покопайтесь в нем, чтобы быстро восстановить удаленные программы.
Что происходит при удалении программ в Windows 10/11?
Чтобы освободить место на диске в Windows 10 или Windows 11, вы часто удаляете ненужные файлы, а иногда даже удаляете некоторые программы, которые вам больше не нужны.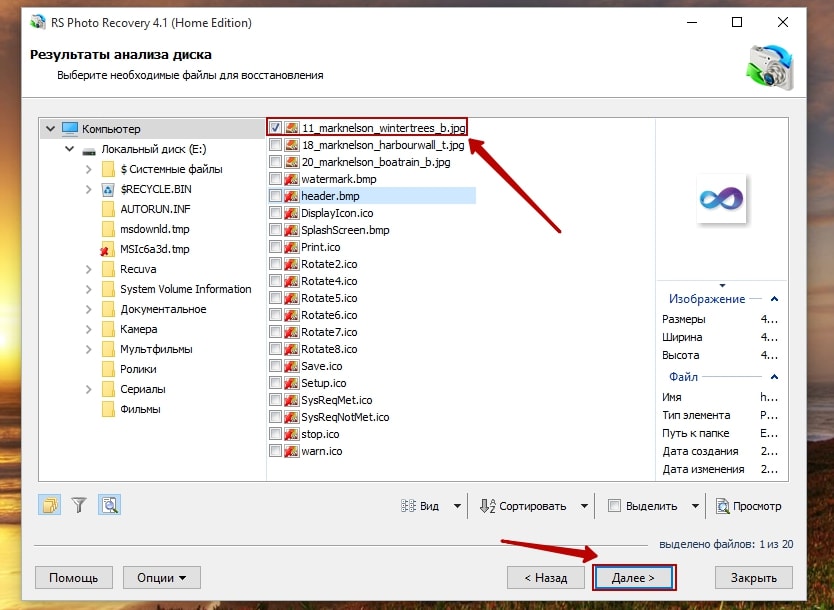 Когда вы нажимаете «Удалить» и нажимаете «ОК» в окне подтверждения, все связанные файлы, функции и компоненты программы удаляются из вашей системы.
Когда вы нажимаете «Удалить» и нажимаете «ОК» в окне подтверждения, все связанные файлы, функции и компоненты программы удаляются из вашей системы.
Но что, если вы вдруг поймете, что удалили не ту программу или через какое-то время обнаружите, что эта удаленная программа вам нужна. В таких случаях вы наверняка будете искать способы восстановления удаленных программ в Windows 10? Итак, чтобы помочь вам, мы обсудим два метода, которые помогут вам восстановить удаленную программу. Читайте дальше, чтобы выполнить подробные шаги обсуждаемых методов и вернуть удаленные программы.
Способ 1: восстановление удаленных программ с помощью функции «Восстановление системы 9»0135
При непреднамеренном удалении любого программного обеспечения можно попробовать восстановить систему, чтобы вернуться к состоянию, предшествующему удалению. Но при использовании этого метода помните, что при восстановлении системы будут удалены все файлы, папки, все установленные приложения или любые другие изменения, сделанные после создания точки восстановления. Таким образом, необходимо сначала сделать резервную копию ваших данных, чтобы избежать дальнейшей потери. Когда вы будете готовы использовать «восстановление системы», выполните следующие шаги:
Таким образом, необходимо сначала сделать резервную копию ваших данных, чтобы избежать дальнейшей потери. Когда вы будете готовы использовать «восстановление системы», выполните следующие шаги:
Шаг 1: Нажмите кнопку «Пуск» и перейдите в «Настройки».
Шаг 2 : В настройках Windows найдите «Восстановление».
Шаг 3 : Нажмите «Восстановление», а затем «Открыть восстановление системы». Теперь нажмите «Далее».
Шаг 4 : Теперь выберите последнюю точку восстановления, ближайшую к моменту удаления программы. После этого нужно нажать на «Далее».
Это позволит вам восстановить удаленную программу. Обычно восстановление системы включено по умолчанию. Однако, если вы не видите ни одной точки восстановления, это означает, что опция защиты системы не включена. Проверьте его по следующему пути:
Панель управления -> Восстановление -> Настройка восстановления системы
Теперь перейдите в «Настроить» и «Включить защиту системы» не выключено
Способ 2: Восстановление удаленных программ с помощью программного обеспечения для восстановления данных
Если вы не видите любую точку восстановления системы, тогда Wondershare Recoverit поможет вам восстановить потерянные данные.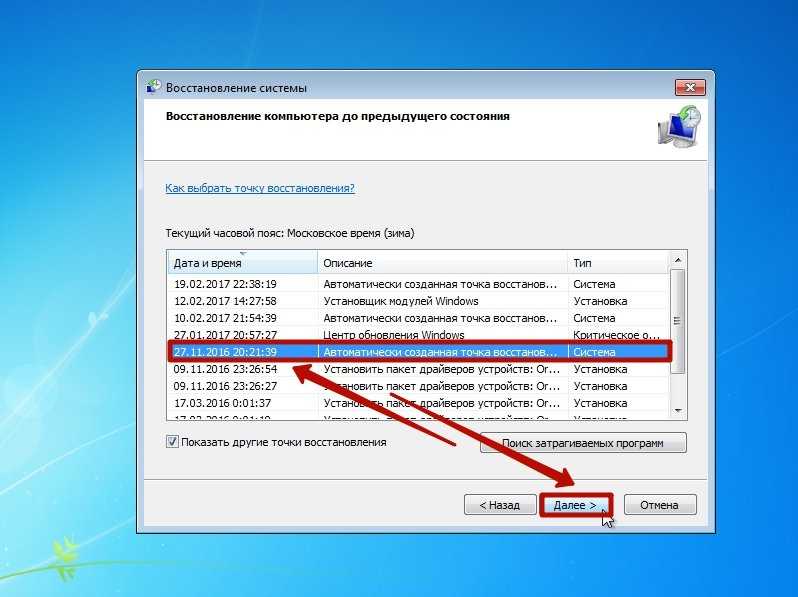 Wondershare Recoverit — отличное программное обеспечение с максимальной скоростью восстановления и очень простое в использовании. Вот шаги для вас.
Wondershare Recoverit — отличное программное обеспечение с максимальной скоростью восстановления и очень простое в использовании. Вот шаги для вас.
Загрузить | Win Скачать | Mac
Шаг 1: Выберите место в вашей системе, откуда была удалена программа
Загрузите и установите Wondershare Recoverit в своей системе и выберите место, где ранее находилась удаленная программа.
Шаг 2. Сканирование выбранного места
Начните полное сканирование для поиска удаленных программ и файлов. Вы можете видеть восстановленные файлы в режиме реального времени. Это позволяет вам проверять данные в любое время, останавливая или приостанавливая сканирование между ними.
Шаг 3: Предварительный просмотр восстановленных файлов
После завершения сканирования Wondershare Recoverit дает вам возможность просмотреть файлы перед их восстановлением и сохранением. Убедившись, что программы и файлы, которые вы ищете, успешно восстановлены, вы можете сохранить их в новом месте.
Убедившись, что программы и файлы, которые вы ищете, успешно восстановлены, вы можете сохранить их в новом месте.
Итоги
Непреднамеренное удаление может произойти в любое время, поэтому важно сделать резервную копию ваших данных, чтобы избежать потери. Однако, если вы забыли сделать резервную копию, вы всегда можете предпочесть восстановление системы для быстрого восстановления. Но бывают случаи, когда даже защита системы отключена, а точка восстановления не создается. В то время программное обеспечение Wondershare Recoverit Data Recovery является лучшим инструментом для восстановления всех потерянных или случайно удаленных данных.
Загрузить | Win Скачать | Mac
Люди также спрашивают
Как восстановить удаленные программы в Windows 8?
Точка восстановления Windows 8 может помочь вам откатить Windows до того времени, когда было создано восстановление системы.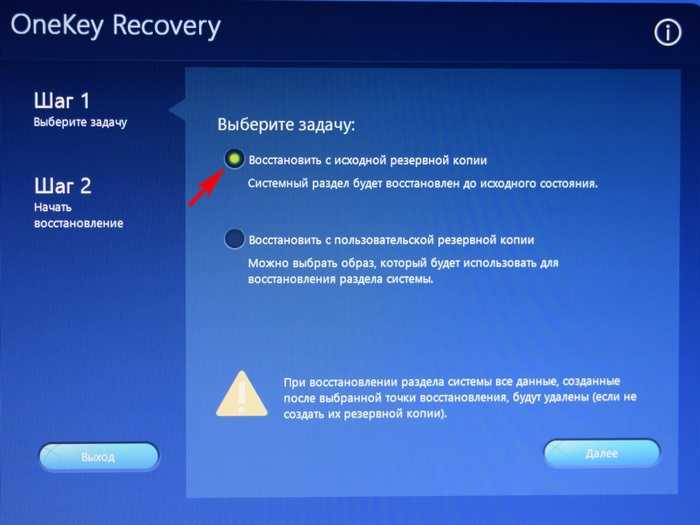

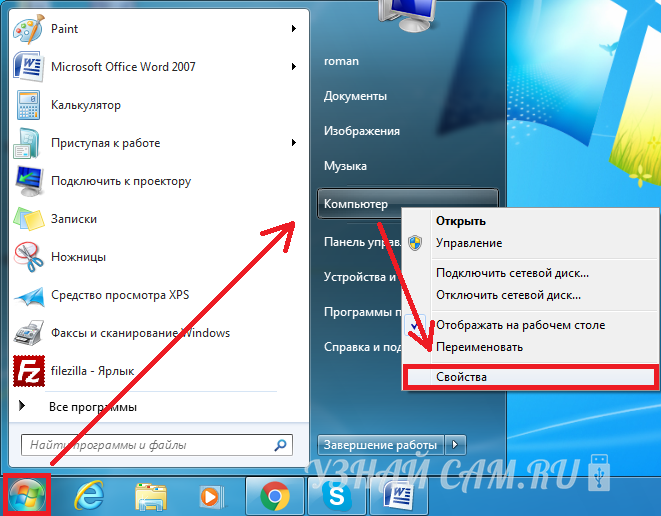
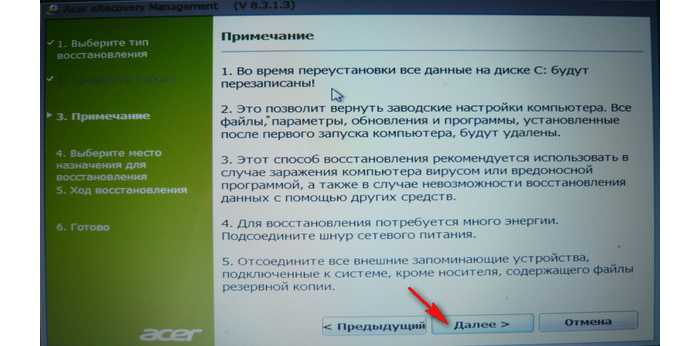
 Подтвердите выбор и нажмите Далее.
Подтвердите выбор и нажмите Далее.