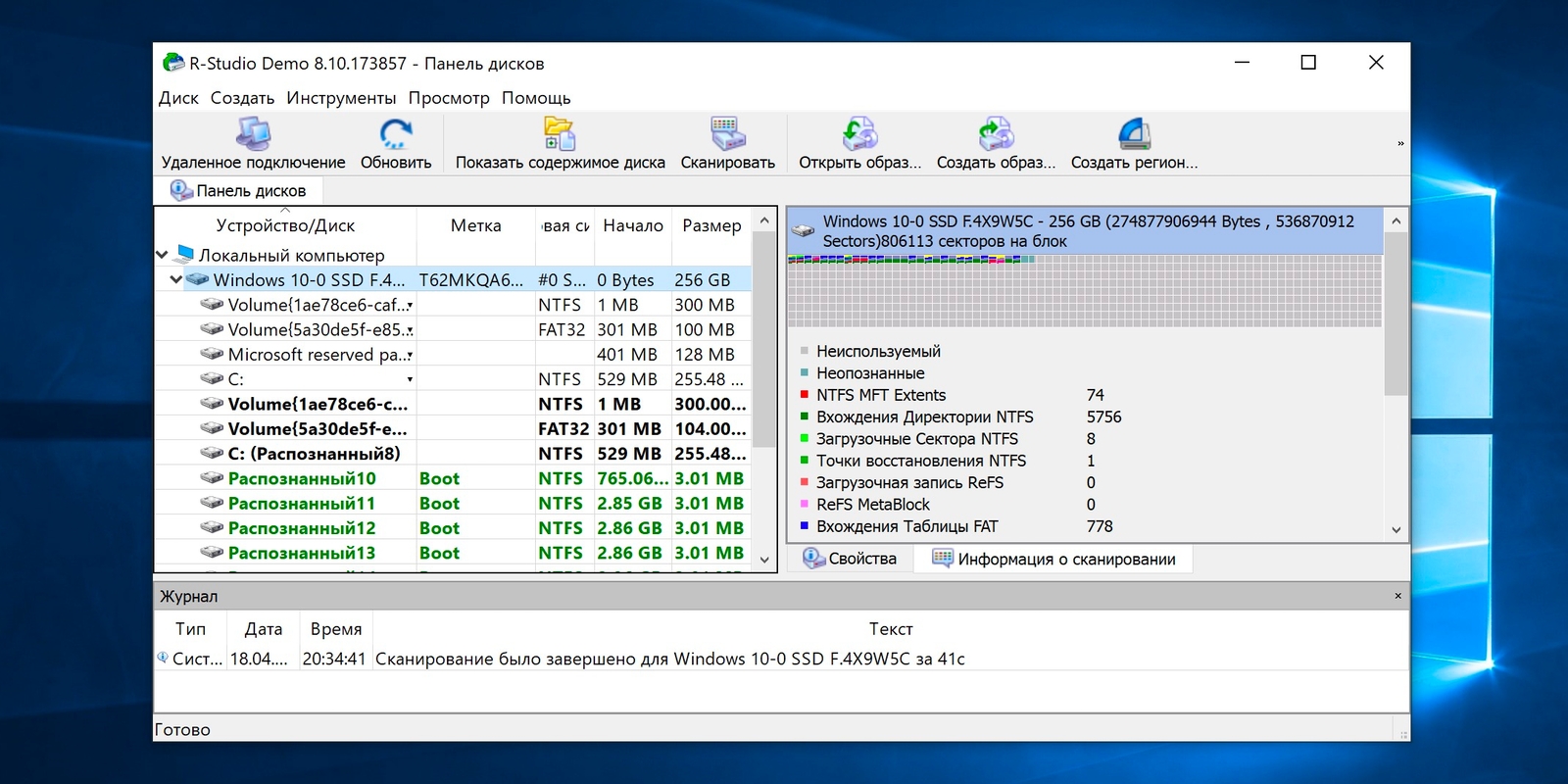Как вернуть в исходное состояние жесткий диск: Как полностью очистить жесткий диск до заводских настроек?
Содержание
«Как вернуть жесткий диск в исходное состояние без потери на нем данных?» — Яндекс Кью
Windows
Популярное
Сообщества
Уважаемые эксперты в компьютерах и ПО, нужна помощь.
Переносной жесткий диск с 400 Гб архивных фото и видео был переделан без моего ведома в загрузочный диск для установки Windows. Сейчас он отображается как ESD-USB, вроде как в формате FAT32.
КомпьютерыЖёсткие диски+2
максим миронов
Windows ·
25,2 K
ОтветитьУточнитьСергей Кучеренко
Технологии
2,2 K
Яндекс, как же уже достали ваши попытки сделать «лучше»! Может — уже хватит?! · 27 нояб 2021
Максим, именно вернуть в исходное состояние — не получится.
Вы можете только восстановить информацию с этого диска с помощью специального ПО для этих целей.
И вам понадобится 400 Гб свободного места на другом физическом накопителе — на этот же диск восстановленную информацию записывать нельзя.
Если диск только переформатировали и ничего с ним более не успели сделать — проблем у вас с этим возникнуть не должно.
Можете попробовать ПО Recuva, MiniTool Data Recovery, EaseUS Data Recovery Wizard — у них есть бесплатные версии.
Не задавайте сразу сканирование и восстановление всего объёма информации — восстанавливайте по частям — по папкам и типам файлов.
Если возникнет проблема с восстановлением каких-то видеофайлов — могу посоветовать O&O DiskRecovery Tech Edition.
Скачать можно отсюда — https://torrent-soft.net/torrent-system/edit-beckup-data-soft/27786-oampo-diskrecovery-141-build-137-tech-edition-2021-rs-repack-amp-portable-by-elchupacabra.html — зуб даю — ничего «лишнего» не получите. 🙂
Удачи!
максим миронов
28 ноября 2021
Диск взял без спроса мой брат.
диск сейчас в формате fat 32. Называется ESD USB.Если открыть в проводнике в нем… Читать дальше
Комментировать ответ…Комментировать…
Андрей Майоров
Технологии
853
Технологии движутся вперед, я следую с ними · 27 нояб 2021
Переместить необходимые данные на другой диск или в ПК, далее через диспетчер дисков удалить все разделы с диска и создать новый раздел с форматированием, ничего сложного
Всё решаемо с помощью технологий.
Поддержать эксперта.
Перейти на donationalerts.com/r/by_lingam
Константин Тверев
26 апреля 2022
Проблема в том, что все необходимые данные не видны. В такой ситуации любые активные действия опасны.
Комментировать ответ…Комментировать…
Timur Sapolnov
238
Я знаю, что ничего не знаю · 20 февр 2022
Пусть поздновато, но, может быть, кому-то пригодится.
Есть еще один способ, никто о нем не упомянул. Если диск был просто переразбит, а до этого был нтфс, то можно удалить вновь созданные разделы и пересоздать первоначальные разделы, вся инфа будет на своих местах.
*Таблицы файлов на нтфс и фат32 физически находятся в разных местах диска и не затираются при форматирован… Читать далее
Комментировать ответ…Комментировать…
Rodion Vlasov aka LookeR
461
Здесь был графический дизайнер и фотограф с богатым практическим опытом эникейщика. · 26 нояб 2021
Без потери уже никак. А с частичной потерей, еще можете попытаться, но шанс не велик, а результат на выходе будет, мягко скажем, далёк от ожиданий.
Но если данные столь ценны, а резервных копий или исходников нет — можно попытаться погонять программы для восстановления данных. Только не пользуйтесь винчестером и не подключайте ради экспериментов.
Установили программу… Читать далее
1 эксперт согласен
1 эксперт не согласен
Alex Kalaverin
возражает
5 декабря 2021
Шансы на восстановление данных с 400 гигабайт после заливки поверх образа установки любой винды — колоссальны. На… Читать дальше
Комментировать ответ…Комментировать…
Семён
20
АйТи-специалист · 3 дек 2021
Если данные, которые ранее не были на накопителе вам не нужны, достаточно будет отформатировать раздел в файловую систему NTFS или exFAT.
Если же данные хочется восстановить, для начала можно попробовать использовать бесплатные приложения для восстановления данных. Например, отличный вариант для начала бесплатная программа r.saver. Она достаточно понятная и хорошо… Читать далее
1 эксперт не согласен
Alex Kalaverin
возражает
5 декабря 2021
В вопросе достаточно ясно указано, что требуется восстановление информаций, а не „форматирование”.
Комментировать ответ…Комментировать…
Вы знаете ответ на этот вопрос?
Поделитесь своим опытом и знаниями
Войти и ответить на вопрос
О сообществе
Windows
Решай проблемы с Windows, делитесь новостями и инсайдами
Как восстановить размер жесткого диска и вернуть пропавшее место
Читайте, как восстановить полную емкость устройства и вернуть исходный размер дискового пространства.
Введение
Современный персональный компьютер представляет собой совокупность электронных элементов, объединенных в единый высокотехнологичный комплекс, нацеленный на решение разнообразных задач в любых сферах деятельности конечных потребителей: начиная от личного использования и заканчивая применением в производственных и профессиональных областях.
Наличие продвинутых комплектов внутреннего наполнения персональных компьютеров, которые периодически модернизируются, и получают более продвинутые характеристики, по сравнению с предыдущими версиями, позволяет увеличивать общую производительность компьютеров, повышать их совокупную мощность, емкость и скорость быстродействия, попутно уменьшая размер и энергетические затраты.
Главным источником, существенно повышающим требования к характеристикам персональных компьютеров, выступает стремительное развитие информационных технологий, следствием которого является постоянно увеличивающийся массив информационных данных, требующий мгновенных способов обработки и наличия емкостных запоминающих устройств, обеспечивающих их безопасное хранение.
Развитие электронных технологий и практически полный перевод всей информации в цифровой формат, а также создание и мировое распространение компьютерной сети «Интернет», которая предоставляет доступ к информации с любых устройств и различными способами, послужило формированию ситуации, при которой получать и обрабатывать данные стало на порядок проще, но существенно увеличился ее общий потребляемый объем.
Немалую роль в повышении уровня обработки и хранения информации играет современное программное обеспечение, наличие которого позволяет контролировать любые информационные потоки и управлять работоспособностью компьютерных устройств.
Одним из важных элементов, основная задача которого состоит в хранении информации, является запоминающее устройство. Самым распространенным его видом можно смело назвать жесткий диск. Благодаря относительно небольшой цене в пересчете на единицу памяти, он применяется во многих персональных компьютерах и занимает лидирующее положение в списке популярных хранилищ данных. Вдобавок, жесткий диск обладает наибольшей емкостью и относительно высокой скоростью чтения/записи данных, что является немаловажным преимуществом при выборе запоминающего устройства для хранения, все возрастающего, объема информации. И часто диск выступает главным или единственным хранилищем на компьютере пользователей.
Однако не редко происходит ситуация, когда жесткий диск, а также другие устройства, используемые для переноса и обмена данными между различными компьютерами, могут, по различным причинам, определяться операционной системой в гораздо меньшем размере, чем заявлено производителем.
Гораздо чаше подобная ситуация возникает при использовании «USB-флэш» накопителей и карт памяти различных форматов, ввиду их большей уязвимости к различным воздействиям и частым перемещениям. Значительно реже неприятность случается с жесткими дисками, конструкция которых существенно более прочная, и они не сталкивается с большинством видов проблем, как другие накопители.
Значительно реже неприятность случается с жесткими дисками, конструкция которых существенно более прочная, и они не сталкивается с большинством видов проблем, как другие накопители.
Причины потери места на диске могут быть различны. Иногда проблема отсутствующего пространства обнаруживается сразу после покупки нового жесткого диска, или по истечению определенного периода времени с момента использования диска. Возможно, в системе присутствует скрытый раздел восстановления или файлы, занимающие определенное количество дискового пространства. Компьютерный вирус может повредить хранилище, умышленно демонстрируя существенно меньшее свободное дисковое пространство. На диске присутствует огромное нераспределенное пространство, диск может не отображаться в системе при подключении или не определяться ей, а также человеческий фактор, подразумевающий неумелые действия самого пользователя.
Каковы бы ни были причины, приведшие к неверному отображению размера дискового пространства, существуют способы их устранения и возврата утерянного объема. Далее в статье мы рассмотрим часто встречающиеся причины и предложим решения для их исправления.
Далее в статье мы рассмотрим часто встречающиеся причины и предложим решения для их исправления.
Способы восстановления исходного размера жесткого диска
Предварительно, все причины можно разделить на несколько основных разделов, к которым можно отнести следующие: общие системные причины, не отображение диска при его подключении и значительная потеря внутреннего пространства диска.
Как полностью сбросить настройки жесткого диска | Small Business
Автор Ruri Ranbe
Файловая система (или файловая система) организует данные, хранящиеся на жестком диске. Он сообщает операционной системе, где на диске следует разместить файлы для извлечения или изменения. Форматирование жесткого диска полностью стирает эту файловую систему и устанавливает на ее место новую; все файлы на диске также стираются. Предприятия иногда предпочитают сбросить или отформатировать жесткий диск на рабочей станции, чтобы повысить производительность ПК. Стирание содержимого диска и переустановка Windows могут ускорить работу рабочей станции, устраняя затраты на обновление до нового оборудования.
Предприятия иногда предпочитают сбросить или отформатировать жесткий диск на рабочей станции, чтобы повысить производительность ПК. Стирание содержимого диска и переустановка Windows могут ускорить работу рабочей станции, устраняя затраты на обновление до нового оборудования.
Форматирование с DVD-диска Windows
Вставьте DVD-диск Windows 7 в дисковод для оптических дисков. Нажмите «Пуск», наведите указатель мыши на стрелку справа от «Завершение работы» и выберите «Перезагрузить» из вариантов.
Нажмите «Ввод», когда появится сообщение «Нажмите любую клавишу для загрузки с компакт-диска или DVD…». Компьютер загрузит содержимое DVD-диска Windows 7.
Выберите язык, время, валюту и настройки клавиатуры в раскрывающемся меню. Нажмите «Далее.»
Нажмите «Установить сейчас». Ознакомьтесь с условиями лицензии, выберите «Я принимаю условия лицензии» и нажмите «Далее», чтобы продолжить.
Выберите жесткий диск, на котором установлена Windows.
 Выберите «Параметры диска (дополнительно)».
Выберите «Параметры диска (дополнительно)».Нажмите «Форматировать» и следуйте инструкциям на экране, чтобы стереть содержимое диска.
Нажмите «Далее», чтобы переустановить Windows 7 на ПК и настроить новую учетную запись.
Форматирование в Windows
Нажмите «Пуск» и введите «диск» в поле поиска. В результатах выберите «Создать и отформатировать разделы жесткого диска».
Щелкните правой кнопкой мыши диск, который вы хотите сбросить, и выберите «Форматировать» в контекстном меню.
Введите имя нового диска в поле «Метка тома». Выберите «NTFS» в раскрывающемся меню «Файловая система», чтобы использовать диск с Windows XP, Vista и 7; выберите «FAT32», чтобы использовать диск со старыми версиями операционной системы, например Windows 95 и 98.
Снимите флажок «Выполнить быстрое форматирование». Нажмите «ОК» дважды, чтобы отформатировать жесткий диск.
Ссылки
- Microsoft Windows: Создание и форматирование раздела жесткого диска
- Microsoft Windows: Установка и переустановка Windows 7
Советы
- Вы можете’ t отформатируйте основной диск из-под Windows; используйте Управление дисками только для форматирования дополнительного жесткого диска.
 Чтобы отформатировать основной жесткий диск, используйте DVD-диск Windows 7.
Чтобы отформатировать основной жесткий диск, используйте DVD-диск Windows 7. - Некоторые компьютеры поставляются с разделом восстановления, который можно использовать для восстановления заводского состояния жесткого диска. Обычно вы можете получить доступ к этому разделу, нажав «F8» на экране загрузки и выбрав «Восстановить компьютер» в меню. При необходимости обратитесь к производителю ПК за дополнительной помощью.
Предупреждения
- При сбросе или форматировании жесткого диска удаляются все данные на нем; сделайте резервную копию важных файлов, прежде чем продолжить.
Биография писателя
Рури Ранбе работает писателем с 2008 года. Она получила степень А.А. по английской литературе в Валенсийском колледже и получает степень бакалавра. по информатике в Университете Центральной Флориды. Ранбе также имеет более чем шестилетний профессиональный опыт работы в области информационных технологий, специализируясь на компьютерной архитектуре, операционных системах, сетях, администрировании серверов, виртуализации и веб-дизайне.
Как очистить жесткий диск
Как очистить жесткий диск
Очистка жесткого диска может звучать так же, как человек, который усердно очищает свое компьютерное оборудование, но в вычислительной технике это означает безвозвратное удаление всех данных на устройстве хранения. Есть несколько веских причин, по которым вы можете захотеть стереть жесткий диск. Возможно, вы хотите защитить свою конфиденциальность перед продажей или передачей своего оборудования. Или, может быть, вы хотите начать все заново после покупки подержанного компьютера.
Возможно, вы даже захотите стереть жесткий диск, который, как вы подозреваете, содержит упрямое или коварное вредоносное ПО. Хотя у вас также могут быть проблемы с оборудованием, которые выглядят как проблемы с вредоносным ПО, поэтому проверьте все проблемы, прежде чем предпринимать решительные шаги.
Пожалуйста, сделайте резервную копию важных данных, таких как криптовалюта, изображения, документы и файлы сохранения видеоигр, потому что вы потеряете все навсегда. Когда будете готовы, попробуйте любой из следующих вариантов программного или аппаратного обеспечения:
Когда будете готовы, попробуйте любой из следующих вариантов программного или аппаратного обеспечения:
Как очистить жесткий диск — Windows 10
- Нажмите клавишу Windows.
- Введите «Настройки», чтобы найти приложение «Настройки».
- Открыть настройки.
- Щелкните Обновление и безопасность.
- Щелкните Восстановление.
- Нажмите «Начать».
- Используйте параметр Удалить все.
- Выбрать локальную переустановку.
- Выберите Очистить диск после нажатия Изменить настройки
- Нажмите Подтвердить.
- Щелкните Далее.
- Щелкните Сброс.
Как очистить жесткий диск — Windows 11
- Нажмите клавишу Windows.
- Введите «Настройки», чтобы найти приложение «Настройки».
- Открыть настройки.
- Щелкните Обновление и безопасность.
- Щелкните Восстановление.
- Щелкните Перезагрузить компьютер.
- Используйте параметр Удалить все.

- Выберите локальную переустановку или загрузку из облака.
- Найдите и щелкните Изменить настройки в дополнительных настройках.
- Включить очистку данных.
- Нажмите Подтвердить.
- Щелкните Далее.
- Щелкните Сброс.
Проверьте, есть ли у вас SSD или HDD, потому что твердотельные накопители, хотя и быстрее и эффективнее жестких дисков, сложнее форматировать. Шаги, перечисленные выше для Windows 10 и Windows 11, не всегда достаточно полны, чтобы стереть SSD. Даже после использования инструментов Windows для форматирования SSD вы можете оставить фрагменты данных, которые могут поставить под угрозу вашу конфиденциальность.
К счастью, у вас есть несколько вариантов:
BIOS
- Перезагрузите компьютер.
- Войдите в свой биос.
- Найдите накопитель, который вы хотите стереть.
- Найдите параметр безопасного стирания.
- Используйте безопасное стирание, чтобы стереть диск.

Программное обеспечение производителя
Посетите веб-сайт производителя вашего накопителя, чтобы найти программное обеспечение для обслуживания, которое позволяет стирать данные с накопителя. Это один из лучших способов безопасно и полностью отформатировать диск. Например, вы можете использовать Samsung Magic для управления твердотельным накопителем Samsung.
Программное обеспечение сторонних производителей
Некоторые сторонние инструменты также могут помочь вам безопасно стереть информацию с диска. Эти инструменты удобны в использовании, а также эффективны. HP рекомендует GParted и EaseUS как наилучшие варианты. Другие заслуживающие доверия альтернативы включают Disk Wipe, Active KillDisk Freeware и AOMEI Partition Assistant Standard.
Как физически стереть жесткий диск
Жесткий диск можно стереть с помощью магнитной силы, но это не сработает для твердотельного накопителя, поскольку в твердотельных накопителях для хранения данных используются электронные схемы вместо магнитных дисков.

 Выберите «Параметры диска (дополнительно)».
Выберите «Параметры диска (дополнительно)». Чтобы отформатировать основной жесткий диск, используйте DVD-диск Windows 7.
Чтобы отформатировать основной жесткий диск, используйте DVD-диск Windows 7.