Звука нет на windows xp: Почему не работает звук на компьютере, настройка и установка
Содержание
Пропал звук на Windows XP » Страница 7
Категория: Функционал Windows / BIOS
Добавил: admin
access_timeОпубликовано: 27-07-2011
visibilityПросмотров: 815 440
chat_bubble_outlineКомментариев: 409
Что делать если звук пропал на Windows XP и никак его не найти, что мы только не делали, включали и выключали компьютер и отдыхать ему давали целых 5 минут, в конце концов переставили звуковые колонки в другое место, а звука нет.
Если вы твёрдо решили найти причину отсутствия звука сами, давайте начнём. Друзья, данная статья для Windows XP, но если у вас установлена Windows 7, то Вам сюда «Пропал звук на Windows 7». Если данная статья вам не поможет, можете ознакомиться с другой нашей статьёй «Как установить драйвер на звук», в ней с подробностями описано как определить ваше звуковое устройство, скачать на него драйвера и установить их.
Для проверки работоспособности звуковой системы есть много способов, и мы с вами начнём с самого простого.
- Давайте проверим включены ли наши звуковые колонки, надёжно и правильно они подсоединены к нашему компьютеру. Производители звуковых устройств давно придерживаются определённого стандарта, разъём для подключения звуковых устройств зелёного цвета.
- А может всё намного проще, к примеру вчера мы отсоединили звуковые колонки и подключили наушники, а потом про это забыли. Ещё проверьте, отрегулирована ли у вас громкость и может не нужно будет читать дальше.
- Если всё надёжно подсоединено, давайте попробуем подсоединить к звуковому разъёму наушники, если в наушниках появился звук, значит неисправны звуковые колонки.
- И в наушниках звука нет, тогда давайте через меню Пуск зайдём в Панель управления и выберем пункт Звуки и аудиоустройства, перейдите на вкладку громкость и посмотрите напротив пункта Выключить звук не стоит галочка? её быть не должно, громкость микшера выставьте в положение максимально. Если громкость микшера не регулируется и над ним красуется надпись Аудиоустройства отсутствуют, значит у вас слетел драйвер звука или сама звуковая карта неисправна.
 Перейдите также на вкладку Аудио и обратите внимание на вкладки Воспроизведение звука и Запись звука, ваша звуковая карта должна быть указана в них как устройство по умолчанию.На этой иллюстрации показана типичная ситуация, когда слетел звуковой драйвер и его нужно переустановить.Если переустановить драйвер не получается и вы уверены что делаете всё правильно, возможно ваша встроенная аудио карта вышла из строя, это бывает довольно часто. Тогда придётся купить звуковую карту, в виде платы расширения и установить её в PCI-слот, вышедшую из строя аудиокарту нужно выключить BIOS.
Перейдите также на вкладку Аудио и обратите внимание на вкладки Воспроизведение звука и Запись звука, ваша звуковая карта должна быть указана в них как устройство по умолчанию.На этой иллюстрации показана типичная ситуация, когда слетел звуковой драйвер и его нужно переустановить.Если переустановить драйвер не получается и вы уверены что делаете всё правильно, возможно ваша встроенная аудио карта вышла из строя, это бывает довольно часто. Тогда придётся купить звуковую карту, в виде платы расширения и установить её в PCI-слот, вышедшую из строя аудиокарту нужно выключить BIOS. - Был случай, когда мы с другом долго не могли найти причину отсутствия звука и драйвера скачали на сайте изготовителя и даже установили другую операционную систему, но ничего не помогло, а вот с отдельно ставящийся в PCI-слот картой звук появился. Так и пришлось её оставить.
- Другое дело если у вас две аудио карты, одна например профессиональная, вставленная в PCI- слот, а другая встроенная, тогда на вкладках Воспроизведение звука и Запись звука должна быть выставлена именно та аудиокарта, к которой подсоединены звуковые колонки и в большинстве случаев интегрированная или встроенная аудиокарта должна быть выключена в BIOS, положение Disabled.
 На скришноте можно увидеть, что аудио карта на нашем компьютере одна единственная.
На скришноте можно увидеть, что аудио карта на нашем компьютере одна единственная. - Давайте проверим в BIOS не выключена ли наша аудио карта. Положение включено Enabled.
- Придём мы в большинстве случаев к варианту с переустановкой драйвера. Попробуйте сначала обновить драйвер автоматически с помощью мастера обновления оборудования или переустановить, как это сделать при наличии дисков с драйверами к вашему компьютеру, подробно описано в нашей статье «После установки Windows пропал звук».
При отсутствии диска с драйверами к вашему компьютеру или при возникновении проблем с установкой драйверов можете почитать наши статьи из раздела «Как правильно установить драйвера».
Пропал звук на Windows XP » Страница 2
Категория: Функционал Windows / BIOS
Добавил: admin
access_timeОпубликовано: 27-07-2011
visibilityПросмотров: 815 440
chat_bubble_outlineКомментариев: 409
Что делать если звук пропал на Windows XP и никак его не найти, что мы только не делали, включали и выключали компьютер и отдыхать ему давали целых 5 минут, в конце концов переставили звуковые колонки в другое место, а звука нет.
Если вы твёрдо решили найти причину отсутствия звука сами, давайте начнём. Друзья, данная статья для Windows XP, но если у вас установлена Windows 7, то Вам сюда «Пропал звук на Windows 7». Если данная статья вам не поможет, можете ознакомиться с другой нашей статьёй «Как установить драйвер на звук», в ней с подробностями описано как определить ваше звуковое устройство, скачать на него драйвера и установить их.
Для проверки работоспособности звуковой системы есть много способов, и мы с вами начнём с самого простого.
- Давайте проверим включены ли наши звуковые колонки, надёжно и правильно они подсоединены к нашему компьютеру. Производители звуковых устройств давно придерживаются определённого стандарта, разъём для подключения звуковых устройств зелёного цвета.
- А может всё намного проще, к примеру вчера мы отсоединили звуковые колонки и подключили наушники, а потом про это забыли. Ещё проверьте, отрегулирована ли у вас громкость и может не нужно будет читать дальше.

- Если всё надёжно подсоединено, давайте попробуем подсоединить к звуковому разъёму наушники, если в наушниках появился звук, значит неисправны звуковые колонки.
- И в наушниках звука нет, тогда давайте через меню Пуск зайдём в Панель управления и выберем пункт Звуки и аудиоустройства, перейдите на вкладку громкость и посмотрите напротив пункта Выключить звук не стоит галочка? её быть не должно, громкость микшера выставьте в положение максимально. Если громкость микшера не регулируется и над ним красуется надпись Аудиоустройства отсутствуют, значит у вас слетел драйвер звука или сама звуковая карта неисправна. Перейдите также на вкладку Аудио и обратите внимание на вкладки Воспроизведение звука и Запись звука, ваша звуковая карта должна быть указана в них как устройство по умолчанию.На этой иллюстрации показана типичная ситуация, когда слетел звуковой драйвер и его нужно переустановить.Если переустановить драйвер не получается и вы уверены что делаете всё правильно, возможно ваша встроенная аудио карта вышла из строя, это бывает довольно часто.
 Тогда придётся купить звуковую карту, в виде платы расширения и установить её в PCI-слот, вышедшую из строя аудиокарту нужно выключить BIOS.
Тогда придётся купить звуковую карту, в виде платы расширения и установить её в PCI-слот, вышедшую из строя аудиокарту нужно выключить BIOS. - Был случай, когда мы с другом долго не могли найти причину отсутствия звука и драйвера скачали на сайте изготовителя и даже установили другую операционную систему, но ничего не помогло, а вот с отдельно ставящийся в PCI-слот картой звук появился. Так и пришлось её оставить.
- Другое дело если у вас две аудио карты, одна например профессиональная, вставленная в PCI- слот, а другая встроенная, тогда на вкладках Воспроизведение звука и Запись звука должна быть выставлена именно та аудиокарта, к которой подсоединены звуковые колонки и в большинстве случаев интегрированная или встроенная аудиокарта должна быть выключена в BIOS, положение Disabled. На скришноте можно увидеть, что аудио карта на нашем компьютере одна единственная.
- Давайте проверим в BIOS не выключена ли наша аудио карта. Положение включено Enabled.
- Придём мы в большинстве случаев к варианту с переустановкой драйвера.
 Попробуйте сначала обновить драйвер автоматически с помощью мастера обновления оборудования или переустановить, как это сделать при наличии дисков с драйверами к вашему компьютеру, подробно описано в нашей статье «После установки Windows пропал звук».
Попробуйте сначала обновить драйвер автоматически с помощью мастера обновления оборудования или переустановить, как это сделать при наличии дисков с драйверами к вашему компьютеру, подробно описано в нашей статье «После установки Windows пропал звук».
При отсутствии диска с драйверами к вашему компьютеру или при возникновении проблем с установкой драйверов можете почитать наши статьи из раздела «Как правильно установить драйвера».
Нет аудиоустройства — Tech-FAQ
Ошибка отсутствия аудиоустройства обычно возникает в операционной системе Windows. Ошибка обычно возникает, когда конечный пользователь обновляет вычислительное устройство до более новой версии Windows или после переустановки существующей версии Windows. При возникновении ошибки компьютерные приложения, которым требуется аудиоустройство, не смогут воспроизводить звук и могут вызывать дополнительные ошибки. Кроме того, при просмотре параметра настройки звука Windows, расположенного на панели управления Windows, будет отображаться метка «нет аудиоустройства». Все параметры, расположенные под устройством, также будут отключены и выделены серым цветом. Когда конечный пользователь сталкивается с ошибкой, это может быть довольно неприятно. Во многих случаях полученное исправление повлечет за собой переустановку нового аудиодрайвера.
Все параметры, расположенные под устройством, также будут отключены и выделены серым цветом. Когда конечный пользователь сталкивается с ошибкой, это может быть довольно неприятно. Во многих случаях полученное исправление повлечет за собой переустановку нового аудиодрайвера.
Нет индикации ошибок аудиоустройства
Существует несколько признаков того, что компьютер Windows выдает ошибку «Нет аудиоустройства». Во-первых, при запуске приложения, требующего использования аудиоустройства на компьютере с Windows, на экране будет отображаться визуальная ошибка «Нет аудиоустройства» или «Аудиоустройство не найдено». Во-вторых, если аудиоустройство отображается в подменю «Свойства системы» панели управления Windows, под параметром звука или устройства также будет отображаться метка «нет аудиоустройства». Под значком все параметры будут выделены серым цветом, а устройство покажет, что оно отключено.
Действия по устранению ошибки «Нет аудиоустройства»
Следующие шаги по устранению неполадок адаптированы для операционной системы Windows XP, но их также можно использовать для устранения неполадок с небольшими вариациями в Windows Vista и Windows 7, когда возникает ошибка «Нет аудиоустройства». сообщение брошено.
сообщение брошено.
Метод 1 – Попытка включить службу Microsoft Windows Audio
Хотя обновление операционной системы Windows является распространенной причиной ошибки «Нет аудиоустройства», также была обнаружена установка другого связанного аудио программного обеспечения или связанных обновлений программного обеспечения. чтобы отключить аудиослужбу Windows. В некоторых случаях службу Windows Audio нужно просто перезапустить или повторно включить. Следующие шаги можно использовать, чтобы убедиться, что это так с вашим компьютером, и разрешить повторное включение службы аудио, если это необходимо.
Шаг 1 . Убедитесь, что вы вошли в систему с учетной записью, имеющей права администратора.
Шаг 2 — Выберите кнопку меню Windows «Пуск» и щелкните пункт меню «Выполнить».
Шаг 3 — Введите «services.msc» в текст поиска или поле меню «Открыть».
Шаг 4 — Прокрутите список служб, отображаемых в появившемся окне, и найдите параметр «Windows Audio».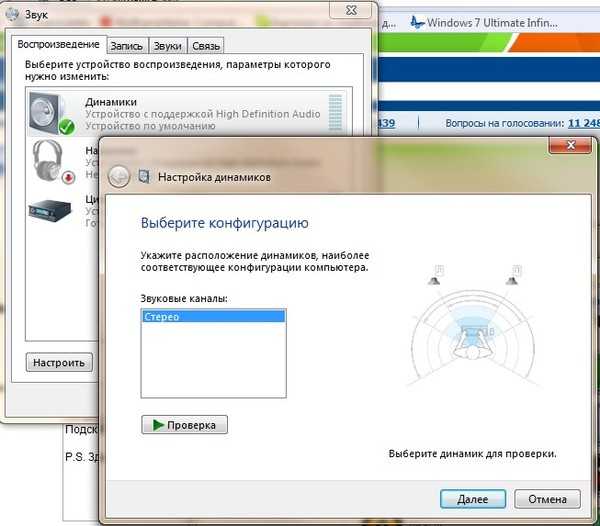
Шаг 5 — Выберите «Windows Audio» и щелкните правой кнопкой мыши значок программы.
Шаг 6 – Выберите пункт меню «Свойства».
Шаг 7 – Щелкните пункт меню «Автоматически» в раскрывающемся списке «Тип запуска».
Шаг 8 — Щелкните пункт меню «Пуск», чтобы запустить аудиослужбу Windows. Если опция неактивна, служба уже должна быть запущена.
Шаг 9 — Нажмите кнопку меню «ОК» и проверьте, восстанавливается ли звук на компьютере с Windows.
Нажмите OK и проверьте звук. Если проблема устранена, возможно, проблема с запуском Windows Audio при перезапуске компьютера или открытии Windows была связана с программным приложением. Если компьютер по-прежнему видит службу аудио отключенной при перезагрузке, эти шаги можно повторить, чтобы включить службу после перезагрузки компьютера.
Способ 2 — включение аудиоустройства Windows
Если предыдущий метод не помог предотвратить появление ошибки «Нет аудиоустройства» на вашем компьютере с Windows, можно предпринять следующие шаги, чтобы включить конкретное аудиоустройство.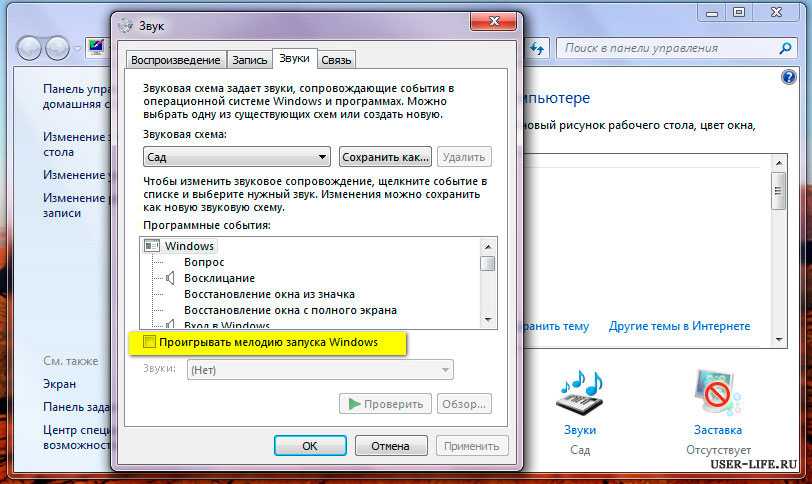 устройство на пораженном компьютере.
устройство на пораженном компьютере.
Шаг 1 — Перезагрузите компьютер и войдите в систему, используя профиль пользователя с правами администратора.
Шаг 2 — Нажмите кнопку меню Windows «Пуск».
Шаг 3 — Щелкните правой кнопкой мыши значок «Мой компьютер» и выберите пункт меню «Свойства».
Шаг 4 — Выберите вкладку меню «Оборудование», а затем нажмите кнопку меню «Диспетчер устройств».
Шаг 5 . Прокрутите список меню вниз и выберите пункт меню «+», расположенный рядом с меткой меню «Звуковые, видео и игровые контроллеры».
Шаг 6 . Под любым пунктом меню, перечисленным в этой категории, который имеет значок с красным крестиком, щелкните элемент правой кнопкой мыши и выберите пункт меню «Включить».
Шаг 7 — Если нет элементов, отмеченных красным крестиком поверх значка «динамик», перейдите к закрытию «Диспетчера устройств». Если есть и вы выполнили шаг 6, закройте Диспетчер устройств и перейдите к следующему шагу.
Шаг 8 — Перезагрузите компьютер и проверьте, устранена ли ошибка «Нет аудиоустройства». Если на компьютере повторно не включена функция звука, перейдите к следующему способу устранения ошибки.
Метод 3 – Восстановите исходный аудиодрайвер на компьютере
На большинстве компьютеров Windows, на которых установлена Windows XP или более ранние версии популярной операционной системы, используется программное обеспечение Creative Audigy или Realtex Audio Codec. Чтобы выполнить этот метод исправления ошибки «Нет аудиоустройства», важно выяснить, какое программное обеспечение аудиодрайвера установлено на компьютере, чтобы восстановить программное обеспечение на компьютере.
Шаг 1 – Нажмите кнопку меню «Пуск» на вашем компьютере.
Шаг 2 — Выберите значок программы «Панель управления Windows» и выберите значок программы «Диспетчер устройств».
Шаг 3 . Прокрутите вниз список установленного оборудования, чтобы найти установленные на вашем компьютере программные драйверы звукового драйвера.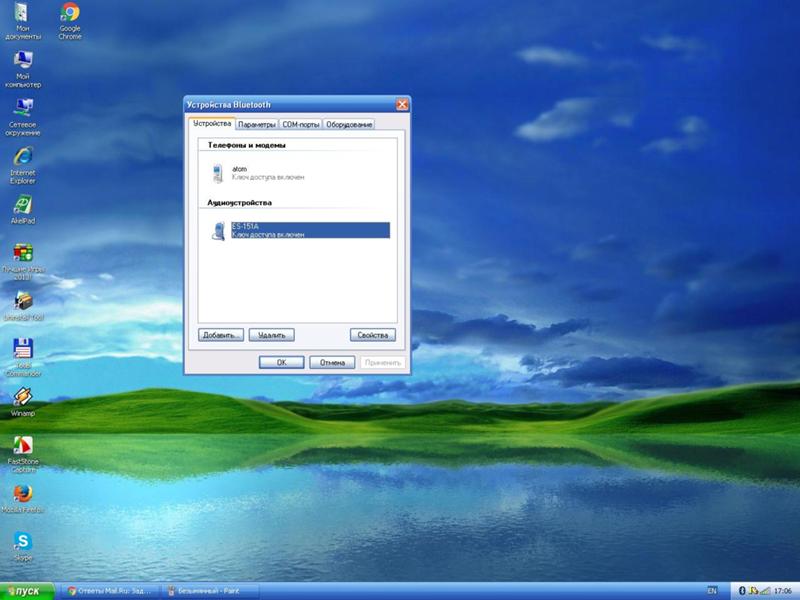
Шаг 4 — Найдите название звукового оборудования, установленного на компьютере. После обнаружения загрузите и установите соответствующие аудиодрайверы с веб-сайта производителя. Некоторые из наиболее часто встречающихся драйверов для компьютеров Windows включают
Реалтек и Креатив.
Шаг 5 — После загрузки текущего драйвера для аудиоустройства, установленного на вашем компьютере, дважды щелкните файл программы, чтобы начать процесс установки. После завершения процесса, если не будет предложено перезагрузить компьютер.
Шаг 6 . После перезагрузки компьютера попытайтесь запустить приложение, которое выдавало ошибку «Нет аудиоустройства». Если на компьютере нет звука, перейдите к следующему способу исправления ошибки.
Способ 4. Сохранение встроенного аудио в BIOS компьютера
На компьютерах с ОС Windows параметры звука в BIOS должны быть настроены в соответствии с конфигурацией аудиооборудования на компьютере. Следующие шаги могут быть предприняты для настройки BIOS для автоматического обнаружения и реализации этих настроек.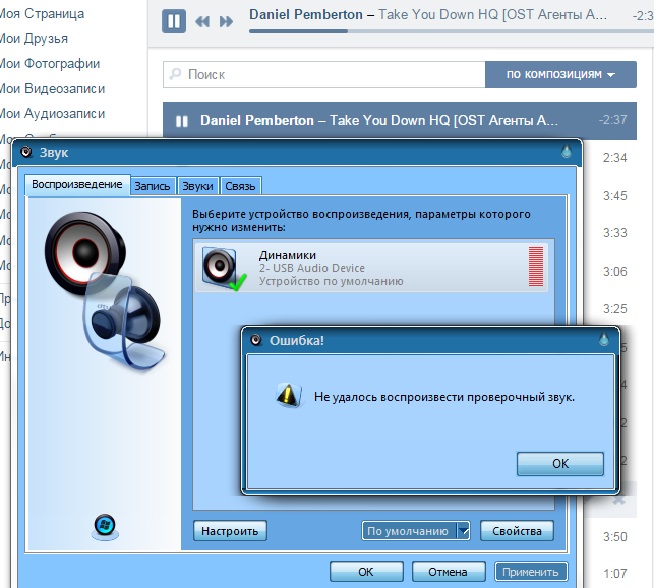
Шаг 1 — Перезагрузите компьютер и нажимайте клавишу «F1», пока не появится экран «Настройка BIOS». Если клавиша «F1» не работает для отображения BIOS, на некоторых моделях компьютеров Windows может потребоваться нажатие клавиши «F10».
Шаг 2 — Находясь на экране настройки BIOS, нажмите клавишу «F5». Затем нажмите кнопку меню «Да» или «ОК», а затем выберите клавишу «Ввод» компьютеров.
Шаг 3 — Выберите или нажмите клавишу «F10», а затем выберите кнопки меню «ОК» или «Да», чтобы сохранить настройки по умолчанию.
Шаг 4 — Перезапустите Windows и проверьте программу, выдающую ошибку «Нет аудиоустройства», чтобы убедиться, что в ней есть звук. Если звук по-прежнему отсутствует, перейдите к следующему способу устранения ошибки.
Метод 5 — Сброс звуковой карты на компьютере с Windows
Шаг 1 — Войдите на компьютер с учетной записью с правами администратора.
Шаг 2 — Нажмите кнопку меню «Пуск», а затем выберите значок программы «Панель управления Windows».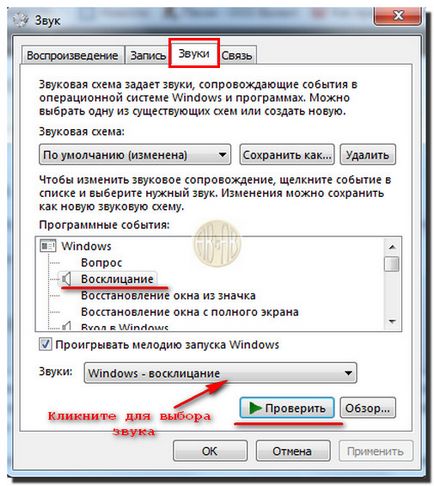
Шаг 3 — Выберите пункт меню «Система и безопасность».
Шаг 4 — Выберите пункт меню Windows «Диспетчер устройств», а затем нажмите кнопку меню «Продолжить», если вам будет предложено продолжить доступ к диспетчеру устройств Windows.
Шаг 5 — Выберите символ «+», расположенный рядом с меткой меню «Звуковые, видео и игровые устройства».
Шаг 6 – Выберите подходящую звуковую карту из списка аудиоустройств, отображаемого впоследствии.
Шаг 7 – Щелкните правой кнопкой мыши соответствующую звуковую карту и выберите пункт меню «Отключить».
Шаг 8 — Перезагрузите компьютер и повторите шаги со 2 по 5.
Шаг 9 — Щелкните правой кнопкой мыши звуковую карту компьютера и выберите пункт меню «Включить».
Шаг 10 — Перезагрузите компьютер и проверьте правильность работы компьютерного приложения, которое выдавало ошибку «Нет аудиоустройства».
Метод 6. Выполните восстановление системы на уязвимом компьютере
Еще один способ, который можно предпринять для исправления ошибки «Нет аудиоустройства» на компьютере с Windows, — это выполнить восстановление системы на уязвимом компьютере.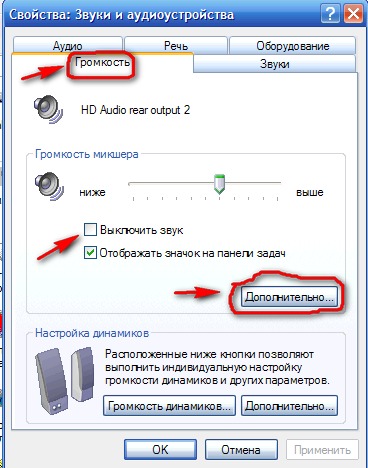
Шаг 1 – Отключите зараженный компьютер от локальной сети или Интернета.
Шаг 2 — Выберите кнопку меню «Пуск» Windows.
Шаг 3 – Выберите пункты меню «Все программы» и «Стандартные».
Шаг 4 — Выберите пункты меню «Системные инструменты» и «Восстановление системы».
Шаг 5 — Убедитесь, что установлен переключатель «Восстановить мой компьютер до более раннего времени», а затем нажмите кнопку меню «Далее».
Шаг 6 — Выберите подходящую дату и точку восстановления на экране меню «Выбор точки восстановления». Затем нажмите кнопку меню «Далее» после выбора соответствующей точки восстановления.
Шаг 7 — Нажмите кнопку меню «Готово» после завершения восстановления системы Windows.
Шаг 8 — Проверьте приложение Windows, которое выдавало ошибку «Нет аудиоустройства», чтобы убедиться, что проблема устранена.
Как сбросить настройки звуковой карты компьютера
Ошибка, связанная с проблемой «Нет аудиоустройства на компьютере с Windows», возникает, когда не удается найти звуковую карту компьютера.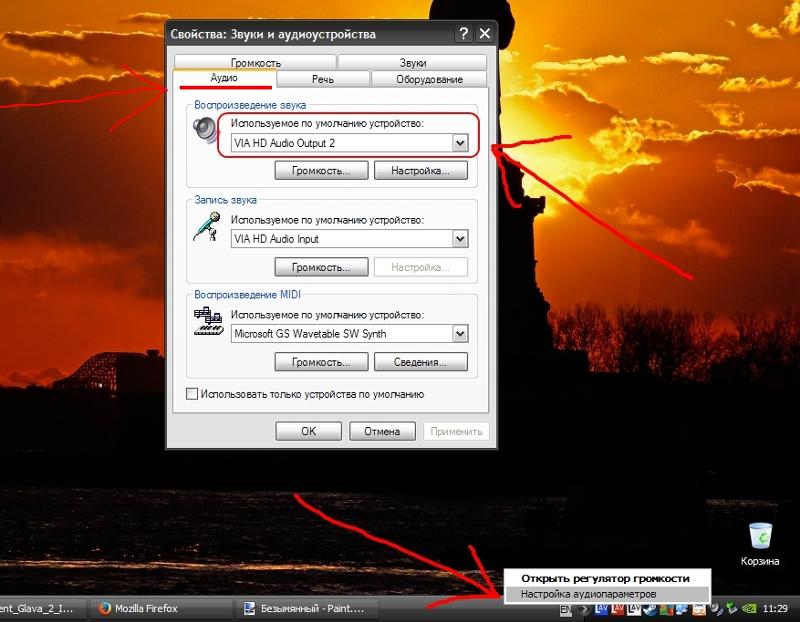 Когда возникает эта ошибка, пользователь компьютера может предпринять ряд действий, чтобы исправить ее, включая обновление драйвера устройства или замену звуковой карты.
Когда возникает эта ошибка, пользователь компьютера может предпринять ряд действий, чтобы исправить ее, включая обновление драйвера устройства или замену звуковой карты.
Шаг 1 — Отключите все источники питания компьютера, в том числе извлеките аккумулятор, если проводите действия на ноутбуке.
Шаг 2 — Отсоедините все внешние устройства и кабели, подключенные к периферийным устройствам.
Шаг 3 – Возьмите отвертку и открутите винты, расположенные на задней панели компьютера.
Шаг 4 – Снимите корпус компьютера, чтобы получить доступ к материнской плате.
Шаг 5 — Найдите звуковую карту, которая обычно подключается к аудиопорту на материнской плате.
Шаг 6 – Крепко возьмитесь за звуковую карту и извлеките ее из слота на материнской плате. На некоторых моделях будут винты, удерживающие карту на месте, которые необходимо будет удалить перед отсоединением карты от платы.
Шаг 7 – Снова вставьте звуковую карту в слот материнской платы. Убедитесь, что вы следуете тому же порядку контактов, что и при извлечении карты, чтобы избежать непреднамеренного повреждения карты. Вставляя карту в слот, вы должны делать это твердо, но медленно, чтобы не мешать другим аппаратным устройствам, установленным на плате. После повторной установки снова затяните все винты, которые были удалены, чтобы удерживать карту на месте.
Убедитесь, что вы следуете тому же порядку контактов, что и при извлечении карты, чтобы избежать непреднамеренного повреждения карты. Вставляя карту в слот, вы должны делать это твердо, но медленно, чтобы не мешать другим аппаратным устройствам, установленным на плате. После повторной установки снова затяните все винты, которые были удалены, чтобы удерживать карту на месте.
Шаг 8 – Установите корпус компьютера на место. Затем снова затяните все винты, которые были ранее удалены.
Шаг 9 – Снова подключите все кабели и периферийные устройства, подключенные к компьютеру.
Шаг 10 – Перезагрузите компьютер.
Шаг 11 — После перезагрузки вам, вероятно, придется запустить мастер «Добавить новое оборудование», даже если вы не устанавливали новую звуковую карту. Если будет предложено сделать это, вставьте установочный CD/DVD в привод CD/DVD и перезагрузите компьютер после установки.
Шаг 12 — Выберите пункт меню «Пуск», а затем щелкните пункт меню «Панель управления».
Шаг 13 — Выберите пункт меню «Система», а затем щелкните вкладку меню «Оборудование».
Шаг 14 — Затем щелкните пункт меню «Диспетчер устройств» и разверните меню для пункта меню «Звуковые, видео и игровые устройства».
Шаг 15 . Щелкните правой кнопкой мыши имя звукового устройства и выберите пункт меню «Обновить драйвер», чтобы обновить драйвер устройства для звукового оборудования. Выбрав этот параметр, следуйте инструкциям по умолчанию для мастера обновления драйверов устройств.
Шаг 16 — Когда мастер обновления драйверов устройств завершит обновление программного обеспечения на целевом компьютере, перезагрузите машину.
Шаг 17 — Попытайтесь запустить программу, которая выдает ошибку «Нет аудиоустройства». Если ошибка больше не выдается, значит, проблема устранена.
Windows XP – Как настроить динамики и микрофон
Щелкните Панель управления в меню «Пуск»
Панель управления 9Появится окно 0239.
Выберите Звуки и аудиоустройства
Появится окно Звуки и аудиоустройства Свойства .
Как изменить параметры воспроизведения звука
Выберите вкладку Аудио в окне Звуки и аудиоустройства Свойства
В раскрывающемся меню «Воспроизведение» выберите 9 наушники или аудиовыход устройство, к которому подключены динамики или наушники.
Нажмите кнопку Volume под раскрывающимся меню.
Появится панель Speaker Mixer .
Выберите Параметры > Свойства
Появится панель Воспроизведение Свойства .
Под Показать следующие регуляторы громкости раздел.
Установите все неотмеченные флажки.
Нажмите кнопку OK .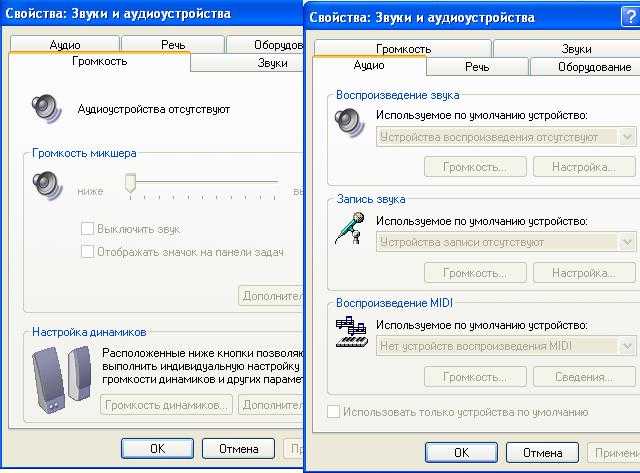
Вернувшись в микшер динамиков, убедитесь, что микрофон отключен.
Все остальные регуляторы громкости должны быть включены .
Откройте меню Параметры , нажмите Выход
Как изменить параметры записи
В меню Звуки и аудиоустройства , на вкладке Аудио , в разделе Запись звука выберите в раскрывающемся меню гарнитуру или аудиовыход , который является вашим микрофоном (например, веб-камеру). под раскрывающимся меню под Запись звука
Появится окно Recording Mixer .
Нажмите Параметры > Свойства
Свойства 9Появится панель 0239
Под Показать следующие регуляторы громкости раздел
Установите все неотмеченные флажки (особенно убедитесь, что Микрофон отмечен)
Нажмите OK 909239
3 9 Опции меню и выберите Advanced Controls (если рядом с ним еще нет галочки)
Нажмите кнопку Advanced под кнопкой Microphone ползунок громкости.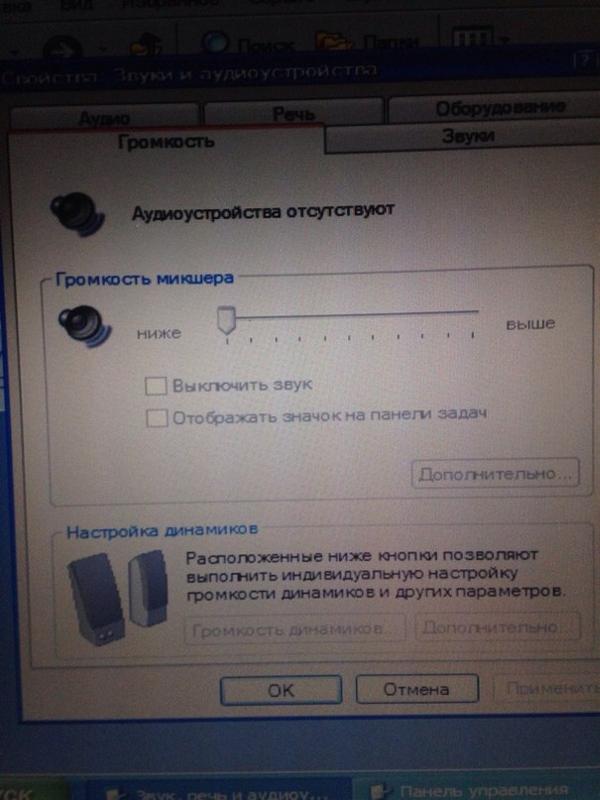

 Перейдите также на вкладку Аудио и обратите внимание на вкладки Воспроизведение звука и Запись звука, ваша звуковая карта должна быть указана в них как устройство по умолчанию.На этой иллюстрации показана типичная ситуация, когда слетел звуковой драйвер и его нужно переустановить.Если переустановить драйвер не получается и вы уверены что делаете всё правильно, возможно ваша встроенная аудио карта вышла из строя, это бывает довольно часто. Тогда придётся купить звуковую карту, в виде платы расширения и установить её в PCI-слот, вышедшую из строя аудиокарту нужно выключить BIOS.
Перейдите также на вкладку Аудио и обратите внимание на вкладки Воспроизведение звука и Запись звука, ваша звуковая карта должна быть указана в них как устройство по умолчанию.На этой иллюстрации показана типичная ситуация, когда слетел звуковой драйвер и его нужно переустановить.Если переустановить драйвер не получается и вы уверены что делаете всё правильно, возможно ваша встроенная аудио карта вышла из строя, это бывает довольно часто. Тогда придётся купить звуковую карту, в виде платы расширения и установить её в PCI-слот, вышедшую из строя аудиокарту нужно выключить BIOS.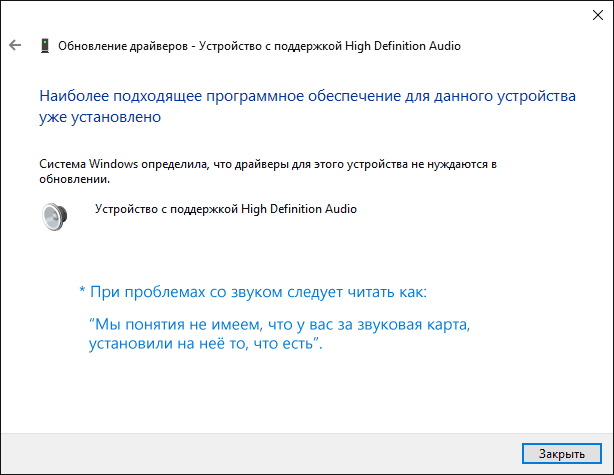 На скришноте можно увидеть, что аудио карта на нашем компьютере одна единственная.
На скришноте можно увидеть, что аудио карта на нашем компьютере одна единственная. 
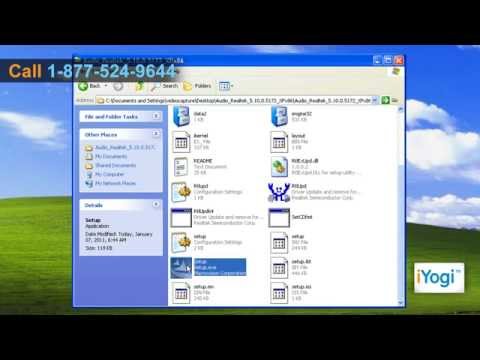 Тогда придётся купить звуковую карту, в виде платы расширения и установить её в PCI-слот, вышедшую из строя аудиокарту нужно выключить BIOS.
Тогда придётся купить звуковую карту, в виде платы расширения и установить её в PCI-слот, вышедшую из строя аудиокарту нужно выключить BIOS.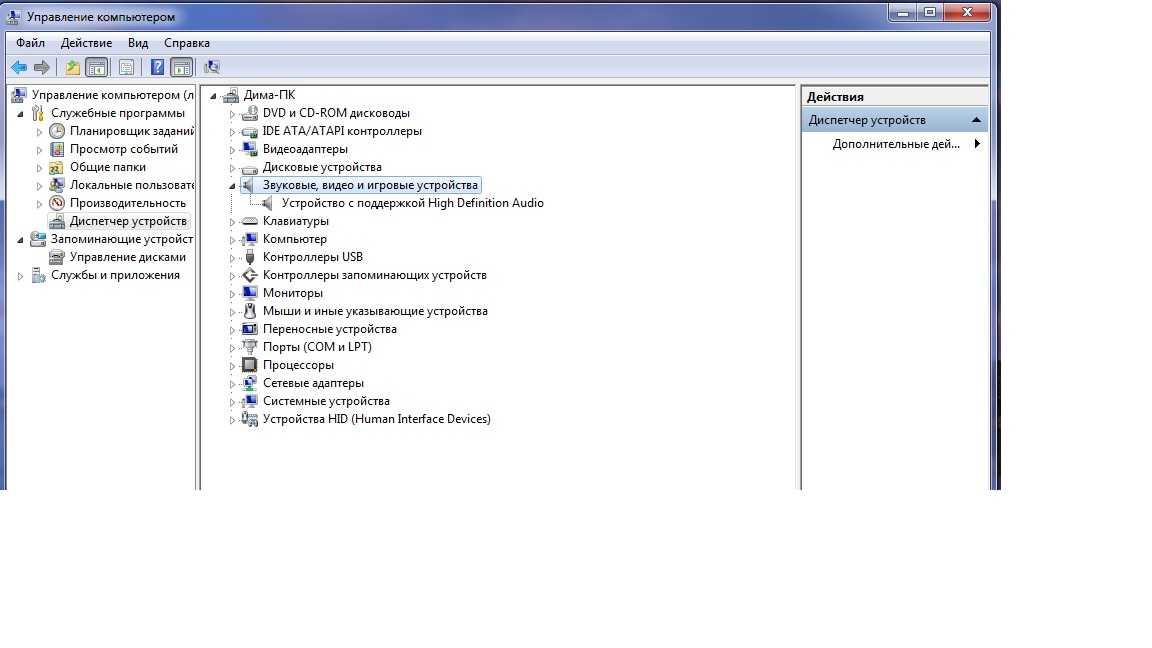 Попробуйте сначала обновить драйвер автоматически с помощью мастера обновления оборудования или переустановить, как это сделать при наличии дисков с драйверами к вашему компьютеру, подробно описано в нашей статье «После установки Windows пропал звук».
Попробуйте сначала обновить драйвер автоматически с помощью мастера обновления оборудования или переустановить, как это сделать при наличии дисков с драйверами к вашему компьютеру, подробно описано в нашей статье «После установки Windows пропал звук».