Как дать пользователю права администратора: Как пользователю дать права администратора в Windows 10
Содержание
Как получить права Администратора в Windows 8
Когда пользователь работает с ОС Виндовс 8, то независимо от того, включена ли административная учетная запись или нет, все приложения будут работать в прежнем режиме. С новыми обновлениями разработчики решили изменить настройки этих учетных записей. Теперь пользователь не сможет обладать полным набором прав, как это было возможно еще с Виндовс ХР. Данные действия были проделаны для того, чтобы избежать запуска вредоносного ПО. Однако если юзеру необходимо получить все права администратора, то в этом нет ничего сложного.
- 1
Зачем это нужно - 2
Как получить права в Windows 8/8.1- 2.1
Получение администраторских прав через «Локальные пользователи и группы» - 2.2
Получение администраторских прав через утилиту «Локальная политика безопасности» - 2.
 3
3
Получение администраторских прав через консоль «Командная строка» - 2.4
Видео — Как получить права Администратора на Windows 8 и 8.1
- 2.1
- 3
Другие способы- 3.1
Видео — Как получить права администратора
- 3.1
Как получить права Администратора в Windows 8
Зачем это нужно
Независимо от того, какая у пользователя стоит операционная система, смыслом административной записи является или разрешение, или запрет доступа к различным приложениям. Это говорит о том, что без данной учетной записи невозможно дать файлу другое имя, удалить какое-либо системное приложение и т.д. Более того, это влечет ряд неудобств, так как ряд программ нельзя будет запустить.
Причины, для которых пользователю нужны права Администратора
Стоит разобраться в том, нужно ли это простому пользователю. Если он только обзавелся новой системой Виндовс 8/8.1, то может решить загрузить туда личные архивы, материалы и документацию. При случайном включении общего доступа можно изменить настройки. Тем самым хакеры могут без труда получить доступ ко всему тому, что не стоит показывать другим людям, в том числе и безвозвратно ее удалить.
Если он только обзавелся новой системой Виндовс 8/8.1, то может решить загрузить туда личные архивы, материалы и документацию. При случайном включении общего доступа можно изменить настройки. Тем самым хакеры могут без труда получить доступ ко всему тому, что не стоит показывать другим людям, в том числе и безвозвратно ее удалить.
Справка! Также распространенной ситуацией является случайное скачивание вируса
, который удаляет важные системные папки. Многие действия по восстановлению системы становится невозможно выполнять.
В качестве примера стоит рассмотрение удаление системной папки:
- Пользователю нужно пройти в «Этот компьютер».
Раскрываем двойным щелчком мышки иконку «Этот компьютер»
- Кликнуть на «Локальный диск», в примере это диск «С:».
Дважды кликаем на диск «С»
- В списке отыскать папку «Windows», раскрыть ее.
Открываем папку «Windows»
- Сделать попытку удаления «System32», кликнув по ней правой кнопкой мышки и выбрав опцию «Удалить».

Кликаем по папке «System32» правой кнопкой мышки, левой кнопкой по опции «Удалить»
Однако у юзера это сделать не выйдет, так как появится окно, запрашивающее разрешение администратора и предложит повторить попытку.
Системную папку невозможно удалить без прав администратора
Справка! При пользовании Виндовс 8 было предусмотрено скрытие учетной записи. Разработчики предусмотрели это для того, чтобы пользователь сам случайно не удалил важные приложения.
Как получить права в Windows 8/8.1
Получение администраторских прав через «Локальные пользователи и группы»
В первую очередь нужно рассмотреть метод получения прав через локальные группы. Чтобы это сделать, потребуется проследовать следующему алгоритму:
- Одновременно найти и нажать на клавиатуре клавиши «Win»+»R», дождавшись появления окна «Выполнить».
Нажимаем на клавиатуре клавиши «Win+R»
- Возле показателя «Открыть» необходимо прописать следующее: «lusrmgr.
 msc» (без кавычек). Затем пользователю нужно нажать «ОК».
msc» (без кавычек). Затем пользователю нужно нажать «ОК».В поле «Открыть» пишем «lusrmgr.msc», нажимаем «ОК»
- В левом столбце «Локальные пользователи и группы» необходимо отыскать папку «Пользователи». В центральном столбце первым в списке имеется «Администратор», на что необходимо кликнуть правой кнопкой мыши и далее нажать «Свойства».
Кликаем по папке «Пользователи», в центральном окне правой кнопкой мышки нажимаем на «Администратор», затем по строке «Свойства»
- Откроется окно свойств, где пользователю понадобится раздел «Общие». Возле «Отключить учетную запись» будет стоять по умолчанию галочка, ее нужно убрать. Завершающим действием является «ОК».
В разделе «Общие» убираем галочку с пункта «Отключить учетную запись», нажимаем «ОК»
Получение администраторских прав через утилиту «Локальная политика безопасности»
Данный метод также довольно эффективен и не займет много времени. Понадобится сделать следующее:
- Как и в вышеописанном методе, необходимо вызвать окно «Выполнить» одновременным нажатием «Win»+»R».

Нажимаем на клавиатуре клавиши «Win+R»
- Далее необходимо без кавычек ввести следующее значение: «secpol.msc», после чего пользователю нажимает «ОК» или клавишу «Энтер».
Вводим следующее значение «secpol.msc», нажимаем «ОК»
- Слева в разделе «Параметры безопасности» юзеру необходимо отыскать папку «Локальные политики», что включает в себя важную для открытия папку, а именно «Параметры безопасности».
В разделе «Параметры безопасности» находим папку «Локальные политики», раскрываем ее, затем папку «Параметры безопасности»
- Юзеру потребуется именно тот файл, где написано «Состояние учетной записи Администратора». Кликнув на него, потребуется выбрать в выпавшем списке «Свойства».
Находим запись «Состояние учетной записи Администратора», кликаем по ней правой кнопкой мышки, левой по опции «Свойства»
- Необходима вкладка «Параметр локальной безопасности». Нужно изменить опцию с «Отключен» на «Включен», поставив флажок возле соответствующего пункта, кликнуть «ОК».

Во вкладке «Параметр локальной безопасности», отмечаем галочкой пункту «Включен», нажимаем «ОК»
Получение администраторских прав через консоль «Командная строка»
Этот метод также довольно эффективен. Достаточно сделать следующее:
- Отыскать «Пуск», нажать правым кликом мышки и отыскать «Командная строка (администратор)».
Нажимаем правым кликом мышки на «Пуск», левой кнопкой кликаем по строке «Командная строка (администратор)»
- Появится черное окно, где требуется прописать: «net user Администратор /active:yes» (кавычки ставить не нужно). Затем нужно проверить правильность введенной команды, нажать «Энтер», затем на крестик, закрывая командную строку.
Вводим команду «net user Администратор /active:yes», нажимаем «Enter»
- Для обратного эффекта нужно прописать ту же команду, только «yes» поменять на «no».
Важно! Специалисты рекомендуют пользоваться правами администратора только в то время, когда нужно решить какую-то проблему.
Если ситуация не требует действий с учетной записи администратора, лучше всего оставить прежний режим. После всех проделанных действий режим желательно сменить на тот, что и был.
Видео — Как получить права Администратора на Windows 8 и 8.1
Другие способы
В редких случаях вышеописанные способы не помогают, поэтому приходится прибегать к помощи сторонних программ. В решении проблемы поможет «Win8 Admin Enable Boot Disk», что поможет получить права администратора. Пользователю понадобится загружать ее с загрузочной флешки.
- Как только утилита была запущена, стоит в черном окне нажать на клавишу «Y», после чего – на «Энтер». Сразу же произойдет перезагрузка ПК, теперь пользователь будет работать в административном режиме.
Нажимаем клавишу «Y», затем «Enter»
- В левом нижнем углу нужно отыскать меню «Пуск», нажать на него правым кликом мышки, из выпавшего списка кликнуть на «Панель управления».

Нажимаем правой кнопкой мышки по «Пуск», затем левой по строке «Панель управления»
- Откроется настройка параметров компьютера, где юзеру потребуется кликнуть на «Учетные записи пользователей».
В режиме «Просмотр» выбираем «Крупные значки», находим и открываем «Учетные записи пользователей»
- С помощью утилиты был произведен вход с правами администратора, следовательно, это окно и откроется. Необходимо отыскать «Управление другой учетной записью».
Нажимаем по ссылке «Управление другой учетной записью»
- Откроются имеющиеся записи пользователя. Из списка нужно выбрать ту, которая нуждается в изменении.
Нажимаем по записи, которую необходимо изменить
- Затем кликните по ссылке «Изменение типа учетной записи».
Кликаем по ссылке «Изменение типа учетной записи»
- По умолчанию флажок будет стоять возле «Стандартная». Необходимо изменить на «Администратор» и сохранить внесенные изменения, кликнув по графе «Изменение типа учетной записи».

Отмечаем пункт «Администратор», затем нажимаем «Изменение типа учетной записи»
- В самом верху экрана можно будет отключить администратора. Кликнув на соответствующий значок, достаточно нажать «Yes, I’m Done», а затем перезагрузить свой ПК.
Нажимаем по кнопке «Yes, I’m Done»
Последняя инструкция подходит как для ОС Виндовс 8, так и для более поздних версий благодаря единому алгоритму действий. Зная, как войти включить данную запись, становится просто менять, удалять и настраивать различные файлы и приложения на свое усмотрение.
Видео — Как получить права администратора
использование и настройка данной функции
Большинство пользователей рано или поздно сталкиваются с уведомлением, в котором Windows спрашивает: можно ли ей запустить определённое приложение с правами администратора. Перед тем как дать согласие, необходимо разобраться, какие же права получит данная программа.
Перед тем как дать согласие, необходимо разобраться, какие же права получит данная программа.
Содержание
Что дают права администратора
UAC — что это
Получение прав
Видео: получение прав администратора
Запуск программы с правами администратора
Через контекстное меню
Через функцию проводника
Через системную поисковую строку
Через меню «Пуск»
Через панель быстрого доступа
Через диспетчер задач
Через свойства (активация постоянного запуска с повышенными правами)
Через реестр (активация постоянного запуска с повышенными правами)
Как открыть командную строку с повышенным доступом
Видео: запуск командной строки от имени администратора
Что дают права администратора
В Windows 10 есть два типа учётных записей: аккаунт администратора и пользователя. Человек, имеющий доступ к учётной записи администратора, может запускать программы от имени администратора, подтвердив своё действие в появляющемся предупреждении. Человек, находящийся в системе под учётной записью обычного пользователя, тоже может запустить приложения с правами администратора, но только в том случае, если сможет ввести пароль от аккаунта администратора.
Человек, имеющий доступ к учётной записи администратора, может запускать программы от имени администратора, подтвердив своё действие в появляющемся предупреждении. Человек, находящийся в системе под учётной записью обычного пользователя, тоже может запустить приложения с правами администратора, но только в том случае, если сможет ввести пароль от аккаунта администратора.
Команду «запустить от имени администратора» стоит понимать не буквально: приложение не будет запускаться от учётной записи администратора, если выполнить запуск с повышенными правами в пользовательском аккаунте. Выдача запускаемому приложению повышенных прав приводит к тому, что у него вырастает уровень доступа, то есть оно получает возможность изменять системные файлы и вносить правки в реестр.
Войдя в аккаунт администратора, вы сможете выдавать права, не вводя пароль
Программы, работающие без прав администратора, намного безопаснее: они не могут навредить системе, так как у них нет прав работать с её файлами.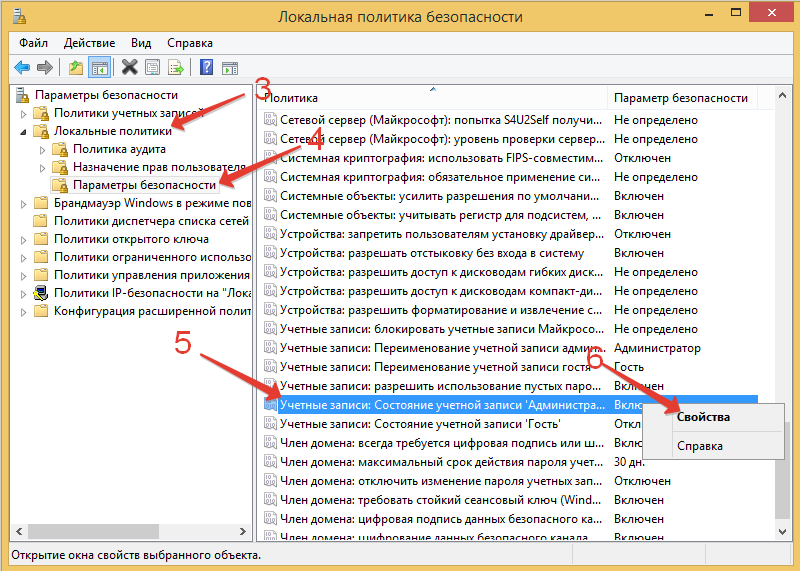 Выдав программе права администратора, вы сильно рискуете, ведь не только вирусы вредят компьютеру. Например, в коде приложения могут содержаться строки, запускающие форматирование диска. Поскольку очистка памяти не может быть приравнена к вирусу, антивирус промолчит, разрешив программе с правами администратора выполнить то, что она захочет.
Выдав программе права администратора, вы сильно рискуете, ведь не только вирусы вредят компьютеру. Например, в коде приложения могут содержаться строки, запускающие форматирование диска. Поскольку очистка памяти не может быть приравнена к вирусу, антивирус промолчит, разрешив программе с правами администратора выполнить то, что она захочет.
Но без определённых прав многие утилиты не смогут работать, так как им необходимо общаться с системой. Поэтому вы должны каждый раз думать самостоятельно, доверяете ли вы приложению, требующему прав администратора. Если ответ положительный, то дайте их ему, если сомневаетесь, то лучше не рискуйте.
UAC — что это
UAC (User Account Control) – сервис Windows 10, отвечающий за доступ к правам администраторам. Пользуясь английской версией системы или обращаясь к настройкам системы, вы можете встретить эту аббревиатуру.
Если отключить данный сервис, то система перестанет спрашивать у вас, можно ли выдавать права программе, так как начнёт выдавать их всем, кто потребует. Деактивацию проводить не рекомендуется, так как велик шанс, что повышенный уровень доступа получит вредоносная программа.
Деактивацию проводить не рекомендуется, так как велик шанс, что повышенный уровень доступа получит вредоносная программа.
Получение прав
В Windows 10 доступ к повышенным правам можно выдать через любую учётную запись: и администратора, и пользователя. Единственное отличие — аккаунт администратора вручает права одной кнопкой «Да», нажатой в соответствующем запросе на получение прав, а аккаунт пользователя требует введения пароля от учётной записи администратора для выдачи прав.
Чтобы выдать права с аккаунта пользователя, нужно ввести пароль
Видео: получение прав администратора
Запуск программы с правами администратора
Все программы, так или иначе работающие с системными файлами, сами просят повышения уровня доступа при запуске. Если им отказать, то процесс запуск закончится и программа закроется. О том, что программе нужны особые привилегии, сообщает иконка в виде щита на её ярлыке.
О том, что программе нужны особые привилегии, сообщает иконка в виде щита на её ярлыке.
Если вы заранее знаете, что определённой программе понадобятся права, то можете воспользоваться нижеописанными нестандартными способами, чтобы сразу запустить её со всеми разрешениями.
Через контекстное меню
Кликнув по ярлыку или запускающему файлу программы правой клавишей мыши, вы вызовете контекстное меню. В нём будет пункт, позволяющий выполнить загрузку с нужными правами. Он помечен значком в виде жёлто-синего щита. Нажав на него, вы откроете программу с полным доступом.
Нажимаем на ярлык ПКМ и выбираем «Запустить от имени администратора»
Через функцию проводника
Открывая приложения через проводник, вы можете выбрать вкладку «Управление» в верхнем части окна и использовать кнопку в блоке «Запуск», чтобы загрузить его с нужными разрешениями.
Переходим к вкладке «Управление» и запускаем с правами администратора
Через системную поисковую строку
Самый удобный способ найти приложение — ввести его имя в системной поисковой строке и воспользоваться результатами поиска.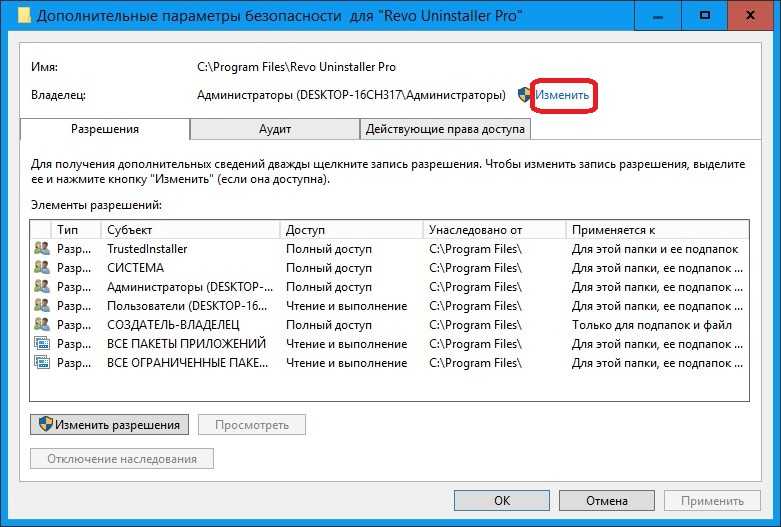 При этом в данном окошке можно использовать схему ту же схему, что была с ярлыком — кликните правой клавишей мыши по иконке и выберите соответствующий пункт в контекстном меню.
При этом в данном окошке можно использовать схему ту же схему, что была с ярлыком — кликните правой клавишей мыши по иконке и выберите соответствующий пункт в контекстном меню.
Кликаем по найденному приложению ПКМ и запускаем с правами
Через меню «Пуск»
В меню «Пуск» есть список всех программ, установленных на компьютере. Используя его, найдите подходящее приложение и кликните по нему правой клавишей мыши. В появившемся меню разверните вкладку «Дополнительно» и укажите, что хотите выполнить запуск с правами администратора.
Переходим к дополнительным методам и запускаем с правами администратора
Через панель быстрого доступа
Ярлыки, прикреплённые к панели быстрого доступа, также можно использовать для наших целей. Кликните правой клавишей по программе, а потом той же кнопкой по её названию, в открывшемся меню выберите нужный вариант запуска.
Дважды используем ПКМ на панели быстрого доступа и выбираем нужную функцию
Через диспетчер задач
- Вызвав контекстное меню панели быстрого доступа или использовав системную поисковую строку, откройте диспетчер задач.
 Открываем диспетчер задач
Открываем диспетчер задач - Разверните меню «Файл» и перейдите к созданию новой задачи.Выбираем пункт «Запустить новую задачу»
- Укажите название запускающего exe-файла и поставьте галочку, подтверждающую запуск от имени администратора. Подтвердите действие, приложения должно запуститься.Прописываем название файла и ставим галочку для запуска с правами администратора
Через свойства (активация постоянного запуска с повышенными правами)
Если вы хотите, чтобы определённое приложение каждый раз включалось с повышенными правами, не спрашивая разрешения у вас, выполните следующие шаги:
- Открыв контекстное меню ярлыка программы, перейдите к свойствам.Открываем свойства ярлыка
- Разверните вкладку «Совместимость» и перейдите к изменению параметров. Обратите внимание, данный шаг потребует прав администратора.Нажимаем на кнопку «Изменить параметры для всех пользователей»
- Установите галочку напротив строки «Запускать эту программу от имени администратора».
 Устанавливаем галочку напротив строки «Запускать эту программу от имени администратора»
Устанавливаем галочку напротив строки «Запускать эту программу от имени администратора»
Готово, вы выдали разрешение на все дальнейшие запуски. Если когда-нибудь захотите, чтобы приложение снова стало присылать уведомление с запросом на права, вернитесь к параметрам и снимите установленную галочку.
Через реестр (активация постоянного запуска с повышенными правами)
Если вышеописанный способ вам не подошёл или в список самостоятельных программ нужно внести много приложений, то можно воспользоваться альтернативным методом — изменить параметры реестра:
- Используя поисковую строку или окошко «Выполнить» с запросом regedit, разверните реестр. Учтите, работа в реестре разрешена только опытным пользователем или тем, кто аккуратно выполняет все нижеописанные шаги. Изменение не тех файлов приведёт к тому, что система перестанет работать, поэтому внимательно следите за своими действиями.Открываем приложение regedit
- Переходя по древу папок в левой части окна, окажитесь в разделе HKEY_CURRENT_USER\ Software\ Microsoft\ Windows NT\ CurrentVersion\ AppCompatFlags\ Layers.
 Начните создание строкового параметра: в название укажите путь до файла, запускающего приложение, а в значение — слово ~ RUNASADMIN.Создаем файл с путем до файла и значением ~ RUNASADMIN
Начните создание строкового параметра: в название укажите путь до файла, запускающего приложение, а в значение — слово ~ RUNASADMIN.Создаем файл с путем до файла и значением ~ RUNASADMIN
Повторите вышеописанный шаг для всех программ, которые должны запускаться с особыми правами без вашего согласия, а после перезагрузите компьютер, чтобы изменения вступили в силу.
Как открыть командную строку с повышенным доступом
Командная строка нужна для выполнения команд, управляющих системой и изменяющих её свойства. Если открыть её без прав администратора, то некоторые запросы не будут доступны. Чтобы выполнить запуск от имени администратора, можно использовать любой вышеописанный способ.
Нажимаем на командную строку ПКМ и открываем ее с правами администратора
Например, пропишите запрос «Командная строка» в системной поисковой строке и кликните по результату правой клавишей мыши. Запускающий файл приложения называется cmd.exe. Зная его название, развернуть строку через диспетчер задач (данный метод описан выше в одноимённом пункте).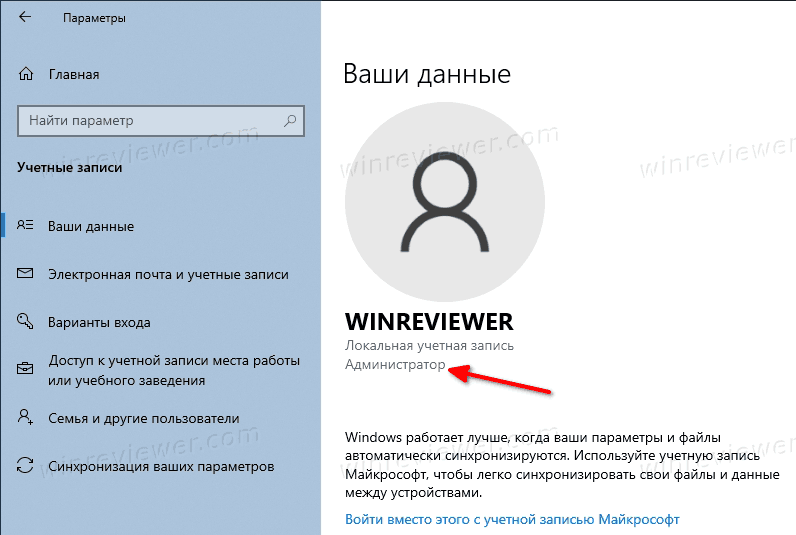
Видео: запуск командной строки от имени администратора
Прибегайте к выдаче прав администратора только в том случае, если уверены в запускаемом приложении. Повысив уровень доступа программе, вы рискуете предоставить ей возможность навредить системе. Но при этом помните, что многие утилиты преследуют благородные цели, поэтому повышенные права им необходимы.
- Автор: Денис Долгополов
- Распечатать
Оцените статью:
(1 голос, среднее: 5 из 5)
Поделитесь с друзьями!
Как получить права администратора в Windows 10 (4 метода)
Вы не являетесь администратором на своем ПК с Windows 10 и хотели бы это изменить? Мы подумали, что это отличная идея, поэтому написали это руководство, которое научит вас, как получить права администратора в Windows 10.
Виктор Ашиэду | Обновлено 10 июля 2022 г. | 11 минут чтения | 228 Прочтений
В этом руководстве предлагаются четыре способа стать администратором в Windows 10. В первом разделе показано, как выполнить эту задачу из настроек Windows.
Между тем, если вам нравится «заходить за капот», вам понравятся второй и третий разделы. Во втором разделе у вас есть шаги для получения прав администратора в Windows 10 с помощью командной строки и PowerShell соответственно.
Затем в третьем разделе рассказывается, как выполнить ту же задачу с помощью Windows PowerShell. Наконец, я включил раздел часто задаваемых вопросов, который отвечает на большинство других вопросов, которые могут у вас возникнуть по этой теме.
Обзор тем сообщений
Как получить права администратора в Windows 10 через настройки Windows
Самый быстрый способ предоставить права администратора вашей учетной записи на ПК с Windows 10 — через Учетные записи Настройки.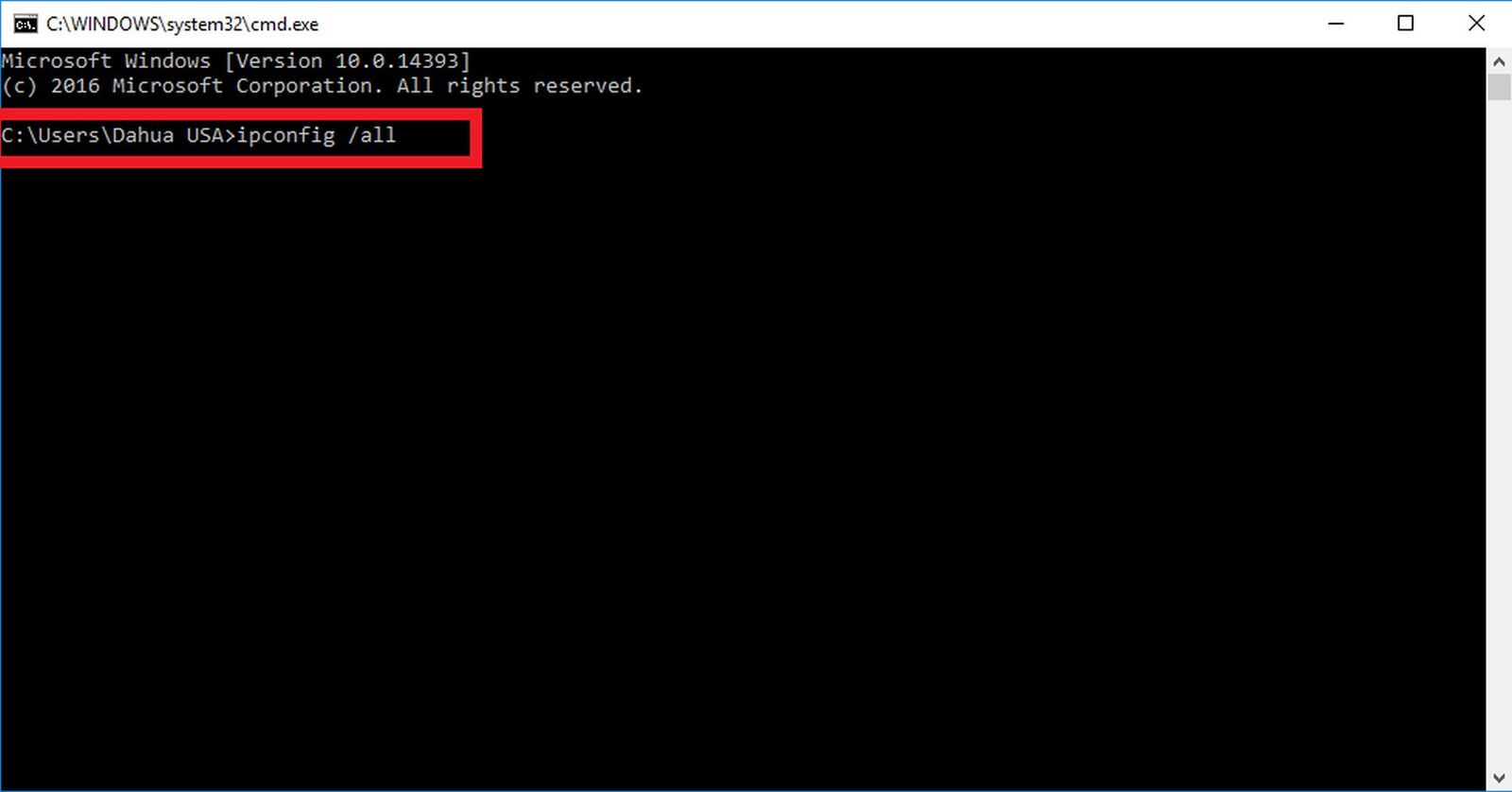 Вот подробные шаги…
Вот подробные шаги…
- Как загрузить и установить обновление Windows 10 22h3 вручную
- Как запустить Sysprep (обобщить) в Windows 10 [2 метода]
- Щелкните правой кнопкой мыши меню «Пуск» Windows 10 и выберите Настройки .
- Затем на экране настроек Windows нажмите Учетные записи .
- На левой панели экрана Ваша информация нажмите Семья и другие пользователи .
- Когда откроется экран Семья и другие пользователи , в разделе Другие пользователи щелкните учетную запись, которой вы хотите предоставить права администратора. Учетная запись расширится и отобразит дополнительные параметры.
В этом примере я хочу предоставить пользователю с именем NewLocalUser права администратора на ПК.
- Затем в отображаемых параметрах учетной записи нажмите Изменить тип учетной записи .

- Наконец, щелкните раскрывающийся список Тип учетной записи и выберите Администраторы во всплывающем окне Изменить тип учетной записи .
- Чтобы сохранить изменения, в правом нижнем углу всплывающего окна Изменить тип учетной записи нажмите OK.
- Вы вернетесь к экрану Семья и другие пользователи . Теперь пользователь будет идентифицирован как Администратор .
Как получить права администратора в Windows 10 с помощью командной строки
Для администраторов Windows, предпочитающих командную строку графическому интерфейсу, этот раздел для вас!
- Введите командную строку или cmd в поле поиска. Затем в результатах поиска щелкните правой кнопкой мыши Командная строка и выберите Запуск от имени администратора .
- Вы получите экран подтверждения User Account Control с просьбой разрешить программе вносить изменения в ваш компьютер, нажмите Да .

- В командной строке, чтобы вывести список всех пользователей на компьютере, введите приведенную ниже команду и нажмите клавишу ввода.
сетевой пользователь
- Скопируйте имя пользователя, которому вы хотите предоставить права администратора.
- Наконец, чтобы предоставить пользователю права администратора в Windows 10, введите приведенную ниже команду и нажмите клавишу ввода.
Сетевые администраторы локальной группы Имя пользователя /добавить
Заменить UserName с именем пользователя, которого вы хотите добавить в группу администраторов. В этом примере я хочу добавить пользователя NewLocalUser, в группу локальных администраторов. Вот измененная команда…
Net Localgroup Administrators NewLocalUser /add
- Если команда возвращает «Команда выполнена успешно», вы успешно предоставили пользователю права администратора.

- Чтобы удалить права администратора, введите команду ниже и нажмите Enter.
Net Localgroup Administrators NewLocalUser /Delete
- Если команда возвращает «Команда выполнена успешно», права администратора пользователя были отозваны.
Как получить права администратора в Windows 10 с помощью PowerShell
PowerShell — это новейший инструмент Microsoft, который помогает администраторам Windows автоматизировать задачи Windows. Чтобы использовать PowerShell для предоставления доступа администратора пользователя, выполните следующие действия…
- Введите powershell в поле поиска. Затем на правой панели результатов поиска под Windows PowerShell щелкните Запуск от имени администратора .
- Вы получите Управление учетными записями пользователей с запросом разрешения на открытие PowerShell, нажмите Да .

- Затем в приглашении PowerShell введите приведенную ниже команду и нажмите клавишу ВВОД, чтобы вывести список всех пользователей на локальном ПК.
Get-LocalUser
- Команда выведет список всех локальных пользователей на локальном компьютере. Запишите имя пользователя, которого вы хотите добавить в группу администраторов.
- Затем, чтобы предоставить права администратора в Windows 10 с помощью PowerShell, введите эту команду и нажмите клавишу ввода.
Add-LocalGroupMember -Администраторы группы -Member NewLocalUser
Замените NewLocalUser на имя пользователя, которого вы хотите сделать администратором.
- Введите приведенную ниже команду и нажмите клавишу ВВОД, чтобы подтвердить, что пользователь теперь является членом группы локальных администраторов.
Get-LocalGroupMember -Nameadmins
- Пользователь будет указан как член.
 ..
..
- Если вы хотите отозвать права администратора, используйте приведенную ниже команду.
Remove-LocalGroupMember -Администраторы группы -Member NewLocalUser
Замените NewLocalUser на имя пользователя, которого вы хотите сделать администратором.
- Наконец, чтобы подтвердить, что пользователь был успешно удален из группы локальных администраторов, используйте команду ниже…
Get-LocalGroupMember -Nameadmins
- Результат команды подтверждает, что пользователь, NewLocalUser больше не входит в группу администраторов.
Как получить права администратора в Windows 10: часто задаваемые вопросы
В этом последнем разделе приведены ответы на часто задаваемые вопросы о правах администратора в Windows 10.
1. Как сменить администратора в среде восстановления Windows?
На первом экране среды восстановления Windows 10 (автоматическое восстановление) нажмите Дополнительные параметры . Затем перейдите к Устранение неполадок -> Дополнительные параметры -> Командная строка . После открытия командной строки выполните следующие действия, чтобы изменить администратора в среде восстановления Windows:
Затем перейдите к Устранение неполадок -> Дополнительные параметры -> Командная строка . После открытия командной строки выполните следующие действия, чтобы изменить администратора в среде восстановления Windows:
1. Введите команду net useradmin /active:yes — затем нажмите ввод
2. Введите net user и нажмите ввод — затем запишите имя пользователя, которого вы хотите сделать администратором
3. Наконец, чтобы предоставить пользователю права администратора в Windows 10, введите команду ниже и нажмите Enter Net Localgroup Administrators
2. Где найти права администратора в Windows 10?
Щелкните правой кнопкой мыши меню «Пуск» Windows 10 и выберите Управление компьютером . Затем на левой панели Управление компьютером , разверните Локальные пользователи и группы и щелкните узел Группы . Группа Администраторы будет отображаться на панели сведений узла Группы .
Группа Администраторы будет отображаться на панели сведений узла Группы .
Чтобы добавить пользователя в группу «Администраторы», дважды щелкните «Администраторы» и нажмите «Добавить». Наконец, введите имя пользователя, которого вы хотите сделать администратором, и нажмите OK.
3. Как получить полные права администратора в Windows 10?
Если вы знаете пароль встроенной учетной записи администратора, войдите в систему с этой учетной записью и выполните следующие действия. В противном случае попросите другого пользователя с полными правами администратора выполнить задачу —
Поиск настроек , затем откройте приложение Настройки . Затем нажмите Аккаунты -> Семья и другие пользователи . Наконец, щелкните свое имя пользователя и нажмите Изменить тип учетной записи , а затем на тип учетной записи .в раскрывающемся списке выберите «Администраторы» и нажмите «ОК».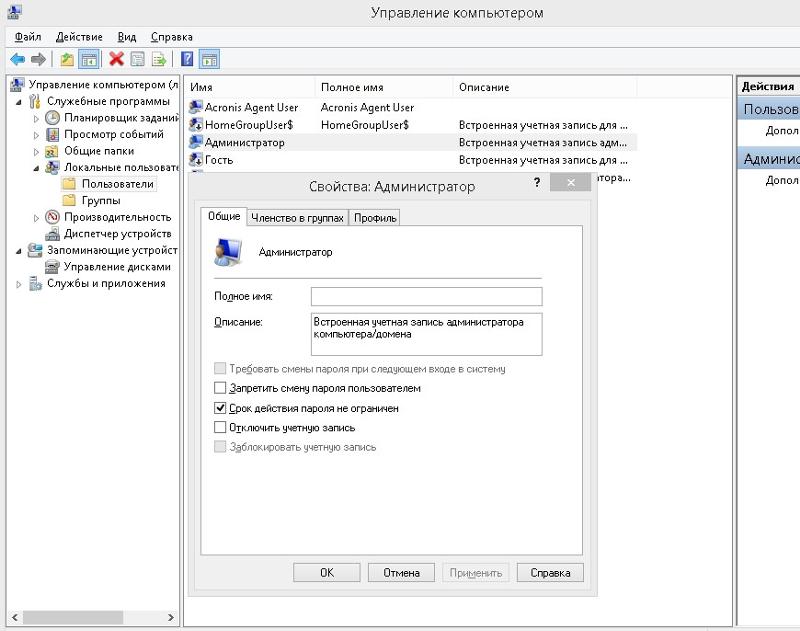
4. Как сбросить пароль Windows 10 без прав администратора?
Загрузите Windows 10 в режим восстановления. Затем выберите Устранение неполадок -> Сбросить этот компьютер -> Удалить все . На последнем шаге, если вы выберете Сохранить мои файлы , вам потребуется войти в систему с паролем, когда вы закончите сброс.
Однако, если выбрать Удалить все будет установлена новая копия Windows 10, и вам будет предложено создать новую учетную запись администратора. Подробные инструкции см. в нашем руководстве «Как сбросить Windows 10 без пароля».
Как получить права администратора в Windows 10: мои последние мысли
Если вы хотите иметь полный контроль над тем, что происходит на вашем ПК с Windows 10, вам нужны права администратора. Однако, прежде чем вы сможете получить эту привилегию, вам нужно знать пароль встроенной учетной записи администратора.
Кроме того, вы можете попросить другого пользователя с правами администратора добавить вас в качестве администратора на компьютере. В любом случае, вы можете добавить себя или другого человека в группу Администраторов 3-мя способами.
Первый метод, описанный в этом руководстве, показал, как выполнить эту задачу из настроек Windows. Кроме того, второй и третий способы показывают, как выполнить одну и ту же задачу с помощью командной строки и PowerShell соответственно.
Как видите, получить права администратора в Windows 10 очень просто!
Я надеюсь, что этот Itechguide был вам полезен. Пожалуйста, проголосуйте «Да» на вопрос «Был ли этот пост полезным» ниже, если вы нашли это руководство полезным.
Кроме того, вы можете задать вопрос, оставить комментарий или оставить отзыв в сообществе Itechguides.
Наконец, чтобы получить дополнительные руководства по Windows 10, посетите нашу страницу с инструкциями по Windows 10.
Разрешить обычным пользователям запускать программы с правами администратора в Windows
Если у вас есть несколько пользователей, использующих вашу систему, то, скорее всего, вы назначаете им учетные записи стандартных пользователей. Это позволяет вам регулировать то, что они устанавливают и как они могут манипулировать настройками системы и приложений. Как бы то ни было, иногда вам может потребоваться разрешить обычному пользователю запускать программу с правами администратора.
Это позволяет вам регулировать то, что они устанавливают и как они могут манипулировать настройками системы и приложений. Как бы то ни было, иногда вам может потребоваться разрешить обычному пользователю запускать программу с правами администратора.
В таких ситуациях вы можете использовать стороннюю бесплатную утилиту под названием RunAs Tool. Но если вы не хотите использовать сторонний инструмент, вот как вы можете создать свой собственный ярлык целевой программы таким образом, чтобы он работал с правами администратора без ввода какого-либо пароля администратора.
Разрешить обычным пользователям запускать программы от имени администратора
Чтобы позволить обычным пользователям запускать программы с правами администратора, мы используем встроенную команду Runas . Для начала вам нужно знать две вещи, прежде чем вы сможете что-либо сделать. Первое — это имя компьютера, а второе — имя пользователя вашей учетной записи администратора.
Если вы не знаете имя компьютера, нажмите Win + X , затем выберите опцию «Система».
Приведенное выше действие откроет системное окно. Здесь вы найдете имя вашего компьютера в списке.
Имя пользователя администратора можно найти в окне «Учетные записи пользователей». Перейдите в «Пуск» -> «Настройки» -> «Учетные записи» -> «Ваша информация».
Когда у вас есть данные, вы можете создать ярлык. Для этого щелкните правой кнопкой мыши на рабочем столе и выберите «Создать», затем «Создать ярлык».
Приведенное выше действие откроет окно «Создать ярлык». Нажмите кнопку «Обзор» и выберите приложение, которое пользователи должны запускать с правами администратора.
В моем случае я выбираю простое приложение под названием Search Everything. Это приложение индексирует всю вашу систему, чтобы быстрее находить файлы и требует прав администратора для работы. Вы также можете настроить расширенный поиск для поиска Windows 10.
После выбора приложения так выглядит окно «Создать ярлык».
Введите следующую команду в начале пути к файлу. Не забудьте заменить ComputerName и Username фактическими данными.
Не забудьте заменить ComputerName и Username фактическими данными.
runas /user:ComputerName\Username /savecred
Завершенная команда выглядит примерно так.
runas /user:ComputerName\Username /savecred "C:\path\to\file.exe"
Когда вы закончите, нажмите кнопку «Далее», чтобы продолжить.
Введите имя ярлыка и нажмите кнопку «Готово».
Вот и все. Вы создали собственный ярлык для своей программы. По умолчанию созданный вами ярлык не будет иметь правильного значка.
Однако вы можете изменить значок, нажав кнопку «Изменить значок» в окне «Свойства». Вы можете получить доступ к окну «Свойства», щелкнув правой кнопкой мыши ярлык и выбрав опцию «Свойства».
После изменения значка дважды щелкните его. В первый раз необходимо ввести пароль администратора. Введите его и нажмите кнопку Enter.
После первого запуска всякий раз, когда пользователь запускает приложение с помощью только что созданного ярлыка, оно будет запущено с правами администратора.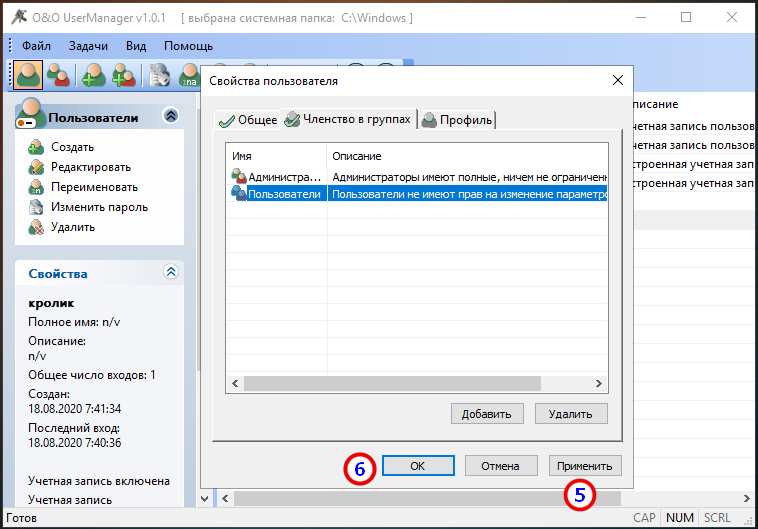 9Параметр 0340 savecred в приведенной выше команде сохранит пароль администратора, чтобы пользователи могли запускать приложение от имени администратора, фактически не вводя пароль.
9Параметр 0340 savecred в приведенной выше команде сохранит пароль администратора, чтобы пользователи могли запускать приложение от имени администратора, фактически не вводя пароль.
На самом деле, если вы откроете Диспетчер учетных данных Windows и перейдете к «Учетные данные Windows», вы увидите сохраненный пароль.
Если вы когда-нибудь захотите запретить пользователю запускать целевое приложение в качестве администратора, просто удалите ярлык или удалите сохраненные учетные данные из диспетчера учетных данных Windows.
Изменить разрешения
Хотя метод быстрого доступа обычно работает лучше всего, вы также можете изменить разрешения для программы или папки, к которым требуется доступ обычному пользователю. Однако это становится сложным. Хотя вы можете предоставить им полный доступ для выполнения программы, это не даст им доступа к редактированию других частей системы, которые могут потребоваться программе, таких как реестр.
Однако попробовать стоит. Это только добавляет возможность запускать программу с правами администратора на конкретную программу или папку.
Это только добавляет возможность запускать программу с правами администратора на конкретную программу или папку.
Перейдите в папку с программой. В моих тестах некоторые программы работали, просто изменяя права доступа к самому исполняемому файлу, в то время как другим требовался доступ ко всей папке.
Если вы предоставляете пользователям контроль над папкой, щелкните папку правой кнопкой мыши и выберите «Свойства». Выберите вкладку «Безопасность». Если вы предоставляете доступ только к исполняемому файлу, щелкните правой кнопкой мыши исполняемый файл и выберите «Свойства» и «Безопасность».
Выберите «Редактировать». Либо выберите пользователя из предоставленного списка и измените разрешения на «Полный доступ» в разделе «Разрешить», либо выберите «Добавить», чтобы добавить нового пользователя и предоставить ему полный доступ.
Нажмите «Применить», чтобы сохранить изменения. Для этого необходимо войти в систему как администратор.
Хотите, чтобы ваша учетная запись администратора имела еще больше прав? Узнайте, как активировать учетную запись суперадминистратора в Windows 10.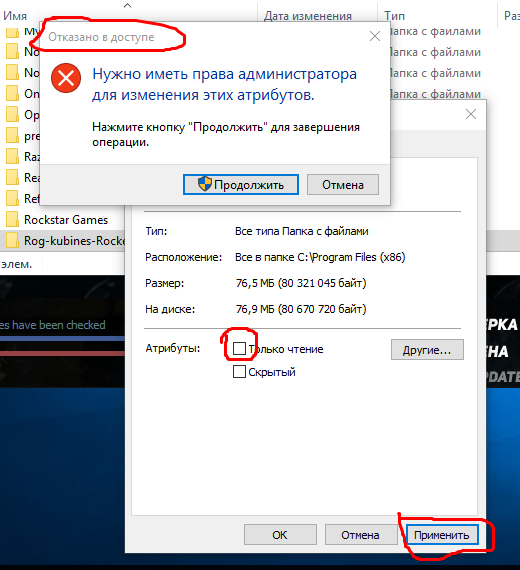

 3
3
 msc» (без кавычек). Затем пользователю нужно нажать «ОК».
msc» (без кавычек). Затем пользователю нужно нажать «ОК».

 Если ситуация не требует действий с учетной записи администратора, лучше всего оставить прежний режим. После всех проделанных действий режим желательно сменить на тот, что и был.
Если ситуация не требует действий с учетной записи администратора, лучше всего оставить прежний режим. После всех проделанных действий режим желательно сменить на тот, что и был.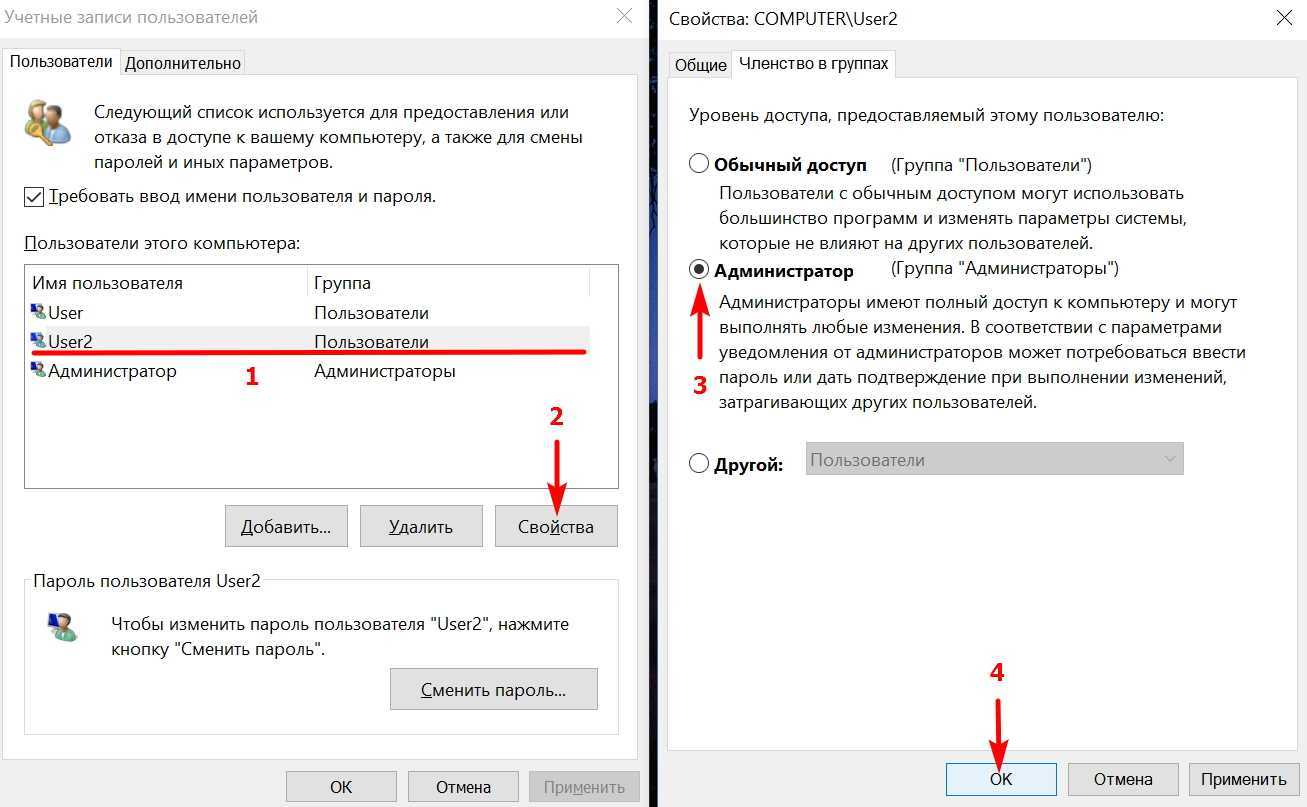
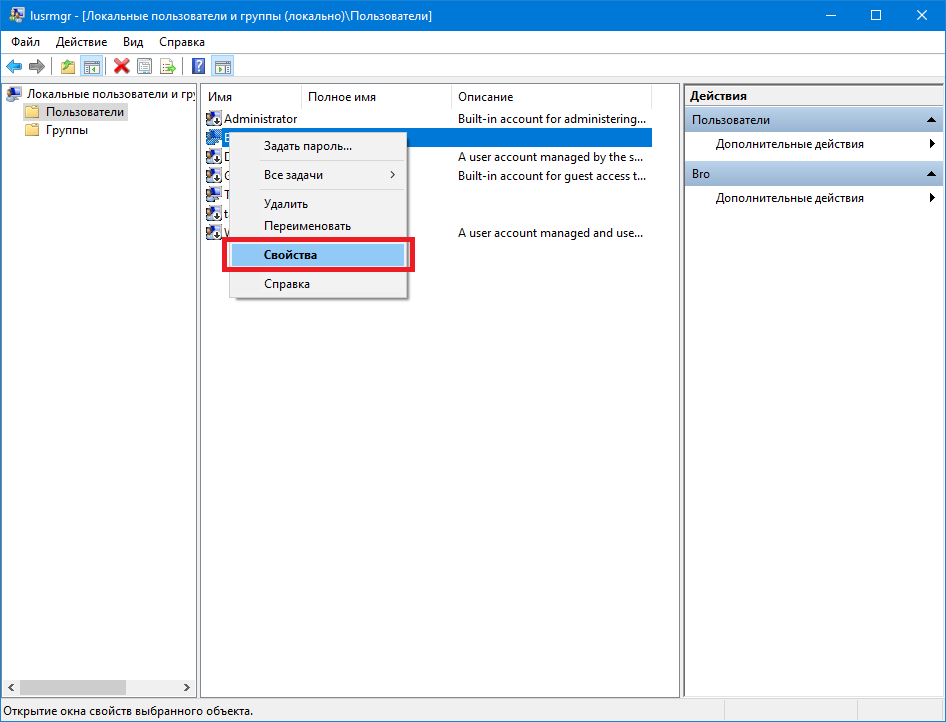
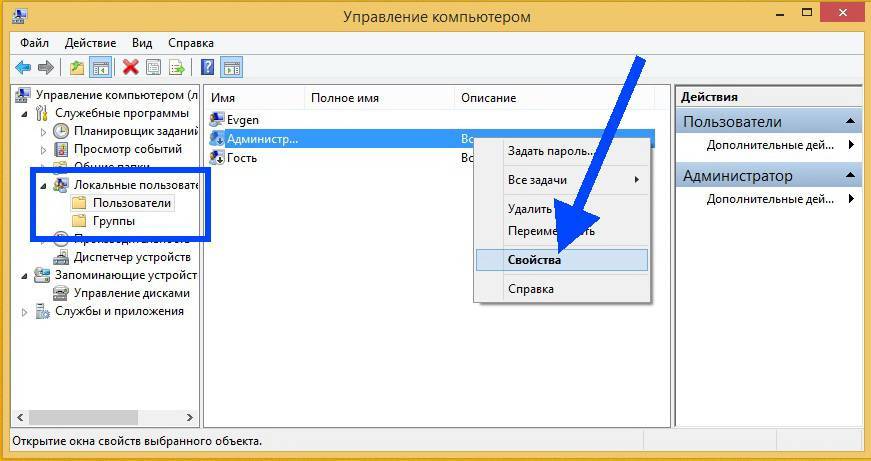 Открываем диспетчер задач
Открываем диспетчер задач Устанавливаем галочку напротив строки «Запускать эту программу от имени администратора»
Устанавливаем галочку напротив строки «Запускать эту программу от имени администратора» Начните создание строкового параметра: в название укажите путь до файла, запускающего приложение, а в значение — слово ~ RUNASADMIN.Создаем файл с путем до файла и значением ~ RUNASADMIN
Начните создание строкового параметра: в название укажите путь до файла, запускающего приложение, а в значение — слово ~ RUNASADMIN.Создаем файл с путем до файла и значением ~ RUNASADMIN

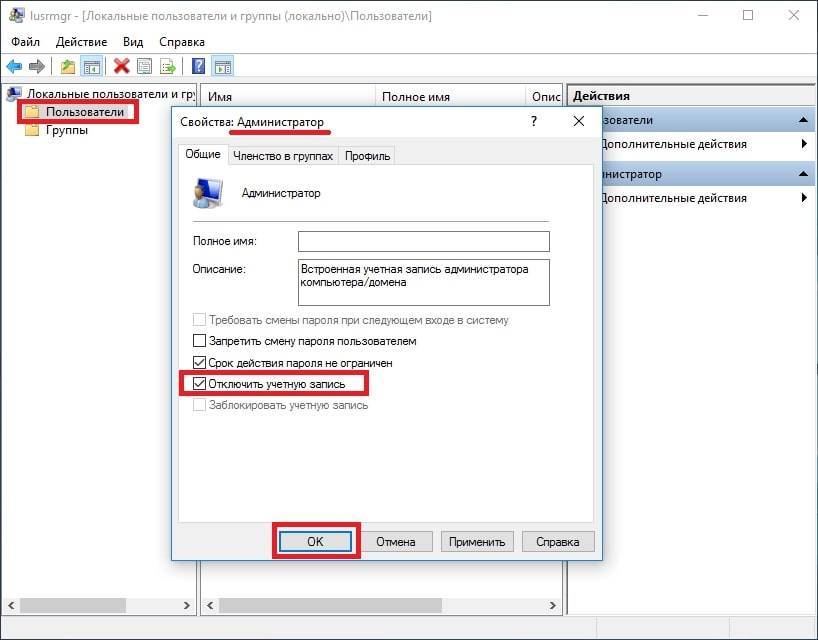

 ..
..