Как вернуть пк к заводским настройкам windows 7: Как сбросить Windows 7 до заводских настроек
Содержание
Восстановление системы Windows 7 — Компьютерная помощь
Содержание
- Введение.
- Запуск программы «Восстановление системы» через Windows.
- Создание контрольной точки в программе «Восстановление системы».
- Восстановление системы Windows 7 через консоль.
- Запуск безопасного режима и восстановление системы в безопасном режиме.
- Последняя удачная конфигурация.
- Как создать аварийный образ диска?
- Откат с помощью загрузочного диска.
- Для ноутбуков.
- Заключение.
Введение.
Восстановление системы Windows 7 — стандартная процедура, включенная в ядро самого популярного семейства операционных систем. Восстановление системы Windows 7 и других версий не потребует от вас, многоуважаемые читатели, никаких особых навыков, лишь пару минут свободного времени, болванку или флешку, а так же рабочую мышку и клавиатуру. Для чего существует программа «Восстановление системы»? Все достаточно просто! Системные файлы, необходимые для нормальной работы компьютера, возвращаются в первоначальное состояние, словно, наш ПК путешествует во времени. Восстановление системы никоем образом не затрагивает пользовательские файлы – музыку, личные фотографии, видеозаписи. Сегодня я предлагаю ознакомиться с этой полезной функцией, а так же вариантами ее запуска, даже если компьютер совсем перестал загружаться.
Восстановление системы никоем образом не затрагивает пользовательские файлы – музыку, личные фотографии, видеозаписи. Сегодня я предлагаю ознакомиться с этой полезной функцией, а так же вариантами ее запуска, даже если компьютер совсем перестал загружаться.
Запуск программы «Восстановление системы» через Windows.
Восстановление системы Windows 7 может потребоваться в случае, если ваш аппарат работает слишком медленно, некоторые программы отказывают запускаться или же просто, вы желаете выполнить откат определенного действия. Запускается восстановление системы очень просто, сперва, убедитесь, что операционная система загрузилась окончательно. Далее нам необходимо открыть меню «Пуск» и найти необходимую функцию.
[adsense]
Предлагаю сделать это точно так же, как на следующем скриншоте.
Запускаем программу «Восстановление системы» и вот, что должно выскочить на вашем мониторе.
Если интересно, можете почитать небольшое вступление в данном окошке, после чего клацаем по «Далее».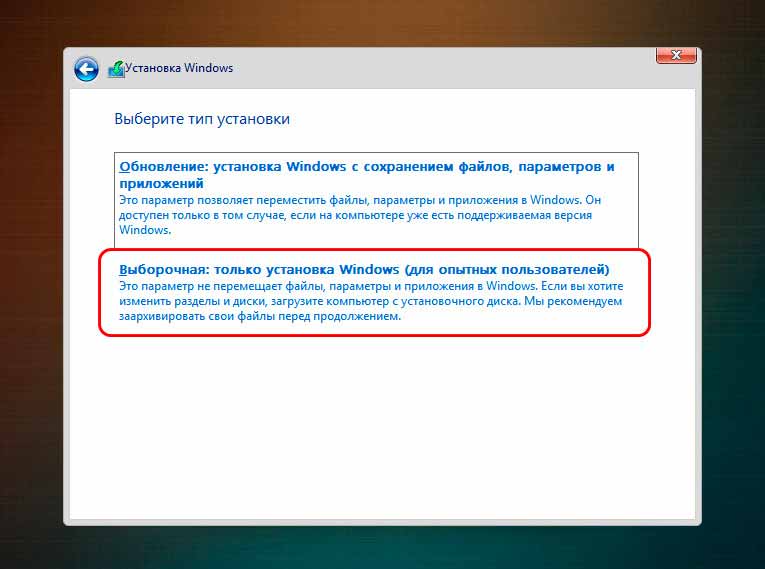
Здесь видно, как система любезно предлагает нам выбрать одну из автоматически созданных точек восстановления системы. Здесь могут находиться, как автоматические точки отката, так и точки, созданные вручную, самим пользователем. О последнем мы поговорим чуть позже. Кстати, здесь вы можете выбрать и другие точки, выбрав соответствующую функцию в нижней области окна. Итак, выбираем нужную строчку и нажимаем «Далее». Рабочее окошко программы «Восстановление системы» изменится следующим образом:
На данном этапе программа «Восстановление системы» показывает краткую информацию о выбранной точке, а так же раздел жесткого диска, для которого будет выполнено восстановление. Жмем «Готово».
После выскочит маленькое окно с предупреждением, смело нажимаем «Да».
После выполненного действия, восстановление системы будет запущено, откат файлов начнется во время перезагрузки. Как только машина полностью перезагрузится, вы увидите следующее сообщение:
Это традиционный метод программы «Восстановление системы», который исполняется лишь в случаях, если основные жизненно важные функции Windows не были задеты.
Создание контрольной точки в программе «Восстановление системы».
В случаях, если вы захотите создать собственную точку восстановления, чтобы «подстраховаться», потребуется выполнить следующие действия. Первым делом, необходимо убедиться, что восстановление системы Windows 7 включено на вашей машине. Как это сделать? Да очень просто!
Сперва, переходим по пути Компьютер — Свойства — Дополнительные параметры системы, затем переходим на вкладку «Защита системы». Обратите внимание на то, что защита одного раздела жесткого диска должна быть включена.
Это и есть то самое восстановление раздела жесткого диска. Если сей функция выключена, то выберите нужный раздел и откройте режим «Настроить».
Здесь потребуется выбрать объем памяти, необходимый для восстановления. По окончании, клацаем «Применить». Перезагружаем ПК и сей функция готова к работе! Аналогичным образом, пользователи могут отключить эту опцию, хотя лучше этого не делать.
Восстановление системы Windows 7 через консоль.
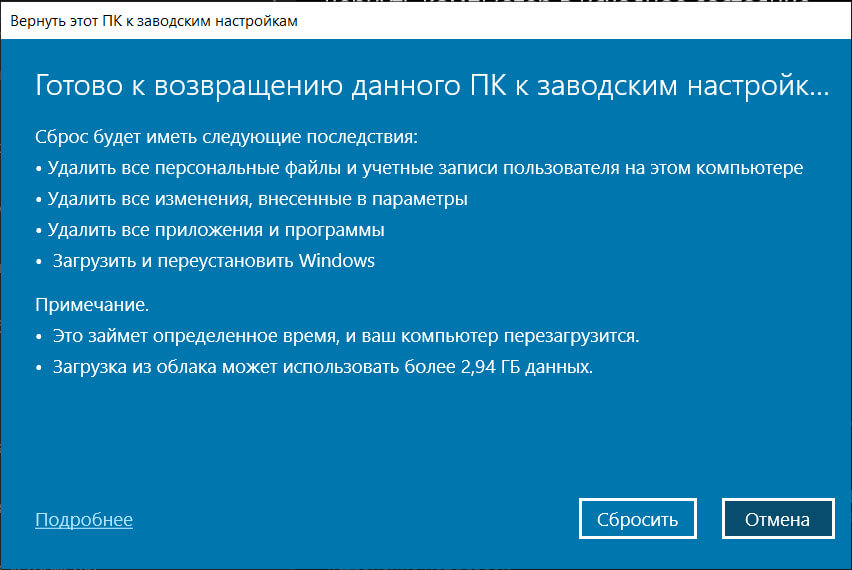
Командная строка — еще один важный элемент любой операционной системы. О её отличиях и преимуществах перед графическим интерфейсом можно говорить долго, но наша цель иная – запустить восстановление системы на Windows 7 с её помощью. Итак, открываем CMD через меню Пуск — все программы — стандартные — командная строка. Затем набираем команду Rstrui.exe, как на следующем скриншоте.
Сразу после этого будет запущена функция «Восстановление системы Windows 7» в графическом режиме. Ну а принцип дальнейшей работы подробно описан в начале сегодняшней статьи.
Запуск безопасного режима и восстановление системы в безопасном режиме.
На случай аварийного запуска операционной системы, в ядро Windows любых версий, разработчики встроили «Безопасный режим». Сей режим используется, если вы не можете полноценно загрузить операционку. Безопасный режим отличается от основного тем, что данном случае, в работу включаются лишь основные, жизненно необходимые службы и программы. Но этого вполне достаточно, чтобы выполнить восстановление системы. Итак, как же запустить «Безопасный режим»?
Но этого вполне достаточно, чтобы выполнить восстановление системы. Итак, как же запустить «Безопасный режим»?
Сразу после того, как появится логотип производителя при включении, начинайте активно клацать по клавише F8. Как только появится изображение, как на скриншоте выше, выбираем первую же опцию и приступаем к пункту «Восстановление системы».
Как только операционка загрузится, вы, наверняка, обратите внимание на то, что графическая составляющая выглядит очень примитивно. Именно так выглядит система с самым необходимым набором программ и служб. Далее, запускаем восстановление системы, как в первой главе и ждем, пока ПК не перезагрузится. По окончании работы, система загрузится в обычном режиме с сообщением о том, что восстановление системы прошло успешно (или не успешно. В этом случае я бы посоветовал вам выбрать другую точку отката и попробовать сделать восстановление системы еще раз).
Последняя удачная конфигурация.
Для особо ленивых пользователей существует еще один интересный вариант действий на случай, если Windows не грузится. Когда-то этот способ здорово поднимал мне настроение.
Когда-то этот способ здорово поднимал мне настроение.
При включении ПК усердно нажимаем на F8, как и в случае с безопасным режимом, только выбираем опцию «Последняя удачная конфигурация». Компьютер будет загружен в обычном режиме и без длительного восстановления Windows.
Как создать аварийный образ диска?
Резервный образ операционки может пригодиться на тот случай, если ни один из вышеперечисленных вариантов не дал положительных результатов. Сперва, рекомендуется создать этот образ для непредвиденных случаев. Для этого необходимо открыть опцию «Архивирование данных компьютера» в «Панели управления».
Затем выбираем «Создание образа системы», как показано на скриншоте. Следующее окошко предложит выбрать архивируемый раздел на жестком диске и тип носителя, где будет храниться аварийный образ.
Затем, нам любезно предложат включить в архивацию остальные разделы.
Последнее окошко будет выглядеть следующим образом.
По нажатию «Архивировать», ОС начнет запись диска.
Откат с помощью загрузочного диска.
Восстановление системы Windows 7 можно провернуть со стопроцентной гарантией, при условии, что у вас есть оригинальный загрузочный диск с операционкой или же диск восстановления системы, о котором мы говорили в прошлой главе.
Сначала необходимо вставить установочный диск или флешку, затем выполнить запуск через них. Это делается через BIOS (открываем его непрерывным нажатием на ESC или на F5), после чего мы попадаем в святая святых компьютера.
Затем, нам потребуется установить приоритет загрузки на тот носитель, где находится установочник Windows 7. Переходим в «BOOT» и устанавливаем на первом месте тот самый носитель, в данном случае, я планирую запускаться через флешку.
Выходим из BIOS и не забываем сохраниться! Подробнее о том, как правильно выставить приоритет загрузки смотрите здесь.
Но вернемся к нашим баранам! После того, как загрузка системы пошла не через жесткий диск, как это принято по умолчанию, а через временный носитель (флешку), мы увидим классический интерфейс для установки Windows. Однако, никаких установок нам не требуется, вместо этого, выбираем пункт «Восстановление системы» в нижней области окна.
Однако, никаких установок нам не требуется, вместо этого, выбираем пункт «Восстановление системы» в нижней области окна.
После выбора необходимой системы, если, конечно, их у вас несколько, появится следующее меню.
Как видно, здесь доступно множество вариантов. Первый вариант (восстановление запуска) необходим для быстрого запуска операционки, если она неожиданно дала сбой. Второй — стандартное восстановление системы Windows 7 с перезагрузкой и выбором точки отката, что мы и рассмотрели в самом начале статьи.
Третий способ- это восстановление системы Windows с образа диска. Ну а что касается «диагностики памяти» и «командной строки», то тут у нас не должно возникать вопросов.
Остановимся на работе с образом. Использовать его можно, как при рабочей операционке, так и при неисправной. Вообразим самый худший сценарий, и выполним восстановление системы через сделанный образ. Кстати, этот образ можно хранить не только на сменных носителях, но и на собственных жестких дисках.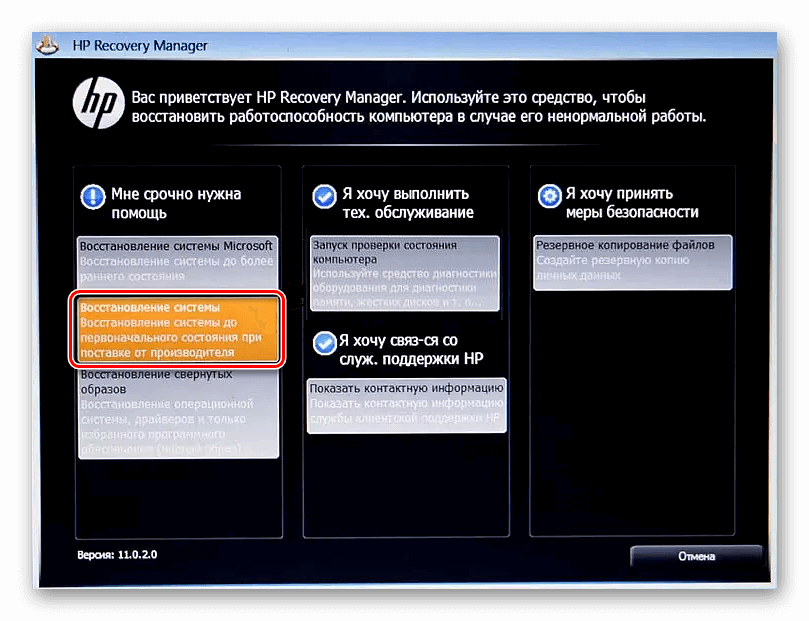 В последнем случае, Windows самостоятельно отыщет их и запустит восстановление.
В последнем случае, Windows самостоятельно отыщет их и запустит восстановление.
Итак, загружаем нашу систему с «образа» или же выбираем этот пункт в меню «Восстановление системы». Выбираем нужный образ или же доверяем его поиск самой Windows, затем нажимаем «Далее».
Как только вы выберите необходимый образ, восстановление системы будет запущено.
Для ноутбуков.
Многие модели ноутбуков на Windows 7 имеют уникальную функцию Recovery Management. Это все та же программа отката, которая способна вернуть ноутбук к заводским настройкам. Запускается она точно так же, как и обычное восстановление — через «Параметры восстановления системы».
Как только мы выбираем функцию с соответствующим названием, как на скриншоте, будет выдано следующее меню:
Предлагается несколько действий, которые необходимы в отдельных случаях. Обычно, для возвращения ноутбука в рабочее состояние, хватает простой «реанимации» с сохранением пользовательских файлов.
Заключение.
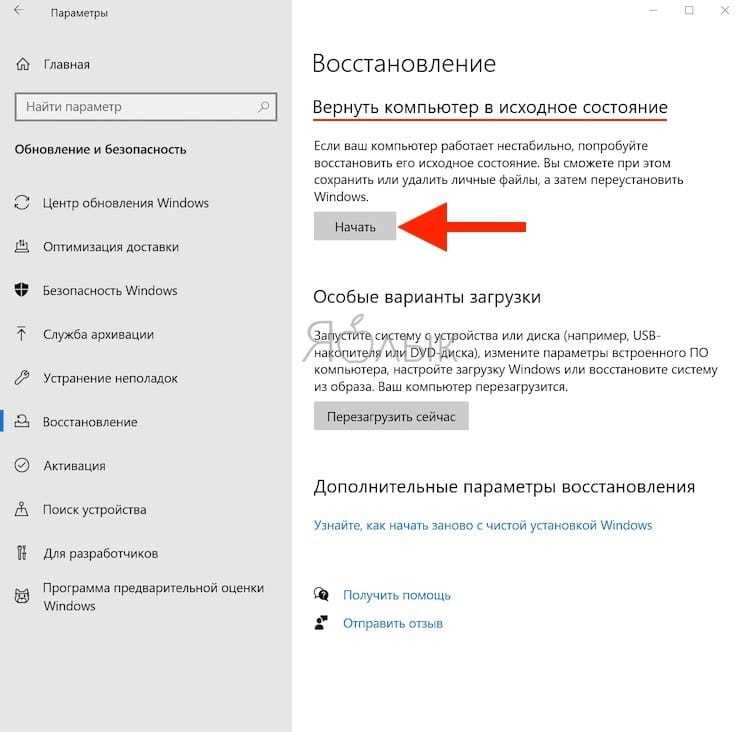
Итак, вот мы и познакомились с замечательной программой «Восстановление системы» на Windows 7, а также рассмотрели множество способов, которые помогут вернуть компьютер к жизни. Все эти способы достаточно просты и не требуют дополнительных затрат.
Если же попытки восстановления системы ник чему не привели, рекомендую сохранить все важные данные при помощи диска Live CD, и затем переустановить Windows 7. Удачной работы!
(Visited 3 411 times, 2 visits today)
Переустановка Windows 7 на ноутбуке
Переустановка Windows 7 может быть вызвана различными причинами: последствиями вируса, криво установленными драйверами или программами или же просто желанием вернуть ноутбук в состояние, каким он был в момент покупки. В настоящее время практически все имеющиеся в продаже устройства позволяют переустановить Windows 7 двумя способами: использовать встроенные в систему средства восстановления, поставляемые каждым производителем, или установить Windows 7 поверх имеющейся операционной системы, перезаписав все хранящиеся там данные.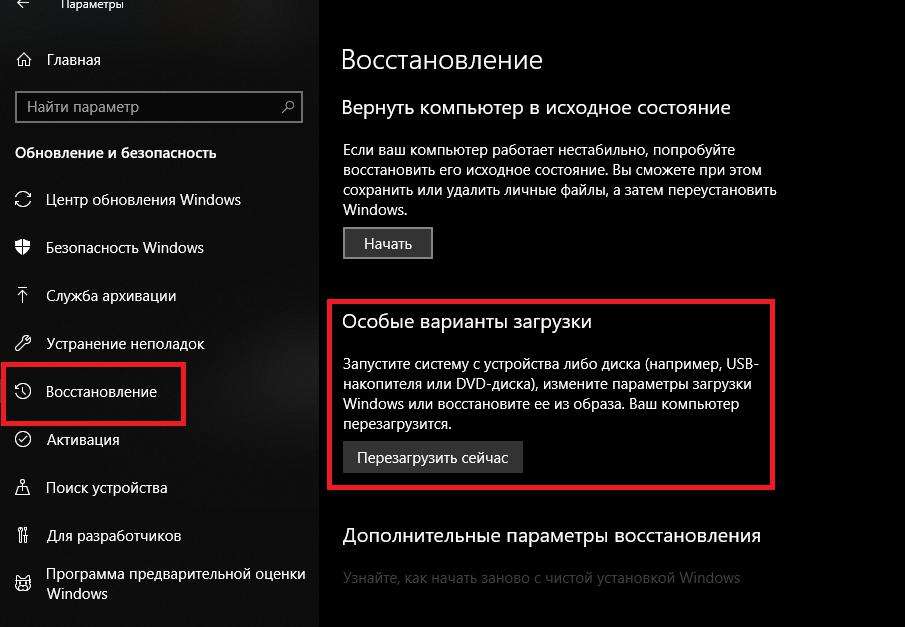
Первый способ позволяет вернуть ноутбук в предпродажное состояние, сохранив лицензию системы, которая обычно входит в стоимость устройства, а также избавляет пользователя от необходимости переустанавливать входящие в комплектацию устройства утилиты. Второй способ позволяет записать на устройство «чистую» систему без ненужных некоторым пользователям предоставляемых производителем программ, но лишает его возможности пользоваться оплаченной лицензионной Windows 7.
Если после покупки ноутбука вы еще ни разу не переустанавливали систему, вы можете воспользоваться встроенным средством возвращения устройства к заводскому состоянию, что равносильно переустановке операционной системы. Это возможно благодаря тому, что производитель создает в скрытом разделе жесткого диска образ восстановления, который занимает всего несколько гигабайт.
Для запуска восстановления Windows 7 следует несколько раз нажать специальную клавишу во время начала загрузки системы, когда на экране появляется логотип производителя. Узнать, какую кнопку или их сочетание следует нажать, обычно можно из информации внизу экрана, где должно быть написано что-то вроде Press F2 for Recovery.
Узнать, какую кнопку или их сочетание следует нажать, обычно можно из информации внизу экрана, где должно быть написано что-то вроде Press F2 for Recovery.
У основных производителей ноутбуков клавиши для восстановления системы следующие: у MSI – F3, у Samsung – F4 (также можно использовать встроенную утилиту Samsung Recovery Solution III), Fujitsu Siemens и Toshiba – А8, ASUS – F9, Sony VAIO и Packard Bell – F10, HP Pavilion, LG и Lenovo ThinkPad – F11, Acer — Alt+F10. Получить боле конкретную информацию о каждом устройстве можно на сайте производителя.
Восстановление заводского состояния ноутбука
Переустановить операционную систему при помощи созданного производителем образа загрузки весьма просто. Рассмотрим эту операцию на примере ноутбука Acer.
При появлении логотипа производителя нажимаем клавиши Alt + F10 одновременно. Осуществите нажатие несколько раз, чтобы оно точно сработало.
На дисплее появится окно стандартной утилиты Acer eRecovery Management, предназначенной для восстановления системы. В случае если программа запрашивает пароль, а вы уверены в том, что ничего не меняли стандартные настройки, попробуйте заводские пароли 000000, 00000000 или AIM1R8.
В случае если программа запрашивает пароль, а вы уверены в том, что ничего не меняли стандартные настройки, попробуйте заводские пароли 000000, 00000000 или AIM1R8.
Вам необходим пункт «Полное восстановление…». Учтите, что при использовании этой утилиты вся информация на системном диске C: будет удалена, поэтому заранее скопируйте нужные файлы на другой носитель.
В следующем окне появится предупреждение, которое необходимо прочесть во избежание различных неожиданностей.
Несколько раз нажмите Далее для перехода к следующему окну.
Процесс восстановления файлов занимает примерно 15-20 минут. Это намного меньше, чем потребовала бы полная переустановка системы.
После того, как операция будет завершена, останется только нажать ОК для перезагрузки устройства.
Утилита первоначальной настройки Windows 7
После того, как компьютер перегрузится, будет запущена утилита восстановления системы, в первом окне которой следует выбрать язык раскладки клавиатуры и нажать Далее.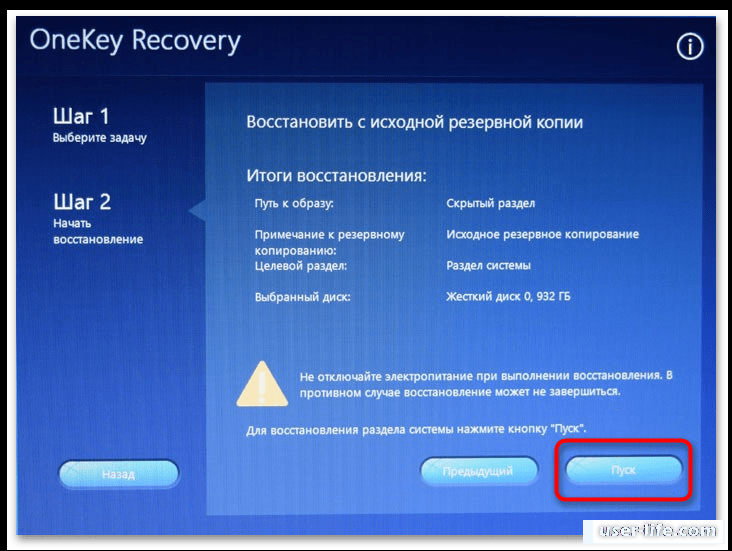
После этого следует ввести имя пользователя и название компьютера, а в следующем окне согласиться с лицензионным соглашением.
Метод автоматического обновления следует выбирать, основываясь на своих предпочтениях. Чаще всего наилучшим является использование рекомендованных параметров.
Укажите время, дату и часовой пояс.
После этого перед вами появится рабочий стол, в нижней части которого будет показан ход установки драйверов и утилит. Обычно для этого требуется около 20 минут. Обычно в стандартную комплектацию устройства входит антивирус, который время от времени будет делать запрос на внесение информации в реестр. Нажимайте ОК.
После того, как процесс установки драйверов и программ будет завершен, утилита удалит временные файлы и перезагрузит систему.
Обычно после этого появляется запрос предустановленного антивируса (чаще всего McAfee или Symantec) на активацию. Оптимальным решением будет удалить это ПО и установить вместо него более качественный антивирус (например, Eset Nod32 Smart Security или Kaspersky Internet Security).
Следует учесть, что в некоторых случаях образ системы на скрытом разделе может быть поврежден, что приведет к невозможности переустановить Windows 7 на ноутбуке, сохранив лицензию. Чтобы этого избежать следует заранее создать диск восстановления, используя для этого утилиту Acer eRecovery Management. Для этого вам понадобится две болванки DVD-R.
Возврат заводской установки на ноутбуках другого производителя ничем не отличается от вышеописанной процедуры.
Переустановка Windows 7 на ноутбуке
Некоторые пользователи предпочитают отказаться от использования входящей в комплектацию ноутбука лицензионной Windows 7, заменив ее другой системой. Это может быть связано с несколькими причинами. Во-первых, далеко не всем пользователям нравится заводская комплектация устройства, включающая программы и утилиты, которые занимают место на жестком диске, во-вторых, некоторые предпочитают заменить Windows 7 на другую версию системы, например, сменить 32-разрядную версию на 64-разрядную или Starter на Home Basic либо Professional. Кроме того, некоторые пользователи и вовсе предпочитают использовать всевозможные «сборки», включающие множество программ.
Кроме того, некоторые пользователи и вовсе предпочитают использовать всевозможные «сборки», включающие множество программ.
В этом случае переустановка Windows 7 на ноутбуке ничем не будет отличаться от стандартной установки операционной системы. Первоначально необходимо подготовить загрузочный диск с записанной на него системой Windows 7 или, если устройство не оснащено DVD-ROM, загрузочную флешку.
Первым делом следует скачать Windows 7 из интернета. Если вы хотите использовать систему, согласно своей лицензии, вам следует загружать именно ту версию, ключ к которой указан на ноутбуке. Обычно надпись выглядит примерно следующим образом: Windows 7 basic OEM 32-bit(x86). Соответственно, вам следует скачивать аналогичную версию Windows 7, так как указанный на днище ноутбука ключ подходит только к ней. Если вы собираетесь использовать пиратскую копию системы, вы можете выбрать любую интересующую вас версию ОС.
Создание загрузочного диска
После того, как вы скачали образ системы, следует записать его на DVD, для чего можно воспользоваться бесплатной программой ImgBurn. Вставьте чистый диск в DVD-ROM и запустите программу ImgBurn. В появившемся окне нажмите кнопку Обзор и укажите путь к образу Windows 7.
Вставьте чистый диск в DVD-ROM и запустите программу ImgBurn. В появившемся окне нажмите кнопку Обзор и укажите путь к образу Windows 7.
В настройках программы укажите минимальную скорость.
После того, как процесс записи на DVD диск будет завершен, появится небольшое окно. Нажмите ОК, после чего диск с записанной на него Windows 7 будет автоматически извлечен из DVD-ROM.
Подготовка к установке Windows 7
Теперь необходимо выставить в BIOS загрузку устройства с диска, иначе компьютер так и будет запускать установленную на HDD Windows. Для того чтобы открыть настройки
BIOS, многократно нажмите клавишу, которая указывается внизу экрана во время загрузки системы.
В настройках BIOS вам следует найти пункт First Boot Device, где изменить настройки таким образом, чтобы DVD-ROM был первым. Учтите, что во время работы BIOS кнопки мыши работать не будут, поэтому все необходимые действия вам придется выполнять при помощи кнопок со стрелками на клавиатуре.
Для сохранения параметров и выхода из BIOS нажмите клавишу F10.
Переустановка Windows 7
После этого осталось только вставить диск с Windows 7 в DVD-ROM и перезагрузить компьютер. Через некоторое время перед вами появится черный экран с надписью Press any key to boot from Cd. Нажмите любую клавишу. Начнется установка Windows 7.
Далее процесс переустановки Windows 7 на ноутбуке ничем не отличается от обычной установки системы. В первом окне следует установить формат денежных единиц, язык и раскладку клавиатуры.
В следующем окне кликните по кнопке Установить.
Спустя десять минут перед нами появится окно с лицензией. Поставьте галочку для принятия ее условий и нажмите Далее.
В следующем окне следует выбрать пункт Полная установка.
После этого перед вами появится список разделов, включая системный диск. Выделите его и кликните по кнопке Форматировать. Система удалит с раздела всю имеющуюся там информацию.
После того, как диск будет отформатирован, нажмите Далее. Начнется процесс распаковки файлов, который обычно занимает около 20 минут.
Необходимо дождаться окна с полями для ввода своего имени и названия компьютера (может быть любым).
Поля для ввода пароля можно оставить пустыми.
Введите код продукта, который можно найти на нижней панели ноутбука или на его наклейке.
В следующем окне выберете пункт Использовать рекомендуемые параметры.
Настройте часовой пояс.
Через несколько минут перед вами появится рабочий стол Windows 7.
Теперь вы знаете, как переустановить винду на ноутбуке, просто вернув ноутбук к заводским настройкам или установив на него новую чистую систему.
Как отформатировать Windows 7 без компакт-диска
Это эра облачных вычислений и интернет-продуктов. Так кому еще нужен компакт-диск? За исключением того, что Microsoft по-прежнему хочет, чтобы вы использовали компакт-диск. Если вы хотите узнать, как отформатировать Windows 7 без компакт-диска, эта статья может вам помочь. Вам необходимо отформатировать программное обеспечение, чтобы восстановить диск до вновь установленного состояния. После того, как вы отформатируете, вам будет легко хранить больше данных и увеличить скорость вашей системы.
Так кому еще нужен компакт-диск? За исключением того, что Microsoft по-прежнему хочет, чтобы вы использовали компакт-диск. Если вы хотите узнать, как отформатировать Windows 7 без компакт-диска, эта статья может вам помочь. Вам необходимо отформатировать программное обеспечение, чтобы восстановить диск до вновь установленного состояния. После того, как вы отформатируете, вам будет легко хранить больше данных и увеличить скорость вашей системы.
ПРИМЕЧАНИЕ: При восстановлении заводских настроек компьютеров Windows вы потеряете все свои данные. Прежде чем сделать это, не забудьте сделать резервную копию ваших данных.
Метод 1
Сброс компьютера из раздела восстановления
Немногие компьютеры имеют раздел восстановления, который позволяет пользователям восстановить настройки системы по умолчанию.
— Реклама —
Для этого выполните следующие действия
- Откройте проводник, одновременно нажав логотип Windows и E на клавиатуре
- Теперь щелкните правой кнопкой мыши компьютер, затем выберите управление
- Вы увидите опцию хранилища, нажмите эту кнопку отключите все периферийные устройства от компьютера
- Нажмите кнопку питания, чтобы включить компьютер, затем, пока не появится логотип Windows, несколько раз нажмите клавишу восстановления на клавиатуре
- Наконец, следуйте инструкциям на экране, чтобы перезагрузить компьютер
Способ 2
Отформатируйте Windows 7 до заводских настроек через «Панель управления»
- Нажмите кнопку «Пуск» и выберите панель управления 9 0030
- Выберите систему и безопасность
- На новой странице отобразится «Резервное копирование и восстановление», выберите его
- В окне «Резервное копирование и восстановление» нажмите Восстановить настройки системы или вашего компьютера0012 .



