Как открыть в безопасном режиме виндовс 10: Загрузка безопасного режима в windows 10 при загрузке на ноутбуках asus, lenovo
Содержание
Загрузка в безопасном режиме Windows 10 через «Параметры» » DelPC.ru
Загрузка в безопасном режиме Windows 10 не является тяжёлым действием и будет под силу даже новичкам.
Как загрузить в безопасном режиме Windows 10:
- Открыть меню пуск и запустить “Параметры”
- Перейти в “Обновление и безопасность” — “Восстановление”
- В блоке “Особые варианты загрузки” нажмите “Перезагрузить сейчас”.
- После перезагрузки компьютера, вы увидите экран параметров загрузки системы, в нём выбираете подходящий вариант и нажимаете соответствующую клавишу (F1-F9)
Это один из самых простых методов загрузки в безопасном режиме Windows 10. Теперь вы знаете, как загрузить в безопасном режиме 10 версию Windows.
Безопасный режим в Windows 10 – это своеобразное состояние ОС, предназначенное для корректировки данных и ликвидации проблем. Включение безопасного режима не самый трудный процесс. Как включить безопасный режим на Windows 10 (4 способа):
- При перезагрузке компьютера зажмите клавишу Shift, это поспособствует появлению параметров загрузки, после чего выбираете подходящий вариант
- Войти через MSCONFIG
- Загрузка с помощью “Особые варианты загрузки”
- Войти в безопасный режим Windows 10 через командную строку
Чтобы перезагрузить Windows в безопасном режиме, нужно:
- Перезагрузите ПК
- При загрузке нажмите клавишу F8 (чтобы не сделать этого слишком рано или поздно, нажимайте на кнопку F8 несколько раз, чтобы перезагрузка в безопасном режиме началась)
- В меню выберите “Безопасный режим”
В 8/10 версиях Windows перезагрузка в безопасный режим с помощью клавиши F8, срабатывает не всегда. В таком случае, как перезагрузить компьютер в безопасном режиме Windows, мы расскажем дальше.
В таком случае, как перезагрузить компьютер в безопасном режиме Windows, мы расскажем дальше.
Если после нажатия клавиши F8 вас перенаправляет в БИОС, то нужно зайти в безопасный режим через БИОС Windows 10. Сразу выбрать в БИОС безопасный режим невозможно, то есть в БИОСЕ зайти в безопасный режим нельзя. Как запустить безопасный режим через БИОС:
- Выберите загрузку с жёсткого диска
- Снова нажмите F8
Теперь вы знаете, как зайти в безопасный режим в БИОС Windows.
Если вы не знаете как зайти в безопасный режим Windows 10, то самый простой и доступный способ через конфигурацию системы.
Как зайти в безопасный режим Windows 10:
- Нажмите клавиши комбинацию клавиш Win+R
- Введите msconfig в поле для ввода
- Нажмите “ОК”
- В открывшемся окошке перейдите во вкладку “Загрузка”
- Далее установите галочку напротив пункта “Безопасный режим” и выберите подходящий режим:
- Минимальная — доступен рабочий стол с минимальным функционалом
- Другая оболочка — выбирайте, если в безопасном режиме вам будет нужна командная строка
- Восстановление Active Directory — только для пользователей в домене
- Сеть — если в безопасном режиме вам нужна поддержка сети
Выбрав нужный режим, жмите ОК и подтвердите перезагрузку. После перезагрузки система будет загружена в безопасном режиме.
После перезагрузки система будет загружена в безопасном режиме.
Таким способом вы легко и просто сможете зайти в безопасный режим при включении.
Войти в безопасный режим Windows 10 можно с помощью кнопки F8. Тем самым вы имеете возможность запускать данный режим при старте системы. Как перейти в безопасный режим через командную строку в Windows 10:
- Откройте командную строку и введите
bcdedit /set {default} bootmenupolicy legacy - Нажмите клавишу Enter
- Перезагрузите компьютер. При перезагрузке нажмите клавишу F8 и проверьте, получилось ли перейти в безопасный режим в Windows
Теперь вы знаете, как перейти в безопасный режим в Windows использую командную строку.
Запустить безопасный режим на ноутбуке с Windows 10, можно точно так же как и на стационарном компьютере с этой операционной системой.
Как войти в безопасный режим на ноутбуке:
- Через командную строку
- Через “Параметры”
- Через БИСО
К примеру, как войти в безопасный режим на ноутбуке через “Параметры”:
- Открыть меню пуск и запустить “Параметры” – “Обновление и безопасность” — “Восстановление” – Особые варианты загрузки”
- Нажмите “Перезагрузить сейчас” (запустится экран параметров, выбираете подходящий вариант)
Теперь вы знаете, что запустить ноутбук в безопасном режиме можно также, как и ПК.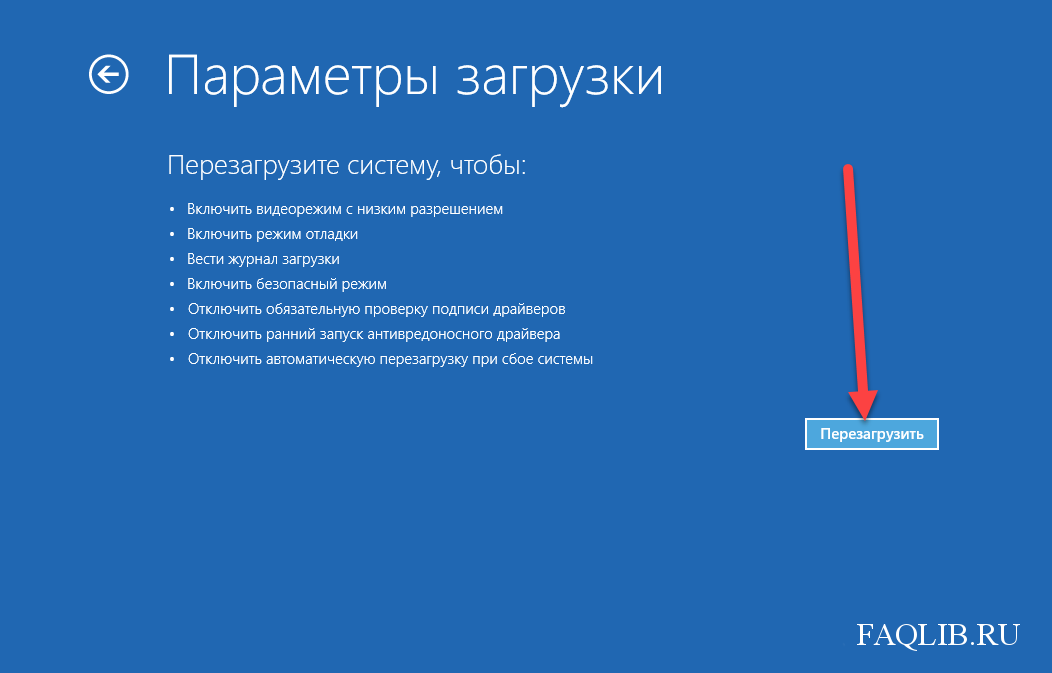
Чтобы войти в безопасный режим Windows 10, нужно:
- Нажмите правую кнопку мыши на кнопке “Пуск”
- Выберите пункт “Командная строка”
- Затем, чтобы осуществился вход в безопасный режим Windows 10, введите в командную строку: bcdedit /set {default} bootmenupolicy legacy
- Нажмите Enter и перезагрузите компьютер
- При перезагрузке нажмите клавишу F8
Теперь вы знаете, как войти в безопасный режим в Windows 10.
Чтобы запустить компьютер в безопасном режиме Windows, нужно:
- В первую очередь, нажмите комбинацию клавиш Win+R
- Введите команду msconfig и нажмите ОК
- В новом окне вам нужна вкладка “Загрузка”, где необходимо активировать “Безопасный режим” (не забудьте указать режим)
- Нажмите ОК
Система предложит перезагрузить ПК, чтобы активировать запуск Windows в безопасном режиме.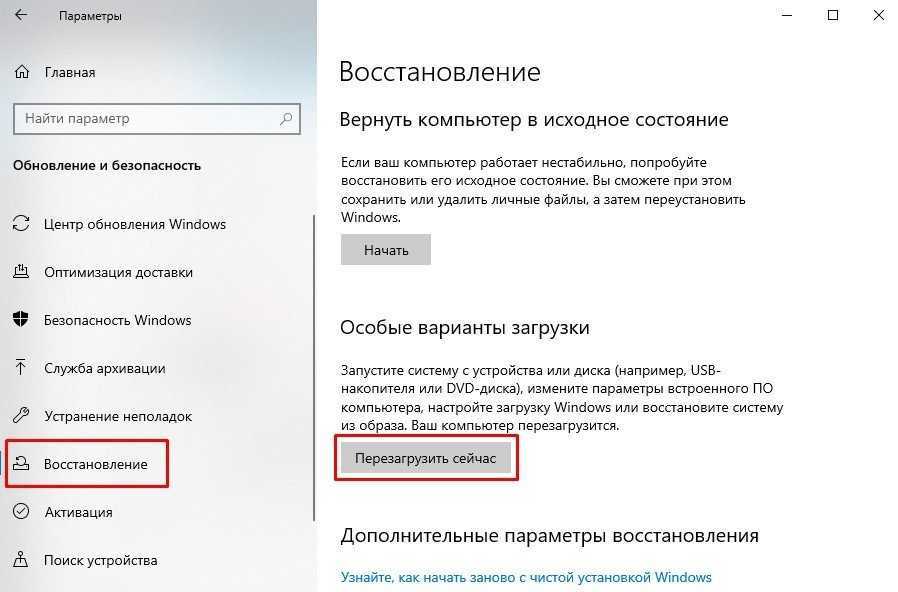
Надеемся, наша инструкция помогла осуществить запуск в безопасном режиме Windows 10. Вы разобрались, как запустить безопасный режим Windows 10?
Не знаете, что делать, если Windows не грузится безопасном режиме? Причины помогут вам понять почему так происходит. Причины, по которым не запускается безопасный режим:
- Вирусное ПО
- Сбой аппаратного питания
- Повреждение файловой системы
- Технические неполадки
Если не работает безопасный режим, попробуйте использовать утилиту AVZ.
Если с помощью программы всё равно Windows не загружается в безопасном режиме, возможно, поможет изменение конфигурации системы.
Если вы опробовали все методы, но всё еще не включается безопасный режим, то остаётся самый радикальный метод – переустановка Windows.
Чтобы выйти из безопасного режима Windows 10, требуется:
- Нажмите Windows + R
- Введите msconfig и нажмите OK
- Перейдите на вкладку “Общие”
- Выберите “Обычный запуск”
- Активируйте вкладку “Загрузка”
- Уберите галочку с пункта “Безопасная загрузка”
- Нажмите OK
- Перезагрузите компьютер
Теперь вы знаете как выйти из безопасного режима в 10 версии Windows.
Если компьютер всё время запускается то в безопасном режиме, то его нужно отключить. Не знаете, как отключить безопасный режим Windows? Отключить – означает тоже самое, что выйти из безопасного режима.
Чтобы отключить безопасный режим на компьютере Windows, нужно:
- Включите поиск Windows
- Введите “msconfig.exe”
- В “Загрузка” уберите все галочки
- В вкладке “Общие” выберите “Обычный запуск”
Запускаем безопасный режим на компьютере с Windows 10
Благодаря безопасному режиму можно выявить самые разные проблемы, связанные с работой вашего компьютера. Например, ПК с Windows 10 периодически зависает, появляются ошибки, либо же начал медленно функционировать.
Безопасный режим поможет определить, нужно ли почистить систему от вирусов, запускать восстановление ОС, сбрасывать пароль или манипулировать с учетной записью. Это отличный способ найти причину неполадок, которые нужно обязательно устранить.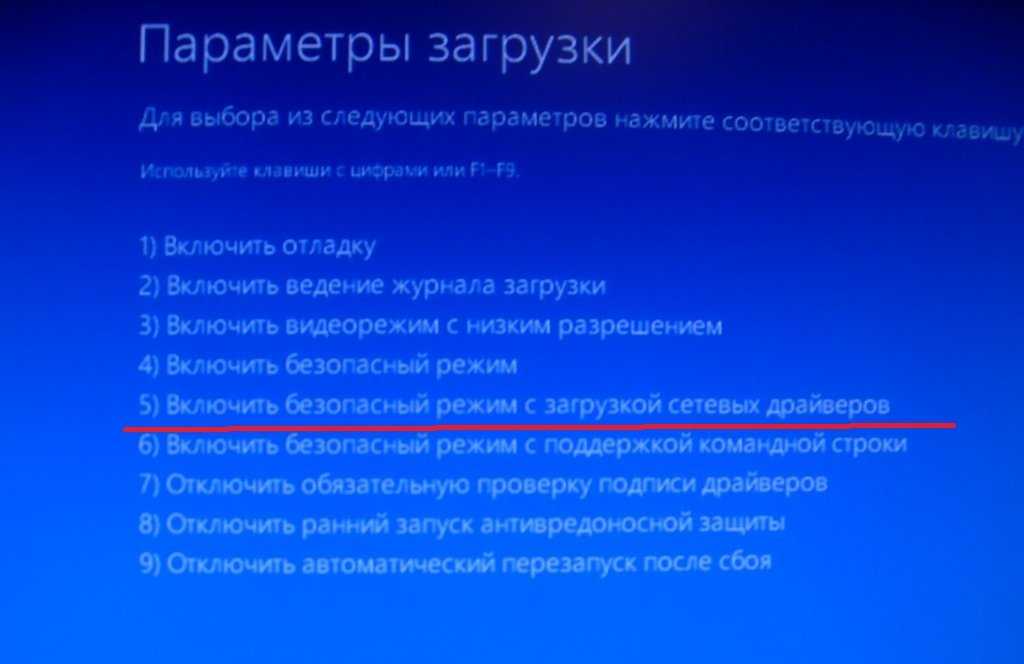
Еще не так давно можно было без проблем активировать безопасный режим через F8. Но в Windows 10 такой простой способ почему-то исчез. Поэтому пользователям необходимо искать другие варианты входа в данный режим. Но в этой статье собраны самые эффективные решения, которые помогут его запустить. Стоит отметить, что здесь описываются способы не только для работающих систем, но и для Windows 10, вход в которую невозможен по самым разным причинам.
Особые варианты загрузки
В параметрах Windows 10 находится пункт «Особые варианты загрузки», который активирует безопасный режим. Вот пошаговая инструкция:
- Заходим в главные параметры Windows 10, а затем выбираем «Обновление и безопасность». Далее переходим в «Восстановление», где располагается заветный пункт «Особые варианты загрузки». Обязательно жмем на «Перезагрузить сейчас».
- Теперь вам предстоит выбрать определенное действие. Следует перейти в «Диагностика» и «Дополнительные параметры» в окне особых вариантов загрузки.
 Там будут спрятаны «Параметры загрузки», где необходимо нажать на «Перезагрузить».
Там будут спрятаны «Параметры загрузки», где необходимо нажать на «Перезагрузить». - Вновь появится экран параметров загрузки, где уже можно выбирать определенные режимы. Нас интересуют пункты 4, 5 и 6 (нужно нажать соответствующие кнопки на клавиатуре).
В «Особые варианты загрузки» можно попасть и другим способом, который пригодится, если ваша система загружается только до окна введения пароля. Для этого нажимаем на кнопку питания, находящуюся в самом низу. Потом необходимо нажать и удерживать кнопку Shift. Теперь можно выбирать «Перезагрузку».
Конфигурация системы и msconfig
Достаточно распространенным способом входа в безопасный режим является использование конфигурации системы. Для ее запуска потребуется одновременно нажать кнопки Windows и R. В появившейся строке вписываем «msconfig». Сразу стоит отметить, что такой вариант действует и на прошлых версиях операционной системы от Microsoft. Поэтому активацию безопасного режима через конфигуратор можно назвать универсальной для многих компьютерных платформ.
Так, после введения команды msconfig появится «Конфигурация системы». В данном окне необходимо найти «Загрузку», а затем выбрать нужную версию операционной системы и «Безопасный режим». Пользователю представится возможность выбрать три разные версии данного режима:
- Сеть. Безопасный режим активируется вместе с сетевыми функциями.
- Минимальный. Самый стандартный и «урезанный» безопасный режим.
- Другая оболочка. К стандартным функциям добавляется возможность вызывать командную строку.
Когда все действия в конфигураторе будут завершены, то подтвердить изменения нажатием «Ок». Теперь останется осуществить перезагрузку, чтобы система запустилась в желаемом режиме. Возвращаться к прежним настройкам можно вновь через msconfig.
Загрузочный диск или флешка с Windows 10
Представим ситуация, когда вы никак не можете попасть даже на начальный экран Windows. Тогда вышеперечисленные способы работать не будут.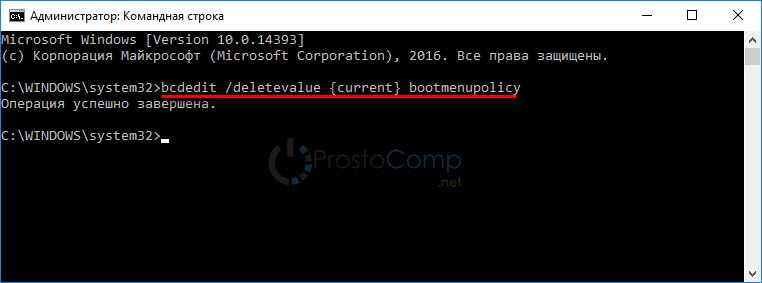 Что же делать? Можно попробовать включить безопасный режим при помощи диска восстановления или стандартной загрузочной флешки. Вставляем такой накопитель в дисковод или USB-разъем, а затем загружаемся. Далее есть несколько вариантов.
Что же делать? Можно попробовать включить безопасный режим при помощи диска восстановления или стандартной загрузочной флешки. Вставляем такой накопитель в дисковод или USB-разъем, а затем загружаемся. Далее есть несколько вариантов.
Например, когда вы выбрали определенный язык, то появится специальное окно с функций установки новой Windows. Но вам нужно не устанавливать ее, а выбрать «Восстановление системы» в левом нижнем углу. Потом выбираем «Диагностика» и «Дополнительные параметры». Остается перейти в раздел «Командная строка». Все это можно провернуть при помощи одновременного нажатия кнопок Shift и F10.
Если появилась командная строка, то здесь нужно прописать bcdedit /set {default} safeboot network или bcdedit /set {default} safeboot minimal. В первом случае загрузится безопасный режим с сетевыми возможностями, а во втором стандартная версия без лишних функций. Хочется загрузить режим вместе с командной строкой?
Тогда нужно прописать еще и bcdedit /set {default} safebootalternateshell yes.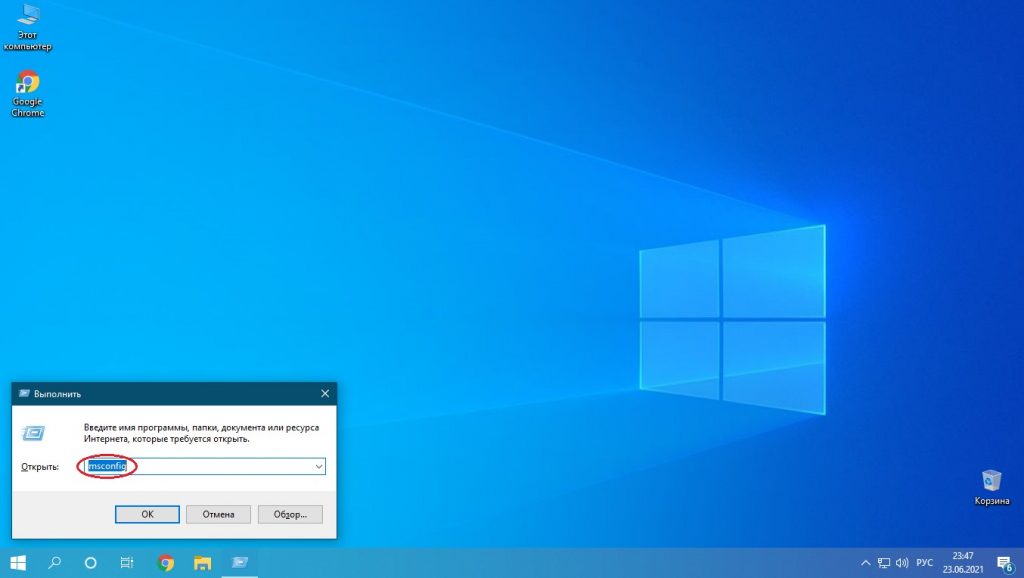 Когда необходимые команды будут внесены, то потребуется не только закрыть все окна, но и лишний раз перезагрузить компьютер. После этого можно свободно пользоваться Windows 10. Если же понадобилось выйти из безопасного режима, тогда от имени администратора прописываем bcdedit /deletevalue {default} safeboot во все той же командной строке.
Когда необходимые команды будут внесены, то потребуется не только закрыть все окна, но и лишний раз перезагрузить компьютер. После этого можно свободно пользоваться Windows 10. Если же понадобилось выйти из безопасного режима, тогда от имени администратора прописываем bcdedit /deletevalue {default} safeboot во все той же командной строке.
Польза безопасного режима
Мы уже выяснили, как активировать безопасный режим на компьютере с Windows 10. Но многие неопытные пользователи могут задаться логичным вопросом, а чем же все-таки полезен этот режим? Если находится в нем, то появляется прекрасный шанс определить методом исключения наличие возможных проблем.
Вместе с операционной системой будут загружены лишь базовые программы, службы и драйверы. Ничего лишнего или стороннего. Если в безопасном режиме компьютер функционирует нормально, то все проблемы кроются в настройках Windows 10, либо же в установленных сторонних приложениях. В такой ситуации рекомендуется заняться восстановлением операционной системы.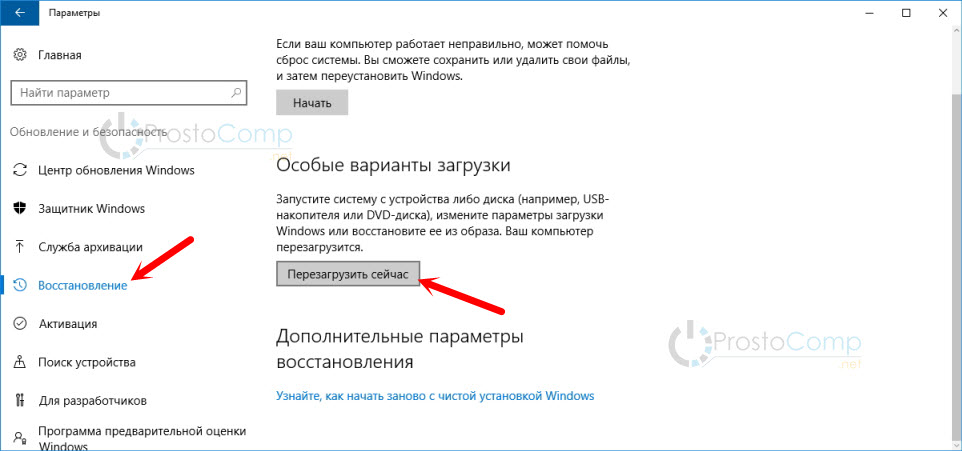 Или же можно просто проверить папки с установленными программами на предмет наличия вирусов.
Или же можно просто проверить папки с установленными программами на предмет наличия вирусов.
А вот если проблемы с компьютером продолжаются даже в безопасном режиме и с восстановленной ОС, то впору задуматься о железе. Вполне возможно, что проблема кроется не в программной, а в аппаратной части. В домашних условиях данную проблему можно выявить путем измерения температуры важнейших комплектующих системного блока. А уже более точно и профессионально вам помогут в специализированном сервисном центре. В любом случае безопасный режим является настоящей палочкой-выручалочкой, когда компьютер работает не должным образом.
Версия для печати
Рубрики:
Software: ПК
Советы и секреты
Теги:
Windows 10
безопасный режим
Оценка публикации
Всего голосов: 0
Опубликовал: AlexZ,
Заметили ошибку? Выделите ее мышкой и нажмите Ctrl+Enter!
Как запустить Windows в безопасном режиме
Содержание
- 1 Введение
- 2 Окна 95
- 3 Windows 98/ME
- 4 Windows 2000
- 5 Windows XP
- 6 Windows Vista
- 7 Окна 7
- 8 Окна 8
- 9 Windows 10
- 10 Проблемы, которые могут возникнуть при принудительном включении безопасного режима с помощью утилиты настройки системы
- 11 Заключение
Введение
Безопасный режим Windows — это способ загрузки операционной системы Windows для выполнения административных и диагностических задач в вашей установке. Когда вы загружаетесь в безопасном режиме, операционная система загружает только самый минимум программного обеспечения, необходимого для работы операционной системы. Этот режим работы предназначен для устранения неполадок и запуска диагностики на вашем компьютере. Безопасный режим Windows загружает основные видеодрайверы, поэтому ваши программы могут выглядеть иначе, чем обычно.
Когда вы загружаетесь в безопасном режиме, операционная система загружает только самый минимум программного обеспечения, необходимого для работы операционной системы. Этот режим работы предназначен для устранения неполадок и запуска диагностики на вашем компьютере. Безопасный режим Windows загружает основные видеодрайверы, поэтому ваши программы могут выглядеть иначе, чем обычно.
Для Win98/ME, XP, Vista и Windows 7 существует два способа загрузки в безопасном режиме, а для 95 и 2000 — только один. Мы опишем эти методы ниже:
F8 — Нажав клавишу F8 сразу после запуска Windows, обычно сразу после того, как вы услышите звуковой сигнал компьютера при перезагрузке, вы попадете в меню, где вы можете выбрать загрузку в безопасный режим. Если это не сработает с первой попытки, перезагрузитесь и попробуйте еще раз, так как вы должны быть быстрыми, когда нажимаете ее. Я обнаружил, что во время загрузки сразу после того, как компьютер покажет вам все оборудование, память и т.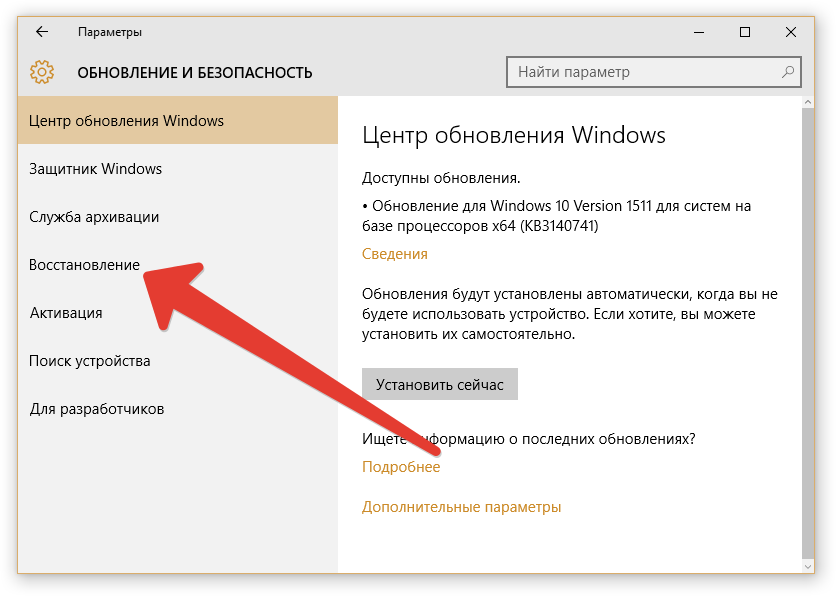 д., установленные на вашем компьютере, если вы начнете слегка нажимать клавишу F8, вы обычно сможете попасть в нужное меню.
д., установленные на вашем компьютере, если вы начнете слегка нажимать клавишу F8, вы обычно сможете попасть в нужное меню.
Утилита настройки системы — Утилита настройки системы, или MSCONFIG, которая есть в Windows 98, ME, XP, Windows Vista и Windows 7, можно использовать для загрузки Windows в безопасном режиме при следующей перезагрузке. Мы рассмотрим конкретные детали в разделах ниже. Обратите внимание, что вам не следует принудительно загружать компьютер в безопасном режиме с помощью утилиты настройки системы, если вы подозреваете, что заражены вредоносным ПО, поскольку вредоносное ПО может повредить ключи, необходимые для загрузки в безопасном режиме. Подробнее об этом можно прочитать здесь.
Windows 95
Windows 95 может загрузиться в безопасном режиме только с помощью метода F8, поскольку в нем нет утилиты настройки системы.
Используя метод F8:
- Перезагрузите компьютер.
- Когда машина запускается впервые, в ней обычно указывается некоторое оборудование, установленное на вашей машине, объем памяти, установленные жесткие диски и т.
 д. Когда все будет готово, появится надпись «Запуск Windows 95». Сразу после просмотра «Запуск Windows 95″ нажмите клавишу F8 .
д. Когда все будет готово, появится надпись «Запуск Windows 95». Сразу после просмотра «Запуск Windows 95″ нажмите клавишу F8 . - Теперь вам будет представлено меню. Выберите вариант безопасного режима с помощью клавиш со стрелками.
- Затем нажмите Enter на клавиатуре, чтобы загрузиться в безопасном режиме.
- Выполняйте любые задачи, которые вам нужны, и когда вы закончите, перезагрузитесь, чтобы вернуться в нормальный режим.
Windows 98/ME
ПРИМЕЧАНИЕ. Windows ME может выглядеть несколько иначе, чем показано на рисунках ниже. У вас все еще не должно возникнуть проблем с дальнейшим выполнением.
Использование метода F8 :
- Перезагрузите компьютер.
- Когда машина снова запускается в первый раз, она, как правило, перечисляет некоторое оборудование, установленное на вашей машине, объем памяти, установленные жесткие диски и т. д. В этот момент вы должны слегка нажимать клавишу F8 несколько раз, пока не появится меню.

- Когда у вас есть меню на экране. Выберите вариант безопасного режима с помощью клавиш со стрелками.
- Затем нажмите Enter на клавиатуре, чтобы загрузиться в безопасном режиме.
- Выполняйте любые задачи, которые вам нужны, и когда вы закончите, перезагрузитесь, чтобы вернуться в нормальный режим.
Использование средства настройки системы Метод:
Шаг 1: Закройте все программы, чтобы у вас ничего не открывалось и вы были на рабочем столе.
Шаг 2: Нажмите кнопку «Пуск», затем нажмите «Выполнить».
Шаг 3: В поле «Выполнить» введите msconfig, как показано на рисунке ниже.
Рис. 1. Запуск Msconfig
Шаг 4: Нажмите кнопку OK, и запустится утилита настройки системы. После этого вы увидите экран, аналогичный рисунку 2 ниже.
Рис. 2. Начальный экран SCU
2. Начальный экран SCU
Шаг 5: Теперь нажмите кнопку «Дополнительно», обозначенную красным прямоугольником на рисунке выше, и вы увидите экран, аналогичный изображенному на рисунке 3 ниже.
Рис. 3. Дополнительные параметры
Шаг 6: Установите флажок «Включить меню запуска», отмеченный красным прямоугольником на рис. 3 выше. Затем нажмите кнопку ОК, а затем еще раз кнопку ОК. Теперь Windows 98/ME спросит, хотите ли вы перезагрузиться, как показано на рис. 4 ниже.
Рисунок 4. Подтверждение перезагрузки
Шаг 7: Нажмите кнопку «Да», и ваш компьютер перезагрузится в безопасном режиме.
Шаг 8: При загрузке компьютера выполните необходимые задачи диагностики или устранения неполадок.
Шаг 9. Когда вы закончите с этими задачами, снова выполните шаги 1-7, но на этот раз в шаге 6 снимите флажок «Включить меню запуска».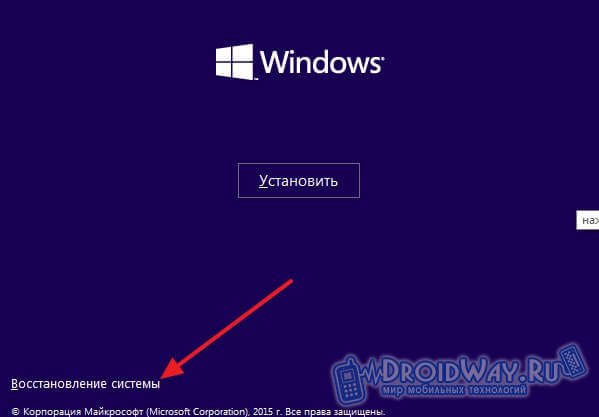
Шаг 10 : Перезагрузите компьютер в обычный режим.
Windows 2000
Windows 2000 может загрузиться в безопасном режиме только с помощью F8, так как в ней нет утилиты настройки системы.
Используя метод F8:
- Перезагрузите компьютер.
- Когда машина снова запускается в первый раз, в ней обычно указывается некоторое оборудование, установленное на вашей машине, объем памяти, установленные жесткие диски и т. д. Когда это будет завершено, начнется загрузка Windows.
- Когда вы увидите экран с черно-белой полосой внизу с надписью «Запуск Windows», несколько раз нажмите клавишу F8 , пока не попадете в меню дополнительных параметров Windows 2000
- В этом меню с помощью клавиш со стрелками выберите параметр «Безопасный режим», который обычно находится первым в списке.
- Нажмите клавишу ввода.
- Ваш компьютер продолжит загрузку, но теперь загрузится в безопасном режиме.

- Выполняйте любые задачи, которые вам нужны, и когда вы закончите, перезагрузитесь, чтобы вернуться в нормальный режим.
Windows XP
Используя метод F8:
- Перезагрузите компьютер.
- Когда машина снова запускается в первый раз, в ней обычно отображается некоторое оборудование, установленное на вашей машине, объем памяти, установленные жесткие диски и т. д. В этот момент вы должны аккуратно нажать на кнопку 9.Нажимайте клавишу 0059 F8 несколько раз, пока не появится меню дополнительных параметров Windows XP.
- Выберите вариант безопасного режима с помощью клавиш со стрелками.
- Затем нажмите Enter на клавиатуре, чтобы загрузиться в безопасном режиме.
- Выполняйте любые задачи, которые вам нужны, и когда вы закончите, перезагрузитесь, чтобы вернуться в нормальный режим.
Использование инструмента настройки системы Метод:
Примечание: Если у вас возникли проблемы со входом в безопасный режим с помощью метода F8, вы не должны использовать этот метод для принудительного запуска в безопасном режиме. По причинам, почему, вы должны прочитать это.
По причинам, почему, вы должны прочитать это.
Шаг 1: Закройте все программы, чтобы у вас ничего не открывалось и вы были на рабочем столе.
Шаг 2: Нажмите кнопку «Пуск», затем нажмите «Выполнить».
Шаг 3: В поле «Выполнить» введите msconfig, как показано на рисунке ниже.
Рис. 4. Запуск Msconfig
Шаг 4: Нажмите кнопку OK, и утилита настройки системы запустится. После этого вы увидите экран, аналогичный рисунку 5 ниже. 9Рисунок 5. Запуск утилиты настройки системы Затем вам будет представлен экран, аналогичный рисунку 6 ниже.
Рис. 6. Вкладка BOOT.INI
Шаг 6: Установите флажок в поле «/SAFEBOOT», отмеченном красным прямоугольником на Рис. 6 выше. Затем нажмите кнопку ОК. После нажатия кнопки вы увидите окно подтверждения, как показано на рисунке 7 ниже.
Рисунок 7. Подтверждение перезагрузки
Шаг 7: Нажмите кнопку «Перезагрузить» и дайте компьютеру перезагрузиться. Теперь он загрузится в безопасном режиме.
Шаг 8: Когда компьютер загрузится, выполните необходимые действия по диагностике или устранению неполадок.
Шаг 9. Когда вы закончите свои задачи, снова выполните шаги 1-7, но на этот раз в шаге 6 снимите флажок «/SAFEBOOT». Затем перейдите на вкладку «Общие» и установите для нее «Обычный запуск».
Шаг 10 : Перезагрузите компьютер в обычный режим.
Windows Vista
Используя метод F8:
- Перезагрузите компьютер.
- Когда компьютер запустится, вы увидите список оборудования вашего компьютера. Когда вы увидите эту информацию, начните осторожно нажимать клавишу F8 несколько раз, пока не появится Дополнительные параметры загрузки Windows Vista .

- Выберите параметр Безопасный режим с помощью клавиш со стрелками.
- Затем нажмите клавишу , введите на клавиатуре, чтобы загрузиться в безопасном режиме Vista.
- При запуске Windows вы увидите типичный экран входа в систему. Войдите в свой компьютер, и Vista перейдет в безопасный режим.
- Выполняйте любые задачи, которые вам нужны, и когда вы закончите, перезагрузитесь, чтобы вернуться в нормальный режим.
Использование инструмента настройки системы Метод:
Примечание: Если у вас возникли проблемы со входом в безопасный режим с помощью метода F8, вы не должны использовать этот метод для принудительного запуска в безопасном режиме. По причинам, почему, вы должны прочитать это.
- Закройте все запущенные программы и откройте Windows, чтобы вернуться на рабочий стол.
- Нажмите кнопку Пуск ().
- В поле поиска меню «Пуск» () введите msconfig и нажмите , введите на клавиатуре.

- Откроется утилита настройки системы, и вы увидите экран, аналогичный приведенному ниже.
Рисунок 8. Утилита настройки системы VistaПерейдите на вкладку Boot .
- Теперь вы находитесь на экране параметров загрузки, как показано ниже.
Рисунок 9. Вкладка Vista Boot в утилите System ConfigurationУстановите флажок в поле с надписью Безопасная загрузка
- Нажмите кнопку Применить , а затем нажмите кнопку OK .
- Теперь вам будет представлено сообщение о том, что вам необходимо перезагрузить компьютер, чтобы применить изменения.
Рис. 10. Запрос на перезапускНажмите кнопку Перезагрузить , чтобы перезагрузить компьютер.
- Теперь ваш компьютер перезагрузится непосредственно в безопасном режиме.
 Когда вы попадете на экран входа в систему Vista, войдите в систему и выполните все необходимые действия.
Когда вы попадете на экран входа в систему Vista, войдите в систему и выполните все необходимые действия.
- Когда вы закончите свои задачи, из безопасного режима запустите msconfig.
- Когда программа открыта, а вы находитесь на Вкладка Общие выберите параметр с надписью Обычный запуск .
- Затем нажмите кнопку Применить , а затем кнопку OK .
- Когда программа предложит вам перезагрузиться, разрешите это сделать, и вы снова загрузитесь в Windows Vista в обычном режиме.
Windows 7
Метод F8:
- Перезагрузите компьютер.
- Когда компьютер запустится, вы увидите список оборудования вашего компьютера. Когда вы увидите эту информацию, начните осторожно нажимать на кнопку 9.Нажимайте клавишу 0059 F8 на клавиатуре несколько раз, пока не появится экран Windows 7 Advanced Boot Options , как показано на рисунке ниже.

Рис. 11. Экран дополнительных параметров загрузки Windows 7
- С помощью клавиш со стрелками выберите нужный параметр Безопасный режим .
- Затем нажмите клавишу , введите на клавиатуре, чтобы загрузиться в безопасном режиме Windows 7.
- При запуске Windows вы увидите типичный экран входа в систему. Войдите на свой компьютер, и Windows 7 перейдет в безопасный режим.
- Выполняйте любые задачи, которые вам нужны, и когда вы закончите, перезагрузитесь, чтобы вернуться в нормальный режим.
Использование инструмента настройки системы Метод:
Примечание: Если у вас возникли проблемы со входом в безопасный режим с помощью метода F8, вы не должны использовать этот метод для принудительного запуска в безопасном режиме. По причинам, почему, вы должны прочитать это.
- Закройте все работающие программы и откройте Windows, чтобы вернуться на рабочий стол.

- Нажмите на кнопку Пуск ().
- В поле поиска меню «Пуск» введите msconfig , как показано на рис. 12 ниже.
Рисунок 12. Окно поиска Windows 7
Затем нажмите , введите на клавиатуре.
- Откроется утилита настройки системы, и вы увидите экран, аналогичный приведенному ниже.
Рис. 13. Утилита настройки системы Windows 7Перейдите на вкладку Boot .
- Теперь вы находитесь на экране загрузки, как показано ниже.
Рис. 14. Вкладка «Загрузка Windows 7» в утилите «Конфигурация системы»Установите флажок в поле с надписью Безопасная загрузка
- Нажмите кнопку Применить , а затем нажмите кнопку OK .

- Теперь вам будет представлено сообщение о том, что вам необходимо перезагрузить компьютер, чтобы применить изменения.
Рис. 15. Запрос на перезапускНажмите кнопку Перезагрузить , чтобы перезагрузить компьютер.
- Теперь ваш компьютер перезагрузится непосредственно в безопасном режиме. Когда вы попадете на экран входа в систему Windows 7, войдите в систему и выполните все необходимые действия.
- Когда вы закончите свои задачи, из безопасного режима запустите msconfig.
- Когда программа открыта, а вы находитесь на Вкладка Общие выберите параметр с надписью Обычный запуск .
- Затем нажмите кнопку Применить , а затем кнопку OK .
- Когда программы предложат вам перезагрузиться, разрешите это сделать, и вы снова загрузитесь в Windows 7 в обычном режиме.

Windows 8
Подробное руководство по загрузке Windows 8 в безопасном режиме см. в этом руководстве: Как запустить Windows 8 в безопасном режиме
Используя метод дополнительных параметров запуска:
- На начальном экране Windows введите Расширенный запуск и когда появятся результаты поиска, щелкните категорию Параметры , а затем нажмите Расширенные параметры запуска поиск вариант.
- Когда откроется экран настроек, прокрутите вниз и нажмите кнопку Перезагрузить сейчас в категории Расширенный запуск, и ваш компьютер перезагрузится.
- Когда появится меню «Расширенный запуск», выберите параметр «Устранение неполадок ».
- Затем нажмите кнопку Дополнительные параметры .
- Наконец, выберите параметр Startup Settings , а затем нажмите кнопку Restart .
 Теперь ваш компьютер снова перезагрузится.
Теперь ваш компьютер снова перезагрузится.
- Когда вы перейдете к экрану «Параметры запуска», нажмите номер параметра безопасного режима, который вы хотите использовать.
- Выполняйте любые задачи, которые вам нужны, и когда вы закончите, перезагрузитесь, чтобы вернуться в нормальный режим.
Использование средства настройки системы Метод:
Примечание: Если у вас возникли проблемы со входом в безопасный режим через меню расширенного запуска, не следует использовать этот метод для принудительного запуска в безопасном режиме. По причинам, почему, вы должны прочитать это.
- Перейдите на начальный экран Windows и введите msconfig . Когда появятся результаты поиска msconfig, щелкните по нему.
- Откроется утилита настройки системы, и вы увидите экран, аналогичный приведенному ниже.
Перейдите на вкладку Boot .
- Теперь вы находитесь на экране загрузки, как показано ниже.
Установите флажок в поле с надписью Безопасная загрузка
- Нажмите кнопку Применить , а затем нажмите кнопку OK .
- Теперь вам будет представлено сообщение о том, что вам необходимо перезагрузить компьютер, чтобы применить изменения.
Нажмите кнопку Перезагрузить , чтобы перезагрузить компьютер.
- Теперь ваш компьютер перезагрузится непосредственно в безопасном режиме. Когда вы попадете на экран входа в систему Windows 8, войдите в систему и выполните все необходимые действия.
- Когда вы закончите свои задачи, в безопасном режиме вернитесь на начальный экран, нажав клавишу Tab на клавиатуре. Затем снова запустите msconfig, введя msconfig и щелкнув результат поиска.

- Когда программа открыта и вы находитесь на вкладке Общие , выберите параметр с надписью Обычный запуск .
- Затем нажмите кнопку Применить , а затем кнопку OK .
- Когда программы предложат вам перезагрузиться, разрешите это сделать, и вы снова загрузитесь в Windows 8 в обычном режиме.
Windows 10
Подробное руководство по загрузке Windows 10 в безопасном режиме см. в этом руководстве: Как запустить Windows 10 в безопасном режиме с поддержкой сети
- Нажмите одновременно клавиши Ctrl + Alt + Delete , чтобы войти в экран безопасности Windows.
- Удерживая нажатой клавишу Shift, нажмите кнопку питания (), а затем нажмите Перезагрузить .
- Когда Windows 10 перезапустится, вы окажетесь на экране Выберите вариант , как показано ниже.
 На этом экране нажмите кнопку Устранение неполадок , чтобы получить доступ к параметрам устранения неполадок.
На этом экране нажмите кнопку Устранение неполадок , чтобы получить доступ к параметрам устранения неполадок.
- На экране устранения неполадок нажмите кнопку Дополнительные параметры , чтобы открыть экран дополнительных параметров.
- На экране «Дополнительные параметры» выберите параметр Startup Settings . Откроется экран параметров запуска.
- На экране Startup Settings нажмите кнопку Restart . Теперь Windows перезагрузится.
- После перезагрузки вы увидите экран настроек запуска. На этом экране вы должны нажать цифру 9Нажмите клавишу 0059 5 на клавиатуре, чтобы войти в безопасный режим с поддержкой сети.
- Теперь ваш компьютер перезагрузится. После перезагрузки вы увидите приглашение для входа в систему. Войдите, чтобы получить доступ к безопасному режиму с поддержкой сети.
Проблемы, которые могут возникнуть при принудительном включении безопасного режима с помощью утилиты настройки системы
Можно заставить компьютер постоянно загружаться в безопасном режиме с помощью утилиты настройки системы, как описано выше. Программа делает это, изменяя ваши boot.ini , файл настроек, который настраивает последовательность загрузки вашего компьютера, и добавление аргумента /safeboot в строку запуска вашей операционной системы. Пример этого можно увидеть ниже.
Программа делает это, изменяя ваши boot.ini , файл настроек, который настраивает последовательность загрузки вашего компьютера, и добавление аргумента /safeboot в строку запуска вашей операционной системы. Пример этого можно увидеть ниже.
| Оригинал | [операционные системы] мульти(0)диск(0)rдиск(0)раздел(2)\WINDOWS=»Microsoft Windows XP Professional» /FASTDETECT /NOEXECUTE=OPTIN |
| После использования MsConfig.exe | [операционные системы] мульти(0)диск(0)rdisk(0)раздел(2)\WINDOWS=»Microsoft Windows XP Professional» /FASTDETECT /NOEXECUTE=OPTIN /safeboot:minimal |
Когда вы закончите использовать безопасный режим, вы должны снова запустить утилиту конфигурации системы и снять флажок с параметра /Safeboot , тем самым удалив аргумент /safeboot из файла boot. ini и разрешив загрузку вашего компьютера. обычно.
ini и разрешив загрузку вашего компьютера. обычно.
На правильно работающем компьютере это обычно не проблема. К сожалению, новый трюк, который используют некоторые из последних вредоносных программ, заключается в удалении определенных ключей реестра Windows, чтобы ваш компьютер не мог правильно загрузиться в безопасном режиме. Именно в таких ситуациях использование утилиты «Конфигурация системы» для загрузки в безопасном режиме может привести к тому, что компьютер станет неработоспособным для многих пользователей.
Это связано с тем, что после того, как вы настроили загрузку компьютера в безопасном режиме с помощью параметра /Safeboot, он будет постоянно пытаться запустить безопасный режим до тех пор, пока аргумент /safeboot не будет удален из файла boot.ini. Поскольку вредоносное ПО не позволяет нам фактически загружаться в безопасном режиме, у вас нет возможности снова запустить утилиту конфигурации системы, чтобы снять флажок с параметра /Safeboot . Таким образом, вы застряли с компьютером, который постоянно пытается войти в безопасный режим и не может этого сделать.
Если с вами произошла подобная ситуация, эту проблему можно решить, переименовав файл boot.ini. Первым шагом будет использование загрузочного диска для запуска компьютера. Если на вашем компьютере нет гибкого диска, вы обычно можете загрузиться с компакт-диска Windows, поставляемого с вашим компьютером, чтобы получить доступ к консоли восстановления Windows. Дополнительную информацию о консоли восстановления Windows можно найти здесь. После загрузки в командной строке вы просто переименуете свой C:\Boot.ini на другое имя, например C:\Boot.ini.bak . Команда для переименования файла в командной строке:
ren C:\Boot.ini Boot.ini.bak
После переименования файла вы можете удалить загрузочный диск и перезагрузить компьютер, чтобы вернуться в обычный режим. При загрузке после переименования не удивляйтесь, если увидите ошибку о том, что у вас нет валидного файла Boot.ini. Когда вы вернетесь в обычный режим Windows, вы сможете переименовать C:\Boot. ini.bak до C:\Boot.ini и снова запустите Msconfig, чтобы удалить флаг /safeboot.
ini.bak до C:\Boot.ini и снова запустите Msconfig, чтобы удалить флаг /safeboot.
Заключение
Нередко люди, помогающие вам устранить неполадки с компьютером, советуют вам войти в безопасный режим. С помощью этого руководства вы теперь должны знать, как войти в безопасный режим, когда это необходимо.
Если у вас есть какие-либо вопросы, задайте их на нашем форуме технической поддержки .
Как получить доступ к безопасному режиму в Windows 10
Содержание
Введение
Запуск Windows 10 в безопасном режиме полезен для диагностики критических системных проблем, но ему не хватает удобства использования и функциональности обычного запуска, поэтому его следует использовать только для устранения неполадок, которые нелегко выявить.
Безопасный режим Windows 10 запустит Windows в самом базовом состоянии с доступом к ограниченному набору файлов и драйверов. Он предназначен для устранения неполадок на вашем ПК; если проблема не воспроизводится в безопасном режиме, то вы знаете, что проблема, скорее всего, не аппаратная, а вызвана драйвером устройства, приложением, службой, сторонним программным обеспечением или, возможно, даже самой Windows. Хотя существует несколько вариантов безопасного режима, мы рекомендуем использовать «Безопасный режим с поддержкой сети», но если вам по какой-то причине нужен стандартный безопасный режим, процесс доступа к нему почти одинаков.
Хотя существует несколько вариантов безопасного режима, мы рекомендуем использовать «Безопасный режим с поддержкой сети», но если вам по какой-то причине нужен стандартный безопасный режим, процесс доступа к нему почти одинаков.
В этой статье будут рассмотрены различные способы и причины доступа к безопасному режиму:
- Использование меню «Пуск» (метод Shift+Restart)
- Из приложения «Настройки» (метод настроек)
- С экрана входа (метод входа)
- С пустого или черного экрана (метод прерывания загрузки) — используйте этот метод, если вы полностью не можете получить доступ к рабочему столу Windows или экрану входа в систему
Примечание. Если в настоящее время вы используете PIN-код для доступа к Windows 10, то в режиме диагностики вы сможете войти в систему только с помощью пароля, который вы использовали для настройки учетной записи. PIN-код не предоставит доступ к Windows 10 в режиме диагностики.
Метод Shift+Restart
Давайте воспользуемся для этого меню «Пуск». С помощью мыши нажмите кнопку «Пуск» или «Значок Windows» в левом нижнем углу экрана, затем щелкните значок питания. Удерживая клавишу «Shift» на клавиатуре, нажмите кнопку «Перезагрузить».
С помощью мыши нажмите кнопку «Пуск» или «Значок Windows» в левом нижнем углу экрана, затем щелкните значок питания. Удерживая клавишу «Shift» на клавиатуре, нажмите кнопку «Перезагрузить».
Шаг 1:
Запустите компьютер в обычном режиме и подождите, пока все загрузится
Шаг 2:
Найдите кнопку «Пуск» в левом нижнем углу и нажмите ее
Шаг 3:
В левом нижнем углу выберите значок питания (круг с вертикальной линией вверху), затем, удерживая клавишу «SHIFT» на клавиатуре, нажмите «Перезагрузить»
Шаг 4:
Успехов! Windows перезагрузится; теперь вы должны увидеть экран, предлагающий три варианта: «Продолжить», «Устранение неполадок» и «Выключить компьютер». Выберите «Устранение неполадок».0055
Шаг 6:
На этом экране отображаются многочисленные параметры, выберите «Параметры запуска». ознакомьтесь с различными опциями
Шаг 8:
После того, как вы нажмете «Перезагрузить», система перезагрузится и появится похожий экран, где вы увидите список опций.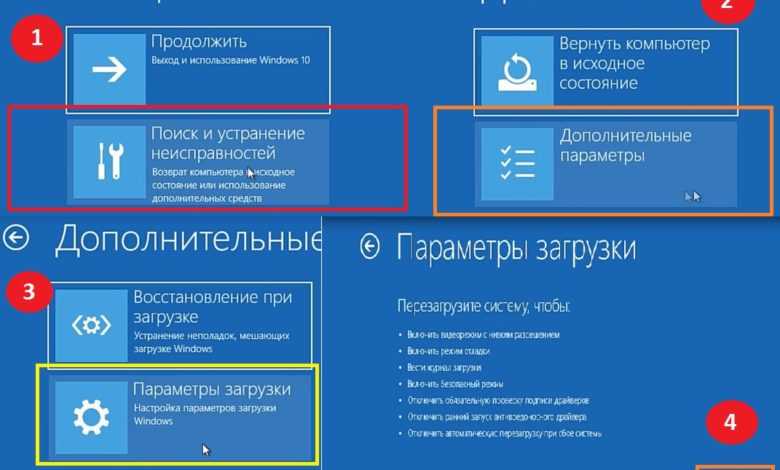 Выберите «Безопасный режим с поддержкой сети», нажав «5» или «F5» на клавиатуре. На этом этапе процесса у вас не будет управления мышью
Выберите «Безопасный режим с поддержкой сети», нажав «5» или «F5» на клавиатуре. На этом этапе процесса у вас не будет управления мышью
Метод настроек
Для этого воспользуемся меню «Пуск». С помощью мыши нажмите кнопку «Пуск» или «Значок Windows» в левом нижнем углу экрана, затем щелкните значок питания. Удерживая клавишу «Shift» на клавиатуре, нажмите кнопку «Перезагрузить».
Шаг 1:
Запустите компьютер в обычном режиме и подождите, пока все загрузится слева
Шаг 3:
Откроется окно настроек. Выберите «Обновление и безопасность», затем нажмите вкладку «Восстановление» слева. Под заголовком «Расширенный запуск» нажмите «Перезагрузить сейчас». Это перезагрузит компьютер в среду восстановления
Шаг 4:
Успех! Windows перезагрузится; теперь вы должны увидеть экран, предлагающий три варианта: «Продолжить», «Устранение неполадок» и «Выключить компьютер». Выберите «Устранение неполадок»
Шаг 5:
На следующем экране будут представлены два параметра.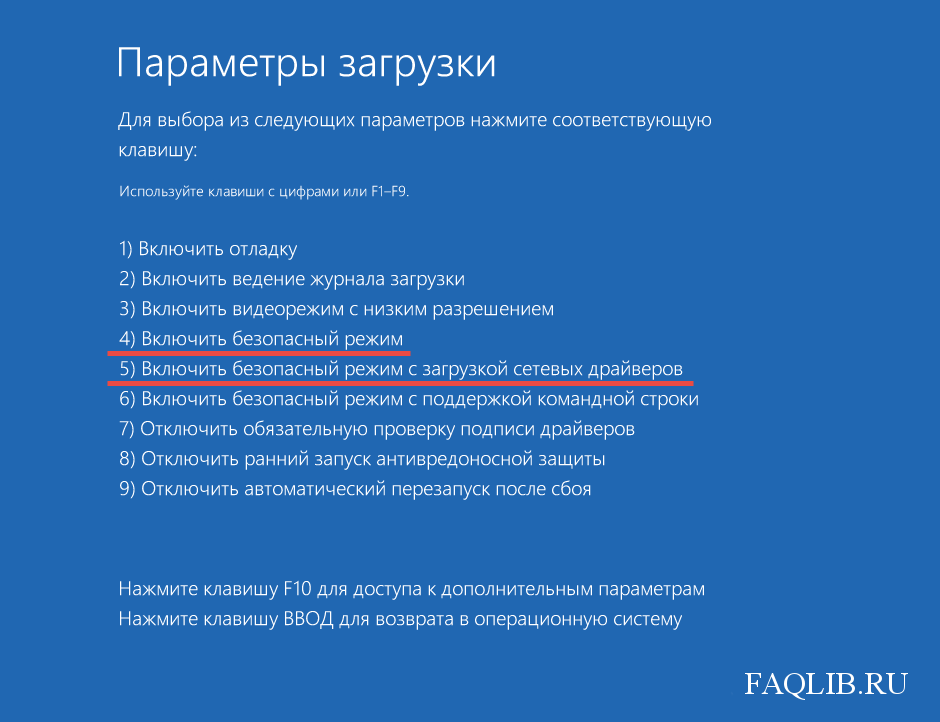 Выберите второй из них с пометкой «Дополнительные параметры». :
Выберите второй из них с пометкой «Дополнительные параметры». :
Теперь у вас есть только одна опция «Перезагрузить», и мы выберем ее, но сначала ознакомьтесь с различными вариантами
Шаг 8:
После того, как вы нажмете «Перезагрузить», система перезагрузится, чтобы выглядеть аналогично экране, где вы увидите список опций. Выберите «Безопасный режим с поддержкой сети», нажав «5» или «F5» на клавиатуре. На этом этапе процесса у вас не будет управления мышью
Теперь пришло время использовать экран входа в систему, чтобы загрузиться в безопасном режиме.
Шаг 1:
Запустите компьютер в обычном режиме, но не входите в систему
Шаг 2:
Найдите значок питания (круг с вертикальной линией) и щелкните по нему Когда появится контекстное меню, удерживая клавишу «SHIFT», выберите «Перезагрузить»
Шаг 4:
Успех! Windows перезагрузится; теперь вы должны увидеть экран, предлагающий три варианта: «Продолжить», «Устранение неполадок» и «Выключить компьютер». Выберите «Устранение неполадок»
Выберите «Устранение неполадок»
Шаг 5:
На следующем экране будут представлены две опции, выберите вторую с пометкой «Дополнительные параметры»
Шаг 6:
На этом экране отображаются многочисленные параметры, выберите «Параметры запуска»
Шаг 7:
Теперь у вас есть только одна опция «Перезагрузить», и мы выберем ее, но сначала ознакомьтесь с различными вариантами
Шаг 8:
После нажатия «Перезапустить» система перезагрузится с похожим экраном, где вы увидите список параметров. Выберите «Безопасный режим с поддержкой сети», нажав «5» или «F5» на клавиатуре. На этом этапе процесса у вас не будет управления мышью
Метод прерывания загрузки
Если вы не можете каким-либо образом получить доступ к Windows, и ваша система просто загружается с черным экраном с мигающим курсором или без него, эта часть поможет вам войти в безопасный режим с помощью метода прерывания загрузки.
Шаг 1:
Выключите систему, удерживая кнопку питания нажатой не менее 10 секунд, пока система полностью не выключится.
Шаг 2:
Нажмите физическую кнопку питания, чтобы включить систему.
Шаг 3:
Как только вы увидите указание на то, что Windows запущена (обычно обозначается логотипом Windows), нажмите и удерживайте кнопку питания, пока система снова не выключится. Повторяйте этот процесс, пока не увидите среду восстановления Windows (WinRE). Это, вероятно, займет 3-4 попытки, и при правильном времени должна запустить WinRE
Шаг 4:
В случае успеха вы должны увидеть экран, предлагающий три варианта: «Продолжить», «Устранение неполадок» и «Выключить компьютер». Выберите «Устранение неполадок»
Шаг 5:
На следующем экране будут представлены две опции, выберите вторую с пометкой «Дополнительные параметры»
Шаг 6:
На этом экране отображаются многочисленные параметры, выберите «Параметры запуска»
Шаг 7:
Теперь у вас есть только одна опция «Перезагрузить», и мы выберем ее, но сначала ознакомьтесь с различными вариантами
Шаг 8:
После нажатия «Перезапустить» система перезагрузится с похожим экраном, где вы увидите список параметров. Выберите «Безопасный режим с поддержкой сети», нажав «5» или «F5» на клавиатуре. На этом этапе процесса у вас не будет управления мышью
Выберите «Безопасный режим с поддержкой сети», нажав «5» или «F5» на клавиатуре. На этом этапе процесса у вас не будет управления мышью
Готовы идти?
Успехов! Вы смогли определить основную причину проблемы и теперь готовы вернуться к работе. Вам нужно будет выйти из безопасного режима, иначе у вас будут плохие времена. Для этого щелкните логотип Windows (меню «Пуск»), затем введите MSconfig и выберите «Конфигурация системы», выберите вкладку «Загрузка» и в параметрах загрузки снимите флажок «Безопасная загрузка». Перезагрузите систему, и вы должны вернуться на экран входа в систему или на рабочий стол с полностью работающей системой. Возвращайтесь к работе (или играйте)!
Нужна помощь с ПК Puget Systems?
Если что-то не так с вашим ПК Puget Systems. Мы легко доступны, и наша команда поддержки имеет широкий спектр технологических знаний, чтобы лучше помочь вам!
Связаться со службой поддержки Puget Systems
Ищете дополнительные руководства по поддержке?
Если вы ищете решение проблемы с вашим ПК, у нас также есть ряд других руководств по поддержке, которые могут помочь вам с другими проблемами.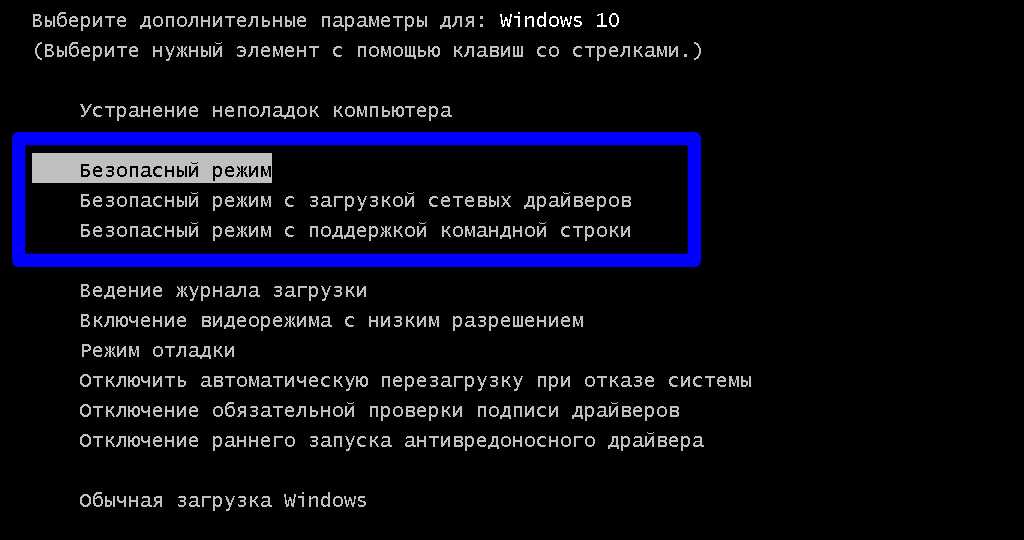

 Там будут спрятаны «Параметры загрузки», где необходимо нажать на «Перезагрузить».
Там будут спрятаны «Параметры загрузки», где необходимо нажать на «Перезагрузить».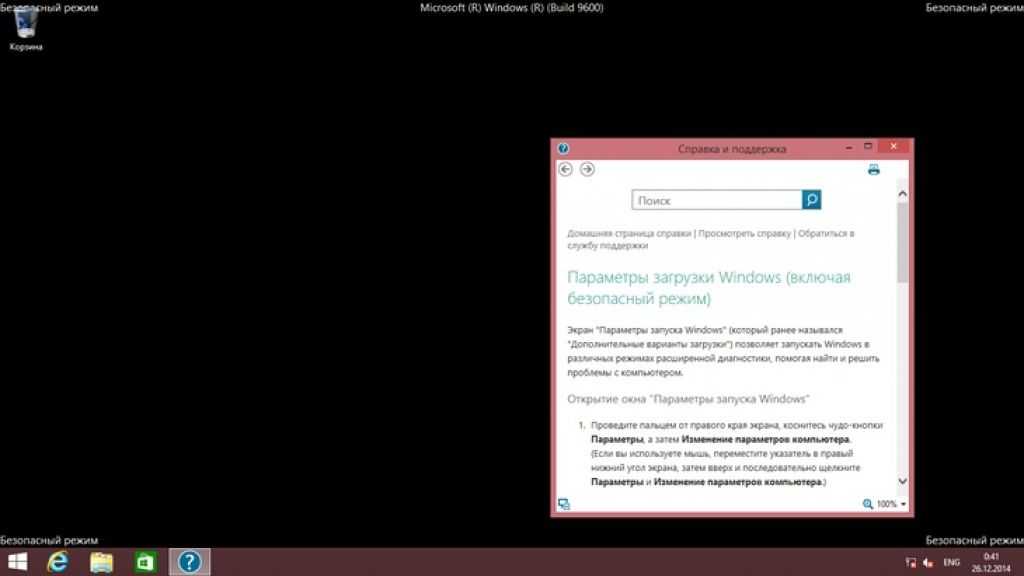 д. Когда все будет готово, появится надпись «Запуск Windows 95». Сразу после просмотра «Запуск Windows 95″ нажмите клавишу F8 .
д. Когда все будет готово, появится надпись «Запуск Windows 95». Сразу после просмотра «Запуск Windows 95″ нажмите клавишу F8 .
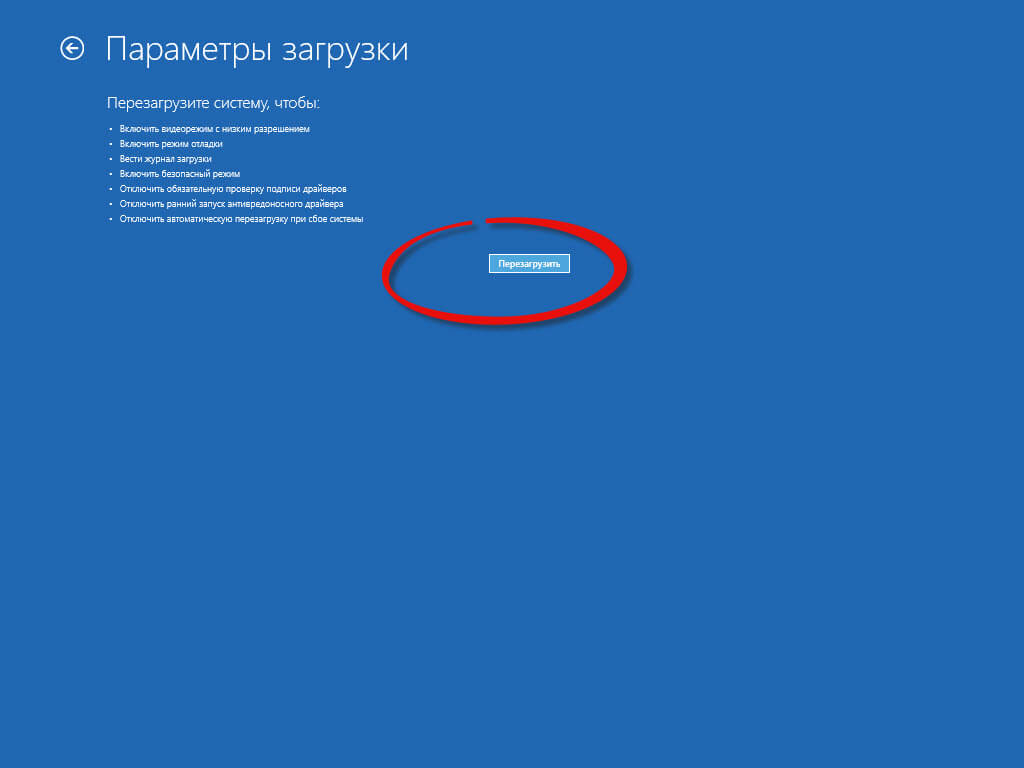
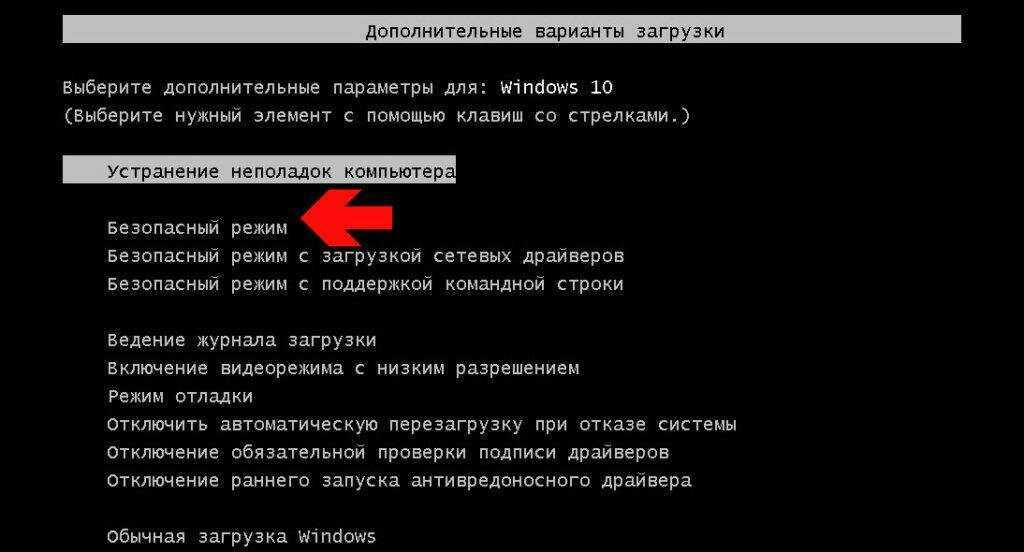

 Когда вы попадете на экран входа в систему Vista, войдите в систему и выполните все необходимые действия.
Когда вы попадете на экран входа в систему Vista, войдите в систему и выполните все необходимые действия. 



 Теперь ваш компьютер снова перезагрузится.
Теперь ваш компьютер снова перезагрузится. 
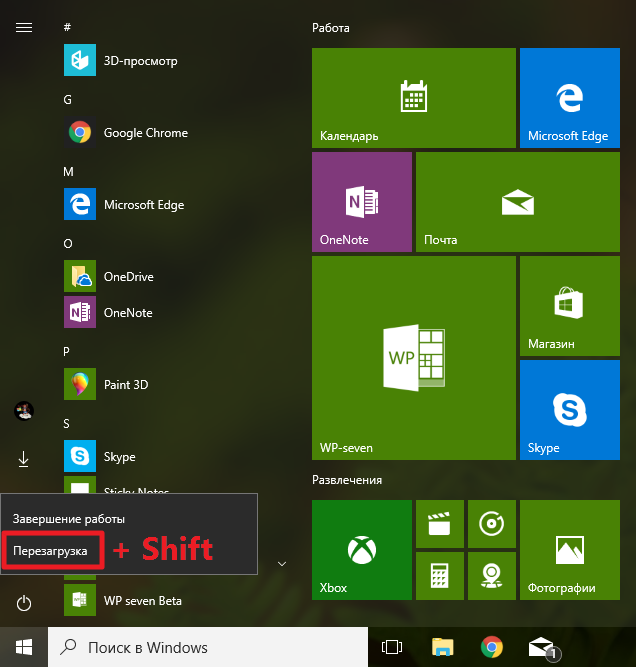
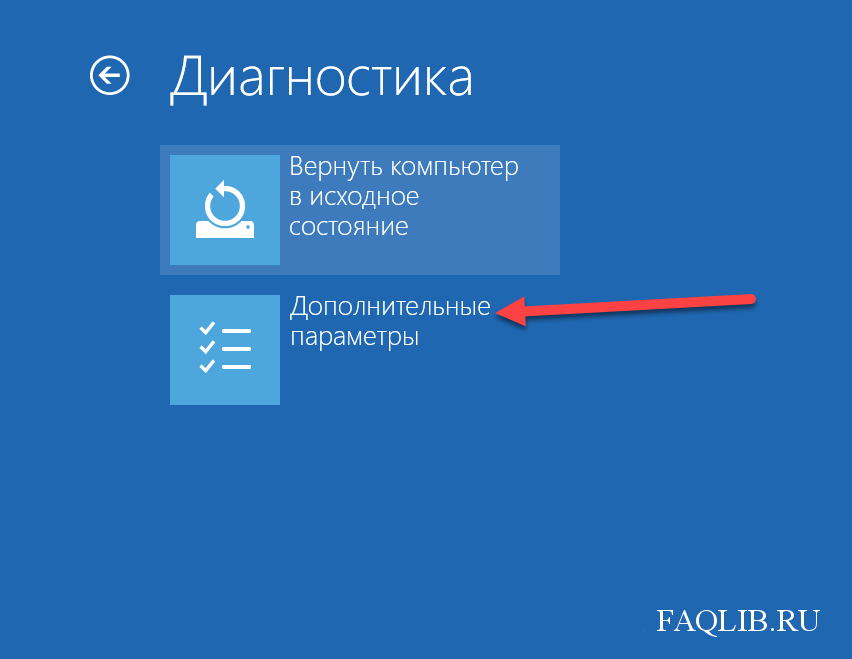 На этом экране нажмите кнопку Устранение неполадок , чтобы получить доступ к параметрам устранения неполадок.
На этом экране нажмите кнопку Устранение неполадок , чтобы получить доступ к параметрам устранения неполадок. 