Установка на флешку windows 8: Создание установочного носителя для Windows
Содержание
Установка Windows 8 с флешки | remontka.com
Кто-то может сказать, что вопрос «как установить Windows 8 с флешки» не актуален, с учетом того, что при загрузке новой операционной системы, помощник по обновлению сам предлагает создать загрузочный USB носитель. Придется не согласиться: буквально вчера меня вызвали для установки Windows 8 на нетбук, при этом все, что имелось у клиента — приобретенный в магазине диск DVD от Microsoft и сам нетбук. И я думаю, это не редкость — далеко не все приобретают программное обеспечение через Интернет. В этой инструкции будет рассмотрено три способа создания загрузочной флешки для установки Windows 8 в случаях, если у нас имеется:
- DVD диск с этой ОС
- Образ ISO диска
- Папка с содержимым установки Windows 8
См. также:
Создание загрузочной флешки без использования сторонних программ и утилит
Итак, в первом способе мы будем использовать только командную строку и программы, которые практически всегда присутствуют на компьютере любого пользователя. Первым делом подготовим нашу флешку. Размер накопителя должен быть не менее 8 Гб.
Первым делом подготовим нашу флешку. Размер накопителя должен быть не менее 8 Гб.
Запуск командной строки от имени администратора
Запускаем командную строку от имени администратора, флешка на этот момент уже подключена. И вводим команду DISKPART , после чего нажимаем Enter. После того, как Вы увидите приглашение для ввода программы DISKPART> необходимо выполнить по порядку следующие команды:
- DISKPART>list disk (покажет список подключенных дисков, нам понадобится номер, соответствующий USB флешке)
- DISKPART>select disk # (вместо решетки указываем номер флешки)
- DISKPART>clean (удаляет все разделы на USB носителе)
- DISKPART>create partition primary (создает основной раздел)
- DISKPART>select partition 1 (выбираем только что созданный раздел)
- DISKPART>active (делаем раздел активным)
- DISKPART>format FS=NTFS (форматируем раздел в формате NTFS)
- DISKPART>assign (присваиваем букву диска флешке)
- DISKPART>exit (выходим из утилиты DISKPART)
Работаем в командной строке
Теперь необходимо записать на флешку загрузочный сектор Windows 8. В командной строке вводим: CHDIR X:boot И нажимаем ввод.Здесь X — буква установочного диска Windows 8. Если у Вас отстутсвует диск, то Вы можете:
В командной строке вводим: CHDIR X:boot И нажимаем ввод.Здесь X — буква установочного диска Windows 8. Если у Вас отстутсвует диск, то Вы можете:
- смонтировать образ диска ISO с помощью соответствующей программы, например Daemon Tools Lite
- распаковать образ с помощью любого архиватора в любую папку на вашем компьютере — в этом случае в вышеуказанной команде необходимо указать полный путь до папки boot, например: CHDIR C:Windows8dvdboot
После этого введите команду: bootsect /nt60 E: В этой команде E — буква подготавливаемой флешки.Следующим шагом будет копирование файлов Windows 8 на USB флешку. Вводим команду: XCOPY X:*.* E: /E /F /H
В которой X — буква компакт диска, смонтированного образа или папки с установочными файлами, первая E — буква, соответствующая съемному накопителю. После этого дождитесь, когда все файлы, необходимые для правильной установки Windows 8 будут скопированы. Всё, загрузочная флешка готова.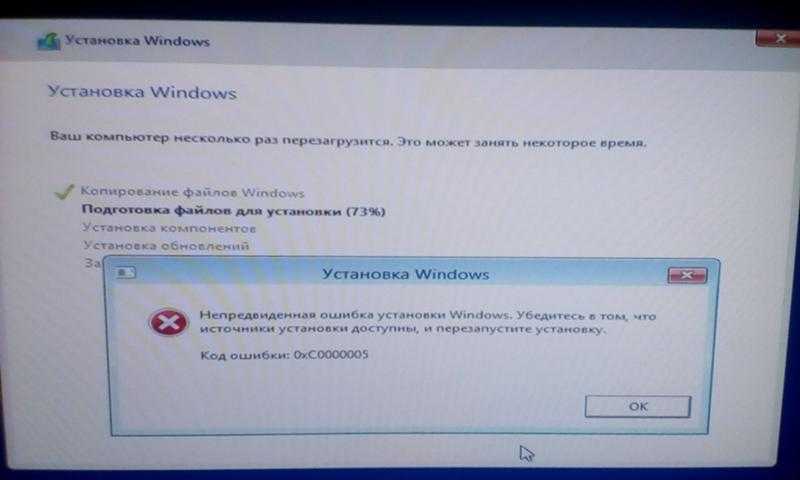 Процесс установки Win 8 с флешки будет рассмотрен в последней части статьи, а пока еще два способа для создания загрузочного накопителя.
Процесс установки Win 8 с флешки будет рассмотрен в последней части статьи, а пока еще два способа для создания загрузочного накопителя.
Загрузочная флешка с помощью утилиты от Microsoft
Учитывая то, что загрузчик операционной системы Windows 8 ничем не отличается от использованного в Windows 7, то нам вполне подойдет утилита, специально выпущенная Microsoft для создания установочных флешек с Windows 7. Скачать USB/DVD Download Tool можно с официального сайта Microsoft здесь: http://www.microsoftstore.com/store/msstore/html/pbPage.Help_Win7_usbdvd_dwnTool
Выбор образа Windows 8 в утилите от Microsoft
После этого, запускаем Windows 7 USB/DVD Download Tool и в поле Choose ISO укажите путь к образу установочного диска с Windows 8. Если у Вас отсутствует образ, Вы можете сделать его самостоятельно с помощью сторонних программ, специально предназначенных для этого. После этого программа предложит выбрать USB DEVICE, здесь нам необходимо указать путь к нашей флешке.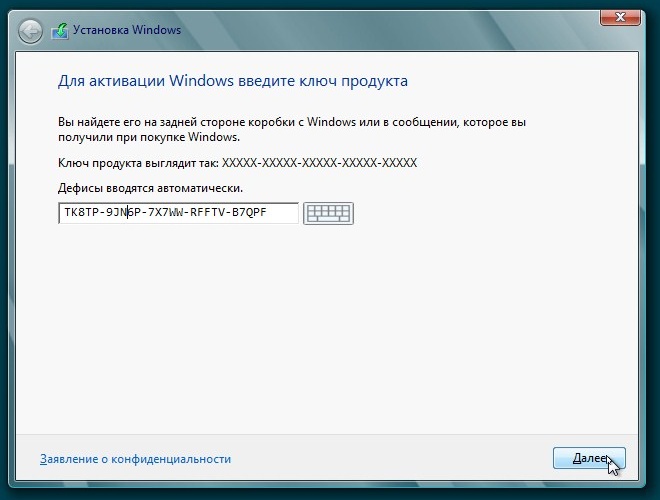 Все, можно дожидаться, когда программа выполнит все необходимые действия и скопирует файлы установки Windows 8 на флешку.
Все, можно дожидаться, когда программа выполнит все необходимые действия и скопирует файлы установки Windows 8 на флешку.
Делаем установочную флешку Windows 8 с помощью WinSetupFromUSB
Для того чтобы сделать установочную флешку с помощью указанной утилиты, воспользуйтесь этой инструкцией . Единственным отличием для Windows 8 будет то, что на этапе копирования файлов необходимо будет выбрать пункт Vista/7/Server 2008 и указать путь к папке с Windows 8, где бы та ни находилась. В остальном процесс ничем не отличается от описанного в инструкции по ссылке.
Как установить Windows 8 с флешки
Инструкция по настройке BIOS для загрузки с флешки — здесь
Для того, чтобы установить новую операционную систему с флешки на нетбук или компьютер, необходимо осуществить загрузку компьютера с USB носителя. Для этого подключаем флешку к выключенному компьютеру и включаем его. При появлении экрана BIOS (первое и второе, из того что вы видите после включения) нажимаем кнопку Del или F2 на клавиатуре (для стационарных компьютеров обычно Del, для ноутбуков – F2. Подсказка о том, что именно нажимать будет на экране, правда ее не всегда можно успеть увидеть), после чего необходимо в разделе Advanced Bios Settings выставить загрузку с флешки. В разных версиях БИОС это может быть выглядеть по-разному, но самые распространенные варианты — это в пункте First Boot Device выбрать флешку и второй — поставив в First Boot Device параметр Hard Disk (HDD), в Hard Disk Priority в списке доступных дисков поставить флешку на первое место.
Подсказка о том, что именно нажимать будет на экране, правда ее не всегда можно успеть увидеть), после чего необходимо в разделе Advanced Bios Settings выставить загрузку с флешки. В разных версиях БИОС это может быть выглядеть по-разному, но самые распространенные варианты — это в пункте First Boot Device выбрать флешку и второй — поставив в First Boot Device параметр Hard Disk (HDD), в Hard Disk Priority в списке доступных дисков поставить флешку на первое место.
Еще один вариант, подходящий для многих систем и не требующий ковыряния в БИОС — сразу после включения нажимать кнопку, соответствующую Boot Options (обычно на экране есть подсказка, как правило — F10 или F8) и в появившемся меню выбрать флешку. После загрузки начнется процесс установки Windows 8, подробнее о котором я напишу в следующий раз.
Установка Windows 8 с флешки
Друзья, данная статья о том, как создать загрузочную флешку Windows 8 Те пользователи, которые хотят создать в операционной системе Windows Вопрос. Здравствуйте, скажите, почему у меня не получается Установка bootsect /nt60 E: где E — буква моей флешки, у меня выходит ошибка «bootsect» не является внутренней или внешней командой, исполняемой программой или пакетным файлом. В Вопрос №2. Скажите, как создать в операционной системе Windows 7 Вопрос №3 Будьте добры объясните, почему у меня при создании Содержание статьи:
Итак, в первую очередь, создадим загрузочную флешку Windows 8 Вообще друзья здесь всё просто, программа bootsect
Программа bootsect НЕ является встроенной в операционную систему D:\Boot\bootsect. Вместо дисковода D: вы можете использовать виртуальный дисковод и K:\Boot\bootsect.exe /nt60 G: В итоге мы получим сообщение, что код совместимый с BOOTMGR успешно записан. Target volumes will be updated with BOOTMGR compatible bootcode Вот
Установка Windows 8 с флешки, подготовленной с помощью командной строки Windows 7 Сам лично всегда использую данный способ и он меня никогда не подводил. Появляется В Наша USB-флешка объёмом 14 Гбайт, определилась как Disk 2 Вводим команду clean, она удалит все данные с флешки и разделы, если таковые были. Теперь создаём новый основной раздел на нашей флешке, вводим команду create partition primary Выбираем созданный ранее раздел командой select partition 1 Вводим команду active и наш раздел становится активным. Форматируем нашу USB-флешку в файловую систему NTFS, вводим команду format fs = NTFS У меня включен автозапуск с внешних носителей и возникшее окно с вариантами действий, этому подтверждение. Командой assign, мы назначаем нашей флешке букву раздела. Завершаем работу с утилитой diskpart , вводим команду exit. И Запускаем командную строку и вводим команду D:\Boot\bootsect.exe /nt60 G: Где D: наш DVD-ROM, а G: наша флешка. Данной командой мы создали на нашей USB-флешке (буква G:) загрузочный сектор. Вы можете спросить у меня, а что делать, если вместо установочного диска есть только образ Windows 8. Команда в этом случае будет такая K:\Boot\bootsect.exe /nt60 G: Где K: наш виртуальный DVD-ROM, а G: наша флешка И Мы То есть мы с вами копируем все файлы Windows 8
Установка Windows 8 с флешки, подготовленной с помощью утилиты Windows 7 USB/DVD Download Tool.
Друзья, если у вас при создании загрузочной флешки Windows 8, с Значит Запускаем Открыть Сейчас нажимаем кнопку Next Появится окно, где мы с вами укажем нашу флешку, жмём USB device Выбираем в моём случае флешку под буквой G:/, объём 14,7 Гб и нажимаем на кнопку Begin copying Нужно очистить флешку – Erase USB Devise Да и начинается процесс копирования файлов на флешку: Вот и всё, загрузочная флешка с Windows 8 готова, далее разберём ещё один способ создания загрузочной флешки.
Создание загрузочной флешки Windows 8 с помощью утилиты UltraISO
Программа UltraISO поддерживает русский язык и она платная, но http://www. Выбираем русский язык и скачиваем нашу программу. Очень простая установка. Запускаем программу от имени администратора и выбираем пробный период. В главном окне программы выбираем Файл и Открыть: Указываем место нахождения установочного диска с Windows 8 или образа ISO. Выберем образ Windows 8 ISO: который находится. Самозагрузка и Записать образ Жесткого диска Disk drive выбираем нашу флешку Corsair Voyager 16 GB (G:)и жмём на Записать Да и начинается процесс записи дистрибутива Windows 8 на флешку: Зарываем окно, загрузочная флешка Windows 8 создана. Ну вот друзья, теперь вы можете переходить смело к нашей статье Установка Windows 8. Как создать в операционной системе Windows 7 32-бит — загрузочную флешку Windows 8 64-бит или Windows 7 64-бит.
Есть два способа друзья и оба они годятся для чистой установки Второй способ с помощью командной строки и образ Windows 8 32-бит нам НЕ понадобится.
Первый способ, используем Далее Далее с этой флешки можно загрузить ваш компьютер и произвести установку операционной системы Windows 8 64-бит.
Создание загрузочной флешки Windows 8 64-бит из Windows 7 32-бит, с помощью командной строки. Далее для того, что бы записать программный код (совместимый с K:\Boot\bootsect.exe /nt60 G: где K: буква виртуального дисковода, а G: буква нашей флешки. Так вот эту команду вводить не нужно. После выхода из командной строки exit, мы сразу копируем все файлы Windows 8 64-бит из нашего образа, к примеру K: в |
Как установить Windows 8.1 с USB-накопителя [обновлено]
Microsoft выпустила Windows 8.1 через Магазин Windows в четверг. Если у вас есть несколько компьютеров для его установки, вот как установить его с флэш-накопителя.
Обновление: Основная поддержка Windows 8.1 прекращена. Вот официальное заявление Microsoft о жизненном цикле: « Основная поддержка Windows 8.1 закончилась 9 января 2018 г., а расширенная поддержка завершится 10 января 2023 г. С появлением общедоступной версии Windows 8.1 пользователи Windows 8 должен был до 12 января 2016 года перейти на Windows 8.1, чтобы сохранить поддержку».
Благодаря нашим читателям я узнал, что этот процесс не будет работать с вашим ключом Windows 8. Почему Microsoft дает нам возможность создать ISO-образ обновления 8.1, но не позволяет использовать наш существующий ключ Windows 8 (в конце концов, это бесплатное обновление), я не уверен. На собственной странице Microsoft указано: «Если вы купили ключ продукта Windows 8.1 или Windows 8, вы можете загрузить и установить Windows с этой страницы. У вас будет возможность установить Windows сейчас, позже или с помощью носителя с файлом ISO».
На собственной странице Microsoft указано: «Если вы купили ключ продукта Windows 8.1 или Windows 8, вы можете загрузить и установить Windows с этой страницы. У вас будет возможность установить Windows сейчас, позже или с помощью носителя с файлом ISO».
Одна вещь, которую я смог подтвердить, это то, что при использовании ключа Windows 8.1 из TechNet или MSDN установка проходит без сучка и задоринки. Из того, что я читал, с этим обновлением возникают проблемы в зависимости от сценария, и это определенно одна из них. Надеюсь, Microsoft исправит эту проблему. Есть некоторые обходные пути, которые вы, возможно, захотите попробовать, на которые наши читатели указали в комментариях ниже. Я буду продолжать обновлять этот пост, когда мы узнаем больше.
Обновление Windows 8.1 было выпущено в четверг на этой неделе, и для большинства пользователей Windows 8 проще всего установить его через Магазин Windows. Но если вам нужно обновить более одной системы, проще создать физический носитель для ее установки.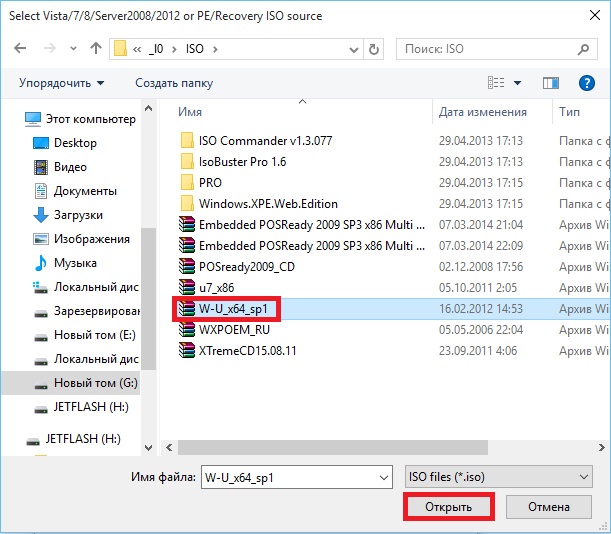 Это помогает, потому что вам не нужно беспокоиться о загрузке файла размером 3,5 ГБ каждый раз, когда вы обновляете другую машину.
Это помогает, потому что вам не нужно беспокоиться о загрузке файла размером 3,5 ГБ каждый раз, когда вы обновляете другую машину.
Сначала перейдите на эту страницу Microsoft и нажмите «Установить Windows 8.1.
Это загружает небольшой установочный файл, который вы запускаете на своем ПК. После загрузки просто запустите WindowsSetupBox.exe . Имейте в виду, что вам понадобится Windows 8, работающая на компьютере, на который вы устанавливаете обновление.
Запустится мастер установки Windows 8.1, и первое, что вам нужно сделать, это ввести ключ продукта.
Подождите, пока загрузится Windows 8.1. Вы можете продолжать использовать свою систему, пока она загружается в фоновом режиме.
На следующем шаге вам будет предложено решить, хотите ли вы установить сейчас, создать носитель или установить позже с рабочего стола. Выберите «Установить, создав носитель» и нажмите «Далее».
Теперь выберите носитель для использования, в этом примере я использую флэш-накопитель USB.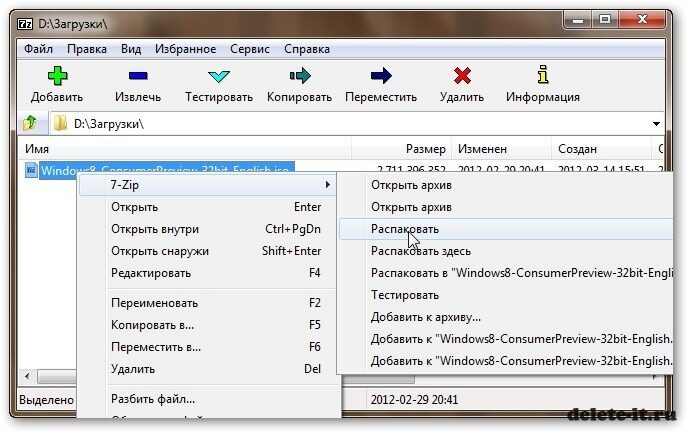 Убедитесь, что у вас есть флешка объемом 4 ГБ или больше.
Убедитесь, что у вас есть флешка объемом 4 ГБ или больше.
Выберите флэш-накопитель USB, который вы хотите использовать, и нажмите «Далее».
Далее вы получите сообщение, подтверждающее, что все файлы на флешке будут удалены. Нажмите Да.
Теперь подождите, пока создастся установщик флешки.
Успехов! Создан установщик флешки для Windows 8.1. Нажмите Готово, чтобы закрыть мастер. Вы можете использовать это для обновления других систем Windows 8 до версии 8.1 или установить ее на другой раздел, если вы планируете использовать двойную загрузку.
Вставьте только что созданный USB-накопитель в систему Windows 8 и запустите setup.exe .
Когда запустится мастер установки, у вас будет возможность получить важные обновления во время установки — я рекомендую использовать эту опцию, чтобы установка прошла более гладко.
Далее вам необходимо принять лицензионное соглашение или условия лицензии.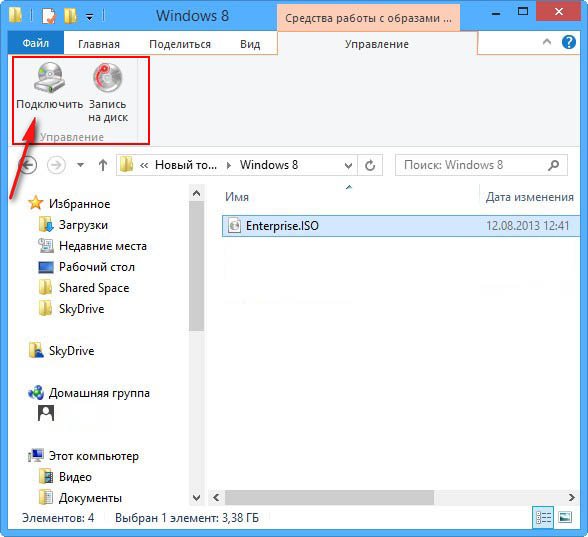
Затем следуйте инструкциям на экране, чтобы завершить установку Windows 8.1. Если вы хотите, чтобы это было бесшовное обновление, установите флажок, чтобы сохранить ваши настройки, личные файлы и приложения.
Заключение
При переходе с Windows 8 на 8.1 вы можете сохранить все свои настройки и приложения. Помните, что если вы захотите перейти с предварительной версии 8.1 на окончательную версию, вы потеряете все свои приложения и настольные программы — по какой причине, знает только Microsoft. Однако при установке из предварительного просмотра все ваши современные плитки приложений будут отображаться со стрелкой загрузки. Итак, вам просто нужно пройти и щелкнуть каждую плитку современного приложения, которое вы хотите вернуть.
Если вы не хотите создавать флешку из этого мастера, в начале выберите загрузку ISO-файла. Затем вы можете записать его на DVD или сделать флешку позже, следуя этой статье.
Вчера процесс обновления начался с задержек, поэтому вы можете отложить обновление на несколько дней.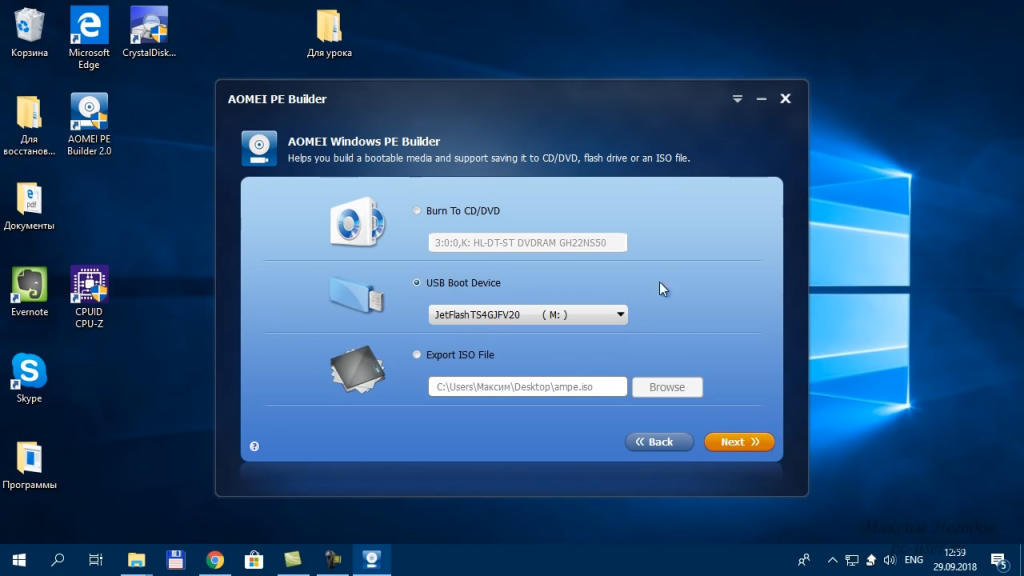 Точно так же, как когда Apple получает новое обновление iOS, загрузка его на ваше устройство — это долгий и трудоемкий процесс, потому что все одновременно подключаются к серверам.
Точно так же, как когда Apple получает новое обновление iOS, загрузка его на ваше устройство — это долгий и трудоемкий процесс, потому что все одновременно подключаются к серверам.
Существует несколько других способов обновления до Windows 8.1 с XP SP3, Vista и Windows 7. Я буду проводить тесты для каждого из этих сценариев, поэтому не забывайте заглядывать сюда почаще.
Связанные элементы:Windows 8
Windows Holiday BOM
Вы можете выполнить чистую установку Windows 8.1, если вы приобрели Windows 8.1 на DVD или приобрели загружаемую версию Windows 8.1. Чистая установка обычно означает форматирование жесткого диска перед установкой Windows, поэтому перед продолжением убедитесь, что вы сделали резервную копию своих файлов и создали диск восстановления с помощью инструмента MSI BurnRecovery.
Для выполнения чистой установки с помощью DVD или USB-накопителя
Если вы купили Windows 8.1 на DVD или создали DVD или флэш-накопитель USB при покупке и загрузке Windows 8. 1, выполните следующие действия, чтобы выполнить чистую установку.
1, выполните следующие действия, чтобы выполнить чистую установку.
1. Включите компьютер, чтобы Windows загрузилась нормально, вставьте DVD-диск с Windows 8.1 или флэш-накопитель USB и выключите компьютер.
2. Перезагрузите компьютер. Ваш ноутбук загрузится с DVD-диска Windows 8.1 или USB-накопителя. Нажмите любую клавишу при появлении сообщения «Нажмите любую клавишу для загрузки с компакт-диска или DVD…».
Если вы перезагрузите компьютер и запустится ваша текущая версия Windows, возможно, вам придется изменить порядок загрузки в настройках BIOS вашего компьютера, чтобы ваш компьютер загружался с носителя.
Чтобы изменить порядок загрузки, вы обычно нажимаете клавишу Delete сразу после включения компьютера. Когда вы войдете в меню настройки BIOS, выберите вкладку «Загрузка» и установите носитель в качестве первого порядка загрузки.
Перейдите на вкладку «Сохранить и выйти», выберите [Сохранить изменения и сброс] и выйдите из меню настройки BIOS.
3. Установите язык вместе с другими настройками и нажмите
[Далее] .
4. Нажмите
[Установить сейчас] , чтобы начать процесс.
5. Введите ключ продукта для активации Windows 8.1 и нажмите
[Далее] . (Вы должны найти ключ в упаковке диска или в сообщении о том, что вы купили Windows. Если нет, обратитесь к поставщику диска.)
6. Примите условия лицензии и нажмите
[Далее] .
7. Выберите нужный тип установки. MSI рекомендует
[Пользовательский: установить только Windows (дополнительно)] .
8. Удалите все существующие разделы, выбирая по одному разделу за раз, а затем щелкните ссылку
[Удалить] .
9. Нажмите
[OK] при появлении сообщения.
10. Все пространство на жестком диске теперь нераспределено. Создайте разделы, нажав
[Параметры диска (дополнительно)].
11.
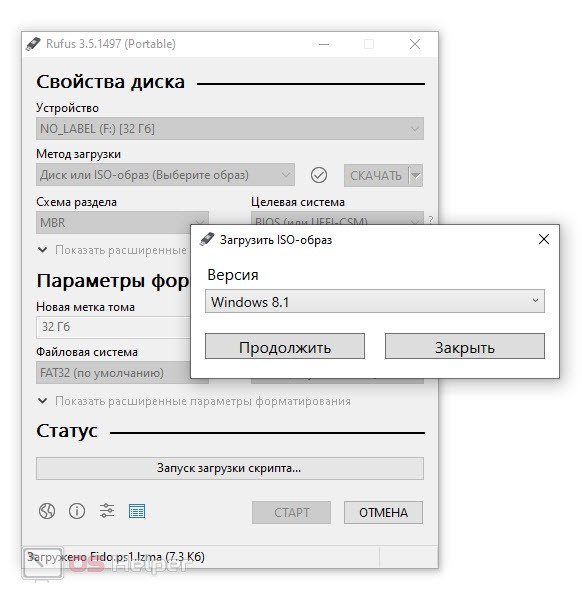

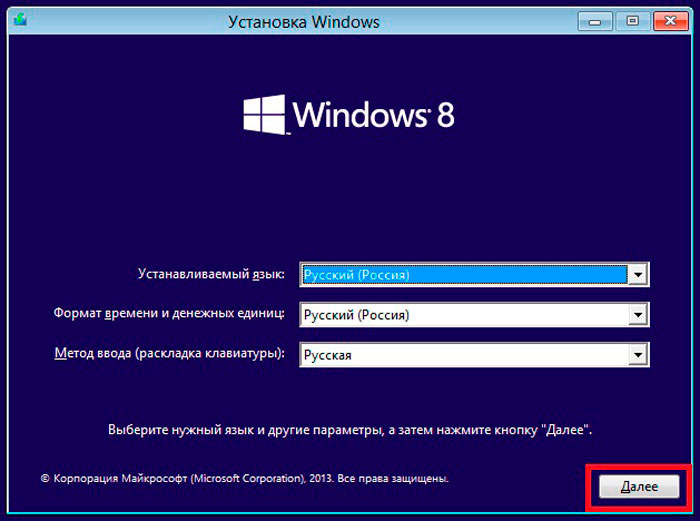 Затем нами будет произведена установка Windows 8 с флешки.
Затем нами будет произведена установка Windows 8 с флешки.
 Мне бы радоваться, да всё думаю, почему у меня ничего не
Мне бы радоваться, да всё думаю, почему у меня ничего не
 Так же разберёмся, почему при
Так же разберёмся, почему при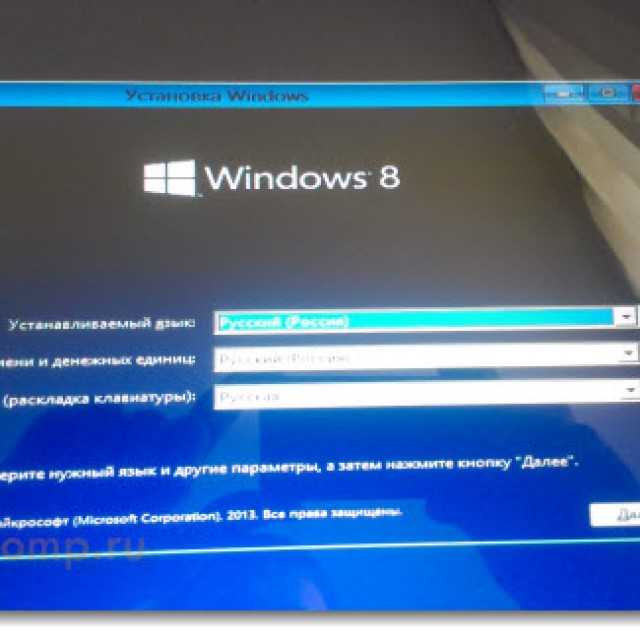 exe /nt60 G: где D:\— буква вашего дисковода DVD RW, в котором находится дистрибутив Windows 8, в нём есть папка Boot\, а в ней сама утилита bootsect.exe, команда nt60 как я уже сказал, применяет основной загрузочный код, совместимый с BOOTMGR. Буква G: обозначает букву вашей флешки.
exe /nt60 G: где D:\— буква вашего дисковода DVD RW, в котором находится дистрибутив Windows 8, в нём есть папка Boot\, а в ней сама утилита bootsect.exe, команда nt60 как я уже сказал, применяет основной загрузочный код, совместимый с BOOTMGR. Буква G: обозначает букву вашей флешки. 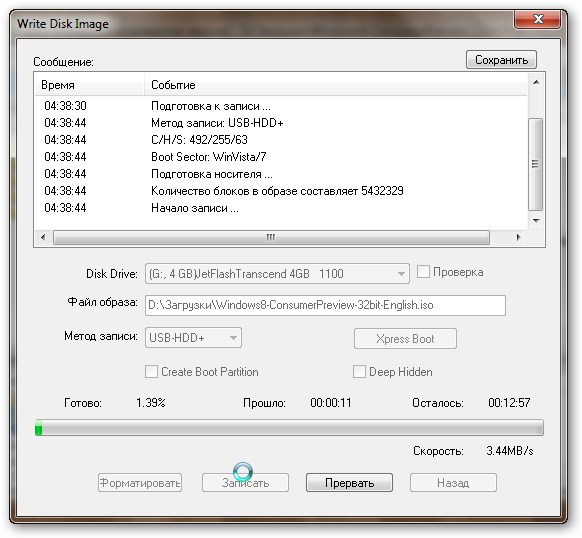 Ну а сейчас
Ну а сейчас
 exe, нужно запускать из
exe, нужно запускать из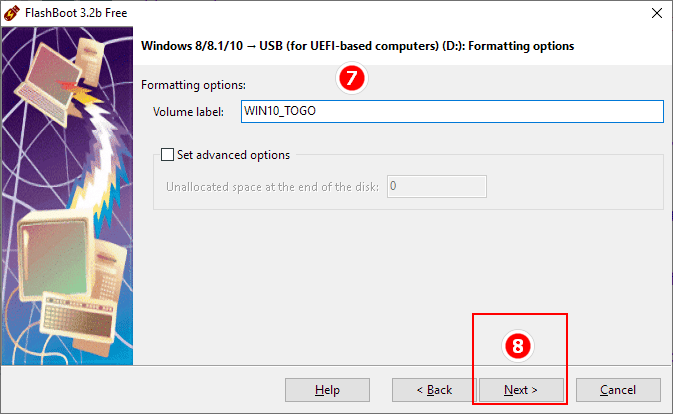
 Последний
Последний

 ezbsystems.com/ultraiso
ezbsystems.com/ultraiso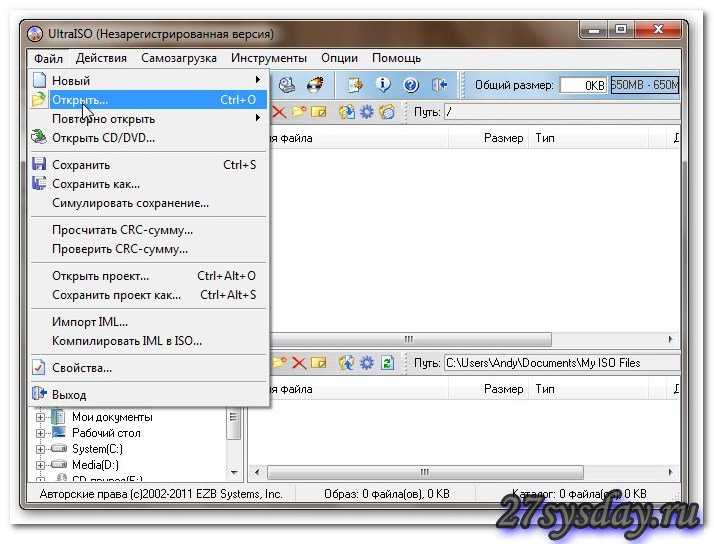
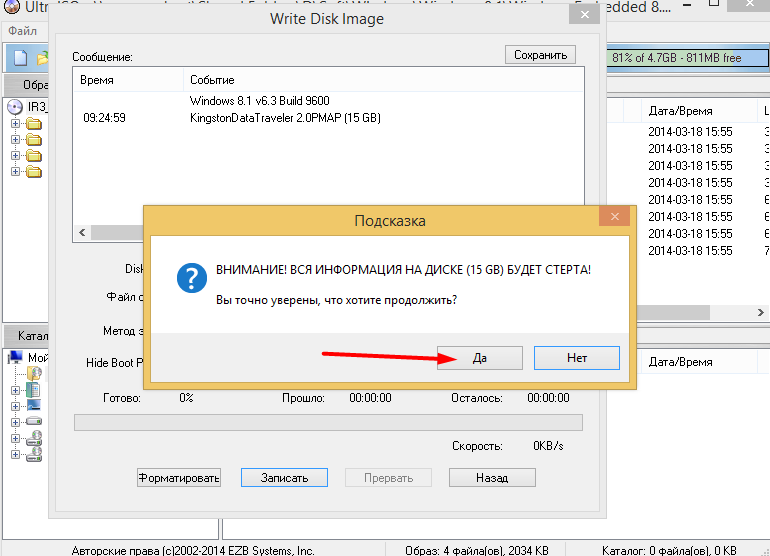 Срабатывает практически всегда.
Срабатывает практически всегда.

