Как вернуть комп на несколько дней назад: Как откатить систему назад в Windows 10 — инструкция, как сделать откат от iChip.ru
Содержание
Точка восстановления Windows 11/10 — Создать и Откатить
Опубликовано: 10.12.2017 Обновлено: 13.04.2022 Категория: windows Автор: myWEBpc
Восстановление системы Windows 11/10 позволяет откатить ваш компьютер назад на несколько дней или недель в рабочее состояние.
Иногда вы проделываете какие-нибудь манипуляции с настройками самой системы и перестает что-то работать. Может вы нечаянно изменили некоторые параметры реестра или групповой политики, которые привели к нестабильной работе системы.
Восстановление системы работает обнаруживая системные изменения в системных файлах и настройках, реестре, приложениях и драйверах, сохраняя рабочее состояние как «точку восстановления«. Если в результате неправильной конфигурации ваш компьютер или ноутбук испытывает какие-либо проблемы, вы можете использовать точку восстановления, чтобы отменить изменения, и устранить проблемы производительности.
В этом руководстве для Windows 11/10 вы узнаете, как включить точку восстановления, как её создать вручную и использовать откат системы, чтобы вернуть компьютер в рабочее состояние, даже тогда, когда система не загружается на рабочий стол.
Как включить восстановление системы
1. Нажмите сочетание кнопок Win+R и введите sysdm.cpl.
2. Перейдите на вкладку «Защита системы«, выберите главный системный диск, где установлена система Windows и ниже нажмите «Настроить«.
3. Выберите параметр «Включить защиту системы«. Нажмите «Применить» и «OK».
Ниже ползунком вы можете указать объем, который будет храниться. К примеру, на 3Гб указанного места будет вмещаться 10 точек восстановления, когда уже не останется места, то система будет удалять старые и добавлять новые. Но если вы создайте точку восстановления вручную, то лучше указать 8%. После выполнения этих шагов, новая точка восстановления будет создана автоматически при возникновении важных изменений системы, например перед установкой обновления.
Если вам нужно удалить контрольные точки, вы можете нажать кнопку «Удалить«, чтобы освободить место на малообъёмных SSD.
Как создать вручную восстановление системы
При включении функции выше способом, точка восстановления будет создаваться и перезаписываться автоматически во время значительных изменений, будут случаи, когда вам нужно создать вручную точку восстановления до изменения каких-либо параметров в системе, которые могут вызвать проблемы.
1. Нажмите сочетание кнопок Win+R и введите sysdm.cpl.
2. Перейдите во вкладку «Защита системы«, выберите включенный системный диск и нажмите «Создать«. В появившимся окне можете написать комментарий, чтобы потом знать, какую именно выбрать из списка, и нажмите «Создать«. Теперь вы можете откатить систему назад в рабочее состояние, если вы напортачили в реестре или установка драйверов вызвала сбой.
Как откатить систему назад с помощью точки восстановления
В случае возникновения каких-либо проблем в Windows 11/10, можно откатить изменения с помощью точки восстановления, чтобы вернуть компьютер в рабочее состояние.
1. Нажмите Win+R и введите sysdm.cpl.
2. Перейдите во вкладку «Защиты системы» и нажмите «Восстановить«.
3. В появившимся окне нажмите «Далее«.
4. Выберите самую последнюю известную рабочую точку восстановления, которая поможет вам исправить текущую проблему. Нажмите кнопку «Поиск зарегистрированных программ«, чтобы увидеть приложения, которые будут удалены, если они будут установлены после создания точки восстановления.
5. Нажмите «Готово» и компьютер или ноутбук вернется в предыдущее состояние, где все работало правильно.
Восстановление из точки, когда система не загружается
В предыдущих шагах мы рассмотрели, как использовать точку восстановления, когда у вас все еще есть доступ к рабочему столу. Бывают ситуации, когда может понадобиться использовать восстановление системы, когда не загружается windows 11/10 на рабочий стол.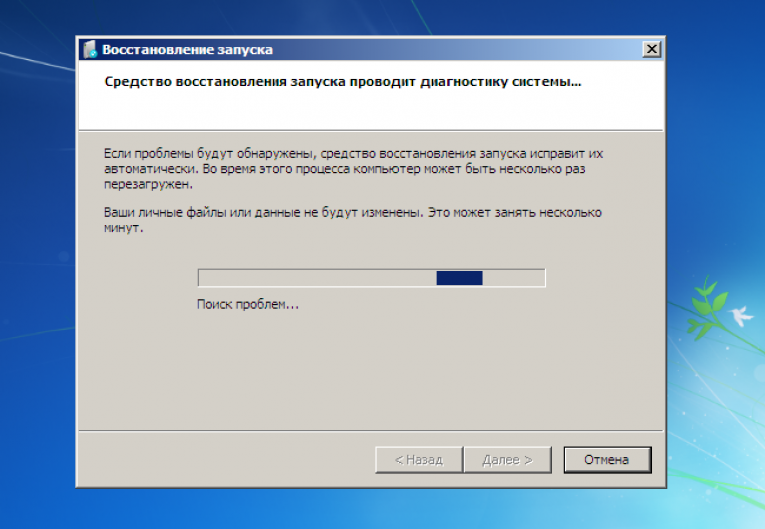 Если вы не можете запустить свой компьютер, вы можете использовать расширенные параметры системы для доступа к середе восстановления, которые вы можете выполнить с помощью следующих шагов:
Если вы не можете запустить свой компьютер, вы можете использовать расширенные параметры системы для доступа к середе восстановления, которые вы можете выполнить с помощью следующих шагов:
1. Нажмите 4-5 раза кнопку перезагрузки на самом компьютере, доходя до ошибки BSOD или логотипа загрузки-кружочка, чтобы спровоцировать ошибку и вызвать меню диагностики процесса. В появившимся синем окне выберите «Поиск и устранение неисправностей«.
2. Далее найдите «Дополнительные параметры«.
3. Выберите «Восстановление системы«. Далее просто следуйте инструкциям и выберите самую последнюю известную рабочую точку восстановления, которая поможет вам исправить текущую проблему.
[ Telegram | Поддержать ]
Как восстановить систему на Windows 7
Здравствуйте друзья! Вчера мы с вами узнали, как включить такую функцию, как восстановление системы и как создавать контрольные точки вручную. Так давайте же я, не теряя времени, расскажу Вам, как восстановить систему на Wwindows 7 и какими способами ею можно воспользоваться.
Так давайте же я, не теряя времени, расскажу Вам, как восстановить систему на Wwindows 7 и какими способами ею можно воспользоваться.
Немного слов о восстановление системы для тех, кто пока не знает, что это такое. Итак, это один из самых полезных инструментов по умолчанию установленных в Windows, которая отвечает за резервное копирование системных файлов. А именно, при установке сторонних программ, сохраняет системные файлы, для возможности в дальнейшем их восстановления в случае сбоя Windows`а.
Поэтому, если вдруг ваш компьютер перестал загружается или на экране начали появляться ошибки на фоне синего экрана при его включение, то конечно первым чем следует воспользоваться для устранения неполадок — это восстановлением системы. С помощью этой функции можно вернуть состояние ПК на несколько часов, дней, а может и недель назад к прежним настройкам и ещё не поврежденным системным файлам, когда компьютер ещё работал без проблем, и таким образом быстро вернуть работоспособность Вашему компьютеру.
Как восстановление системы на Windows 7
Давайте мы с Вами смоделируем 2 ситуации. Например, если у Вас компьютер не загружается до рабочего стола и появляется ошибка типа 0xc00000e9 и ПК идет в перезагрузку. В таком случае для восстановления системы нам понадобится зайти в безопасный режим с помощью клавиши «F8» и проделать все шаги описание ниже.
Вторая ситуация, если у все загружается, но работает очень медленно или какие-то приложения вообще не работает. Нажав на «Пуск» заходим в «Панель управления». Именно здесь, в настройках параметров компьютера ищем следующий значок со словами «Восстановление» и жмем по нему.
В настройках восстановления ранее сохранённого состояния компьютера, клацаем по кнопке «Запуск восстановления системы».
Откроется окно с описанием функции восстановления системы, а также с уведомлением, что этот процесс не затрагивает пользовательских документов. Поэтому здесь нажимаем «Далее».
Поэтому здесь нажимаем «Далее».
На следующем шаге, нам предстоит осуществить выбор точки восстановления. По умолчанию будет выбрана самая последняя точка, но также можно выбрать нужную точку восстановления из списка вручную, которая была создана не за долго до появления проблем. Отметив нужную контрольную точку нажимаем «Далее»
В подтверждение точки восстановления можно узнать к какому вернется состояние компьютера, описание и какой локальный диск был выбран. Если все правильно жмем на «Готово», а в подтверждение о восстановление системы соглашаемся нажав «ДА».
Запустится процесс восстановления нашего Windows`a к прежнему состоянию. После чего компьютер перезагрузится и на рабочем столе появится окошко с уведомлением о удачном откате операционной системы.
Как восстановить систему на Windows 7 с помощью загрузочного диска
Этот способ подходит тем, у кого компьютер вообще не грузится и замирает на каком-то этапе запуска Windows.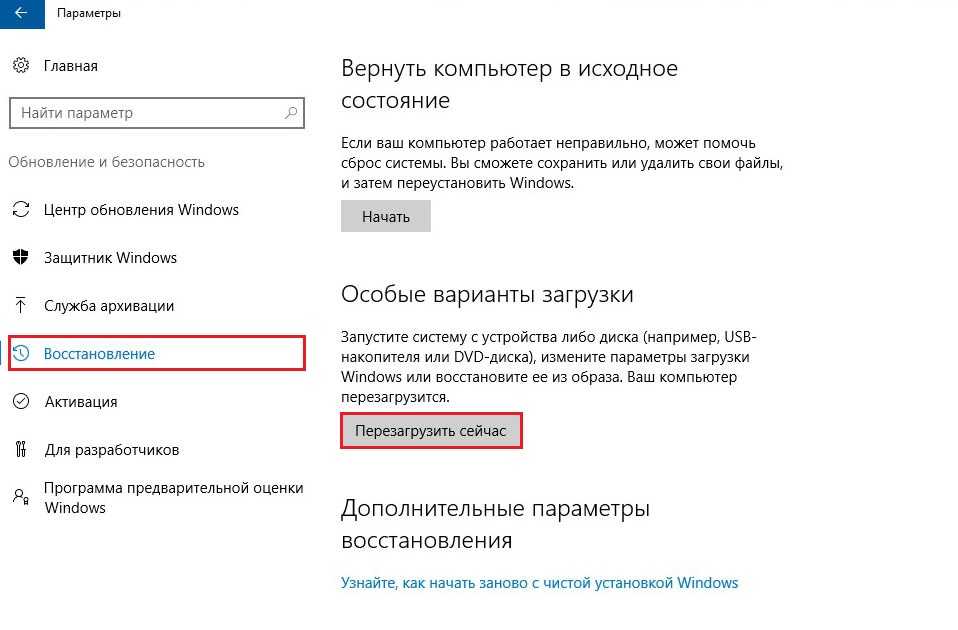 Причем, попробовав запустить ее и в стандартном режиме и в безопасном. Способ который сейчас я покажу тоже является очень эффективным, но в нём есть один недостаток. А именно, для того что бы его можно было запустить, нам понадобится записанный установочный диск с Windows 7 и рабочий СD – привод.
Причем, попробовав запустить ее и в стандартном режиме и в безопасном. Способ который сейчас я покажу тоже является очень эффективным, но в нём есть один недостаток. А именно, для того что бы его можно было запустить, нам понадобится записанный установочный диск с Windows 7 и рабочий СD – привод.
Итак, выставив в БИОСе запуск с привода, загрузившись с ранее вставленного диска с Windows 7. Компьютер начнет загружаться, как и при установке Windows 7, то есть пройдет не большая загрузка файлов и нужно будет выбрать язык системы и клавиатуры после чего перейти к следующему шагу.
В окне установки выбираем ниже «Восстановление системы»
Дальше, пойдет определение и поиск установленных систем. Как правило, отображается всегда только один Windows, поэтому отмечаем его и идём дальше.
Возможно у Вас начнется поиск и попытка исправления проблем компьютера, но результата это может не принести, так что, нажимаем на «Показать Дополнительные инструменты для восстановления».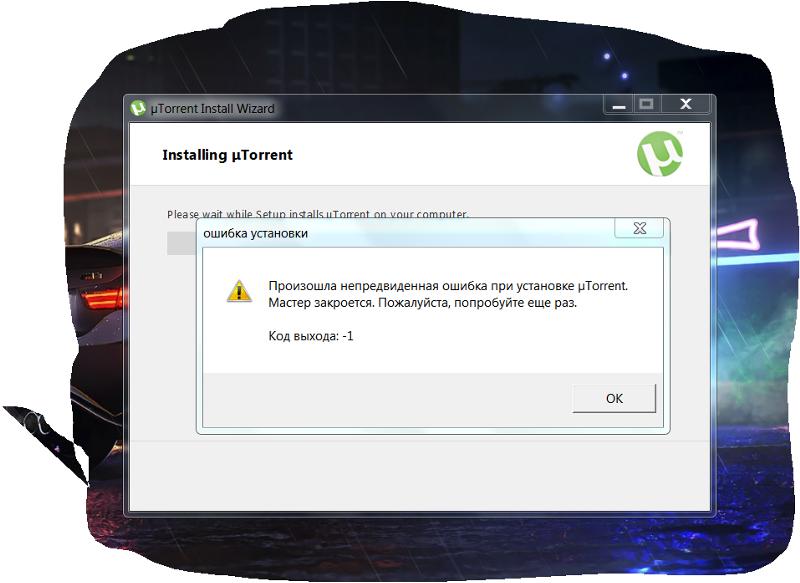
В списке средств исправления неполадок жмем на «Восстановление системы»
Ну а следующие шаги, идентичны описанным выше. Первым шагом будет нажатие на «Далее» в окне приветствия.
Потом отмечаем нужную точку и идем «Дальше».
Запускаем восстановление системы нажав на кнопку «Готово» и подтверждаем, что мы уверенны в запуске восстановления системы.
Осталось только подождать пока программа восстановит систему и перезагрузить компьютер.
Так же не забудьте в БИОСе вернуть все настройки обратно. Теперь, зная как восстановить систему на Windows 7, Вы сможете сэкономит кучу времени, а так же возможно и помочь Вашим друзьям или знакомым.
P.S. Оставляйте Ваше мнение в комментариях, была ли полезна для Вас эта статья.
Как восстановить операционную систему на Windows 7
Метки:восстановить систему
Восстановление ПК с Windows с помощью функции восстановления системы
Вы когда-нибудь хотели переделки? Вы когда-нибудь хотели, чтобы вы могли просто стереть день и притвориться, что его никогда не было? Что ж, человеческие путешествия во времени все еще существуют только в научной фантастике, поэтому вам придется подождать, пока физики-теоретики поймут, как заставить их работать, но ваш ПК с Windows может сделать что-то подобное прямо сейчас с помощью функции «Восстановление системы».
В ряде ситуаций возвращение в прошлое предлагает простой и эффективный способ устранения неполадок и ремонта. Возможно, по прихоти вы открываете сомнительный вложенный файл, и ваш компьютер начинает вести себя странно. Или, может быть, вы устанавливаете последнее обновление драйвера для своей веб-камеры и обнаруживаете, что ваш беспроводной адаптер больше не работает. В этих и других ситуациях восстановление системы может вернуть ваш ПК с Windows в надлежащее рабочее состояние.
Что такое восстановление системы?
Вы можете найти «Восстановление системы» в разделе «Свойства системы». Восстановление системы — это функция в Windows 7, Windows Vista и Windows XP, которая позволяет вам откатить состояние системы до предыдущего момента времени. Он позволяет отменить изменения в системе Windows, не изменяя личные файлы.
Функция восстановления системы автоматически создает точки восстановления как регулярно, так и перед событиями, изменяющими систему, например, когда вы применяете обновления Windows или устанавливаете новое программное обеспечение.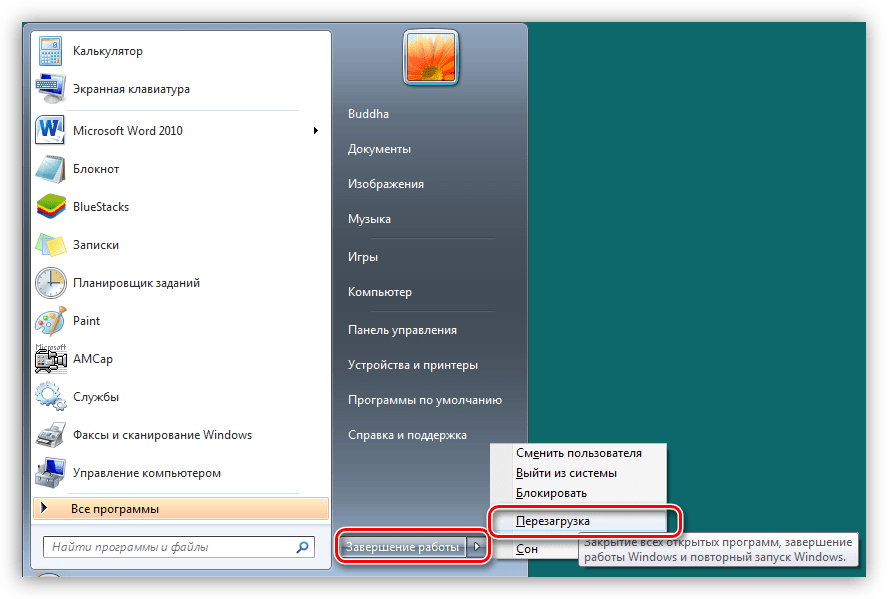 Точки восстановления содержат информацию о параметрах реестра и другую информацию о состоянии системы Windows, существовавшую на тот момент. Вы также можете вручную создать точки восстановления.
Точки восстановления содержат информацию о параметрах реестра и другую информацию о состоянии системы Windows, существовавшую на тот момент. Вы также можете вручную создать точки восстановления.
Когда вы используете восстановление системы для возврата к предыдущей точке восстановления, операция отменяет системные изменения, такие как новые драйверы и приложения, но документы, электронные таблицы, сообщения электронной почты и другие файлы данных остаются нетронутыми. Личные данные должны сохраниться после восстановления системы, но вам придется переустановить все программы, которые вы установили после выбранной точки восстановления. И наоборот, вам придется повторно удалить программное обеспечение, которое вы удалили после точки восстановления.
Создание точки восстановления
Думайте о восстановлении системы как о своей личной машине времени. Поскольку восстановление системы периодически автоматически создает точки восстановления, у вас не должно возникнуть проблем с поиском доступной точки восстановления с момента времени, предшествующего началу вашей проблемы. Восстановление системы обычно создает точки восстановления перед установкой нового программного обеспечения или обновлений, но нет гарантии, что это произойдет.
Восстановление системы обычно создает точки восстановления перед установкой нового программного обеспечения или обновлений, но нет гарантии, что это произойдет.
Функция «Восстановление системы» сохраняет прошлые точки восстановления за одну-три недели. Количество сохраненных точек восстановления зависит от того, как вы используете компьютер и сколько места на жестком диске доступно для хранения информации о точках восстановления.
Чтобы быть в безопасности, вы можете вручную создать точку восстановления, чтобы отметить определенный момент времени, например, чтобы установить заведомо исправное состояние перед внесением изменений в систему или установкой нового программного обеспечения.
Как настроить восстановление Windows
1. Щелкните Пуск .
2. Щелкните правой кнопкой мыши Компьютер и выберите Свойства .
Убедитесь, что вы готовы, прежде чем начать процесс восстановления.3. На левой панели выберите Дополнительные параметры системы 9.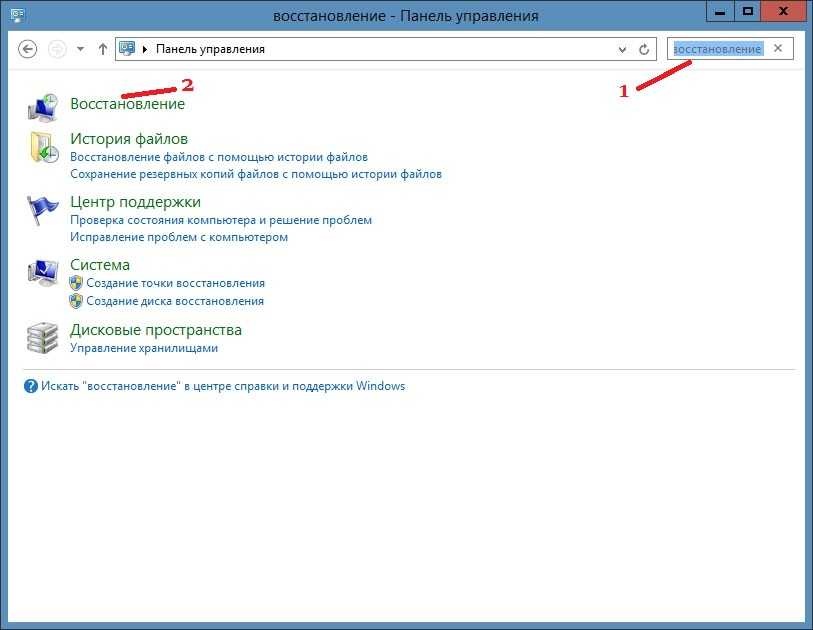 0026 .
0026 .
4. В консоли «Свойства системы» выберите вкладку Защита системы .
5. Внизу, где написано «Создайте точку восстановления прямо сейчас для дисков, на которых включена защита системы», нажмите кнопку Создать .
6. Дайте точке восстановления имя, которое вы можете легко связать с этим моментом времени на случай, если вам понадобится вызвать его позже.
7. Нажмите Создать , и точка восстановления будет сохранена.
Использование восстановления системы
Если ваша система Windows начинает работать нестабильно, возможно, пришло время запустить восстановление системы. Возможно, Windows работает медленнее, чем обычно, или вы заметили странное или странное поведение. Возможно, последний драйвер или обновление не согласовывались с вашим ПК, или ваша система Windows каким-то образом была заражена или скомпрометирована. Какой бы ни была причина, вот как вернуться в то время, когда проблемы не существовало.
Вы можете выбирать из различных моментов времени.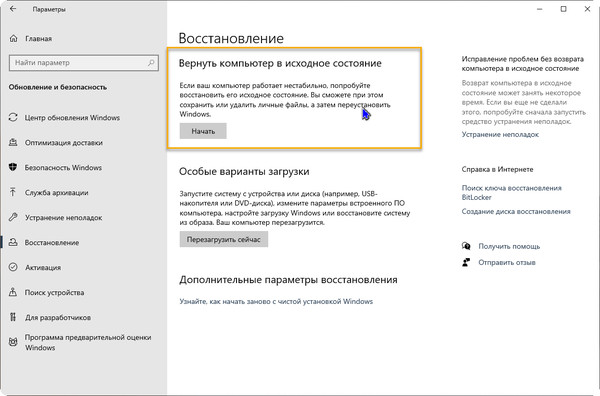 1. Нажмите Пуск , Все программы , Аксессуары , Системные инструменты , Восстановление системы (или введите Восстановление системы в поле поиска Windows 7).
1. Нажмите Пуск , Все программы , Аксессуары , Системные инструменты , Восстановление системы (или введите Восстановление системы в поле поиска Windows 7).
2. В открывшемся окне восстановления системы будет отображаться краткое описание его функции и пояснение, что личные файлы не будут затронуты, но может быть затронуто недавно установленное программное обеспечение. Щелкните Далее .
3. Выберите точку восстановления, желательно самую последнюю, которая находится достаточно далеко от прошлого, чтобы отменить все, что беспокоит ваш компьютер. Если вам нужно вернуться еще дальше, нажмите кнопку показать больше точек восстановления коробка. Выбрав нужную точку восстановления, нажмите Далее .
4. Функция «Восстановление системы» отображает информацию о выбранной точке восстановления и просит вас подтвердить, что вы хотите вернуться к этому точному времени.
5. Ссылка под полем в середине окна гласит: «Сканировать на наличие уязвимых программ». Щелкните эту ссылку, чтобы отобразить список программного обеспечения, которое вам может потребоваться снова установить или удалить после операции восстановления системы.
Ссылка под полем в середине окна гласит: «Сканировать на наличие уязвимых программ». Щелкните эту ссылку, чтобы отобразить список программного обеспечения, которое вам может потребоваться снова установить или удалить после операции восстановления системы.
Приготовьтесь ждать, пока Восстановление системы выполнит свою реверсию.6. Нажмите Готово , чтобы запустить процесс восстановления системы и вернуться к выбранной точке восстановления.
7. Восстановление системы предупреждает вас, что вы не можете прервать процесс после его запуска, и предлагает вам последнюю возможность прервать его.
Далее ПК выключается и перезагружается. Во время процесса загрузки восстановление системы совершит свое волшебство и вернет ПК в состояние системы Windows выбранной точки восстановления. Когда процесс завершится, Windows запустится как обычно и отобразит сообщение, уведомляющее вас об успешном завершении процесса восстановления системы.
Следующая страница: Да, вы можете отменить восстановление системы
Отменить восстановление системы
Иногда возврат к выбранной точке восстановления не решает проблему; это может даже вызвать больше проблем, чем раньше. Если вам не нравится состояние системы Windows после запуска процесса восстановления системы, вы не застряли с ним. Если во время восстановления возникает проблема и процесс завершается со сбоем, восстановление системы автоматически отменяет любые изменения и возвращает компьютер в исходное состояние.
Если вам не нравится состояние системы Windows после запуска процесса восстановления системы, вы не застряли с ним. Если во время восстановления возникает проблема и процесс завершается со сбоем, восстановление системы автоматически отменяет любые изменения и возвращает компьютер в исходное состояние.
Вы можете отменить успешное восстановление, выполнив следующие действия:
1. Нажмите Пуск , Все программы , Аксессуары , Системные инструменты , Восстановление системы (или введите Восстановление системы в поле поиска Windows 7).
Подтвердите время точки восстановления, прежде чем двигаться вперед.2. После завершения восстановления системы программа отображает другое окно с текстом. Он предлагает вам возможность отменить недавно выполненное восстановление системы или выбрать другую точку восстановления.
3. Там, где вы начали, выберите Undo System Restore и нажмите Next .
4. Восстановление системы покажет тот же экран подтверждения и предупреждения, что и раньше. Выполните те же шаги, что и для запуска восстановления системы, и на этот раз ваша система вернется в исходное нефункциональное состояние.
Не панацея
Восстановление системы — отличный инструмент. Обычно вам не нужно знать или заботиться о том, в чем заключается основная проблема. Если вы знаете, что проблема существует сейчас, которой не было вчера, вы можете использовать Восстановление системы, чтобы вернуться к вчерашнему состоянию системы Windows, и вуаля! Вместо того, чтобы тратить время на потенциально кропотливое устранение неполадок, вы просто устраняете проблему.
Однако волшебство восстановления системы во времени работает не во всех ситуациях. Помните, что восстановление системы работает только с приложениями и состоянием системы Windows, а не с личными файлами. Итак, если вы удалите единственную имеющуюся у вас фотографию, на которой ваш ребенок учится кататься на велосипеде, или если ваша единственная копия вашей докторской диссертации будет повреждена, или если вы случайно отправили своему начальнику электронное письмо с резкой критикой, вы еще не повезло.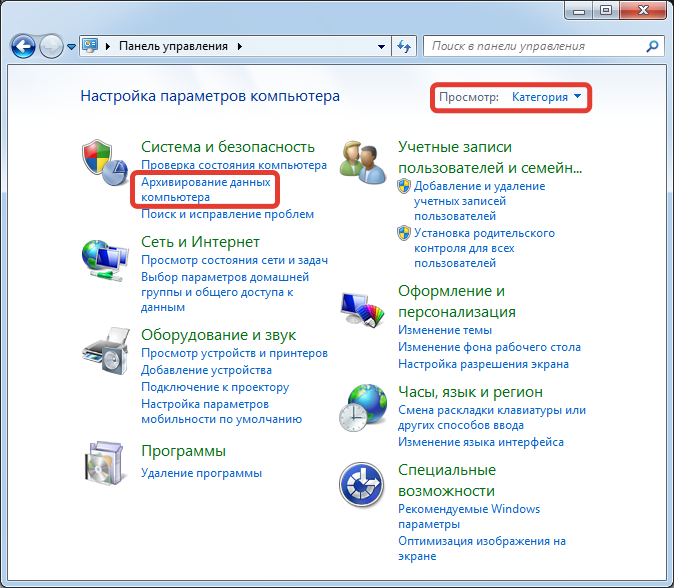
Кто сказал, что пути назад нет? Для фотографий и документов ответ заключается в регулярном периодическом резервном копировании. Не менее важно хранить резервную копию в безопасном месте, предпочтительно в месте, где она не будет уничтожена вместе с исходными данными в случае пожара или стихийного бедствия. Или вы можете использовать аварийно-защищенный диск, например, предлагаемый ioSafe.
Что касается переписки с начальником по электронной почте, технологии вас не спасут. Извинитесь и в будущем будьте осторожны, прежде чем нажимать «Отправить».
Возвраты и возмещения средств — Помощь при покупке — Образование
Посмотреть все темы
Apple хочет, чтобы вы были в восторге от своей новой покупки. Однако, если вам нужно вернуть товар, мы здесь, чтобы помочь.
Выберите тему:
- Политика США по возврату и возврату средств
- Как вернуть товар
- Возврат
- Возврат подарков
- Дополнительная информация
Политика США по возврату и возврату средств
Стандартная политика возврата
При возврате продукта, приобретенного в Интернете у Apple, следует помнить о нескольких важных вещах:
- У вас есть 14 календарных дней, чтобы вернуть товар из дата, когда вы его получили.
- Вернуть в Apple можно только товары, которые были приобретены непосредственно у Apple через Интернет или в розничном магазине Apple. Продукты Apple, приобретенные у других розничных продавцов, должны быть возвращены в соответствии с их политикой возврата и возмещения.

- Пожалуйста, убедитесь, что возвращаемый товар переупакован со всеми шнурами, адаптерами и документацией, которые были в комплекте при его получении.
Однако некоторые предметы не подлежат возврату, в том числе:
- Открытое программное обеспечение*
- Загрузка программного обеспечения в электронном виде
- Software Up-to-Date Программные продукты (обновления программного обеспечения)
- Подарочные карты Apple (включая подарочные карты Apple Store предыдущего поколения и подарочные карты App Store и iTunes)
- Продукты Apple Developer (членство, обращения в службу технической поддержки, билеты на WWDC)
- Продукция Apple для печати
*Вы можете вернуть программное обеспечение, если оно не было установлено ни на одном компьютере. Программное обеспечение, содержащее распечатанную лицензию на программное обеспечение, не может быть возвращено, если печать или наклейка на упаковке носителя с программным обеспечением нарушена.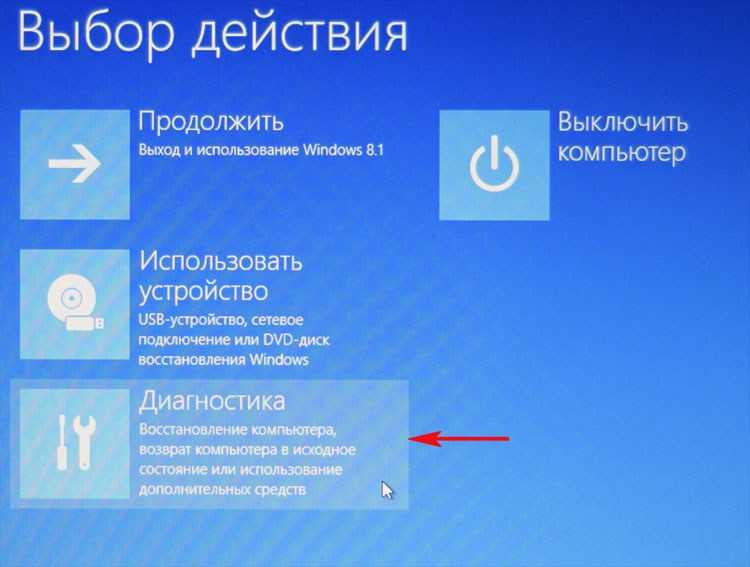
Возврат iPhone и iPad — отмена услуги беспроводной связи
У операторов беспроводной связи действуют разные правила отмены услуги. Возврат вашего iPhone или iPad не может автоматически отменить или сбросить вашу учетную запись беспроводной связи; вы несете ответственность за свое соглашение об услугах беспроводной связи и любые применимые сборы, связанные с вашей учетной записью беспроводной связи. Пожалуйста, свяжитесь с вашим провайдером для получения дополнительной информации.
Как вернуть товар
Отправьте товар обратно в Apple
Чтобы вернуть товар в Apple, войдите на страницу со списком заказов, указав свой Apple ID и пароль.
После входа в систему вы увидите товары из ваших последних заказов. Выберите товар, чтобы перейти на страницу сведений о заказе. Оттуда используйте ссылку Начать возврат под своим товаром, а затем нажмите кнопку Начать . На следующей странице подтвердите товары из вашего заказа, которые вы хотите вернуть, и выберите Кнопка «Инициировать возврат» .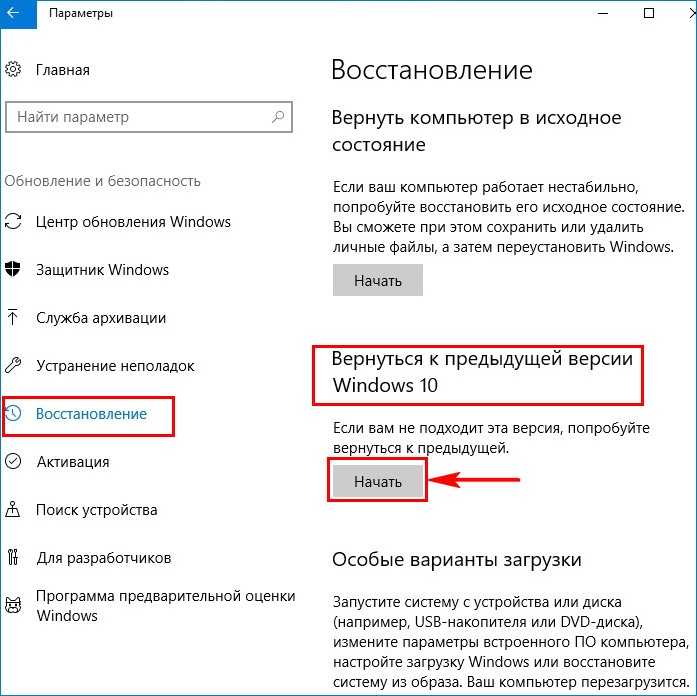
Затем прочтите инструкции и нажмите кнопку Print Return Label , чтобы распечатать транспортные и все необходимые этикетки для защиты от опасных веществ. Если вы отправляете несколько коробок, снова используйте кнопку Print Return Label , чтобы напечатать новые этикетки для каждой коробки. Мы рекомендуем использовать оригинальную упаковку, если вы возвращаете компьютер.
Вы можете либо запланировать доставку у перевозчика, либо оставить посылку в любом из пунктов перевозчика.
Пуэрто-Рико:
При отправке товара стоимостью более 2500 долларов США из Пуэрто-Рико в континентальную часть США требуются дополнительные действия:
- Найдите товарный код вашего товара на странице http://www.apple.com/legal/more-resources/gtc.html.
- Посетите https://ace.cbp.dhs.gov, чтобы подать экспортную декларацию.
- Следуйте вышеупомянутым инструкциям, чтобы начать возврат.
Принесите товар в Apple Store
Вы всегда можете вернуть товар в любой Apple Store в США. Специалист Apple поможет вам с возвратом. Ваш возврат будет обработан в это время. Чтобы найти ближайший к вам магазин Apple Store, воспользуйтесь Поиском розничных магазинов Apple. Пожалуйста, свяжитесь с вашим бизнес-командой, чтобы инициировать возврат заказов, отправленных непосредственно в вашу компанию.
Специалист Apple поможет вам с возвратом. Ваш возврат будет обработан в это время. Чтобы найти ближайший к вам магазин Apple Store, воспользуйтесь Поиском розничных магазинов Apple. Пожалуйста, свяжитесь с вашим бизнес-командой, чтобы инициировать возврат заказов, отправленных непосредственно в вашу компанию.
Возврат средств
После того, как мы получим ваш товар, мы немедленно инициируем возврат средств. Если вы отменили самовывоз товара, и вам был выставлен счет за него, мы инициируем возврат средств сразу после того, как вы отправите запрос на отмену. Способ обработки вашего возмещения зависит от вашего исходного метода оплаты:
- Если вы платили кредитной или дебетовой картой, возмещение будет отправлено в банк-эмитент карты в течение пяти рабочих дней с момента получения возвращенного товара или запроса на отмену. Пожалуйста, свяжитесь с банком-эмитентом карты с вопросами о том, когда кредит будет зачислен на ваш счет.
- Возврат средств за продукты, приобретенные у Apple с использованием подарочной карты Apple (или предыдущих поколений подарочных карт Apple), будет отправлен вам по электронной почте в виде подарочной карты Apple.
 Если вы хотите, чтобы мы отправили вам физическую подарочную карту Apple по почте, обратитесь к представителю, который поможет вам.
Если вы хотите, чтобы мы отправили вам физическую подарочную карту Apple по почте, обратитесь к представителю, который поможет вам. - Товары, оплаченные с использованием Баланса вашей учетной записи Apple, будут возвращены на Баланс вашей учетной записи Apple.
Обмен товара
Если вы приобрели товар у Apple в США, вы можете отнести его в любой магазин Apple Store США для обмена. Обмен товара, конечно, зависит от наличия товара в магазине. Рекомендуется проверить, есть ли товар в наличии, посетив сайт apple.com, а затем посмотреть, доступен ли он для самовывоза в ближайшем магазине. Единственными исключениями при обмене являются персонализированные предметы (такие как iPad или AirPods с гравировкой) и компьютеры Mac, настроенные по индивидуальному заказу. Эти предметы нельзя обменять в магазине; их можно только вернуть, и ваш возврат будет произведен тем способом оплаты, который вы использовали в своем заказе (в соответствии с рекомендациями нашей стандартной политики возврата).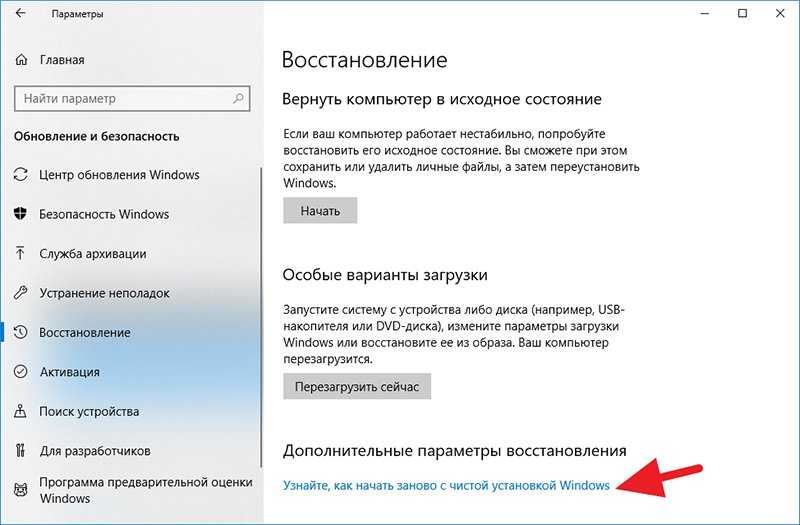
Поврежденные или неправильные товары, заказанные через Интернет в Apple, можно вернуть в любой магазин Apple Store в США или обратиться в службу поддержки клиентов по телефону 1-800-676-2775.
Возврат подарков
Возврат подарка
Посетите страницу возврата подарков и следуйте инструкциям. Вам нужно будет указать серийный номер продукта или номер заказа. Если вы используете номер заказа, вам также необходимо указать номер UPC на упаковке продукта. В настоящее время вы можете просмотреть товары, которые можно вернуть.
Примечание : Вы можете вернуть товары только из одного заказа за раз.
Укажите свою контактную информацию и выберите Продолжить , чтобы отправить возврат.
На следующей странице вы увидите инструкции о том, как заполнить форму возврата. Воспользуйтесь кнопкой «Распечатать этикетку для возврата» и прикрепите этикетку с предоплатой и любые этикетки для защиты от опасных веществ снаружи транспортной коробки.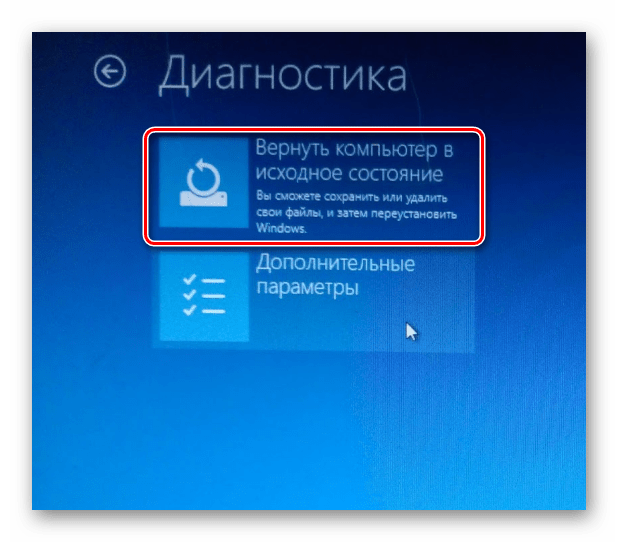


 Если вы хотите, чтобы мы отправили вам физическую подарочную карту Apple по почте, обратитесь к представителю, который поможет вам.
Если вы хотите, чтобы мы отправили вам физическую подарочную карту Apple по почте, обратитесь к представителю, который поможет вам.