Фотография айфона 10: ⬇ Скачать картинки Iphone 10, стоковые фото Iphone 10 в хорошем качестве
Содержание
Фото сделанные на iPhone 10 X. Как фотографировать, примеры
Apple
/
время чтения:
3 минуты
Сегодня сложно представить себе смартфон без камеры. Топовые производители телефонов соревнуются между собой за звание лидера в этом аспекте. Редкий анонс лишен упоминания места камерофона в рейтинге DxOMark. Компания Apple по праву является законодателем мод в этой сфере, и камеры ее аппаратов занимают верхние позиции во всевозможных опросах и рейтингах. В сети легко найти фото, сделанные на Айфон 10, по качеству не уступающие результату профессиональных фотоаппаратов. В статье расскажем о том, как фотографировать на Айфон X, какие эффекты и настройки доступны пользователю и покажем примеры фотографий, сделанных «десяткой».
Характеристики камеры
Начнем с технической информации. Основная камера у Айфона X двойная 12 Мп с широкоугольным телеобъективом. Присутствует оптический и десятикратный цифровой зум, двойная оптическая стабилизация. Диафрагма f/1.8 у широкоугольного объектива дает отличный результат при ночной съемке фото с Айфон 10. Кроме этого, упомянем встроенный в чипсет ИИ, алгоритмы машинного обучения которого приближают качество съемки к дорогим фотоаппаратам. Чтобы понять, как пользоваться такими возможностями, мы опишем основные нюансы того, как делать фотографии на Айфон X.
Как фотографировать на Айфон 10
Компания Apple снабдила iPhone X не только великолепной камерой. Программное обеспечение, встроенные режимы и машинное обучение на отдельном чипе процессора A11 Bionic — все это серьезно упрощает создание качественных снимков и видеороликов.
Без дополнительной настройки
Открыв приложение «Камера», можно не затруднять себя выставлением баланса белого, фокуса или прочих параметров. Нажмите кнопку съемки и алгоритмы все сделают за вас. Смартфон учтет освещенность сцены, динамичность и расположение объекта съемки и подберет подходящий режим.
Нажмите кнопку съемки и алгоритмы все сделают за вас. Смартфон учтет освещенность сцены, динамичность и расположение объекта съемки и подберет подходящий режим.
Серийная съемка
Если снимаемый объект все время движется, то «поймать» удачный кадр сложно. Используйте для этого функцию серийной съемки: зажмите кнопку затвора и удерживайте ее. В этом режиме камера делает 10 кадров в секунду, и у вас будет возможность выбрать лучший снимок из серии фотографий.
Режим HDR
Этот режим упростит работу с освещенностью кадра. При включенном HDR камера делает несколько снимков с разной экспозицией, а затем совмещает их. В результате получается одна фотография с лучшим освещением.
Режим «Портрет»
Его еще называют эффектом боке. В этом режиме две камеры создают эффект глубины поля, когда объект съемки выглядит четко на размытом фоне. Пользователю доступны четыре стиля портретного освещения: «дневной свет», «студийный свет», «контурный свет» и «сценический свет». Приложение «Камера» предупредит вас в том случае, когда вы находитесь слишком близко или далеко от объекта съемки, либо область излишне затемнена.
Приложение «Камера» предупредит вас в том случае, когда вы находитесь слишком близко или далеко от объекта съемки, либо область излишне затемнена.
Ночная съемка
Ночная съемка заслуживает отдельного упоминания. Все без исключения комментаторы отмечают высокое качество фото, сделанных на Айфон X в сумерках или при недостаточном освещении. Диафрагма основного объектива в сочетании с режимом HDR, алгоритмами настройки и постобработки кадра поистине творит чудеса. Фотографии получаются четкими, без «зерна» и засветов и т. д. Также можно «поиграть» с ручным выставлением экспозиции, а оптическая стабилизация на обоих объективах не позволит кадру «размыться».
Редактирование и фильтры
Не последнее место в итоговом результате играют богатые возможности редактирования и постобработки, которыми располагает Айфон 10. В приложении «Фото» можно оперативно обработать снимок, наложить фильтры, обрезать и подготовить фото для публикации в интернете. Пользователю доступно «мгновенное улучшение» — модификация фотографии на основе встроенных алгоритмов улучшения экспозиции, контраста и насыщенности. С помощью ручной регулировки освещенности и цветопередачи снимок станет более индивидуальным и «сочным». Кроме этого, доступны десятки встроенных фильтров с цветовыми эффектами: «Яркий», «Эффектный», «Моно» или «Серебряный».
С помощью ручной регулировки освещенности и цветопередачи снимок станет более индивидуальным и «сочным». Кроме этого, доступны десятки встроенных фильтров с цветовыми эффектами: «Яркий», «Эффектный», «Моно» или «Серебряный».
фото @feyukari
Примеры фото
Описывать режимы и дополнительные функции можно бесконечно долго. Чтобы не быть голословными, вот примеры фотографий, сделанных на iPhone X:
Также вам может быть интересна статья «Какой iPhone лучше держит зарядку».
Экономьте время: все самое интересное каждый день
по почте
Невалидный е-mail
End of content
No more pages to load
Как снимать фотографии на iPhone | Статьи
Адреса салонов
Контакты
м. Марксистская
ул. Марксистская, д. 5
Ст. м. Марксистская, выход №6. Пройти по ул. Марксистская примерно 500 м, дом 5, вход через магазин «Мяснов».
м. Марксистская, выход №6. Пройти по ул. Марксистская примерно 500 м, дом 5, вход через магазин «Мяснов».
пн-пт 09:00-21:00
сб-вс 10:00-20:00
перерыв 13:30-14:00
Подробнее
м. Октябрьское поле
ул. Народного Ополчения, д. 45
Ст. м. Октябрьское поле, выход №1. Далее повернуть направо, пройти ТЦ Пассаж. Салон находится справа.
пн-пт 09:00-21:00
сб-вс 10:00-20:00
Подробнее
м. Крылатское
Рублевское шоссе, 62
От ст. м. Крылатское, выход №7 — авт. № 127,129, 626. ТЦ Европарк, 1 вход, салон находится за линией касс магазина Ашан.
пн-вс 10:00-22:00
Подробнее
м. ВДНХ
ул. 1-я Останкинская, д. 41/9
Ст. м. ВДНХ, выход №2. Пройти через Космопарк и сквер Королёва. Салон «Фотосфера» находится в жилом доме, вход вниз по ступенькам.
пн-сб 09:00-20:00
вс 09:00-19:00
перерыв с 13:30 до 14:00
Подробнее
м. Университет
Университет
Ломоносовский пр-т, д. 23
Ст. м. Университет, выход №2. Пройти вдоль трамвайных путей маршрута 26, далее направо до конца дома.
пн-пт 09:00-21:00
сб-вс 10:00-20:00
перерыв с 13:30 до 14:00
Подробнее
м. Чертановская
Балаклавский проспект, 7
Ст. м. Чертановская (выход №4). Далее налево. Пройти 50 метров по площади к торговому центру. Центральный вход, 1 этаж.
пн-пт 10:00-21:00
сб-вс 10:00-20:00
перерыв с 13:30 до 14:00
Подробнее
м. Теплый стан
Калужское ш., 21-й км, стр. 1
Мега Теплый Стан, маршрутками от ст. м. Юго-Западная, м.Тропарево, м.Теплый Стан, м.Ясенево и м.Бульвар Дмитрия Донского. Центральный вход в ТЦ Мега. Далее идти налево по галерее 100 м.
пн-вс 10:00-22:00
Подробнее
м. Речной вокзал
Мкр. № 8, район Новокуркино, к2
Мега Химки, маршрутками от ст. м. Планерная, м.Речной вокзал и м.Сходненская. Вход со стороны IKEA. Повернуть направо в сторону торговой галереи.
м. Планерная, м.Речной вокзал и м.Сходненская. Вход со стороны IKEA. Повернуть направо в сторону торговой галереи.
пн-вс 10:00-23.00
Подробнее
м. Выставочная
Пресненская Набережная, д. 10
Башня на набережной. Выход №4 из метро Выставочная, по направлению к ТЦ Афимолл. Из стеклянных дверей направо, пройти через торговую галерею к Сбербанку. Повернуть налево через переход между башнями, в блок С. Четвёртый павильон слева.
пн-пт 8:30-19:00
перерыв 11:30-12:00, 15:00-15:20
сб-вс — выходной
Подробнее
м. Молодежная
ул. Ярцевская, д. 19
Ст. м. Молодежная, выход №1. Далее повернуть направо и идти прямо 250 м, вдоль Ярцевской ул. В ТЦ Кунцево Плаза спуститься по ступеням вниз, на -1 этаж.
пн-вс 10:00-22:00
перерыв с 13:30 до 14:00
Подробнее
м. Отрадное
Декабристов ул., 12
Ст. м. Отрадное, выход №8. Центральный вход в ТЦ Fort, салон находится напротив магазина «Перекрёсток» и терминалов Сбербанка, Альфа-Банка и Тинькофф.
Центральный вход в ТЦ Fort, салон находится напротив магазина «Перекрёсток» и терминалов Сбербанка, Альфа-Банка и Тинькофф.
пн-вс 10:00-22:00
Подробнее
м. Тропарево
ул. Академика Анохина, 58
Ст. м. Тропарево (выход №1-2), по указателю на ул. Академика Анохина, пройти через лесопарковую зону, выйти на центральную улицу, по направлению к дому №58. Торговый центр А58, ориентир магазин «Перекресток», салон Фотосфера находится за кассами супермаркета.
пн-пт 10:00 — 21:00; сб-вс выходной
Подробнее
м. Технопарк
пр-т Андропова, 8
Ст. м. Технопарк, выход №4. ТЦ Мегаполис, 1-й этаж. Обойти здание справа, вход в крайнюю дверь
пн-вс 10:00-22:00
Подробнее
м. Котельники
Новорязанское шоссе, д. 24
Глобус Белая Дача, маршрутками от ст. м. Котельники (выход №1-4). Главный вход. Салон «Фотосфера» расположен напротив кассовой зоны.![]()
пн-вс 9:00-22:00
перерыв с 13:30 до 14:00
Подробнее
г. Одинцово
ул. Советская, д. 1 Б (Напротив Вкусно и Точка)
Салон «Фотосфера» находится рядом с ж/д вокзалом, справа от кафе Вкусно и Точка.
пн-пт 09:00-21:00
сб-вс 10:00-20:00
Подробнее
г. Троицк
Микрорайон В, 37А
ТЦ Хороший день, салон «Фотосфера» находится слева от входа в Сбербанк.
пн-пт 09:00-21:00
сб-вс 10:00-20:00
Подробнее
м. Котельники
г. Котельники, 1-й Покровский пр-д, 5
Мега Белая Дача, маршрутками от ст. м. Котельники, м.Братиславская, м.Люблино, м.Волжская, м.Выхино, м.Лермонтовский проспект и м. Кузьминки. Главный вход в IKEA. Далее, прямо по галерее. Салон Фотосфера расположен справа.
вс-чт 10:00-23:00
пт-сб 10:00-00:00
Подробнее
г. Чехов
г. Чехов, Полиграфистов д. 1
Ст. м. Лесопарковая, авт. 458, 365к, 1365 до остановки Полиграфический комбинат. Пройти по ул. Полиграфистов 200 м. Выдача заказов осуществляется на проходной Чеховской типографии по предварительной договоренности.
м. Лесопарковая, авт. 458, 365к, 1365 до остановки Полиграфический комбинат. Пройти по ул. Полиграфистов 200 м. Выдача заказов осуществляется на проходной Чеховской типографии по предварительной договоренности.
пн-пт 09:30 — 18:00
сб-вс — выходной.
Подробнее
г. Селятино
рп. Селятино, ул. Спортивная , д. 5/1
Ст. м. Саларьево, авт. 309 до остановки Дубрава, авт. 569 до остановки Бассейн. Одноэтажное здание, первый подъезд.
пн-пт 09:00-20:00
сб 10:00-19:00
вс 10:00-18:00
Подробнее
Снимайте и редактируйте фотографии на iPhone, iPad и iPod touch
Узнайте, как снимать и редактировать фотографии на iPhone, iPad и iPod touch.
Откройте приложение «Камера»
Существует несколько способов открыть приложение «Камера».
Главный экран
На главном экране коснитесь приложения «Камера».
Пункт управления
Откройте Пункт управления, затем коснитесь кнопки «Камера» .
Экран блокировки
Проведите влево, чтобы открыть камеру, или нажмите и удерживайте кнопку камеры.
Сделайте фото или видео
Сделайте высококачественные фотографии с передовыми технологиями, встроенными в ваше устройство. Просто найдите объект, откройте приложение «Камера» и нажмите кнопку спуска затвора.
Затем дайте волю своему творчеству с такими функциями камеры, как живые фотографии, портретный режим, фильтры камеры и т. д. Вы даже можете снимать фотографии с интервальной съемкой, замедленной съемкой, панорамой и т. д. Узнайте больше о функциях камеры на вашем iPhone.
Вспышка. Светодиодная вспышка на вашем устройстве дает дополнительный свет вашим фотографиям, когда вам это нужно. Нажмите кнопку Flash , чтобы включить или отключить ее.
Живые фотографии. Вы можете запечатлеть жизнь такой, какая она есть — в движении и звуке. Живые фотографии включены по умолчанию. Нажмите кнопку «Живые фото», чтобы отключить ее.
Нажмите кнопку «Живые фото», чтобы отключить ее.
Таймер. Установите устройство в надежном месте, сделайте снимок и нажмите кнопку таймера . Выберите обратный отсчет 3 или 10 секунд, коснитесь кнопки спуска затвора и войдите в кадр.
Фронтальная камера: чтобы сделать селфи с помощью фронтальной камеры, нажмите кнопку фронтальной камеры, найдите хороший ракурс и нажмите кнопку спуска затвора. На iPhone 6s и новее вы можете использовать главный экран в качестве вспышки для селфи.
Серийная съемка: Пытаетесь сделать снимок, но ваш объект не останавливается? Попробуйте пакетный режим. Просто нажмите и удерживайте кнопку спуска затвора. В режиме серийной съемки делается несколько фотографий одновременно, так что у вас есть выбор фотографий. На iPhone 11 и новее сдвиньте кнопку спуска затвора влево и удерживайте ее, чтобы сделать серию фотографий, а затем отпустите ее, чтобы остановить.
На iPhone 7 Plus, iPhone 8 Plus или iPhone X и новее коснитесь 1-кратного увеличения для более качественного увеличения с большого расстояния. Если вы хотите увеличить масштаб более чем в 2 раза или точно настроить изображение, коснитесь и удерживайте 1x или 2x, чтобы получить ползунок, который позволяет увеличивать масштаб до 10x. На iPhone 11 и новее, iPad Pro 12.9дюймов (4-го поколения) и iPad Pro 11 дюймов (2-го поколения), уменьшите масштаб до 0,5x с помощью сверхширокоугольной камеры.
Если вы хотите увеличить масштаб более чем в 2 раза или точно настроить изображение, коснитесь и удерживайте 1x или 2x, чтобы получить ползунок, который позволяет увеличивать масштаб до 10x. На iPhone 11 и новее, iPad Pro 12.9дюймов (4-го поколения) и iPad Pro 11 дюймов (2-го поколения), уменьшите масштаб до 0,5x с помощью сверхширокоугольной камеры.
Редактирование фото или видео
После того, как вы сделаете фото или видео, откройте его в приложении «Фотографии» и нажмите «Редактировать». Затем вы можете настроить обрезку, угол, освещение, добавить фильтр и т. д. Выберите настройку, например «Яркость» или «Насыщенность», и проведите пальцем, чтобы изменить силу и интенсивность. Если вам не нравится, как выглядят ваши изменения, нажмите «Отмена» и вернитесь к исходному варианту.
Настройка света и цвета
Улучшите экспозицию, насыщенность, блики, теплоту, оттенок и другие параметры ваших фотографий и видео. Затем используйте ползунок для точной настройки каждого параметра.
Применение фильтров
Коснитесь одного из фотофильтров, чтобы придать фотографии другой цветовой эффект, например «Яркий» или «Драматический». Или попробуйте классические черно-белые изображения, такие как Mono и Silvertone.
Обрезка и выравнивание
Вы можете перетаскивать углы инструмента сетки, чтобы задать собственную обрезку, а затем вращать колесо, чтобы наклонить или выровнять фото или видео. Вы также можете поворачивать или переворачивать фото или видео и настраивать вертикальную и горизонтальную перспективу.
Дата публикации:
10 настроек камеры iPhone, которыми должен пользоваться каждый фотограф В этом уроке вы откроете для себя 10 настроек камеры iPhone, которые мгновенно улучшат ваши фотографии. Читайте дальше, чтобы узнать, как использовать эти настройки камеры iPhone, чтобы делать невероятные фотографии каждый раз, когда вы нажимаете кнопку спуска затвора!
Содержание: Как использовать настройки камеры iPhone
Щелкните любую ссылку ниже, чтобы перейти прямо к этому разделу статьи:
1. Установите фокус для четких фотографий
Установите фокус для четких фотографий
2. Отрегулируйте экспозицию для достижения Идеальные уровни яркости
3. Переключение между объективами iPhone для увеличения и уменьшения
4. Используйте ночной режим для невероятных фотографий при слабом освещении
5. Размытие фона на фотографиях в портретном режиме
6. Используйте портретное освещение, чтобы добавить эффекты студийного света к Ваши фотографии
7. Включите режим серийной съемки для потрясающих динамичных снимков
8. Снимайте живые фотографии, чтобы сохранить особые моменты
9. Установите таймер для съемки без помощи рук
10. Включите сетку в настройках камеры iPhone для создания лучших композиций
1. Установите фокус для фотографий с высокой резкостью
Первый шаг к съемке потрясающих фотографий на iPhone — убедиться, что ваш объект находится в резком фокусе.
Если объект не в фокусе, вы не сможете запечатлеть его сложные детали.
Фотография объекта, находящегося не в фокусе, будет выглядеть как любительский снимок. И это не будет иметь того эффекта, на который вы рассчитывали.
И это не будет иметь того эффекта, на который вы рассчитывали.
К счастью, приложение «Камера» для iPhone позволяет очень легко настроить фокус.
Но если вы не знаете, что ищете, вы можете даже не знать, что у камеры есть настройка фокусировки.
Это одна из тех скрытых функций камеры iPhone, о которых мало кто знает.
Итак, как настроить фокус на камере iPhone?
Просто скомпонуйте кадр, а затем коснитесь экрана в том месте, где хотите установить фокус. Появится желтая рамка, указывающая точку фокусировки.
Когда вы делаете снимок, область, на которую вы настроили фокус, будет четкой и четкой.
Настройка точки фокусировки особенно важна при съемке крупным планом.
Почему? Потому что, когда камера находится близко к объекту, глубина резкости на фотографии будет небольшой.
Малая глубина резкости означает, что в фокусе находится лишь небольшая часть изображения. Все, что находится перед точкой фокусировки или за ней, будет выглядеть размытым.
Настройка фокуса — один из лучших трюков с камерой iPhone, которому вы можете научиться.
И это одна из самых простых настроек камеры iPhone.
Установка фокуса занимает всего секунду. Но это будет иметь огромное значение для качества ваших фотографий.
2. Отрегулируйте экспозицию для достижения идеальных уровней яркости
Экспозиция относится к яркости изображения.
Если вы не выберете правильную экспозицию, ваша фотография будет либо слишком яркой (переэкспонированной), либо слишком темной (недоэкспонированной).
Если фотография недоэкспонирована, детали в тенях (темных областях) будут недостаточными. А блики (яркие области) могут казаться тусклыми.
Если фотография переэкспонирована, блики (яркие области) могут казаться полностью белыми без каких-либо деталей. И тени будут слишком яркими.
Некоторые проблемы с экспозицией можно исправить при редактировании (например, осветление теней). Но вы никогда не сможете вернуть детали на переэкспонированных белых участках.
Поэтому важно правильно настроить экспозицию в камере.
Настроить экспозицию очень просто. Но, как и функция фокусировки, экспозиция — одна из тех скрытых настроек камеры iPhone. И большинство людей даже не подозревают о его существовании.
Итак, как настроить экспозицию в приложении «Камера»?
Во-первых, вам нужно нажать, чтобы установить фокус на объекте.
Затем просто проведите пальцем вверх или вниз по экрану, чтобы отрегулировать экспозицию.
Проведите вверх, чтобы сделать изображение ярче. Или проведите пальцем вниз, чтобы сделать его темнее.
В общем, вы должны стремиться передать как можно больше цветов и деталей. Старайтесь избегать переэкспонированных светлых участков и недоэкспонированных теней.
Однако в некоторых случаях вы можете намеренно недоэкспонировать или переэкспонировать фотографию.
Например, чтобы сделать снимок силуэта, вам потребуется недоэкспонировать объект, чтобы он выглядел полностью черным.
Прежде чем сделать снимок, всегда проверяйте, хорошо ли выглядят уровни яркости.
Если изображение выглядит слишком ярким или слишком темным, отрегулируйте экспозицию перед нажатием кнопки спуска затвора.
3. Переключение между объективами iPhone для увеличения и уменьшения масштаба
У вас iPhone с двумя или тремя объективами?
Если это так, вы можете увеличивать и уменьшать масштаб сцены, переключаясь между объективами камеры iPhone.
Модели iPhone 11 Pro и iPhone 11 Pro Max имеют три объектива: Ultra Wide , Wide и Телефото .
Модель iPhone 11 имеет два объектива: Ultra Wide и Wide .
Более старые модели iPhone с двумя объективами (iPhone XS, XS Max, X, 8 Plus и 7 Plus) оснащены объективами Wide и Telephoto .
Если у вас iPhone с одним объективом, у вас будет только стандартный объектив Wide .
Итак, как переключаться между объективами на iPhone с двумя и тремя объективами?
В приложении «Камера iPhone» вы увидите несколько цифр в нижней части видоискателя. Это опции Zoom , которые позволяют переключаться между объективами.
0,5x — это объектив Ultra Wide . 1x — широкоугольный объектив . А 2x это объектив Telephoto .
Чтобы использовать объектив Ultra Wide , коснитесь 0,5x .
Чтобы переключиться на объектив Wide , коснитесь 1x .
Для объектива Telephoto коснитесь 2x .
Вы умеете переключаться между объективами. Но какой из них выбрать для своей сцены?
Объектив 1x Wide имеет умеренно широкое поле зрения. Это делает его пригодным для большинства съемочных ситуаций.
Это делает его пригодным для большинства съемочных ситуаций.
Объектив 0,5x Ultra Wide имеет чрезвычайно широкий угол обзора. Это позволяет делать сверхширокоугольные фотографии, которые включают в себя гораздо больше сцены. Он отлично подходит для съемки широких пейзажей, городских пейзажей и архитектуры.
Телеобъектив 2x Telephoto позволяет снимать удаленные объекты с близкого расстояния. Используйте его для увеличения, когда вы физически не можете приблизиться к объекту.
Как видите, одна и та же сцена может выглядеть по-разному при съемке широкоугольным, сверхширокоугольным и телеобъективом.
Возможность увеличения и уменьшения масштаба позволяет вам быть более творческим и универсальным при съемке.
4. Используйте ночной режим для невероятных фотографий при слабом освещении
Вам трудно делать хорошие фотографии, когда вы снимаете ночью? Ваши фотографии при слабом освещении выглядят тусклыми и зернистыми?
Что ж, если у вас есть iPhone 11, iPhone 11 Pro или iPhone 11 Pro Max, ночная съемка больше никогда не будет проблемой!
В приложении «Камера» для iPhone 11 появилась невероятная новая функция под названием «Ночной режим».
Ночной режим использует интеллектуальное программное обеспечение камеры, чтобы запечатлеть больше цвета и деталей на ваших ночных фотографиях.
Итак, как использовать ночной режим на iPhone 11?
Во-первых, убедитесь, что вы снимаете либо с широкоугольным объективом 1x , либо с телеобъективом 2x . (Ночной режим не работает с широкоугольным объективом 0,5x.)
Ночной режим включается автоматически всякий раз, когда вы снимаете в условиях низкой освещенности.
Если освещение довольно слабое (но не очень темное), значок Ночной режим (луна) будет белым.
Белый значок означает, что ночной режим доступен для использования, но еще не активен. Чтобы активировать его, коснитесь Значок ночного режима стал желтым.
Если сцена очень темная, ночной режим активируется автоматически (значок становится желтым).
Когда ночной режим активен, вы увидите число на желтом значке Ночной режим . Это число указывает время экспозиции, например, 1 секунда, 3 секунды, 7 секунд и т. д. Это время, необходимое для захвата изображения.
Это число указывает время экспозиции, например, 1 секунда, 3 секунды, 7 секунд и т. д. Это время, необходимое для захвата изображения.
Время экспозиции Авто — это время, рекомендованное камерой.
Однако при желании вы можете увеличить время экспозиции. Просто перетащите ползунок Exposure Time вправо к настройке Max .
Если вы не хотите использовать ночной режим, перетащите ползунок влево к настройке Выкл. .
Когда вы выбрали время экспозиции в ночном режиме, нажмите кнопку спуска затвора, чтобы сделать снимок.
Держите iPhone неподвижно, пока экспозиция не будет завершена. Если вы переместите камеру, ваша фотография может быть нечеткой.
Фотография выше была сделана в ночном режиме. Оно было снято ночью, когда сцену освещали лишь пара уличных фонарей.
Для сравнения ниже то же здание, снятое без ночного режима.
Как видите, ночной режим позволяет делать более яркие изображения с яркими цветами и четкими деталями.
Итак, если у вас есть одна из моделей iPhone 11, не бойтесь снимать ночью. Вы будете поражены результатами!
Обратите внимание, что если вы снимаете при среднем или слабом освещении и в ночном режиме не активирован , вместо этого ваша камера может использовать Deep Fusion. Deep Fusion — это автоматическая функция камеры (вы не можете ею управлять), которая захватывает больше текстур и деталей в сценах со средним и низким освещением.
5. Размытие фона на фотографиях в портретном режиме
Вы когда-нибудь задумывались, как размыть фон на портретных фотографиях?
С камерой iPhone это просто. Вам просто нужно снимать в портретном режиме.
Портретный режим доступен во встроенном приложении «Камера» на следующих iPhone:
iPhone 11, iPhone 11 Pro, iPhone 11 Pro Max, iPhone XS, iPhone XS Max, iPhone XR, iPhone X, iPhone 8 Plus и iPhone 7 Plus.
В портретном режиме используется программное обеспечение с эффектом глубины для размытия фона на фотографиях.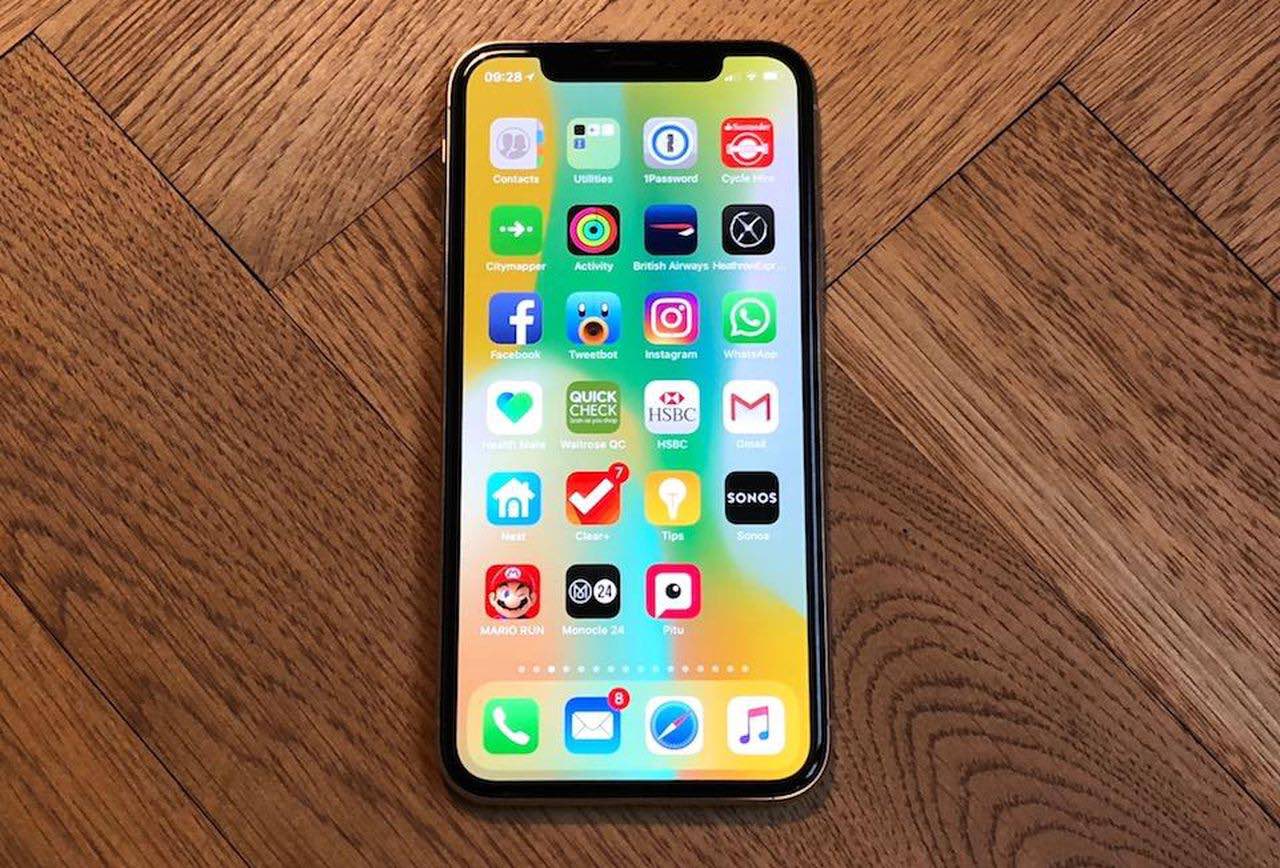
Это означает, что вы можете легко создавать профессиональные портретные фотографии с помощью iPhone.
Как пользоваться портретным режимом?
Сначала проведите пальцем по режимам съемки в нижней части экрана и выберите Портрет .
Убедитесь, что ваш объект находится на расстоянии от двух до восьми футов. Если они слишком близко или слишком далеко, эффект глубины не сработает.
Когда портретный режим будет готов, вы увидите слова Natural Light желтым цветом.
Теперь нажмите кнопку спуска затвора, чтобы сделать потрясающий портрет с великолепным размытым фоном!
Но что, если вы передумаете и решите, что фотография выглядела бы лучше без размытого фона?
iPhone позволяет легко удалять эффект глубины после съемки фотографии.
Чтобы удалить размытый фон, откройте свою портретную фотографию в приложении Фото , затем нажмите Редактировать .
Коснитесь желтого значка Портрет в верхней части экрана, чтобы удалить размытие. Вы можете повторно применить размытый фон в любое время, снова коснувшись значка Portrait .
Нажмите Готово , чтобы сохранить изменения.
Если у вас iPhone 11, 11 Pro, 11 Pro Max, XR, XS или XS Max, вы можете пойти еще дальше с параметрами портретного режима.
На этих iPhone вы можете контролировать силу размытия фона… после того, как вы сделали снимок.
Сначала вам нужно открыть свою портретную фотографию в приложении Фото и нажать Редактировать .
Затем коснитесь значка f/number в левом верхнем углу.
Ползунок Глубина появится под вашей фотографией. Перетащите ползунок влево или вправо, чтобы усилить или ослабить размытие фона.
Нажмите Готово , чтобы сохранить изменения.
Портретный режим позволяет делать фотографии с красивым размытым фоном.
Но в портретном режиме есть еще кое-что!
Читайте дальше, чтобы узнать, как сделать ваши портретные фотографии еще более потрясающими…
6. Используйте портретное освещение для добавления эффектов студийного света к вашим фотографиям
Хотите добавить к своим портретным фотографиям профессиональные студийные световые эффекты?
Вы можете сделать это с помощью функции портретного освещения iPhone.
При съемке в портретном режиме можно применять различные световые эффекты. Но легче экспериментировать с эффектами после того, как вы сделали снимок.
Итак, сделав снимок в портретном режиме, откройте его в приложении Фото и нажмите Редактировать .
Убедитесь, что в левом верхнем углу выбран значок Portrait Lighting (шестиугольник). Значки Portrait Lighting будут отображаться под вашей фотографией.
Проведите пальцем по значкам Portrait Lighting , чтобы увидеть различные эффекты, например. Студийный свет , Контурный свет , Сценический свет и т. д.
Используйте ползунок в нижней части экрана, чтобы отрегулировать интенсивность выбранного вами светового эффекта.
Нажмите Готово , чтобы сохранить изменения.
Портретное освещение предлагает мощный способ быстро улучшить ваши портретные фотографии. И это может действительно сделать ваш объект выделяющимся!
7. Включите серийную съемку для потрясающих динамичных снимков
Вам сложно делать хорошие фотографии движущихся объектов?
Вы в конечном итоге нажимаете кнопку спуска затвора слишком рано или слишком поздно, упуская идеальный момент?
Так быть не должно!
Камера вашего iPhone имеет малоизвестную функцию, называемую режимом серийной съемки.
И как только вы научитесь им пользоваться, вы сможете каждый раз делать идеальные снимки в движении!
В режиме серийной съемки делается около десяти фотографий в секунду. Это дает вам наилучшие шансы получить хотя бы одну фотографию вашего объекта в идеальном положении или позе.
Итак, как активировать серийный режим на вашем iPhone?
На самом деле это очень просто.
На iPhone 11 , 11 Pro или 11 Pro Max , сдвиньте кнопку спуска затвора влево. Камера будет продолжать делать снимки, пока вы не отпустите палец.
На iPhone XS и старше просто нажмите и удерживайте кнопку спуска затвора ( не сдвигайте ее влево).
После того, как вы отсняли серию, вы можете выбрать лучшие снимки, чтобы сохранить их, а остальные отбросить.
Чтобы выбрать лучшие фотографии, откройте приложение Photos . Найдите свою вспышку и нажмите, чтобы открыть ее.
Коснитесь Выберите в нижней части экрана. Прокрутите фотографии и нажмите на те, которые вы хотите сохранить. Затем нажмите Готово и выберите Оставить только избранное .
Серийная съемка мгновенно улучшит вашу фотосъемку на iPhone. Вы должны использовать его всякий раз, когда в сцене есть какое-либо движение или непредсказуемость.
Отлично подходит для фотосъемки детей и животных. И он идеально подходит для уличной фотографии или съемки людей, идущих, бегающих, прыгающих или ездящих на велосипеде.
8. Снимайте живые фотографии, чтобы сохранить особые моменты
Функция Live Photo на iPhone оживляет ваши фотографии, создавая 3-секундное движущееся изображение.
Вместо того, чтобы замораживать момент времени с помощью неподвижной фотографии, используйте Live Photos, чтобы запечатлеть движение и звук.
Нажмите Воспроизведите на видео ниже, чтобы увидеть, как это живое фото передает движение и звуки пляжа.
Живые фотографии идеально подходят для сохранения особых моментов, которые невозможно запечатлеть на обычной фотографии.
Используйте его при съемке движущихся объектов, детей, воды, забавных моментов или любых сцен с интересными звуками.
Чтобы сделать Live Photo, убедитесь, что значок Live Photos в верхней части экрана включен. (Если значок перечеркнут, он выключен.)
Затем просто нажмите кнопку спуска затвора, чтобы сделать живое фото.
Помните, что камера автоматически записывает 1,5 секунды видео до и после того, как вы сделаете снимок. Поэтому держите камеру неподвижно в течение нескольких секунд до и после нажатия кнопки спуска затвора.
Чтобы воспроизвести Live Photo, откройте его в приложении Photos , затем удерживайте палец на экране.
В приложении «Фотографии» к Live Photo можно применять различные эффекты, такие как Loop , Bounce и Long Exposure .
Чтобы получить доступ к этим эффектам, откройте Live Photo и проведите пальцем вверх.
Проведите пальцем по эффектам под фотографией и коснитесь того, который хотите использовать.
Цикл превращает живое фото в непрерывный цикл видео. Bounce заставляет Live Photo воспроизводиться вперед, а затем в обратном направлении.
Длинная выдержка создает эффект медленного затвора, размывая любое захваченное движение. Это идеально подходит для создания эффекта шелковистой гладкости на реках и водопадах.
Если вы хотите преобразовать Live Photo в неподвижное изображение, нажмите Edit в верхней части Live Photo.
Коснитесь значка Live в нижней части экрана. Затем нажмите на желтую 9Значок 0220 Live в верхней части экрана.
Анимация и звук Live Photos теперь отключены. Но вы можете в любой момент преобразовать его обратно в Live Photo, нажав Live в верхней части экрана.
9. Установите таймер для съемки без помощи рук
Таймер автоспуска в приложении «Камера» позволяет установить задержку между нажатием кнопки спуска затвора и фотографированием.
Это означает, что вы можете снимать без помощи рук… и сами появляться на фотографии.
Сначала установите телефон на штатив для iPhone (или на любую твердую поверхность) и скомпонуйте кадр.
В приложении «Камера» iPhone 11 нажмите на стрелку вверх , чтобы отобразить дополнительные настройки камеры iPhone в нижней части экрана. Затем выберите значок Timer .
На iPhone XS и старше вы найдете значок таймера в верхней части экрана (как показано ниже).
Выберите 3-секундную или 10-секундную задержку.
При нажатии кнопки спуска затвора камера начинает обратный отсчет секунд.
Теперь вы можете встать перед камерой.
При срабатывании затвора камера сделает серию из 10 кадров.
Затем вы можете выбрать лучшие фотографии из последовательности и удалить остальные (точно так же, как вы делаете это при выборе любимых фотографий в режиме серийной съемки).
Использование таймера означает, что вам больше никогда не придется делать скучные фотографии.
Вы всегда можете добавить интереса к своей фотографии, появившись на сцене сами!
10. Включите сетку в настройках камеры iPhone для улучшения композиций
Знаете ли вы, что в приложении «Камера» iPhone можно отображать линии сетки?
Эти линии сетки помогут вам создать потрясающие композиции, которые действительно привлекут внимание зрителя.
Вы можете использовать линии сетки камеры, чтобы:
- Сохранять уровень горизонта на пейзажных фотографиях
- Обеспечить прямые или ровные линии на фотографиях архитектуры
- Разделите кадр на три части для классической композиции по правилу третей.
- Создайте идеально симметричную фотографию.



