Uefi флешка как сделать: Создаем загрузочную флешку с Windows 10 для UEFI компьютера
Содержание
Ventoy. Мультизагрузочная флешка / Хабр
Так выглядит загрузочный интерфейс Ventoy
Утилит для создания мультизагрузочных флешек много, а для чего такие флешки или диски на хабре я думаю, объяснять не требуется. До последнего момента я пользовался WinSetupFromUsb и Rufus пока не узнал про Ventoy. В коментах указали про такие тулзы как YUMI, E2B etc. Не знал про них, спасибо за наводку.
Итак, скачать можно утилиту в виде zip архива с github страницы проекта (Windows/ Linux). Распаковываем и запускаем.
Интерфейс утилиты
Как этим пользоваться?
Вставляем наш флеш диск в ПК
В опциях выбираем стиль разметки диска MBR/GPT
Включаем SecureBoot если нужно
Нажимаем Установить, Ventoy установлен, он больше не нужен.
Если необходимо установить утилиту на иной накопитель (SD, NVMe, HDD, SSD, CD/DVD) в опциях выбираем «показать другие устройства».
Утилита разбивает диск на два раздела — загрузочный GRUB/Syslinux и основной. По умолчанию файловая система основного раздела exFAT — но можно отформатировать FAT32, NTFS, UDF, XFS, Ext2, 3, 4. С основным разделом мы уже работаем в проводнике, файловом менеджере, в общем где хотите. Перетаскиваете туда новые образы (ISO/WIM/IMG/VHD(x)/EFI) и удаляете старые, проще говоря, работаете как с обычными файлами.
По умолчанию файловая система основного раздела exFAT — но можно отформатировать FAT32, NTFS, UDF, XFS, Ext2, 3, 4. С основным разделом мы уже работаем в проводнике, файловом менеджере, в общем где хотите. Перетаскиваете туда новые образы (ISO/WIM/IMG/VHD(x)/EFI) и удаляете старые, проще говоря, работаете как с обычными файлами.
Основной раздел под образы можно ещё подразбить на дополнительный. Зачем? Дело в том, что после загрузки в режиме live usb, раздел с образами становится недоступен. На дополнительный раздел можно сохранить необходимые файлы для работы с live usb.
По умолчанию Ventoy сканирует все образы на диске и выводит их списком алфавитном порядке. Это удобно если их не очень много, однако проще всего будет поместить в папки. Режим TreeView включается клавишей F3, так можно увидеть все каталоги, подкаталоги и сами файлы. Нажимая Esc, можно выйти из режима TreeView. Если поместить файл .ventoyignore в какую либо папку, Ventoy ее сканировать не будет.
И основное отличие Ventoy от YUMI — в поддержке множества файловых систем, как то FAT32 / exFAT / NTFS / UDF / XFS / Ext2, 3,4. У YUMI с этим все грустно, пока всего лишь NTFS и FAT32, а exFAT все еще в разработке.
Про плагины
Как любезно указал в коментах @Oxyd,в статье не хватает слов про плагины. Извольте. Итак, плагины и файл конфигурации ventoy.json хранятся в основном каталоге с образами. Для этого создадим папку /ventoy и поместим туда ventoy.json.
Пример json файла
{
"control": [
{ "VTOY_DEFAULT_MENU_MODE": "1" },
{ "VTOY_FILT_DOT_UNDERSCORE_FILE": "1" }
],
"theme": {
"file": "/ventoy/theme/blur/theme.txt",
"gfxmode": "1920x1080"
},
"auto_install" : [
{
"image": "/ISO/cn_windows_server_2012_r2_vl_x64_dvd_2979220.iso",
"template": "/ventoy/script/windows_unattended.xml"
},
{
"image": "/000/centos. iso",
"template": "/ventoy/script/centos_kickstart.cfg"
}
]
}
iso",
"template": "/ventoy/script/centos_kickstart.cfg"
}
]
}Подробнее про плагины можно узнать здесь. Лично мне они не нужны, так как хватает возможностей из коробки.
Начиная с версии 1.0.55 утилита научилась устанавливать Windows 11 на несовместимые устройства, для этого надо использовать специальный плагин. Создаем текстовый файл, вставляем код и переименовываем его в ventoy.json, размещаем в корне распакованной программы, а потом устанавливаем на диск.
ventoy.json
{
«control»: [
{ «VTOY_DEFAULT_MENU_MODE»: «0» },
{ «VTOY_TREE_VIEW_MENU_STYLE»: «0» },
{ «VTOY_FILT_DOT_UNDERSCORE_FILE»: «1» },
{ «VTOY_SORT_CASE_SENSITIVE»: «0» },
{ «VTOY_MAX_SEARCH_LEVEL»: «max» },
{ «VTOY_DEFAULT_SEARCH_ROOT»: "/ISO" },
{ «VTOY_MENU_TIMEOUT»: «10» },
{ «VTOY_DEFAULT_IMAGE»: "/ISO/debian_netinstall.iso" },
{ «VTOY_FILE_FLT_EFI»: «1» },
{ «VTOY_DEFAULT_KBD_LAYOUT»: «QWERTY_USA» },
{ «VTOY_WIN11_BYPASS_CHECK»: «1» }
]
}
Подытожим:
Плюсы:
Открытый исходный код GPLv3
Однокнопочный интерфейс
Скорость установки ограничена скоростью накопителя
Можно установить на любой подходящий диск — SD Card, NVme, HDD, флешка, оптический диск
Установка из ISO / WIM / IMG / VHD (x) / EFI без распаковки
Поддержка разметки MBR/GPT
Поддержка x86 Legacy BIOS, IA32 UEFI, x86_64 UEFI, ARM64 UEFI, MIPS64EL UEFI
Основной раздел можно форматировать в FAT32 / exFAT / NTFS / UDF / XFS / Ext2, 3,4
Поддержка более 730 файлов дистрибутивов и постоянно добавляются новые
Накопитель после установки Ventoy можно использовать как обычно (я вставил флешку в смартфон)
Обновлять Ventoy необязательно (если используете определенный набор дистрибутивов) но в новых версиях улучшается совместимость.

Поддержка плагинов
Обширная и исчерпывающая справка по программе.
Минусы:
Не все железо поддерживает
Не все образы корректно работают, так что это отнюдь не «серебряная пуля»
Нет автообновления утилиты.
Как сделать флешку UEFI с помощью программы — ABC IMPORT
Содержание статьи:
- Для чего может потребоваться загрузочная флешка UEFI
- Как сделать загрузочную флешку UEFI с Windows 10 при помощи стандартной утилиты обновления
- Создание загрузочного носителя из командной строки
- Дополнительные действия с файлом образа
- Как сделать загрузочную флешку UEFI с Windows 7
- Программа Rufus
- Приложение WinSetupFromUSB
- Загрузка с носителя для установки ОС
Достаточно часто в интернете можно встретить жалобы пользователей на то, что их компьютеры и ноутбуки, оборудованные обновленным интерфейсом первичной системы ввода/вывода UEFI вместо устаревшего BIOS, при создании загрузочных флешек с использованием различных программ никак не хотят с них загружаться, в связи чем и установку операционной системы не то что выполнить, но и банально запустить невозможно.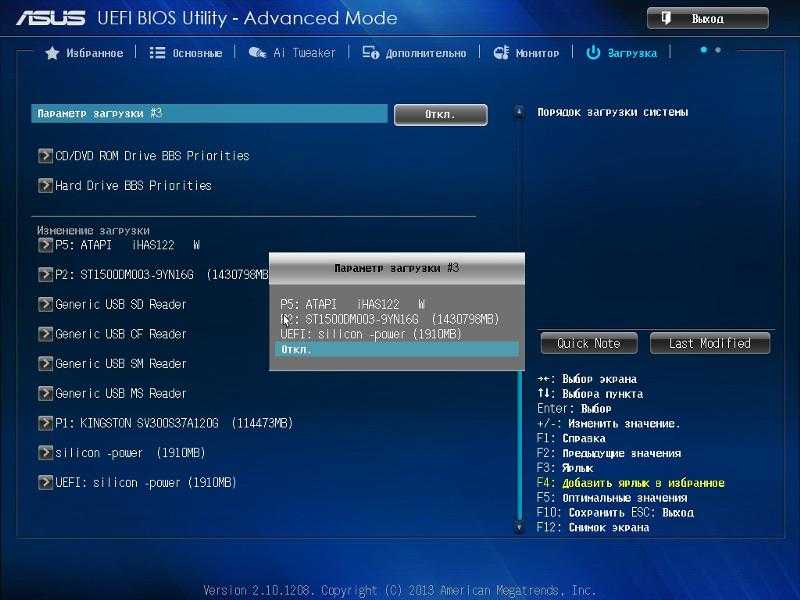 Необходимо, чтобы на самой флешке присутствовал загрузчик, позволяющий UEFI распознать ее как загрузочное устройство. Но как сделать загрузочную флешку UEFI? С этим у многих возникают проблемы, причем даже при использовании широко распространенных и популярных утилит. Попробуем разобраться, какие именно инструменты для таких целей подходят лучше всего. Но для начала давайте определимся, для чего все это нужно и какие нюансы нужно учесть при создании загрузочного накопителя с дистрибутивом устанавливаемой операционной системы, причем исключительно 64-битной разрядности.
Необходимо, чтобы на самой флешке присутствовал загрузчик, позволяющий UEFI распознать ее как загрузочное устройство. Но как сделать загрузочную флешку UEFI? С этим у многих возникают проблемы, причем даже при использовании широко распространенных и популярных утилит. Попробуем разобраться, какие именно инструменты для таких целей подходят лучше всего. Но для начала давайте определимся, для чего все это нужно и какие нюансы нужно учесть при создании загрузочного накопителя с дистрибутивом устанавливаемой операционной системы, причем исключительно 64-битной разрядности.
Для чего может потребоваться загрузочная флешка UEFI?
Вам будет интересно:Как настроить TeamViewer: инструкция
Самая большая неприятность, которая подстерегает пользователей при попытке старта со съемного носителя при наличии на компьютере или ноутбуке интерфейса UEFI, состоит в том, что сама первичная система имеет встроенную защиту от проникновения так называемых буткитов – вирусов, способных повредить загрузчик системы. В интерфейсе UEFI она обычно называется Secure Boot. Отключить ее можно далеко не всегда. Кроме того, дополнительно придется активировать модуль CSM, а иногда даже переключаться из режима UEFI в режим старта Legacy.
В интерфейсе UEFI она обычно называется Secure Boot. Отключить ее можно далеко не всегда. Кроме того, дополнительно придется активировать модуль CSM, а иногда даже переключаться из режима UEFI в режим старта Legacy.
Вам будет интересно:Тонкая настройка Firefox: пошаговая инструкция, способы и хитрости
Вроде бы и просто, но вот если выполнить загрузку в режиме Legacy, потом оказывается, что установить 64-разрядную систему в раздел с MBR не получается (только в GPT!), а без переключения основного режима старта еще и файловая система на самой флешке (NTFS) первичной системой UEFI не распознается, поскольку UEFI может работать только с FAT32. Прямо замкнутый круг какой-то!
Тем не менее обойти все ограничения даже без отключения Secure Boot можно достаточно просто путем использования заранее созданного носителя, рассчитанного как раз на работу с режимом UEFI. Как сделать флешку такого типа, далее и рассмотрим. Предложить можно несколько способов, включая и средства самих операционных систем всех последних поколений, и сторонние программы, которые для удобства пользователя автоматизированы максимально.
Как сделать загрузочную флешку UEFI с Windows 10 при помощи стандартной утилиты обновления?
Если кто помнит, еще когда только появилась десятая модификация Windows, многие пользователи, желавшие ее опробовать в действии, не хотели ждать своей очереди для апгрейда, как это изначально предлагалось корпорацией Microsoft. Сама же компания советовала применять альтернативное решение в виде специальной программы обновления Media Creation Tool. И на сегодняшний день эта утилита своей актуальности не потеряла. Как сделать UEFI-флешку с Windows 10 для последующей установки «десятки»? Проще простого!
Скачайте приложение с официального сайта или из любого заслуживающего доверия ресурса, запустите исполняемый файл (программа поставляется в портативном виде и установки не требует), затем вместо обновления компьютера выберите создание загрузочного носителя и укажите языковые параметры с модификацией системы и разрядностью x64.
После этого нажмите кнопку продолжения, а в качестве носителя выставьте USB-устройство.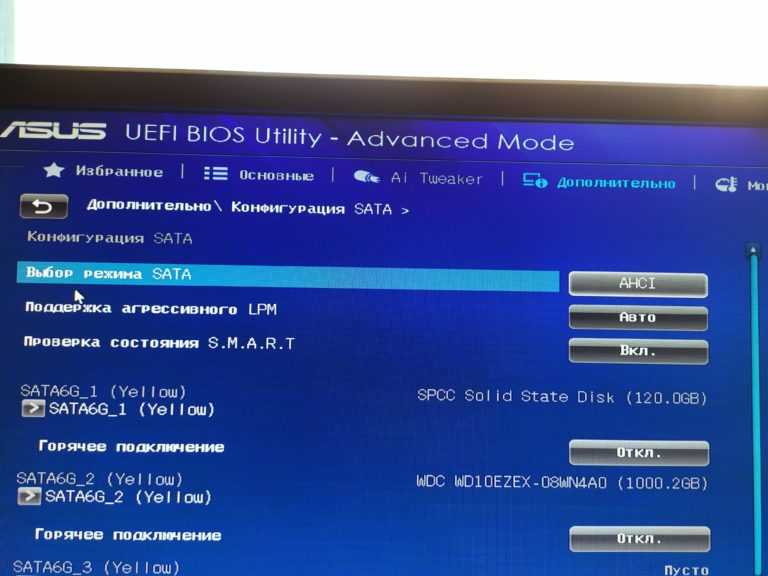 После этого программа выполнит все необходимые действия без вашего участия.
После этого программа выполнит все необходимые действия без вашего участия.
Примечание: для корректной работы приложения интернет-подключение должно быть активным, поскольку оно требуется для загрузки установочных файлов.
Создание загрузочного носителя из командной строки
Как сделать флешку UEFI с использованием средств самой системы? Можете воспользоваться командной консолью, запустить которую нужно от имени администратора. В ней будет задействован программный инструмент DISKPART. Сначала определите номер диска, который соответствует вашей подключенной флешке, а затем поочередно выполните команды, представленные на изображении ниже.
Вместо двойки в примере впишите ту цифру, под которой флешка будет показана при распознавании разделов.
Примечание: оператор label с его значением, показанный в примере выше и отвечающий за создание метки тома, можете не использовать.
Дополнительные действия с файлом образа
Теперь разверните заранее загруженный файл образа.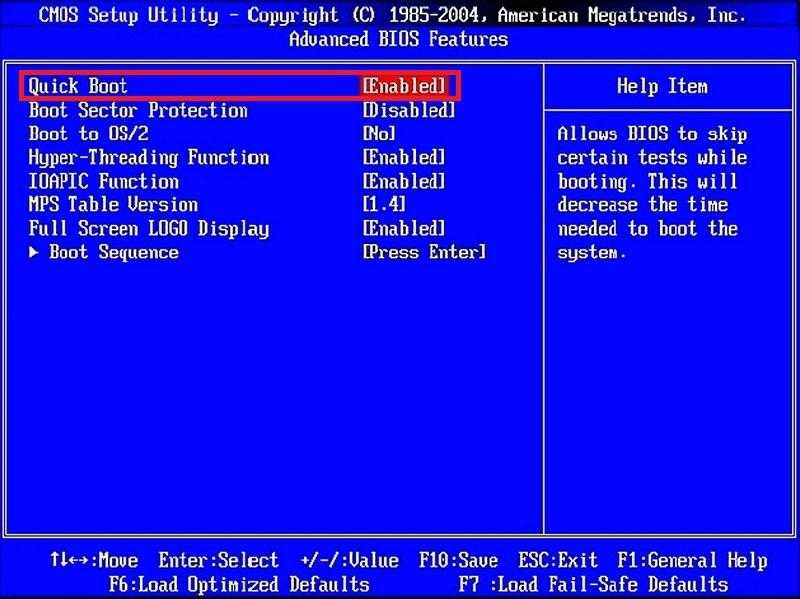 В системах восьмой и десятой модификации для этого достаточно произвести двойной клик или выбрать пункт подключения через меню ПКМ, а на Windows 7 следует использовать монтирование виртуального привода в приложениях вроде UltraISO, Daemon Tools и их аналогов.
В системах восьмой и десятой модификации для этого достаточно произвести двойной клик или выбрать пункт подключения через меню ПКМ, а на Windows 7 следует использовать монтирование виртуального привода в приложениях вроде UltraISO, Daemon Tools и их аналогов.
После этого полностью скопируйте содержимое образа на флешку.
Как сделать загрузочную флешку UEFI с Windows 7?
Способ, приведенный выше, имеет один существенный недостаток, состоящий в том, что обычное копирование файлов на съемный носитель после выполнения предварительных операций можно выполнить только для тех случаев, когда предполагается устанавливать системы восьмой и десятой версий. В случае с 64-разрядной «семеркой» потребуется выполнить ряд дополнительных операций.
Сначала необходимо найти в дистрибутиве каталог boot, расположенный в папке Microsoft, которая вложена в директорию efi, а затем скопировать его непосредственно в директорию efi.
Теперь в папке Sources найдите файл install.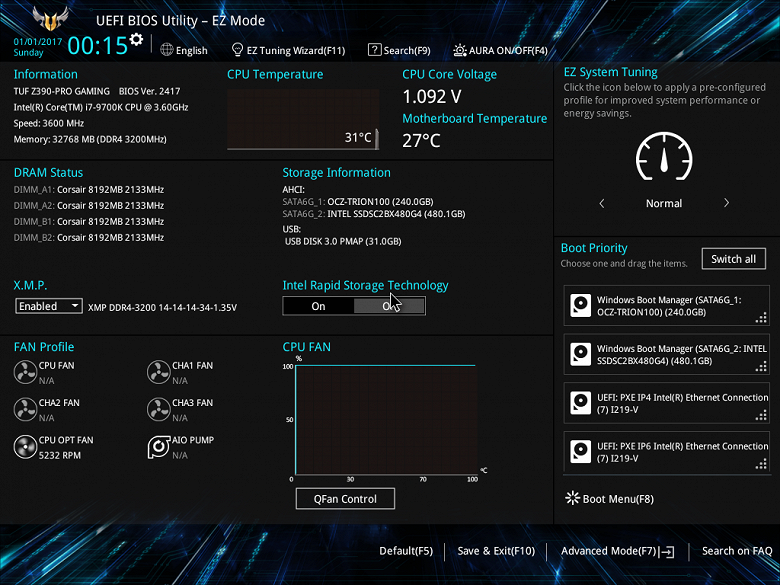 wim и распакуйте его содержимое при помощи любого имеющегося архиватора в удобное вам место.
wim и распакуйте его содержимое при помощи любого имеющегося архиватора в удобное вам место.
Затем отыщите файл bootmgfw.efi, переименуйте его в bootx64.efi и скопируйте или переместите на флешку в каталог загрузки, который был перемещен на один уровень вверх ранее. Только теперь загрузочная флешка именно с Windows 7 будет распознана корректно, после чего и можно будет выполнить установку «семерки» даже без переключения режимов работы BIOS/UEFI или деактивации инструмента защиты Secure Boot.
Программа Rufus
Теперь посмотрим, как сделать флешку UEFI, используя для этого мощнейшую, как считается, программу Rufus.
Ее можно рекомендовать всем без исключения пользователям, поскольку действия в ней в основном ограничиваются только указанием расположения файла образа на жестком диске. Все остальные опции приложение выставляет самостоятельно и точно так же без вашего участия производит все необходимые действия.
Приложение WinSetupFromUSB
Теперь стоит сказать несколько слов о том, как сделать флешку UEFI в еще одной популярной программе под названием WinSetupFromUSB.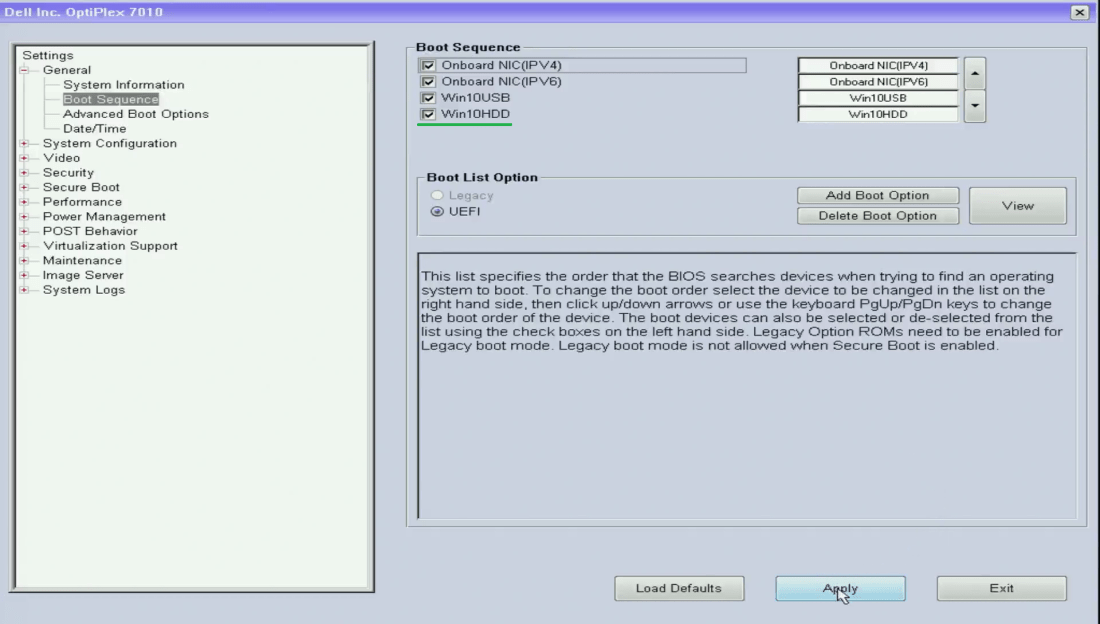 Действия в ней немного отличаются, но все равно так же просты.
Действия в ней немного отличаются, но все равно так же просты.
Сначала выбирается файл образа, но затем нужно активировать пункт автоматического форматирования Auto format it with FBinst и указать — ВНИМАНИЕ! — файловую систему NTFS. Да-да! Эта утилита как раз и позволяет создавать загрузочные носители именно с такой файловой системой, если размер файлов установочного дистрибутива, содержащегося в образе, превышает 4 Гб! После выставления всех опций дважды соглашаетесь с предупреждениями перед форматированием и подтверждаете выполнение требуемых операций.
Загрузка с носителя для установки ОС
Как сделать флешку UEFI, разобрались. Осталось сказать несколько слов по поводу загрузки. В случае со стандартными средствами и приложением Rufus, которые использовались для создания загрузочного носителя, старт после выставления флешки первым загрузочным устройством будет выполнен автоматически.
Если же носитель создавался в программе WinSetupFromUSB, при старте на компьютерах с обычным BIOS появится меню GRUB4DOS-загрузчика, в котором нужно выбрать пункт «Windows NT6 (Vista/7 and above) Setup».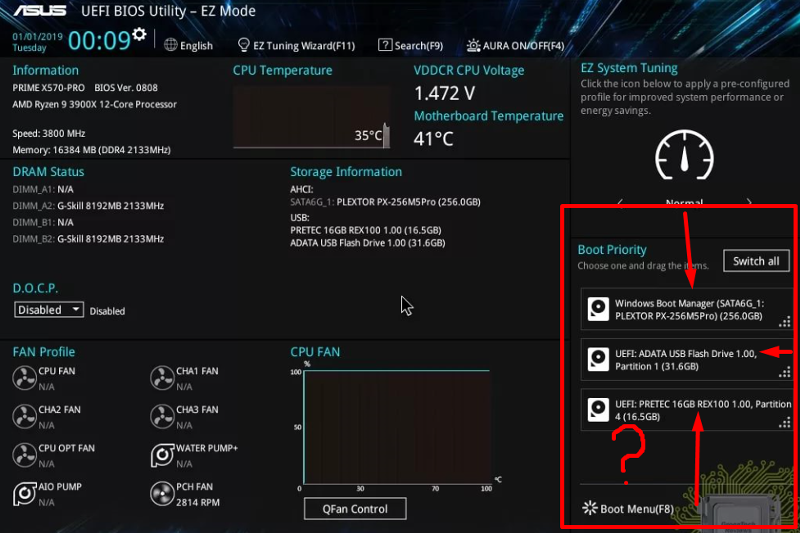 А это означает, что и установить 64-битную версию Windows можно будет без проблем! Затем выбирается инсталляция с первым сервис-паком, а далее появляется знакомое окно выбора языка и региона.
А это означает, что и установить 64-битную версию Windows можно будет без проблем! Затем выбирается инсталляция с первым сервис-паком, а далее появляется знакомое окно выбора языка и региона.
Источник
windows 7 — Создать загрузочный UEFI USB
спросил
Изменено
3 года, 10 месяцев назад
Просмотрено
7к раз
Как создать загрузочный USB-накопитель с 64-разрядной версией Windows 7 с пакетом обновления 1 (SP1) с помощью OS X?
Мне нужно настроить свежий новый ноутбук ASUS, единственное, что у меня есть — это Macbook Pro.
Что у меня есть:
- Свежий новый ноутбук ASUS с FreeDOS,
- ISO-образ 64-разрядной версии Windows 7 SP1,
- USB-накопитель на 8 Гб,
- MacBook Pro под управлением OS X 10.
 9.5.
9.5.
Что я знаю на данный момент:
- Создание загрузочного USB-накопителя с помощью BootCamp у меня не работает. После вставки флешки в ноутбук ASUS он просто не запустит процесс установки Windows.
- Рядом с опцией загрузки с USB в BIOS ASUS есть «UEFI». Это говорит о том, что мне нужно каким-то образом создать загрузочный USB-накопитель, совместимый с UEFI. В свою очередь, «UEFI-совместимость» означает проверку 3 вещей, которые я перепроверил.
Я знаком с Терминалом (сам являюсь веб-разработчиком), поэтому любые трюки с командной строкой будут более чем оценены.
П.С. Гугление не очень помогает, что странно. Это говорит о том, что я не ищу в Google правильные ключевые слова…
- windows-7
- macos
- boot
- usb
- usb-flash-drive
1
Прежде всего, я не пользователь Mac, поэтому я делаю это исключительно с точки зрения Unix.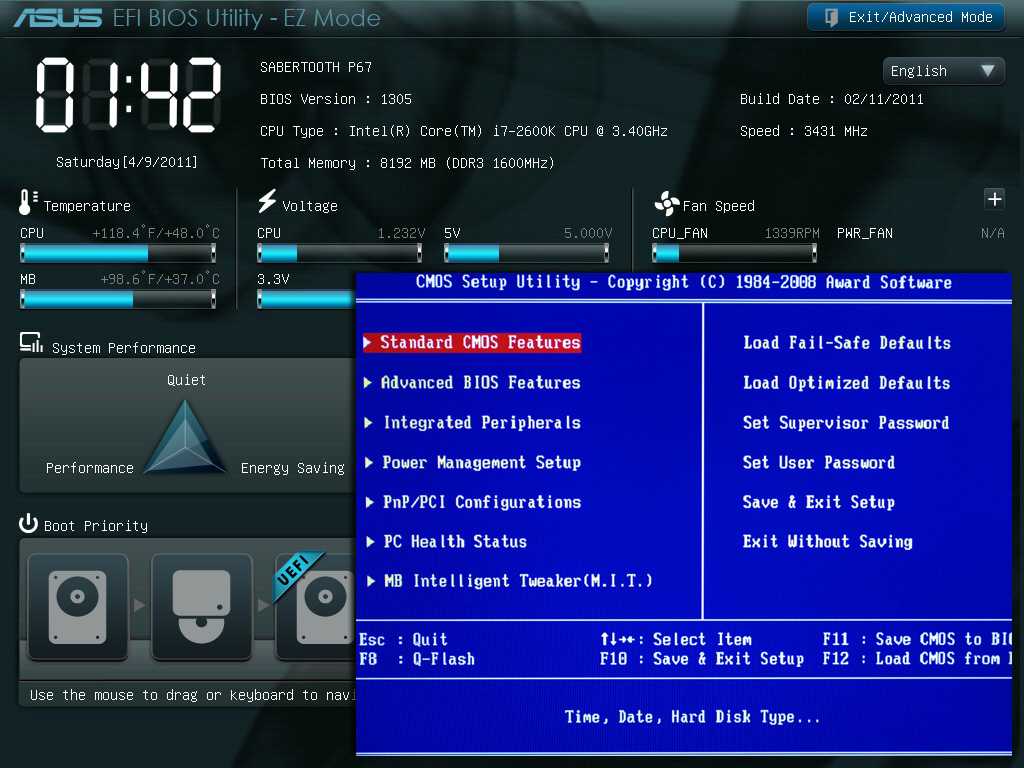 Прежде всего, вам необходимо преобразовать файл ISO в файл IMG, доступный для записи на диск.
Прежде всего, вам необходимо преобразовать файл ISO в файл IMG, доступный для записи на диск.
hdiutil convert -format UDRW -o ~/path/to/target.img ~/path/to/windows.iso
Затем нам нужно размонтировать флешку, чтобы записать на нее образ. Для этого нам нужно знать адрес устройства, который можно узнать, запустив diskutil list , подключив USB-накопитель, затем снова запустив diskutil list , чтобы определить устройство. После этого запустите
diskutil unmountDisk /dev/
Теперь мы собираемся использовать 9Команда 0057 dd для записи файла .img на USB-накопитель.
sudo dd if=/path/to/target.img of=/dev/
Теперь, чтобы безопасно извлечь USB-накопитель для предотвращения повреждения данных, запустите
diskutil eject /dev/
Удачи!
Источник: http://www.ubuntu.com/download/desktop/create-a-usb-stick-on-mac-osx
5
Найден обходной путь.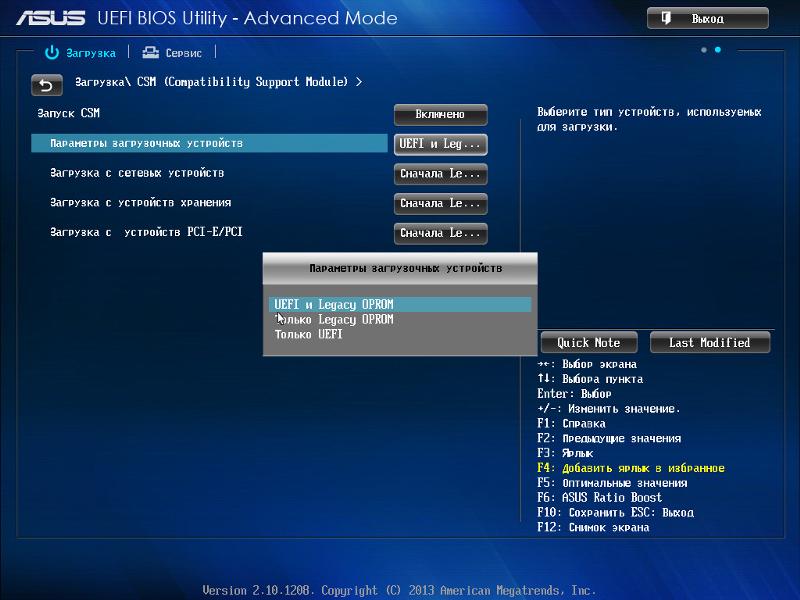 Установил Windows с DVD, на который записал ISO (впервые не менее чем за 5 лет!).
Установил Windows с DVD, на который записал ISO (впервые не менее чем за 5 лет!).
Зарегистрируйтесь или войдите в систему
Зарегистрируйтесь с помощью Google
Зарегистрироваться через Facebook
Зарегистрируйтесь, используя электронную почту и пароль
Опубликовать как гость
Электронная почта
Обязательно, но не отображается
Опубликовать как гость
Электронная почта
Требуется, но не отображается
Нажимая «Опубликовать свой ответ», вы соглашаетесь с нашими условиями обслуживания, политикой конфиденциальности и политикой использования файлов cookie
.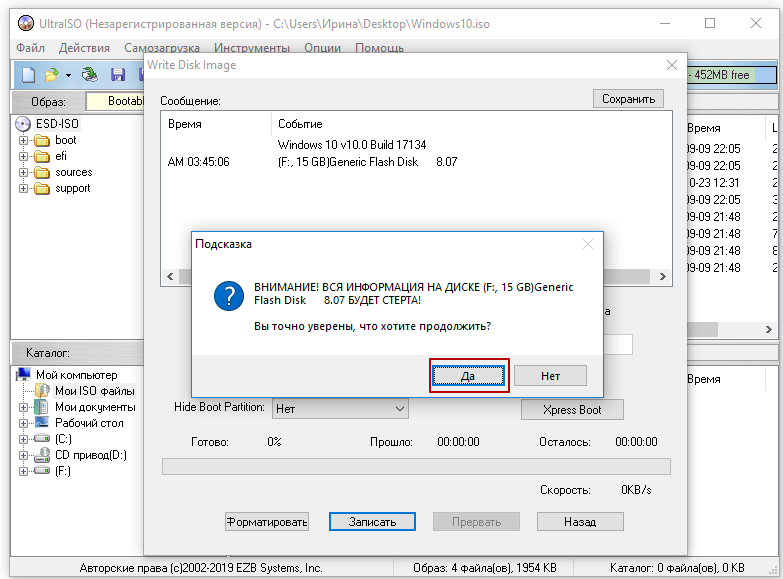
Clonezilla Live на USB
| Clonezilla Live на USB-накопителе или жестком диске USB |
В настоящее время ПК или ноутбуки в большинстве случаев поставляются без дисковода CD/DVD. В этом случае флэш-накопитель USB или жесткий диск USB — лучший способ загрузить Clonezilla в режиме реального времени. Вы можете выполнить следующие действия, чтобы создать загрузочную живую USB-флешку или жесткий диск Clonezilla, используя:
- MS Windows
- GNU/Linux
- MacOS
Требования:
- Microsoft Windows 7/8/10, GNU/Linux или MacOS.
- Доступ в Интернет для загрузки дистрибутива для установки или предварительно загруженного ISO-файла.
- На флэш-накопителе USB или жестком диске USB имеется таблица разделов MBR (msdos) и свободный раздел.
 Если вы хотите создать загрузочную флешку/жесткий диск только для режима загрузки uEFI, это может быть формат GPT (рекомендуется) или MBR (msdos).
Если вы хотите создать загрузочную флешку/жесткий диск только для режима загрузки uEFI, это может быть формат GPT (рекомендуется) или MBR (msdos).
Настройка USB с помощью MS Windows
В зависимости от режима загрузки машины, которую вы хотите загрузить с USB-накопителя, выберите один из следующих способов настройки Clonezilla Live на USB-накопителе с помощью MS Windows:
- Режим загрузки UEFI (GPT)
- Устаревший режим загрузки (MBR)
- Загрузите версию Clonezilla Live zip для amd64 (x86-64).
- Если у вас уже есть раздел размером не менее 500 МБ на вашем
Флэш-накопитель USB, отформатированный в файловой системе FAT (не NTFS), затем перейдите к
следующий шаг (3).
В противном случае создайте раздел размером не менее 500 МБ на USB-накопителе.
диск и отформатируйте его в файловой системе FAT16/FAT32 (не NTFS). - Используйте инструмент для распаковки, например,
7-zip,
распаковать все содержимое zip-файла в FAT16/FAT32
раздел на USB-накопителе. Убедитесь, что вы извлекли
Убедитесь, что вы извлекли
все каталоги и файлы, включая каталог «.disk» и
файлы под ним. Сохраните архитектуру каталогов, например,
файл «GPL» должен находиться на USB-накопителе
верхний каталог (например, G:\GPL). - Это все. Вы можете загрузить эту флешку на машине с режимом загрузки uEFI.
Устаревший режим загрузки (MBR)
Выберите один из следующих методов для настройки Clonezilla Live для унаследованного режима загрузки на USB-накопителе с использованием MS Windows:
- MS Windows Метод A: Вручную
- MS Windows, метод B: Rufus USB Creator
- MS Windows, метод C: Unetbootin
- MS Windows, метод D: LinuxLive USB Creator
ПРИМЕЧАНИЕ. Если вы используете файловую систему FAT одним из вышеперечисленных способов, установленный USB-накопитель должен иметь возможность загружаться как в режиме загрузки uEFI, так и в устаревшем режиме.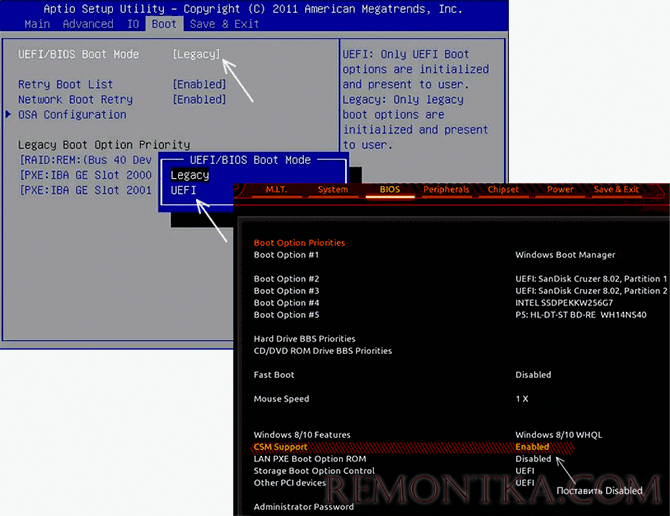
MS Windows Способ A: Вручную
ВНИМАНИЕ! |
- Загрузите файл Clonezilla Live zip .
- Если у вас уже есть раздел размером не менее 500 МБ на вашем
Флэш-накопитель USB, отформатированный в файловой системе FAT или NTFS, затем перейдите к
следующий шаг (3).
В противном случае создайте раздел размером не менее 500 МБ на USB-накопителе.
диск и отформатируйте его в файловой системе FAT16/FAT32 или NTFS. - Извлеките все содержимое zip-файла в FAT16/FAT32 или NTFS.
раздел на USB-накопителе. Сохранить каталог
архитектуре, например, файл «GPL» должен находиться на USB-накопителе.
верхний каталог флешки (например, G:\GPL). - Перейдите к своему USB-накопителю и в качестве администратора
(На флешке создайте ярлык на файл makeboot. bat.
bat.
Затем щелкните правой кнопкой мыши ярлык, Свойства, Дополнительно и проверьте
«Запуск от имени администратора».), щелкните makeboot.bat в папке utils\win32\
(для 32-битной Windows) или makeboot64.bat в папке utils\win64\ (для 64-битной Windows).
ВНИМАНИЕ!
Makeboot.bat необходимо запускать с флешки.
Если вы опытный пользователь, откройте командную строку от имени администратора,
перейдите в корень USB-накопителя и введите \utils\win32\makeboot
или \utils\win64\makeboot, в зависимости от используемой версии Windows. - Следуйте инструкциям на экране.
(PS: приведенное выше описание изменено с:
http://www.pendrivelinux.com/2007/01/02/все-в-одном-usb-dsl.
Благодаря PDLA с http://pendrivelinux.com)
MS Windows Метод B: Rufus USB Creator
- Если у вас уже установлен Rufus на вашем компьютере, то
перейти к следующему шагу (2).
В противном случае загрузите и
установите Rufus на свой компьютер с MS Windows.
- Загрузите файл Clonezilla Live iso .
- Из MS Windows запустите программу Rufus и следуйте
инструкции в графическом интерфейсе по установке Clonezilla Live на USB-накопитель
водить машину.
Метод C для MS Windows: Unetbootin
- Если на вашем компьютере уже установлен Unetbootin, то
перейти к следующему шагу (2).
В противном случае загрузите и
установите Unetbootin на свой компьютер с MS Windows. - Загрузите файл Clonezilla Live iso .
- Из MS Windows запустите программу Unetbootin и следуйте
инструкции в графическом интерфейсе по установке Clonezilla Live на USB-накопитель
водить машину.
ПРИМЕЧАНИЕ: Загрузочное меню, созданное Unetbootin, не совсем
такое же, как загрузочное меню, созданное в методе A. Поэтому
рекомендуется использовать метод А.
Метод Windows D: LinuxLive USB Creator
- Если на вашем компьютере уже установлен LinuxLive USB Creator,
перейти к следующему шагу (2).
В противном случае загрузите и
установите LinuxLive USB Creator на свой компьютер с MS Windows. - Скачать Clonezilla Live iso 9файл 0161.
- В Windows установите, затем запустите программу LinuxLive USB Creator и следуйте
инструкции в графическом интерфейсе по установке Clonezilla Live на USB-накопитель
водить машину.
Настройка USB с GNU/Linux
В зависимости от режима загрузки машины, которую вы хотите загрузить с USB-накопителя, выберите один из следующих способов для настройки Clonezilla Live на USB-накопителе с помощью GNU/Linux:
- Режим загрузки UEFI (GPT)
- Устаревший режим загрузки (MBR)
- Загрузите версию Clonezilla Live zip для amd64 (x86-64).
- Если у вас уже есть раздел размером не менее 500 МБ на вашем
Флэш-накопитель USB, отформатированный в файловой системе FAT (не NTFS), затем перейдите к
следующий шаг (3).
В противном случае создайте раздел размером не менее 500 МБ на USB-накопителе.
диск и отформатируйте его в файловой системе FAT16/FAT32 (не NTFS). - Смонтируйте файловую систему FAT16/FAT32 вашего USB-накопителя, например,
предполагая, что файловая система FAT16/FAT32 вашего USB-накопителя — /dev/sdg1,# pmount /dev/sdg1 /носитель/диск/Если у вас нет pmount, вы можете запустить «sudo apt install pmount», чтобы установить его. Затем разархивируйте zip-файл clonezilla live amd64 в FAT16/FAT32.
раздел на USB-накопителе, например,# распаковать clonezilla-live-2.7.3-21-amd64.zip -d /media/disk/Затем размонтируйте флешку, например,
# pumount /носитель/диск/ - Это все. Вы можете загрузить эту флешку на машине с режимом загрузки uEFI.
Устаревший режим загрузки (MBR)
Выберите один из следующих способов для настройки Clonezilla Live на вашем компьютере.
USB-накопитель с использованием GNU/Linux:
- GNU/Linux Метод A: Вручную
- Метод GNU/Linux B: Unetbootin
ПРИМЕЧАНИЕ. Если вы используете файловую систему FAT одним из вышеперечисленных способов, установленный USB-накопитель должен иметь возможность загружаться как в режиме загрузки uEFI, так и в устаревшем режиме.
GNU/Linux Метод A: Руководство
ВНИМАНИЕ! |
- Загрузите файл Clonezilla Live zip .
- Если у вас уже есть раздел FAT или NTFS на USB-накопителе
диск, затем перейдите к следующему шагу (3).
В противном случае подготовьте раздел размером не менее 500 МБ, отформатированный в файловой системе FAT16/FAT32 или NTFS.
Если на флэш-накопителе USB или жестком диске USB нет
любой раздел, вы можете использовать инструмент для создания разделов (например, gparted, parted, fdisk,
cfdisk или sfdisk) для создания раздела размером 500 МБ или
более.
Здесь мы предполагаем, что ваш USB-накопитель или жесткий диск USB находится в /dev/sdd.
(Вы должны подтвердить имя своего устройства, так как
это _НЕ всегда_ /dev/sdd) на вашем GNU/Linux, поэтому
таблица разделов выглядит так:# fdisk -l /dev/sdd Диск /dev/sdd: 12,8 ГБ, 128848 байт 15 головок, 63 сектора на дорожку, 26630 цилиндров Единицы = цилиндры 945 * 512 = 483840 байт Идентификатор диска: 0x000c2aa7 Система идентификаторов блоков начала загрузки устройства /dev/sdd1 * 1 26630 12582643+ б W95 FAT32Затем отформатируйте раздел как FAT с помощью такой команды, как «mkfs.vfat
-F 32 /dev/sdd1″
ВНИМАНИЕ! Выполнение команды mkfs. vfat
vfat
на неправильном разделе или устройстве может привести к тому, что ваш GNU/Linux не
ботинок. Обязательно подтвердите команду перед ее запуском.# mkfs.vfat -F 32 /dev/sdd1 mkfs.vfat 2.11 (12 марта 2005 г.) - Вставьте флэш-накопитель USB или жесткий диск USB в порт USB на
ваш Linux-компьютер и подождите несколько секунд. Далее выполните команду
«dmesg» для запроса имени устройства USB-накопителя или USB-накопителя.
жесткий диск. Скажем, например, что вы обнаружите, что это
/dev/sdd1. В этом примере мы предполагаем, что /dev/sdd1 имеет FAT.
файловая система, и он автоматически монтируется в каталог /media/usb/. Если
он не монтируется автоматически, монтируйте его вручную с помощью команд
например, «mkdir -p /media/usb; смонтировать /dev/sdd1 /media/usb/». - Разархивируйте все файлы и скопируйте их на флешку или USB
жесткий диск. Вы можете сделать это с помощью такой команды, как: «распаковать
clonezilla-live-2. 4.2-32-i686-pae.zip -d /media/usb/»). Сохраните каталог
4.2-32-i686-pae.zip -d /media/usb/»). Сохраните каталог
архитектуре, например, файл «GPL» должен находиться на USB-накопителе.
флэш-накопитель или верхний каталог жесткого диска USB
(например, /media/usb/GPL). - Чтобы сделать флешку загрузочной, сначала измените рабочий
дир, напр. «cd /media/usb/utils/linux», затем запустите «bash makeboot.sh
/dev/sdd1» (замените /dev/sdd1 на свой USB-накопитель).
имя устройства флэш-накопителя) и следуйте инструкциям.
ВНИМАНИЕ! Выполнение makeboot.sh с
неправильное имя устройства может привести к тому, что ваш GNU/Linux не загрузится. Быть уверенным
для подтверждения команды перед ее запуском.ПРИМЕЧАНИЕ. При запуске makeboot.sh в Debian возникает известная проблема.
Etch (4.0), так как программа utils/linux/syslinux не работает
правильно. Убедитесь, что вы запускаете его на более новой версии GNU/Linux.
СОВЕТ :
|
Метод GNU/Linux B: Unetbootin
- Если на вашем компьютере уже установлен Unetbootin, то
перейти к шагу 2.
В противном случае установите Unetbootin на свой компьютер с GNU/Linux. - Загрузите файл Clonezilla Live iso .
- Из GNU/Linux запустите программу Unetbootin и следуйте
инструкции в графическом интерфейсе по установке Clonezilla Live на USB-накопитель
водить машину.
ПРИМЕЧАНИЕ. Меню загрузки, созданное Unetbootin, не совсем
такое же, как загрузочное меню, созданное в методе A. Поэтому
рекомендуется использовать метод А.
Следующий метод можно использовать для настройки Clonezilla Live на вашем компьютере.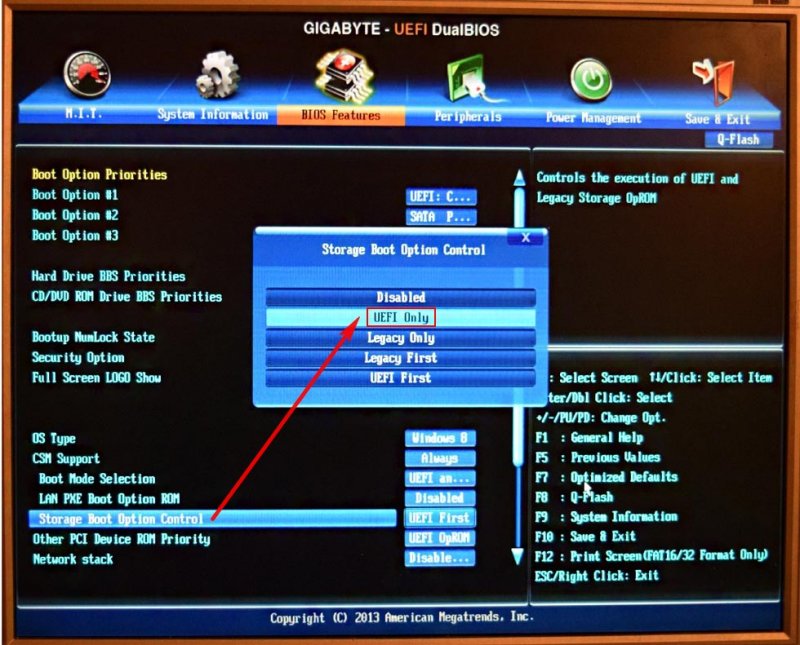

 iso",
"template": "/ventoy/script/centos_kickstart.cfg"
}
]
}
iso",
"template": "/ventoy/script/centos_kickstart.cfg"
}
]
}
 9.5.
9.5.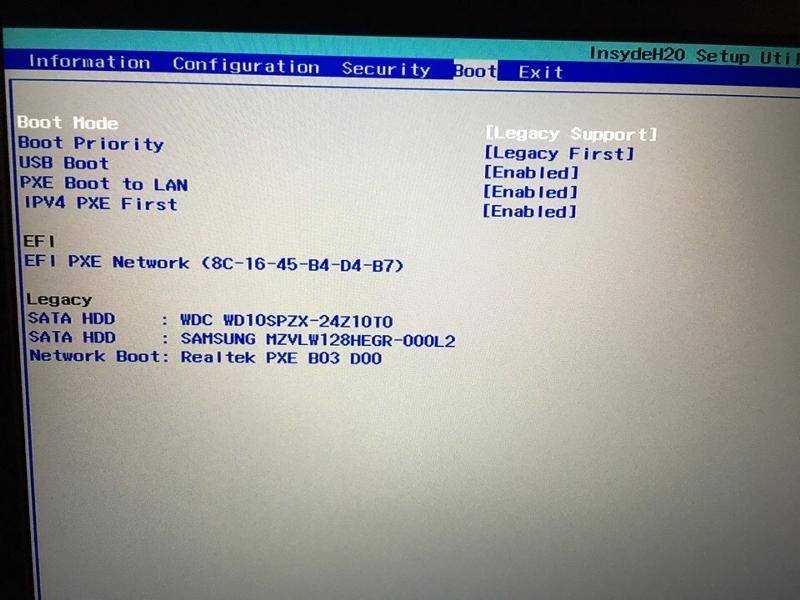 Если вы хотите создать загрузочную флешку/жесткий диск только для режима загрузки uEFI, это может быть формат GPT (рекомендуется) или MBR (msdos).
Если вы хотите создать загрузочную флешку/жесткий диск только для режима загрузки uEFI, это может быть формат GPT (рекомендуется) или MBR (msdos).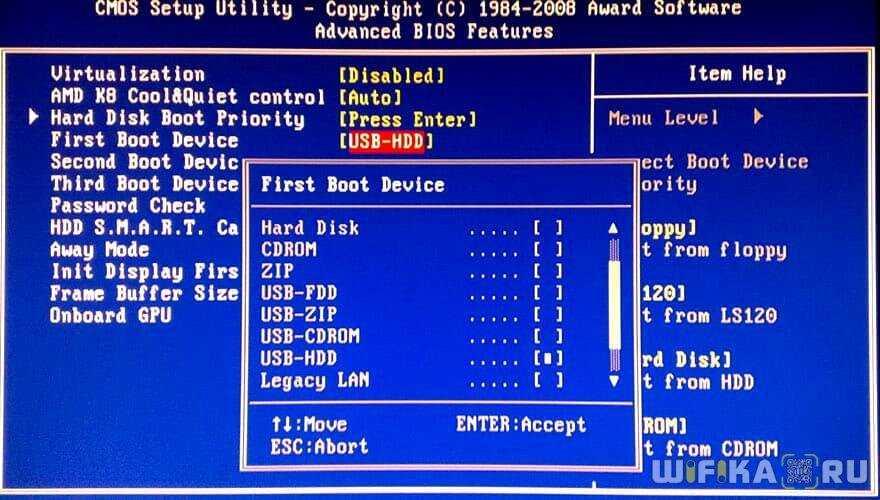 Убедитесь, что вы извлекли
Убедитесь, что вы извлекли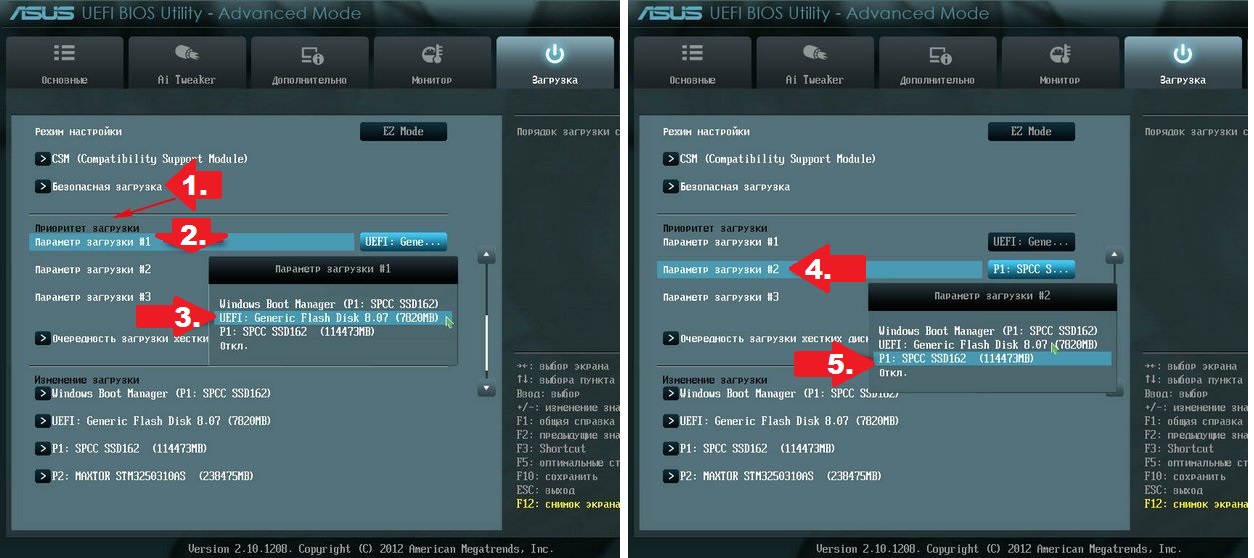 bat.
bat.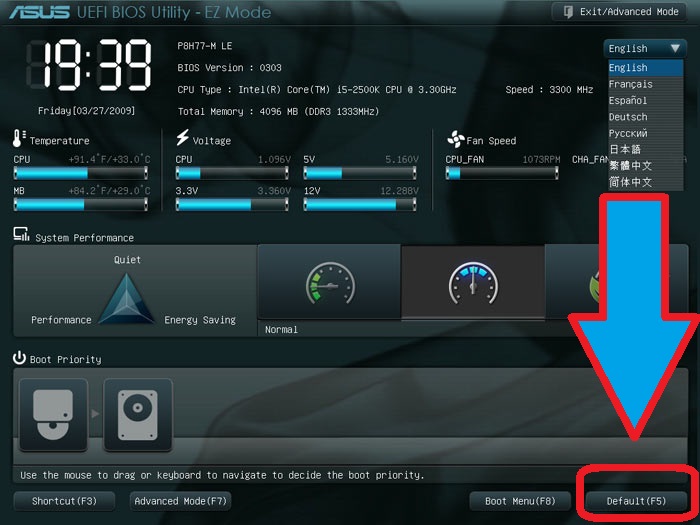

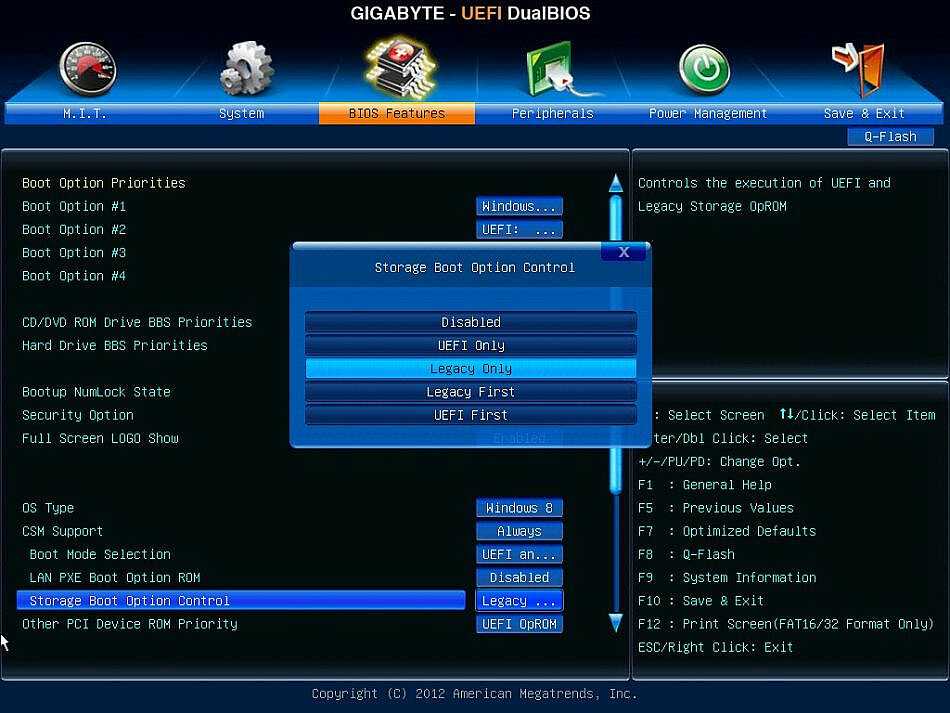
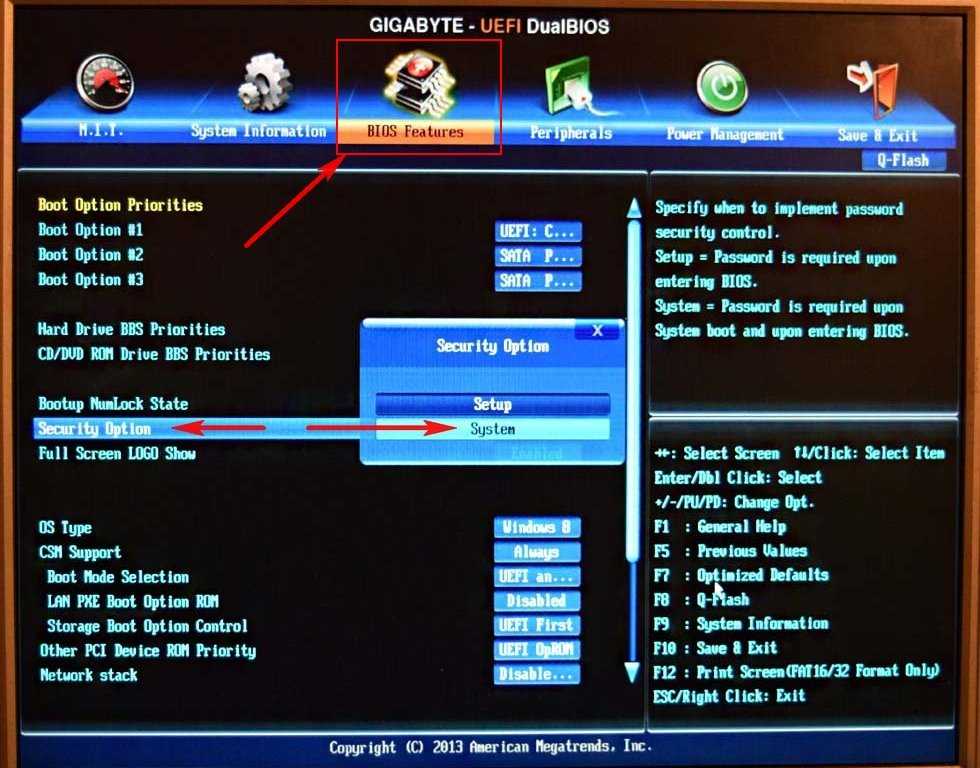
 vfat
vfat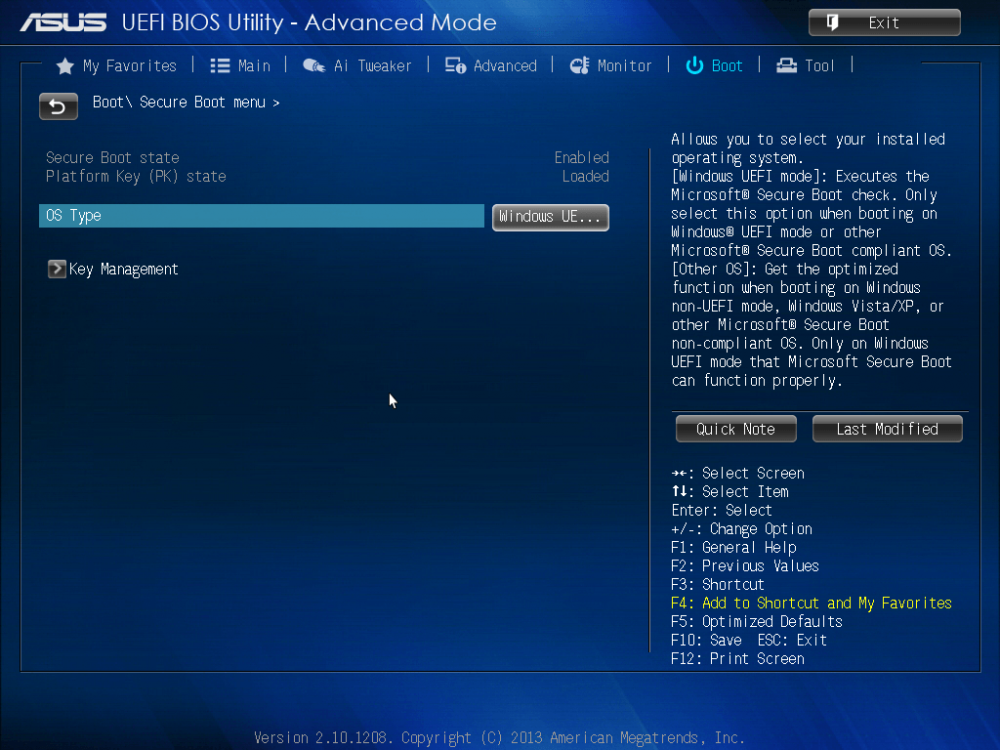 4.2-32-i686-pae.zip -d /media/usb/»). Сохраните каталог
4.2-32-i686-pae.zip -d /media/usb/»). Сохраните каталог
