Как переустановить виндовс через биос на ноутбуке с флешки: Как установить Windows 10 с флешки через биос: на ноутбуке и компьютере
Содержание
Как установить Windows 7 или 8, с флешки, на ноутбук или на компьютер
Андрей Гриневецкий
IT эксперт, музыкант, котовед
Содержание:
- Подготовка к переустановке
- Установка Windows
Большинство ноутбуков и компьютеров сегодня продаются без установленной операционной системы. Или, иногда, с предустановленной Linux Ubuntu, в котором разбираться обычному пользователю не с руки. К тому же Windows подвержена вирусным атакам, что может привести к краху системы, и потребовать переутстановки. Вывод – это должен уметь каждый. Установка Windows 7 или Windows 8 – процесс простой, и занимает совсем немного времени. А как это сделать правильно, расскажем вам мы.
Для установки операционной системы Windows вам понадобится загрузочная флешка и 15-30 минут терпения.
Как правильно создать загрузочную флешку для Windows
Кроме того, BIOS компьютера нужно подготовить к установке. Подключите загрузочную флешку к USB порту вашего ПК, включите компьютер, и сразу же нажмите на клавиатуре кнопку F2 (или F12 – на разных компьютерах по разному).
Откроется окно BIOS. Стрелочкой вправо на клавиатуре переместитесь в раздел «Boot».
Стрелочками вверх/вниз выберите в списке подключенную флешку, и кнопкой F6 переместите её вверх списка.
Стрелочкой переместитесь вправо переместитесь в раздел «Exit», и выберите пункт «Exit Saving Changes».
Нажмите кнопку Enter на клавиатуре. Компьютер перезагрузится.
В качестве примера мы возьмем Windows 8.1. Для Windows 7 последовательность действий будет точно такая же.
После перезагрузки вы увидите на экране логотип операционной системы Windows, а затем окно выбора языка. Выберите желаемый язык системы и клавиатуры, и нажмите кнопку «Далее».
Выберите желаемый язык системы и клавиатуры, и нажмите кнопку «Далее».
Нажмите кнопку «Установить», чтобы начать процесс установки Windows.
В следующем окне вам нужно выбрать пункт «Выборочная установка», и нажать кнопку «Продолжить».
В окне выбора раздела нажмите кнопку «Создать». Если вы хотите, чтобы на HDD был только один раздел, нажмите кнопку «Применить». Если вам нужно два раздела – укажите требуемый размер первого раздела, и нажмите кнопку «Применить». После выберите оставшееся незанятое пространство, и повторите шаги «Создать» и «Применить».
После создания разделов вы увидите в окне несколько дисков. Если на предыдущем шаге вы создали один раздел, тогда выбирайте диск с самым большим объемом, и жмите кнопку «Далее». Если у вас несколько разделов – выбирайте тот, который должен быть системным.
Начнется процесс копирования установочных файлов Windows на жесткий диск. Не прерывайте его ни в коем случае. Если вы устанавливаете систему на ноутбук, подключите адаптер питания перед началом процесса.
После копирования и установки компьютер перезагрузится.
Процесс установки может занимать от 10-ти до 50-ти минут. Это зависит от производительности вашего компьютера и скорости работы жесткого диска.
После окончания установки и перезагрузки Windows 8 настроит и установит все необходимые для начала работы компоненты, и загрузит ваш стартовый экран.
Далее вам нужно установить все драйверы для вашего компьютера. Найти их можно на CD-диске, который шел в комплекте к компьютером, или на официальном сайте производителя компьютера.
Мы рекомендуем загружать драйвера именно с официального сайта производителя, так как там находятся более новые версии драйверов, чем на диске.
Поздравляем! Вы самостоятельно установили
Windows 8! Теперь вы можете пользоваться свежей версией самой популярной операционной системы в мире.
Понравилась статья? количество голосов: 2
Статья не очень количество голосов: 3
Продвигайте бизнес с помощью KakPravilno.info
ЗАКАЗАТЬ СТАТЬЮ
Заказать статью
Please enable JavaScript to view the comments powered by Disqus.
Категории
Автомобили и другой транспорт
Гигиена и уход за собой
Дети
Дом и сад
Звери и домашние животные
Здоровье
Интернет
Интернет маркетинг
Искусство и развлечения
Компьютеры и электроника
Мода и красота
Молодость
Обзоры товаров
Образование
Отношения
Политика и общество
Праздники и традиции
Путешествия
Работа
Рецепты
Семейная жизнь
Спорт и физкультура
Стройка и ремонт
Философия и религия
Финансы и бизнес
Хобби и ремёсла
Как правильно покупать электронную технику бывшей в употреблении (б/у)
Константин Голубцов
Специалист широкого профиля, CEO «Lama.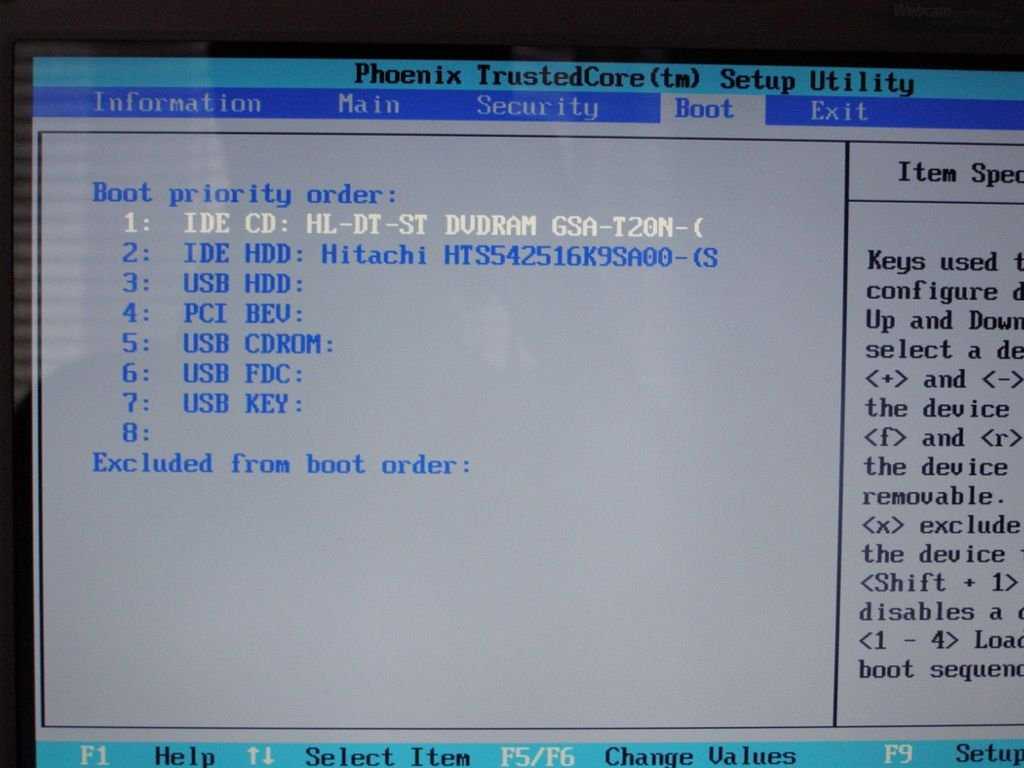 Media»
Media»
Компьютеры и электроника
Мы покупаем подержанные автомобили, мебель, а иногда и одежду, но покупка бывшей в употреблении электроники может быть самым…
Как правильно создать Apple ID
Андрей Гриневецкий
IT эксперт, музыкант, котовед
Компьютеры и электроника
Apple ID – это персональная учетная запись в мире цифровых сервисов компании Apple. Она используется для синхронизации данных между…
Как правильно сбросить пароль от Apple ID
Андрей Гриневецкий
IT эксперт, музыкант, котовед
Компьютеры и электроника
Наш мозг хранит огромное количество информации. Поэтому не удивительно, что иногда мы забываем какие-то мелкие штуки. И чаще всего это…
Как правильно создать свой рингтон для iPhone
Андрей Гриневецкий
IT эксперт, музыкант, котовед
Компьютеры и электроника
Все владельцы iPhone знают, что нельзя так просто взять, и установить свою любимую песню в качестве мелодии звонка. Все дело в том, что…
Все дело в том, что…
Как правильно увеличить время автономной работы iPhone
Андрей Гриневецкий
IT эксперт, музыкант, котовед
Компьютеры и электроника
Ваш iPhone быстро разряжается, и вы не знаете в чем проблема? Причиной этому могут быть как неполадки батареи и контроллера питания, так и…
Как правильно создавать надежные пароли в OS X
Андрей Гриневецкий
IT эксперт, музыкант, котовед
Компьютеры и электроника
Выбор хорошего пароля – очень важный фактор обеспечения безопасности ваших данных. И речь не только о пароле доступа к вашему…
Как правильно смотреть любое видео на Mac
Андрей Гриневецкий
IT эксперт, музыкант, котовед
Компьютеры и электроника
Просмотр видео – неотъемлемая часть нашей жизни. Мы смотрим ролики и клипы, коротаем вечера за новой серией любимого сериала, и…
Мы смотрим ролики и клипы, коротаем вечера за новой серией любимого сериала, и…
Как правильно: смотрим любое видео на iPhone и iPad
Андрей Гриневецкий
IT эксперт, музыкант, котовед
Компьютеры и электроника
Как часто вы хотели загрузить очередную серию любимого сериала, или свежий голивудский шедевр на свой iPhone или iPad, чтобы посмотреть в…
Как правильно пользоваться горячими клавишами на Mac OS и Windows 8
Андрей Гриневецкий
IT эксперт, музыкант, котовед
Компьютеры и электроника
Большинство пользователей компьютеров даже не подозревают, как много действий можно выполнять с помощью клавиатурных сочетаний, а не…
Как установить Windows 7 с флешки на ноутбук Samsung np335v5c, np300e5c и другие модели
Как установить Windows 7 с флешки на ноутбук Samsung np335v5c, np300e5c и другие модели — SAMSUNG™ HELPERS
Ваш город:
Москва
Выбрать другой город
+7 (499) 288-13-40
ЗВОНИТЕ! Мы работаем с 09:00 до 21:00
Телефоны в других городах
×
ЗАКАЗАТЬ РЕМОНТ
Сегодня записалось:
24 человек
Согласен на обработку персональных данных
Поля, помеченные символом *, обязательны для заполнения.
×
ЗАДАТЬ ВОПРОС МАСТЕРУ
Оставьте ваш вопрос через форму обратной связи и вам перезвонит именно мастер и ответит без навязывания каких — либо услуг.
Согласен на обработку персональных данных
Поля, помеченные символом *, обязательны для заполнения.
Пошаговая инструкция по установке Windows
- Первым делом необходимо сохранить всю важную для вас информацию. Просто перенесите ее на тот диск, на который вы не будете ничего устанавливать, или же скопируйте на съемный носитель (на диск или флешку).
- После этого уточните разрядность вашего ноутбука, и скачайте для него драйверы.
 Для скачивания драйверов следует зайти на официальный сайт Samsung, найти их там и скачать. Либо скачать универсальный набор драйверов, так называемый драйвер пак (менеджер драйверов), в интернете.
Для скачивания драйверов следует зайти на официальный сайт Samsung, найти их там и скачать. Либо скачать универсальный набор драйверов, так называемый драйвер пак (менеджер драйверов), в интернете.
После чего запишите драйверы на флешку или диск. Только теперь можно приступить непосредственно к переустановке.
Пошаговая инструкция
- Перезагрузите ноутбук и нажмите клавишу F9, необходимо успеть сделать это до загрузки ОС. Перейдя в меню быстрого выбора загрузки, выберите носитель, с которого будет происходить установка Windows. Если это DVD, то нажмите на CD-ROM, а если флешка, то выберите ее название или USB-HDD.
- Если не получается зайти в меню быстрой загрузки, следует зайти в BIOS, нажав на «Del» или «F2» во время загрузки ноутбука. После этого нужно перейти к вкладке «Boot» и провести действия с выбором загрузочного устройства. Флешку или диск с дистрибутивом Windows необходимо поставить на первое место этого списка.

Советуем обратиться в центр сервиса ноутбуков Samsung, если вы не можете выполнить эти действия.
- Чтобы сохранить все изменения в BIOS, следует нажать на «F10» и подтвердить свой выбор. После этого выйдите из подсистемы.
После загрузки установщика просто нажмите «Далее». Естественно, на данном этапе возможно провести региональные настройки, но удобнее всего сделать это по завершению установки.
Разобравшись с настройками, нажмите «Установить».
В качестве типа установки выберите полную установку.
Подождите некоторое количество времени, пока не появится окно для определения раздела установки. Выберите тот раздел, на который вы будете устанавливать систему, и отформатируйте его. После завершения операции нажмите «Далее».
Этим вы запустите процесс установки. Вам нужно подождать некоторое время, пока не завершиться процедура. Не выключайте ноутбук во время установки. Система оповестит вас, когда процесс завершится.
Все, теперь вам остается лишь провести окончательные настройки, установить драйверы и приступать к работе с лэптопом.
Желаем удачи!
Источник: http://samsngexperts.ru/
Помогла ли вам статья?
Не помогла статья?
Вы можете задать вопрос мастерам из нашего сервисного центра, позвонив по телефону или написав свой вопрос на форму обратной связи.
+7 (499) 288-13-40
Задать вопрос мастеру
Автор:
Ульяна Антонова
Все статьи автора
Возможно вас также заинтересует
Как разобрать ноутбук Samsung
Как узнать модель ноутбука Samsung
×
Ремонт ноутбуков Samsung за 1 день
Закажите ремонт в нашем сервисном центре, и получите исправное устройство в тот же день, с гарантией до 1 года
Узнать точное время и стоимость ремонта
Спасибо, не надо
Windows установка ноутбук ноутбуки Samsung
ЗАДАТЬ ВОПРОС МАСТЕРУ
Оставьте ваш вопрос через форму обратной связи и вам перезвонит именно мастер и ответит без навязывания каких — либо услуг.
Согласен на обработку персональных данных
Поля, помеченные символом *, обязательны для заполнения.
Как переустановить Windows 10 с USB или DVD
После того, как ваш компьютер был заражен вирусом или какой-либо другой проблемой, вы не можете попасть в систему, возможно, вам придется переустановить систему. Эта статья покажет вам , как переустановить Windows 10 с USB или DVD.
Шаг 1. Загрузите ISO-файл Windows 10
Используйте доступный компьютер для входа в свою учетную запись Microsoft, загрузите ISO-файл Windows 10 из Microsoft Store и сохраните его на локальный диск.
Шаг 2. Средство загрузки Windows USB/DVD
Перейдите на страницу средства загрузки Windows USB/DVD, нажмите Download и затем Run . Нажмите Далее в диалоговом окне, как показано на рисунке ниже:
Нажмите на значок Установить .
Нажмите Finish для выхода.
Затем вы можете увидеть значок на рабочем столе:
Шаг 3: Создайте загрузочный файл Загрузите инструмент, чтобы запустить его. Нажмите « Browse », чтобы выбрать файл ISO, затем нажмите « Next », чтобы продолжить.
Нажмите кнопку USB-устройства или DVD , чтобы выбрать тип используемого носителя.
Нажмите кнопку Начало копирования .
Советы: Флэш-накопитель USB будет отформатирован автоматически, поэтому лучше сделать резервную копию важных данных перед началом копирования.
После успешного создания. Нажмите в правом верхнем углу, чтобы закрыть диалоговое окно.
При этом изменена иконка флешки.
Шаг 4. Настройте компьютер на загрузку с USB-устройства
Запустите или перезагрузите компьютер, продолжая нажимать F2 , чтобы одновременно войти в программу настройки параметров загрузки.
Нажмите на клавиатуре, чтобы выбрать BIOS Features , выберите Hard Drive BBS Priorities в третьей строке и нажмите Enter .
Таким образом, вы можете выбрать USB или DVD в качестве первого устройства для загрузки. Нажмите Введите , затем нажмите F10 , чтобы сохранить изменения и выйти.
Шаг 5: Установите Windows 10
Через секунду ваш компьютер перейдет к этому интерфейсу. Выберите свой язык и другие настройки, нажмите на Далее для продолжения.
Начнется установка. Нажмите Install Now , чтобы установить Windows 10, и вам просто нужно немного подождать.
Когда появится диалоговое окно условий лицензии, примите его и нажмите «Далее».
Вам будет задан вопрос о том, какой тип вы хотите установить, нажмите Custom, чтобы продолжить.
Вас спросят, где установить Windows. Выберите нужный и нажмите Далее .
Как только это будет сделано, компьютер перезагрузится.
Как выполнить чистую установку Windows 10 с USB-накопителя
Когда на наших ноутбуках или ПК с Windows 10 происходит самое худшее, последним доступным средством является процесс переформатирования. Сделать это несложно, если вы один из тех немногих опытных пользователей или землян-гиков, которые знают путь почти ко всему, что связано с ПК.
Но что, если вы являетесь частью большого числа обычных пользователей? Что вы будете делать, чтобы починить свою машину самостоятельно? Это именно то, что мы собираемся узнать здесь, но прежде всего обязательно создайте загрузочный установочный USB-носитель Windows 10.
Для этого вам понадобится флэш-накопитель USB с объемом памяти не менее 3 ГБ, и как только вы его защитите, просто выполните шаги, которые мы показали в этом предыдущем руководстве . Когда у вас будет готов установочный носитель, просто выполните следующие действия, чтобы выполнить чистую установку Windows 10 на выбранном вами устройстве.
Сначала сохраните резервные копии
Процесс переформатирования или чистой установки на проблемном компьютере довольно прост. Для этого не нужен эксперт, но перед началом обязательно сохраните все важные вещи на отдельном компьютере в качестве резервной копии.
Процесс переформатирования удалит все, что хранится на жестком диске вашего компьютера, поэтому важно сохранить резервную копию всех ваших ценных данных. Вы можете легко создавать резервные копии на такие устройства, как:
- USB-накопитель с большой емкостью
- Внешний жесткий диск
- Другой компьютер, использующий приложение для обмена файлами, например Connect2
- Мобильное устройство, на карте памяти которого достаточно места для хранения файлов резервных копий
Другими вариантами резервного копирования, которые могут предоставить гигабайты пространства, являются облачные сервисы, такие как Google Drive , OneDrive , Dropbox и другие.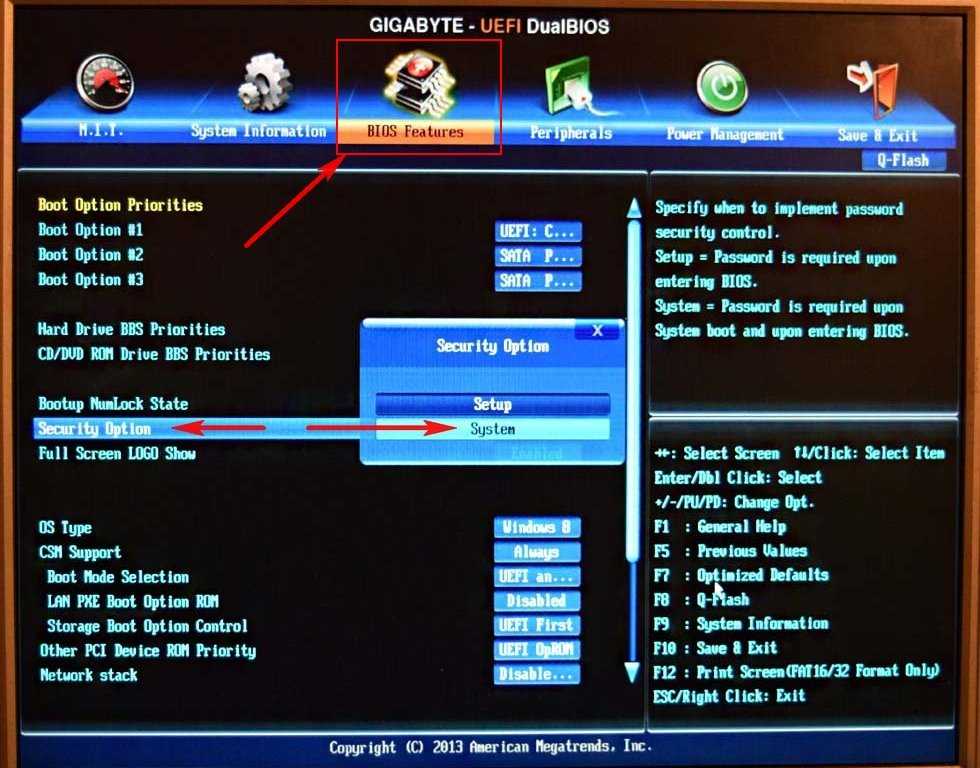 Эти службы облачного хранения позволяют хранить файлы в Интернете, чтобы к ним можно было получить доступ в любое время с любого устройства, если вы подключены к Интернету. После сохранения резервных копий вы можете перейти к следующему шагу — процессу переформатирования.
Эти службы облачного хранения позволяют хранить файлы в Интернете, чтобы к ним можно было получить доступ в любое время с любого устройства, если вы подключены к Интернету. После сохранения резервных копий вы можете перейти к следующему шагу — процессу переформатирования.
Как выполнить чистую установку Windows 10
Когда у вас будет готов установочный USB-носитель и сохранены резервные копии, пора приступать к процессу. Прежде всего, вам нужно будет выключить компьютер или ноутбук. Выключение означает «Завершение работы», затем включите его и выполните следующие действия.
1. Изменение загрузочного устройства
Самое первое, что вам нужно сделать, это изменить загрузочное устройство и перед этим убедиться, что установочный USB-носитель подключен к вашему компьютеру. Вы можете сделать это, войдя в меню загрузочного устройства в настройках BIOS вашего компьютера. Просто нажмите F12, F9, F2 или любую требуемую функциональную клавишу, которую нужно нажать при запуске компьютера.
Если вы не знаете, какую клавишу нажать, обязательно введите в Google марку и клавишу, которую нужно нажать, чтобы войти в меню параметров загрузки. Как только вы сможете войти в меню параметров загрузки, просто выберите «Съемный носитель» и поместите его в качестве первого элемента, чтобы ваш компьютер загружался с него.
2. Следуйте инструкциям мастера установки Windows
После загрузки компьютера с установочного USB-носителя должен запуститься мастер установки Windows. Отсюда вам просто нужно будет следовать инструкциям, потому что они помогут вам. На этом этапе вам нужно будет подготовить ключ продукта, но если у вас его еще нет, вы можете ввести его позже и просто пропустить шаг, который запрашивает его.
Это должно быть довольно просто, если вы следуете тому, что говорит мастер, но если вы новичок, вы можете выполнить пошаговый процесс, показанный в видео ниже.
Как видите, для переформатирования или чистой установки не нужен эксперт, потому что вы сами можете это сделать! После установки Windows 10 вам нужно будет установить все программы, которые были на вашем компьютере до чистой установки.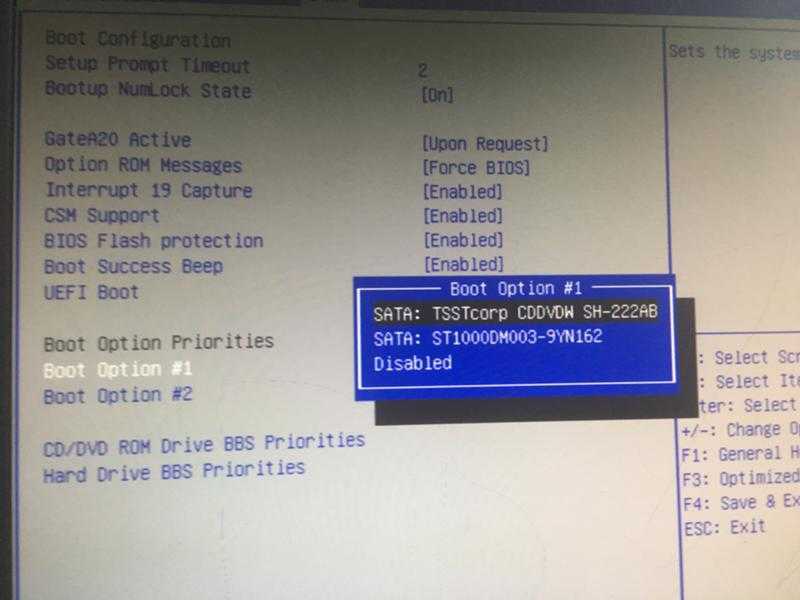 Помните, что Google всегда готов помочь, поэтому просто введите название программы, которую нужно установить, и нажмите 9.0143 «Поиск» , откройте страницу загрузки и загрузите установщик программы.
Помните, что Google всегда готов помочь, поэтому просто введите название программы, которую нужно установить, и нажмите 9.0143 «Поиск» , откройте страницу загрузки и загрузите установщик программы.
Их установка также проста, потому что у каждой программы есть мастер, который проведет вас через шаги. Просто обязательно загрузите версию программы, которая работает с архитектурой вашей системы Windows 10 (32-разрядная или 64-разрядная), но большинство установщиков в настоящее время предоставляют универсальный установщик, поэтому вам не нужно об этом беспокоиться.
Что насчет драйверов?
В некоторых случаях, особенно если вы стерли все с жесткого диска вашего компьютера во время чистой установки, вам потребуется установить драйверы оборудования. В этом случае вы можете просто использовать встроенную утилиту Windows под названием «Диспетчер устройств», и если вам нужна помощь в ее использовании, обязательно следите за нашим следующим руководством, которое продемонстрирует процесс автоматического поиска драйверов для вашего устройства.


 Для скачивания драйверов следует зайти на официальный сайт Samsung, найти их там и скачать. Либо скачать универсальный набор драйверов, так называемый драйвер пак (менеджер драйверов), в интернете.
Для скачивания драйверов следует зайти на официальный сайт Samsung, найти их там и скачать. Либо скачать универсальный набор драйверов, так называемый драйвер пак (менеджер драйверов), в интернете.
