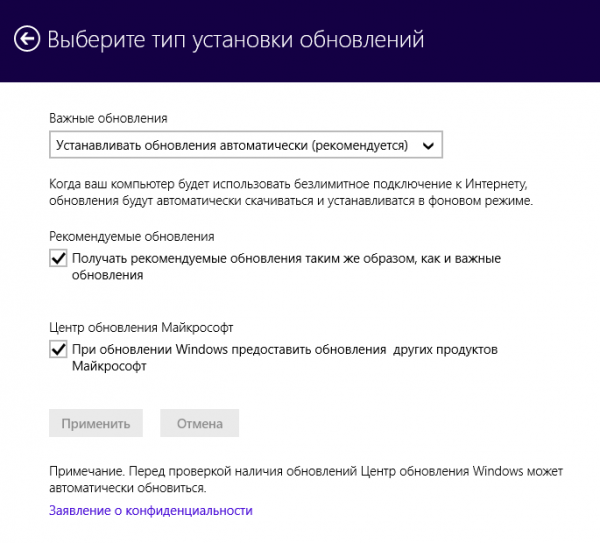Не загружаются обновления через центр обновления windows 8: Устранение ошибок Центра обновления Windows
Содержание
Обновления Windows не загружаются, что делать?
По мере использования любой версии Windows неизбежно возникают проблемы, уязвимости скорости работы и чтобы иметь современную защиту и оптимизацию нужно во время загружать обновления.
Когда обновления Windows не загружаются и, соответственно, невозможно воспользоваться их установкой – это существенная проблема, которую нужно решать, не откладывая в долгий ящик. Увы, но у истоков неисправности может стоять слишком много проблем, хотя их можно разбить на 4-и группы: проблемы с центром обновления, неисправности системы, блокировка исходящего или входящего трафика через антивирус или фаерволл и загруженность сервера Microsoft.
Читайте также: Не загружается Windows 10 после обновления
Неисправности центра обновления
Если не скачиваются обновления Windows 10 или в старших версиях, то прежде всего следует привести в исправное состояние саму службу, отвечающую за это. Навести в ней порядок можно с помощью нескольких способов, которые и рассмотрим.
В состав Windows входит компонент, который в автоматическом порядке производит устранение неисправностей. Логично в первую очередь воспользоваться именно им, так как для большинства пользователей это становится решающим этапом излечения системы.
- Нажмите кнопку «Пуск»;
- Далее пройдите на «Панель управления»;
- При выборе просмотра по категориям нужно нажать раздел «Система и безопасность»;
- В графе «Центр поддержки» нужно выбрать ссылку «Устранить типичные проблемы компьютера»;
- Теперь внизу кликните по «Устранение неполадок с помощью центра обновления Windows».
Способ может оказать положительный эффект на устранение неисправности, когда не скачиваются обновления Windows 7 или любой другой версии. Стоит быть реалистами, ведь этот способ не панацея и может не помочь, поэтому воспользуйтесь также специальный инструментом Microsoft Fix It или Easy Fix.
Найти утилиту можно на оф сайте. После ее установки появится возможность решить распространенные проблемы — почему не загружаются обновления Windows. Так как инструмент работает в фоновом режиме, то и действий от пользователя никаких не требуется, только лишь установить.
Так как инструмент работает в фоновом режиме, то и действий от пользователя никаких не требуется, только лишь установить.
Читайте также: На этой странице произошла ошибка сценария, что делать?
Также существует проблема, которая косвенно относится ко всем группам – загрузка битых обновлений. Скорее всего файлы скачались не полностью и из-за этого не возможно их установить.
Независимо от рода проблемы (обычно из-за соединения с сервером) нужно загружать обновления по новой. И, вероятно, вам придется узнать куда скачиваются обновления Windows, на случай ручного удаления файлов или проверки их наличия.
Куда скачиваются обновления Windows 10? – По пути C:WindowsSoftwareDistributionDownload. Кстати, вручную не обязательно этим заниматься, можно просто воспользоваться средством удаления программ, в котором отображаются установленные обновления. Иначе пройдите по указанному пути и удалите собственноручно, после чего вновь запустите процесс.
Не стоит торопиться, утверждая, что не загружаются обновления Windows 7,8,8. 1 или 10, вероятно залагало само окно отображения загрузки, но процесс идёт нормально. Просто подождите немного и окно восстановит свою работу или завершит её, установив обновления.
1 или 10, вероятно залагало само окно отображения загрузки, но процесс идёт нормально. Просто подождите немного и окно восстановит свою работу или завершит её, установив обновления.
Сбой в работе системы
Вероятны ситуации, когда вирусы поразили компьютер заблокировав выход в сеть или доступ к серверу Microsoft. Решением будет удаление вирусов с последующим восстановлением системы с помощью какой-либо программы, например CCleaner. Заодно нужно проверить и реестр на наличие неисправностей.
Также проверьте файл hosts в разделе с Windows, так как некоторые подвальные фирмы или «системные администраторы» вносят регулярные выражения на блокировку доступа к серверу.
Читайте также: Функции и предназначение файла hosts
Следует отметить, для пиратских копий системы Windows обновления загружаться и не будут, конечно и устанавливаться. Поэтому, перед тем как выяснять, почему не скачиваются обновления для Windows, убедитесь, что у вас лицензионная копия ОС.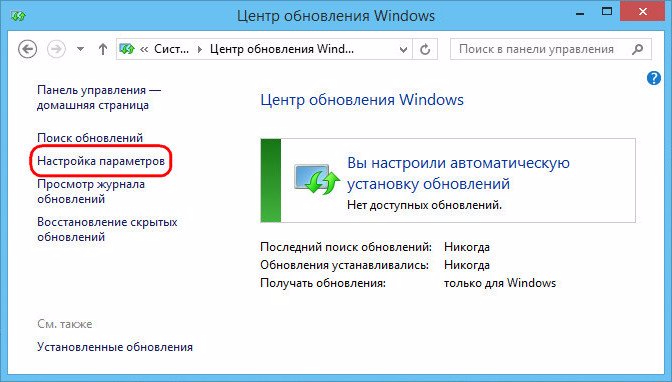
Блокировка антивирусом или фаерволлом
Распространена проблема, когда не загружаются обновления Windows 8 или других версий по причине наличия жестких правил фильтрации интернет соединения. Для рядового пользователя чаще всего приложением, которое преграждает путь становится антивирус с интернет защитой.
В таком случае вы можете внести правило https://*.update.microsoft.com, которое снимет фильтрацию для всех под доменов данного сайта.
Другой вариант — это просто отключать защиту на время загрузки и установки обновлений. Подобные действия нужно выполнить и для фаерволла.
Проблемы с сервером Microsoft
Причина не в DDOS атаке, а в чрезмерной загруженности сайта. Сбой возникает особенно часто при выпуске каких-либо серьёзных, веских и ожидаемых обновлений, когда миллионы пользователей пытаются загрузить обновления.
Здесь разумнее всего будет просто подождать спада ажиотажа день-два и вручную запустить обновление или внести процедуру в запланированные задачи с отложением на тот же период времени.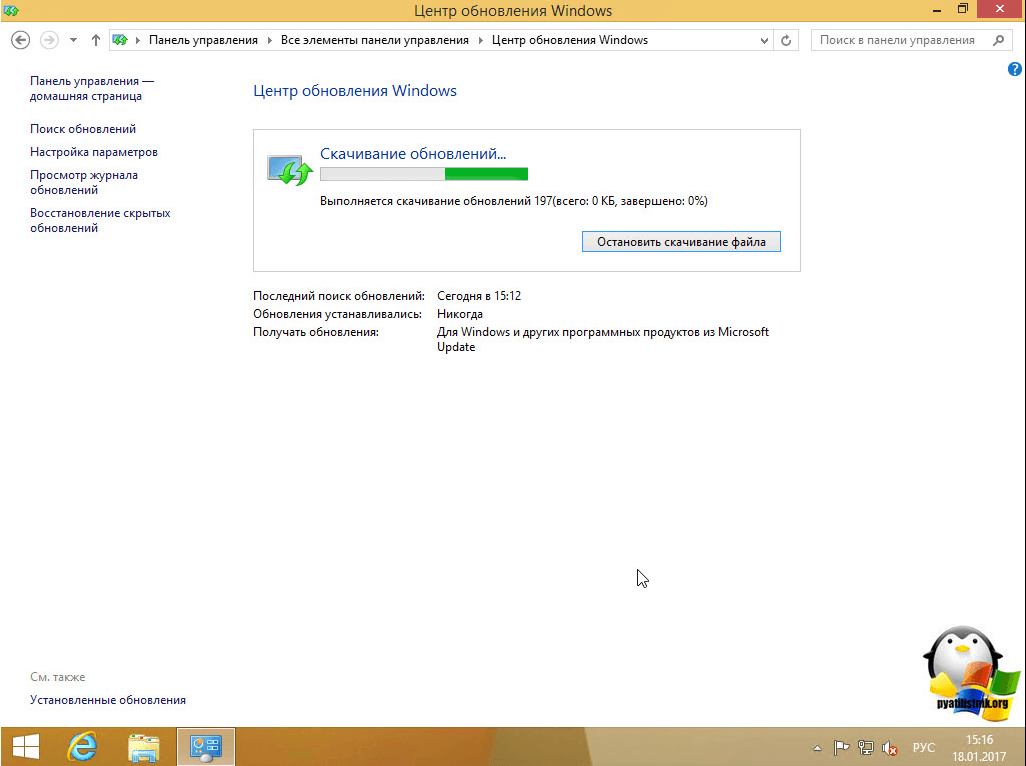
Увы, но здесь вы не в состоянии что-либо изменить и придется просто подождать, иначе загрузка будет долгой и мучительной.
Указанные причины и варианты их устранения помогают для большинства случаев сбоев. Более точно узнать, как исправить загрузку обновлений вы сможете исходя из кода вашей проблемы. Найти его можно в файле по имени windowsupdate.log, код внесите в поисковик.
Если у Вас остались вопросы по теме «Почему обновления Windows не скачиваются на компьютер?», то можете задать их в комментариях
Оцените материал
Рейтинг статьи 3.6 / 5. Голосов: 5
Пока нет голосов! Будьте первым, кто оценит этот пост.
возможные причины и способы их устранения » Как установить Windows 10
Угроза безопасности компьютера при работе с Интернетом, некорректная работа, сбои драйверов и программного обеспечения – это лишь некоторые возможные проблемы при отказе от системных обновлений Windows. Впрочем, те кто осознанно идут на такой шаг, как отключение обновлений Windows, наверняка знают, что и для чего они делают. В случаях, когда системные обновления не устанавливаются в силу нежелательных и неподконтрольных пользователю причин, безусловно, необходимо искать способы устранения неполадок. Ниже рассмотрим таковые для операционной системы Windows 8.1.
Впрочем, те кто осознанно идут на такой шаг, как отключение обновлений Windows, наверняка знают, что и для чего они делают. В случаях, когда системные обновления не устанавливаются в силу нежелательных и неподконтрольных пользователю причин, безусловно, необходимо искать способы устранения неполадок. Ниже рассмотрим таковые для операционной системы Windows 8.1.
Поиск причин и способов их устранения при любой неполадке в операционной системе — это в любом случае риск. И, естественно, это касается случаев, когда не устанавливаются обновления на Windows 8.1. Даже отыскав верное решение, на пути к успешному результату можем случайно внести нежелательные изменения в системные настройки. Потому не лишним будет прежде проведения операций по устранению неполадок с обновлениями побеспокоиться о возможности отката изменений Windows. Для этих целей можно создать:
— либо точку восстановления;
— либо резервный образ штатным функционалом архивации;
— либо резервную копию посредством сторонней программы AOMEI Backupper Standard.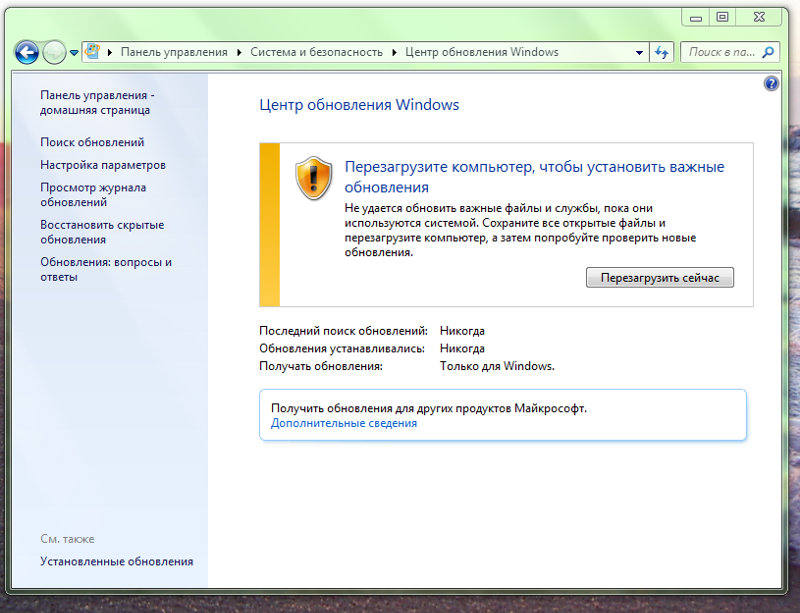
Любая из перечисленных выше возможностей отката системы, либо же это будет создание бэкапа не с помощью AOMEI Backupper Standard, а посредством любых других сторонних программ-бэкаперов для Windows – это ещё и профилактика появления проблем с системными обновлениями в будущем. Таковые, впрочем, как и в общем нестабильность работы Windows, могут быть следствием деятельности вредоносного ПО. Вирусы, сетевые черви и прочие зловреды могут повредить целостность системных файлов. Антивирус не всегда может справиться с восстановлением заражённых файлов, потому, если причиной проблем с обновлениями Windows 8.1 является деятельность вредоносного ПО, проще всего операционную систему откатить назад – к состоянию точки восстановления или резервной копии. В идеале же к профилактике предупреждения проблем с обновлениями Windows 8.1 желательно добавить наличие в системе хорошего антивируса с регулярно обновляемыми базами.
Что же, теперь непосредственно приступим к рассмотрению причин проблем с обновлениями Windows 8.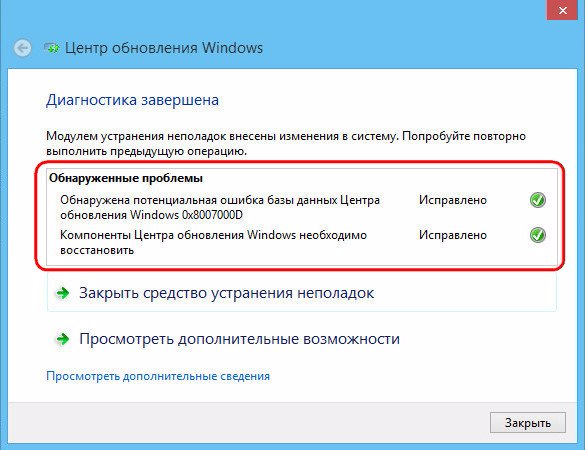 1 и способов их устранения.
1 и способов их устранения.
1. Включение службы обновления
Риск получить проблемы с системными обновлениями особенно высок при использовании пиратских сборок Windows 8.1. Таковые нередко предустанавливаются в лучшем случае просто с отключённым Центром обновления, в худшем – ещё и с остановленной системной службой Центра. В таких случаях, соответственно, Центр обновления необходимо включить, а системную службу – запустить.
Проверим, чтобы Центр обновления Windows был включён. Жмём клавиши Win+X и в появившемся меню в левом нижнем углу экрана выбираем «Панель управления».
В поле поиска в правом верхнем углу окна панели управления прописываем ключевой запрос «Центр обновления» и запускаем его.
Центр обновления должен быть включён — т.е., настроен на автоматическое скачивание и установку, только скачивание или хотя бы просто поиск обновлений. Если только и проблем, что в системе предустановлен параметр «Не проверять наличие обновлений», нет ничего проще, чем изменить это.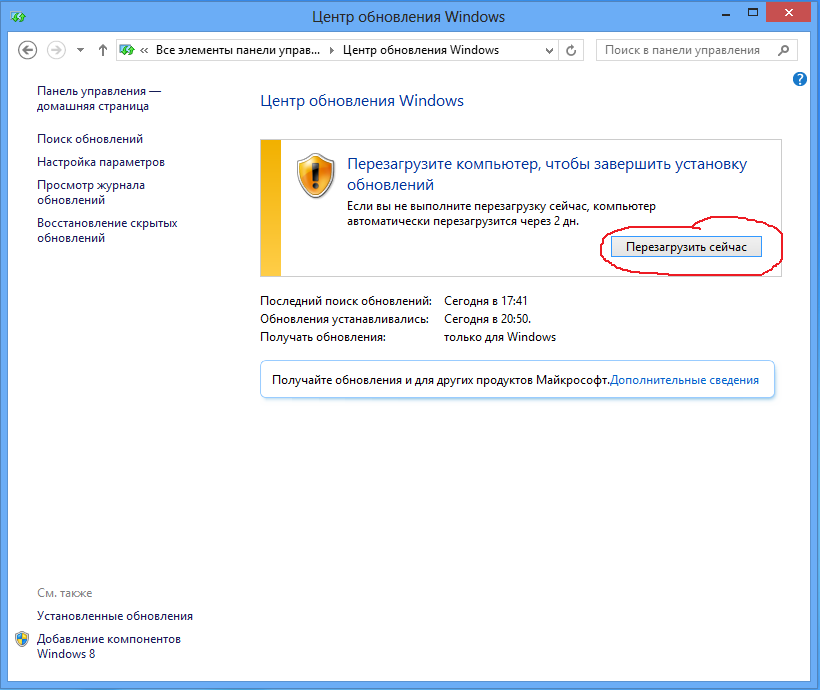 Жмём «Настройка параметров».
Жмём «Настройка параметров».
И устанавливаем подходящий вариант.
Если же Центр обновления включён, при этом поиск обновлений не может быть осуществлён из-за отключённой службы, соответственно, необходимо последнюю запустить. Жмём клавиши Win+R для запуска службы «Выполнить» и в её окошке вводим:
services.msc
Жмём «Ок» или Enter.
Откроется окно раздела системных служб. В самом низу перечня находим службу с названием «Центр обновления Windows». Двойным кликом открываем окошко её свойств.
Кнопкой «Запустить», соответственно, запускаем службу.
Всё – далее отправляемся в окно Центра обновлений, запускаем вручную проверку обновлений, а затем и их установку.
2. Устранение неполадок с помощью штатного средства восстановления Центра обновления
Отключённая служба Центра обновления, наряду с прочими потенциальными источниками проблем с обновлениями, может быть определена в рамках работы штатного средства восстановления Центра обновления Windows 8. 1. Этот инструмент диагностирует систему и автоматически устраняет неполадки. Для его запуска снова отправляемся в панель управления (клавиши Win+X и выбор пункта меню «Панель управления») и в поле поиска прописываем ключевой запрос «Устранение неполадок». В результатах поиска кликаем раздел «Устранение неполадок».
1. Этот инструмент диагностирует систему и автоматически устраняет неполадки. Для его запуска снова отправляемся в панель управления (клавиши Win+X и выбор пункта меню «Панель управления») и в поле поиска прописываем ключевой запрос «Устранение неполадок». В результатах поиска кликаем раздел «Устранение неполадок».
В открывшемся окошке в разделе «Система и безопасность» жмём опцию-ссылку «Устранение неполадок с помощью Центра обновления Windows».
В приветственном окошке запустившегося мастера устранения неполадок жмём «Далее».
Запускаем от имени администратора.
После этого начнётся автоматический процесс обнаружения неполадок в работе Центра обновления.
По завершении работы мастер устранения неполадок покажет отчёт о проделанной работе. Выявленные неполадки, если таковые имели место быть, будут исправлены автоматически. Какие из неполадок Центра обновления, возможно, мешали его полноценной работе, увидим в графе «Обнаруженные проблемы».
Теперь остаётся только снова вручную запустить поиск и установку обновлений. Возможно, потребуется перезагрузка компьютера.
3. Средство устранения неполадок Центра обновления Windows на сайте Microsoft
Если штатное средство восстановления Центра обновления не решило проблемы с обновлениями Windows, необходимо прибегнуть к другому средству устранения неполадок – дополнительно скачиваемой с сайта Microsoft утилите. Софтверный гигант для Windows 8.1 разработал нечто вроде универсального решения проблем с системными обновлениями, в частности, если при попытке их установки указываются ошибки 0x80240016 и 0x80240016. Утилита при запуске проверяет все возможные причины и в автоматическом порядке исправляет проблемы.
Скачиваем средство устранения неполадок Центра обновления Windows на сайте Microsoft.
Запускаем его.
Далее.
Дожидаемся завершения процесса обнаружения проблем.
Как и при работе штатного средства устранения неполадок, по окончании процесса обнаружения проблем увидим заключительное окно, где будут указаны найденные проблемы и отметка об их автоматическом исправлении.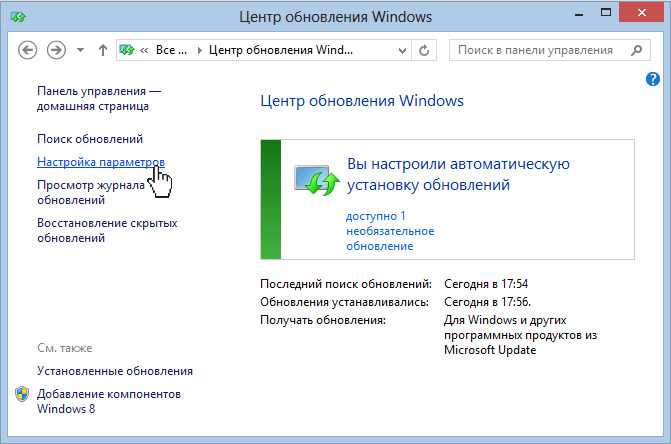
Всё – теперь вручную запускаем поиск и установку обновлений. Если снова возникают проблемы, повторяем поиск и установку обновлений после перезагрузки компьютера.
4. Решение проблем с обновлениями при заражении компьютера вирусами
Проблемы с системными обновлениями могут быть следствием проникновения вирусов, сетевых червей и прочих вредоносных программ. В частности, такие ошибки Центра обновления Windows, как 0x80240016, WindowsUpdate_8024401C, 0x8024401C, 0x80070490, в большинстве случаев возникают именно из-за повреждения целостности системных файлов, вызванных проделками зловредов. Если на компьютере были обнаружены вредоносные программы и именно после этого не устанавливаются обновления на Windows 8.1, первым делом необходимо, естественно, нейтрализовать источник проблемы. Возможно, вредоносное ПО проникло в систему из-за окончания срока действия лицензии антивируса. В таком случае лицензию нужно продлить и запустить глобальное сканирование компьютера. Проверенным и надёжным средством удаления вирусов является бесплатная антивирусная утилита Dr. Web CureIt. Её можно использовать параллельно с работой установленного в системе антивируса.
Web CureIt. Её можно использовать параллельно с работой установленного в системе антивируса.
После нейтрализации вредоносного ПО следующим этапом необходимо перезагрузить компьютер и выявить, не повреждены ли (а и вовсе не уничтожены ли) важные системные файлы. Для диагностики и восстановления системных файлов прибегнем к помощи запускаемой в командной строке штатной утилиты Windows «sfc.exe». Подробно процесс её работы описан в статье «Проверка целостности системных файлов Windows 8». Процесс восстановления целостности системных файлов возможен и в случае, если Windows 8.1 после проделок вирусов не загружается. В таком случае поможет эта статья.
Если после восстановления целостности системных файлов проблемы с обновлениями Windows 8.1 не исчезнут, можно попробовать запустить средство устранения неполадок Центра обновления Windows, скачиваемое с сайта Microsoft, как указано в пункте 3 этой статьи.
5. Перезапуск службы обновления и удаление дистрибутива обновлений
Если ни один из предложенных выше способов решения проблем с обновлениями Windows 8.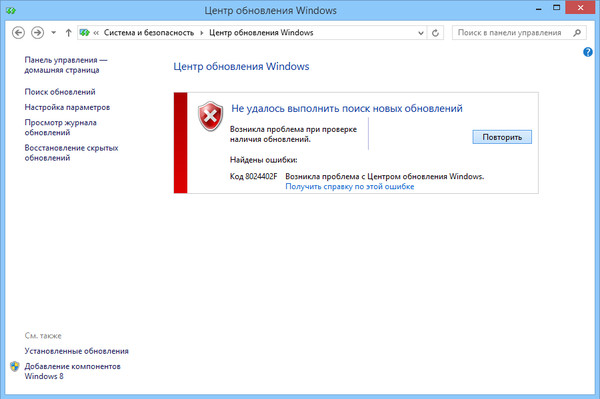 1 не помог, возможно, ситуацию исправит перезапуск службы обновления и удаление дистрибутива обновлений. Скачанные с ошибками установочные файлы обновлений при повторной их загрузке не перезаписываются, и чтобы установочные файлы были загружены заново, необходимо очистить их папку хранения. Но прежде остановим службу обновления.
1 не помог, возможно, ситуацию исправит перезапуск службы обновления и удаление дистрибутива обновлений. Скачанные с ошибками установочные файлы обновлений при повторной их загрузке не перезаписываются, и чтобы установочные файлы были загружены заново, необходимо очистить их папку хранения. Но прежде остановим службу обновления.
Жмём клавиши Win+R и в поле службы «Выполнить» вводим:
services.msc
Жмём «Ок» или Enter. В окне раздела системных служб, как в первом пункте статьи, находим службу «Центр обновления Windows» и двойным кликом открываем окошко её свойств. Но если в первом пункте статьи мы службу запускали, то теперь её необходимо, наоборот, остановить.
Не закрывая окошко свойств службы, приступим к очистке папки хранения установочных файлов обновлений. Это папка, расположенная по пути C:Windows/SoftwareDistribution/Download. Самый простой путь добраться к ней – нажать клавиши Win+R и в поле команды «Выполнить» прописать путь папки.
Удаляем содержимое папки.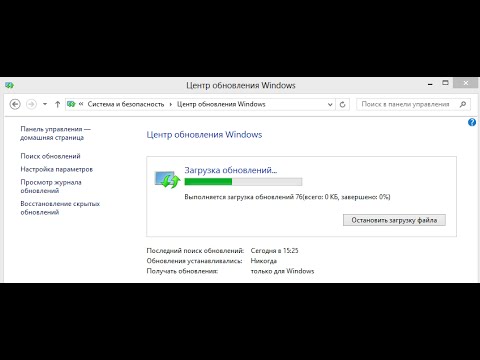
Далее возвращаемся к окошку свойств службы обновления и запускаем её.
Всё – можем перезагружаться и пробовать запустить поиск и установку обновлений.
6. Отсутствие свободного места на системном диске
Нечастая причина проблем с обновлениями Windows 8.1, тем не менее, и она может иметь место быть – это захламлённость диска С. Чтобы наверняка исключить эту причину из числа возможных, необходимо, чтобы на диске С оставалось как минимум 5 Гб свободного места.
7. Блокировка доступа к веб-ресурсам Microsoft антивирусом или файерволом
Ещё одна возможная причина, почему не устанавливаются обновления на Windows 8.1, в частности, бесконечно долгий и безрезультатный процесс поиска обновлений – работа антивируса или файервола (брандмауэра). Таковые при определённых настройках могут блокировать доступ к веб-ресурсам Microsoft. Самый простой способ опередить этот момент – отключить на время поиска и скачивания обновлений антивирус или файервол.
8.
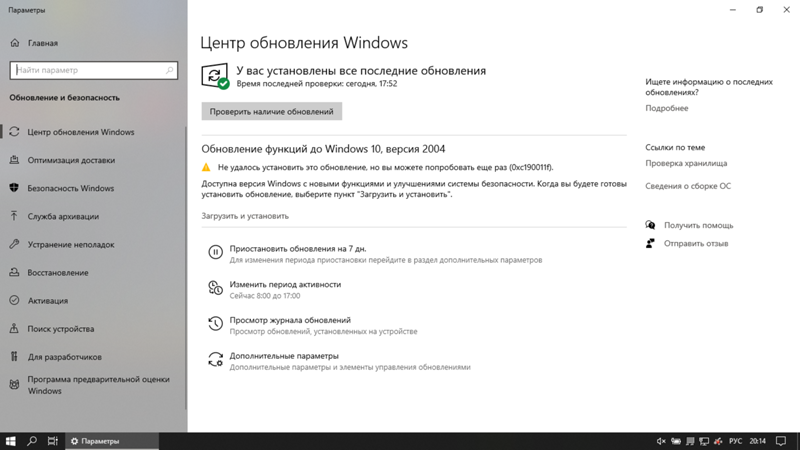 Устранение проблем с обновлениями в режиме чистой загрузки Windows
Устранение проблем с обновлениями в режиме чистой загрузки Windows
Если проверены все рассмотренные выше способы устранения причин проблем с обновлениями Windows 8.1, при этом ни одно из решений не принесло положительных результатов, можно использовать что-то типа запасного варианта в виде режима чистой загрузки Windows 8.1. Необходимо выполнить чистую загрузку операционной системы, как указано в статье «Чистая загрузка Windows 7, 8.1 и 10».
Уже будучи в режиме чистой загрузки, нужно запустить скачиваемое с сайта Microsoft средство устранения неполадок Центра обновления Windows и проделать те же шаги, что были рассмотрены в пункте 3 этой статьи.
9. Также имейте ввиду, что часто причиной некорректной работы Центра обновлений Windows 8.1 является повреждение хранилища системных компонентов
Восстановить повреждённое хранилище компонентов можно очень просто с помощью команды Dism.exe /Online /Cleanup-image /RestoreHealth, читайте нашу подробную статью на эту тему.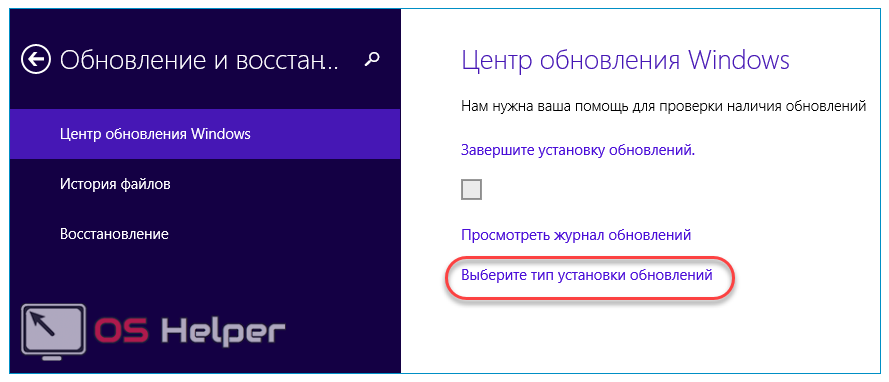
Ещё статья по этой теме: Не устанавливаются обновления на Windows 8.1 (часть вторая).
4 быстрых способа исправить неработающее обновление Windows 8.1
Примените эти исправления, чтобы устранить ошибку Windows 8.1, не обновляющую
by Владимир Попеску
Владимир Попеску
Ответственный редактор
Будучи художником всю свою жизнь, а также играя в гандбол на профессиональном уровне, Владимир также развил страсть ко всему, что связано с компьютерами. С врожденным обаянием… читать дальше
Обновлено
Рассмотрено
Влад Туричану
Влад Туричану
Главный редактор
Увлеченный технологиями, Windows и всем, что имеет кнопку питания, он тратил большую часть своего времени на развитие новых навыков и изучение мира технологий.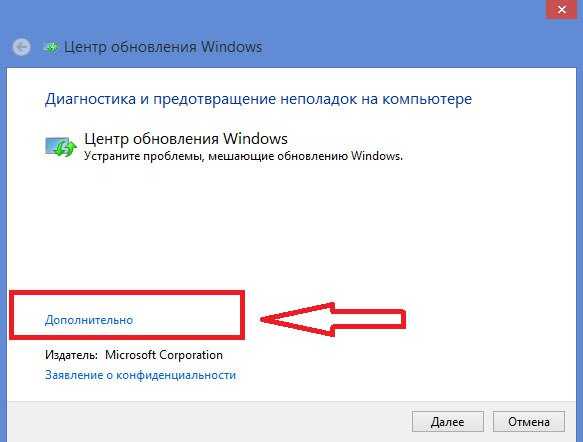 Скоро… читать дальше
Скоро… читать дальше
Раскрытие партнерской информации
- Если обновление Windows 8.1 не работает на вашем ПК, вы не сможете получать обновления безопасности, поэтому необходимо решить эту проблему.
- Командная строка — это один из способов сброса затронутых компонентов и устранения этой проблемы.
- Еще один способ быстро решить эту проблему — убедиться, что вы загрузили на свое устройство последний пакет обновлений.
- Освобождение места и использование средства устранения неполадок Центра обновления Windows — один из лучших способов решения этой проблемы.
Обновление Windows 8.1 — довольно простой процесс, но, как и во многих других процессах, здесь есть свои ошибки.
Some of the most common error codes that indicate Windows 8.1 update is not working properly, are the following: 0x0xc13223, 0x80240034, 0x8007000E, 0x80242006, 0x80244018, 0x80D02002, 0x80246017, 0x80240438, 0x80070070, 0x8007000D, 0x80246008, 0x80096004, 0x80070020.
Одна из наиболее распространенных причин появления этого кода ошибки и отсутствия обновления Windows связана с нехваткой свободного места.
В этой статье мы рассмотрим, как можно быстро исправить обновление Windows 8.1, если оно не работает, так что продолжайте читать.
Почему не загружаются обновления для Windows 8.1?
Вот некоторые из наиболее распространенных причин, по которым обновления Windows 8.1 не загружаются.
- Некоторые важные файлы Центра обновления Windows отсутствуют или повреждены.
- Недостаточно свободного места на диске.
- Некоторые приложения сторонних производителей мешают процессу обновления Windows.
- Брандмауэр блокирует обновление.
- Само средство Windows Update испытывает некоторые проблемы.
- На вашем компьютере обнаружен вирус или вредоносное ПО.
Как исправить обновление Windows 8.
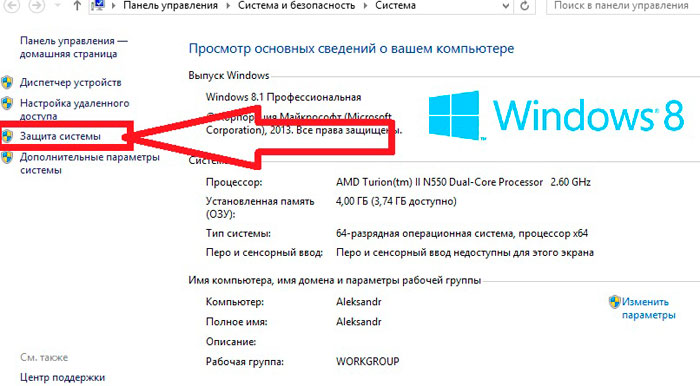 1, если оно не работает?
1, если оно не работает?
1. Переименуйте папки резервных копий дистрибутива программного обеспечения
- Откройте меню «Пуск» и введите cmd.
- Щелкните правой кнопкой мыши командную строку и выберите «Запуск от имени администратора».
- Далее введите следующие команды и нажмите Enter:
net stop cryptsvc
net stop bits
net stop wuauserv
ren %systemroot%softwaredistribution softwaredistribution.bak
ren %systemroot%system32catroot2 catroot2.bak
net start cryptsvc
net start bits
net start wuauserv - Закройте cmd и перезагрузите устройство.
- Снова проверьте обновлений Windows и посмотрите, работает ли это сейчас.
Это один из способов исправить обновление Windows 8.1, если оно не работает. Кроме того, вы также можете использовать сценарий сброса Центра обновления Windows, чтобы быстрее достичь тех же результатов.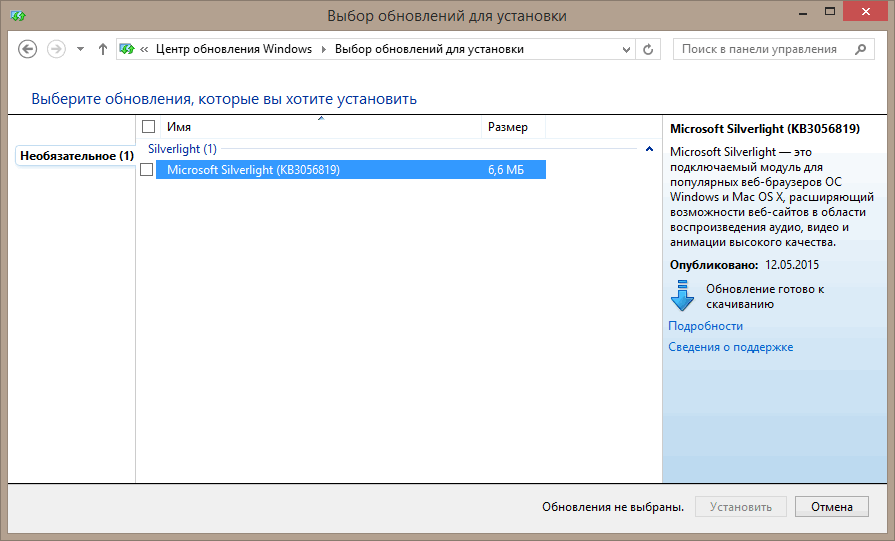
2. Загрузите последние обновления пакетов
- Нажмите Windows + R , введите Панель управления, и нажмите OK .
- Перейдите к Центр обновления Windows и выберите Изменить настройки .
- Измените настройки обновления на Никогда и выберите OK .
- Перезапустите устройство.
- Загрузите следующее обновление KB4524445.
- После установки на устройство вернитесь к параметру «Изменить настройки» в Центре обновления Windows.
- Выберите обновления до Автоматически .
- Нажмите OK и перезагрузите устройство.
Это простое решение может помочь, если обновление Windows 8.1 не работает, поэтому обязательно попробуйте его.
3. Исправить повреждение файла Windows
- В меню «Пуск» введите cmd.

- Щелкните правой кнопкой мыши командную строку и выберите «Запуск от имени администратора».
- Введите следующие команды и нажмите Enter:
DISM.exe /Online /Cleanup-image /Restorehealth - После завершения сканирования DISM выполните следующую команду:
sfc /scannow - Затем закройте командную строку и повторно запустите Центр обновления Windows.
Совет эксперта:
СПОНСОРЫ
Некоторые проблемы с ПК трудно решить, особенно когда речь идет о поврежденных репозиториях или отсутствующих файлах Windows. Если у вас возникли проблемы с исправлением ошибки, возможно, ваша система частично сломана.
Мы рекомендуем установить Restoro, инструмент, который просканирует вашу машину и определит неисправность.
Нажмите здесь, чтобы загрузить и начать ремонт.
Если обновление Windows 8.1 не работает, возможно, ваш файл поврежден. Однако вы сможете исправить их с помощью сканирования DISM и SFC.
Кроме того, вы можете использовать стороннюю утилиту для восстановления ПК, например Restoro. Он выполнит полное сканирование ПК и обнаружит любые проблемы с системой, стабильностью или памятью, которые могут у вас возникнуть, и поможет вам устранить их всего за несколько кликов.
4. Убедитесь, что у вас достаточно места
- Откройте Проводник и перейдите к Этот компьютер .
- В разделе Устройства и драйверы проверьте оставшееся место для хранения ваших драйверов.
Для правильного выполнения обновления на устройстве с 32-разрядной ОС требуется не менее 16 ГБ свободного места или 20 ГБ для 64-разрядной ОС. Поэтому убедитесь, что на вашем устройстве достаточно места.
Вы можете освободить место на своем устройстве, удалив ненужные файлы и папки и даже удалив приложения, которые больше не используете.
Использование специального инструмента — это самый простой и надежный способ освободить место на вашем устройстве, гарантируя, что вы не удалите по ошибке важные файлы.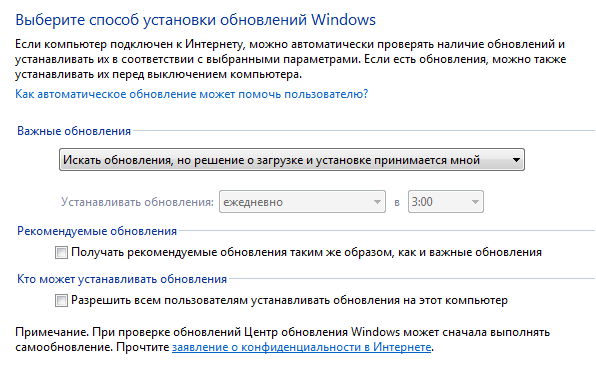
CCleaner
Легко очистите свой компьютер за считанные минуты с помощью этого фантастического инструмента, обеспечивая при этом конфиденциальность вашего устройства.
Бесплатная пробная версия Посетите веб-сайт
Могу ли я бесплатно обновить Windows 8.1 до Windows 10?
- Посетите веб-сайт Microsoft.
- Скачать Инструмент для создания установочного носителя Windows 10 .
- Запустите программу на вашем ПК.
- Принять соглашение.
- Выберите Обновите этот компьютер сейчас .
- Нажмите кнопку Далее .
- Следуйте инструкциям на экране.
- Нажмите кнопку Установить .
Обратите внимание, что бесплатное предложение по обновлению до Windows 10 давно закончилось для ОС Windows 8. Тем не менее, вы по-прежнему можете использовать ключ продукта Windows 8 для активации копии Windows 10, и этот вариант также может скоро закончиться.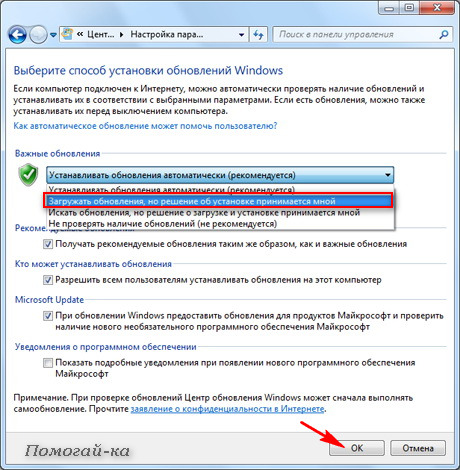
Этим последним предложением мы завершим нашу статью. Мы надеемся, что одно из решений, представленных в этой статье, поможет вам успешно решить проблему неработающего обновления Windows 8.1.
Пожалуйста, сообщите нам в разделе комментариев ниже, если у вас есть дополнительные рекомендации или предложения.
Проблемы остались? Устраните их с помощью этого инструмента:
СПОНСОРЫ
Если приведенные выше советы не помогли решить вашу проблему, на вашем ПК могут возникнуть более серьезные проблемы с Windows. Мы рекомендуем загрузить этот инструмент для ремонта ПК (оценка «Отлично» на TrustPilot.com), чтобы легко устранять их. После установки просто нажмите Начать сканирование и затем нажмите Восстановить все.
Была ли эта страница полезной?
Начать разговор
Делиться
Копировать ссылку
Информационный бюллетень
Программное обеспечение сделок
Пятничный обзор
Я согласен с Политикой конфиденциальности в отношении моих персональных данных
7 способов исправить зависание обновлений Windows на 0% Загрузка без проблем
- Мастер разделов
- Диспетчер разделов
- 7 способов легко исправить зависание обновлений Windows на 0% при загрузке
Линда |
Последнее обновление
Английский
- немецкий
Обновление Windows зависло на 0? Если вы столкнулись с проблемой зависания загрузки обновления Windows, вам следует прочитать этот пост, в котором MiniTool предлагает вам 7 способов ее решения.
Всем привет! Я уже обновил свой рабочий стол с Windows 7 до Windows 10. После этого я пытаюсь загрузить обновления от Microsoft. Он показывает «Доступны обновления», но загрузка зависла на 0%. Подскажите пожалуйста решение по преодолению этой проблемы. —answers.microsoft.com
При загрузке обновления Windows многие из вас могут столкнуться с проблемой обновления Windows, зависшей на 0 , как показано на следующем рисунке:
Тогда как решить проблему с загрузкой обновления Windows? Пожалуйста, прочитайте следующий контент, чтобы получить эффективные решения.
Краткое видеоруководство:
youtube.com/embed/ugm1KZ8QT8g» title=»YouTube video player» frameborder=»0″ allow=»accelerometer; autoplay; clipboard-write; encrypted-media; gyroscope; picture-in-picture» allowfullscreen=»allowfullscreen»>
Исправление 1. Подождите или перезагрузите компьютер
Иногда проблему с не загружаемым обновлением Windows можно легко решить, просто подождав некоторое время или перезагрузив компьютер. Этот способ помог многим пользователям Windows избавиться от проблемы с загрузкой обновления Windows. Одна из возможных причин использования этого метода заключается в том, что эта проблема вызвана медленным интернетом и отсутствием ошибок на вашем компьютере. Если это так, вы можете этот метод.
Исправление 2. Освободите место на диске
Если в системе закончилось место, также может возникнуть проблема с зависанием обновления Windows на 0. Если это так, вам следует освободить диск C, чтобы осталось не менее 10 ГБ свободного места. Для этого вы можете обратиться к следующему сообщению:
Исправление 3.
 Отключить все программы, не принадлежащие Microsoft
Отключить все программы, не принадлежащие Microsoft
Если проблема обновления Windows, зависшая на 0, вызвана конфликтом программного обеспечения, вы можете решить эту проблему, отключив все программы, не принадлежащие Microsoft. программы, выполнив следующие шаги.
Шаг 1: Нажмите клавиши « Windows + R » и введите « msconfig » в поле «Выполнить ». Затем нажмите Введите , чтобы открыть Конфигурация системы .
Шаг 2: Перейдите на вкладку Службы и установите флажок Скрыть все службы Microsoft . Затем нажмите кнопку Отключить все , а затем кнопку OK .
Шаг 3: Перезагрузите компьютер и снова выполните обновление, чтобы проверить, решена ли проблема. Если проблема решена, вам следует снова включить эти службы. Если это не решено, вы должны попробовать следующие методы.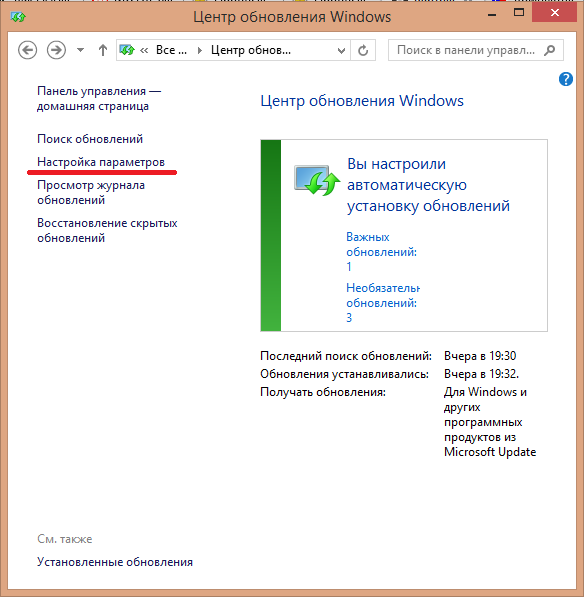
Исправление 4. Временно отключите брандмауэр
Иногда зависание обновления Windows на 0 может быть вызвано брандмауэром Windows, который блокирует загрузку. Если это так, вам следует отключить брандмауэр для обновлений, а затем снова включить его сразу после успешной загрузки и установки обновлений. Чтобы отключить его, выполните следующие шаги:
Шаг 1: Нажмите клавиши « Windows + R » и введите « firewall.cpl » в Выполнить ящик . Затем нажмите Введите , чтобы открыть окно Брандмауэр Защитника Windows .
Шаг 2: Нажмите Включите или выключите брандмауэр Защитника Windows на левой панели. Затем установите флажок Отключить брандмауэр Защитника Windows в настройках частной и общедоступной сети . Нажмите кнопку OK , чтобы сохранить изменения.
Исправление 5.
 Запустите средство устранения неполадок Центра обновления Windows
Запустите средство устранения неполадок Центра обновления Windows
Если вы столкнулись с проблемой зависания обновления Windows на 0, средство устранения неполадок Центра обновления Windows может помочь вам решить проблему. Пожалуйста, следуйте инструкциям ниже, чтобы запустить его.
Шаг 1: Загрузите средство устранения неполадок Центра обновления Windows.
Шаг 2: Запустите средство устранения неполадок и снова проверьте наличие обновлений.
Исправление 6. Перезапустите службу обновления Windows
Перезапуск службы обновления Windows может решить большинство проблем с обновлением Windows, включая зависание обновления Windows на 0. Для этого вы можете обратиться к следующим шагам.
Шаг 1: Нажмите клавиши « Windows + R » и введите « services.msc » в Выполнить ящик . Затем нажмите . Введите клавишу , чтобы открыть окно Services .