Как вернуть к заводским настройкам ноутбук asus windows 7: Как восстановить заводские настройки на ноутбуке ASUS
Содержание
Как вернуть заводские настройки ноутбука и компьютера
Заводские настройки на ноутбуке может потребоваться в самых разных случаях. Например, ваш компьютер сильно засорен различными программами, или часто возникают ошибки, компьютер сильно тормозит и ничего не помогает. Также, с помощью сброса можно избавиться от проблемы заблокированного Windows.
Все эти проблемы можно решить сбросом ноутбука к заводским настройкам. Приступим.
Кстати, хочется сказать, что бывают случаи, когда к заводским настройкам прийти не получается. Дело в том, что некоторые пользователи, купившие ноутбук, сразу, или через какое то время, переустанавливают Windows, которая шла в комплекте с ноутбуком. Часто удаляется скрытый раздел, позволяющий провести восстановление на жестком диске.
Бывает и так, что вызвав мастера по компьютерам, он переустанавливает Windows, тогда, чаще всего, происходит то же самое – раздел восстановления удален. Так что, лучше самим этим всем заниматься.
Если это произошло, скорее всего, придется искать диск восстановления данных, можно попробовать скачать образ в сети. Лучшим вариантом конечно будет, заново переустановить систему.
Лучшим вариантом конечно будет, заново переустановить систему.
Мы перейдем к тем случаям, когда привести ноутбук к заводскому состоянию возможно.
Но при этом будут удалены все данные с диска С, Windows будет переустановлена и ключ вводить не потребуется. После переустановки и запуска системы, начнется установка драйверов и прочих компонентов.
Как восстановить заводские настройки ноутбука ASUS
- Сначала нужно отключить встроенную функцию быстрой загрузки Boot Booster, которая ускоряет загрузку ноутбука. Делается это в BIOS. Для этого включаем устройство, при начале загрузки нажимаем F2, попав в Bios, находим, где отключается эта функция. Переходим во вкладку Boot и там ищем пункт Boot Booster, нажимаем на нем Enter и выбираем Disabled. На последней вкладке выберите Save changes and exit. Ноутбук сохранит настройки и перезагрузится. После загрузки, снова выключите ноутбук.

- Включите ваше устройство и после нажмите клавишу F9. Появиться экран загрузки.
- Программа заводских настроек подготовит данные для восстановления, после появится сообщение о том, действительно ли вы хотите восстановить данные. Не забывайте, что все с диска будет удалено!
- Далее, ничего не трогайте, процесс восстановления автоматический. Во время восстановления компьютер несколько раз перезагрузится.
Восстановление заводских настроек на ноутбуке HP
Итак, чтобы провести эту операцию на ноутбуке HP, нужно:
- Включить ноутбук и нажать клавишу F11, появиться программа восстановления Recovery Manager.
- Выбираем пункт System Recovery (Восстановление системы).
- Если предложат сохранить нужные данные, сохраняем.
- Начнется процесс восстановления данных, также ничего не трогайте, процесс автоматический и компьютер. Компьютер может перезагрузиться несколько раз.
com/embed/fDp-MXVi1Vc» allowfullscreen=»allowfullscreen»>
Как восстановить заводские настройки ноутбука Acer
Чтобы сделать это на ноутбуке Acer, нужно сделать следующее:
- Включите ноутбук и, удерживая Alt, нажимайте несколько раз F10, система должна запросить пароль.
- Если вы ранее ничего не восстанавливали, то стандартный пароль – шесть нулей (000000).
- В появившемся окне выберите Factory reset (сброс к заводским настройкам).
Кстати, возврат к заводским настройкам можно проделать и в самой операционной системе Windows. Для этого нужно на компьютере найти утилиту eRecovery Management там переходим на вкладку Восстановление и сбрасываем настройки.
Как сбросить заводские настройки на ноутбуке Samsung
Для того, чтобы восстановить данный ноутбук к заводскому состоянию, нужно воспользоваться утилитой Recovery Solution которая находится в самой Windows. Если же этой утилиты нет, то перезагрузите компьютер и нажмите F4, запуститься утилита восстановления.
- Выбираем пункт Restore (Восстановление).
- Далее, пункт Complete Restore (Полное восстановление)
- Выбираем точку восстановления Computer Initial Status.
- Появится сообщение о перезагрузке, нажимаете «Да»
- Следуйте указаниям системы.
После завершения работы, нужно будет еще раз перезагрузить ноутбук, чтобы активировать сделанное программой восстановление.
Как восстановить заводские настройки на ноутбуке Toshiba
Чтобы восстановить ноутбук, придется провести насколько манипуляций:
- Нажимаем на клавише 0 на клавиатуре и ДЕРЖИМ.
- Включаем ноутбук.
- Отпускаем клавишу 0, когда компьютер начнет пикать.
Второй вариант входа на данном ноутбуке, если с первым не вышло:
- Выключаете ноутбук, потом нажимаете F12.
- Не отпуская палец с клавиши F12, включаем ноутбук.
- Ждете, когда появится соответствующее окно.
Запуститься утилита восстановления, просто следуйте ее указаниям, там не так сложно.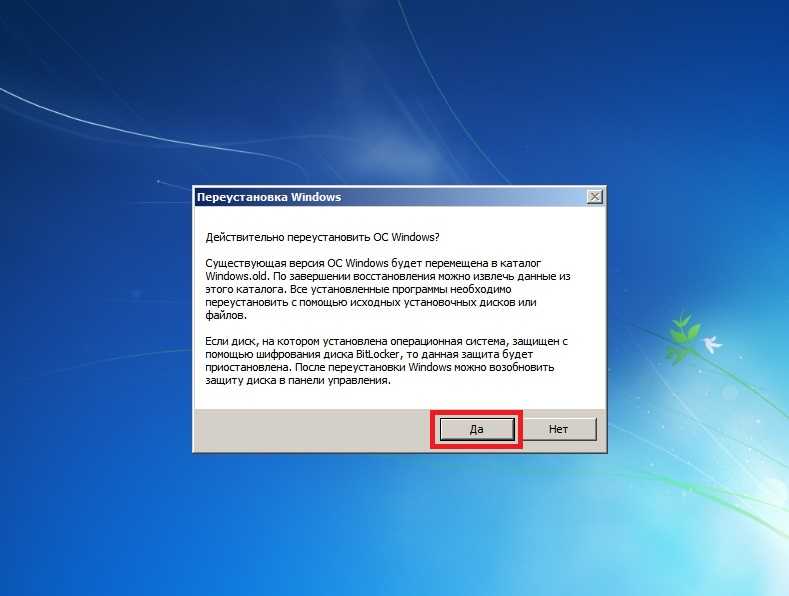
Надеюсь данная статья Вам помогла в решении ваших проблем, в случае возникновения вопросов задавайте и в комментариях.
Как сбросить Windows 11 до заводских настроек и вернуть ОС к исходным – WindowsTips.Ru. Новости и советы
Как сбросить Windows 11 до заводских настроек? Жмите на комбинацию Win+I, зайдите в категорию «Система», а дальше — «Восстановление». В категории «Параметры восстановления» найдите пункт «Вернуть компьютер в исходное состояние» и жмите «Перезагрузка ПК» напротив этой надписи. Далее выберите пункт сохранения файлов, выберите вариант переустановки и сделайте сброс. Ниже подробно рассмотрим, как правильно сбросить Виндовс 11 до первоначальных заводских настроек, и как это правильно сделать. Разберем особенности отката ОС до Виндовс 10.
Как сбросить до заводских настроек
При появлении сбоев в работе операционной системы может возникнуть вопрос, как сбросить Виндовс 11 до заводских настроек и таким способом устранить имеющиеся неисправности. Для решения задачи можно использовать встроенные возможности ОС. Алгоритм такой:
Для решения задачи можно использовать встроенные возможности ОС. Алгоритм такой:
- Зайдите в «Параметр» с помощью «Пуск» или кликните на комбинацию Win+I.
- Найдите пункт «Система» и зайдите в «Восстановление».
- В категории «Параметры восстановления» в разделе «Вернуть ПК в исходное состояние» жмите на «Перезагрузка ПК».
- В окне возврата жмите на «Сохранить мои файлы» или «Удалить все». В первом случае подразумевается сохранение только личных данных, а во втором — полная деинсталляция установленного ранее софт при возврате до заводских.
- Укажите вариант переустановки путем «Загрузки из облака» или «Локальной переустановки». В первом случае загружается только оригинальный образ Майкрософт, и с его применением делается работа. Второй путь позволяет сделать сброс Виндовс 11 до заводских настроек с применением системных файлов, которые имеются на ПК / ноутбуке.
- Изучите список операций, которые будут выполняться в процессе работ.

- Кликните «Изменить параметры», чтобы задать другие опции: к примеру, включение удаления файлов с дисков, очистку диска и т. д.
- Кликните на «Далее», чтобы посмотреть информацию по проведенным операциям.
- Выждите время, пока проводится сброс до заводских настроек Windows 11. На это может уйти несколько часов, что возможно при наличии HDD с большим объемом.
- Кликните на кнопку «Сбросить». В определенных местах система может зависать, но не торопитесь предпринимать какие-либо шаги — достаточно просто подождать, пока ОС не вернется до заводских настроек.
- Перезапустите ПК / ноутбук.
Как только удалось сбросить настройки Windows 11 до заводских, остается задать первоначальные параметры: страну и язык. После этого принимается лицензионное соглашение, меняются параметры конфиденциальности и применяются необходимые параметры. Что касается драйверов, встроенного ПО, а также софта от разработчика, оно с большой вероятностью остается нетронутым.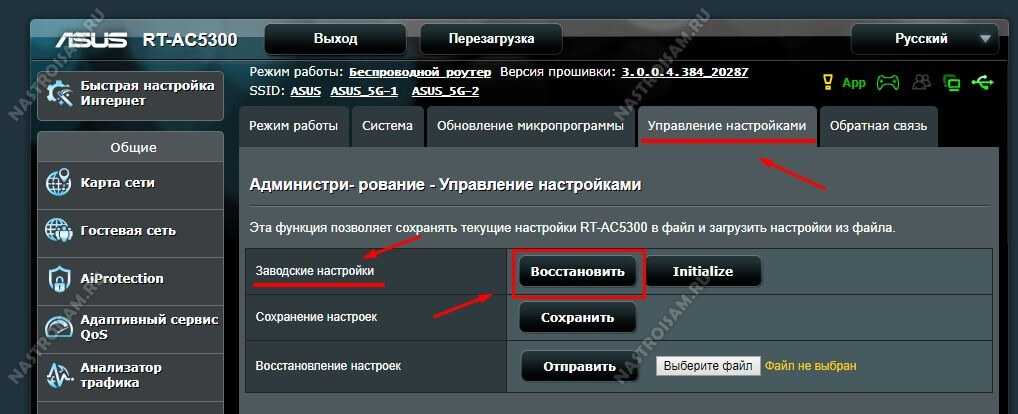
Существует еще один способ, как сбросить на заводские настройки Windows 11 быстрее — нажать на комбинацию Win+R, а после ввести команду systemreset –factoryreset. После этого необходимо сделать пункты с 4 по 10 рассмотренной выше инструкции.
Альтернативный вариант — сбросить Windows 11 через среду восстановления. Этот путь подходит для случаев, когда войти в систему не удается, а имеется доступ только к блокировочному экрану. Алгоритм действий такой:
- Жмите и зафиксируйте кнопку Shift.
- Кликните на клавишу «Перезагрузка».
- В окне восстановления кликните на «Поиск и устранение неисправностей».
- Выберите пункт «Вернуть компьютер в исходное состояние».
- Кликните «Удалить мои файлы» или «Сохранить …».
- Укажите метод отката, к примеру, облако или локальный откат.
- Подтвердите выполненные действия.
При отсутствии результата от рассмотренных выше действий сбросить ПО до заводских настроек можно путем установки Windows 11 с нуля. Для этого требуется применение установочного диска.
Для этого требуется применение установочного диска.
Как откатить Windows до 10
После установки новой ОС может возникнуть вопрос, как сбросить Виндовс 11 до 10 и таким образом вернуться до более привычного оформления. Для решения этой задачи сделайте следующие шаги:
- Войдите в раздел «Параметры» из меню «Пуск» или с помощью Win+I.
- Зайдите в «Центр обновления Windows».
- Кликните на «Дополнительные параметры».
- Жмите на «Восстановление».
- Отыщите строчку «Предыдущая версия Windows».
- Кликните на клавишу «Назад».
- Введите причину, по которой вы хотите сбросить Виндовс 11 до 10. Если не можете указать точный ответ, выберите вариант «По другим причинам».
- Кликните «Далее» и на предложение проверить обновления выберите «Нет, спасибо».
- Жмите «Далее» при появлении предупреждения, что ПК будет какое-то время недоступен.
- Еще раз жмите на кнопку возврата до прошлой версии и дождитесь окончания процесса.

Такой метод позволяет избежать возврата до заводских настроек и ограничиться откатом до Windows 10. При этом пользователь остается зарегистрированным в Виндовс Инсайдер. Стоит отметить, что механизм возврата действует в течение 10 дней.
Если этот срок пропущен, необходимо перейти по ссылке microsoft.com/uk-ua/software-download/windows10, скачать интересующую версию и установить ее с нуля. Предварительно сделайте резервную копию важных файлов, чтобы не потерять к ней доступ. После загрузки необходимо сделать следующее:
- Запишите образ и установите диск.
- Выберите необходимый приоритет в БИОС.
- В настройках языка оставьте параметр по умолчанию.
- Выберите «Восстановление системы».
- В окне «Выбор действий» укажите «Поиск и устранение неисправностей».
- В разделе «Дополнительные параметры» выберите «Удалить обновления».
- В категории «Удалить обновления» выберите «Удалить последнее обновление компонентов».

- Укажите целевую систему Windows 10.
Существует еще один способ, как восстановить 11-ю версию до Windows 10 и заводских настроек:
- Запустите командную строку от имени администратора.
- Введите команду DISM /Online /Initiate-OSUninstall.
- Кликните на «Ввод».
- Жмите на Y для перезапуска системы и запуска восстановления.
Когда и для чего делать сброс
Зная, как вернуть Виндовс 11 к заводским настройкам, можно устранить многие проблемы и обеспечить работоспособность системе. Необходимость сбросить параметры возникает в следующих случаях:
- зависание системы;
- некорректная работа Windows;
- невозможность установки приложений;
- негативное действие вирусов;
- отсутствие результата от других шагов по восстановлению ОС.
Если сброс настроек Windows 11 по какой-то причине не сработал, остается вариант с полной переустановкой или восстановлением прошлой версии. В комментариях расскажите, удалось ли вам сделать работу по обнулению до заводских, какие возникли трудности, и каким способом удалось их преодолеть.
Как восстановить заводские настройки MacBook, ноутбука с Windows или Chromebook
Полный сброс к заводским настройкам может помочь старому ноутбуку работать немного быстрее, но крайне важно сделать это перед тем, как отдать ноутбук или отдать его на переработку. Даже если вы подарите его другу или родственнику, вам все равно захочется почистить ноутбук и дать ему новую жизнь. Очистить компьютер от всех ваших приложений, файлов, папок и другой личной информации не обязательно так же просто, как просто очистить экран ноутбука. (Хотя это то, что вы обязательно должны сделать, прежде чем подарить его.) Однако объем очистки данных, который вам нужно выполнить, скорее всего, будет зависеть от получателя.
Общие шаги, которые вы предпринимаете для обновления ноутбука, одинаковы, независимо от того, ноутбук ли это с Windows, Apple MacBook или Chromebook — сохраните свои старые данные, удалите всю личную информацию, а затем выполните сброс настроек. Это фактическая пошаговая процедура, которая различается в зависимости от типа ноутбука, с которым вы имеете дело.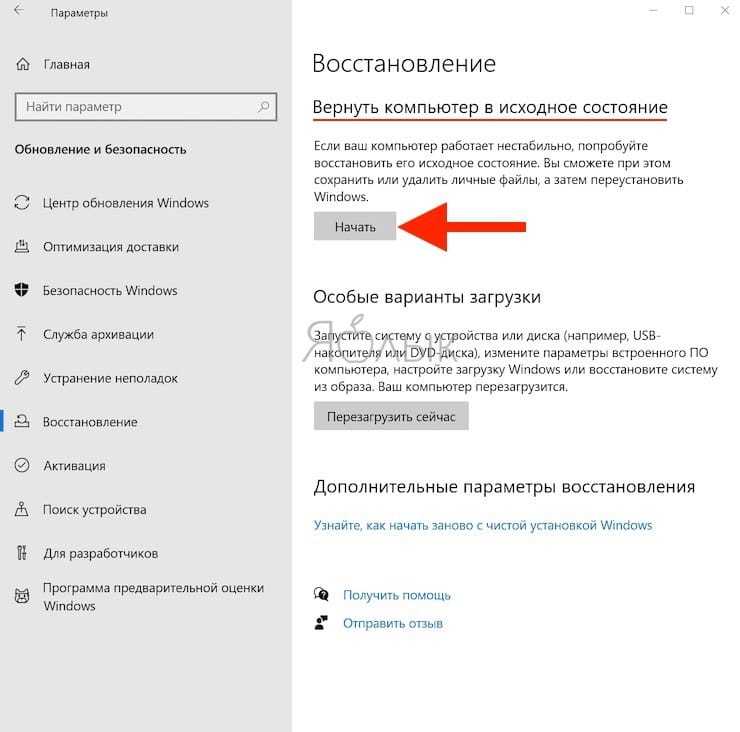 Ниже вы найдете все, что вам нужно знать и сделать, прежде чем дать вашему ноутбуку вторую жизнь.
Ниже вы найдете все, что вам нужно знать и сделать, прежде чем дать вашему ноутбуку вторую жизнь.
Сначала самое последнее
Обычно я оставляю физическую чистку ноутбука напоследок (зачем счищать отпечатки пальцев дважды?), но вы можете начать с нее, особенно если он пылится в глубине шкафа/под кровать/в гараже уже несколько лет. Основное оборудование, необходимое для хорошей очистки ноутбука, — это баллончик со сжатым воздухом и дезинфицирующие или спиртовые салфетки. Для более глубокой очистки вы также можете взять отвертку и снять нижнюю крышку ноутбука (если это возможно), чтобы аккуратно выдуть пыль, скопившуюся на вентиляторах и вентиляционных отверстиях.
После очистки ноутбука можно также протереть адаптер питания и все сопутствующие аксессуары. Также рекомендуется убедиться, что адаптер питания находится в хорошем рабочем состоянии. Если вы все еще не знаете, с чего начать чистку, ознакомьтесь с нашим полным руководством по тому, как привести ваш ноутбук в наилучший вид.
Подарок бывшего в употреблении MacBook
Оскар Гутьеррес/CNET
Прежде чем вы даже подумаете о сбросе настроек вашего MacBook, вам нужно сохранить все данные, которые вы хотите сохранить. Возможно, вы уже сделали это в какой-то момент, если переносили данные со старого MacBook на новый с помощью Apple Migration Assistant. Если это не так, пришло время подключить внешний диск и использовать встроенный в MacOS инструмент Time Machine для создания резервной копии. Если у вас есть учетная запись iCloud, вы также можете создать резервную копию своих данных там.
Выйдите из всего
Вы также можете выйти из всех учетных записей перед очисткой диска вашего MacBook. Начните с iCloud, Find My Mac и iMessage. Затем найдите отдельные учетные записи программного обеспечения, которые могут потребоваться для отмены регистрации. Если вы используете браузер, отличный от Safari, например Chrome или Firefox, вам также следует выйти из них. По сути, если у него есть информация о личной учетной записи, вы захотите выйти. (Вот как найти настройки учетной записи в MacOS.)
По сути, если у него есть информация о личной учетной записи, вы захотите выйти. (Вот как найти настройки учетной записи в MacOS.)
Еще две вещи, которые вы должны сделать перед сбросом к заводским настройкам: Разорвите сопряжение со всеми устройствами Bluetooth, особенно если MacBook дарят кому-то из членов вашей семьи, и сбросьте NVRAM. Последняя — это память, в которой хранятся настройки, необходимые MacBook перед загрузкой MacOS. При запуске нажмите и удерживайте Option-Command-P-R , чтобы сбросить NVRAM.
Выполните сброс до заводских настроек на Mac
Если вы сделали все вышеперечисленное, вы готовы вернуть свой MacBook в исходное состояние. На Mac с процессором Intel перезагрузите систему, нажмите и удерживайте Command-R для входа в режим восстановления. (Однако доступ к режиму восстановления на MacBook, работающих на чипах M1 или M2, отличается.)
Подробнее: Советы и рекомендации по восстановлению заводских настроек MacBook
В режиме восстановления вы увидите окно утилит MacOS. Используйте Дисковую утилиту , чтобы стереть диск. Когда это будет завершено, вы сможете переустановить MacOS. После завершения переустановки вы получите Setup Assistant 9.0023 . Оттуда вы можете остановить и закрыть его или настроить для получателя.
Используйте Дисковую утилиту , чтобы стереть диск. Когда это будет завершено, вы сможете переустановить MacOS. После завершения переустановки вы получите Setup Assistant 9.0023 . Оттуда вы можете остановить и закрыть его или настроить для получателя.
Подарок подержанного ноутбука с Windows
Скриншот Джоша Голдмана/CNET
Как и в случае с подарком MacBook, начните с резервного копирования важных папок и файлов на старом ноутбуке в облачное хранилище или на внешний диск. Если вы делаете последнее, перейдите в «Настройки »> «Обновление и безопасность»> «Резервное копирование»> «Добавить диск» 9.0023 и выберите внешний диск. Затем нажмите «Создать резервную копию сейчас».
Выйдите из всех своих приложений
Многие платные программы требуют, чтобы вы вошли в систему с помощью учетной записи, ключа продукта или того и другого. Перед очисткой памяти ноутбука выйдите из всех учетных записей и отмените регистрацию лицензий на программное обеспечение (если это возможно). Если вам нужны эти ключи продукта для перерегистрации программного обеспечения на новом ноутбуке, обязательно сохраните эту информацию. Если вы используете браузер, отличный от Edge, например Chrome или Firefox, также выйдите из него. По сути, если у него есть информация о личной учетной записи, выйдите.
Перед очисткой памяти ноутбука выйдите из всех учетных записей и отмените регистрацию лицензий на программное обеспечение (если это возможно). Если вам нужны эти ключи продукта для перерегистрации программного обеспечения на новом ноутбуке, обязательно сохраните эту информацию. Если вы используете браузер, отличный от Edge, например Chrome или Firefox, также выйдите из него. По сути, если у него есть информация о личной учетной записи, выйдите.
Восстановление заводских настроек ноутбука с Windows
Готовы очистить диск и переустановить Windows? Перейдите в Настройки > Система > Восстановление . В верхней части окна вы увидите «Сбросить этот компьютер». Нажмите «Начать» и выберите «Удалить все» в появившемся окне. Оттуда вы можете выбрать переустановку Windows с локального диска или загрузить ее из облака. После этого Windows очищает диск от всего программного обеспечения, настроек и данных. Когда это будет сделано, ноутбук запустится в режиме помощника по настройке. Затем вы можете остановить и выключить его, чтобы получить новый опыт, или выполнить некоторые настройки, что приятно, особенно если оно будет передано члену семьи, чтобы они могли использовать его сразу.
Затем вы можете остановить и выключить его, чтобы получить новый опыт, или выполнить некоторые настройки, что приятно, особенно если оно будет передано члену семьи, чтобы они могли использовать его сразу.
Отменить связь с вашей учетной записью Microsoft
Если вы использовали учетную запись Microsoft для входа на ноутбук, последнее, что вам нужно сделать, это удалить ноутбук из этой учетной записи. Войдите в свой аккаунт с другого компьютера и нажмите на вкладку «Устройства» в верхней части страницы. Найдите ноутбук, который вы дарите, в списке устройств, и внизу списка вы увидите возможность удалить устройство. Нажмите на нее, и все готово.
Подарок бывшего в употреблении Chromebook
Сара Тью/CNET
Chromebook
обновить проще всего. Это в основном из-за их облачного дизайна. Google также упрощает удаление ваших данных и безопасную очистку внутренней памяти, а также удаление Chromebook из вашей учетной записи Google.
Сначала проверьте AUE
Прежде чем даже подумать о том, чтобы подарить старый Chromebook, проверьте срок действия его автоматического обновления. Google гарантирует только поддержку Chrome OS и функций браузера на оборудовании, отличном от Google. У каждого устройства есть дата, когда оно прекращает получать обновления, также известная как дата AUE. Текущие модели получают обновления в течение восьми лет; более старым моделям потенциально может быть год или два до достижения своего AUE.
Google ведет список AUE, поэтому найти дату, когда ваш Chromebook перестанет получать обновления, так же просто, как найти свою модель в этом списке. AUE также можно найти в настройках Chromebook. Вот как найти AUE от Google и в вашем Chromebook.
Восстановление заводских настроек Chromebook
Powerwash — это встроенный инструмент Google для сброса заводских настроек для Chromebook. После того, как вы создали резервную копию папок или файлов, хранящихся на внутреннем диске Chromebook, запуск Powerwash надежно очистит систему и перезагрузит ее. Когда он перезапустится, он будет таким же, как в тот день, когда вы его распаковали.
Когда он перезапустится, он будет таким же, как в тот день, когда вы его распаковали.
Обычно Powerwash выполняется менее чем за минуту. Простой поиск «powerwash» в настройках вашего Chromebook приведет вас прямо к этой функции, но здесь есть все, что вам нужно знать о процедуре.
Удалите Chromebook из своей учетной записи Google
Хотя вы удалили свою учетную запись из Chromebook, вы не удалили Chromebook из своей учетной записи. Начните с входа в свою учетную запись Google и перейдите к настройкам безопасности. Если вы используете браузер Chrome, вы также можете нажать на аватар своей учетной записи и выбрать Управляйте своим аккаунтом Google в раскрывающемся меню.
В разделе Безопасность прокрутите вниз, пока не увидите поле с надписью Ваши устройства , в котором перечислены все устройства, подключенные к вашей учетной записи. В нижней части окна нажмите Управление устройствами , найдите Chromebook, который вы дарите, и выберите Выйти .
Хорошенько почистите Chromebook снаружи, соберите все аксессуары, и он готов передать вашему подарку.
Подробнее: Как переподарить игровую приставку
Как отформатировать ноутбук Asus
Программа восстановления ноутбуков Asus в случае системного сбоя устанавливается на секретный раздел жесткого диска и может быть использована для переустановите винду. Программное обеспечение также можно использовать для удаления всех данных с диска и сброса ноутбука к исходным настройкам. Вы можете переформатировать или стереть содержимое диска и начать заново, если ваш компьютер работает медленнее, чем обычно, имеет вирусы или отображает много ошибок. Прежде чем продолжить, переместите все важные файлы, связанные с бизнесом, на другое устройство хранения, поскольку операция удаляет все предыдущее содержимое с диска.
- Решение 1. Перезагрузите ноутбук ASUS после сброса настроек
- Вариант 2: сброс ноутбука ASUS до заводских настроек с данными раздела
- Вариант 3: сброс ноутбука ASUS до заводских настроек с помощью среды восстановления Windows
- Вывод:
1. Когда появится экран загрузки, нажмите «F9», чтобы запустить компьютер или перезагрузить его. Повторите, если вам нужно ждать слишком долго и отображается логотип Windows.
Когда появится экран загрузки, нажмите «F9», чтобы запустить компьютер или перезагрузить его. Повторите, если вам нужно ждать слишком долго и отображается логотип Windows.
2. Убедитесь, что выбран параметр «Установка Windows [EMS включена]». Введите ключ, чтобы продолжить.
3. В раскрывающемся меню выберите язык и нажмите «Далее».
4. Прочитав сообщения Мастера предварительной загрузки, нажмите «Далее», а затем выберите «Восстановить Windows на жесткий диск целиком» или «Восстановить Windows на жесткий диск целиком с двумя разделами». Нажмите «Далее» еще раз.
5. Следуйте инструкциям на экране, чтобы отформатировать жесткий диск и переустановить Windows на ноутбуке.
Вам может потребоваться сбросить настройки вашего ноутбука ASUS до заводских, если вы не можете войти в систему из-за потери пароля или если есть проблема, не позволяющая вам сделать это.
Доставка ноутбука к специалисту или в сервисный центр может занять много времени и денег. К счастью, вы можете перезагрузить свой ноутбук без помощи специалиста, используя множество простых способов.
Разблокировка ноутбука ASUS (забыли пароль)
Восстановление заводских настроек ноутбука ASUS — это один из способов восстановить доступ, если вы забыли пароль.
Все ваши данные, включая документы, фотографии, фильмы и программное обеспечение, будут удалены, если вы это сделаете. Вы рискуете потерять много важных данных, если на вашем ноутбуке нет текущей резервной копии.
Вы можете использовать Windows 10 / Windows 8 / Windows 7 Factory Reset ASUS, если вы создали резервную копию своего ноутбука или не боитесь потерять данные.
Решение 1. Перезагрузите ноутбук ASUS после сброса настроек
На экране входа в систему ASUS нажмите кнопку питания в правом нижнем углу
Нажмите «Перезагрузить», удерживая клавишу Shift.

В разделе «Выберите вариант» нажмите «Устранение неполадок». Затем перезагрузите этот компьютер.
Удалить все выдаст вам предупреждение. Если вы выберете это, компьютер перезагрузится.
Выберите «Просто удалить мои файлы» или «Полностью очистить жесткий диск». Выберите любой вариант, который подходит вам лучше всего.
Нажмите «Сброс». Вам нужно будет дождаться завершения, так как ваша система начнет перезагружать ноутбук.
Для перезагрузки ноутбука ASUS нажмите Готово.
Без пароля вы можете получить доступ к своему ноутбуку.
Вариант 2: сброс ноутбука ASUS до заводских настроек с помощью данных раздела
Сбросив настройки ноутбука ASUS до заводских настроек с помощью данных раздела, вы также можете получить к нему доступ без пароля. Этот метод полностью удалит все данные в вашей системе, поэтому будьте осторожны.
Этот метод полностью удалит все данные в вашей системе, поэтому будьте осторожны.
Читайте также: Проблемы с ноутбуком Asus и их решение
Читайте также: Компания Asus принадлежит какой стране
Во время загрузки компьютера нажмите клавишу F9. Вы попадете на страницу, где необходимо выбрать загрузочное устройство.
Выберите нужный язык, нажав Диспетчер загрузки Windows. Выберите Далее.
На странице мастера предварительной загрузки ASUS вам будет предложено три варианта: восстановить Windows до полного HD, восстановить Windows до полного HD с двумя разделами или восстановить Windows только до первого раздела. Для сброса выберите Далее.
Начнется процедура сброса настроек.

Чтобы перезагрузить ноутбук ASUS, нажмите Готово.
Теперь, когда вам не нужен пароль для доступа к ноутбуку
Вариант 3. Восстановление заводских настроек ноутбука ASUS с помощью среды восстановления Windows
Одним из самых простых способов сброса настроек ноутбука ASUS является использование Recovery Manager. Используя этот подход, ваш ноутбук будет полностью сброшен до заводских настроек, при этом ваша исходная операционная система будет переустановлена, а все ваши программы и данные будут удалены.
Отсоедините все внешние устройства, включая мышь, клавиатуру и кабель питания, от ноутбука ASUS, прежде чем выключать его.
Выберите параметр «Перезагрузить», чтобы перезагрузить ноутбук, если внешнее запоминающее устройство не подключено.
 Ноутбук продолжит загружаться, пока вы удерживаете клавишу Shift.
Ноутбук продолжит загружаться, пока вы удерживаете клавишу Shift.Когда появится новое окно, выберите Устранение неполадок.
Затем выберите Перезагрузить этот компьютер.
Выберите между удалением всего или сохранением моих файлов.
После того, как вы нажмете «Продолжить», процедура начнется.
Чтобы ноутбук перезагрузился, нажмите Готово.
Доступ к вашему ноутбуку ASUS теперь возможен без пароля.
Сброс настроек ноутбука ASUS со встроенной учетной записью администратора (решение 4) учетная запись администратора.






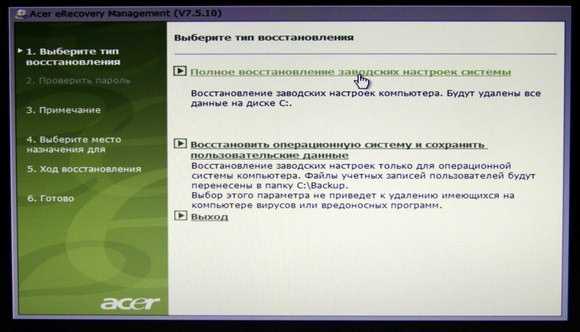
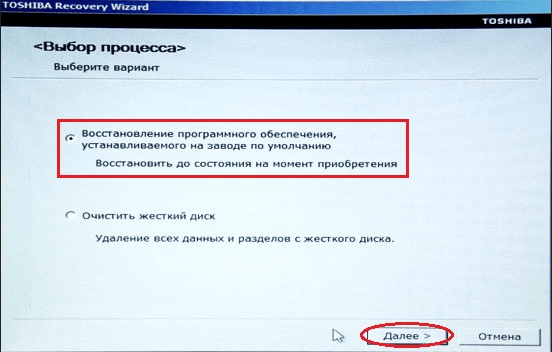 Ноутбук продолжит загружаться, пока вы удерживаете клавишу Shift.
Ноутбук продолжит загружаться, пока вы удерживаете клавишу Shift.