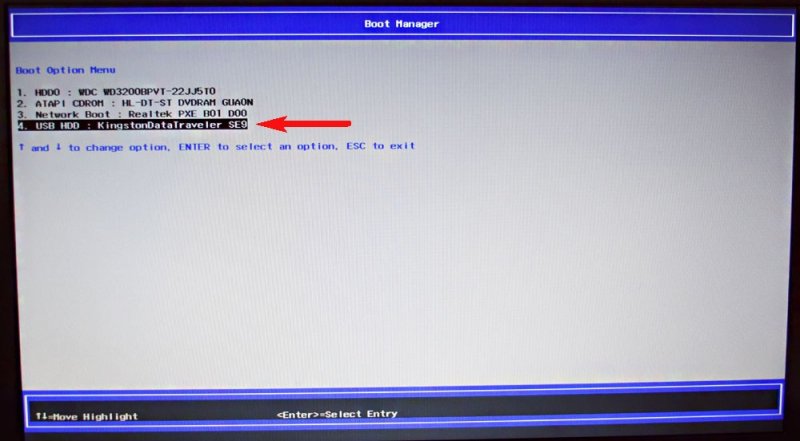Пошаговая переустановка windows 7 с флешки: Установка Windows 7 с флешки через биос
Содержание
Как установить Windows 7 на компьютер и ноутбук: подробная пошаговая инструкция для чайников (со скриншотами)
Данное пособие покажет, как быстро установить и настроить операционную систему. В инструкции указано, как устанавливать систему с флешки, процесс практически не отличается, если устанавливать Windows с диска. В некоторых настройках, о которых написано ниже, нужно просто выбирать не флеш-накопитель, а cd/dvd-rom
Чтобы установка прошла максимально быстро и без ошибок рекомендуется устанавливать систему на отфарматированный диск.
Перед тем, как запускать процесс установки и форматирования, нужно обязательно:
- сохранить нужные документы, с Рабочего стола, которые будут утеряны после переустановки Windows
- сохранить нужные документы и картинки из папки Документы, которые также будут удалены при установке Windows.
- перенести другие важные файлы, драйвера, если они хранятся на диске, куда будет установлен Windows
Рекомендуется использовать оригинальную версию Windows. Используя пиратские копии, пользователь несет риски. Система может установиться неправильно и вообще не работать.
Используя пиратские копии, пользователь несет риски. Система может установиться неправильно и вообще не работать.
Источник должен быть проверен, чтобы операционная система установилась без проблем.
Как создать загрузочную флешку.
Все данные с флеш-накопителя будут удалены, поэтому сохраните необходимые файлы в другом месте.
Программа Rufus. ПО можно скачать бесплатно.
Нажать «Старт». Флешка создастся за 10 минут.
Программа UltraISO. Предназначена для работы с образами дисков. В том числе позволяет создавать загрузочную флешку для установки Windows.
В главном меню выбрать Файл>Открыть. Открыть образ установочного диска. Далее в меню «Самозагрузка» выбрать «Записать образ жесткого диска»
Время записи – не более 10 минут.
Windows 7 USB/DVD Download Tool – официальная утилита от Майкрософт. С подробной инструкцией можно ознакомиться на сайте компании.
Теперь все готово для установки Windows. Первым делом нужно загрузить компьютер с Usb-накопителя или установочного диска.
Как загрузиться с флешки
BIOS может сильно отличаться у разных производителей техники. Как зайти в BIOS и настроить загрузку лучше изучить в технической документации производителя или на их официальном сайте.
В современных компьютерах и ноутбуках существует отдельное меню. Называется оно “Boot menu”.
У разных производителей – разные клавиши, чтобы войти в меню загрузки. Обычно это кнопки del, esc, F8 или F9. На стартовом экране обычно написано, какую клавишу использовать.
Примеры, как это выглядит у некоторых производителей. F10 у Intel
F9 – в ноутбуках НР
Далее нужно выбрать опцию загрузки. Для установки выбираем usb-накопитель(или установочный диск), нажать Enter.
Выглядеть это может так:
После нажатия Enter начнется загрузка установки Windows с флеш-накопителя.
Если отдельного «boot menu» нет. Наиболее распространенный вариант
Сразу при старте компьютера нужно жать несколько раз клавишу delete (у различных производителей это может быть esc, F2, F11). После этого откроется BIOS. Выглядеть он будет примерно так:
После этого откроется BIOS. Выглядеть он будет примерно так:
Используя стрелки на клавиатуре нужно перейти на вкладку Boot
Выбрать следующий пункт
1st Boot Device выбрать usb-накопитель. Имя может флешки отличаться.
Далее нужно нажать F10, сохранить конфигурацию, нажав Ok.
Компьютер перезагружается и начинает загружаться с флешки.
В некоторых современных типах устройств используется интерфейс UEFI. В нем можно мышью перетащить нужную для установки флешку на первое место в приоритете загрузки
Нужно сохранить настройки, и перезагрузиться. Стандартная кнопка для сохранения и выхода – F10.
После того, как способ загрузки выбран, можно перейти к следующему шагу.
Процесс установки
В случае успешной загрузки с флешки, первым делом появляется такой экран.
Если установка не началась, а начала загружаться старая версия операционной системы, значит нужно перепроверить, с какого устройства загружается компьютер и заново настроить загрузку с usb-накопителя.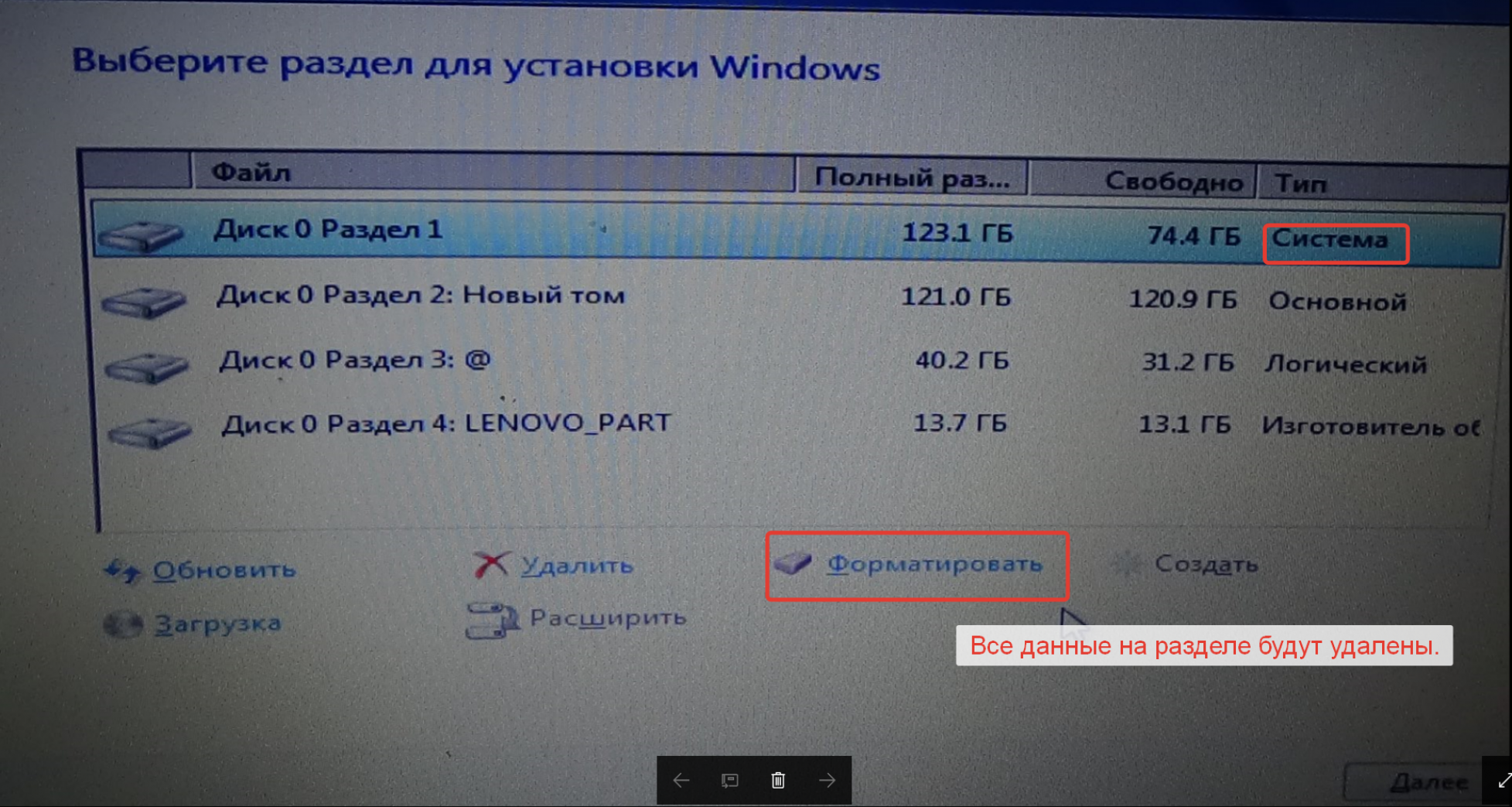
Первым делом появляются настройки языка и региональные параметры. Нужно выбрать необходимые пункты в меню и нажать далее.
На следующем шаге нужно нажать кнопку установить.
Установщик предложит ознакомиться с лицензией, нужно принять ее условия и нажать далее.
На выбор будет предложено два вида установки. Нужно выбрать второй – полная установка
В следующем пункте, нужно выбрать диск, в который будет установлена система. Все важные данные должны быть перемещены в другой раздел. На диске, куда будет установлен Windows, не должно быть ценной информации. Нужно выбрать раздел и нажать кнопку «форматировать».
После нажатия на форматирование, система попросит подтвердить удаление всех данных на диске.
Нажать ОК и Далее
Начинается процесс установки Windows на компьютер. Он может занимать от 15 минут до часа, в зависимости от мощности персонального компьютера и типа устанавливаемой системы.
Прогресс установки отображается внизу. Зеленая полоса указывает, сколько уже выполнено.
Зеленая полоса указывает, сколько уже выполнено.
В процессе установки, компьютер может сам перезагружаться несколько раз.
После перезагрузки система начнет запускать и устанавливать необходимые службы.
В конце установки, установщик выполнит завершающую перезагрузку.
По сути Windows уже установлена на компьютер пользователя и флешку или диск можно вытащить.
Далее компьютер начнет выполнять дополнительную настройку, проверять производительность видео.
Здесь нужно вписать имя пользователя. Во втором пункте указывается имя компьютера, которое будет видно в сети. Большинству пользователей не нужно ничего выдумывать, и можно просто к имени пользователя дописать «-ПК»
Рекомендуется указать пароль, если компьютером пользуется несколько человек, чтобы было немного больше защиты персональных данных. Почти всем пользователям можно пропустить это шаг нажав «далее»
Установщик попросит ввести ключ продукта. Его можно ввести сразу, если он есть под рукой, или это можно сделать позже. На это действие отводится месяц, и если через месяц ключ не будет введен, то операционная система заблокируется.
На это действие отводится месяц, и если через месяц ключ не будет введен, то операционная система заблокируется.
Здесь рекомендуется ничего не менять и нажать самую верхнюю кнопку
Настроить время и часовой пояс
Если установщику удастся подключиться к интернету, и установлены соответствующие сетевые драйвера, он предложит выбрать тип сети. Для домашнего компьютера лучше выбрать пункт «Домашняя сеть». На картинке расписано, в каких случаях стоит выбрать ту или иную опцию.
Долгожданный экран приветствия.
После установки на компьютере, скорее всего, будет минимальное разрешение экрана. Его можно или изменить сразу, для комфортного вида, или это уже можно будет сделать после установки драйверов видеокарты.
Операционная система Windows 7 установлена.
Пошаговая установка windows 7 с флешки
Приветствую всех читателей. В прошлой статье — как установить Windows 7, мы рассмотрели с вами процесс установки Windows 7 на домашнем компьютере с помощью диска.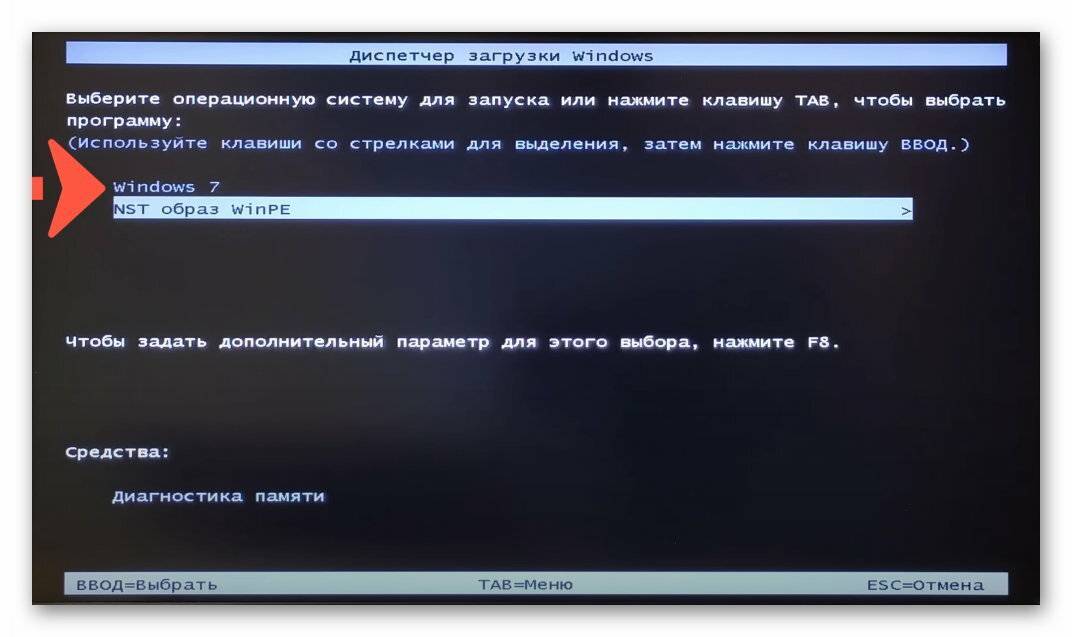
Но так как многие помимо домашних компьютеров активно использую еще и нетбуки, то было принято решение рассмотреть установку Windows 7 на нетбук. О преимуществах всех нетбуков я рассказывал в статье — чем отличается нетбук от ноутбука.Чем отличается установка Windows 7 на нетбуке и компьютере? В основном тем, что на нетбуках нет привода для чтения дисков а покупать внешний привод для дисков которыми пользуются все реже — дорогое удовольствие.
Поэтому установка производится с флешки, а не с диска. Сегодня мы подробно рассмотрим как производится установка Windows 7 с флешки.
Содержание
- Установка Windows 7 с флешки
- Установка windows с флешки
1 Установка Windows 7 с флешки
Сперва нам необходимо сделать загрузочную флешку с Windows 7. Для этого скачиваем образ понравившейся Windows 7 через торрент с сети. Подробней процесс рассматривали здесь. Затем скачиваем утилитку WinToflash.
Теперь распаковываем установочные файлы Windows 7 из образа или копируем их с диска в отдельную папку. Сделать это можно при помощи 7 Zip, скачать утилиту можно через поиск по запросу:
Сделать это можно при помощи 7 Zip, скачать утилиту можно через поиск по запросу:
Скачать 7-Zip
Распаковали? Отлично. Теперь переходим к созданию загрузочной флешки с Windows 7. Нам понадобится флешки объемом не менее 4Гб. Имейте ввиду, данные с флешки будет полностью удалены.
Запускаем утилиту WinToFlash. Принимаем соглашения нажав кнопку принять и открывшемся окошке нажимаем на кнопку Мастер переноса программы на flash.
Нажимаем далее
В окошке слева заполняем два поле в первом вбираем папку в которую мы распаковали загрузочные файлы ранее. Во втором выбираем нашу флешку.
Снов выскочит окошко с лицензионным соглашением, нажимаем продолжить.
После завершения процесса копирования файлов и создания загрузочной флешки нажимаем далее. Затем выход.
Все загрузочная флешка готова. Можете проверить на ней должно быть примерно тоже самое, что и в вашей папке с распакованным образом Windows 7.
Теперь можно переходить к установке Window 7 с флешки.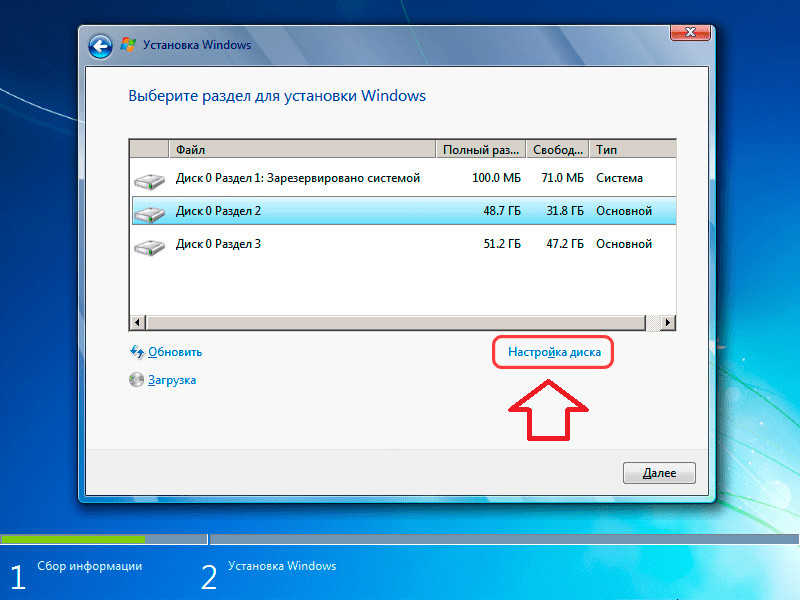 Если вы собираетесь произвести переустановку Windows, то желательно будет сохранить все важные файлы с диска С/ на диск D/.
Если вы собираетесь произвести переустановку Windows, то желательно будет сохранить все важные файлы с диска С/ на диск D/.
Переходим в BIOS и выставляем загрузку с флешки. Для этого нам необходимо будет во вкладке boot device поставить первичную загрузку(first) с USB. подробней о BIOS и его вкладках читайте здесь.
Сохраняем изменения и входим из BIOS.
к меню ↑
2 Установка windows с флешки
После выхода из BIOS начнется загрузка с флешки. Нажмите любую клавишу, чтобы начать установку.
После того как загрузка файлов Windows 7 пройдет появится окошко выбора языка, если все устраивает, то нажимаем далее.
В следующем окошке нажимаем Установить. Также напомню, что ниже находится ссылка на восстановление системы. Как пользоваться восстановлением системы Windows 7.
Далее выбираем версию Windows. Советую Ultimate или Максимальную.
Далее соглашаемся с лицензионным соглашением и нажимаем полная установка. Можно конечно выбрать и обновление — данная возможность предназначена для тех, кто хочет обновить более раннюю версию Windows до Windows 7.
Можно конечно выбрать и обновление — данная возможность предназначена для тех, кто хочет обновить более раннюю версию Windows до Windows 7.
Не советую пользоваться данной возможностью, так как возможны различные проблемы после обновления.
Теперь необходимо будет настроить диски для корректной установки Windows 7. Нажимаем настройка диска.
Как видите на картинке 2 раздела — один под Windows 7, второй под остальные нужды. Если у вас на данном этапе всего один раздел, то советую разбить его на два. Для чего это нужно можете почитать здесь.
Для того чтобы разбить диск на два раздела нажимаете сначала удалить раздел, чтобы появилась не размеченная область. Затем создать раздел и задаете ему размер в 40-50 Гб. На этом разделе у вас будет хранится Windows 7 со всеми программами и драйверами.
После этого на оставшейся не размеченной области снова нажимаем создать и создаем второй раздел размер которого будет оставшееся дисковое пространство. На этом разделе у вас будут хранится все ваши фильмы, музыка игры и т.д.
На этом разделе у вас будут хранится все ваши фильмы, музыка игры и т.д.
После создания разделов у вас может появится еще один раздел в 100 Мб. Это системный раздел, он необходим для корректной работы загрузчика Windows. Его трогать не нужно, пусть остается. В самой системе он будет скрыт, так что мешаться перед глазами он не будет.
Нажимаем форматировать на обоих разделах.
Выделив левой кнопкой мыши первый системный раздел — нажимаем далее. Начнется копирование файлов и установка Windows 7
Вводим имя пользователя и пароль если оный необходим
Вводим ключ (на лицензионных версиях Windows)
По привычке я отключаю эти параметры. Так как устанавливаю бесплатный антивирус, который гораздо лучше справляется с задачами защиты Windows 7. А лишнее поедание ресурсов ни к чему.
Но если вы пока еще не знакомы с тем как защитить компьютер от различных угроз, то лучше используйте рекомендуемые параметры.
Кстати вскоре я напишу подробней о мощной защите компьютера, подписывайтесь на обновления чтобы не пропустить.
Настраиваем время и все, готово. Установка Windows 7 с флешки прошла успешно.
После установки Windows 7, необходимо заняться установкой драйверов. Что такое драйвера можете почитать в этой статье.
Здесь два варианта, либо вы устанавливаете драйвера с дисков которые шли в комплекте при ноутбука.
Либо из-за отсутствия диска, как это обычно бывает с нетбуками скачиваете и устанавливаете драйвера с официального сайта. Как найти и скачать драйвера я рассказывал здесь.
Есть еще один альтернативный способ поиска и установки драйверов на неизвестные устройства — читать тут.
На этом все. Публикую очередной 9-й тур по разгадыванию кроссвордов.
НАЧАТЬ РАЗГАДЫВАТЬ
ПРИСЛАТЬ ОТВЕТ
Вот по сути и подошли мы к финишной прямой турнира. В следующей статье будет выпущен последний десятый кроссворд, по которому я смогу определить победителей.
Не упустите свой шанс исправить ситуацию в турнирной таблице. Удачи всем!
Удачи всем!
Эксперт: Игорь
Задайте вопрос эксперту
Установка Windows 7 с USB-накопителя: руководство
Абхай Гаутам
Хотите узнать как установить Windows 7 с USB-накопителя?
Если да, то это пошаговое руководство определенно для вас.
В предыдущем посте я уже рассказывал про как установить windows 7 на виртуальную машину . Надеюсь, вам понравилось.
Я знаю, что Windows 7 перестанет работать в январе 2020 года.
Но все же, я публикую этот пост для своих читателей, которые действительно любят windows 7. Как и я.
И не забывайте Win7 по-прежнему вторая по популярности ОС от Microsoft.
А также самая совместимая и стабильная ОС на данный момент.
Итак, в этом руководстве я покажу вам полную процедуру установки Windows 7 с USB-накопителя или файла ISO.
Посмотрим, как.
Содержание
Установка Windows 7 с USB-накопителя
Но прежде чем идти дальше.
Пожалуйста, убедитесь, что у вас есть флэш-накопитель USB или флэш-накопитель емкостью не менее 4 ГБ и загрузочное программное обеспечение USB для преобразования win 7 в USB.
И самый имп. загрузочный файл Windows 7 ISO .
И если у вас нет файла ISO, вы можете скачать его здесь. Или вы можете создать свой собственный ISO-файл из файлов Windows .
Также, если у вас есть DVD-диск с Windows 7, вы можете легко создать загрузочный образ с DVD-диска.
Надеюсь, у вас есть все необходимое для установки Windows 7 с USB.
Итак, давайте начнем с этого пошагового руководства.
1. Создайте загрузочный USB-диск с Windows 7
Первое, что вам нужно сделать, это создать загрузочный USB-накопитель для Windows 7. Чтобы вы могли легко загружаться с USB во время его установки.
Для этого вам понадобится Инструмент установки Windows USB для преобразования или записи Windows 7 ISO на USB.
Нравится Rufus или Инструмент загрузки Windows USB/DVD.
2. Изменить меню загрузки в настройках BIOS
Теперь вторым шагом является изменение порядка загрузки в настройках BIOS . А для этого вам нужно перезагрузить процессор и, как только процессор загрузится, продолжайте нажимать клавиш BIOS . Например, я использую клавиши F1 и F2 для настроек загрузки.
После открытия настроек загрузки перейдите в меню загрузки и измените приоритет загрузки на « Съемное устройство» так как вы хотите установить Windows 7 с USB.
Теперь сохраните и выйдите из настроек загрузки, а затем выключите ЦП.
3. Запустите процесс установки Windows 7
Теперь, чтобы начать процесс установки win 7, подключите USB-накопитель Windows 7 к USB-порту для флэш-памяти.
После этого перезагрузите процессор, а затем он запросит Нажмите любую клавишу для загрузки с CD / DVD…
И теперь он начнет загружать файлы Windows 7 с USB, а затем появится стартовый логотип Windows .
4. Настройка параметров Windows 7
Теперь выберите язык для установки и другие параметры, такие как валюта времени и способ ввода с клавиатуры. И нажмите Далее .
Сейчас Нажмите Установить сейчас , чтобы начать процесс установки. И подождите, пока запустится программа установки Windows 7…
Теперь примите условия лицензионного соглашения и нажмите Далее .
5. Выберите тип установки Windows 7
Здесь у вас есть два типа установки Windows 7: один — Обновление , а другой — Пользовательский (расширенный). И мы собираемся выбрать Пользовательский один.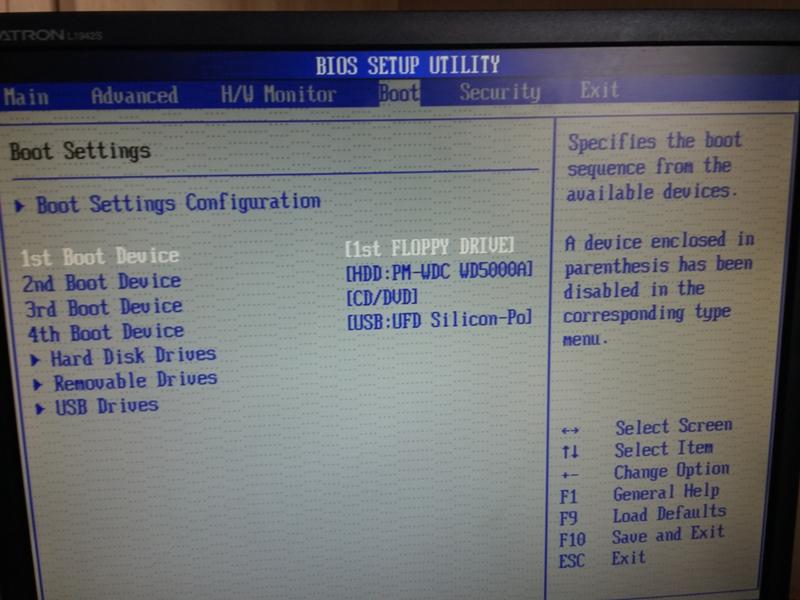
Совет: — Когда кто-то говорит вам выполнить Clean Windows 7 Install , они говорят о типе установки Custom (advanced) .
6. Диск / Разметка диска
Здесь вы должны выбрать раздел диска, на который вы хотите установить Windows 7 с USB. А также доступно два раздела, один из них Зарезервировано системой , а другой — Первичный раздел .
Но перед установкой windows на основной раздел не забудьте его отформатировать.
И чтобы отформатировать его правильно, нажмите Параметры диска (дополнительно) и затем выберите вариант формата и нажмите Далее .
7. Установка Windows…
Теперь подождите несколько минут, пока Windows 7 установится правильно и Копирование и Расширение файлов Windows выполнено.
И после завершения Windows автоматически перезапустится через 10 секунд, или вы можете нажать кнопку Перезапустить сейчас .
Теперь процедура установки Windows 7 с USB наполовину завершена, и следующим шагом является завершение настроек.
8. Запуск установки Windows 7
После перезапуска Windows появится логотип запуска Win 7, после чего запустится установка обновление параметров реестра .
И после настройки реестра начнет настройку запуск служб .
9. Программа установки Win7 подготавливает
Теперь программа установки Win7 подготавливает ваш компьютер к первому использованию.
И после подготовки к первому использованию начнет проверку работоспособности видео.
10. Окончательные настройки Windows 7
Теперь вы успешно установили Windows 7 с USB-накопителя, и настала очередь финализировать настройки Windows.
Создайте учетную запись пользователя и введите для нее имя пользователя. Например, я набрал BuildSomeTech в качестве имени пользователя.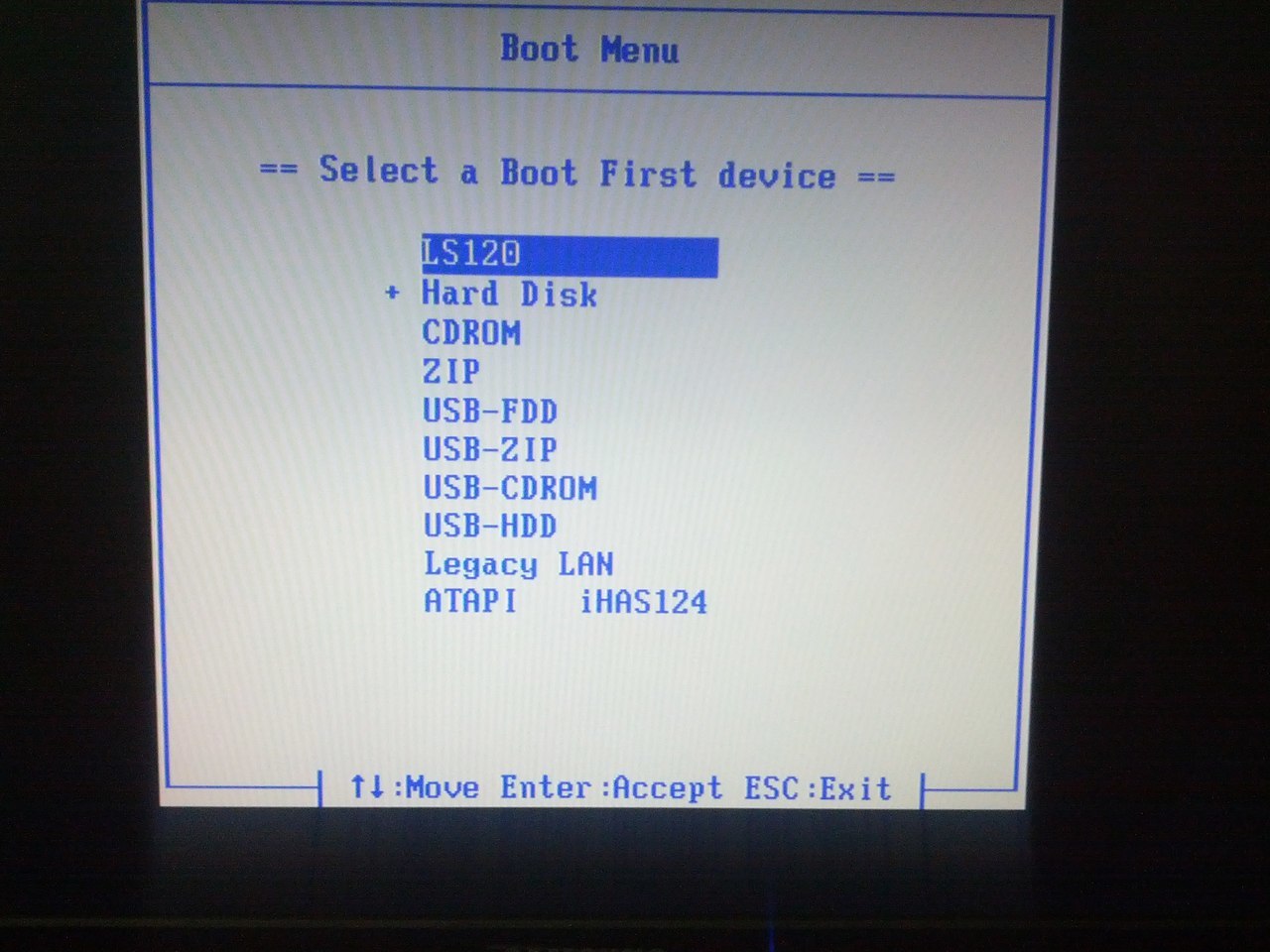
Установите пароль для своей учетной записи, или вы можете оставить его пустым. И нажмите Далее .
Теперь выберите параметры обновления Windows. И я бы порекомендовал вам Использовать рекомендуемые настройки.
Теперь выберите Часовой пояс . Я живу в Индии, поэтому выбираю Калькутту и Нью-Дели.
Выберите расположение в сети. Например, я использую его для дома, поэтому я выберу Домашняя сеть . И подождите, пока Windows 7 подключит вас к сети.
Готово! Вы готовы идти.
Вот и все! Вы успешно завершили установку Windows 7 с USB.
Некоторые часто задаваемые вопросы
Как установить Windows 7 с USB?
Установить операционную систему Windows 7 с USB-накопителя довольно просто, просто выполните действия, описанные в этой статье.
Как сделать USB загрузочным?
Создать загрузочный USB-накопитель очень просто: вам понадобится флэш-накопитель USB, файл образа ISO и создатель загрузочного USB-накопителя, программное обеспечение или инструмент.
Как создать установочный диск Windows 7?
Если вы хотите создать установочный диск для Windows 7, вам необходимо выполнить шаги, описанные в этой статье.
Что делать, если у меня нет установочного диска Windows?
Если у вас нет с собой установочного DVD, вы можете легко загрузить копию ISO с официального сайта, а затем использовать ее для создания загрузочного USB.
Заключение
Вот как вы можете легко установить Windows 7 с флешки, используя ISO-файл на вашем ноутбуке/компьютере . Вы также можете использовать тот же метод для Windows 8 и Windows 8.1 .
Следите за новостями, чтобы не пропустить следующий пост о Как установить Windows 10 с USB-накопителя .
Не стесняйтесь поделиться своими мыслями, а также сообщите нам, знаете ли вы лучший способ Установить Windows 7 с USB-накопителя.
Если вам понравился этот пост, Не забудьте поделиться этим уникальным трюком со своими друзьями-технарями.
Фейсбук
Твиттер
LinkedIn
Более
Как установить Windows Vista и Windows 7 с USB-накопителя « Операционные системы :: WonderHowTo
- Автор Райан
Это руководство работает на 100% для Vista и Windows 7, в отличие от большинства других руководств. Способ очень простой и необременительный. Излишне говорить, что ваша материнская плата должна поддерживать функцию USB Boot, чтобы использовать загрузочный USB-накопитель.
Способ очень простой и необременительный. Излишне говорить, что ваша материнская плата должна поддерживать функцию USB Boot, чтобы использовать загрузочный USB-накопитель.
Выполните следующие действия, чтобы создать загрузочный USB-накопитель Windows 7/Vista, который позволит вам легко установить Windows 7/Vista.
1. Вставьте флэш-накопитель USB в порт USB и переместите все содержимое с накопителя USB в безопасное место в системе.
2. Извлеките файлы WINRAR/WINZIP в безопасное место на вашем компьютере.
3. Откройте командную строку с правами администратора одним из следующих способов:
-Введите «cmd» в поле поиска меню «Пуск» и нажмите Ctrl+Shift+Enter.
— Перейдите в меню «Пуск» > «Все программы» > «Стандартные», щелкните правой кнопкой мыши
«Командная строка» и выберите «Запуск от имени администратора».
4. Введите следующие команды в командной строке:
-Введите DISKPART и нажмите ENTER, чтобы увидеть сообщение ниже.
— СПИСОК ДИСК
— ВЫБЕРИТЕ ДИСК 1
— ОЧИСТКА
— СОЗДАТЬ ОСНОВНОЙ РАЗДЕЛ
— ВЫБРАТЬ РАЗДЕЛ 1
— АКТИВНЫЙ
— ФОРМАТ FS=FAT32 (процесс форматирования может занять несколько секунд)
— НАЗНАЧИТЬ
— EX IT
— Тип XCOPY C :\WINDOWS7\*.