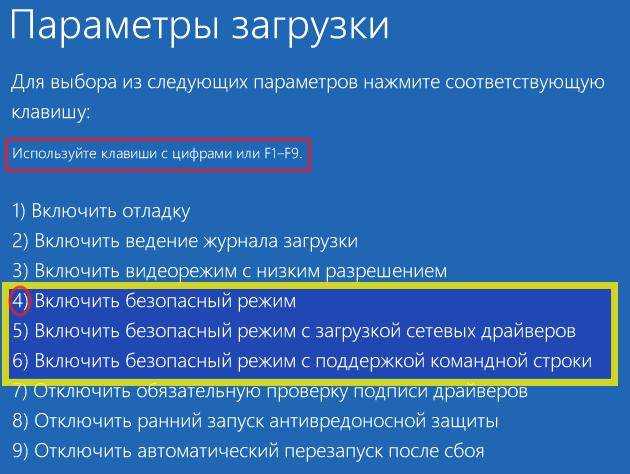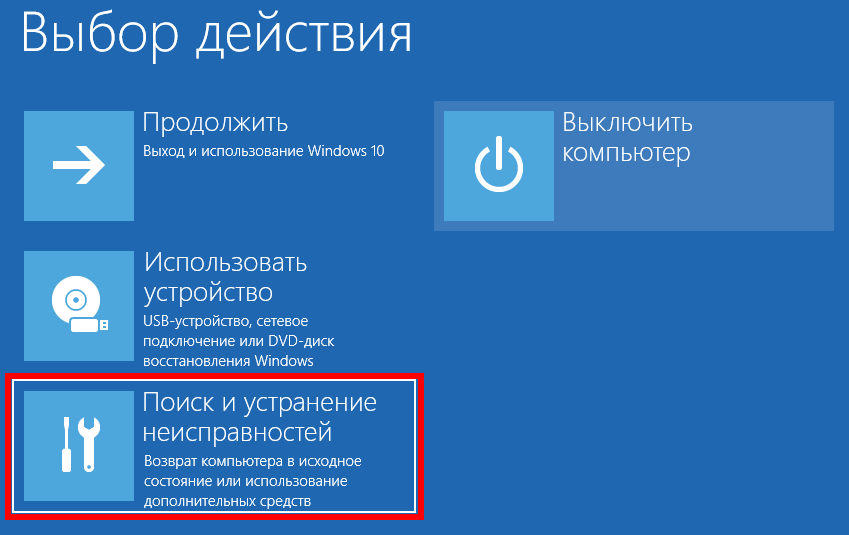Загрузить в безопасном режиме виндовс 10: Как войти или загрузиться в безопасном режиме в Windows 7, 8, 8.1 и 10
Содержание
Как загрузить Windows 10 в безопасном режиме
Если вы ищете информацию о том, как загрузиться на десктопе или ноутбуке с Windows 10 в безопасном режиме, в этом руководстве мы покажем вам несколько способов такой загрузки.
Этот режим поможет выявить причины проблем на компьютере, т.е. идентифицировать неисправный софт или драйвер.
1 Как загрузить Windows 10 в безопасном режиме с помощью Расширенного запуска
Способ загрузки в безопасном режиме с помощью Расширенного запуска – самый простой способ.
- Откройте Параметры на компьютере и выберите Обновление и безопасность.
- На следующем экране нажмите Восстановление на левой панели. На правой панели прокрутите вниз и нажмите кнопку Перезагрузить сейчас, расположенную в разделе Особые варианты загрузки.
- После перезагрузки компьютера нажмите кнопку Устранение неполадок.
- На экране Устранение неполадок нажмите Дополнительные параметры.
- На экране Дополнительные параметры нажмите Параметры запуска.

- На экране Параметры запуска нажмите кнопку Перезагрузка, расположенную в правом нижнем углу экрана.
- На следующем экране нажмите клавишу F4 на клавиатуре, чтобы загрузить Windows 10 в безопасном режиме.
2 Как загрузить Windows 10 в безопасном режиме, используя конфигурацию системы
Выполните следующие шаги для загрузки Windows 10 в безопасном режиме с помощью утилиты настройки системы.
- Щелкните правой кнопкой мыши кнопку Пуск и выберите Выполнить.
- В окне Выполнить команду введите msconfig и нажмите ОК.
- На следующем экране выберите вкладку Загрузка в верхнем меню и включите Безопасный режим с минимальными параметрами.
- После выбора безопасной загрузки и минимальных параметров нажмите кнопку ОК, чтобы сохранить этот параметр.
- В появившемся всплывающем окне нажмите Перезагрузить, чтобы запустить процесс загрузки компьютера в безопасном режиме.
- Когда компьютер перезагрузится, нажмите Устранение неполадок.
- Перейдите к экрану Параметры запуска, нажав Дополнительные параметры > Параметры запуска > Перезагрузить.

- Как только вы дойдете до экрана Параметры запуска, нажмите клавишу F4 для загрузки Windows 10 в безопасном режиме.
3 Загрузите Windows 10 в безопасном режиме с помощью перезагрузки
Этот метод запуска Windows 10 в безопасном режиме работает как при входе в систему на компьютере, так и при отображении экрана входа в систему и невозможности входа в учетную запись пользователя.
- Нажмите кнопку Пуск > значок питания, чтобы активировать параметры запуска.
- Теперь, удерживая клавишу Shift на клавиатуре компьютера, нажмите Перезагрузить в меню Пуск.
Если вы не можете войти в свой компьютер, вы можете запустить его в безопасном режиме, прямо с экрана входа в систему и без входа в свою учетную запись пользователя.
Для этого нажмите кнопку питания > удерживайте нажатой клавишу Shift на клавиатуре и нажмите кнопку Перезагрузить.
- В обоих случаях компьютер перезагрузится с экраном расширенного запуска. Нажмите на опцию устранения неполадок.

- Перейдите на экран Параметры запуска, нажав Дополнительные параметры > Параметры запуска > Перезагрузить.
- Когда вы дойдете до экрана Параметры запуска, нажмите клавишу F4, чтобы загрузить Windows 10 в безопасном режиме.
4 Загрузите Windows 10 в безопасном режиме, используя диск восстановления
Если не удается получить доступ к экрану входа в систему, загрузите компьютер с Windows с помощью загрузочного USB-диска Windows 10.
Если у вас нет загрузочного USB-накопителя Windows 10, вы можете легко сделать его прямо сейчас, выполнив действия, описанные в этом руководстве: Как создать загрузочный USB-накопитель Windows 10.
Создав диск восстановления Windows 10, выполните следующие действия, чтобы загрузить компьютер с Windows 10 в безопасный режим.
- Вставьте загрузочный USB-накопитель Windows 10 в USB-порт компьютера и запустите компьютер, нажав кнопку питания.
- Как только компьютер загрузится, выберите раскладку клавиатуры для вашего компьютера.

- На следующем экране нажмите на кнопку Устранение неполадок.
- Затем перейдите на экран Параметры запуска, нажав Дополнительные параметры > Параметры запуска > Перезагрузить.
- Когда вы дойдете до экрана Параметры запуска, нажмите клавишу F4, чтобы загрузить Windows 10 в безопасном режиме.
Примечание. Выполните действия, описанные в этом руководстве: Как включить загрузку с USB в BIOS, если компьютер не может загрузиться с USB-накопителя.
Как отключить безопасный режим в Windows 10
После того, как вы решите проблемы на компьютере, вам нужно будет выйти из безопасного режима, иначе компьютер продолжит загрузку в безопасном режиме при каждом перезапуске.
- Щелкните правой кнопкой мыши кнопку Пуск и выберите Выполнить.
- В окне Выполнить команду введите msconfig и нажмите ОК.
- На экране Загрузки снимите флажок Безопасная загрузка и нажмите Применить и ОК.
Теперь, когда вы перезагрузите компьютер, он загрузится в обычном режиме.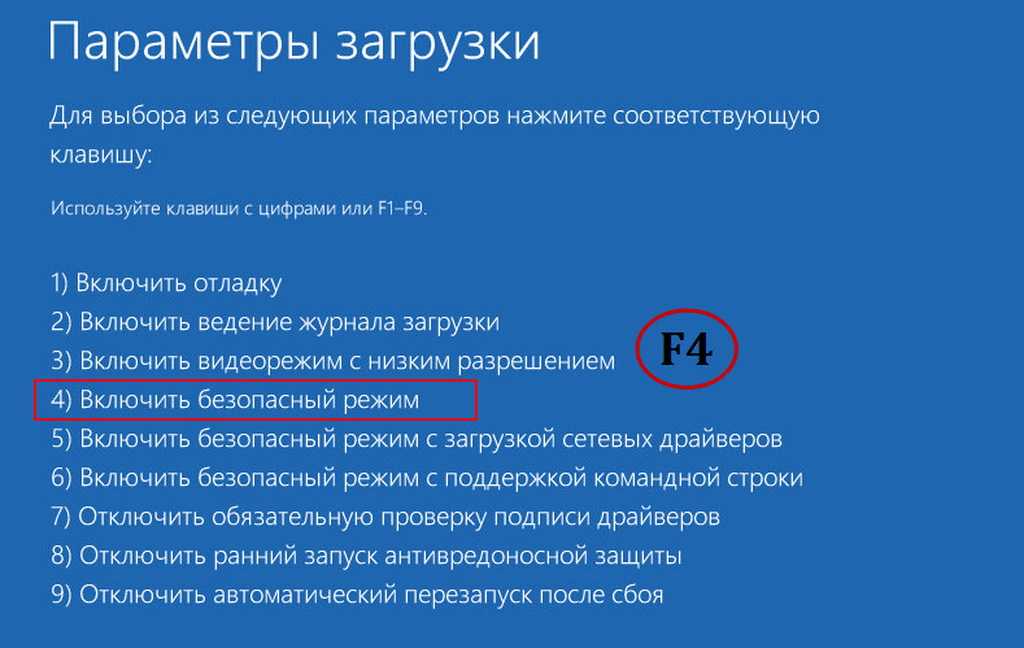
Как попасть в безопасный режим Window 10, за минуту
Обновлено 01.04.2019
Как попасть в безопасный режим Window 10-01
Всем привет сегодня хочу рассказать как попасть в безопасный режим Window 10. В безопасном режиме запуск Windows выполняется с использованием ограниченного набора файлов и драйверов. В безопасном режиме не производится запуск программ, загружаемых при запуске, и устанавливается только базовый набор драйверов, необходимый для запуска Windows, за счет этого, вы в большинстве случаев имеете возможность произвести ремонт операционной системы, будь то откат версии драйвера или лечение трояна.
Ранее я уже рассказывал Как попасть в безопасный режим Window 7 и Как попасть в безопасный режим в Windows 8/8.1 с выходом новой Windows 10 так же есть возможность попадания в данный режим. Существует уже как минимум 4 способа попадания в безопасный режим.
Как попасть в безопасный режим Window 10 с помощью msconfig
Открываем меню выполнить нажатием Win+R и вводим msconfig.
Как попасть в безопасный режим Window 10-02
Переходим на вкладку Загрузка и ставим галку Безопасный режим.
Как попасть в безопасный режим Window 10-03
перезагружаемся
Как попасть в безопасный режим Window 10-04
В результате мы в него попали и сможем произвести восстановление windows или вылечить его от вирусов.
Как попасть в безопасный режим Window 10 через меню пуск
Для этого открываем пуск и зажимаем кнопку Shift, щелкаем правым кликом по завершение работы и жмем перезагрузка.
В итоге после перезагрузки вы попадете в дополнительное меню загрузки. В окне выбора действий жмем Диагностика.
Далее Дополнительные параметры
Параметры загрузки
Перезагрузить
вы попадете в параметры загрузки, где с 4 пункта можно выбрать то что вам нужно.
Как попасть в безопасный режим Window 10 через параметры
Открываем пуск и щелкаем параметры
Выбираем стрелку снизу
Переходим в пункт Восстановление и жмем перезагрузка
перезагружаемся и попадаем в Меню выбор действий.
Как попасть в безопасный режим Window 10 через
bcdedit
И, наконец, если не удается попасть даже на экран входа в систему, то есть и еще один способ, но вам потребуется загрузочная флешка или диск с Windows 10 (которые можно легко создать на другом компьютере). Загрузитесь с такого накопителя, а затем либо нажмите клавиши Shift + F10 (это откроет командную строку), либо после выбора языка, в окне с кнопкой «Установить» нажмите «Восстановление системы», затем Диагностика — Дополнительные параметры — Командная строка.
В командной строке введите (безопасный режим будет применен к ОС, загружаемой на вашем компьютере по умолчанию, на случай, если таких систем несколько):
- bcdedit /set {default} safeboot minimal — для следующей загрузки в безопасном режиме.
- bcdedit /set {default} safeboot network — для безопасного режима с поддержкой сети.
Если требуется запуск безопасного режима с поддержкой командной строки, используйте сначала первую из перечисленных выше команд, а затем: bcdedit /set {default} safebootalternateshell yes
После выполнения команд, закройте командную строку и перезагрузите компьютер, он автоматически загрузится в безопасном режиме.
В дальнейшем, чтобы включить обычный запуск компьютера, используйте в командной строке, запущенной от имени администратора (или же способом, описанным выше) команду: bcdedit /deletevalue {default} safeboot
Еще один вариант, но запускающий не сразу безопасный режим, а различные варианты загрузки, из которых можно выбрать, при этом применяет это ко всем совместимым ОС, установленным на компьютере. Запустите командную строку с диска восстановления или загрузочной флешки Windows 10, как это уже было описано, затем введите команду:
bcdedit /set {globalsettings} advancedoptions true
В дальнейшем, чтобы отключить особые варианты загрузки, используйте команду (можно из самой системы, используя командную строку от имени администратора):
bcdedit /deletevalue {globalsettings} advancedoptions
Вот так вот просто загрузиться в безопасной режиме Window 10.
Материал сайта pyatilistnik.org
Как загрузить Windows 10 в безопасном режиме
<основной>
<статья>
Безопасный режим – это базовый режим диагностики и устранения неполадок, который запускает операционную систему в базовом состоянии с использованием ограниченного набора файлов и драйверов. Компьютер, который не может нормально запуститься, должен иметь возможность запускаться в безопасном режиме. Если проблема не возникает в безопасном режиме, это означает, что настройки по умолчанию и базовые драйверы устройств не вызывают проблему. Научиться загружаться в безопасном режиме — это первый шаг к устранению неполадок компьютера.
Существует две версии безопасного режима: безопасный режим и безопасный режим с поддержкой сети. Безопасный режим с поддержкой сети добавляет сетевые драйверы и службы, необходимые для доступа к Интернету и другим компьютерам в вашей сети.
В этой статье вы узнаете, как запустить Windows 10 в безопасном режиме из настроек, с экрана входа или с черного или пустого экрана.
Из настроек
- Нажмите Windows + I < /strong>, чтобы открыть настройки. Либо нажмите кнопку Пуск, затем выберите Настройки.
- Выберите Обновить & Безопасность > Восстановление.
- Откройте Настройки восстановления.
- В разделе Расширенный запуск выберите Перезагрузить сейчас.
- После перезагрузки компьютера на экране Выберите вариант выберите Устранение неполадок > Дополнительные параметры > Параметры запуска > Перезапустить.
- После перезагрузки вы увидите список параметров. Выберите 4, чтобы запустить компьютер в безопасном режиме.
 Или, если вам нужно использовать Интернет, выберите 5 для безопасного режима с поддержкой сети.
Или, если вам нужно использовать Интернет, выберите 5 для безопасного режима с поддержкой сети.
На экране входа
Если вы не можете получить доступ к своим настройкам, чтобы войти в безопасный режим, перезагрузите устройство с экрана входа в Windows.
- На экране входа в Windows нажмите и удерживайте клавишу Shift, пока вы выбираете Питание > Перезапустить.
- После перезагрузки компьютера на экране Выберите вариант выберите Устранение неполадок > Дополнительные параметры > Параметры запуска > Перезапустить.
- После перезагрузки вы увидите список параметров. Выберите 4, чтобы запустить компьютер в безопасном режиме. Или, если вам нужно будет использовать Интернет, выберите 5 для безопасного режима с поддержкой сети.

На черном или пустом экране
Перед входом в безопасный режим вам необходимо войти в среду восстановления Windows (winRE). Для этого вам потребуется выключить устройство, а затем включить его каждый раз по 3 раза:
- удерживайте кнопку питания в течение 10 секунд, чтобы выключить устройство.
- Нажмите кнопку питания еще раз, чтобы включить устройство.
- При первых признаках запуска Windows 10 (например, на некоторых устройствах при перезапуске отображается логотип производителя) нажмите и удерживайте кнопку питания в течение 10 секунд, чтобы выключить устройство.
- Нажмите кнопку питания еще раз, чтобы включить устройство.
- При перезагрузке Windows удерживайте кнопку питания в течение 10 секунд, чтобы выключить устройство.
- Нажмите кнопку питания еще раз, чтобы включить устройство.
- Позвольте вашему устройству полностью перезагрузиться, после чего вы войдете в winRE.

После входа в winRE выполните следующие действия, чтобы перейти в безопасный режим:
- После перезагрузки компьютера в на экране Выберите вариант выберите Устранение неполадок > Дополнительные параметры > Параметры запуска > Перезапустить.
- После перезагрузки вы увидите список параметров. Выберите 4, чтобы запустить компьютер в безопасном режиме. Или, если вам нужно использовать Интернет, выберите 5 для безопасного режима с поддержкой сети.
BootSafe — d7xTech.com (ранее Foolish IT)
BootSafe — простая утилита для перезагрузки Windows в безопасном режиме по вашему выбору.
Текущая версия: 5.0 (совместим с Windows XP — Windows 11 )
Цель
:
Собственные режимы Windows.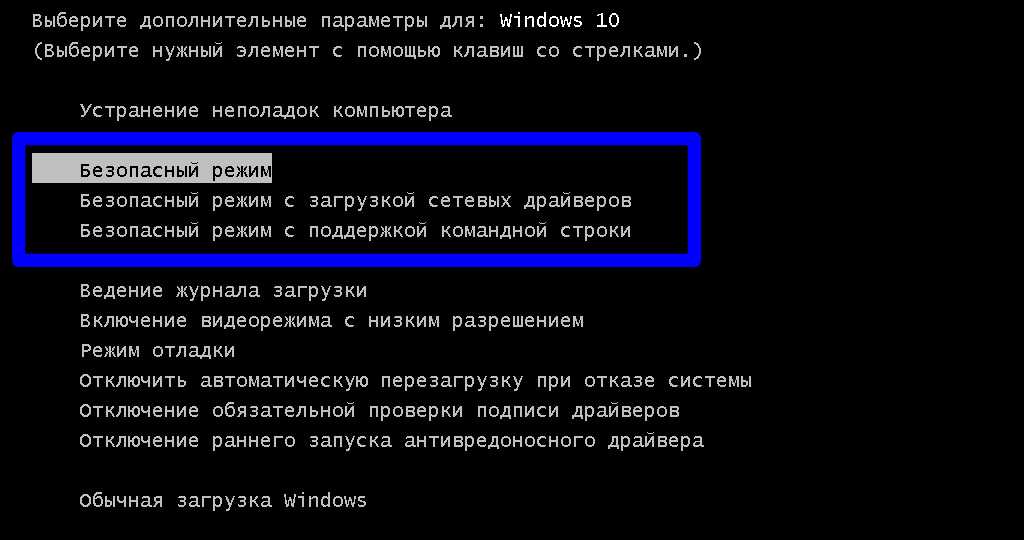 программное обеспечение. Это может быть очень полезно при устранении неполадок, ремонте и удалении вредоносных программ .
программное обеспечение. Это может быть очень полезно при устранении неполадок, ремонте и удалении вредоносных программ .
BootSafe удаляет работу, обычно связанную с настройкой и запуском Windows в любой среде безопасного режима. BootSafe также автоматически пытается восстановить поврежденные области реестра, необходимые для запуска «Безопасного режима» (в случае заражения вредоносным ПО или при возникновении другого повреждения). Вариант безопасного режима. Затем нажмите кнопку «Перезагрузить Windows», чтобы применить конфигурацию и перезапустить Windows (это приведет к мгновенному перезапуску и закрытию любого открытого программного обеспечения; любые несохраненные данные будут потеряны! ) В качестве альтернативы вы можете применить только конфигурацию (что позволит вам перезапустить позже в удобное для вас время), нажав кнопку «Только настроить (без перезапуска)».
После перезапуска в «безопасном режиме» BootSafe предложит вам вернуться в «нормальный режим» или продолжить запуск в «безопасном режиме», который вы выбрали при любых последующих перезапусках.
Резервное копирование: Перед любым запуском BootSafe создает или проверяет существование %systemdrive%\BCDbak, если нет, то он создается с помощью команды «bcdedit.exe /export %systemdrive%\BCDbak» и может быть импортирован вручную с помощью команды bcdedit /import . В этом процессе никогда не должно быть необходимости, поскольку BootSafe всегда будет иметь возможность через пользовательский интерфейс или параметр командной строки восстановить функцию запуска в обычном режиме, и, кроме того, эта команда в консоли восстановления отменит поведение: bcdedit.exe /deletevalue safeboot
* Специальное примечание для учетных записей Microsoft в Windows 10:
Windows 10 представляет учетные записи Microsoft (сетевые) в качестве типа создания пользователей по умолчанию, что позволяет создавать резервные копии определенных настроек и файлов. в сети и/или перенесены на другие ПК, которые также входят в систему с теми же учетными записями пользователей. Для этих учетных записей требуется пароль, который НЕ позволяет войти в безопасный режим!
Для этих учетных записей требуется пароль, который НЕ позволяет войти в безопасный режим!
В BootSafe версии 5.0 и более поздних версиях появилась функция дополнительного создания временного пользователя с правами администратора (с именем « BootSafe_TempAdmin »), когда BootSafe обнаруживает, что он запускается из учетной записи Microsoft. Этот временный пользователь может быть необходим для входа в безопасный режим, и ему не назначен пароль. При возврате в обычный режим и входе в любую другую учетную запись администратора этот временный пользователь будет автоматически удален.
Если этот пользователь НЕ был создан и пароль вашей учетной записи Microsoft НЕ работает в безопасном режиме, то вы ЗАСТРЕЛИЛИСЬ в безопасном режиме; поэтому, если BootSafe предлагает вам создать этого временного пользователя, это НАСТОЯТЕЛЬНО РЕКОМЕНДУЕТСЯ выбрать ДА .
Безопасный режим только с командной строкой:
При перезапуске Windows в этом режиме обратите внимание на возможность повторного запуска BootSafe из командной строки (не зная местоположения файла). Просто введите команду ниже:
Просто введите команду ниже:
- bootsafe — запускает основной интерфейс BootSafe со всеми доступными опциями.
- bootsafe /[parameter] – запустить BootSafe.exe с любым поддерживаемым параметром командной строки (где [параметр] заменен фактическими параметрами, задокументированными здесь.)
Параметры командной строки: (для сценариев и т. д.)
Для расширенного использования предусмотрено несколько параметров командной строки, которые описаны здесь. Параметры командной строки применяются путем запуска файла BootSafe.exe, за которым следует команда, выделенная жирным шрифтом ниже (каждая из которых начинается с косой черты), с помощью диалога Windows «Выполнить» или окна консоли «командной строки».
- /restart (или /reboot ) — заставляет Windows мгновенно перезапуститься, как она настроена в данный момент.

- /normal — предлагает пользователю перезапуститься в обычном режиме.
- /safe — запрос на перезагрузку в безопасном режиме
- /safenet — запрос на перезагрузку в безопасном режиме с поддержкой сети
- /safecmd — запрос на перезагрузку в безопасном режиме с помощью командной строки
- /удалить — удаляет любые изменения в системе, сделанные BootSafe, и восстанавливает конфигурацию Windows для запуска в «нормальном режиме».
(Обратите внимание: при любом перезапуске Windows, вызванном BootSafe, все открытое программное обеспечение будет закрыто без предупреждения; любые несохраненные данные будут потеряны! учтено в будущих версиях.)
Без установки / Run Anywhere / Portable Использование:
Эту программу можно запустить из любого места в файловой системе локального ПК, с флэш-накопителя, CD/DVD или любого другого съемного носителя.




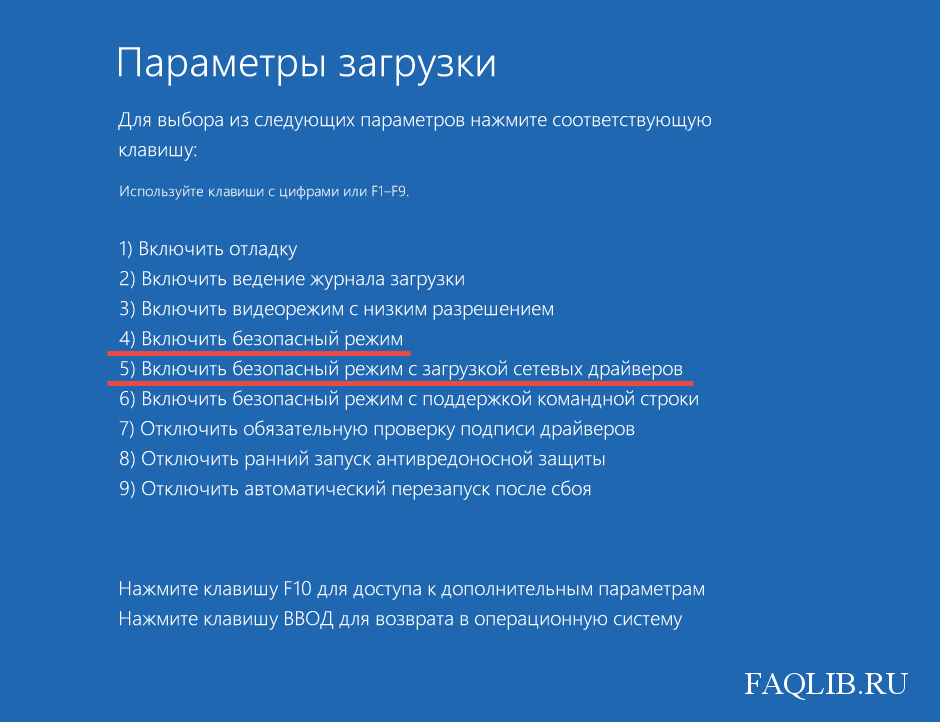
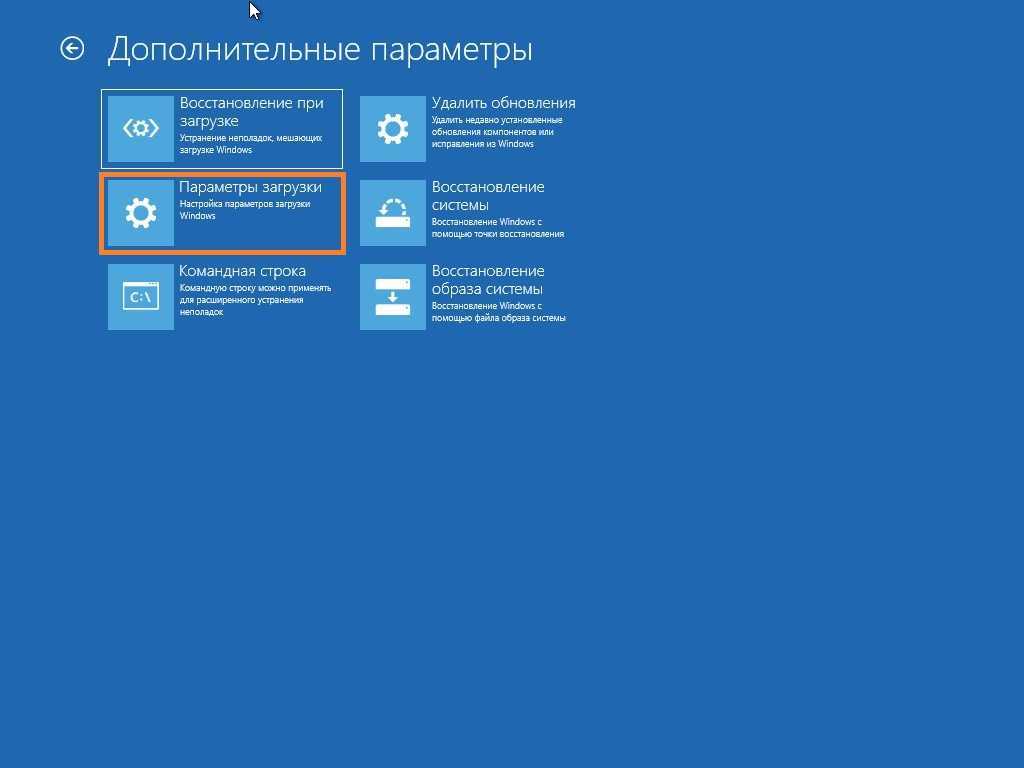 Или, если вам нужно использовать Интернет, выберите 5 для безопасного режима с поддержкой сети.
Или, если вам нужно использовать Интернет, выберите 5 для безопасного режима с поддержкой сети.